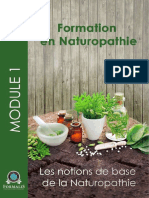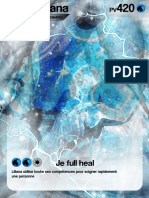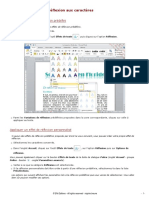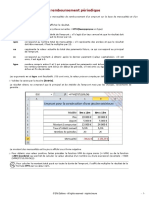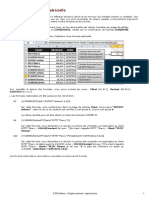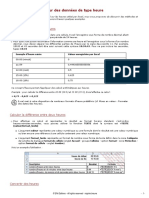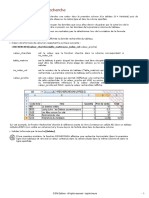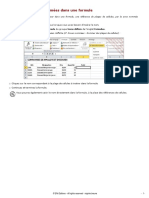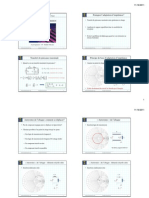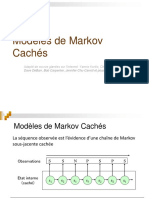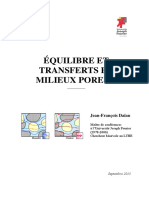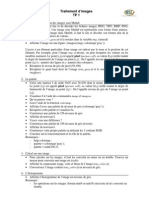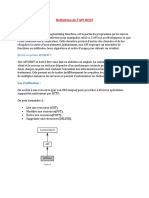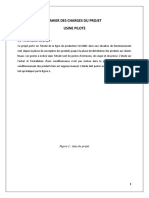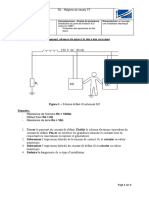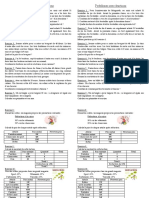Académique Documents
Professionnel Documents
Culture Documents
Localiser Et Resoudre Les Erreurs Dans Une Formule
Transféré par
crom 74 HSTitre original
Copyright
Formats disponibles
Partager ce document
Partager ou intégrer le document
Avez-vous trouvé ce document utile ?
Ce contenu est-il inapproprié ?
Signaler ce documentDroits d'auteur :
Formats disponibles
Localiser Et Resoudre Les Erreurs Dans Une Formule
Transféré par
crom 74 HSDroits d'auteur :
Formats disponibles
Localiser
et résoudre les erreurs dans une formule
Excel peut vérifier un certain nombre d’erreurs commises dans des formules comme l’apparition d’une valeur d’erreur
(ex. ”#NOM?”, ”#VALEUR!”...), d’un nombre stocké sous forme de texte, etc. Lorsqu’un problème est trouvé, un triangle
s’affiche dans le coin supérieur gauche de la cellule contenant la formule.
Afficher les erreurs
Lorsque, dans une cellule, le résultat d’une formule affiche une valeur d’erreur comme #NOM?, #N/A, #DIV0! ..., il
est possible de retrouver toutes les cellules qui interviennent dans cette formule.
Activez la cellule contenant l’erreur.
Activez l’onglet Formules et ouvrez la liste associée à l’outil Vérification des erreurs du groupe
Audit de formules.
Cliquez sur l’option Repérer une erreur.
Des flèches d’audit apparaissent à l’écran. Les flèches rouges relient la cellule qui a produit l’erreur à celles qui y font
référence, tandis que les flèches bleues désignent les antécédents de la cellule qui a entraîné l’erreur.
Pour effacer les flèches d’audit, cliquez sur l’outil Supprimer les flèches du groupe Audit de
formules de l’onglet Formules.
Analyser l’erreur d’une formule
Activez la cellule contenant l’erreur, repérable par le triangle de couleur (vert par défaut) dans le coin
supérieur gauche de la cellule.
Cliquez sur le bouton situé à gauche de la cellule active.
Une liste d’options apparaît, la première indique le type de l’erreur repérée par Excel.
© ENI Editions - All rights reserved - virginie breure - 1-
Cliquez sur l’option de votre choix :
Ignorer l’erreur Désactive le repère d’erreur : le triangle de couleur ainsi que le
bouton disparaissent.
Modifier dans la barre Positionne le curseur dans la barre de formule afin que vous puissiez
de formule modifier cette formule.
Options de vérification des Affiche la boîte de dialogue Options Excel permettant ainsi
erreurs l’activation ou la désactivation des Règles de vérification des
erreurs gérées par Excel.
Selon le type d’erreur, d’autres options peuvent être disponibles.
Si aucune des options ne vous intéresse, activez une autre cellule pour masquer ces options ou faites
[Echap].
Si aucun indicateur d’erreur (triangle de couleur et bouton) n’apparaît dans la cellule, cliquez sur
l’onglet Fichier puis sur le bouton Options ; activez la catégorie Formules et activez l’option Activer
la vérification des erreurs en arrièreplan dans la partie Vérification des erreurs. Cliquez sur OK
pour valider.
Analyser les erreurs de toutes les formules
Accédez à la boîte de dialogue Options Excel (onglet Fichier bouton Options) ; activez la catégorie
Formules et modifiez, si besoin, la liste des erreurs qu’Excel doit repérer en activant ou désactivant les
options dans la partie Règles de vérification des erreurs.
Activez la feuille pour laquelle vous souhaitez vérifier les erreurs.
Activez l’onglet Formules et cliquez sur l’outil Vérification des erreurs du groupe Audit de formules.
Excel sélectionne la première cellule contenant une erreur et affiche dans la boîte de dialogue Vérification des
erreurs, le détail de la formule ainsi que le détail de l’erreur.
- 2- © ENI Editions - All rights reserved - virginie breure
Vous pouvez choisir d’obtenir de l’Aide sur cette erreur, d’Afficher les étapes du calcul, d’Ignorer l’erreur
ou de Modifier dans la barre de formule en cliquant sur le bouton correspondant.
Les boutons de la boîte de dialogue Vérification des erreurs peuvent être différents en fonction du type d’erreur.
Selon votre choix, le bouton Reprendre peut apparaître dans la boîte de dialogue Vérification des erreurs
afin que vous puissiez continuer la vérification des cellules suivantes.
Si vous désirez passer directement à l’erreur suivante ou précédente sans traiter l’erreur sélectionnée,
cliquez sur les boutons Précédent ou Suivant.
Pour réactiver les repères d’erreur des cellules où vous avez choisi d’Ignorer l’erreur, cliquez sur le
bouton Rétablir les erreurs ignorées (Options Excel, catégorie Formules Vérification des erreurs).
© ENI Editions - All rights reserved - virginie breure - 3-
Vous aimerez peut-être aussi
- Afficher Masquer Les Codes Des ChampsDocument1 pageAfficher Masquer Les Codes Des Champscrom 74 HSPas encore d'évaluation
- 1 Naturo - 20 01 22Document48 pages1 Naturo - 20 01 22crom 74 HS100% (2)
- Photo LilieDocument1 pagePhoto Liliecrom 74 HSPas encore d'évaluation
- 0 - 3 Naturo - 21 01 22Document47 pages0 - 3 Naturo - 21 01 22crom 74 HSPas encore d'évaluation
- Inserer Un ChampDocument1 pageInserer Un Champcrom 74 HSPas encore d'évaluation
- 0 - 2 Naturo - 21 01 22Document59 pages0 - 2 Naturo - 21 01 22crom 74 HSPas encore d'évaluation
- Apliquer Un Style de CaractereDocument2 pagesApliquer Un Style de Caracterecrom 74 HSPas encore d'évaluation
- Modifier La Presentation Standard Des CaracteresDocument1 pageModifier La Presentation Standard Des Caracterescrom 74 HSPas encore d'évaluation
- Appliquer Un Effet de Reflexion Aux CaracteresDocument3 pagesAppliquer Un Effet de Reflexion Aux Caracterescrom 74 HSPas encore d'évaluation
- Modifier Les Espacemententre Les Caracteres 2Document1 pageModifier Les Espacemententre Les Caracteres 2crom 74 HSPas encore d'évaluation
- Appliquer Un Effet 3 DDocument2 pagesAppliquer Un Effet 3 Dcrom 74 HSPas encore d'évaluation
- Utiliser Les Fonctions Stastiques SimplesDocument1 pageUtiliser Les Fonctions Stastiques Simplescrom 74 HSPas encore d'évaluation
- Utiliser Les Fonctionnalité Open TypeDocument3 pagesUtiliser Les Fonctionnalité Open Typecrom 74 HSPas encore d'évaluation
- Appliquer Un Effet de Lumiere Aux CaractereDocument3 pagesAppliquer Un Effet de Lumiere Aux Caracterecrom 74 HSPas encore d'évaluation
- Calculer La Valeur D'un Remboursement PeriodiqueDocument1 pageCalculer La Valeur D'un Remboursement Periodiquecrom 74 HSPas encore d'évaluation
- Consolider Des DonnéesDocument2 pagesConsolider Des Donnéescrom 74 HSPas encore d'évaluation
- Utiliser Une Formule MatricelleDocument1 pageUtiliser Une Formule Matricellecrom 74 HSPas encore d'évaluation
- Effectuer Des Calculs Sur Des Données de Type DateDocument4 pagesEffectuer Des Calculs Sur Des Données de Type Datecrom 74 HSPas encore d'évaluation
- Genere Une Table À Double EntréeDocument2 pagesGenere Une Table À Double Entréecrom 74 HSPas encore d'évaluation
- Effectuer Des Calculs Sur Des Données de Type HeureDocument2 pagesEffectuer Des Calculs Sur Des Données de Type Heurecrom 74 HSPas encore d'évaluation
- Calculer La Valeur Du Capital EmpruntéDocument1 pageCalculer La Valeur Du Capital Empruntécrom 74 HSPas encore d'évaluation
- Utiliser La Siaisie Semi Auto de FonctionDocument1 pageUtiliser La Siaisie Semi Auto de Fonctioncrom 74 HSPas encore d'évaluation
- Creer Une Formulede Calcul SimpleDocument1 pageCreer Une Formulede Calcul Simplecrom 74 HSPas encore d'évaluation
- Utiliser L'editeur D'equationsDocument3 pagesUtiliser L'editeur D'equationscrom 74 HSPas encore d'évaluation
- Utiliser Une Fonction RechercheDocument1 pageUtiliser Une Fonction Recherchecrom 74 HSPas encore d'évaluation
- Inserer Des Lignes de StastiquesDocument2 pagesInserer Des Lignes de Stastiquescrom 74 HSPas encore d'évaluation
- Utiliser Des Zones Nommées Dans Une FormuleDocument1 pageUtiliser Des Zones Nommées Dans Une Formulecrom 74 HSPas encore d'évaluation
- Creer Une Formule Contenant Une FonctionDocument2 pagesCreer Une Formule Contenant Une Fonctioncrom 74 HSPas encore d'évaluation
- Saisir Une Formule MultifeuilleDocument1 pageSaisir Une Formule Multifeuillecrom 74 HSPas encore d'évaluation
- Rendre Absolue Une Reference de Cellule Dans Une FormuleDocument1 pageRendre Absolue Une Reference de Cellule Dans Une Formulecrom 74 HSPas encore d'évaluation
- Howto L3 IntervlanroutingDocument7 pagesHowto L3 IntervlanroutingWilford ToussaintPas encore d'évaluation
- Cours Lignes de Transmission Séance Adaptation D'impédance 2011 2012Document8 pagesCours Lignes de Transmission Séance Adaptation D'impédance 2011 2012benlamlihPas encore d'évaluation
- Mémoire de Master-YF-Post Soutenance-20200610Document70 pagesMémoire de Master-YF-Post Soutenance-20200610Yacinthe FAYE100% (1)
- ChapitreDocument8 pagesChapitreAchour IfrekPas encore d'évaluation
- 3 - Modeles de Markov CachesDocument34 pages3 - Modeles de Markov CachesWISSALPas encore d'évaluation
- Sujet Bac 2023 Guinee Niger MathsDocument5 pagesSujet Bac 2023 Guinee Niger Mathsmr.4chiffrePas encore d'évaluation
- Ajust ExpoDocument4 pagesAjust ExpoMme_Sos100% (1)
- Didacticiel Papier - Sphinx Iq 2 PDFDocument442 pagesDidacticiel Papier - Sphinx Iq 2 PDFAthenaDona100% (1)
- Corrige TD 8 1920 2Document5 pagesCorrige TD 8 1920 2friends diaryPas encore d'évaluation
- Unite 71 Manuel OpératoireDocument110 pagesUnite 71 Manuel OpératoireAbdessalem Bougoffa50% (2)
- Transferts en PoreuxDocument644 pagesTransferts en PoreuxYacine KaPas encore d'évaluation
- 04 JSFT-echangeur-2012 GRESPI Fohanno PDFDocument21 pages04 JSFT-echangeur-2012 GRESPI Fohanno PDFzermiPas encore d'évaluation
- PdM3 Guide Corrige Vrac Repros C4Document2 pagesPdM3 Guide Corrige Vrac Repros C4Eva BteichPas encore d'évaluation
- TP 1Document1 pageTP 1djennati100% (1)
- Rapport Optimisation Sur MatlabDocument13 pagesRapport Optimisation Sur MatlabLino YETONGNONPas encore d'évaluation
- DS SDM S1 2015 CorrectionDocument2 pagesDS SDM S1 2015 CorrectiondsiscnPas encore d'évaluation
- Incendie: I-Prévention Et ProtectionDocument4 pagesIncendie: I-Prévention Et Protectionraid bazizPas encore d'évaluation
- GPM Tle C 3e Edition.Document258 pagesGPM Tle C 3e Edition.Pierrot Jules AMOUSSOU100% (2)
- Geometrie Pour Dao2 PDFDocument161 pagesGeometrie Pour Dao2 PDFlekouf43100% (1)
- ANNONCES ASSISTANTS MATERNELS-Disponibilités Secteur Lyautey Du 12 Juin 2020Document3 pagesANNONCES ASSISTANTS MATERNELS-Disponibilités Secteur Lyautey Du 12 Juin 2020younes amaraPas encore d'évaluation
- Algèbre 1 V. Def 2017-2018Document141 pagesAlgèbre 1 V. Def 2017-2018Alexis Rosuel100% (1)
- Api RestDocument8 pagesApi RestfogoPas encore d'évaluation
- UE Cybersécurité-Initiation Metasploit v0.3Document17 pagesUE Cybersécurité-Initiation Metasploit v0.3didierPas encore d'évaluation
- TD6 PhysiqueDocument4 pagesTD6 PhysiqueEric DeumoPas encore d'évaluation
- Cahier de Charge Du ProjetDocument4 pagesCahier de Charge Du ProjetMehdi KhaledPas encore d'évaluation
- Maths X PSI 1998 (Enoncé)Document7 pagesMaths X PSI 1998 (Enoncé)LM --Pas encore d'évaluation
- Serco FDocument26 pagesSerco FRV PenrroiPas encore d'évaluation
- TD Regime de Neutre TTDocument4 pagesTD Regime de Neutre TTOlivier FLOHRPas encore d'évaluation
- GISEMENTDocument4 pagesGISEMENTTouré AbdoulPas encore d'évaluation
- Exercices Chapitre 3 FractionsDocument3 pagesExercices Chapitre 3 FractionsTony GRACAPas encore d'évaluation