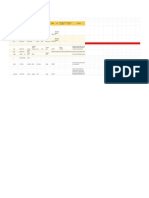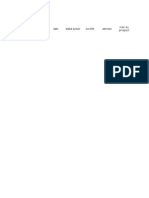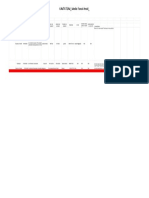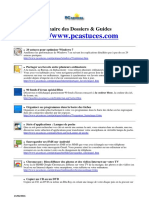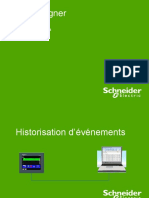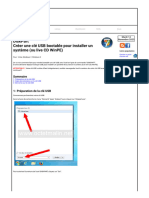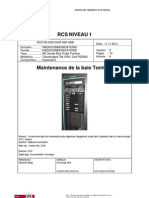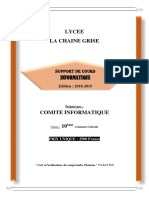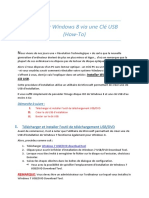Académique Documents
Professionnel Documents
Culture Documents
Notice Premium
Transféré par
Arnold Kasse MamagerTitre original
Copyright
Formats disponibles
Partager ce document
Partager ou intégrer le document
Avez-vous trouvé ce document utile ?
Ce contenu est-il inapproprié ?
Signaler ce documentDroits d'auteur :
Formats disponibles
Notice Premium
Transféré par
Arnold Kasse MamagerDroits d'auteur :
Formats disponibles
SMARTCAISSE PREMIUM (V4.3.
XX )
NOTICE D’UTILISATION ET DE PARAMETRAGE
SmartCaisse Premium est une solution d’encaissement disponible sur ordinateur sous Windows
(toutes versions depuis XP).
Un logiciel complet qui s'adapte parfaitement à vos besoins. Vous pourrez ainsi gérer facilement
votre commerce, que ce soit dans la restauration, un bar, un snack, une pizzeria, un salon de
coiffure, une boulangerie, un fleuriste ... (compatible avec de nombreux pays)
Cette notice est rédigée en version restauration, les fonctions dans les autres versions sont presque
toutes identiques.
Notice Update du 24/04/2018
SmartCaisse Premium
QUELQUES FONCTIONS IMPORTANTES DU LOGICIEL : 3
LES OBLIGATIONS FISCALES EN FRANCE 4
OBLIGATION DE SAUVEGARDE DES DOCUMENTS FISCAUX 4
PRISE DE COMMANDE POUR ANDROID. 8
REMPLACEZ VOS IMPRIMANTES DEPORTEES PAR DES IPAD (PROCHAINEMENT DISPONIBLE) 8
SURVEILLEZ L'EVOLUTION DE VOTRE JOURNEE 8
UTILISEZ UN LECTEUR CODE-BARRES 8
INSTALLATION DE SMART CAISSE : 9
LANCEMENT DE L’APPLICATION : 9
CHOIX DE LA VERSION : 10
CHOIX DE LA COULEUR DE L’INTERFACE DE TRAVAIL : 10
ECRAN D’IDENTIFICATION 11
LES INFORMATIONS OBLIGATOIRE (NF) ET LES OBLIGATIONS FISCALES (7) 12
LA POINTEUSE HORAIRE (3) 12
LA RESERVATION DE TABLE (VERSION RESTAURATION) (4) 14
CREATION D’UNE RESERVATION 15
LA RESERVATION DE CHAMBRE (VERSION RESTAURATION) (5) 16
PARAMETRAGE DES CHAMBRES 16
CREATION D’UNE RESERVATION DE CHAMBRE. 17
L’ECRAN DE TRAVAIL ENCAISSEMENT 19
DESCRIPTIF DES DIFFERENTES TOUCHES ET FONCTIONS DE L’INTERFACE DE TRAVAIL 19
LES DIFFERENTS TARIFS SUR UN MEME PRODUIT 23
CLAVIER NUMERIQUE ET MONTANTS LIBRES 24
T OUCHES ARTICLES AVEC UN TARIF A 0€ 24
ÉCRAN TICKET DE CAISSE 25
IMPRESSION D’UN TICKET PROFORMA 26
PARTAGE DE NOTES 26
FINALISATION D’UN TICKET 27
FINALISATION SUR PLACE OU EMPORTE 27
FINALISATION TOTAL OU TOTAL ESPECE 28
ECRAN DE PAIEMENT 29
CORRECTION DE VENTILATION 30
M ISE EN ATTENTE ET RETOUR SUR UN AUTRE TICKET 30
M ISE EN COMPTE 31
RECHERCHE D’UNE FICHE CLIENT 31
CREATION D’UNE FICHE CLIENT 31
ENCAISSEMENT DE COMPTE CLIENT 35
ANNULATION D’UN TICKET OU REMBOURSEMENT CLIENT 40
FRAPPE D’UN DEBOURS OU SORTIE D’ARGENT 41
LES MISES EN ATTENTE TICKET 42
1
SmartCaisse Contactez-nous au 03.39.25.01.22 ou par email à contact@smartcaisse.info V4.3.xx
LA GESTION DE TABLE (VERSION RESTAURATION) 44
LA GESTION DES ARTICLES CODE BARRE 45
LA FONCTION LIVRAISON 47
CONNEXION DU TELEPHONE AU LOGICIEL 47
INFORMATIONS SUR LA LIVRAISON 47
LA GESTION DE FIDELITE CLIENTS 48
LES AUTRES BOUTONS DISPONIBLES : 50
GESTION DES FORMULES ET MENUS COMPOSES (VERSION RESTAURATION) 50
COMMANDES DE PREPARATION CUISINE (VERSION RESTAURATION) 53
ECRAN D’ADMINISTRATION MANAGER 56
LES DIFFERENTS BOUTONS DU PANEL ADMINISTRATEUR 59
PARAMETRAGE DU LOGICIEL : 62
ECRAN PRINCIPAL DU PROGRAMME DE PARAMETRAGE : 63
PROCEDURE SIMPLIFIEE DE PARAMETRAGE D’UNE NOUVELLE CONFIGURATION 63
ETAPE 1. PARAMETRES TICKETS. (TOUCHE T ICKET ET NOM DES VENDEURS) 63
EFFACEMENT DE TOUS LES ARTICLE AVANT PROGRAMMATION D’UNE NOUVELLE CAISSE 64
ETAPE 2 : PARAMETRAGE DU NOM DES VENDEURS 64
ETAPE 3. PARAMETRAGE TAXES ET FAMILLES D’ARTICLES 65
MODIFICATION D’UNE FAMILLE D’ARTICLE 66
ETAPE 4 PARAMETRAGE DES IMPRIMANTES. 69
ETAPE 5 PARAMETRAGE D’UN ARTICLE COMPLET 70
ETAPE 6 PARAMETRAGE DES OPTIONS CUISINE (POUR LA VERSION RESTAURATION UNIQUEMENT ) 72
GESTION DES DROITS ET DES AUTORISATIONS 72
GESTION DES FORMULES ET MENUS (RESTAURATION) 74
GESTION DE FIDELITE CLIENT 76
ENVOI DES RESULTATS PAR EMAIL 77
SUIVI EN TEMPS REEL DES CHIFFRES SUR MOBILE 78
DETECTION TELEPHONIQUE 79
CONNECTER UN TPE INGENICO OU SAGEM 80
SmartCaisse Contactez-nous au 03.39.25.01.22 ou par email à contact@smartcaisse.info V4.3.xx
QUELQUES FONCTIONS IMPORTANTES DU LOGICIEL :
• Possède un mode-école qui vous permet de former vos employés.
• Vous fournira un Z Financier détaillé en fin de journée et des statistiques exportées au format Excel
qui peuvent être envoyées à votre comptable.
• Peut ouvrir jusqu’à 148 tickets en même temps (sur différents serveurs et différentes tables).
• Fonction pointeuse horaire disponible pour les employés.
• Sauvegarde de vos données en cas de coupure d’alimentation électrique, vous retrouverez vos tickets
au prochain lancement du logiciel.
• Gère jusqu’à 8 vendeurs.
• Permet la gestion de droits (L’accès à chaque vendeur peut être protégé par code numérique, par clé
Dallas ou cartes sans contact (RFID)).
• Gère 4 tarifs différents, dont le ‘Happy Hours’ (tarif différent suivant les horaires).
• Gestion des offerts et des remises.
• Gère jusque 100 tables (incluant 3 plans de salle graphiques).
• Gestion graphique des réservations restaurants.
• Gestion des réservations de chambre.
• Gestion des livraisons avec fichier client et indication de l’emplacement de livraison sur Google maps
(internet requis).
• Connexion de la ligne téléphonique possible avec détection du numéro de l’appelant et recherche
automatique dans le fichier client.
• Gestion des comptes clients, mise en compte et règlement différé. Édition de factures format A4 et
PDF.
• Déplacement de tickets vers une table, déplacement de tables.
• Sait gérer 3 imprimantes déportées en plus de l’imprimante reçu client. (Impression sur imprimante
compatible Epson (ticket de 80mm de large) ).
• Sait gérer les différents taux de TVA sur place, emporté (ces taux peuvent être modifiés par
l’utilisateur afin de s’adapter aux différents pays).
• Gérer les tickets restaurant, les chèques vacances (encaissement possible par lecture code-barre).
• Sait gérer le rendu de monnaie.
• Sait gérer les encaissements multiples et notes éclatées.
• Sait dialoguer avec les lecteurs de carte bancaire (Ingénico et Sagem)
• Sait générer une fiche rapidement (et diviser un ticket en plusieurs fiches)
• Permet au gérant ou patron par l’intermédiaire d’un code secret d’interdire l’accès à certaines
informations (Z fin de journée, Z de fin de mois, bande de contrôle) et de surveiller les ventes.
• Dispose d’une gestion de stock.
• Possède un historique de ticket de caisse classé par journée.
• Peut comptabiliser le nombre de couverts et calcule automatiquement le CA par couverts.
• Peut générer des statistiques chaque soir et les envoyer par email à toute personne de votre choix.
• Peut effectuer un calcul des marges si vous entrez vos tarifs d’achat.
• Gestion des débours (sortie d’argent, remboursement tickets grattage, etc..)
• Sauvegarde totale sur clé USB ce qui permet, en cas de panne d’ordinateur de caisse, la réinstallation
de votre logiciel sur un nouveau poste en 15 minutes.
• S’adapte automatiquement aux résolutions d’écran (tactile ou non) de 1024*768,1280*1024,1366*768
ainsi que la résolution HD (1920*1080) (taille de texte et autres éléments recommandé 100%)
.
3
SmartCaisse Contactez-nous au 03.39.25.01.22 ou par email à contact@smartcaisse.info V4.3.xx
CONFIGURATION MINIMALE
Processeur Atom 2Ghz double coeur ou supérieur
Et de nombreuses options paramétrables suivant le désir de l’utilisateur.
Toute version de Windows depuis Windows XP jusque Windows 10.
Mac OS avec session Windows (Bootcamp ou vmware)
LES OBLIGATIONS FISCALES EN FRANCE
SmartCaisse Premium est certifiés NF525. En tant que client SmartCaisse, vous avez l’assurance de
disposer d’un logiciel de qualité, validé par un organisme certificateur et conforme à la nouvelle
réglementation fiscale pour 2018.
Lors d’un contrôle inopiné, le certificat NF525 du produit suffira à prouver la sécurisation du système de
caisse.
Avoir un logiciel certifié NF525 est important, mais cela ne dégage pas l’utilisateur de créer ses sauvegardes
régulièrement et de les ranger dans un endroit sécurisé.
Les documents légaux (Z Financiers, bandes de contrôle, archives fiscales etc..) doivent être conservées
pendant une période minimum de 6 années.
Le commerçant utilisateur du système de caisse est le seul responsable des sauvegardes qu’il a l’obligation de
réaliser le plus régulièrement possible.
Le logiciel lui rappellera par un message à la sortie du logiciel cette obligation dans le cas où aucune
sauvegarde n’a été réalisée dans les deux semaines qui précèdent.
OBLIGATION DE SAUVEGARDE DES DOCUMENTS FISCAUX
Il est impératif de sauvegarder vos données afin qu’en cas de panne ou perte de matériel, vous puissiez
retrouver vos documents fiscaux ainsi que votre licence logicielle.
Cette procédure prend moins de 5 minutes.
Vous devez vous munir d’un disque dur externe ou d’une clé USB afin de stocker vos données.
(Il est inutile de créer une sauvegarde et de la stocker sur le disque dur de l’ordinateur de caisse, si celui-ci
tombe en panne la sauvegarde sera perdue)
4
SmartCaisse Contactez-nous au 03.39.25.01.22 ou par email à contact@smartcaisse.info V4.3.xx
Lorsque vous quittez le logiciel et que vous arrivez sur cet écran :
Cet écran va permettre la sauvegarde :
Puis :
5
SmartCaisse Contactez-nous au 03.39.25.01.22 ou par email à contact@smartcaisse.info V4.3.xx
Validez et patientez quelques minutes jusqu’à ce que
Lorsque la sauvegarde sera terminée,
placez votre support de sauvegarde en
lieu sûr.
Il peut vous être demandé en cas de
contrôle et vous en êtes seul(e)
responsable.
ARCHIVAGE JOURNALIER ET ARCHIVAGE MENSUEL.
Chaque jour, lors de la création du Z financier, le logiciel doit créer des archives fiscales (obligation article 88b
et NF525).
Cet archivage ne prend pas beaucoup de temps (il dépend du nombre de ticket et de la puissance de votre
ordinateur).
Lors de l’archivage, le logiciel va vérifier l’intégrité des tickets, et créer l’archive fiscale journalière obligatoire.
6
SmartCaisse Contactez-nous au 03.39.25.01.22 ou par email à contact@smartcaisse.info V4.3.xx
Vous serez prévenu par cet écran et pourrez suivre l’avancement.
En début de mois, le logiciel créera (en plus de l’archive journalière) une archive mensuelle. Celle -ci peut
prendre du temps (toujours fonction du nombre de tickets fait dans le mois).
En boulangerie, le nombre de tickets est tel, que l’archivage peut prendre plus de 15 minutes.
Le logiciel vous proposera de réaliser cet archivage à la sortie du logiciel. (Cet archivage doit obligatoirement
être fait en début de mois, si vous le repoussez, il se fera de manière automatique avant le 6 du mois).
La sauvegarde des archives est de la responsabilité de l’utilisateur, ces archives doivent être consevées
pendant une durée de 6 années.
7
SmartCaisse Contactez-nous au 03.39.25.01.22 ou par email à contact@smartcaisse.info V4.3.xx
PRISE DE COMMANDE POUR ANDROID.
Vos employés vont maintenant pouvoir passer plus
de temps vers vos clients en évitant de faire des aller-
retours lors de la prise de commande.
Retrouvez tous les produits et toutes les options
déportées directement sur les tablettes de prise de
commandes à distance.
Application disponible sur Play Store Android
"SmartCaisse Tablette - Prise de commandes à distance.
REMPLACEZ VOS IMPRIMANTES DEPORTEES PAR DES
IPAD ( PROCHAINEMENT DISPONIBLE)
Avec SmartCaisse - Écran déporté, fini les
imprimantes en cuisine, vous pouvez maintenant
remplacer les imprimantes déportées par des iPad
qui sauront mettre en valeur votre bar ou
votre cuisine.
Contactez-nous pour plus de renseignements
SURVEILLEZ L'EVOLUTION DE VOTRE JOURNEE
Grâce à l'application "SmartStat - Statistiques en
temps réel", consultez l'évolution de votre journée
même si vous n'êtes pas dans votre établissement.
Consultation possible du chiffre d'affaires et de la
bande de contrôle.
Application disponible sur Android/iPhone / iPod / iPad.
UTILISEZ UN LECTEUR CODE-BARRES
Vous pouvez aussi utiliser un lecteur code-barres pour
gérer vos différents produits.
Vous pouvez aussi utiliser votre lecteur code-barres
pour encaisser les tickets restaurants.
Contactez-nous pour plus de renseignements
8
SmartCaisse Contactez-nous au 03.39.25.01.22 ou par email à contact@smartcaisse.info V4.3.xx
INSTALLATION DE SMARTCAISSE :
Depuis votre ordinateur, vous pourrez télécharger facilement SmartCaisse
Premium à l’adresse suivante :
http://www.smartcaisse.fr/soft/Smart_Premium.exe
LANCEMENT DE L’ APPLICATION :
Au premier lancement, il vous sera demandé d’entrer les noms et coordonnées
de votre établissement (obligatoire).
Suivant votre pays, région, vous pourrez paramétrer vos taux de taxe, nom de
monnaie, etc...
SmartCaisse est utilisé dans bon nombre de pays francophones comme France,
DOM TOM, Belgique, Luxembourg, Suisse, Maghreb, Afrique, etc…
SmartCaisse Contactez-nous au 03.39.25.01.22 ou par email à contact@smartcaisse.info V4.3.xx
CHOIX DE LA VERSION :
Sur l’écran suivant, vous pourrez choisir le type de version à installer :
Choisissez une version proche de votre type de commerce. Nous ne pouvons pas proposer autant de version
de démonstration qu’il y a de types de commerces, mais si aucun de ces commerces ne vous correspond,
choisissez la version Fleuriste qui est la plus générique et qui s’adaptera le mieux à d’autres commerces.
Les articles préprogrammés de la version d’essai peuvent être effacés ou modifiés simplement.
CHOIX DE LA COULEUR DE L’INTERFACE DE TRAVAIL :
En cliquant sur l’une de ces images, vous choisirez votre couleur d’interface de travail.
10
SmartCaisse Contactez-nous au 03.39.25.01.22 ou par email à contact@smartcaisse.info V4.3.xx
ECRAN D’IDENTIFICATION
Cet écran va permettre de s’identifier pour utiliser le logiciel.
En 1, nous retrouvons 8 vendeurs (vous pourrez modifier leurs noms). Si aucne authentification par code ou
clé n’est paramétrée, le simple fait de cliquer sur un des 8 vendeurs permet d’entrer dans l’interface de saisie
des ventes.
En 2, ce bouton permet d’accéder au second logiciel qui permet de paramétrer le fonctionnement et les
différents tarifs de ventes articulent.
En 3, il sera possible d’activer la pointeuse horaire et de pointer les entrées et sorties des employés.
En 4, vous disposerez d’une réservation de table (version restauration) ou bien d’un carnet de rendez-vous
(version coiffure) ou bien d’un carnet de commande et de livraison (version fleuriste ou boulangerie).
En 5, en version restauration, vous trouverez une réservation de chambre.
En 6, les informations légales et obligatoires de l’établissement sont visibles (NF525).
En 7, La visualisation du logo NF permet de s’assurer que le certificat est en cours de validité et que les
informations obligatoires sont saisies.
11
SmartCaisse Contactez-nous au 03.39.25.01.22 ou par email à contact@smartcaisse.info V4.3.xx
LES INFORMATIONS OBLIGATOIRE (NF) ET LES OBLIGATIONS FISCALES (7)
La marque NF525, Logiciel Gestion de l’encaissement oblige l’utilisateur d’une caisse informatique à avoir
renseigné les informations suivantes sur le logiciel qu’il utilise dans son établissement.
• Numéro de SIRET de l’entreprise
• Numéro de TVA (si l’entreprise est assujettie à la TVA et qu’elle en possède un)
• Le code NAF de l’entreprise.
Ces information doivent être transmises pour l’établissement d’une licence.
Si le certificat NF n’est plus valide, vous devez effectuer une mise à jour pour le renouveler. (Rapprochez-vous
de votre revendeur)
LA POINTEUSE HORAIRE (3)
En cliquant sur ce bouton, vous accèderez à un nouvel écran permettant d’activer une pointeuse horaire.
Cette pointeuse permettra de comptabiliser les heures de travail de chacun des employés.
Chaque employé devra pointer avant d’utiliser la caisse et devra pointer son départ lorsque son temps de
travail sera terminé.
Un récapitulatif journalier, par semaine, mensuel ou pour toute autre période de votre choix pourra être
exporté ou imprimé.
Cette fonction n’est pas utilisable en version de démonstration.
12
SmartCaisse Contactez-nous au 03.39.25.01.22 ou par email à contact@smartcaisse.info V4.3.xx
En activant la pointeuse, l’écran devient comme suit :
13
SmartCaisse Contactez-nous au 03.39.25.01.22 ou par email à contact@smartcaisse.info V4.3.xx
Si une gestion des droits a été activée, chaque employé aura un code à entrer pour pointer.
Pour visualiser le récapitulatif des heures travaillées, un bouton permet d’y accéder :
LA RESERVATION DE TABLE ( VERSION RESTAURATION) (4)
En cliquant sur ce bouton, vous accèderez à un nouvel écran permettant
14
SmartCaisse Contactez-nous au 03.39.25.01.22 ou par email à contact@smartcaisse.info V4.3.xx
CREATION D’UNE RESERVATION
Pour créer une nouvelle réservation, il suffit de choisir la bonne date, et de cliquer dans le tableau à l’heure de
début de réservation dans la colonne de la table correspondante.
Exemple : réservation à 19H le 26/05/2015 table 3 :
Confirmez votre réservation :
15
SmartCaisse Contactez-nous au 03.39.25.01.22 ou par email à contact@smartcaisse.info V4.3.xx
Vous pourrez ensuite compléter les données de cette nouvelle
réservation :
Votre réservation apparaitra sur le planning, vous pourrez :
• La modifier.
• La supprimer.
• Allonger ou raccourcir la durée.
• La changer de table.
LA RESERVATION DE CHAMBRE ( VERSION RESTAURATION) (5)
En cliquant sur ce bouton, vous accèderez à un nouvel écran permettant
PARAMETRAGE DES CHAM BRES
Grâce au bouton de paramétrage, vous pourrez après avoir effacé les chambres de la version de
démonstration, ajouter une chambre et indiquer le numéro de la chambre ainsi que le nombre de couchages.
4 étapes que vous devez suivre ci-dessous :
16
SmartCaisse Contactez-nous au 03.39.25.01.22 ou par email à contact@smartcaisse.info V4.3.xx
CREATION D’UNE RESERVATION DE CHAMBRE.
Pour créer une réservation, après avoir choisi la bonne semaine, sélectionnez le nombre de nuits à réserver.
17
Validez puis complétez les différentes informations demandées sur l’écran suivant :
SmartCaisse Contactez-nous au 03.39.25.01.22 ou par email à contact@smartcaisse.info V4.3.xx
Votre réservation est terminée.
18
SmartCaisse Contactez-nous au 03.39.25.01.22 ou par email à contact@smartcaisse.info V4.3.xx
L’ECRAN DE TRAVAIL ENCAISSEMENT
Après identification du vendeur, en cliquant sur l’un
des noms ci-dessous (que vous apprendrez à
paramétrer plus loin dans la notice).
Si une gestion des droits est activée, vous devrez vous authentifier, soit par code, soit par carte sans contact,
soit par clé Dallas.
DESCRIPTIF DES DIFFERENTES TOUCHES ET FONCTIONS DE L’INTERFACE DE TRAVAIL
Vous arrivez sur l’écran de travail qui est comme suit : (cet écran est composé d’articles de restauration,
suivant votre version, les articles peuvent être différents, mais le principe reste le même dans tous les
commerces).
Cet écran contient des touches préprogrammées avec ou sans images.
Il peut exister jusque 12 tableaux de 60 touches différentes.
Sur chaque tableau de touches, vous trouverez des touches à tarif libre vous permettant de frapper des
articles dont vous n’avez pas programmé le tarif.
Si une touche est paramétrée avec un tarif à 0€, lors de l’appui sur cette touche, le logiciel vous demandera le
tarif à appliquer. (pratique pour la vente au poids)
19
SmartCaisse Contactez-nous au 03.39.25.01.22 ou par email à contact@smartcaisse.info V4.3.xx
20
SmartCaisse Contactez-nous au 03.39.25.01.22 ou par email à contact@smartcaisse.info V4.3.xx
1. Les différents serveurs (en rouge, celui qui est actuellement actif). Il est alors possible de passer d’un
serveur à un autre sans perdre les données du serveur précédent. (Le ticket d’un serveur est
automatiquement mis en attente lors du passage vers un autre serveur).
2. Un clavier numérique qui servira à entrer les quantités et montants des règlements.
3. Une touche qui permet d’accéder aux plans de salles graphiques (version restauration).
4. Deux touches pour finaliser le ticket, Total pour les ventes sur place, et total espèce. (Si vous désirez
distinguer les ventes sur place et emportées, la touche total espèce peut être paramétrée comme une
touche Emporté).
5. Le ticket détaillé en cours de fabrication.
6. L’icône qui permet d’activer le dialogue avec les prises de commande sous IOS (IPod) ou Android.
7. Touche permettant d’accéder à l’entrée ou à la sortie du fond de caisse.
8. Touche (protégée par code) permettant la frappe d’un avoir client, permet aussi d’annuler une vente
faîte par erreur (frappe d’un ticket d’avoir).
9. Touche permettant d’accéder à l’écran Manager qui permet le paramétrage du logiciel et la
visualisation des résultats. Cette touche est protégée par un code Manager.
10. Touche permettant d’accéder à la gestion de fidélité client.
11. Touche permettant d’accéder à la correction de ventilation.
12. Touches permettant d’accéder à la gestion des comptes clients.
21
SmartCaisse Contactez-nous au 03.39.25.01.22 ou par email à contact@smartcaisse.info V4.3.xx
14- Cette touche permet de mettre en attente un ticket vendeur en attente, cette touche ne sera pas
visible si vous travaillez sur une table en mode restauration.
15- Cette touche, visible en version restauration permet de modifier le nombre de couverts.
16- Cette touche, visible en version restauration permet d’envoyer des demandes de suite aux
imprimantes déportées (imprimantes de préparations)
17- Cette touche permet d’accéder au module de livraison à domicile.
18- Cette touche permet de frapper des débours, des sorties d’argent de la caisse qui seront
justifiées sur le ticket de fin de journée. (par exemple, remboursement de tickets gagnants de
jeux)
19- Cette touche, visible en version restauration permet de compléter le contenu des formules et
menus.
20- Cette touche permet d’accéder d’un rapide coup d’œil à tous les tickets en cours et de les
visualiser afin d’y accéder.
21- Ces touches vont permettre de sélectionner une ligne du ticket de caisse, de modifier,
d’annuler ou d’effectuer des réductions ou offerts sur les articles déjà saisis.
Chaque article peut posséder 4 tarifs paramétrables, vous pourrez choisir le tarif avec lequel vous
travaillez en cliquant sur la touche Tarif 1 (ou 2, 3 4) et le logiciel vous proposera de changer de tarif
avec la possibilité de revenir au tarif 1 en fin de saisie de ticket ou de rester toujours sur le tarif choisi
(pour le compte du vendeur sélectionné)
Exemple :
22
SmartCaisse Contactez-nous au 03.39.25.01.22 ou par email à contact@smartcaisse.info V4.3.xx
LES DIFFERENTS TARIFS SUR UN MEME PRODUIT
Cliquez sur la touche Tarif
Vous pourrez choisir un autre tarif en cliquant sur la touche correspondant au tarif choisi :
(Attention, en version de démonstrations, les tarifs 1,2,3 et 4 sont identiques, vous ne verrez aucune
différence si vous ne paramétrez pas des tarifs différents).
23
SmartCaisse Contactez-nous au 03.39.25.01.22 ou par email à contact@smartcaisse.info V4.3.xx
CLAVIER NUMERIQUE ET MONTANTS LIBRES
Ce clavier servira :
A entrer le nombre d’articles (ex : 2
petits cafés), dans ce cas tapez 2, la
quantité s’affichera alors au centre de
l’écran, puis la touche correspondante.
A entrer la valeur des tickets restaurants reçus (ex : pour 8.54€,
tapez 854 puis la touche Tic Resto)
A effectuer des ventes directes, entrez une somme puis
sélectionnez la TVA correspondante. Il vous sera ensuite
proposé de sélectionner la famille correspondante afin
d’avoir le nom de la famille d’article sue le ticket de caisse
client.
TOUCHES ARTICLES AVEC UN TARIF A 0€
Si une touche article est affectée d’un tarif à 0, lors de
l’appui sur cette touche, le logiciel demandera quel tarif appliquer.
24
SmartCaisse Contactez-nous au 03.39.25.01.22 ou par email à contact@smartcaisse.info V4.3.xx
Vous pourrez aussi indiquer (en bas à droite de cet écran) de ne plus demander de tarif de vendre cet article à
0€.
ÉCRAN TICKET DE CAISSE
A chaque appui sur une touche produit, vous verrez votre
ticket de caisse évoluer avec les articles que vous ajoutez.
Pour apporter des modifications sur les produits contenus par le ticket de caisse il existe 2 solutions qui sont
les suivantes :
Un appui à la souris ou au doigt si vous êtes en tactile sur la ligne d’article
concerné vous permettra de faire apparaitre un menu de modification ou vous
servir des flèches pour sélectionner la ligne à modifier.
• « Annuler » permet de sortir de l’écran sans effectuer d’opération
• Réduction vous permettra d’effectuer une réduction en pourcentage
sur l’article sélectionné.
• Vous pouvez offrir l’article
• « enlever 1 » permet de réduire la quantité de produits de 1
• Possibilité d’annuler la ligne du produit
• Possibilité d’abandonner le ticket complet
La seconde solution consiste à utiliser les deux flèches de direction pour sélectionner la ligne à modifier avant
d’utiliser les touches situées à droite du ticket client :
La ligne article en bleue sera celle qui sera modifiée.
25
SmartCaisse Contactez-nous au 03.39.25.01.22 ou par email à contact@smartcaisse.info V4.3.xx
IMPRESSION D’UN TICKET PROFORMA
A ce stade, le ticket est modifiable et si vous désirez avoir une
impression de ce ticket avant finalisation, vous pouvez utiliser la
touche Proforma :
Le ticket imprimé ne correspondra pas à une facture (ticket non
numéroté) mais vous fournira un aperçu du ticket final.
Une fois finalisé, plus aucun offert, réduction ou autre modification ne
sera autorisée.
PARTAGE DE NOTES
Attention, le partage de note ne peut se faire qu’avant la finalisation du
ticket !
Le partage de note (note éclatée) doit être effectué avant la finalisation du
ticket.
Si plusieurs clients désirent partager une note en réglant chacun les articles
consommés, utilisez cette touche :
L’écran de partage vous permettra d’éclater votre note en deux notes
distinctes afin d’encaisser vos clients.
Le partage de note peut s’effectuer tant que plus d’un article est subsiste sur la note, vous pourrez donc
diviser une note en 5, 10 voire même plus de notes distinctes.
L’écran de partage est le suivant , laissez vous guider:
26
SmartCaisse Contactez-nous au 03.39.25.01.22 ou par email à contact@smartcaisse.info V4.3.xx
Lorsque vous appuierez sur la touche passer à l’encaissement, vous devrez finaliser votre ticket et reviendrez
automatiquement au ticket initial sur lequel l’article encaissé en partagé aura disparu de la n ote, vous pourrez
alors recommencer ou bien finaliser la note globale.
FINALISATION D’UN TICKET
FINALISATION SUR PLACE OU EMPORTE
Si vous désirez différentier les ventes sur place des ventes à emporter (restauration), vous pourrez paramétrer
le logiciel afin d’avoir 2 touches de finalisation.
Les touches de finalisation de ticket permettent de finaliser le ticket, de l’imprimer et d’affecter la vente au bon
taux de TVA. Si vous utilisez ces deux touches, vous connaitrez le chiffre d’affaire détaillé sur place et
emporter.
· Total pour tout ce qui est vente sur place
· Emporter pour tout ce qui est vente à Emporter.
27
SmartCaisse Contactez-nous au 03.39.25.01.22 ou par email à contact@smartcaisse.info V4.3.xx
FINALISATION TOTAL OU TOTAL ESPECE
La touche TOTAL finalisera le ticket et vous amènera vers un
écran où vous pourrez ventiler les règlements, mettre en
compte, etc.. Alors que la touche Total Espèce finalisera le
ticket et encaissera le ticket directement en espèce.
28
SmartCaisse Contactez-nous au 03.39.25.01.22 ou par email à contact@smartcaisse.info V4.3.xx
ECRAN DE PAIEMENT
Sur cet écran de finalisation, vous visualiserez le ticket avant impression, l’image correspond exactement à la
réalité si vous utilisez une imprimante ticket installée sous Windows, vous pourrez même choisir les polices de
caractères des titres.
Vous pourrez utiliser les images de billets et de pièces afin de saisir l’argent reçue, la caisse calculera
automatiquement le rendu monnaie si besoin.
Les touches de finalisation sont paramétrables et peuvent être
modifiées. Servez-vous du clavier numérique pour entrer le montant
reçu avant de frapper la touche Chèque par exemple et vous pourrez
poursuivre et encaisser en plusieurs modes de règlements.
Si vous connectez un monnayeur Cashdro, contactez-nous pour une formation individuelle.
29
SmartCaisse Contactez-nous au 03.39.25.01.22 ou par email à contact@smartcaisse.info V4.3.xx
A ce stade, le ticket est finalisé, Il n’est plus possible d’ajouter ou de retirer un article sur la note.
CORRECTION DE VENTILATION
Si lors d’un encaissement, vous avez fait une erreur de ventilation, encaissement CB alors que le client a réglé
en espèce par exemple, il est possible de corriger la ventilation afin d’avoir un Z financier équilibré et réel.
La touche permettant de le faire se trouve ici :
L’écran de correction est comme suit :
MISE EN ATTENTE ET RETOUR SUR UN AUTRE TICKET
A ce stade, il est toujours possible de mettre en attente le ticket afin de passer sur un autre ticket et y revenir
plus tard. Cliquez simplement sur le nom d’un autre vendeur ou sur la touche Tables ‘version restauration)
30
SmartCaisse Contactez-nous au 03.39.25.01.22 ou par email à contact@smartcaisse.info V4.3.xx
MISE EN COMPTE
Le logiciel dispose d’un fichier client dans lequel vous allez pouvoir entrer vos clients.
Ce fichier client va servir à la fois pour les clients en comptes, la gestion de fidélité, les réservations et les
livraisons.
Lors d’une mise en compte d’une note client, vous
utiliserez la touche
Vous accèderez à un écran vous permettant de rechercher votre client s’il possède déjà un compte, et vous
aurez la possibilité de créer un nouveau compte client :
RECHERCHE D’UNE FICHE CLIENT
CREATION D’UNE FICHE CLIENT
En cliquant sur le bouton « Ajouter nouveau client », vous aurez la possibilité d’ajouter un nouveau client dans
le fichier grâce à cet écran :
31
SmartCaisse Contactez-nous au 03.39.25.01.22 ou par email à contact@smartcaisse.info V4.3.xx
Pensez à bien remplir toutes les données si vous devez utiliser les fonctions de livraison, car l’adresse, étage,
code porte seront importants pour les livreurs.
Les numéros de téléphone et GSM le seront aussi si vous connectez un modem afin de rechercher
automatiquement les clients dans le fichier client lors de la réception d’appel téléphonique.
Si certains champs ne sont pas remplis, certaines fonctions du logiciel ne fonctionneront que partiellement.
Lorsque vous aurez tout rempli, validez ce nouveau compte client :
Il apparaitra dans la liste des clients et pourra être sélectionné
32
Cliquez sur cette ligne afin de mettre le ticket sur le compte de ce client.
SmartCaisse Contactez-nous au 03.39.25.01.22 ou par email à contact@smartcaisse.info V4.3.xx
33
SmartCaisse Contactez-nous au 03.39.25.01.22 ou par email à contact@smartcaisse.info V4.3.xx
La localisation donnera ceci :
34
SmartCaisse Contactez-nous au 03.39.25.01.22 ou par email à contact@smartcaisse.info V4.3.xx
Validez pour passer à la mise en compte finale :
Le ticket est bien mis en compte, il sera comptabilisé sur le Z
financier comme chiffre d’affaires, mais ne sera pas comptabilisé
comme argent en caisse.
ENCAISSEMENT DE COMPTE CLIENT
Lorsque vous désirerez encaisser un compte client, ceci se fera depuis l’écran de travail :
Recherchez le compte à encaisser dans la liste puis contrôlez d’être sur le bon compte client et vous arriverez
sur cet écran vous proposant de percevoir un règlement :
35
SmartCaisse Contactez-nous au 03.39.25.01.22 ou par email à contact@smartcaisse.info V4.3.xx
Si vous voulez percevoir un règlement
Vous arriverez sur cet écran :
36
SmartCaisse Contactez-nous au 03.39.25.01.22 ou par email à contact@smartcaisse.info V4.3.xx
2 touches à gauche permettent d’avoir un récapitulatif des articles et montants en compte pour les dates
choisies (et de les imprimer).
La seconde façon de faire est d’imprimer un récapitulatif en groupant les quantités.
37
SmartCaisse Contactez-nous au 03.39.25.01.22 ou par email à contact@smartcaisse.info V4.3.xx
Dans le cas d’un règlement fin de mois, l’écran est le suivant :
38
SmartCaisse Contactez-nous au 03.39.25.01.22 ou par email à contact@smartcaisse.info V4.3.xx
Choisissons d’éditer un relevé de tickets, celui-ci sera comme suit et vous pourrez :
Le règlement de cette facture n’augmentera pas le chiffre d’affaires sur le Z financier, car le chiffre d’affaires
correspondant a déjà été pris en compte le jour de la mise en compte.
39
SmartCaisse Contactez-nous au 03.39.25.01.22 ou par email à contact@smartcaisse.info V4.3.xx
ANNULATION D’UN TICKET OU REMBOURSEMENT CLIENT
Si vous avez finalisé un ticket et que vous désirez l’annuler, la seule solution va être de frapper un avoir du
même montant avec les mêmes articles.
Pour basculer la caisse en mode annulation de ticket (frappe avoir) vous devez utiliser la touche ci-dessous :
L’activation du mode remboursement est protégée par un code à 4 chiffres qui sera demandé.
Par défaut, le code est 1111 et il peut être modifié dans le paramétrage.
Si le ticket de caisse client devient rouge comme ci-dessous, le mode avoir est bien activé et vous pouvez
débuter la frappe du ticket de remboursement comme pour un ticket normal, tous les prix seront en négatif.
Terminez la vente avec la touche Total et finalisez
l’encaissement.
40
SmartCaisse Contactez-nous au 03.39.25.01.22 ou par email à contact@smartcaisse.info V4.3.xx
FRAPPE D’UN DEBOURS OU SORTIE D’ARGENT
Lorsque vous avez besoin de sortir de l’argent de la caisse et que cela soit inscrit sur le Z financier, pour ne
pas oublier et pour que le comptage de la caisse soit juste, vous pouvez utiliser la touche débours
(déboursement).
Cette touche s’utilise en frappant le montant à débourser au clavier numérique (1250 pour 12.50) et frapper
ensuite la touche ou sortie d’argent.
La sortie d’argent sera sur le ticket client et note sur le Z financier, mais n’aura aucune influence sur le calcul
du chiffre d’affaires.
41
SmartCaisse Contactez-nous au 03.39.25.01.22 ou par email à contact@smartcaisse.info V4.3.xx
LES MISES EN ATTENTE TICKET
Dans le logiciel, il est possible de mettre les tickets en attente très simplement.
Chaque vendeur dispose lorsqu’il est sur son compte d’une touche Mise en attente qui lui permet de stocker
un ticket et de passer sur un autre ticket sur ce même compte.
Si un autre utilisateur de la caisse désire passer sur son compte, pas besoin d’une action pour mettre en
attente, le simple fait de changer d’utilisateur mettra en attente celui de l’utilisateur précédent.
Des indications à droite du pavé numérique vous permettront de savoir combien de tickets sont en attente :
Suivant la couleur du texte, S1 en rouge veut dire ticket en cours d’édition et non finalisés.
Si le texte est en bleu, cela veut dire que le ticket est en cours de ventilation et qu’il attend le mode de
règlement.
Une autre façon pratique pour connaitre l’ensemble des tickets ouverts sur la
caisse est d’utiliser la touche Tickets en cours situé ici :
Vous accèderez à cet écran qui vous permettra d’avoir la liste des tickets ouverts :
Il est possible de les visualiser et d’y accéder rapidement.
Un clic sur Visualiser :
42
SmartCaisse Contactez-nous au 03.39.25.01.22 ou par email à contact@smartcaisse.info V4.3.xx
43
SmartCaisse Contactez-nous au 03.39.25.01.22 ou par email à contact@smartcaisse.info V4.3.xx
LA GESTION DE TABLE (VERSION RESTAURATION)
Le logiciel dispose d’une gestion de tables (100 tables) que vous pourrez
répartir sur 3 plans de salle. (Salles ou terrasse).
L’accès aux plans de salles se fait grâce à la touche table :
Les tables peuvent avoir la forme que vous désirez et être disposé es dans la salle et à l’emplacement que
vous désirez.
Les éléments de décors peuvent aussi être placés comme vous le souhaitez..
Pour accéder à une table, il suffit de cliquer dessus.
44
SmartCaisse Contactez-nous au 03.39.25.01.22 ou par email à contact@smartcaisse.info V4.3.xx
LA GESTION DES ARTICLES CODE BARRE
Le scan scan des produits sur le logiciel se fait sans appui sur aucune touche, juste scanner…
Le logiciel possède une gestion de code-barre dont le nombre est illimité (limité par la puissance de
l’ordinateur utilisé), vous pourrez donc utiliser le logiciel pour effectuer des ventes avec une douchette.
Si sur l’écran de travail vous scannez un article inconnu, le logiciel vous proposera de l’ajouter à la base de
données comme suit :
Cliquez donc sur Oui dans la zone Ajouter code-barre article
Et complétez les informations sur l’article :
45
SmartCaisse Contactez-nous au 03.39.25.01.22 ou par email à contact@smartcaisse.info V4.3.xx
Puis validez, l’article est créé et vous pouvez l’utiliser lors d’une vente en le scannant.
Si lors de vos ventes, un code-barre est illisible par la
douchette et que vous désirez entrer le code au clavier,
une touche est prévue :
Elle permet d’accéder à un clavier permettant de saisir
manuellement le code-barre.
46
SmartCaisse Contactez-nous au 03.39.25.01.22 ou par email à contact@smartcaisse.info V4.3.xx
LA FONCTION LIVRAISON
Il est possible de gérer les livraisons à domicile avec le logiciel.
Un fichier client couplé au fichier client vu précédemment peut servir aux clients en livraison.
CONNEXION DU TELEPHONE AU LOGICIEL
Il est aussi possible de connecter la ligne téléphonique à l’ordinateur de caisse afin d’être prévenu des appels
et de visualiser le nom de l’appelant avant décrochage. Vous pourrez facilement accéder à la fiche client et
connaitre ses habitudes lorsque vous serez en communication.
Pour accéder au mode livraison et attacher un client à livrer à un ticket, utilisez
la touche Livraison.
L’appui sur cette touche vous amène sur un écran de recherche ou de création
de fiche client identique à celui des comptes, avec en plus un bouton export du
fichier au format Excel parfait pour effectuer du publipostage ou du mailing.
INFORMATIONS SUR LA LIVRAISON
Sur le ticket de caisse, ces informations seront
ajoutées pour le livreur :
47
SmartCaisse Contactez-nous au 03.39.25.01.22 ou par email à contact@smartcaisse.info V4.3.xx
LA GESTION DE FIDELITE CLIENTS
Un fichier client couplé au fichier client vu précédemment peut servir à la gestion de fidélité.
La gestion de fidélité client se fait grâce à des points attribués en fonction des achats du client.
Soit vous choisissez (dans le paramétrage) d’attribuer des points en fonction du montant des achats, par
exemple 1 point par Euro ou bien vous choisissez d’attribuer des points sur certains articles exemple, un point
par pizza.
Vous définissez un seuil de points à partir duquel vous offrez quelque chose, vous serez averti lorsque le client
aura atteint ce seuil et la caisse pourra déduire les points automatiquement.
Elle ne prendra pas la décision de réduction ou d’offert.
Pour faciliter le fonctionnement et la rapidité d’utilisation, vous pouvez utiliser la lecture code-barre pour
rechercher les clients.
Fournissez à vos clients une carte avec un code-barre et l’utilisation deviendra simple.
Dans le logiciel, tout code-barre scanné et inconnu de la base de données vous proposera de l’ajouter soit
comme un nouveau produit, soit comme une nouvelle carte de fidélité.
Lorsque vous scannerez la carte la première fois, le logiciel vous demandera ceci :
Dans le cas d’une carte de fidélité, après avoir validé, vous pourrez
ajouter le nouveau client dans la base de données comme nous l’avons
déjà fait pour les comptes clients et livraisons.
Il sera maintenant possible de scanner à nouveau la carte du client, elle
sera reconnue et les points s’additionneront sur le compte du client.
Si vous ne disposez pas de lecteur code barre, vous pouvez créer les
cartes manuellement et travailler avec une recherche manuelle des clients grâce à ce bouton :
Vous accèderez à cet écran :
48
SmartCaisse Contactez-nous au 03.39.25.01.22 ou par email à contact@smartcaisse.info V4.3.xx
49
SmartCaisse Contactez-nous au 03.39.25.01.22 ou par email à contact@smartcaisse.info V4.3.xx
LES AUTRES BOUTONS DISPONIBLES :
Le bouton Fiche permet d’imprimer une fiche rapidement sur demande.
La fiche doit être attachée à un ticket et en aucun cas dépasser le montant du ticket.
GESTION DES FORMULES ET MENUS COMPOSES (VERSION RESTAURATION)
Il est possible de gérer les menus et formules composés d’articles différents, vendus en lot et dont la somme
des tarifs est différente du tarif de vente. (Les taxes peuvent être différentes, un calcul sera effectué afin de
répartir convenablement les différentes taxes).
Si une touche formule ne possède pas de contenu, elle sera inutilisable.
Si une touche formule a du contenu, et que vous ne l’entrez pas, vous ne pourrez pas finaliser le ticket.
Jusque 10 touches formules permettent cela et se trouvent sur le clavier Restauration :
50
Exemple : Si vous frappez une formule entrée + plat et une formule Plat + dessert
SmartCaisse Contactez-nous au 03.39.25.01.22 ou par email à contact@smartcaisse.info V4.3.xx
Cliquez sur le bouton formule :
En cliquant sur les différentes touches « Choisir Entrée » ou « Choisir plat », etc., vous pourrez définir le
contenu.
Si vous avez défini que certains de ces articles devaient partir sur une imprimante de préparation cuisine ou
boisson, les ordres partiront avec ou sans options de préparation.
51
Un clic sur choisir Entrée proposera le menu suivant :
SmartCaisse Contactez-nous au 03.39.25.01.22 ou par email à contact@smartcaisse.info V4.3.xx
Continuons avec un plat :
Vous pourrez définir les options suivantes :
52
SmartCaisse Contactez-nous au 03.39.25.01.22 ou par email à contact@smartcaisse.info V4.3.xx
Pour cet article, à ce stade, le ticket qui serait imprimé en cuisine serait :
Simples, rapides et efficaces, les menus ne sont plus un problème.
COMMANDES DE PREPARATION CUISINE (VERSION RESTAURATION )
En version restauration, il est possible de déclencher lors de l’appui sur une touche article, l’ouverture
d’un menu de préparation pour l’envoi sur une imprimante de préparation en cuisine (Le logiciel permet de
gérer jusque 3 imprimantes déportées)
Les envois sur imprimante de préparation peuvent être « sec », c’est-à-dire que l’article va partir en
préparation sans option de préparation, cuisson ou accompagnement. (pratique pour envoyer une préparation
comme une boisson au bar) ou avec ouverture d’un menu d’options et d’accompagnements et de cuissons
comme pour un steak auquel il faudra définir la cuisson. (tout ceci se paramètrera simplement dans la partie
configuration du logiciel)
Lors de l’appui sur la touche, vous aurez ce type d’écran si vous avez paramétré un départ avec options de
préparation :
Cet écran vous propose d’ajouter des options que vous aurez paramétrées.
53
SmartCaisse Contactez-nous au 03.39.25.01.22 ou par email à contact@smartcaisse.info V4.3.xx
Le texte qui sera envoyé et imprimé en cuisine est visible à côté de l’écran de saisie des options. (comme vu
dans les formules)
Pour certains articles, comme une salade, celle-ci peut être servie en entrée ou en plat de résistance, il
est prévu de proposer le choix afin de proposer un rang.
Dans ce cas, si vous avez paramétré vous articles avec des rangs de préparation, ceux-ci seront triés
comme cela :
54
SmartCaisse Contactez-nous au 03.39.25.01.22 ou par email à contact@smartcaisse.info V4.3.xx
Et imprimés comme ceci sur l’imprimante de préparation :
Lorsque des options de préparations sont prêtes à l’envoi, vous pourrez les visualiser ou les envoyer
grâce à deux nouvelles touches visibles en bas du ticket :
La touche Envoyer va déclencher le départ vers les
imprimantes, et la touche Visu Cuisine va permettre de
visualiser avant envoi en cuisine.
Si un serveur met son ticket en attente, l’impression se
déclenchera automatiquement.
55
SmartCaisse Contactez-nous au 03.39.25.01.22 ou par email à contact@smartcaisse.info V4.3.xx
L’appui sur la touche Visu Cuisine permet de visualiser les tickets à envoyer et permettra aussi de n’ envoyer
que les entrées ou les plats ou la totalité. L’écran de de visualisation est comme suit :
ECRAN D’ADMINISTRATION MANAGER
Lors de l’appui sur la touche « Admin », vous entrez dans le menu réservé aux personnes autorisé es.
(Protection par droit serveur et mot de passe possible)
Il est fortement recommandé de bloquer cet accès par code.
Vous arrivez dans l’écran d’administration qui est comme suit :
56
SmartCaisse Contactez-nous au 03.39.25.01.22 ou par email à contact@smartcaisse.info V4.3.xx
Chaque document officiel peut être imprimé, exporté ou bien envoyé par email au besoin grâce à ces
icônes :
En cliquant sur une de ces icônes d’imprimante, vous arriverez sur cet écran qui vous permettra de
choisir le format de sortie :
57
SmartCaisse Contactez-nous au 03.39.25.01.22 ou par email à contact@smartcaisse.info V4.3.xx
En cliquant sur l’imprimante ticket, l’impression sortira, alors qu’en cliquant sur l’imprimante bureau,
vous accèderez à un nouveau choix comme celui-ci :
58
SmartCaisse Contactez-nous au 03.39.25.01.22 ou par email à contact@smartcaisse.info V4.3.xx
LES DIFFERENTS BOUTONS DU PANEL ADMINISTRATEUR
1. Ce bouton permet de revenir sur l’écran de travail.
2. Ce bouton a été déplacé dans les paramétrages et tarifs depuis la version 3.7.
3. Ce bouton permet de recharger des chiffres antérieurs, journées ou bien de faire des
cumuls de chiffres sur une semaine, un mois ou même sur une période de votre choix. Il
vous permet de choisir la période à afficher grâce à ceci :
4. Permets d’accéder à une recherche rapide de ticket si vous connaissez sa date de saisie, ou son
numéro. L’écran de recherche est comme suit :
5. Mode-école : Permet de passer en mode apprentissage. Dans ce mode, le logiciel n’enregistre
59
plus aucune transaction dans le X et Z financier. Il ne doit être utilisé que dans le cadre de
SmartCaisse Contactez-nous au 03.39.25.01.22 ou par email à contact@smartcaisse.info V4.3.xx
formation ou d’apprentissage. Une trace est conservée dans le traceur du logiciel afin d’être
conforme à la législation en vigueur.
6. Ce bouton permet d’entrer et de réajuster les stocks si vous désirez les gérer.
7. Grâce à ce bouton, vous pourrez clôturer votre journée, convertir le X Financier en Z
Financier. Attention, il ne peut exister qu’un seul Z Financier par jour. Vous ne pourrez
pas travailler à nouveau avec votre caisse avant le lendemain. Pour clôturer votre journée,
vous ne devrez plus avoir aucun ticket en cours ou en attente. Si vous n’effectuez pas de
clôture le soir, elle se clôturera seule le lendemain matin.
8. Ce bouton permet de corriger les erreurs de ventilation, comme déjà vu plus haut. A cet
endroit, vous pourrez effectuer des correctifs sur les journées antérieures.
9. Le bouton inventaire permet d’afficher les stocks, la valorisation du stock (valeur achat ou
vente).
60
SmartCaisse Contactez-nous au 03.39.25.01.22 ou par email à contact@smartcaisse.info V4.3.xx
10. Ce bouton permet de visualiser le récapitulatif des temps de travail employés si vous
utilisez la pointeuse. (ceci a été vu plus haut)
11. Le bouton statistique comprend des données importantes et permet d’établir des
statistiques mensuelles en reprenant tous les chiffres importants. Les tableaux ci-dessous
sont exportés au format Excel et peuvent être envoyés par mail à chaque sortie du logiciel.
Votre comptable sera content de les utiliser afin de ne pas ressaisir les données en fin de
mois. Après avoir choisi le mois sur lequel vous désirez effectuer les statistiques, vous
trouverez ceci :
12. Le bouton traceur permet d’accéder à la lecture d’un mouchard qui permet une surveillance de
tout ce qui est fait sur la caisse pendant une journée. Parfait pour retrouver les erreurs ou éviter
les vols. Des indications comme vente NS, NR, TS, PS permettent de connaitre dans quel mode
était la caisse lors d’une transaction sachant que NS veut dire Normal Sale (vente normale), NR
veut dire Normal refund (Mode remboursement), TS veut dire Training Sale (Mode vente en mode
formation) et PS veut dire Proforma Sale, (impression d’un proforma).
61
SmartCaisse Contactez-nous au 03.39.25.01.22 ou par email à contact@smartcaisse.info V4.3.xx
PARAMETRAGE DU LOGICIEL :
Pour accéder à la partie paramétrage et modification des tarifs, vous devez être sur l’écran d’accueil et utiliser
cette touche :
Seul le responsable doit pouvoir accéder à la programmation du clavier, car c’est à cet endroit que
seront programmés les différents codes.
L’accès à la partie paramétrage peut
être protégée par code d’accès à 4
chiffres.
62
SmartCaisse Contactez-nous au 03.39.25.01.22 ou par email à contact@smartcaisse.info V4.3.xx
ECRAN PRINCIPAL DU PROGRAMME DE PARAMETRAGE :
PROCEDURE SIMPLIFIEE DE PARAMETRAGE D’UNE NOUVELLE CONFIGURATION
Dans le cadre d’une nouvelle programmation de caisse, quelques étapes doivent être suivies :
1 2
3 4
ETAPE 1. PARAMETRES TICKETS . ( TOUCHE TICKET ET NOM DES VENDEURS)
Paramétrage du nom de l’établissement et du nom des différents serveurs (vendeurs)
63
SmartCaisse Contactez-nous au 03.39.25.01.22 ou par email à contact@smartcaisse.info V4.3.xx
Cliquez sur le bouton entête et fin de ticket, nom des serveurs.
Vous arriverez sur cet écran :
En version enregistrée (avec licence), les données message de début de ticket deviendront non modifiables.
Ces données sont utilisées font partie de la licence d’utilisation.
Il est de la responsabilité de l’utilisateur de communiquer les bonnes informations lors de l’achat.
Les données Siret, Numéro de TVA et code Naf doivent aussi être entrées si vous désirez vavoir le certificat
NF525 valide.
EFFACEMENT DE TOUS LES ARTICLE AVANT PROGRAMMATION D’UNE NOUVELLE CAISSE
Vous pouvez utiliser la touche « Effacer la totalité du clavier » pour effacer tous les articles de la version de
démonstration. (activez le clavier tactile si besoin)
Attention, ce processus est irréversible, vous devrez reparamétrer tous les tarifs si vous l’utilisez.
ETAPE 2 : PARAMETRAGE DU NOM DES VENDEURS
Cliquez sur la touche « modifier le nom des vendeurs »
64
SmartCaisse Contactez-nous au 03.39.25.01.22 ou par email à contact@smartcaisse.info V4.3.xx
Vous disposez de 8 employés possibles. Entrez au minimum leur prénom afin de les rendre actif.
Un employé sur lequel vous n’aurez pas entré de nom et prénom n’existera pas.
ETAPE 3. PARAMETRAGE TAXES ET FAMILLES D’ARTICLES
Cliquez sur le bouton « Autres paramètres ».
Vous arriverez sur cet écran :
65
SmartCaisse Contactez-nous au 03.39.25.01.22 ou par email à contact@smartcaisse.info V4.3.xx
Réglez les paramètres suivants :
• (1) Un code Patron (Manager) de 4 chiffres permettant de protéger l’accès aux données de fin de
journée.
• (2) Un code qui devra être entré lors du lancement du programme de paramétrage.
• (3) Un code frappe Avoir (passage en mode Refund). Ce code protège le gérant des tickets de
remboursement non désirés. Il devra être lors de la frappe d’une annulation de ticket ou ticket de
remboursement.
• (4) code qui sera demandé avant la frappe d’un débours.
• (5) Modification éventuelle des taux de TVA afin de l’adapter à votre pays. Lorsqu’une licence sera
installée, en France Métropolitaine, ces taux de taxes seront figés à la valeur courante.
• (6) nom de la taxe (généralement TVA).
• (7) Symbole monétaire (N’entrez pas le symbole € mais préférez Eur, car certaines imprimantes
refusent ce symbole).
• (8) si vous activez cette fonction, le logiciel vous donnera les montants dans une seconde monnaie.
• (9) Si vous utilisez un lecteur code barre, indiquez comment celui-ci est connecté.
• (10) Liste des familles d’articles. Les familles d’articles servent à des fins de statistiques.
IMPORTANT Modification du nom des différentes familles d’articles. Les familles d’articles constituent une
donnée de statistique importante et serviront lors du paramétrage des articles, modifiez et adaptez les familles
d’articles à votre activité. Vous pouvez ajouter jusque 30 familles.
Vous pourrez modifier leur nom mais vous ne pourrez pas
supprimer une famille saisie.
MODIFICATION D’UNE FAMILLE D’ARTICLE
Cliquer sur la famille à modifier puis éditer son nom :
66
SmartCaisse Contactez-nous au 03.39.25.01.22 ou par email à contact@smartcaisse.info V4.3.xx
Sur le second onglet de cette page, plusieurs options sont paramétrables :
Les principaux paramètres sont :
1. Calculer les marges en fin de journées.
2. Autoriser la création d’un nouvel article si un code barre est scanné et qu’il est inconnu.
3. Cacher la touche tiroir-caisse.
4. Cacher la touche de vente à emporter, si vous cachez cette touche, elle deviendra une touche
Total espèce qui vous permettra d’effectuer un encaissement rapide en espèce sans passer par
l’écran de ventilations.
5. Vous permet d’activer ou de désactiver les fonctions tickets restaurants.
6. Activer ou désactiver le comptage des couverts en version restauration.
7. Utiliser un tarif différent en terrasse en version Restauration.
8. Avoir la possibilité d’imprimer des tickets pro formas.
9. Visualiser le stock en temps réel sur les touches.
10. Avoir ou non une touche de débours.
11. Avoir ou non une touche fiche sans détail.
12. Eteindre l’ordinateur lorsque l’on quitte le logiciel.
13. Définir si le logiciel va prendre tout l’écran ou bien se mettre dans une fenêtre Windows.
67
SmartCaisse Contactez-nous au 03.39.25.01.22 ou par email à contact@smartcaisse.info V4.3.xx
Le dernier onglet permet de paramétrer le nom de certaines touches d’encaissement et de ventilation :Validez
afin de sortir de cet écran.
68
SmartCaisse Contactez-nous au 03.39.25.01.22 ou par email à contact@smartcaisse.info V4.3.xx
ETAPE 4 PARAMETRAGE DES IMPRIMANTES.
Cliquez sur le bouton « Imprimantes ».
Vous arriverez sur cet écran :
1. mettez Activer une imprimante ticket en mettant le slider sur Oui.
2. Choisissez le type d’imprimante : série ou compatible Epson dont le pilote est installé sous Windows.
(Dans le cas d’une imprimante installée sous Windows, un bouton vous permettant de sélectionner
votre imprimante sera visible. Si votre imprimante est installée sous Windows, vérifiez auparavant
qu’elle est capable d’imprimer une page de test.
3. Sélectionnez et indiquer quelle est votre imprimante dans la liste des imprimantes installées.
4. Tester une impression.
5. Si vous utilisez une imprimante installée sous Windows, de préférence en USB ou réseau, vous
pourrez choisir un logo en cliquant ici.
6. Si vous utilisez une imprimante installée sous Windows, de préférence en USB ou réseau, vous
pourrez choisir la police de caractère à utiliser pour l’entête du ticket et ainsi vous différentier de vos
concurrents.
7. Si vous utilisez une imprimante installée sous Windows, de préférence en USB ou réseau, vous
pourrez choisir un logo en pied de page en cliquant ici.
8. Indiquez si vous désirez imprimer un ticket à chaque transaction. En restauration, cette option ne peut
pas être changée. Dans les autres commerces, si le montant de la transaction dépasse 25€, le ticket
s’imprimera automatiquement.
9. Choisissez à quel moment doit s’ouvrir le tiroir-caisse.
10. Modifiez les textes qui s’imprimeront sur une fiche sans détail.
11. Choisissez le nombre d’impression du ticket.
12. Indiquez si vous désirez que le ticket s’imprime lors de l’appui sur la touche Total (dans ce cas , les
modes de règlements n’y figureront pas) ou après la ventilation (avec les modes de règlements dans
69
ce cas).
SmartCaisse Contactez-nous au 03.39.25.01.22 ou par email à contact@smartcaisse.info V4.3.xx
Le paramétrage des imprimantes déportées se trouve sur les autres onglets et est aussi simple à effectuer que
l’imprimante ticket.
ETAPE 5 PARAMETRAGE D’UN ARTICLE COMPLET
• Cliquez maintenant sur une touche article que vous désirez modifier ou paramétrer avec un nouvel
article afin de découvrir ses paramètres :
Nous allons prendre exemple sur un article très compliqué. La procédure est la même pour un article simple,
certaines options seront à ignorer.
Prenons une entrecôte (version restauration) sur laquelle nous devrons paramétrer des départs en cuisine.
1. Vous pouvez entrer le texte qui sera visible sur la touche articles (2 ou 3 lignes de 8 caractères).
2. Puis le texte qui sera imprimé sur le reçu client, avec plus de détails, jusque 30 caractères.
3. Le tarif de vente normal. (Et si besoin, un tarif emporté qui peut être différent, un tarif Happy et un tarif
en livraison).
4. Le type de taxe qui est appliqué à cet article en fonction de la finalisation (Total (sur place) ou Emporté
(Emp). ATTENTION, LA PERSONNE QUI ENTRE CES PARAM7TRES EST RESPONSABLE DE
SES CHOIX. L’EDITEUR DU LOGICIEL NE PEUT ËTRE TENU POUR RESPONSABLE DE
MAUVAIS CHOIX DE TAXES. RENSEIGNEZ VOUS AVANT DE CONFIGURER CETTE PARTIE.
5. En cliquant sur Choisir Image, vous pourrez attribuer une image à la touche pour mieux la localiser.
6. Puis modifier La couleur de la touche ainsi que la couleur des caractères sur la touche.
7. Choisir la famille d’article à laquelle doit appartenir la touche :Important pour les statistiques des
ventes.
8. Puis indiquer si vous désirez gérer le stock sur cet article, en indiquant le stock actuel et le stock
minimum en dessous duquel vous devez être prévenu pour passer commande auprès de votre
fournisseur. (Les fournisseurs peuvent être définis en cliquant sur la touche Info Fournisseur).
9. En version Restauration, vous pouvez indiquer si l’article doit être envoyé sur une des imprimantes de
préparation, et si c’est le cas, s’il doit déclencher l’ouverture d’un menu permettant d’ajouter des
70
SmartCaisse Contactez-nous au 03.39.25.01.22 ou par email à contact@smartcaisse.info V4.3.xx
options de préparation ou cuisson. Vous pourrez attribuer l’imprimante de préparation, attribuer ou non
l’ouverture d’un menu options permettant de définir des options de cuisson à l’article et indiquer si cet
article doit être servi en entrée, plat, etc.
10. Indiquez ici vers quelle imprimante doit être envoyé l’ordre de préparation. Vous devez avoir installé
une imprimante de préparation avant.
11. Indiquer si un menu d’options de préparation doit être ouvert avant envoi vers l’imprimante de
préparation.
12. Indiquer le rang (comment peut être vendu ce plat) ce qui permettra de trier de manière intelligente les
envois vers les imprimantes de préparation.
13. Le menu supplément correspond à l’ouverture d’un menu qui proposera des suppléments avec un tarif
non nul (les suppléments doivent avoir un tarif positif).
14. Vous pouvez lier le stock d’un article au stock d’un autre. Par exemple, un grand café pourra dégréver
deux dose de café si vous le liez à l’article petit café.
15. Code barre de l’article. Un article peut correspondre à des codes-barres (jusque 4/article). Lors du
scan du code barre correspondant, cela frappera cet article.
16. Vous pouvez entrer ici une référence article ainsi qu’une référence fournisseur.
17. Si vous gérez la fidélité client, vous pouvez décider du nombre de points que le client va gagner en
achetant cet article. Nous verrons plus loin comment déterminer le seuil au-delà duquel vous décidez
d’offrir votre cadeau fidélité.
18. Si vous entrez le tarif d’achat HT (pour tous les articles que vous allez paramétrer), Le logiciel vous
calculera chaque soir et en fin de mois la marge brute ainsi que le taux de marge. (Attention, ces
calculs théoriques dépendent des données que vous aurez entrées).
Si vous utilisez les prises de commandes IOS ou Android, tous ces paramètres articles sont automatiquement
transférés à chaque lancement des applications tablettes, aucun paramétrage n’est à refaire sur les tablettes.
Les logiciels tablettes ou prise de commande ne reprennent pas la totalité des fonctionnalités de la caisse
centrale.
71
SmartCaisse Contactez-nous au 03.39.25.01.22 ou par email à contact@smartcaisse.info V4.3.xx
ETAPE 6 PARAMETRAGE DES OPTIONS CUISINE (POUR LA VERSION RESTAURATION
UNIQUEMENT)
Cliquez sur le bouton « Options cuisine ».
Vous arriverez sur cet écran :
• Vous disposez de 5 menus comprenant des options de préparation et de cuisson, vous pouvez y
ajouter vos options et même renommer le nom de ces menus de préparation, ce sont ces textes que
vous pourrez ajouter aux envois en cuisine.
• Un menu « Suite » en bas à gauche est un menu qui pourra être déclenché même sans envoi
d’article, il sert généralement aux rappels cuisine et à dialoguer avec la cuisine.
• Appuyez ensuite sur la touche Sauver et quitter.
Nous allons maintenant passer au paramétrage des articles sur les touches.
GESTION DES DROITS ET DES AUTORISATIONS
Dans cette partie, vous pourrez définir pour chaque vendeur (serveur) ce qu’il a ou n’a pas comme droit.
En cliquant sur cette touche, vous arriverez sur cet écran :
72
SmartCaisse Contactez-nous au 03.39.25.01.22 ou par email à contact@smartcaisse.info V4.3.xx
2
0 3
0
4
0
1. Cliquez sur ce bouton pour activer la gestion des droits.
2. Choisissez le mode d’authentification du serveur en cochant minimum une des cases. (préférez un
mode avec cartes RFID, disponible sur la boutique SmartCaisse, plus simple à mettre en œuvre qu’un
lecteur dallas)
3. Bloquez ou non la caisse au lancement du logiciel.
4. Puis « accédez à la gestion des droits » pour paramétrer les droits de chaque serveur.
Un nouvel écran apparait où vous allez choisir le serveur à qui vous allez attribuer des droits :
Cliquez sur un bouton serveur et complétez les droits qui lui sont attribués :
73
SmartCaisse Contactez-nous au 03.39.25.01.22 ou par email à contact@smartcaisse.info V4.3.xx
Recommencez pour chaque serveur, en n’oubliant pas qu’au moins un serveur,
manager, doit avoir tous les droits.
GESTION DES FORMULES ET MENUS ( RESTAURATION )
Une formule ou menu est composé d’un choix d’entrées, de plats, etc… Disponibles à la carte et vendus à un
tarif global.
Les formules sont donc des articles spéciaux qui sont présents sur le panel de touches
articles restauration s’il n’a pas été renommé.
Cliquez sur cette touche pour accéder aux touches formules.
1
Les touches formules se trouvent en haut à gauche.
0
74
SmartCaisse Contactez-nous au 03.39.25.01.22 ou par email à contact@smartcaisse.info V4.3.xx
Les taxes ne sont pas modifiables, seul le tarif global est défini.
Les taxes se calculeront en fonction du contenu que vous choisirez lors de la saisie de la formule.
Si vous ne désirez pas entrer de contenu dans une formule, n’utilisez pas de touche formule. Pour le
bon fonctionnement et le bon calcul des taxes, il est indispensable de définir un contenu associé.
Paramétrez le nom, tarif et autres paramètres de votre menu puis cliquez sur la touche
Formules Menu pour entrer le contenu de votre formule.
Un nouvel écran :
2 3
0 0
5
0
4
0
1. Cliquez sur la formule que vous désirez modifier.
2. Vous pouvez modifier le nom des catégories.
3. Vous pouvez effacer le nom d’une catégorie.
4. Ajouter un article dans la catégorie.
5. Visualiser le résultat du contenu de votre formule.
Lorsque vous cliquez sur Ajout article, vous retournez sur l’écran article, cliquez simplement sur les produits
que vous désirez inclure dans la catégorie de la formule (1).
1
0
75
SmartCaisse Contactez-nous au 03.39.25.01.22 ou par email à contact@smartcaisse.info V4.3.xx
2
0
Appuyer sur Valider et revenir aux formules (2) pour poursuivre avec une nouvelle catégorie.
GESTION DE FIDELITE CLIENT
En cliquant sur le bouton Fidélité client, vous allez pouvoir définir comment le logiciel va
réagir au niveau des cartes de fidélité.
76
SmartCaisse Contactez-nous au 03.39.25.01.22 ou par email à contact@smartcaisse.info V4.3.xx
Vous arrivez sur l’écran fidélité :
1
0
2 3
0 0
1. Indiquez comment la gestion de fidélité doit être traitée, soit avec un nombre de points en fonction du
montant d’achat, soit avec les points définis sur chaque article. (exemple, une pizza= 1 points et au
bout de 10 points, un cadeau ou une pizza gratuite)
2. Indiquez le seuil de points qui doit déclencher un cadeau
3. Indiquez si le nombre de points obtenus doit être imprimé sur le reçu client.
ENVOI DES RESULTATS PAR EMAIL
Le logiciel peut (si vous êtes connecté à Internet et que vous le désirez), envoyer vos chiffres et statistiques
par messagerie Internet.
Cliquez sur le bouton Paramètres Email et SMS.
77
SmartCaisse Contactez-nous au 03.39.25.01.22 ou par email à contact@smartcaisse.info V4.3.xx
Entrez les informations demandées dans ce nouvel écran :
1. Choisissez le serveur de courrier.
2. Choisissez si vous désirez envoyer manuellement ou si les mails doivent partir automatiquement à la
sortie du logiciel.
3. Entrez l’adresse mail d’un ou 2 destinataires.
4. Choisissez ce que vous désirez envoyer.
5. Si vous utilisez l’envoi de SMS, entrez vos coordonnées du compte SMS.
(L’utilisation du serveur SmartCaisse est réservé aux clients en période de mise à jour active)
SUIVI EN TEMPS REEL DES CHIFFRES SUR MOBILE
Le logiciel peut (si vous êtes connecté à Internet et que vous le désirez), envoyer vos chiffres (toutes les 7 à
10 minutes) sur notre serveur Internet afin que vous permettre de les consulter quel que soit l’endroit où vous
vous trouvez.
• Les données envoyées sont :
• Le X en cours.
• La bande de contrôle
• L’état des stocks
• La liste des articles vendus
78
SmartCaisse Contactez-nous au 03.39.25.01.22 ou par email à contact@smartcaisse.info V4.3.xx
Il suffit d’activer le dialogue avec le serveur Web et de relever le numéro donné par le logiciel. Ce numéro vous
sera demandé par les applications SmartStat.
(L’utilisation de ce service est réservée aux clients en période de mise à jour active)
DETECTION TELEPHONIQUE
Il est possible de connecter un modem USB afin de recevoir les appels téléphoniques sur la caisse et accéder
directement à la fiche client si son numéro de téléphone est enregistré, pour cela, vous devez installer votre
modem, puis indiquer sur quel port il est sur l’écran suivant :
Cette fonction a été testée avec un matériel du type modem US Robotics USB 56K
79
SmartCaisse Contactez-nous au 03.39.25.01.22 ou par email à contact@smartcaisse.info V4.3.xx
CONNECTER UN TPE INGENICO OU SAGEM
Grace au bouton Connecter TPE, vous pourrez connecter votre lecteur de CB si il est
compatible.
Le mode sans attente est sans doute le mode le plus intéressant lors de l’utilisation. 80
SmartCaisse Contactez-nous au 03.39.25.01.22 ou par email à contact@smartcaisse.info V4.3.xx
Vous aimerez peut-être aussi
- Tableau de Suivi D'activité - XLSX - Feuille 1 PDFDocument1 pageTableau de Suivi D'activité - XLSX - Feuille 1 PDFArnold Kasse MamagerPas encore d'évaluation
- Tableau de Suivi D'activité .XLSX - Feuille 1Document1 pageTableau de Suivi D'activité .XLSX - Feuille 1Arnold Kasse MamagerPas encore d'évaluation
- Tableau de Suivi D'activitéDocument5 pagesTableau de Suivi D'activitéArnold Kasse MamagerPas encore d'évaluation
- ListeContribuables CDI DOUALA 1 02-12-2022 14.21.27Document454 pagesListeContribuables CDI DOUALA 1 02-12-2022 14.21.27Arnold Kasse Mamager100% (1)
- Formules Chairs Et PorcsDocument2 pagesFormules Chairs Et PorcsArnold Kasse MamagerPas encore d'évaluation
- Tableau de Suivi D'activité - XLSX - Feuille 1Document1 pageTableau de Suivi D'activité - XLSX - Feuille 1Arnold Kasse MamagerPas encore d'évaluation
- Tableau de Suivi D'activitéDocument5 pagesTableau de Suivi D'activitéArnold Kasse MamagerPas encore d'évaluation
- Rapport Activite Kamta TeamDocument1 pageRapport Activite Kamta TeamArnold Kasse MamagerPas encore d'évaluation
- InformationsDocument2 pagesInformationselleviasasnPas encore d'évaluation
- COUR DU PROF.3e&4e.OK.2018Document28 pagesCOUR DU PROF.3e&4e.OK.2018iriePas encore d'évaluation
- Mémo Fiche Hyper-V - Fiche 4 - Utiliser Une Clé USB Sous Hyper (V PDFDocument5 pagesMémo Fiche Hyper-V - Fiche 4 - Utiliser Une Clé USB Sous Hyper (V PDFDaba Cheikh WadePas encore d'évaluation
- Generalite C.F.M.C+Document46 pagesGeneralite C.F.M.C+Tony kougbaganPas encore d'évaluation
- FS-1030MFP FS-1130MFP FS-1035MFP FS-1135MFP Og FRDocument453 pagesFS-1030MFP FS-1130MFP FS-1035MFP FS-1135MFP Og FROussama DjaaririPas encore d'évaluation
- Installation Monoposte Caneco BT - PrincipesDocument2 pagesInstallation Monoposte Caneco BT - Principesaeyi.afcoPas encore d'évaluation
- PC AstucesDocument101 pagesPC Astucesaronsd7Pas encore d'évaluation
- Comment Réinitialiser Un Mot de Passe Administrateur Sur Windows Server 2008 R2 - Windows Password ResetDocument14 pagesComment Réinitialiser Un Mot de Passe Administrateur Sur Windows Server 2008 R2 - Windows Password ResetHenri HemlePas encore d'évaluation
- Vsphere Esxi Vcenter Server 51 Installation Setup GuideDocument342 pagesVsphere Esxi Vcenter Server 51 Installation Setup GuideSofyen TototototoPas encore d'évaluation
- Livre APC 1ere ADocument152 pagesLivre APC 1ere ADassie joseph ChristinePas encore d'évaluation
- SCENE 2go Viewer Manual FRDocument53 pagesSCENE 2go Viewer Manual FRHilton TrujilloPas encore d'évaluation
- Topo Sur Historisation de VariablesDocument36 pagesTopo Sur Historisation de VariablesChafik BouguezourPas encore d'évaluation
- BMW E46 Manuel D Utilisation FrancaisDocument30 pagesBMW E46 Manuel D Utilisation FrancaisDesire Paul Gueye-massa100% (6)
- Bulletin Technique Tatouage D'une Carte Mère Sur Un PC Portable LENOVO Gen UEFI Ver 1.1Document10 pagesBulletin Technique Tatouage D'une Carte Mère Sur Un PC Portable LENOVO Gen UEFI Ver 1.1Tom RobinePas encore d'évaluation
- Patriot Box Office ManualDocument43 pagesPatriot Box Office Manualbox 1047Pas encore d'évaluation
- L'InformatiqueDocument35 pagesL'Informatiquer00TPas encore d'évaluation
- TRI SYN CorrectionDocument15 pagesTRI SYN CorrectionSafaa LagwasPas encore d'évaluation
- DiskPart - Créer Une Clé USB Bootable Pour Installer Un Système (Ou Live CD WinPE)Document5 pagesDiskPart - Créer Une Clé USB Bootable Pour Installer Un Système (Ou Live CD WinPE)Fred NGOUYASSAPas encore d'évaluation
- RCS Baie Tomtom v3Document14 pagesRCS Baie Tomtom v3Mouss AitPas encore d'évaluation
- Solutions Sans Formater La Clé USB2Document2 pagesSolutions Sans Formater La Clé USB2pierrePas encore d'évaluation
- Rechercher Et Échanger L'informationDocument31 pagesRechercher Et Échanger L'informationHoney100% (1)
- Cours 10 CG Toutes ClassesDocument46 pagesCours 10 CG Toutes ClassesDiakaridia Coulibaly100% (5)
- Devoir 1 Modele 4 Informatique 3ac Semestre 1Document2 pagesDevoir 1 Modele 4 Informatique 3ac Semestre 1exgouPas encore d'évaluation
- TD INFO 1èreaDocument4 pagesTD INFO 1èreaBAMALJoseph FirminPas encore d'évaluation
- Comment récupér-WPS OfficeDocument18 pagesComment récupér-WPS OfficeSoumaila DAHANIPas encore d'évaluation
- Tpvision-4927654785-43pus7855 12 Dfu FraDocument83 pagesTpvision-4927654785-43pus7855 12 Dfu FraTomPas encore d'évaluation
- Installer Windows 8 Via Une Clé USBDocument2 pagesInstaller Windows 8 Via Une Clé USBCuba Arm ArmelPas encore d'évaluation
- Tuto & Astuces Windows 7 (FR) PDFDocument10 pagesTuto & Astuces Windows 7 (FR) PDFNetsylvainPas encore d'évaluation
- NT Kilog-RF 21-01-22 0Document44 pagesNT Kilog-RF 21-01-22 0metrologueha1Pas encore d'évaluation
- Cours Réseaux No 01 Présentation D'un Réseau InformatiqueDocument4 pagesCours Réseaux No 01 Présentation D'un Réseau InformatiqueDjamalPas encore d'évaluation