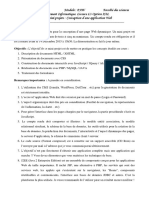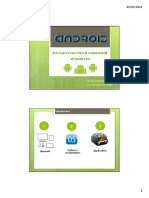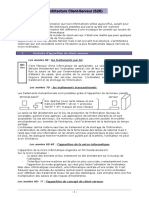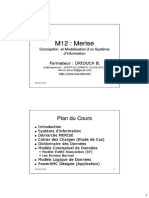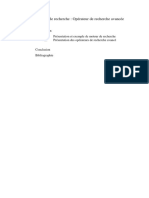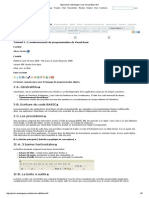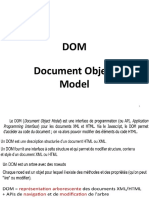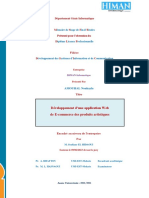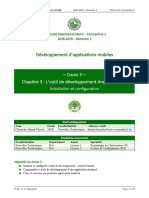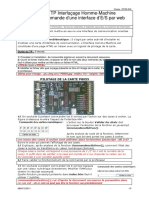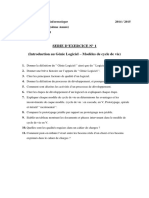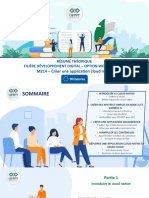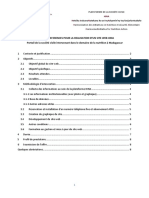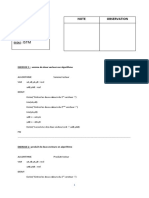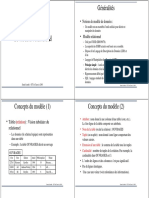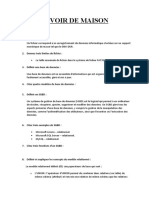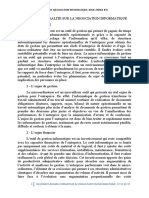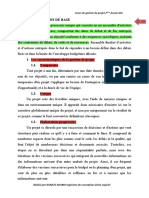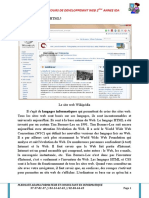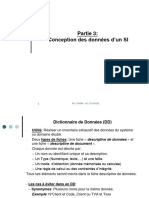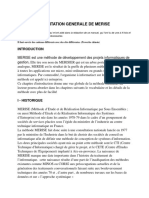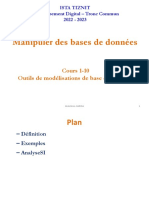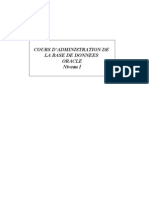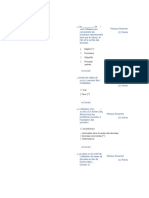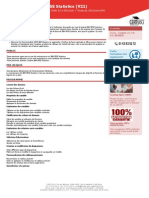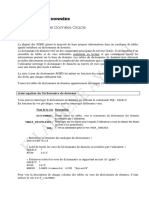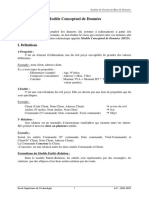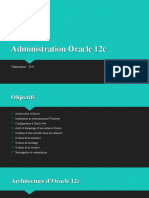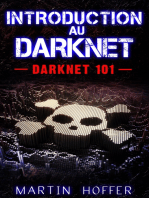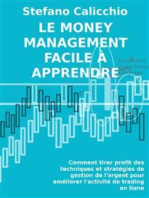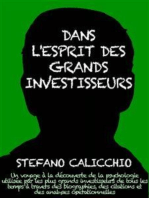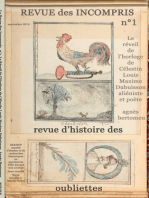Académique Documents
Professionnel Documents
Culture Documents
Cours Agl 2022-2023
Transféré par
web service ligneTitre original
Copyright
Formats disponibles
Partager ce document
Partager ou intégrer le document
Avez-vous trouvé ce document utile ?
Ce contenu est-il inapproprié ?
Signaler ce documentDroits d'auteur :
Formats disponibles
Cours Agl 2022-2023
Transféré par
web service ligneDroits d'auteur :
Formats disponibles
COURS DE WINDEV 2ème ANNEE BTS IDA
INTRODUCTION
Atelier de Génie Logiciel désigne un ensemble de programmes
informatiques permettant eux-mêmes de produire de programmes de manière
industrielle. Il couvre un champ plus large qu’un environnement de
développement. Il est base sur un dictionnaire de données et est interfacé avec
une interface graphique permettant la modélisation suivant un ou plusieurs
formalismes (MERISE ou UML). Il permet de ‘Zoomer’ et d’enrichir un
référentiel d’entreprise suivant plusieurs axes : cycle de vie, domaine de
projet…
Un apport essentiel d’un AGL est de permettre de documenter
automatiquement un programme et de maintenir en permanence à jour cette
documentation, et ce, tout au long de sa conception.
Certains AGL peuvent aller jusqu’à la génération du code ou à l’inverse
peuvent inclure des fonctionnalités de retro-ingénierie et donc analyser pour
modéliser les données contenues dans un programme. Enfin certains peuvent
faciliter la génération de jeux de test.
Un AGL facilite la collaboration de différents programmeurs ainsi que la
maintenance ultérieure des programmes en les incitants à partager les mêmes
méthodes.
Quelques AGL :
- AD-Cycle d’IBM
- AGL/Merise2
- Argo/UML
- Windev de PCSoft.
PRESENTATION DE WINDEV
Windev est AGL complet permettant de développer des applications
Windows dans tous les domaines activités. WinDev est simple mais puissant. «
Simple » ne veut pas dire « simpliste », bien au contraire. Un simple clic dans
une fenêtre correspond souvent à des centaines de lignes de code en
programmation « traditionnelle » ! Et ce simple clic sera souvent bien plus
puissant, bien plus rapide et bien plus fiable que le résultat obtenu par du code
dans l’application finale. Avec WinDev vous ne serez jamais limité, et si vous
désirez programmer un traitement par code, vous pourrez toujours le faire.
Les applications développées peuvent inclure l’accès des informations
stockées dans des bases de données. En standard, Windev inclut un puissant
M. KONATÉ ADAMA C0NSULTANT ET FORMATEUR EN INFORMATIQUE Page 1
COURS DE WINDEV 2ème ANNEE BTS IDA
moteur de base de données HyperfileSQL. De nombreuses autres bases de
données peuvent être utilisées.
Windev permet de créer des applications, une application est un outil qui
permet de réaliser des taches, des actions automatiquement. Elles sont
constituées de programme exécutable et de fichiers directement manipulables
par l’utilisateur. Pour crées une application, Windev demande de créer un projet,
un projet Windev relie différents éléments du programme et les organise. C’est à
partir du projet que le programme exécutable pourra être créé. Si l’application
manipule des données, Windev permet de définir la structure de la base de
données grâce à l’analyse. L’analyse Windev contient la description des fichiers
(tables). Le développement d’une application en Windev repose alors sur deux
éléments essentiels :
- Le projet
- L’analyse
Un ou plusieurs projets peuvent associés une analyse on parle d’analyse
partagée.
M. KONATÉ ADAMA C0NSULTANT ET FORMATEUR EN INFORMATIQUE Page 2
COURS DE WINDEV 2ème ANNEE BTS IDA
Leçon 1 : L'ENVIRONNEMENT DE WINDEV
Lors du lancement de WinDev, un assistant propose d’utiliser:
• un environnement simplifié : cet environnement est conseillé pour
débuter avec WinDev. Certaines fonctionnalités avancées n’apparaissent pas
dans l’environnement. Ces fonctionnalités peuvent être réactivées à tout
moment.
• un environnement complet : cet environnement contient toutes les
fonctionnalités du produit. Dans la suite de ce paragraphe, nous détaillons toutes
les options disponibles dans l’environnement complet.
1- Les menus
Les menus donnent un accès à l’ensemble des fonctionnalités de WinDev.
Les options de menu varient en fonction du contexte et de l’éditeur dans lequel
travaille le développeur. Les menus fixes sont les suivants :
♦ menu "Fichier" : Ce menu donne un accès aux fonctions suivantes :
- création, ouverture, enregistrement de l’ensemble des ressources d’un projet -
gestion des versions - comparaison de deux versions d’un même élément (projet,
fenêtres, code, ...) - groupware pour définir les paramètres de développement à
plusieurs - import et export d’éléments entre des projets (WinDev, WebDev et
WinDev mobile) - import d’éléments Access ou Visual Basic - impression du
dossier technique de programmation. Ce menu donne également un accès rapide
aux derniers éléments ouverts.
M. KONATÉ ADAMA C0NSULTANT ET FORMATEUR EN INFORMATIQUE Page 3
COURS DE WINDEV 2ème ANNEE BTS IDA
♦ menu "Edition" : Ce menu donne un accès aux fonctions suivantes : -
sélection- copier/coller - rechercher/remplacer - annuler/rétablir - dupliquer -
supprimer.
♦ menu "Projet" : Ce menu permet d’accéder à l’ensemble des
fonctionnalités liées au projet ; - description - liste des éléments - tableau de
bord / graphe du projet - impression du dossier - gestion de configurations de
projet - gestion du temps - charte de programmation - règles métier - groupware
développeur - accès au code du projet - compilation - gestion des tests -
analyseur de performances - optimiseur de requêtes - accès au répertoire du
projet - chargement de l’analyse associée au projet.
♦ menu "Atelier" : Ce menu donne accès aux fonctions de génération et
d’installation :- génération d’applications grâce au RAD - génération de modèles
RAd (patterns) - paramétrage du groupware utilisateur - modélisation UML -
génération de l’exécutable Windows et Linux - gestion des bibliothèques (avec
la gestion des patchs de mise à jour) - gestion des composants - gestion des
composants internes - utilisation ou génération de Services Web XML -
utilisation d’assemblage .NET - génération .NET - génération JAVA - utilisation
de fonctions SAP - génération multi-configuration - installation d’un serveur
RPC - exécution de traitements en mode BATCH sur un ou plusieurs projets -
création de la procédure d’installation.
♦ menu "GDS" : Ce menu permet d’accéder à l’ensemble des
fonctionnalités proposées par le Gestionnaire De Sources : - lancement de
l’administrateur du GDS - création d’une base de sources - ajout d’un projet à
une base de sources - ouverture d’un projet dans une base de sources - gestion et
manipulation du projet - travail à distance - gestion des branches - gestion des
éléments du projet dans le GDS (extraction, réintégration, visualisation de
l’historique, ...) - définition d’une politique de réintégration.
♦ menu "Tests automatiques" : Ce menu permet de gérer les tests auto-
matiques réalisés sur les fenêtres ou les procédures, classes du projet ou encore
sur l’exécutable. Ce menu permet de : - afficher les résultats des tests - lancer les
tests - éditer les tests - créer un test à partir d’un test effectué depuis l’éditeur -
enregistrer un nouveau test - importer un scénario de test - activer ou non le
code de test automatique du projet - lancer tous les tests du projet - générer la
bibliothèque de tests - lancer l’automate de tests.
♦ menu "Insertion" : Ce menu permet d’insérer de nouveaux éléments
dans le projet (fenêtres, états, requêtes, ...).
♦ menu "Affichage" : Ce menu donne accès aux options d’affichage de
l’élément en cours.
M. KONATÉ ADAMA C0NSULTANT ET FORMATEUR EN INFORMATIQUE Page 4
COURS DE WINDEV 2ème ANNEE BTS IDA
♦ menu "Outils" : Ce menu permet un accès aux différents centres de
contrôles et outils externes : - Centre de Contrôle HyperFileSQL - Centre de
Suivi de Projets - Centre de Contrôle Utilisateur - Centre de Contrôle Qualité -
Centre de Ré-utilisabilité - Centre de Gestion des documents - Centre
Topologique - Messagerie intégrée (WDBal) - Visionneur de données -
Comparateur HyperFileSQL - Outils de maintenance - Optimiseur
HyperFileSQL - Interrogateur SQL - Gestion de la journalisation - Gestion de
transaction - Gestion de réplication - Gestion du robot de surveillance - Gestion
de version - Gestion d’installation - Gestion d’archive - Browser d’ActiveX -
Gestion des tests de non-régression - Sauvegarde / restauration / nettoyage d’un
projet - Accès aux options de WinDev et de l’environnement.
♦ menu "PersoMenu" : Ce menu permet de créer un menu entièrement
personnalisé dans l’interface de WinDev.
♦ menu "Fenêtre" : Ce menu permet de gérer l’affichage et la navigation
dans les différents éléments ouverts.
♦ menu "Aide" : Ce menu donne accès à :- l’aide en ligne - au Support
Technique Gratuit - au Guide d’auto-formation en version PDF et à ses
exemples - au forum de discussion développeur - aux mises à jour du produit,
• au guide des exemples et assistants WinDev.
2 -Les barres d’icônes
Les barres d’icônes permettent un accès rapide aux principales
fonctionnalités de l’environnement. Plusieurs barres d’icônes sont disponibles
dans WinDev :
♦ Barre standard : Cette barre d’icônes présente les fonctionnalités
utilisées couramment pour créer un nouvel élément,
charger un élément existant, enregistrer, créer l’exécutable, ...
♦ Barre contextuelle : Cette barre d’icônes présente les fonctionnalités
spécifiques à l’éditeur dans lequel le développeur travaille (analyse, projet,
fenêtres, états, ...).
♦ Barre d'alignement : Cette barre d’icônes présente les options
d’alignement des champs. Elle est disponible pour l’éditeur de fenêtres et
l’éditeur d’états.
♦ Barre composant : Cette barre d’icônes présente les fonctionnalités de
gestion des composants (création, génération, import, ...).
♦ Barre Gestion des sources : Cette barre d’icônes présente les
fonctionnalités du Gestionnaire de Sources (GDS). Elle est affichée si le projet
en cours est un projet présent dans une base du GDS.
M. KONATÉ ADAMA C0NSULTANT ET FORMATEUR EN INFORMATIQUE Page 5
COURS DE WINDEV 2ème ANNEE BTS IDA
♦ Barre cadre : Cette barre d’icônes présente les fonctionnalités de
création de cadres autour des champs dans les états.
♦ Contrôle des volets : Cette barre d’icônes permet de contrôler
simplement les différents volets affichés dans l’interface de WinDev.
3- L’espace de travail
L’espace de travail est la zone centrale de l’environnement. Il affiche les
fenêtres des différents éditeurs (analyse, fenêtres, états, code, ...).
4-Les éditeurs
- Le tableau de bord
Tout responsable de projet cherche à avoir une vision globale et
synthétique de l'état d'avancement des projets qu'il dirige. Tout responsable
qualité veut connaître le nombre et l'importance des bogues des projets et en
suivre l'évolution. Le responsable fonctionnel cherche à savoir quelles sont les
évolutions demandées par les utilisateurs. Le développeur cherche à lancer
directement et rapidement les éléments du projet, les codes les plus utilisés, ...
Le Tableau de bord permet de répondre à tous ces souhaits. Le tableau de
bord propose différents voyants permettant d'obtenir une vision globale des
différents indicateurs. Les différents voyants passent du vert au rouge à chaque
fois qu'une partie du projet nécessite une intervention.
- Le graphe du projet
L’éditeur de projet permet de visualiser de manière graphique les
différents éléments du projet (fenêtres, états, requêtes, ...) et leurs
enchaînements. Le graphe peut être complété de différents éléments graphiques
(cartouches, flèche, ellipse, ...).
4.1- Les perso-dossiers
L’éditeur de projet permet la création de perso-dossiers destinés à classer
les éléments du projet par thème et à faciliter ainsi l’accès à ces éléments.
L’image du perso-dossier peut être soit une visualisation miniature des éléments
contenus dans le perso-dossier, soit une image personnalisée. Les images
peuvent être choisies dans le catalogue d’images. Plusieurs perso-dossiers
peuvent être ouverts simultanément. Ils apparaissent alors sur la gauche de
l’espace de travail en vue miniature, ce qui permet facilement de passer d’un
perso-dossier à un autre.
M. KONATÉ ADAMA C0NSULTANT ET FORMATEUR EN INFORMATIQUE Page 6
COURS DE WINDEV 2ème ANNEE BTS IDA
4.2- La description du projet.
La fenêtre de description permet d’accéder à toutes les propriétés
associées au projet.
♦ Onglet Projet/ Cet onglet permet de définir :- le nom du projet - le
répertoire du projet - la description du projet - la première fenêtre du projet - le
répertoire de la liste des tâches - le répertoire de compilation - la gestion du
temps.
♦ Onglet Analyse : Cet onglet permet de définir de façon facultative :- le
chemin de l’analyse (MLD) - le mot de passe de l’analyse - le chemin du modèle
UML.
♦ Onglet Fichiers : Cet onglet permet de définir : - le chemin des fichiers
de test - le mode mono ou multi-utilisateur - l’assistance automatique
HyperFileSQL - les options de réindexation automatique - la création
automatique des fichiers.
♦ Onglet Live Data : Cet onglet permet d’activer la prévisualisation des
données sous l’éditeur et de sélectionner la base de données qui sera utilisée
pour cette prévisualisation. Toutes les bases de données sont supportées.
♦ Onglet Langues : Cet onglet permet de définir les options multilingues
du projet : - les langues à utiliser - la langue par défaut - les fichiers de
traduction du framework WinDev - les options linguistiques.
♦ Onglet Style : Cet onglet permet de définir : - le gabarit utilisé par
défaut - le chemin de la feuille de styles personnalisée - l’utilisation du gabarit
sur les fenêtres système et sur les composants intégrés - le mode de gestion de la
fenêtre d’aperçu avant impression - la taille des écrans.
♦ Onglet Groupe : Cet onglet permet de définir l’utilisation du projet lors
du développement à plusieurs : - utilisation du groupware développeur -
utilisation du GDS.
♦ Onglet Options : Cet onglet permet de définir : - la mise à jour des
composants intégrés - la sauvegarde du projet - l’emplacement des nouveaux
éléments - la synchronisation des fenêtres et des modèles de fenêtres -
l’utilisation du mode strict : ce mode de gestion du projet est lié à l’utilisation du
Centre de Suivi de Projets pour la gestion des tâches. Dans ce mode, un
développeur doit être associé à une tâche pour pouvoir modifier un élément du
projet - la charte de programmation.
♦ Onglet Avancé : -Cet onglet permet de définir : - le lancement de Etats
et Requêtes - le grisage des fenêtres inaccessibles - l’affichage d’une fenêtre "Le
Saviez-vous" au lancement de l’application - l’utilisation de Macro Code
M. KONATÉ ADAMA C0NSULTANT ET FORMATEUR EN INFORMATIQUE Page 7
COURS DE WINDEV 2ème ANNEE BTS IDA
Utilisateur - les animations de fenêtres à leur ouverture et fermeture - les
animations par défaut effectuées sur les champs - les options affichées par défaut
dans le menu proposé par les FAA (Fonctionnalités Automatiques de
l’Application) pour chaque type de champ - le verrouillage automatique de
l’application.
♦ Onglet Compilation : Cet onglet permet de définir : - les options de
compilations pour le projet - le mode de gestion des identificateurs inconnus -
l’activation des erreurs de compilation d’IHM - l’activation des erreurs de
compilation 64 bits - l’exécution de traitements contenant des erreurs.
- La gestion de configurations
Les configurations de projet permettent de créer à partir d'un même projet
plusieurs "cibles" différentes. Un même projet peut donc être utilisé pour
générer par exemple : - 2 ou 3 exécutables qui ne contiennent pas les mêmes
éléments, qui ont des noms différents - 1 version de démo - 3 ou 4 composants -
2 Web services - 1 assemblage .NET A tout moment, pour travailler sur une
configuration spécifique, il suffit de la sélectionner dans le volet "Projet". Les
éléments n'appartenant pas à cette configuration apparaissent grisés dans le
graphe du projet, et dans le volet "Projet". Pour inclure ou exclure un élément du
projet, il suffit d’appeler le menu contextuel sur l’élément dans le graphe du
projet ou dans le volet "Projet".
- Les règles métier
La définition des règles métier permet de fixer précisément les modes de
fonctionnement d’une application, et fait ainsi économie précieuse. Une règle
métier peut être simple ou élaborée, elle précise un traitement particulier ou un
mode opératoire. Par exemple : le calcul d’un taux de TVA avec ses
particularités, les règles de changement de statut d’un client, la formule de calcul
d’un montant de frais de port, une commission commerciale, un taux de remise,
un coefficient de vétusté, ... Bien entendu, la saisie et la gestion de ces règles
sont "naturelles" et non contraignantes, totalement inté- grées à l’environnement,
et disponibles à chaque fois que cela est nécessaire. Les règles sont bien sûr les
règles définies lors de la conception du projet, dans le cahier des charges initial.
Mais de nouvelles règles vont également naître en cours d’utilisation. Une règle
peut être définie par un développeur lors des phases de code, pour éclaircir un
point d’ombre ou clarifier les méthodes suivies. Une règle peut enfin être
demandée et définie directement par un utilisateur, qui définira un mode
opératoire ou exprimera une demande. Règles architecte, règles développeur,
règles utilisateur sont prises en compte par l’environnement avec une grande
facilité. L’information est captée, circule, et est proposée par chaque éditeur à
chaque fois qu’elle est nécessaire.
M. KONATÉ ADAMA C0NSULTANT ET FORMATEUR EN INFORMATIQUE Page 8
COURS DE WINDEV 2ème ANNEE BTS IDA
4.3- L’éditeur d’analyses
WinDev dispose d’un éditeur d'analyses permettant de décrire, créer,
modifier, importer une structure de bases de données. L’éditeur d’analyses
manipule une analyse. L’analyse regroupe : - les descriptions des fichiers
(tables) - les descriptions des rubriques (champs) des différents fichiers - le
graphe de l’analyse - les relations et cardinalités - les contraintes d’intégrité - le
dictionnaire des données - les définitions des clés - les informations d’IHM et de
code pour la génération RAD - la liste des intervenants - les statistiques sur les
fichiers
- Menus spécifiques de l’éditeur d’analyses
♦ Insertion : Ce menu permet d’insérer de nouveaux éléments dans
l’analyse : - nouveau fichier (table) - nouvelle liaison entre 2 fichiers- nouvelle
collection de procédures stockées - nouvelle requête - nouveau trigger -
insertion d’éléments graphiques pour le graphe de l’analyse (cartouches, traits,
formes géométriques, dessins, …).
♦ Analyse : Ce menu donne accès aux fonctions de gestion des analyses
WinDev - Description de l’analyse - Gestion du mot de passe - Assistant de
connexion à une base de données HyperFileSQL Client/Serveur - Assistant de
connexion à une base de données tierce (Oracle, SQL Server, AS/400, XML,
MySQL, Informix, ODBC, OLE DB, …) - Restauration d’une précédente
version de l’analyse - Assistant de génération de l’analyse (déploiement des
évolutions de structure) - Historique des évolutions entre 2 versions d’analyse -
Gestion des versions de l’analyse - Synchronisation entre l’analyse et le projet
Synchronisation des infos RAD du projet - Compilation de l’analyse -
Réparation de l’analyse - Liste des modèles MLD et MCD disponibles -
Suppression de l’analyse - Importation de métatypes utilisateurs - Génération
du diagramme UML correspondant à l’analyse.
♦ Structure de fichiers : Ce menu donne accès aux fonctions de gestion
des structures de fichiers (tables). - Description des structures de fichier -
Description des rubriques (champs) du fichier en cours - Liste des rubriques
inutilisées du dictionnaire des données - Gestion de l’abonnement - Gestion des
liaisons inter-fichiers - Liste des liaisons de l’analyse - Création automatique des
liaisons manquantes - Importation de structures de fichiers externes -
Synchronisation de l’analyse avec une base de données externe - Mise à niveau
des fichiers de données physiques - Importation de données - Génération de
scripts SQL - Synchronisation avec AS/400.
♦ Forme : Ce menu permet de paramétrer l’aspect et les polices des
éléments utilisés dans le graphe de l’analyse.
- Modèle Conceptuel des Données
M. KONATÉ ADAMA C0NSULTANT ET FORMATEUR EN INFORMATIQUE Page 9
COURS DE WINDEV 2ème ANNEE BTS IDA
Selon la méthodologie MERISE, le Modèle Conceptuel de Données
définit les éléments et les actions devant être pris en compte dans la base de
données. WinDev assiste le concepteur dans la phase de création du MCD.
♦ Assistant de création du MCD L’assistant propose: - le nom de l’analyse
- le répertoire qui contiendra les informations de l’analyse - une description
explicite de l’analyse - la possibilité d’associer directement le MCD à une
analyse existante ou une analyse à créer.
- la création des différentes entités :
- la création des associations permettant de lier les entités entre elles :
Les relations permettent de lier les entités entre elles ou les associations
aux entités
♦ Principales manipulations possibles sur un MCD : - Créer un nouveau
MCD - Supprimer un MCD - Renommer un MCD - Vérifier la cohérence du
MCD - Modifier l’affichage du MCD - Déplacer l’affichage du MCD -
Génération du MCD en MLD.
M. KONATÉ ADAMA C0NSULTANT ET FORMATEUR EN INFORMATIQUE Page 10
COURS DE WINDEV 2ème ANNEE BTS IDA
♦ Principales manipulations possibles sur les entités : - Créer une nouvelle
entité - Dupliquer une entité - Modifier la description d’une entité - Gérer
l’abonnement d’une entité - Tracer une relation - Description d’une relation.
♦ Principales manipulations possibles sur les associations : - Créer une
nouvelle association - Dupliquer une association - Modifier la description d’une
association - Gérer l’abonnement d’une association.
- Modèle Logique des Données
Le Modèle Logique des Données (MLD) permet de décrire les structures
de données (fichiers, rubriques, ...) utilisées dans une application WinDev. Les
termes "MLD" et "Analyse" sont utilisés indifféremment pour définir la
structure de la base de données associée à un projet.
♦ Assistant de création du MLD (analyse) : L’assistant propose : - le nom
de l’analyse - le répertoire contenant les différents fichiers de l’analyse - une
description explicite de l’analyse - la protection de l’analyse par un mot de passe
- le choix de la/les base(s) de données gérée(s) par l’analyse.
♦ Principales manipulations possibles des MLD : - Créer un nouveau
MLD - Duplique/copier un MLD.
Le nom de l'entité : Ce nom sera le nom logique du fichier créé lors de la
génération du MCD en MLD.
Les propriétés correspondent aux caractéristiques de l’entité, le libellé de
l'entité résumant succinctement le sujet de l'entité. Les notes détaillant le
fonctionnement de l’entité dans les différentes langues du projet. Les infor-
mations de création de l’entité (auteur, date, heure). Les informations de
dernière modification de l’entité (auteur, date, heure). Le nom de l'association
Le libellé de l'association résumant succinctement le sujet de l'association. Les
notes détaillant le fonctionnement de l’association Les informations de dernière
modification de l’association (auteur, date, heure). Les informations de création
de l’association (auteur, date, heure) - Supprimer un MLD - Renommer un MLD
- Associer un MLD à un projet - Modifier l’affichage du MLD - Déplacer
l’affichage du MLD - Génération du MLD à partir du MCD.
♦ Principales informations disponibles pour les MLD : - Nom de l’analyse
– Libellé - Le répertoire contenant les différents fichiers de l’analyse - Numéro
de génération - Auteur, date et heure de création du MLD - Auteur, date et heure
de dernière modification du MLD - Statistiques de l’analyse (prévision
d’évolution de l’espace occupée sur une durée de 1 à 10 ans) - Mot de passe
pour manipuler l’analyse sous l’éditeur - Mot de passe pour ouvrir l’analyse par
programmation - Répertoire par défaut des fichiers de données - Descriptif de
l’analyse pour le dossier technique - Répertoire des journaux - Mot de passe des
M. KONATÉ ADAMA C0NSULTANT ET FORMATEUR EN INFORMATIQUE Page 11
COURS DE WINDEV 2ème ANNEE BTS IDA
journaux - Répertoire des fichiers réplicas - Gestion de l’archivage des
différentes générations du MLD - Choix des différentes langues gérées dans
l’analyse - Gestion de l’abonnement des fichiers de l’analyse.
♦ Assistant de création d’un nouveau fichier : L’assistant de création de
fichier permet de : - créer entièrement la structure d’un fichier - créer un fichier
à partir d’une liste de plus de 30 structures de données classiques modifiables -
importer la description d’un fichier à partir d’une base de données existante
(voir assistant d’importation de base de données). L’assistant permet de créer
facilement une nouvelle structure de données à partir de : - nom logique du
fichier - libellé de description - génération d’un identifiant automatique - type de
la base de données :
4.4- L’éditeur de fenêtres
WinDev dispose d’un éditeur de fenêtres permettant de créer l'interface
(ou IHM) des applications en WYSIWYG. L’éditeur de fenêtres permet de créer
plusieurs types de fenêtres :
• fenêtres vierges standards : la fenêtre est créée sans aucun champ.
• fenêtres RAD : Ces fenêtres sont créées par le module RAD de WinDev à
partir de la description de la base de données. Ces fenêtres contiennent tout le
code nécessaire à leur fonctionnement.
• fenêtres RID : Ces fenêtres sont créées par le module RID de WinDev à partir
de la description de la base de données. La programmation de la fenêtre reste à
la charge du développeur.
• fenêtres internes : Ces fenêtres peuvent être utilisées dans des champs de type
"fenêtre interne" à plusieurs endroits du projet ou dans des projets multiples.
• fenêtres basées sur un modèle : Ces fenêtres sont créées à partir du modèle de
fenêtre sélectionné.
M. KONATÉ ADAMA C0NSULTANT ET FORMATEUR EN INFORMATIQUE Page 12
COURS DE WINDEV 2ème ANNEE BTS IDA
• fenêtres importées : Ce choix permet grâce à un assistant d’importer l’IHM
d’une fenêtre non WinDev.
Dans tous les cas, les fenêtres peuvent être modifiées après leur création.
- Gabarit d’une fenêtre
Pour uniformiser l’IHM d’un projet, WinDev propose plusieurs interfaces
prédéfinies. Ces interfaces sont appelées des gabarits. En appliquant un gabarit à
un projet, l’ensemble des fenêtres et des états du projet adopteront la même
IHM. Il est possible de créer ses propres gabarits.
- Description d’une fenêtre
La fenêtre de description permet de consulter et de modifier par simple
clic toutes les propriétés associées à la fenêtre.
♦ Onglet Général : Cet onglet permet de définir les informations générales
de la fenêtre : - nom logique de la fenêtre - description de la fenêtre - chemin et
nom physique de la fenêtre (emplacement) - titre de la fenêtre avec saisie
multilingue - la position du menu principal pour les fenêtres détourées - la liste
des modèles utilisés par la fenêtre.
♦ Onglet IHM : Cet onglet permet de définir les paramètres concernant
l’interface : - fenêtre visible ou invisible - présence d’ascenseurs automatiques -
déplaçable par le fond - redimensionnement possible - mémorisation de la taille
et la position - adaptation automatiquement de la taille en fonction de son
contenu - grisage en cas d’inaccessibilité - affichage en grande police - action du
clic droit - curseur de survol - présence d’un menu contextuel standard ou
personnalisé – position – taille - tailles minimum et maximum
♦ Onglet Détail : Cet onglet permet de définir des options avancées : -
type de fenêtre (libre, MDI) - contexte de base de données - paramètres de
compilation - autorisation du Macro Code Utilisateur - déplacement du pointeur
de la souris sur le bouton par défaut de la fenêtre lors de son ouverture -
animation d’ouverture et de fermeture - validation automatique d’un bouton au
bout de n secondes.
♦ Onglet Image : Cet onglet permet de définir l’image de fond de la
fenêtre avec les options de : - choix du mode 9 images : Le mode 9 images
permet de redimensionner harmonieusement des images. L'image utilisée est
découpée en 9 zones. Il est ensuite possible de définir le comportement de
chaque zone lors du redimensionnement du champ image ou de la fenêtre -
détourage de la fenêtre selon le mode de transparence de l’image de fond -
gestion de la transparence et du flou Windows Vista - mode d’affichage -
position – transparence – symétrie - poignée de redimensionnement - icône de la
M. KONATÉ ADAMA C0NSULTANT ET FORMATEUR EN INFORMATIQUE Page 13
COURS DE WINDEV 2ème ANNEE BTS IDA
fenêtre. L’image peut être spécifique à chaque langue sélectionnée. L’image
peut être choisie dans le catalogue d’images.
♦ Onglet Langue : Cet onglet permet de définir les options multilingues de
la fenêtre : - langues disponibles - langue par défaut.
♦ Onglet Note : Cet onglet permet de saisir des notes de programmation
qui seront imprimées dans le dossier de programmation.
♦ Onglet Aide : Cet onglet permet de sélectionner le fichier d’aide associé
à la fenêtre au format HLP. Ce fichier d'aide sera utilisé pour afficher l'aide
contextuelle (sous forme de bulle d'aide avancée) des différents champs de la
fenêtre.
♦ Onglet Style : Cet onglet permet de définir les paramètres de styles de la
fenêtre : - présence d’une barre de titre - présence d’un menu système - présence
de l’icône d’agrandissement - présence de l’icône de réduction - présence de
l’icône d’aide contextuelle - présence de la poignée de redimensionnement -
présence de la barre de message - utilisation du thème courant sous Windows
XP ou Vista - afficher le menu au look XP - type de cadre - couleur de fond -
couleur de la barre d’icônes – transparence - gabarit utilisé.
4.5- L’éditeur de requêtes
L’éditeur de requêtes de WinDev permet de créer des requêtes sur toutes
les bases de données du marché soit en accès natif, soit par OLE DB ou ODBC.
La création d’une requête se fait : - soit en utilisant l’assistant de création de
requêtes - soit en saisissant directement le code SQL de la requête
- Assistant de création de requêtes
L’assistant de création de requêtes permet de créer les requêtes de manière
simple et intuitive. La requête est automatiquement générée (en code SQL
optimisé) et peut être testée immédiatement. L’assistant propose la création de
requêtes de : - sélection (SELECT) - union (UNION) - ajout (INSERT) -
modification (UPDATE) - suppression (DELETE).
L’assistant présente la liste des fichiers de données et des rubriques
disponibles dans la description de la base de données ainsi que la liste des
requêtes existantes dans le projet. L’affichage est trié par : - fichiers et rubriques
- ordre alphabétique.
Pour construire la requête, il suffit de sélectionner les rubriques à intégrer
dans la requête. Les rubriques sélectionnées peuvent être classées par : - ordre
d’affichage - ordre de tri.
M. KONATÉ ADAMA C0NSULTANT ET FORMATEUR EN INFORMATIQUE Page 14
COURS DE WINDEV 2ème ANNEE BTS IDA
L’assistant propose les fonctionnalités suivantes : - afficher ou masquer
une rubrique - renommer une rubrique - ajouter ou modifier un ordre de tri -
ajouter des calculs automatiques :
- effectuer des extractions :
- ajouter des formules mathématiques
- réaliser des sélections :
- supprimer les doublons
- définir les options de jointures
4.6- L’éditeur d’états
WinDev dispose d’un éditeur d’états permettant de créer des états
imprimés, d’exporter ces états vers les formats suivants : Word, Excel, HTML,
PDF, XML, Email. Grâce à l’éditeur d’états, WinDev permet également de créer
des PDF avec champs de saisie.
- Tous les types d’éditions
L’éditeur d’états de WinDev permet de créer tous les types d'états : - État
Tableau : Dans cet état, chaque ligne du tableau correspond à un enregistrement
lu dans la source de données de l'état (fichier, requête, ...) - État Fiche : Les
données lues dans la source de données sont affichées sous forme de fiche ;
chaque page affiche les données d'un ou de plusieurs enregistrements - État
M. KONATÉ ADAMA C0NSULTANT ET FORMATEUR EN INFORMATIQUE Page 15
COURS DE WINDEV 2ème ANNEE BTS IDA
étiquette : L’état permet l’impression de planches d’étiquettes identiques - État
mailing personnalisé : Cet état est utilisé pour réaliser des mailings courriers
personnalisés à partir de la base de données. Chaque enregistrement lu dans la
source de données correspond à une page - État Vierge : Chaque page affiche
soit un texte spécifique, soit un formulaire standard (rempli par la suite à la
main), soit les données d'un ou de plusieurs enregistrements - État sur
Formulaire : L'éditeur d'états offre la possibilité d'imprimer des états sur des
formulaires pré-imprimés, ou sur des fonds scannés. Il est possible par exemple
de faire un état basé sur un formulaire au format PDF. Il est possible de générer
à partir de ce type d’état des PDF en saisie - État Graphe : Les données lues dans
la source de données sont affichées sous forme de graphe (Histogramme,
Courbe, Nuage de points, Camembert, Graphe boursier) - État Tableau croisé :
Les données lues dans la source de données sont affichées dans un tableau à
double entrée. L'éditeur d'états peut intégrer en standard dans tous ces types
d'états des codes-barres (UPC, EAN, 2PARMI5, CODABAR, MSI, 39, 128,
DataMatrix, PDF 417).
- Sources de données de l’état
Les états peuvent être créés à partir de données issues de : - un fichier
présent dans une analyse ou d'un fichier de données quelconque (HyperFileSQL,
Oracle, SQL Server, AS/400, Sybase, …) - le résultat d'une requête - une vue sur
une base HyperFileSQL - une zone mémoire - un champ Table présent dans une
fenêtre - un fichier texte
- Assistant de création d’état
Un assistant guide pas à pas la création de l'état pour déterminer : - le nom
de l’état - le type d’état - la source des données qui vont être imprimées : Un état
est généralement basé sur une requête qui peut être créée directement lors de la
création de l’état. Cette requête sera alors intégrée à l’état - la ou les clés de
parcours avec le sens de tri - les rubriques à imprimer - pour un parcours borné
les valeurs minimale et maximale - les ruptures : Les ruptures servent à
regrouper des enregistrements qui ont une rubrique de même valeur et à
faire des sous-totaux par exemple - les sommes, compteurs et moyennes à
afficher - le format du papier (A4, A5, letter US, enveloppe, papier continu) -
l’orientation (portrait ou paysage) - les marges (en cm ou en pouces) - le gabarit
: Un gabarit défini un style pour l’état et les champs de l’état (couleur, police,
...). Il est possible de créer et personnaliser ses propres gabarits. L’assistant
génère l’état correspondant aux informations fournies. Tout est ensuite
complètement modifiable et personnalisable.
- Description d’un état
M. KONATÉ ADAMA C0NSULTANT ET FORMATEUR EN INFORMATIQUE Page 16
COURS DE WINDEV 2ème ANNEE BTS IDA
L’environnement de l’éditeur d’états représente l’état en WYSIWYG.
L’état est découpé par blocs. L’intitulé de chacun des blocs est présenté dans la
marge. Des règles millimétriques sont présentes dans les marges. La fenêtre de
description permet de consulter et de modifier par simple clic toutes les
propriétés associées à l’état.
4.7- L’éditeur de code
L’éditeur de code est le centre de traitement de WinDev. L'éditeur de code
permet de saisir tous les traitements en WLangage (le langage de 5ème
génération intégré à WinDev). Il permet de saisir le code source : - des champs -
des fenêtres - des états - des procédures locales et globales - des classes - des
composants
- Programmation événementielle
L’éditeur de code de WinDev offre une programmation immédiatement
structurée grâce à la gestion des événements par chapitre. Il suffit de saisir le
traitement à exécuter en WLangage dans le paragraphe concerné. Les
événements présentés sont les événements les plus utilisés.
4.8- L’éditeur de modélisation souple
L'éditeur de modélisation souple permet de créer simplement une forme
de modélisation "non contraignante", "souple" et totalement intégrée à
l'environnement. Ce modèle souple permet de décrire un existant ou de décrire
un futur projet de manière conviviale et d'obtenir au final un modèle à la fois
rigoureux, clair et net mais surtout qui "vive" avec votre application.
Le lien avec l'environnement permet à l'outil de proposer des choix à chaque fois
qu'il détecte une interaction ou une possibilité d'interaction. Les schémas sont
hiérarchisés : ils passent du général au détail, sur autant de niveaux que
nécessaire. Les modèles à l’écran sont dynamiques. Quand par exemple une
icône "fenêtre" apparaît dans un modèle, le simple fait de cliquer sur cet icône
ouvre la fenêtre dans l'éditeur de fenêtres de WinDev ou WinDev Mobile. De
même pour les fichiers de données, qui ouvrent l'analyse correspondante, ... De
la même manière le fait de "dropper" une fenêtre depuis l'éditeur de fenêtres vers
la modélisation crée automatiquement l'icône et la liaison correspondante dans le
schéma.
4.9- L’éditeur d'aide utilisateur
WinDev offre la possibilité, en standard de créer un fichier d'aide et de
l'associer à une application. La création de l'aide associée à l'application se fait
directement sous un éditeur spécialisé : l'éditeur d'aide.
Deux formats d'aide sont disponibles :
M. KONATÉ ADAMA C0NSULTANT ET FORMATEUR EN INFORMATIQUE Page 17
COURS DE WINDEV 2ème ANNEE BTS IDA
- .HLP : aide au format Winhelp. L'aide sera gérée par l'outil Winhelp de
Windows.
- .CHM : aide au format Compiled Html Help.
4.10- L’éditeur de tests automatisés
Soucieux de la qualité des applications, plusieurs outils de tests sont à
votre disposition : - Le mode test (Go de projet ou Go de fenêtre) qui permet de
tester immédiatement une modification dans votre application - WDTest permet
par exemple de créer des tests de validation et de non-régression.
Pour automatiser ces tests, et augmenter la qualité de vos applications,
vous pouvez désormais faire des tests unitaires automatiques. Grâce à ces tests,
il est encore plus simple de contrôler toutes les fonctionnalités proposées par vos
applications. Chaque test est composé d'un scénario directement éditable dans
l'interface du produit. Ce scénario est écrit en WLangage et peut être modifié à
n'importe quel moment. Ces tests peuvent être lancés par exemple avant chaque
création d'exécutable pour vérifier le bon fonctionnement d'une application après
diverses modifications. WinDev permet de réaliser des tests automatiques sur les
éléments suivants : - fenêtre - collection de procédure – classe exécutable.
Il est possible de créer un test pour une fenêtre spécifique, ou pour toute
une application. Lors de la création du test, à chaque changement de fenêtre
dans l'application, WinDev crée automatiquement un nouveau scénario de test et
enchaîne ce scénario au scénario précédent si nécessaire. Chaque test est associé
à un code WLangage : le scénario du test. Ce scénario est visible sous l'éditeur
de code. Le code des tests peut être modifié. Les tests et le code associé ne sont
pas intégrés à l'exécutable, et ne sont pas livrés en clientèle. Le nombre de tests
d'une application n'a donc aucune incidence sur la taille de l'application livrée en
clientèle. WinDev permet à l'utilisateur d'enregistrer un scénario de test pour le
transmettre au service qualité ou au développeur. L'utilisateur peut ainsi
transmettre simplement un protocole de reproduction difficilement explicable.
Le développeur pourra importer directement le ou les tests dans son projet. Ces
tests pourront être lancés par exemple pour reproduire le problème de
l'utilisateur, et être ainsi ajoutés aux tests automatiques disponibles sur
l'application.
M. KONATÉ ADAMA C0NSULTANT ET FORMATEUR EN INFORMATIQUE Page 18
COURS DE WINDEV 2ème ANNEE BTS IDA
Leçon 2 : Passage de l’algorithme au W-Langage
Windev est un atelier de génie logiciel (AGL). Il permet de représenter les
modèles des méthodes d’analyse MERISE et UML et d’en générer les tables ou
classes qui seront utilisées comme fichiers de base de données. Le langage de
programmation qu’il utilise de façon native est le W-Langage qui est d’une part
très proche de l’algorithme et d’autre part utilise des mots clés qui peuvent être
écrit en français. Tout algorithme peut être retranscrit en W-Langage. Il suffit de
remplacer les mots clés de l’algorithme par ceux qui ont été choisis par les
constructeurs de ce langage. Le WLangage est le langage de programmation de
WinDev. C’est un langage de 5ème génération. Le WLangage comporte plus de:
5. 2 300 fonctions
6. 3 100 constantes
7. 400 variables
8. 400 propriétés
9. 120 types de variables avancés proposant un ensemble de propriétés
10. 100 mots-clés
1- Les commentaires
En W-Langage, chaque ligne de code peut être commenté par le signe
« // ». Le W-Langage ne prévoit pas de signe particulier pour les commentaires
multi-ligne.
2- Les variables
Le W-Langage utilise plusieurs types de variable : entier, réel, monétaire,
date, source de données, objet, chaîne, etc. Les différents types de variables
disponibles sont :
• les variables simples (entier, booléen, monétaire, numérique, chaîne de
caractères, buffer, date, heure, dateheure, durée, variant).
• les tableaux (Un tableau est un type structuré qui permet de regrouper
une série d'éléments de même type. Sur un tableau, il est possible de : - ajouter
un élément- insérer un élément - modifier un élément - supprimer un élément -
trier les éléments, y compris des éléments structurés (structure, classe) -
rechercher des éléments, La taille du tableau peut être : - fixe : c’est utile et
conseillé pour l’exploitation des API Windows - dynamique : le tableau peut
être alloué à la demande. Remarque : Le WLangage gère également les tableaux
associatifs. Un tableau associatif est un type "avancé" de tableau : il permet de
regrouper une série d'éléments du même type. Chaque élément du tableau est
indexé sur n'importe quel type d'information (et non plus simplement sur un
indice numérique, comme dans les autres types de tableau).).
M. KONATÉ ADAMA C0NSULTANT ET FORMATEUR EN INFORMATIQUE Page 19
COURS DE WINDEV 2ème ANNEE BTS IDA
• les structures (Une structure est un type de données personnalisé. Une
structure regroupe des éléments de types différents. Exemple de déclaration
d’une variable de type structure :
RefProduit est une structure
CodeF est un entier
CodePr est une chaîne fixe sur 10
FIN
Fauteuil est une RefProduit)
• les structures dynamiques (Une structure peut être allouée
dynamiquement : on parle alors d'instanciation dynamique de la structure.)
• les classes
• les objets Automation (Ce type de variable permet de déclarer un objet
Automation. Ces objets permettent par exemple de piloter des outils
bureautiques (Word, Excel, Open Office) ou des ActiveX)
• les polices (Une variable de type Police permet de décrire les différentes
caractéristiques d’une police. Cette variable peut être utilisée dans les cas
suivants : - dans les fonctions de dessin - dans les fonctions de graphes - pour les
impressions - dans les champs d'une fenêtre - dans les champs d'un état)
• les descriptions de fichiers (Une variable de type "description de fichier"
permet de décrire un ou plusieurs fichiers de données temporaires.)
• les descriptions de rubriques (Une variable de type "Description de
rubrique" permet de décrire une ou plusieurs rubriques d'un fichier de données
temporaire.)
• les descriptions de liaisons (Une variable de type "Description de
liaison" permet de décrire une liaison entre deux fichiers de données
temporaire.)
• les sources de données (Une variable de type "Source de données"
permet de manipuler une source de données temporaire (requête, vue, alias, ...).).
• les connexions (Une variable de type "Connexion" permet de décrire une
ou plusieurs connexions à des bases de données externes (HyperFileSQL
Client/Serveur, Accès Natifs, ...).).
• les variables avancées (WinDev propose plusieurs types de variables
avancées. Ces variables avancées permettent de gérer simplement de
nombreuses fonctionnalités avancées. Des variables de types avancées sont
disponibles pour gérer : - les documents XLS - les flux RSS - les agendas
Google - les annuaires Google - les albums de photos Google Picasa - les
éléments des campagnes publicitaires Google AdWords - les éléments
Salesforce - les files, les piles et les listes)
M. KONATÉ ADAMA C0NSULTANT ET FORMATEUR EN INFORMATIQUE Page 20
COURS DE WINDEV 2ème ANNEE BTS IDA
3- Les déclarations de variables et de constantes
Pour déclarer une variable, utiliser l’une des syntaxes suivantes :
<Nom_variable> est un(e) <Type_variable> ;
Ou
<Nom_variable_1>, <Nom_variable_2> sont des <Type_variables> ;
Pour déclarer et initialiser une variable, utiliser la syntaxe suivante :
<Nom_variable> est un(e) <Type_variable> = <valeur> ;
Exemple de déclaration de variables simples :
NomClient est une chaîne ;
Compteur est un entier ;
i, j, k sont des entiers ;
Pour déclarer une constante, il faut utiliser la syntaxe suivante :
CONSTANTE
<Nom_constante_1> = <Valeur_1> ;
<Nom_constante_N> = <Valeur_N> ;
FIN
4- Les Entrées-Sorties
- Entrée d’information
Pour permettre à l’utilisateur de communiquer des informations au
programme Windev, on utilise essentiellement les formulaires (fenêtres en
windev).
- Sortie d’information
Pour afficher des informations à l’endroit de l’utilisateur, on peut utiliser
une fenêtre, un état ou l’une des instructions suivantes :
Info("Informations") ;
Ou
Erreur("Informations") ;
Ou encore
OuiNon("Question") ;
M. KONATÉ ADAMA C0NSULTANT ET FORMATEUR EN INFORMATIQUE Page 21
COURS DE WINDEV 2ème ANNEE BTS IDA
5- Les opérations de base
Natures opération Opérations Symboles
Javascript
Affectation de Affectation =
valeur
Addition +
Soustraction -
Multiplication *
Opérateurs
Division /
arithmétiques
Reste de la division Modulo()
Incrémentation ++
Décrémentation --
Strictement inférieur <
Inférieur ou égal <=
Opérateurs de Strictement supérieur >
comparaison Supérieur ou égal >=
Egal ==
Différent <>
OU logique OU
Opérateurs
ET logique ET
logiques
NON logique PAS
Addition et affectation +=
Opérateurs Soustraction et -=
d’affectation avec affectation
opération
Multiplication et *=
affectation
M. KONATÉ ADAMA C0NSULTANT ET FORMATEUR EN INFORMATIQUE Page 22
COURS DE WINDEV 2ème ANNEE BTS IDA
Division et affectation /=
Opérateur de Concaténer deux chaînes +
concaténation
6- Les structures fondamentales
- SI … ALORS
SI <Condition> ALORS
<Action si condition vraie> ;
FIN
- SI … ALORS … SINON …
SI <Condition> ALORS
<Action si condition vraie> ;
SINON
<Action si condition fausse> ;
FIN
- SUIVANT …
SELON <Variable de comparaison>
Cas <Expression_1> : <Actions_1> ;
Cas <Expression_2> :<Actions_2> ;
…;
Cas <Expression_3> : <Actions_3> ;
[
AUTRE[S] CAS : <Action autre(s) cas> ;
]
FIN
Exemple :
SELON Civilité
CAS 1: choix="Madame" ;
CAS 2: choix="Mademoiselle" ;
CAS 3: choix="Monsieur" ;
FIN
- TANTQUE … FAIRE
TANTQUE <Condition>
<Action si condition vraie> ;
FIN
- REPETER … JUSQUA
M. KONATÉ ADAMA C0NSULTANT ET FORMATEUR EN INFORMATIQUE Page 23
COURS DE WINDEV 2ème ANNEE BTS IDA
BOUCLE
<corps de boucle>
SI <Condition> ALORS SORTIR
FIN
- POUR …
POUR <Variable> = <Valeur_initiale> A <Valeur_finale> [PAS <x>]
... ;
FIN
N.B. : Pour toutes les structures itératives, il est possible :
- De forcer la sortie de la boucle en utilisant l’instruction « SORTIR »
avec la syntaxe suivante :
SI <Condition> ALORS SORTIR
- D’ignorer une ou des occurrence(s) particulières de l’itération en
utilisant l’instruction « CONTINUER » avec la syntaxe suivante :
SI <Condition> ALORS SORTIR
7- Déclaration de variables de type tableau
Il faut utiliser la syntaxe suivante pour la déclaration des tableaux
monodimensionnels :
Nom_Variable_Tableau est un tableau de Nb Type_Element ;
Une information dans la variable de type tableau est accessible par
l’expression suivante :
Nom_Variable_Tableau[Indice] ;
8- Déclaration de variables de type enregistrement
Les enregistrements sont appelés structure en W-Langage. Une variable
de type enregistrement est déclarée avec la syntaxe suivante :
Nom_Variable_Enregistrement est une structure ;
Nom_Membre_1 est un Type_Membre_1 ;
Nom_Membre_2 est un Type_Membre_2 ;
…;
Nom_Membre_N est un Type_Membre_N ;
FIN
M. KONATÉ ADAMA C0NSULTANT ET FORMATEUR EN INFORMATIQUE Page 24
COURS DE WINDEV 2ème ANNEE BTS IDA
Pour accéder à un membre de la structure, il faut utiliser la syntaxe
suivante :
Nom_Variable_Enregistrement :Nom_Membre ;
9- Définition de fonction
En W-Langage, les fonctions sont appelées « PROCEDURE ». La syntaxe
de définition d’une procédure est la suivante :
PROCEDURE <Nom_Procedure> ([<par1> [,<par2> [..., <parp>]...])
<corps de la procédure> ;
RETOURNER Variable_Var_Retour
Leçon 3 : Création d’une application en Windev
1- Les étapes de la création d’une application
Pour créer une application avec l’AGL Windev, il faut respecter les étapes
suivantes selon les besoins :
1. Créer le Modèle Conceptuel de Donnée (MCD) pour les bases de données
relationnelles ou le diagramme de cas d’utilisation pour les bases de données
objets. Cette étape est nécessaire seulement pour les applications qui utilisent
une base de données.
2. Créer le Modèle Logique de Données (MLD) à partir du MCD précédent ou
le diagramme de classe à partir du diagramme de cas d’utilisation précédent.
Cette étape est nécessaire seulement pour les applications qui utilisent une base
de données. Il faut aussi remarquer que Windev permet de commencer
directement à l’étape 2 sans forcément passer par l’étape 1.
3. Créer un projet devant contenir tous les éléments nécessaires à l’application
(fenêtres, codes, requêtes, états, etc.).
4. Créer les fenêtres, leurs boutons ainsi que les codes du W-Langage qui leur
sont associés.
5. Créer les requêtes (si nécessaire).
6. Créer les états (si nécessaire).
7. Créer l’exécutable
8. Créer le programme d’installation chez le client final.
9. Tester et installer chez le client final
M. KONATÉ ADAMA C0NSULTANT ET FORMATEUR EN INFORMATIQUE Page 25
COURS DE WINDEV 2ème ANNEE BTS IDA
2- Le projet Windev
Windev permet de créer une application grâce au projet. Un projet est un
ensemble logique d'objets et de traitements (code de programmes W-Langage)
dont le but est de réaliser un objectif donné. Le projet gère :
- Les relations des objets entre eux
- Les relations des objets et des fichiers de données (décrits dans l'analyse liée au
projet).
Un projet ne peut être relié qu'à une seule analyse. Une même analyse
peut être associée à plusieurs projets. Par ailleurs, les différents éléments d’un
projet sont présents dans le répertoire du projet.
Leçon 4 : HyperfileSql
HyperFileSQL est la base de données sécurisée et puissante, livrée en
standard dans WinDev. HyperFileSQL existe en 3 versions :
• HyperFileSQL Classic : mode monoposte et/ou réseau
• HyperFileSQL Client/Serveur
• HyperFileSQL Mobile
Les bases de données HyperFileSQL Classic et HyperFileSQL
Client/Serveur sont supportées :
• sous Windows
• sous Linux
La base de données HyperFileSQL (toutes versions) est librement
diffusable avec les applications développées avec WinDev.
1- HyperFileSQL Classic
HyperFileSQL Classic permet de développer des applications avec une
base :
• monoposte
• réseau
Si HyperFileSQL est en mode réseau, les fichiers de données sont
présents dans un répertoire accessible par les postes utilisateur. Chaque poste
utilisateur accède physiquement aux fichiers de données. Les traitements
(requêtes, lecture / ajout dans un fichier, ...) sont réalisés sur chaque poste
utilisateur.
M. KONATÉ ADAMA C0NSULTANT ET FORMATEUR EN INFORMATIQUE Page 26
COURS DE WINDEV 2ème ANNEE BTS IDA
2- HyperFileSQL Client/Serveur
WinDev permet de créer des applications accédant à des bases de données
HyperFileSQL Client/Serveur. Une application HyperFileSQL Client/Serveur
consiste à exécuter l'application sur différents postes utilisateur (appelés
machines clientes) et à déporter la ou les bases de données et les traitements sur
un poste serveur. Les fichiers de données sont présents sur un poste serveur.
Seul le poste serveur accède physiquement aux fichiers de données. L'ensemble
des traitements (requêtes, lecture / ajout dans un fichier, ...) est réalisé sur le
serveur.
3- Fonctions spécifiques à HyperFileSQL Client/Serveur
Différentes fonctions HyperFileSQL sont spécifiques à la gestion des
données HyperFileSQL Client/Serveur. Ces fonctions permettent principalement
de :
• gérer les utilisateurs et les groupes d'utilisateurs
• gérer les fichiers de données présents sur le serveur
• gérer l'intégrité référentielle
• gérer le serveur
• gérer les procédures stockées
• gérer les triggers serveur
• gérer les tâches planifiées sur le serveur
• gérer les sauvegardes sur le serveur.
Les fonctions spécifiques à la gestion du moteur HyperFileSQL
Client/Serveur sont les suivantes :
M. KONATÉ ADAMA C0NSULTANT ET FORMATEUR EN INFORMATIQUE Page 27
COURS DE WINDEV 2ème ANNEE BTS IDA
M. KONATÉ ADAMA C0NSULTANT ET FORMATEUR EN INFORMATIQUE Page 28
COURS DE WINDEV 2ème ANNEE BTS IDA
M. KONATÉ ADAMA C0NSULTANT ET FORMATEUR EN INFORMATIQUE Page 29
COURS DE WINDEV 2ème ANNEE BTS IDA
M. KONATÉ ADAMA C0NSULTANT ET FORMATEUR EN INFORMATIQUE Page 30
COURS DE WINDEV 2ème ANNEE BTS IDA
Leçon 5 : Gestion des fenêtres de l’application
Une application comporte des fenêtres dans lesquelles l’utilisateur saisit
des données à échanger. Dans cette leçon, nous verrons comment créer une
fenêtre ainsi que les instructions du W-Langage servant à l’ouvrir et à la fermer.
La création d’une fenêtre
Pour créer une fenêtre dans votre application, il faut cliquer sur le menu
« Fichier » puis sur le sous-menu « Nouveau ». Dans la boîte de dialogue qui
s’ouvre, il faut cliquer sur « Fenêtre » et suivre les instructions.
La liaison d’un champ de fenêtre à une rubrique de fichier
Etant donné un champ d’une fenêtre, pour le lier à une rubrique d’une
base de données, il faut dans la fenêtre de description du champ, activer l’onglet
« Liaison » puis sélectionner le fichier et la rubrique.
L’ouverture d’une fenêtre
Une fenêtre peut recevoir des paramètres à son ouverture. L’opportunité
pour une fenêtre d’attendre des paramètres à son ouverture, dépend des besoins
du programmeur.
Leçon 6 : Gestion des états de l’application
Une application comporte des états qui constituent des informations
renvoyées à l’utilisateur par l’application. Dans cette leçon, nous verrons
comment créer un état ainsi que les instructions du W-Langage servant à
l’ouvrir.
La création d’un état
Pour créer un état dans votre application, il faut cliquer sur le menu
« Fichier » puis sur le sous-menu « Nouveau ». Dans la boîte de dialogue qui
s’ouvre, il faut cliquer sur « Etat » et suivre les instructions.
L’ouverture d’un état
Un état peut recevoir des paramètres à son ouverture. L’opportunité pour
un état d’attendre des paramètres à son ouverture, dépend des besoins du
programmeur. Pour demander à un état d’attendre des paramètres lorsqu’il est
ouvert par une instruction du W-Langage, il faut, dans les « Déclarations
globales » de l’éditeur de code de l’état, définir une procédure sans instructions
particulières avec la syntaxe suivante :
PROCEDURE Nom_Procedure(var1=val_defaut1, …,varN=val_defautN)
M. KONATÉ ADAMA C0NSULTANT ET FORMATEUR EN INFORMATIQUE Page 31
COURS DE WINDEV 2ème ANNEE BTS IDA
Pour ouvrir un état qui n’attend aucun paramètre, en W-Langage, il faut
utiliser les deux instructions « iAperçu() » et « iImprimeEtat() » avec la syntaxe
suivante :
iAperçu([<Zoom> [,<Titre de la fenêtre d'aperçu> [,<Boutons
d'impression> [,<Position Horizontale>, <Position Verticale>, <Largeur>,
<Hauteur>]]]])
iImprimeEtat(<Nom de l'état> [, <Paramètre 1> [, <Paramètre 2> [,...]]])
Pour ouvrir un état qui attend des paramètres, en W-Langage, il faut
utiliser les deux instructions « iAperçu() » et « iImprimeEtat() » avec la syntaxe
suivante :
iAperçu([<Zoom> [,<Titre de la fenêtre d'aperçu> [,<Boutons
d'impression> [,<Position Horizontale>, <Position Verticale>, <Largeur>,
<Hauteur>]]]])
iImprimeEtat(<Nom de l'état> [, <Paramètre 1> [, <Paramètre 2> [,...]]])
Plusieurs autres manipulations des états en mode création seront étudiées
à la faveur des ateliers de ce module de formation.
M. KONATÉ ADAMA C0NSULTANT ET FORMATEUR EN INFORMATIQUE Page 32
COURS DE WINDEV 2ème ANNEE BTS IDA
Leçon 7 : Projet
1- Création d'un projet WinDev
Un projet est un ensemble logique d'éléments et traitements dont le but est
de réaliser un objectif donné. Le projet gère :
Les relations des éléments entre eux (fenêtres, états, ...)
les relations des éléments et des fichiers de données (décrits dans l'analyse
liée au projet).
M. KONATÉ ADAMA C0NSULTANT ET FORMATEUR EN INFORMATIQUE Page 33
COURS DE WINDEV 2ème ANNEE BTS IDA
Un projet ne peut être relié qu'à une seule analyse. Une même analyse
peut être associée à plusieurs projets.
2- Comment le faire ?
Pour créer un projet WinDev:
1. Sélectionnez l'option "Fichier ... Nouveau ... Projet". L'assistant de création de
projet s'ouvre.
2.
Spécifiez les différentes options du projet :
Le nom et l'emplacement. Ces options ne seront pas modifiables. Le
projet correspond à un fichier ".WDP" pour WinDev. Ce fichier pourra
être ouvert avec les produits WebDev et WinDev Mobile. Pour plus de
détails, consultez Projet Commun. Tous les objets associés au projet
seront créés dans le répertoire spécifié.
La description résumant l'intérêt du projet. Cette description est utilisée
dans le dossier du projet.
Passez à l'écran suivant.
3. Spécifiez les documents joints au projet. Ces documents peuvent correspondre
à des fichiers texte, des images, des documents scannés, ... Pour plus de détails,
consultez Associer des documents au projet. Passez à l'écran suivant.
M. KONATÉ ADAMA C0NSULTANT ET FORMATEUR EN INFORMATIQUE Page 34
COURS DE WINDEV 2ème ANNEE BTS IDA
4. Choisissez le type de génération du projet.
Cette option permet de déterminer quelle sera le but du projet (créer un
exécutable, une bibliothèque, ...). Une configuration de projet spécifique est
créée selon le type de génération choisi. Vous pouvez à tout moment modifier
les caractéristiques de vos configurations de projet (option "Projet ..
Configurations de projet"). Un même projet peut être associé à plusieurs
configurations de projet. Pour plus de détails, consultez Configuration de projet.
Passez à l'écran suivant.
5. Indiquez le type de plate-forme du projet (Windows, Mobile, Linux). Vous
pouvez à tout moment modifier les caractéristiques de vos configurations de
projet (option "Projet .. Configurations de projet"). Un même projet peut être
associé à plusieurs configurations de projet. Pour plus de détails, consultez
Configuration de projet. Passez à l'écran suivant.
6. Pour optimiser les choix proposés par l'environnement, indiquez (si vous
connaissez ces informations) :
le nombre de postes prévus.
le nombre de sites prévus.
le nombre d'utilisateurs prévus.
le niveau de vitesse / sécurité demandé.
Passez à l'écran suivant.
7. Indiquez les dates de votre projet. Par défaut, la date de début de projet
correspond à la date de création.
8. Indiquez si ce projet est destiné à être manipulé par plusieurs développeurs.
Vous pouvez :
Travailler en équipe sur le projet. Dans ce cas, vous pouvez :
Décrire l'équipe qui participe au projet. Ces informations seront par
la suite reprises dans les différents Centres de contrôle. Dans ce cas,
l'assistant vous propose différentes équipes pouvant être utilisées.
Sélectionnez les différentes équipes à décrire.
Utiliser le gestionnaire de sources (GDS) ou le groupware
développeur.
Si vous utilisez le gestionnaire de sources, un nouvel assistant sera
lancé à la fin de la création du projet.
M. KONATÉ ADAMA C0NSULTANT ET FORMATEUR EN INFORMATIQUE Page 35
COURS DE WINDEV 2ème ANNEE BTS IDA
Travailler seul sur le projet. Dans ce cas, vous pouvez utiliser le
gestionnaire de sources (GDS) pour simplifier la gestion de l'historique,
des sauvegardes, ...
Passez à l'écran suivant.
9. Indiquez si vous désirez utiliser la charte de programmation. La charte de
programmation correspond à une norme de programmation pouvant être reprise
dans toute l'application. Cette norme permet de préfixer les différents éléments
du projet, les variables, ... Pour plus de détails, consultez Charte de
Programmation. Passez à l'écran suivant.
10. Sélectionnez la charte graphique utilisée si nécessaire. Cette charte sera
proposée par défaut lors de la création d'une fenêtre ou d'un état et sera
appliquée à tous les nouveaux champs. Cette option pourra être modifiée dans la
fenêtre de description du projet (Onglet "Style"). Passez à l'écran suivant.
11. Indiquez la taille préférentielle des écrans de vos utilisateurs : la taille de vos
nouvelles fenêtres sera automatiquement adaptée à ce choix. Passez à l'écran
suivant.
12. Sélectionnez les langues gérées. Ces langues seront proposées par défaut
dès qu'une option d'un élément (champ, fenêtre, état, ...) pourra être traduite.
Sélectionnez la langue par défaut en exécution. Cette langue sera utilisée pour
visualiser le projet en exécution. Passez à l'écran suivant.
13. Indiquez si le projet doit utiliser une base de données ou non. Si votre
projet utilise une base de données, la base de données peut exister ou être
nouvelle. Dans le cas d'une nouvelle base de données, un assistant de création de
base de données est automatiquement exécuté à la fin de la création du projet.
14. Validez. Le projet créé devient le projet en cours.
Remarque : Si vous avez demandé :
l'utilisation du GDS, l'assistant d'ajout de projet dans une base de sources
se lance automatiquement.
la création d'une base de données, l'assistant correspondant se lance
automatiquement.
3- Les fenêtres
Les fenêtres constituent l'interface principale d'une application WinDev
ou WinDev Mobile. En effet, c'est grâce aux fenêtres que les utilisateurs vont
pouvoir consulter et manipuler des informations. Ces informations peuvent être
M. KONATÉ ADAMA C0NSULTANT ET FORMATEUR EN INFORMATIQUE Page 36
COURS DE WINDEV 2ème ANNEE BTS IDA
dynamiques et provenir par exemple de fichiers, requêtes ou être statiques,
saisies directement dans les champs de la fenêtre
Pour créer une fenêtre : pour créer une fenêtre il faut suivre les étapes
suivantes:
1. Sélectionnez l'option "Fichier ... Nouveau ... Fenêtre". L'assistant de création
de fenêtre se lance.
2. Sélectionnez le type de fenêtre à créer :
fenêtre vierge, sans aucun champ.
fenêtre de type RAD permettant d'afficher et de saisir des données. Ce
type de fenêtre peut être basé sur un fichier de données, une requête, ...
fenêtre de type RID contenant uniquement les champs liés au rubriques de
l'analyse avec le gabarit choisi. Tout le code nécessaire au fonctionnement
de ces fenêtres reste à la charge du développeur.
fenêtre standard, permettant de dialoguer avec l'utilisateur.
fenêtre interne, pouvant être utilisée par un champ "Fenêtre interne".
Fenêtre basée sur un modèle. Le modèle de fenêtres utilisé est un modèle livré
ou créé précédemment.
3.1- Les différents types de champs
Plusieurs types de champs peuvent être manipulés dans une fenêtre :
Champ de saisie.
Champ OLE.
Libellé.
Champ ActiveX.
Bouton.
Forme.
Image.
Champ HTML.
Sélecteur.
Champ XAML (ou champ DotNet
Interrupteur.
(WPF)).
Liste.
Carrousel.
Combo.
Cube.
Liste image
Superchamp (champ de type
Table.
avancé).
Zone répétée.
Fenêtre interne.
Table hiérarchique.
Barre d'outils.
Arbre.
Code-Barres.
Jauge.
Champ Séparateur.
Ascenseur.
Agenda.
Potentiomètre.
Range Slider.
Spin.
Planning.
Onglet.
Champ ".NET 2.0 (WinForm)"
Boîte à outils.
M. KONATÉ ADAMA C0NSULTANT ET FORMATEUR EN INFORMATIQUE Page 37
COURS DE WINDEV 2ème ANNEE BTS IDA
Champ Multimédia Modèle de champs.
Calendrier
Tiroir.
Champ Web Caméra.
Champ Conférence.
3.2- Pour créer un champ dans une fenêtre:
1. Utilisez :
soit l'option "Insertion .. Champ/Forme/Spécial" et sélectionnez le type de
champ à insérer.
soit les icônes présentes dans la barre contextuelle de l'éditeur de fenêtres:
2. Cliquez dans la fenêtre à la position où le champ doit être créé.
3.3- Modifier les caractéristiques des champs d'une fenêtre
Les différentes caractéristiques d'un ou de plusieurs champs peuvent être
visualisées et/ou modifiées dans :
la fenêtre de description de ce champ.
le modifier.
L'éditeur de fenêtres permet également directement de :
modifier le libellé d'un champ.
modifier le nom d'un champ.
modifier la position et les dimensions d'un champ.
changer l'image associée à un champ.
3.4- Pour afficher la fenêtre de description d'un champ :
soit double-cliquez sur le champ.
soit sélectionnez l'option "Description" du menu contextuel du champ
(clic droit de la souris).
soit sélectionnez le champ et sélectionnez l'option "Affichage...
Description de la sélection".
soit sélectionnez le champ et utilisez le raccourci clavier [Alt]+[Entrée].
soit sélectionnez l'option "Affichage .. Options .. Modifier les options"
(touche [F12]), sélectionnez le champ et cliquez sur le bouton "Éditer".
Par exemple, fenêtre de description d'un bouton.
4- Analyse
Lorsqu'un projet WinDev, WebDev ou WinDev Mobile utilise des fichiers
de données, ce projet doit être associé à une analyse. Une analyse permet de
M. KONATÉ ADAMA C0NSULTANT ET FORMATEUR EN INFORMATIQUE Page 38
COURS DE WINDEV 2ème ANNEE BTS IDA
décrire les structures de données (fichiers, rubriques, ...) utilisées dans votre
projet. L'éditeur d'analyses permet de créer très simplement une analyse. Pour
décrire une analyse, deux méthodes sont à votre disposition :
1ère méthode : Création directe de l'analyse (c'est-à-dire un Modèle
Logique des Données (MLD)).
2ème méthode : Création du Modèle Conceptuel des Données (MCD),
puis création automatique de l'analyse à partir du MCD.
4.1- Génération de l'analyse
La génération de l'analyse intervient avant la phase de programmation et
après la phase de description des fichiers de données. Cette génération permet
de:
valider les modifications effectuées sur l'analyse (MLD).
créer les modules nécessaires à la programmation.
mettre à jour automatiquement les fichiers de données si nécessaire.
Chaque génération d'analyse est numérotée. Ce numéro correspond au
numéro de génération de l'analyse. Ce numéro est incrémenté lors de la
génération de l'analyse uniquement si la description d'un fichier de données ou
d'une des rubriques d'un fichier de données a été modifiée. Ce numéro est égal à
0 si l'analyse n'a pas encore été générée.
Tant que l'analyse (le MLD) n'a pas été générée, la description de
l'analyse (c'est-à-dire les fichiers de données) ne pourra pas être utilisée dans le
projet.
Remarque : Dans une application WinDev, WebDev, WinDev Mobile, les
termes "MLD" et "Analyse" sont utilisés indifféremment pour définir la
structure de la base de données associée à un projet.
Liste des fonctions WLangage
1 Fonctions de gestion des fenêtres
M. KONATÉ ADAMA C0NSULTANT ET FORMATEUR EN INFORMATIQUE Page 39
COURS DE WINDEV 2ème ANNEE BTS IDA
La gestion des fenêtres est automatique en WinDev. Mais les
développeurs avancés seront satisfaits de toutes ces fonctions qui permettent de
gérer tous les cas particuliers.
M. KONATÉ ADAMA C0NSULTANT ET FORMATEUR EN INFORMATIQUE Page 40
COURS DE WINDEV 2ème ANNEE BTS IDA
M. KONATÉ ADAMA C0NSULTANT ET FORMATEUR EN INFORMATIQUE Page 41
COURS DE WINDEV 2ème ANNEE BTS IDA
2 Fonctions MDI (multifenêtres)
M. KONATÉ ADAMA C0NSULTANT ET FORMATEUR EN INFORMATIQUE Page 42
COURS DE WINDEV 2ème ANNEE BTS IDA
3 Fonctions de gestion des menus contextuels et déroulants
M. KONATÉ ADAMA C0NSULTANT ET FORMATEUR EN INFORMATIQUE Page 43
COURS DE WINDEV 2ème ANNEE BTS IDA
4 Fonctions de gestion des champs d'une fenêtre
Les fenêtres et leur contenu se définissent facilement sous l'éditeur de
fenêtres. Pour une programmation avancée, il existe des fonctions de
programmation spécifiques. Simple, mais puissant!
M. KONATÉ ADAMA C0NSULTANT ET FORMATEUR EN INFORMATIQUE Page 44
COURS DE WINDEV 2ème ANNEE BTS IDA
M. KONATÉ ADAMA C0NSULTANT ET FORMATEUR EN INFORMATIQUE Page 45
COURS DE WINDEV 2ème ANNEE BTS IDA
7 Fonctions de manipulations des champs listes et combos
M. KONATÉ ADAMA C0NSULTANT ET FORMATEUR EN INFORMATIQUE Page 46
COURS DE WINDEV 2ème ANNEE BTS IDA
8 Fonctions de gestion des chaînes de caractères
WinDev permet de faire à peu près tout ce que l'on désire sur les "chaînes
de texte" facilement.
M. KONATÉ ADAMA C0NSULTANT ET FORMATEUR EN INFORMATIQUE Page 47
COURS DE WINDEV 2ème ANNEE BTS IDA
M. KONATÉ ADAMA C0NSULTANT ET FORMATEUR EN INFORMATIQUE Page 48
COURS DE WINDEV 2ème ANNEE BTS IDA
M. KONATÉ ADAMA C0NSULTANT ET FORMATEUR EN INFORMATIQUE Page 49
COURS DE WINDEV 2ème ANNEE BTS IDA
9 Fonctions de gestion des tableaux
Ces fonctions permettent de manipuler facilement les variables de type
Tableau, Tableau associatif et Tableau dynamique :
M. KONATÉ ADAMA C0NSULTANT ET FORMATEUR EN INFORMATIQUE Page 50
COURS DE WINDEV 2ème ANNEE BTS IDA
M. KONATÉ ADAMA C0NSULTANT ET FORMATEUR EN INFORMATIQUE Page 51
COURS DE WINDEV 2ème ANNEE BTS IDA
M. KONATÉ ADAMA C0NSULTANT ET FORMATEUR EN INFORMATIQUE Page 52
Vous aimerez peut-être aussi
- Detection des collisions dans les jeux video 2D: avec C#5, WPF et Visual Studio 2013D'EverandDetection des collisions dans les jeux video 2D: avec C#5, WPF et Visual Studio 2013Pas encore d'évaluation
- Windev 170508202924Document64 pagesWindev 170508202924Rim NegraPas encore d'évaluation
- MAITRISER Python : De l'Apprentissage aux Projets ProfessionnelsD'EverandMAITRISER Python : De l'Apprentissage aux Projets ProfessionnelsPas encore d'évaluation
- Développement de Logiciel - WikipédiaDocument4 pagesDéveloppement de Logiciel - WikipédiaMectardPas encore d'évaluation
- Scrum - Le Guide Ultime des Méthodes Agiles Essentielles de Scrum!D'EverandScrum - Le Guide Ultime des Méthodes Agiles Essentielles de Scrum!Pas encore d'évaluation
- Algorithme & BD PDFDocument49 pagesAlgorithme & BD PDFBrayann NdoiPas encore d'évaluation
- Rapport Mini Projet PolyassuranceDocument13 pagesRapport Mini Projet PolyassuranceMoezPas encore d'évaluation
- Module 23 TDIDocument7 pagesModule 23 TDISaîd Ait SaidPas encore d'évaluation
- Rapport Du ProjetDocument48 pagesRapport Du ProjetAyoub Tarhouchi100% (1)
- Mini Projet ExpoDocument4 pagesMini Projet Expoسعيد سعيدPas encore d'évaluation
- Android 1Document10 pagesAndroid 1hamid sakatPas encore d'évaluation
- CoursDocument114 pagesCoursKoné Mikpan HervéPas encore d'évaluation
- Logiciel Simplifié de Gestion de Cabinet MédicalDocument2 pagesLogiciel Simplifié de Gestion de Cabinet MédicalAlibi Mahdi100% (1)
- WinDev - Les Fondamentaux Du Développement D'applications PDF - Télécharger, LireDocument7 pagesWinDev - Les Fondamentaux Du Développement D'applications PDF - Télécharger, LireGESTICPas encore d'évaluation
- Architecture Client ServeurDocument11 pagesArchitecture Client ServeurBenamira AchrafPas encore d'évaluation
- Alphorm 141124050228 Conversion Gate02Document160 pagesAlphorm 141124050228 Conversion Gate02Jésus Dé NiancesPas encore d'évaluation
- Presentation 5Document19 pagesPresentation 5Al Mo7taref Al TounsiPas encore d'évaluation
- PDF Conception Et Creation Dx27un Site Web Dynamique HTML JSP Java Scrip DDDocument44 pagesPDF Conception Et Creation Dx27un Site Web Dynamique HTML JSP Java Scrip DDsaidPas encore d'évaluation
- Rapport D'application de StageDocument23 pagesRapport D'application de StageZineb Marour100% (1)
- Cours Architecture NtierDocument35 pagesCours Architecture Ntierمحمد بن حسنPas encore d'évaluation
- Module 12 Merise Conception Et Modelisation Dun Systeme Dinformation Tdi OfpptDocument47 pagesModule 12 Merise Conception Et Modelisation Dun Systeme Dinformation Tdi OfpptAdam AnthonyPas encore d'évaluation
- L'utilisation de Google Drive Et Ses ServiceDocument8 pagesL'utilisation de Google Drive Et Ses ServiceSali Emmanuel JonhsonPas encore d'évaluation
- Decouverte de Windev 20 FRDocument1 pageDecouverte de Windev 20 FRMed Åmiñe ChøuäÝåPas encore d'évaluation
- Guide de Soutien Metier Et Formation Infrastructure Digitale v21092021 6156fae866d36Document64 pagesGuide de Soutien Metier Et Formation Infrastructure Digitale v21092021 6156fae866d36abdelrhafour1222Pas encore d'évaluation
- Introduction Aux Bases de Données Avec ACCESS Quiz QCM AccessDocument4 pagesIntroduction Aux Bases de Données Avec ACCESS Quiz QCM AccessAbdelilah As0% (1)
- Apprendre À Développer Sous Visual Basic 6Document5 pagesApprendre À Développer Sous Visual Basic 6Zohra BelkassehPas encore d'évaluation
- Plan D'étude TI Version 3.1 PDFDocument54 pagesPlan D'étude TI Version 3.1 PDFsamim1971Pas encore d'évaluation
- Cours DOMDocument54 pagesCours DOMZi EdPas encore d'évaluation
- Amouhal Nouhayla SfeDocument52 pagesAmouhal Nouhayla SfenohailaPas encore d'évaluation
- Atelier de Genie Logiciel Et RadDocument17 pagesAtelier de Genie Logiciel Et Radleandre etahPas encore d'évaluation
- Dam Cours3 FRDocument14 pagesDam Cours3 FRBenmo AbdoPas encore d'évaluation
- Application de Gestion Et de Réservation Des Salles de TP Informatique - Moncef BENAICHADocument61 pagesApplication de Gestion Et de Réservation Des Salles de TP Informatique - Moncef BENAICHADouae IsmailiPas encore d'évaluation
- Cours CMS P1S2 - 2Document11 pagesCours CMS P1S2 - 2Ossama NbadouPas encore d'évaluation
- Thème 1: L'analyse Structurelle Du Secteur InformatiqueDocument2 pagesThème 1: L'analyse Structurelle Du Secteur Informatiquepilou poubelle100% (1)
- Projet de Base de Donnees Mysql 2021Document4 pagesProjet de Base de Donnees Mysql 2021Jameson Moise100% (1)
- Ingénieur Test & Validation: Expériences ProfessionnellesDocument2 pagesIngénieur Test & Validation: Expériences Professionnellesben romdhane ahmedPas encore d'évaluation
- Pfe Book Sofia TechnologiesDocument14 pagesPfe Book Sofia TechnologiesHm WalidPas encore d'évaluation
- Genie LogicielDocument11 pagesGenie Logicielnourchene saidiPas encore d'évaluation
- Atelier GLDocument35 pagesAtelier GLIyed CheberliPas encore d'évaluation
- Cours Configuration Symfony Enasic PDFDocument75 pagesCours Configuration Symfony Enasic PDFMahamat Abdraman FadoulPas encore d'évaluation
- BPMBZ Formation Bizagui Modeliser BPMN PDFDocument2 pagesBPMBZ Formation Bizagui Modeliser BPMN PDFCertyouFormationPas encore d'évaluation
- Fonctionalité de Base Du CMS Joomla PDFDocument30 pagesFonctionalité de Base Du CMS Joomla PDFMustapha El MetouiPas encore d'évaluation
- Chapitre 4 Stratégie Web 2.0, E-Commerce Et ERPDocument40 pagesChapitre 4 Stratégie Web 2.0, E-Commerce Et ERPsimoPas encore d'évaluation
- EFMDocument3 pagesEFMMouatassim_bellah0% (1)
- TP Ihm HTML CorrigeDocument5 pagesTP Ihm HTML CorrigegastronomicaPas encore d'évaluation
- CC Genie LogicielDocument1 pageCC Genie LogicielAbdo Elmamoun100% (1)
- TD Gestion Stocks 1Document6 pagesTD Gestion Stocks 1Hamza BNPas encore d'évaluation
- Examain RSXDocument3 pagesExamain RSXzakarai chPas encore d'évaluation
- CH 1 Introduction IoTDocument43 pagesCH 1 Introduction IoTSiwar HammoudaPas encore d'évaluation
- Developpement Web PDFDocument147 pagesDeveloppement Web PDFLe DoyenPas encore d'évaluation
- Cloud Native Partie1Document38 pagesCloud Native Partie1med100% (1)
- Cahier de Charge:: Réalisé ParDocument6 pagesCahier de Charge:: Réalisé ParGhita MasrourPas encore d'évaluation
- Modele Cahier Des Charges de Realisation Dun Projet InformatiqueDocument11 pagesModele Cahier Des Charges de Realisation Dun Projet InformatiqueHalal DiopPas encore d'évaluation
- Cours Methodes AgilesDocument47 pagesCours Methodes Agilesvejil58884Pas encore d'évaluation
- Concepts WD 11Document80 pagesConcepts WD 11anas_fr01Pas encore d'évaluation
- Annexe 3 - TDR Site Web HINA PDFDocument8 pagesAnnexe 3 - TDR Site Web HINA PDFousmanePas encore d'évaluation
- Institut Supérieur DesDocument14 pagesInstitut Supérieur DesKnani Med SedkiPas encore d'évaluation
- TP N°2 PDFDocument3 pagesTP N°2 PDFkira525Pas encore d'évaluation
- 02 Chapitre 1Document51 pages02 Chapitre 1Mohamed Amine ErrabiPas encore d'évaluation
- RPC v2Document41 pagesRPC v2Rim NegraPas encore d'évaluation
- Sous AlgorithmeDocument3 pagesSous Algorithmeweb service lignePas encore d'évaluation
- AlgoDocument3 pagesAlgoweb service lignePas encore d'évaluation
- CM2BISDocument4 pagesCM2BISweb service lignePas encore d'évaluation
- Devoir de MaisonDocument2 pagesDevoir de Maisonweb service lignePas encore d'évaluation
- Support de Cours de Negociation InformationDocument97 pagesSupport de Cours de Negociation Informationweb service lignePas encore d'évaluation
- Support de Cours PHPDocument328 pagesSupport de Cours PHPweb service lignePas encore d'évaluation
- Photoshop Ida2 IstmDocument82 pagesPhotoshop Ida2 Istmweb service lignePas encore d'évaluation
- Cours de GestionDocument32 pagesCours de Gestionweb service lignePas encore d'évaluation
- Cours de Developpement WebDocument55 pagesCours de Developpement Webweb service lignePas encore d'évaluation
- Resume Theorique m106 Partie1 1401 620cd8a1603961 220308141455Document74 pagesResume Theorique m106 Partie1 1401 620cd8a1603961 220308141455Zakaria LabayPas encore d'évaluation
- Bases de Donnees Avancees SMI6-II6 L. Koutti 2017Document116 pagesBases de Donnees Avancees SMI6-II6 L. Koutti 2017Sami tebbaliPas encore d'évaluation
- Examen BD2 SMI S6 15-19Document5 pagesExamen BD2 SMI S6 15-19elammaryibtissam777Pas encore d'évaluation
- Cours02 03Document63 pagesCours02 03GaydelPas encore d'évaluation
- Dictionnaire de DonneésDocument5 pagesDictionnaire de DonneésWalid BdrPas encore d'évaluation
- Cours SI PartieDocument31 pagesCours SI Partiekitaki2020Pas encore d'évaluation
- Cours Merise BTS1Document183 pagesCours Merise BTS1kaiggiak100% (1)
- Chapitre 5 Securité Admin Base de DonnéeDocument49 pagesChapitre 5 Securité Admin Base de DonnéeHanan TalibPas encore d'évaluation
- Cours1-10 Outil de ModélisationDocument12 pagesCours1-10 Outil de ModélisationkkhjkghghPas encore d'évaluation
- CoursDBAI Oracle SuivreDocument39 pagesCoursDBAI Oracle SuivreSkizo FriniPas encore d'évaluation
- CH1 - Architecture Du Serveur OracleDocument54 pagesCH1 - Architecture Du Serveur OracleKouki MonaPas encore d'évaluation
- Cours Oracle 1 SectionDocument5 pagesCours Oracle 1 SectionScribdTranslationsPas encore d'évaluation
- GestionB Cours S3Document82 pagesGestionB Cours S3Khadija AfoufouPas encore d'évaluation
- Architecture OracleDocument37 pagesArchitecture Oracleabde lali doxPas encore d'évaluation
- Exercices D'application: Dictionnaire de Données: Exercice 1Document2 pagesExercices D'application: Dictionnaire de Données: Exercice 1Kalil KeitaPas encore d'évaluation
- Cours2 OracleDocument111 pagesCours2 OracleHassamPas encore d'évaluation
- TP3 Dictionnaire 2020-2021Document2 pagesTP3 Dictionnaire 2020-2021ffffrrrraerPas encore d'évaluation
- TD CorrigeDocument7 pagesTD CorrigeHidani Ahmed MustaphaPas encore d'évaluation
- QCM Oracle - DBA1Document4 pagesQCM Oracle - DBA1maf.save02Pas encore d'évaluation
- 0G502G Formation Introduction A Ibm Spss Statistics v21 PDFDocument2 pages0G502G Formation Introduction A Ibm Spss Statistics v21 PDFCertyouFormationPas encore d'évaluation
- Gestion UtilisateurDocument20 pagesGestion UtilisateurSamirAwadPas encore d'évaluation
- SEC Dictionnaire LCD Oracle PDFDocument7 pagesSEC Dictionnaire LCD Oracle PDFMouna BoussoffaraPas encore d'évaluation
- CPS - Commerce en ReseauDocument44 pagesCPS - Commerce en Reseaujuno1992Pas encore d'évaluation
- SQLP 9i - Module 3 (FR)Document52 pagesSQLP 9i - Module 3 (FR)Abderrahim BelrhaliaPas encore d'évaluation
- Exposés DBADocument7 pagesExposés DBAhakimaPas encore d'évaluation
- Architecture ORACLEDocument14 pagesArchitecture ORACLEMouna ChtourouPas encore d'évaluation
- Rapport Ahmed BouharrouDocument10 pagesRapport Ahmed Bouharrouahmed boharoPas encore d'évaluation
- Chap 2 BDDocument14 pagesChap 2 BDIlyass AbdellaouiPas encore d'évaluation
- Administration Oracle 12c: Vahatriniaina - 2020Document176 pagesAdministration Oracle 12c: Vahatriniaina - 2020Rotsy RafamantanantsoaPas encore d'évaluation
- Rapport Du TPDocument17 pagesRapport Du TParmand68100% (1)
- Technologie automobile: Les Grands Articles d'UniversalisD'EverandTechnologie automobile: Les Grands Articles d'UniversalisPas encore d'évaluation
- L'analyse technique facile à apprendre: Comment construire et interpréter des graphiques d'analyse technique pour améliorer votre activité de trading en ligne.D'EverandL'analyse technique facile à apprendre: Comment construire et interpréter des graphiques d'analyse technique pour améliorer votre activité de trading en ligne.Évaluation : 3.5 sur 5 étoiles3.5/5 (6)
- Le guide du hacker : le guide simplifié du débutant pour apprendre les bases du hacking avec Kali LinuxD'EverandLe guide du hacker : le guide simplifié du débutant pour apprendre les bases du hacking avec Kali LinuxÉvaluation : 5 sur 5 étoiles5/5 (2)
- Apprendre Python rapidement: Le guide du débutant pour apprendre tout ce que vous devez savoir sur Python, même si vous êtes nouveau dans la programmationD'EverandApprendre Python rapidement: Le guide du débutant pour apprendre tout ce que vous devez savoir sur Python, même si vous êtes nouveau dans la programmationPas encore d'évaluation
- Dark Python : Apprenez à créer vos outils de hacking.D'EverandDark Python : Apprenez à créer vos outils de hacking.Évaluation : 3 sur 5 étoiles3/5 (1)
- Secrets du Marketing des Médias Sociaux 2021: Conseils et Stratégies Extrêmement Efficaces votre Facebook (Stimulez votre Engagement et Gagnez des Clients Fidèles)D'EverandSecrets du Marketing des Médias Sociaux 2021: Conseils et Stratégies Extrêmement Efficaces votre Facebook (Stimulez votre Engagement et Gagnez des Clients Fidèles)Évaluation : 4 sur 5 étoiles4/5 (2)
- Wi-Fi Hacking avec kali linux Guide étape par étape : apprenez à pénétrer les réseaux Wifi et les meilleures stratégies pour les sécuriserD'EverandWi-Fi Hacking avec kali linux Guide étape par étape : apprenez à pénétrer les réseaux Wifi et les meilleures stratégies pour les sécuriserPas encore d'évaluation
- Guide Pour Les Débutants En Matière De Piratage Informatique: Comment Pirater Un Réseau Sans Fil, Sécurité De Base Et Test De Pénétration, Kali LinuxD'EverandGuide Pour Les Débutants En Matière De Piratage Informatique: Comment Pirater Un Réseau Sans Fil, Sécurité De Base Et Test De Pénétration, Kali LinuxÉvaluation : 1 sur 5 étoiles1/5 (1)
- Le trading en ligne facile à apprendre: Comment devenir un trader en ligne et apprendre à investir avec succèsD'EverandLe trading en ligne facile à apprendre: Comment devenir un trader en ligne et apprendre à investir avec succèsÉvaluation : 3.5 sur 5 étoiles3.5/5 (19)
- Python Offensif : Le guide du débutant pour apprendre les bases du langage Python et créer des outils de hacking.D'EverandPython Offensif : Le guide du débutant pour apprendre les bases du langage Python et créer des outils de hacking.Pas encore d'évaluation
- Python | Programmer pas à pas: Le guide du débutant pour une initiation simple & rapide à la programmationD'EverandPython | Programmer pas à pas: Le guide du débutant pour une initiation simple & rapide à la programmationPas encore d'évaluation
- Le Guide Rapide Du Cloud Computing Et De La CybersécuritéD'EverandLe Guide Rapide Du Cloud Computing Et De La CybersécuritéPas encore d'évaluation
- Wireshark pour les débutants : Le guide ultime du débutant pour apprendre les bases de l’analyse réseau avec Wireshark.D'EverandWireshark pour les débutants : Le guide ultime du débutant pour apprendre les bases de l’analyse réseau avec Wireshark.Pas encore d'évaluation
- Le marketing d'affiliation en 4 étapes: Comment gagner de l'argent avec des affiliés en créant des systèmes commerciaux qui fonctionnentD'EverandLe marketing d'affiliation en 4 étapes: Comment gagner de l'argent avec des affiliés en créant des systèmes commerciaux qui fonctionnentPas encore d'évaluation
- Stratégie d'Investissement en Crypto-monnaie: Comment Devenir Riche Avec les Crypto-monnaiesD'EverandStratégie d'Investissement en Crypto-monnaie: Comment Devenir Riche Avec les Crypto-monnaiesÉvaluation : 3.5 sur 5 étoiles3.5/5 (11)
- Le money management facile à apprendre: Comment tirer profit des techniques et stratégies de gestion de l'argent pour améliorer l'activité de trading en ligneD'EverandLe money management facile à apprendre: Comment tirer profit des techniques et stratégies de gestion de l'argent pour améliorer l'activité de trading en ligneÉvaluation : 3 sur 5 étoiles3/5 (3)
- Conception & Modélisation CAO: Le guide ultime du débutantD'EverandConception & Modélisation CAO: Le guide ultime du débutantPas encore d'évaluation
- Dans l'esprit des grand investisseurs: Un voyage à la découverte de la psychologie utilisée par les plus grands investisseurs de tous les temps à travers des analyses opérationnellD'EverandDans l'esprit des grand investisseurs: Un voyage à la découverte de la psychologie utilisée par les plus grands investisseurs de tous les temps à travers des analyses opérationnellÉvaluation : 4.5 sur 5 étoiles4.5/5 (3)
- L'analyse fondamentale facile à apprendre: Le guide d'introduction aux techniques et stratégies d'analyse fondamentale pour anticiper les événements qui font bouger les marchésD'EverandL'analyse fondamentale facile à apprendre: Le guide d'introduction aux techniques et stratégies d'analyse fondamentale pour anticiper les événements qui font bouger les marchésÉvaluation : 3.5 sur 5 étoiles3.5/5 (4)
- Revue des incompris revue d'histoire des oubliettes: Le Réveil de l'Horloge de Célestin Louis Maxime Dubuisson aliéniste et poèteD'EverandRevue des incompris revue d'histoire des oubliettes: Le Réveil de l'Horloge de Célestin Louis Maxime Dubuisson aliéniste et poèteÉvaluation : 3 sur 5 étoiles3/5 (3)
- Explication De La Technologie Blockchain: Guide Ultime Du Débutant Au Sujet Du Portefeuille Blockchain, Mines, Bitcoin, Ripple, EthereumD'EverandExplication De La Technologie Blockchain: Guide Ultime Du Débutant Au Sujet Du Portefeuille Blockchain, Mines, Bitcoin, Ripple, EthereumPas encore d'évaluation
- Comment analyser les gens : Introduction à l’analyse du langage corporel et les types de personnalité.D'EverandComment analyser les gens : Introduction à l’analyse du langage corporel et les types de personnalité.Pas encore d'évaluation