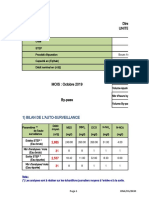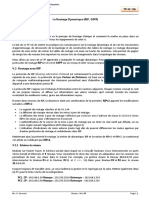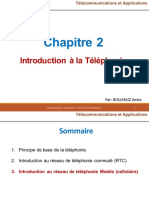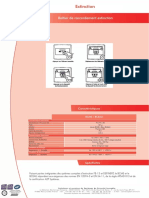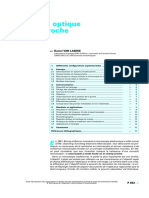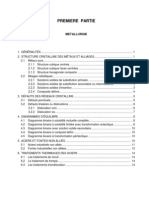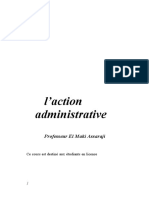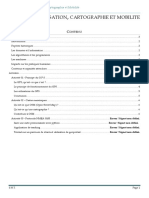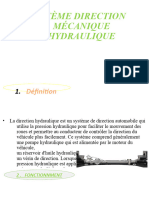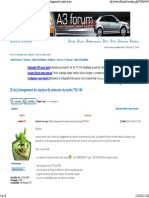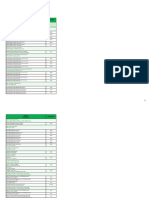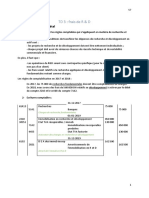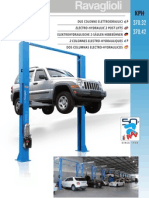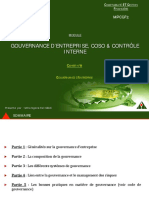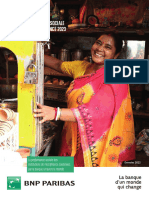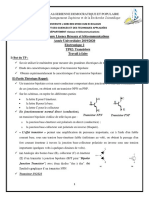Académique Documents
Professionnel Documents
Culture Documents
Prise en Main
Prise en Main
Transféré par
Djazila KortiCopyright
Formats disponibles
Partager ce document
Partager ou intégrer le document
Avez-vous trouvé ce document utile ?
Ce contenu est-il inapproprié ?
Signaler ce documentDroits d'auteur :
Formats disponibles
Prise en Main
Prise en Main
Transféré par
Djazila KortiDroits d'auteur :
Formats disponibles
République Algérienne Démocratique et Populaire
Université Abou Baker Belkaid - Tlemcen
Faculté de Technologie TP N:° 00
Département de GEE
Prise en main du logiciel
CISCO PACKET TRACER
I.1 Présentation de l’écran principal
Packet Tracer est un logiciel permettant de construire un réseau physique virtuel et de simuler le
comportement des protocoles réseaux. L'utilisateur construit son réseau à l'aide d'équipements tels que des
routeurs, des commutateurs ou des ordinateurs. Ces équipements doivent ensuite être reliés via des connexions
(câbles divers, fibre optique).
Une fois l'ensemble des équipements reliés, il est possible pour chacun d'entre eux, de configurer les
adresses IP, les services disponibles, etc . . .
La figure ci-dessous montre un aperçu général de Packet Tracer.
Il dispose d’une barre de menu classique.
D’une barre d’outils principale comportant les fonctionnalités de base de gestion de fichier,
d’impression, etc...
D’une barre d’outils à droite comportant les outils minimaux nécessaires.
Ainsi que trois boites à outils :
• choix du type de matériel (ordinateur, routeurs, etc...).
• choix du matériel en fonction du type.
• résultats de l’échange de données.
Dr : H. Zerrouki Master M1-RT Page | 1
République Algérienne Démocratique et Populaire
Université Abou Baker Belkaid - Tlemcen
Faculté de Technologie TP N:° 00
Département de GEE
I.2 Élaboration du schéma
• On suppose qu’il n’y a pas de schéma au départ (sinon cliquer sur File/New).
• Se placer dans l’onglet LOGICAL sous la barre d’outils principale.
I.2.1 Placement du matériel
• Choisir le Type de matériel
• Selon le type, la liste du matériel change de manière dynamique. Cette liste est conséquente et basée
souvent sur des références CISCO (l’éditeur du logiciel).
• Cliquer (sélectionner) sur le matériel souhaité puis cliquer à nouveau dans l’espace de travail pour placer
le matériel.
• Placer de la sorte tout le matériel souhaité.
I.2.2 Placement des connexions
• Choisir l’outil câblage.
• Choisir le type de connexion
• Cliquer sur le premier équipement
• Choisir le connecteur désiré
• Cliquer ensuite sur le deuxième équipement et choisir le connecteur désiré.
• La connexion doit être visible sur le schéma
• Les points de couler aux extrémités de la connexion informe de l’état de la liaison. Ils peuvent être rouge,
orange ou vert.
Dr : H. Zerrouki Master M1-RT Page | 2
République Algérienne Démocratique et Populaire
Université Abou Baker Belkaid - Tlemcen
Faculté de Technologie TP N:° 00
Département de GEE
• Il est possible de modifier le nom des éléments en double cliquant sur leur nom.
• Il est souhaitable également d’annoter le schéma (adresse IP, adresse du réseau, etc...) avec l’outil Note
I.3 Affichage physique du matériel
Loin d’être un gadget, la visualisation du matériel permet, dans un projet réel de câblage informatique de
positionner le matériel dans les locaux.
• Afficher l’onglet Physical
• Par défaut, il présente une carte Intercité (Intercity) sur laquelle se trouve la ville (HomeCity)
• Par glisser-déposer, on peut placer la ville où on le souhaite. On peut également rajouter d’autres villes
en cliquant sur le bouton New City.
• En cliquant sur la ville, on réalise un zoom géographique qui permet de voir l’immeuble dans la ville. Cet
immeuble peut également être placé où on le souhaite et d’autres immeubles (bouton New Building)
peuvent être rajoutés.
• De la même manière, un clic gauche sur l’immeuble permet de voir les bureaux et les équipements
réseaux sont représentés dans une fenêtre flottante que l’on peut placer dans le bureau que l’on
souhaite.
• Pour finir, un clic sur l’équipement réseau montre la table supportant les équipements de bureau et une
baie présente les éléments actifs du réseau.
• En cliquant sur la représentation d’un équipement, on ouvre sa fenêtre de paramétrage.
Remarque 1 : On peut naviguer d’un plan à l’autre avec la fenêtre de navigation qui s’ouvre en cliquant sur
le bouton NAVIGATION
Remarque 2 : Les plans peuvent être personnalisés avec le bouton Set Background
Dr : H. Zerrouki Master M1-RT Page | 3
République Algérienne Démocratique et Populaire
Université Abou Baker Belkaid - Tlemcen
Faculté de Technologie TP N:° 00
Département de GEE
I.4 Paramétrage des appareils
Pour accéder au paramétrage d’un appareil, il faut cliquer, dans l’affichage physique (Physical) ou
Schématique (Logical), sur la représentation de l’appareil.
Deux ou Trois onglets sont accessibles avec cette fenêtre.
I.4.1 Paramétrage physique (Physical)
Le paramétrage physique consiste à placer les bonnes cartes dans l’appareil.
• Les cartes disponibles se trouvent à gauche de l’écran. Pour le placer, commencer par éteindre l’appareil
avec le bouton Marche/Arrêt (M/A)
• Si besoin retirer la carte en place, par glisser-dé-placer de l’appareil vers la liste des cartes.
• Glisser la nouvelle carte sélectionnée de la liste des modules à l’emplacement vide.
• Appuyer à nouveau sur le bouton M/A
I.4.2 Configuration
L’onglet Config permet de configurer l’équipement sélectionné. Les boutons situés à gauche de la fenêtre
déterminent le groupe de paramètres à configurer.
Par exemple : si une carte réseau FastEthernet équipe l’appareil, il sera possible de définir les paramètres de
la carte en sélectionnant celle-ci avec le bouton FastEthernet et en renseignant les champs et cases à cocher
de la partie droite de la fenêtre.
Remarque : certains paramètres peuvent être définis par l’onglet Desktop.
Dr : H. Zerrouki Master M1-RT Page | 4
République Algérienne Démocratique et Populaire
Université Abou Baker Belkaid - Tlemcen
Faculté de Technologie TP N:° 00
Département de GEE
I.4.3 Desktop
L’onglet Desktop met à la disposition de l’utilisateur les outils logiciels habituels des équipements.
• IP configuration : permet de configurer les paramètres réseau de la machine.
• Dial-Up : permet de configurer un modem s’il est présent dans l’équipement.
• Terminal : permet d’accéder à une fenêtre de programmation (HyperTerminal).
• Command prompt : est la fenêtre DOS classique permettant de lancer des commandes en ligne de
commande (PING, IPCONFIG, ARP, etc...).
• WEB Browser : il s’agit d’un navigateur Internet.
• PC Wireless : permet de configurer une carte WIFI si elle est présente dans l’équipement.
• VPN : permet de configurer un canal VPN sécurisé au sein du réseau.
• Traffic generator : permet pour la simulation et l’équipement considéré de paramétrer des trames de
communications particulières (exemple : requête FTP vers une machine spécifiée).
• MIB Browser : permet par l’analyse des fichiers MIB d’analyser les performances du réseau.
• CISCO IP Communicator : Permet de simuler l’application logicielle de téléphonie développée par CISCO
• E Mail : client de messagerie
• PPPoE Dialer : pour une liaison Point à Point (Point to Point Protocol)
• Text Editor : Editeur de texte
Dr : H. Zerrouki Master M1-RT Page | 5
République Algérienne Démocratique et Populaire
Université Abou Baker Belkaid - Tlemcen
Faculté de Technologie TP N:° 00
Département de GEE
I.5 Simulation
Packet Tracer permet de simuler le fonctionnement d’un réseau par l’échange de trames Ethernet et la
visualisation de celles-ci.
Il existe deux modes de simulation :
• La simulation en temps réel (Realtime): elle visionne immédiatement tous les séquences qui se
produisent en temps réel.
• la simulation permet de visualiser les séquences au ralenti entre deux ou plusieurs équipements.
I.5.1 Simulation en temps réel
Réalisation d’un PING
Un ping fait appel au protocole ICMP avec le message n°8. Packet Tracer permet de faire un ping rapidement
avec l’outil Add Simple PDU.
• Sélectionner l’outil.
• Cliquer sur l’ordinateur émetteur du PING.
• Cliquer ensuite sur l’ordinateur Destinataire du PING.
• La fenêtre d’état informera de la réussite (Successfull) ou de l’échec (Failed) de la transaction.
Simulation en ligne de commande
Comme sur un vrai ordinateur, il est possible par ligne de commande de saisir des commande réseau
(IPCONFIG, PING, ARP...)
• Ouvrir la fenêtre de configuration de l’ordinateur en cliquant sur sa représentation
• Choisir l’onglet Desktop
• Sélectionner l’outil Command Prompt
• Saisir la commande souhaitée
• Valider par la touche ENTREE
Les commandes disponibles dans la fenêtre Command prompt :
arp Display the arp table nslookup DNS Lookup
delete Deletes the specified file from C: directory. ping Send echo messages
dir Displays the list of files in C: directory. snmpget SNMP GET
ftp Transfers files to and from a computer running an FTP server snmpgetbulk SNMP GET BULK
help Display the list of available commands snmpset SNMP SET
ipconfig Display network configuration for each network adapter (IPv4) ssh ssh client
ipv6config Display network configuration for each network adapter (IPv6) telnet Telnet client
netstat Displays protocol statistics and current TCP/IP network connections tracert Trace route to destination
Dr : H. Zerrouki Master M1-RT Page | 6
République Algérienne Démocratique et Populaire
Université Abou Baker Belkaid - Tlemcen
Faculté de Technologie TP N:° 00
Département de GEE
I.5.2 Simulation et analyse de trame
En activant le mode Simulation, les échanges de trames sont simulés par des déplacements d’enveloppes sur
le schéma. Les manipulations peuvent être les mêmes qu’en mode RealTime mais des animations visuelles
montrent le cheminement des informations.
La partie droite de l’écran permet de naviguer dans les étapes de l’échange.
• Soit on enregistre l’ensemble de l’échange
en actionnant le bouton Auto capture/Play
• Soit on passe d’une trame à l’autre avec le
bouton Capture/Forward.
Il est possible de filtrer un protocole spécifique en
cliquant sur le bouton Edit Filter.
Dr : H. Zerrouki Master M1-RT Page | 7
République Algérienne Démocratique et Populaire
Université Abou Baker Belkaid - Tlemcen
Faculté de Technologie TP N:° 00
Département de GEE
Ainsi, seuls les paquets spécifiques à ce protocole seront capturés :
Par un double-clic sur le carré de couleur, on peut ouvrir une fenêtre qui présente la trame en lien avec le
modèle OSI.
Les onglets supplémentaires présentent eux le datagramme :
Dr : H. Zerrouki Master M1-RT Page | 8
Vous aimerez peut-être aussi
- Cours Économie PolitiqueDocument27 pagesCours Économie PolitiqueHiba RizziPas encore d'évaluation
- Bilan D'exploitation STEP Octobre 2019Document36 pagesBilan D'exploitation STEP Octobre 2019ism100% (1)
- TP 02Document8 pagesTP 02Sahouma SkPas encore d'évaluation
- TP 06Document10 pagesTP 06Sahouma SkPas encore d'évaluation
- TD03 Corrige PDFDocument10 pagesTD03 Corrige PDFSahouma SkPas encore d'évaluation
- Le Réseau ATMDocument20 pagesLe Réseau ATMSahouma SkPas encore d'évaluation
- TD03 CorrigeDocument19 pagesTD03 CorrigeSahouma Sk100% (1)
- Chap2b-Introduction Au Réseau de Téléphonie Cellulaire Mobile PDFDocument37 pagesChap2b-Introduction Au Réseau de Téléphonie Cellulaire Mobile PDFSahouma Sk100% (1)
- TD03 Corrige PDFDocument10 pagesTD03 Corrige PDFSahouma SkPas encore d'évaluation
- CompressionDocument128 pagesCompressionSahouma SkPas encore d'évaluation
- ColorimetrieDocument17 pagesColorimetrieSahouma SkPas encore d'évaluation
- B Bouteilles de PrelevementDocument4 pagesB Bouteilles de PrelevementSahouma SkPas encore d'évaluation
- PUB100377 FRDocument12 pagesPUB100377 FRSoraya Bouakkaz100% (1)
- Fiche Teh Bcme - BceauDocument2 pagesFiche Teh Bcme - Bceaucirta4ever IBN BadisPas encore d'évaluation
- Microscopie Optique en Champ Proche: Daniel Van LabekeDocument16 pagesMicroscopie Optique en Champ Proche: Daniel Van LabekeSabin SamPas encore d'évaluation
- Benin Pnds 2009-2018 Last Year Version - FRDocument133 pagesBenin Pnds 2009-2018 Last Year Version - FRCharlotteMussotPas encore d'évaluation
- MétallurgieDocument16 pagesMétallurgienabil loutfi75% (4)
- PR ASSARAJI - L - Action AdministrativeDocument54 pagesPR ASSARAJI - L - Action Administrativeazzeddine el ouazouziPas encore d'évaluation
- Rapport D'efficacité ÉnergétiqueDocument11 pagesRapport D'efficacité ÉnergétiqueFati SabriPas encore d'évaluation
- Localisation Et CartographieDocument7 pagesLocalisation Et CartographieIbrahimPas encore d'évaluation
- Système Direction Mécanique HydrauliqueDocument10 pagesSystème Direction Mécanique HydrauliqueBadr ZeroualPas encore d'évaluation
- Presentation Du Projet: BTS - Session 2021Document5 pagesPresentation Du Projet: BTS - Session 2021Loan BéchuPas encore d'évaluation
- (Tuto) Changement Du Capteur de Pression Du Turbo TDI 140Document26 pages(Tuto) Changement Du Capteur de Pression Du Turbo TDI 140Ahmed OUADAHIPas encore d'évaluation
- Lua Chon May Cat Evolis17Document5 pagesLua Chon May Cat Evolis17dienlangchuPas encore d'évaluation
- MOP5 Déroulage Sous Tension MécaniqueDocument5 pagesMOP5 Déroulage Sous Tension MécaniqueAmina Malek AyaPas encore d'évaluation
- 9 6900 cdd3c687 PDFDocument5 pages9 6900 cdd3c687 PDFSAEC LIBERTEPas encore d'évaluation
- Corrigé TD 3Document5 pagesCorrigé TD 3Lamyae FlooPas encore d'évaluation
- TP Configuration Routeurs Cisco Packet TracerDocument9 pagesTP Configuration Routeurs Cisco Packet TracerBinoùùche MšţfPas encore d'évaluation
- Onecca Togo - Tableau 2022Document16 pagesOnecca Togo - Tableau 2022YAWOPas encore d'évaluation
- KPH370 32-KPH370 42Document4 pagesKPH370 32-KPH370 42RavaglioliPas encore d'évaluation
- Aero Chimie-Diagrammes ThermodynamiquesDocument8 pagesAero Chimie-Diagrammes ThermodynamiquesKader MilanoPas encore d'évaluation
- Brochure Energies Renouvelables 2011Document129 pagesBrochure Energies Renouvelables 2011ilyesben7Pas encore d'évaluation
- BUSCH Pile Turner Information FrenchDocument1 pageBUSCH Pile Turner Information FrenchKBR Graphics CanadaPas encore d'évaluation
- Gouvernance D'entrepriseDocument53 pagesGouvernance D'entrepriseSada Nomao SahirouPas encore d'évaluation
- CCNASv2 Chapitre 6-Securisation Du Reseau LocalDocument66 pagesCCNASv2 Chapitre 6-Securisation Du Reseau LocalzamfiralinPas encore d'évaluation
- Performance Sociale de MicrofinanceDocument11 pagesPerformance Sociale de MicrofinanceAbdellah HaidaPas encore d'évaluation
- Whirlpool GLP84800 Electric Range ManualDocument44 pagesWhirlpool GLP84800 Electric Range ManualZeroPas encore d'évaluation
- TP02 Pratique Part01Document4 pagesTP02 Pratique Part01Zain GaradiPas encore d'évaluation
- SF Menu 2017 2Document14 pagesSF Menu 2017 2Tsara Mahaliana Mety AmikoPas encore d'évaluation
- Fonction Caracteristique PDFDocument1 pageFonction Caracteristique PDFCircomstasia HouPas encore d'évaluation