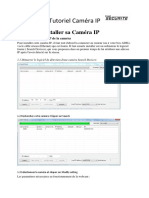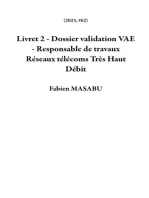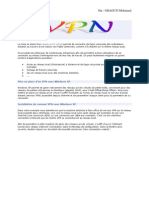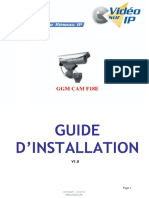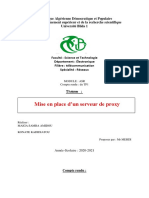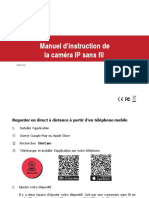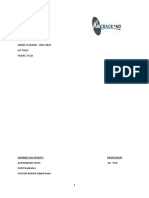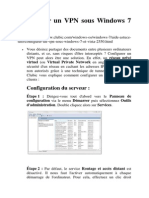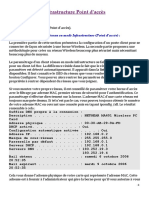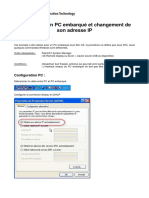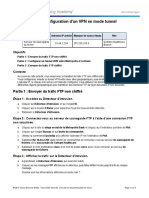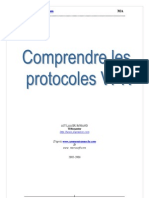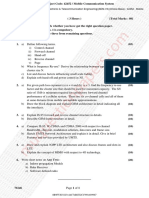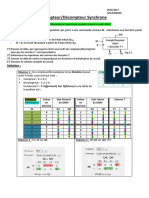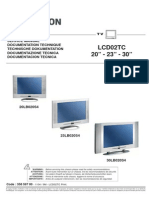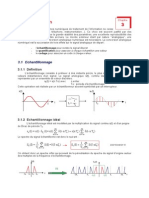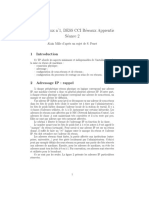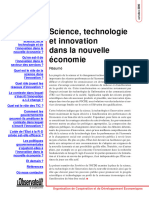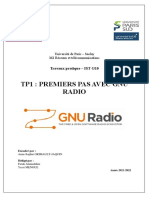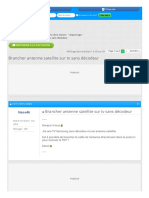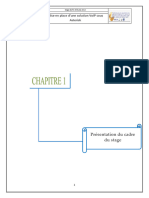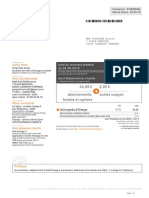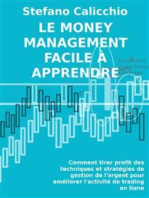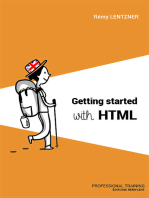Académique Documents
Professionnel Documents
Culture Documents
Flir-Thermal-Series-Quick networking-guide-FR
Transféré par
Marie-Claire NoyerieTitre original
Copyright
Formats disponibles
Partager ce document
Partager ou intégrer le document
Avez-vous trouvé ce document utile ?
Ce contenu est-il inapproprié ?
Signaler ce documentDroits d'auteur :
Formats disponibles
Flir-Thermal-Series-Quick networking-guide-FR
Transféré par
Marie-Claire NoyerieDroits d'auteur :
Formats disponibles
Guide de mise en réseau rapide Série FLIR Thermal
Ce guide vous expliquera comment configurer votre caméra FLIR thermal pour une connexion à 2 Connexion locale
partir d'Internet avec un PC, un téléphone intelligent ou une tablette.
REMARQUE : Si vous utilisez la caméra avec un NVR ou un DVR, suivre les a Installer le client FLIR Cloud™ à partir f Cliquer sur Add ( ) et ensuite sur Live
directives comprises avec votre NVR ou DVR pour configurer la connexion du www.flir.com/security/support sur un
PC ou un Mac dans le même réseau LAN que la View ( ).
à distance.
Avant de commencer : caméra. g Cliquer et glisser
S'assurer d'avoir : b Saisir le nom d'utilisateur du client (par défaut : le Groupe par
• Un accès à Internet haut débit et un routeur (non inclus). admin) et le mot de passe (par défaut : admin) défaut vers
• La caméra branchée à un routeur ou à un commutateur de votre réseau à l'aide d'un câble Ethernet.
Voir le guide de connexion rapide pour plus de détails.
et cliquer sur Login. la fenêtre d'affi-
• Un PC ou un Mac connecté au même réseau que votre caméra. chage afin d'ouvrir
c Cliquer sur Add ( ) et ensuite sur Dispositifs
vos caméras en
1 Trouver votre adresse IP et MAC ( ). Le client parcourt votre réseau local (LAN) visionnement en
pour trouver les caméras connectées. Inscrire direct (Live View).
a Adresse MAC : L'adresse MAC de la caméra est imprimée sur l'étiquette du produit l'adresse IP de votre caméra.
située sur le boîtier de la caméra. Résultat :
d
b Adresse IP : Pour connaître l'adresse IP, se référer à l'étape 2.
Vérifier le fonc-
tionnement
Noter les informations ci-dessous : de votre caméra
ADRESSE MAC : - - - - - Cliquer sur Ajouter
e Entrer le mot de passe (par défaut : admin)
ADRESSE IP : . . . pour votre caméra et cliquer sur OK.
3 Routage de port 4 S'enregistrer pour FLIR DDNS
Faire le routage manuel des ports 80 et 35000 vers l'adresse IP de votre caméra. a Ouvrir le navigateur Internet et aller à l'adresse : d Remplir les champs concernant l'information
sur le système :
Tous les routeurs sont différents. Pour faire un routage manuel de votre routeur, veuillez vous
référer au manuel d'utilisation de celui-ci. http://ddns.myddns-flir.com
Un écran de routage de port est illustré comme exemple.
b Cliquer sur Créer un compte.
EXEMPLE
Licence du pro- Demande d’URL : <Product Code>-
duit : Choisir une URL pour <MAC Address> :
Sélectionner le mo- la connexion DDNS Saisir l'adresse MAC de
dèle de votre produit (par exemple : un votre caméra. L'adresse
à partir du Menu dé- nom, un nom d'entre- MAC est imprimée sur
roulant des licences prise ou un autre mot l'étiquette du boîtier de
de produit. au choix). votre caméra.
HTTP 80 80 12
c Inscrire les informations dans les champs e Une fois les informations insérées, cliquer
Client 35000 35000 12 concernant le compte. sur Créer un nouveau compte. Les
informations concernant votre compte vous
seront envoyées par courriel à l'adresse
REMARQUE : Si vous configurez plusieurs caméras, vous devez changer le port utilisé par
utilisée à l'étape c.
chaque caméra. Il est impossible d'avoir deux caméras avec le même numéro de port. Pour
connaître la procédure pour changer les ports de caméras, veuillez vous référer aux directives f Nom d’utilisateur DDNS :
du manuel. Enregistrer les Nom de domaine DDNS :
renseignements ici : Mot de passe DDNS :
FLIR_THERMAL_SERIES_QNG_FR.indd 1 1/9/2015 4:40:24 PM
Guide de mise en réseau rapide Série FLIR Thermal
5 Activer le DDNS sur votre caméra 6 Connexion à partir d'Internet
Après s'être inscrit gratuitement au service DDNS, utiliser les informations inscrites dans le courriel
de confirmation (enregistrées à l'étape 4f) pour configurer les paramètres DDNS sur votre système.
a Installer le client FLIR Cloud™ 1 Nom du dispositif : Indiquer un nom de votre choix pour
identifier la caméra.
Guide de référence rapide
à partir du www.flir.com/security/
support sur un ordinateur distant.
Mots de passe par défaut :
a Cliquer sur Add ( ) et ensuite 1 Type de serveur : Cocher la case et sélectionner
2 Vérifier par IP/domaine.
FlirDDNS. Nom d'utilisateur Mot de passe
sur Device Config ( ) dans 3 Type : Sélectionner IPC.
Accès au système local, accès à • admin • admin
le logiciel CMS sur un PC ou un 2 Serveur IP : Saisir ddns.myddns-flir.com. b Cliquer sur Add ( ) et ensuite 4 IP/nom de domaine : Entrer le nom du domaine DDNS distance et connexion mobile
(enregistré à la section 4f) suivi de .myddns-flir.com Connexion au logiciel CMS • admin • admin
Mac dans le même réseau LAN 3 Port : Saisir le port du client (par défaut : 35000) sur Dispositifs ( ).
5 Port : Saisir le port du client (par défaut : 35000)
que la caméra. 4 Nom de domaine : Saisir le Nom de domaine inscrit
dans le courriel de confirmation que vous avez reçu lors de c Cliquer sur Ajouter un appareil. Ports du système par défaut :
b Cliquer sur la caméra dans la l'enregistrement du DDNS.
6 Nom d'utilisateur : Saisir le nom de l'utilisateur de la
caméra (par défaut : admin) • Port HTTP : 80
liste des périphériques. • Port client : 35000
5 Nom d'utilisateur : Saisir le Nom d'utilisateur inscrit
dans le courriel de confirmation.
d Configurer les éléments suivants : 7 Mot de passe : Saisir le mot de passe de la caméra
• UDP : 35001 (applications spéciales seulement)
(par défaut : admin).
c Cliquer sur Réseau ( ) et • RTSP : 554 (applications spéciales seulement)
6 Mot de passe : Saisir le Mot de passe inscrit dans le 1
ensuite sur DDNS. courriel de confirmation. 2
e Cliquer sur Sauvegarder.
3
Les ports clients et HTTP doivent être acheminés pour activer l'accès au
d Configurer les éléments
4
e Cliquer sur Sauvegarder. 5 système à partir d'Internet. Voir l'étape 3 pour plus de détails.
suivants : Dépannage
6
REMARQUE : Attendre de 10 à 15 minutes pour 7 f Cliquer sur Add ( ) et ensuite
1
que les serveurs DDNS se mettent à jour avec la Erreur Causes possibles Solutions
2 nouvelle adresse DDNS. sur Live View( ). Impossible de se • Routage de port non • Router les ports indiqués ci-dessus.
3 connecter à la ca- accompli. Voir l'étape 3 pour plus de détails.
4
5
g Cliquer et glisser le Groupe par dé- méra par Internet
• Configuration DDNS • Terminer les étapes 4 et 5 pour
6 faut vers la fenêtre d'affichage afin inachevée enregistrer votre caméra au DDNS.
d'ouvrir vos caméras en visionnement • Les ports sont • Certains FAI bloquent le port 80.
en direct (Live View). bloqués par le Réassigner le port HTTP à tout
fournisseur d'accès à port supérieur à 1026. Effectuer à
Internet (FAI) nouveau l'étape 3 avec le nouveau
numéro de port. Si cela ne fonctionne
pas, veuillez communiquer avec votre
FAI pour obtenir de l'aide.
7 Connexion mobile
REMARQUE : Vous devez terminer TOUTES les étapes précédentes avant de vous connecter à l'aide d'un appareil mobile. Pour plus de détails sur les autres plateformes mobiles, Il était possible de • L'adresse IP interne • Cela peut se produire lorsque le
consulter le www.flir.com/security/support. se connecter au de la caméra a routeur se réinitialise après une
iPhone iPad Android système aupara-
vant, mais il est
changé coupure de courant. Configurer une
adresse IP fixe pour votre caméra.
a Installer FLIR Cloud™ gratuitement à partir de la a Installer FLIR Cloud™ gratuitement à partir de la a Installer FLIR Cloud™ gratuitement à partir de la boutique
impossible de
se connecter à
Consulter le manuel d'utilisation
pour plus de détails.
boutique d'applications App Store. boutique d'applications App Store. d'applications Google Play Store. présent.
b Appuyer sur l'icône Flir Cloud™. b Appuyer sur l'icône Flir Cloud™.
b Appuyer sur l'icône Flir Cloud™. Ne peut connec- • Adresse IP utilisée • Utiliser l'adresse DDNS pour vous
ter la caméra par à partir d'un réseau connecter à la caméra à l'aide d'une
c Appuyer sur , et ensuite sur . l'intermédiaire local extérieur application mobile. Voir l'étape 7.
c c d'un téléphone • Le routeur bloque • Éteindre la connexion Wi-Fi et
Appuyer Appuyer ensuite sur +
d Appuyer sur Gestion des dispositifs, et ensuite appuyer sur Ajouter.
Appuyer Appuyer ensuite sur +
intelligent ou la connexion DDNS tenter de se connecter en utilisant
d'une tablette. à partir du réseau un réseau 3G ou mobile.
e Configurer les éléments suivants, puis appuyer sur Enregistrer : interne
d Configurer les éléments suivants :
1. Mode Enregistrement : Sélectionner IP/domaine.
d Configurer les éléments suivants :
1. Mode Enregistrement : Sélectionner IP/domaine. 1. Mode Enregistrement : Sélectionner IP/domaine. Les plus récents logiciels et manuels sont disponibles
2. Nom : Saisir un nom de votre choix pour votre caméra.
2. Nom : Saisir un nom de votre choix pour votre caméra. 1 2. Nom : Saisir un nom de votre choix pour votre caméra. 1 à l'adresse :
3. Adresse : Saisir l'adresse IP ou DDNS de votre caméra.
3. Adresse : Saisir l'adresse IP ou DDNS
2
(par exemple tomsmith.myddns-flir.com).
1
2
3. Adresse : Saisir l'adresse IP ou DDNS de votre caméra.
2
www.flir.com/security/support
3 3
de votre caméra. (par exemple tomsmith.myddns-flir.com). (par exemple tomsmith.myddns-flir.com).
3
4 4. Port client : Entrer le Port client (par défaut : 35000). 4
4
4. Port client : Saisir le port client 4. Port client : Saisir le port client
5 5 5
(par défaut : 35000). 5. Nom d'utilisateur : Saisir le nom d'utilisateur de la (par défaut : 35000).
caméra (par défaut : admin). 6 6
6
5. Nom d'utilisateur : Saisir le nom d'utilisateur de la 7 1
5. Nom d'utilisateur : Saisir le nom d'utilisateur de la
caméra (par défaut : admin). 6. Mot de passe : Saisir le mot de passe de la caméra caméra (par défaut : admin).
(par défaut : admin).
6. Mot de passe : Saisir le mot de passe de la caméra 6. Mot de passe : Saisir le mot de passe de la caméra
(par défaut : admin). 7. Nombre de canaux : Saisir 1. (par défaut : admin).
e Appuyer sur Start Live Preview. f Appuyer sur Start Live Preview. e Appuyer sur Start Live Preview.
f Saisir un nouveau mot de passe de 6 caractères et appuyer sur OK. Ce g Saisir un nouveau mot de passe de 6 caractères et appuyer sur OK.
f Saisir un nouveau mot de passe de 6 caractères et appuyer sur OK. Ce Pour obtenir de l'aide, consulter le site Web
mot de passe sera désormais utilisé pour vous connecter à votre caméra. Ce mot de passe sera désormais utilisé pour vous connecter à votre mot de passe sera désormais utilisé pour vous connecter à votre caméra.
www.flir.com/security/support
g L'application s'ouvre en mode vue en direct et diffuse les vidéos venant de
caméra.
g L'application s'ouvre en mode vue en direct et diffuse les vidéos venant
vos caméras. h L'application s'ouvre en mode vue en direct et diffuse les vidéos
de vos caméras.
Les informations contenues dans ce document sont indiquées sous réserve de modifications sans
préavis. Nos produits étant sans cesse améliorés, FLIR Systems, Inc. et ses filiales se réservent le droit de
venant de vos caméras.
modifier la conception du produit, les spécifications et les prix sans préavis et sans aucune obligation.
E&OE © 2015 FLIR Systems, Inc. Tous droits réservés.
FLIR_THERMAL_SERIES_QNG_FR_R1
FLIR_THERMAL_SERIES_QNG_FR.indd 2 1/9/2015 4:40:25 PM
Vous aimerez peut-être aussi
- Wireshark pour les débutants : Le guide ultime du débutant pour apprendre les bases de l’analyse réseau avec Wireshark.D'EverandWireshark pour les débutants : Le guide ultime du débutant pour apprendre les bases de l’analyse réseau avec Wireshark.Pas encore d'évaluation
- Camera IpDocument6 pagesCamera IpHabib Bedouin BensafiPas encore d'évaluation
- WiFi hacking avec Kali Linux : le guide complet pour apprendre à pénétrer les réseaux WiFi avec Kali Linux et comment les défendre des hackersD'EverandWiFi hacking avec Kali Linux : le guide complet pour apprendre à pénétrer les réseaux WiFi avec Kali Linux et comment les défendre des hackersPas encore d'évaluation
- Tutoriel IP Cam Fostcam Tike Securite 2Document18 pagesTutoriel IP Cam Fostcam Tike Securite 2GERAUDPas encore d'évaluation
- Python pour les hackers : Le guide des script kiddies : apprenez à créer vos propres outils de hackingD'EverandPython pour les hackers : Le guide des script kiddies : apprenez à créer vos propres outils de hackingÉvaluation : 5 sur 5 étoiles5/5 (1)
- Reolink Client ManuelDocument83 pagesReolink Client ManuelterisPas encore d'évaluation
- Notice General Camera Ip Sans ImagesDocument8 pagesNotice General Camera Ip Sans ImagesrcretonPas encore d'évaluation
- Wi-Fi Hacking avec kali linux Guide étape par étape : apprenez à pénétrer les réseaux Wifi et les meilleures stratégies pour les sécuriserD'EverandWi-Fi Hacking avec kali linux Guide étape par étape : apprenez à pénétrer les réseaux Wifi et les meilleures stratégies pour les sécuriserPas encore d'évaluation
- Idum Portai CaptifDocument16 pagesIdum Portai CaptifkamaradePas encore d'évaluation
- Livret 2 - Dossier validation VAE - Responsable de travaux Réseaux télécoms Très Haut Débit: 2023, #62D'EverandLivret 2 - Dossier validation VAE - Responsable de travaux Réseaux télécoms Très Haut Débit: 2023, #62Pas encore d'évaluation
- Installation D'une Camera Ip - WifDocument6 pagesInstallation D'une Camera Ip - WifKang MossPas encore d'évaluation
- Document de FormationDocument15 pagesDocument de Formationafrica systemsPas encore d'évaluation
- Net-Pro Par: GHAOUTI Mohamed: Intérêt D'un VPNDocument10 pagesNet-Pro Par: GHAOUTI Mohamed: Intérêt D'un VPNapi-19731153Pas encore d'évaluation
- Creation Dun Tunnel VPN Site A Site IPsec Avec PfSenseDocument11 pagesCreation Dun Tunnel VPN Site A Site IPsec Avec PfSenseolivebussPas encore d'évaluation
- 4.3.3.3 Packet Tracer - Configuring VPN Transport ModeDocument3 pages4.3.3.3 Packet Tracer - Configuring VPN Transport ModeGERRYPas encore d'évaluation
- Manuel - Cameras Ip v2.0Document61 pagesManuel - Cameras Ip v2.0John Nash BridgePas encore d'évaluation
- Gi GGM Camf18eDocument31 pagesGi GGM Camf18eAbdelhamid SammoudiPas encore d'évaluation
- Maiga&KonateDocument18 pagesMaiga&Konateamalou wardaPas encore d'évaluation
- Manuel D'instruction de La Caméra IP Sans FilDocument40 pagesManuel D'instruction de La Caméra IP Sans FilEsblyPas encore d'évaluation
- Manuals Sdh-b84040bf Sdh-c84080bf 171229 FR Router GuideDocument18 pagesManuals Sdh-b84040bf Sdh-c84080bf 171229 FR Router GuideMr RepthPas encore d'évaluation
- Installation IPFireDocument15 pagesInstallation IPFirejc wateletPas encore d'évaluation
- Tutorial WPN824Document40 pagesTutorial WPN824azizdah86Pas encore d'évaluation
- AIRCRACKDocument9 pagesAIRCRACKyasmine TourePas encore d'évaluation
- Ppe2 TutoDocument4 pagesPpe2 Tutoapi-271317244Pas encore d'évaluation
- Tutorial WGT624Document33 pagesTutorial WGT624Henrique MacanaquePas encore d'évaluation
- TPwifiDocument4 pagesTPwifiCherboub EiforePas encore d'évaluation
- Configurer Un VPN Sous Windows 7 Et VistaDocument6 pagesConfigurer Un VPN Sous Windows 7 Et VistaMOUNIRMAGHRAOUIPas encore d'évaluation
- Ebook Phishing WifiDocument8 pagesEbook Phishing WifiMohamadou Ouattara DariPas encore d'évaluation
- Travail de Fin D'Année: Création D'Un Réseau Informatique Cohérent Et Fonctionnel Sous Gns3 Et Vmware WorkstationDocument91 pagesTravail de Fin D'Année: Création D'Un Réseau Informatique Cohérent Et Fonctionnel Sous Gns3 Et Vmware WorkstationboulbabamarzouguiPas encore d'évaluation
- Modes ReseauxtDocument22 pagesModes ReseauxtMazozi safaePas encore d'évaluation
- Installer Un Serveur VPN Sous Windows XPDocument9 pagesInstaller Un Serveur VPN Sous Windows XPAbdel RhmPas encore d'évaluation
- 6.1.4.8 Lab - Configure Firewall SettingsDocument3 pages6.1.4.8 Lab - Configure Firewall SettingsFsocietyPas encore d'évaluation
- Tutorial v1 1Document9 pagesTutorial v1 1elalaminadir100% (2)
- Tutoriel Installer Ipfire Et Configurer Un Proxy WebDocument15 pagesTutoriel Installer Ipfire Et Configurer Un Proxy WebEnockPas encore d'évaluation
- TP - VPN Part1Document3 pagesTP - VPN Part1Abdelmadjid AitsaadiPas encore d'évaluation
- Configurer Un Routeur D-Link DSL-G804VDocument20 pagesConfigurer Un Routeur D-Link DSL-G804Vapi-19731153Pas encore d'évaluation
- Complete FortiGate Firewall Implementation LabDocument63 pagesComplete FortiGate Firewall Implementation LabStephane Narou0% (1)
- VPN GEPV (Outil Win XP)Document5 pagesVPN GEPV (Outil Win XP)api-19731153Pas encore d'évaluation
- Présentation Configuration D'un Serveur VPN Sous WindowsDocument15 pagesPrésentation Configuration D'un Serveur VPN Sous WindowsligthymanPas encore d'évaluation
- Serveur FTPDocument11 pagesServeur FTPDassie Talla IvanPas encore d'évaluation
- TP01 Installation Et Mise en Place Du Simulateur EVEDocument9 pagesTP01 Installation Et Mise en Place Du Simulateur EVEabalo afi100% (2)
- Comment Configurer Une Connexion À Distante Sur Ma Caméra Et/ou Mon EnregistreurDocument9 pagesComment Configurer Une Connexion À Distante Sur Ma Caméra Et/ou Mon EnregistreurSameh Eddine HachaichiPas encore d'évaluation
- Mise en Place D'un Serveur ProxyDocument17 pagesMise en Place D'un Serveur Proxyniko100% (13)
- TP M2 WinPKI - IIS - IPsecDocument3 pagesTP M2 WinPKI - IIS - IPsecCamélia KhadraPas encore d'évaluation
- Install Serveur SecurisesDocument141 pagesInstall Serveur SecurisesEytem M.Pas encore d'évaluation
- Etudiant Groupe: Agence-IDocument10 pagesEtudiant Groupe: Agence-Iahmed smailPas encore d'évaluation
- tp3 Configuration Réseau À InfrastructureDocument5 pagestp3 Configuration Réseau À InfrastructureFadhilaCelinePas encore d'évaluation
- BECKHOFF - 1ère ConnexionDocument15 pagesBECKHOFF - 1ère ConnexionJorge_Andril_5370Pas encore d'évaluation
- 4.3.3.4 Packet Tracer - Configuring VPN Tunnel ModeDocument3 pages4.3.3.4 Packet Tracer - Configuring VPN Tunnel ModeGERRYPas encore d'évaluation
- Installation Et Configuration Hotspot Avec Serveur ProxyDocument25 pagesInstallation Et Configuration Hotspot Avec Serveur ProxyIvo Takah100% (3)
- VPNDocument14 pagesVPNamisanPas encore d'évaluation
- 3 - Configuration OpenVpn PfsenseDocument15 pages3 - Configuration OpenVpn PfsenseaudreytticPas encore d'évaluation
- VPN Cisco 4.0.3Document4 pagesVPN Cisco 4.0.3Harouna CoulibalyPas encore d'évaluation
- Projet Niang 2020Document45 pagesProjet Niang 2020FALLPas encore d'évaluation
- Projet VPNDocument10 pagesProjet VPNMariama kesso DialloPas encore d'évaluation
- Camara BLUESTORK QIG - 03072015 All Languages FinalDocument199 pagesCamara BLUESTORK QIG - 03072015 All Languages FinalprofetecnoesoPas encore d'évaluation
- TP WifiDocument3 pagesTP WifiaymenayariPas encore d'évaluation
- Wifi AdministrationDocument22 pagesWifi AdministrationMOHAMMEDAMINE BENCHEIKHLEHOCINEPas encore d'évaluation
- Examen RéseauDocument2 pagesExamen RéseauLotfi django66Pas encore d'évaluation
- Younes MahjoubiDocument19 pagesYounes MahjoubiHamri ZaynebPas encore d'évaluation
- Amplificateur de Classe C Version FinaleDocument31 pagesAmplificateur de Classe C Version FinaleNezha BENICHOU0% (1)
- T REC D.50 201305 I!Sup2!PDF FDocument16 pagesT REC D.50 201305 I!Sup2!PDF Fadel hlilouPas encore d'évaluation
- Savoir Telephoner PDFDocument4 pagesSavoir Telephoner PDFJanvi Mehta100% (1)
- Hac HFW1400TDocument3 pagesHac HFW1400TMidou SmilePas encore d'évaluation
- M 01 Metier Et FormationDocument30 pagesM 01 Metier Et FormationMeryem BenPas encore d'évaluation
- Be-Extc Sem7 Mcs-Cbcgs Dec19Document1 pageBe-Extc Sem7 Mcs-Cbcgs Dec19bhushan pawarPas encore d'évaluation
- Page Compare OMTDocument3 pagesPage Compare OMTLin GonePas encore d'évaluation
- Correction TP4-Routage StatiqueDocument6 pagesCorrection TP4-Routage Statiqueأمين100% (1)
- Les Accès Boucles Locale RadioDocument31 pagesLes Accès Boucles Locale Radioemmanuel danra10Pas encore d'évaluation
- Guide LiveboxProV3Document14 pagesGuide LiveboxProV3IMAX MEDICALPas encore d'évaluation
- Formation Maintenance InformatiqueDocument3 pagesFormation Maintenance InformatiqueTambo Youbissi Gérald100% (1)
- ATSP004 Administration Des Reseaux Leçon 3Document7 pagesATSP004 Administration Des Reseaux Leçon 3Ouaîl Slimani100% (1)
- CompteurDocument11 pagesCompteurKefi TakouaPas encore d'évaluation
- Poubelle 3ème 2020 v5Document8 pagesPoubelle 3ème 2020 v5bounounou270Pas encore d'évaluation
- Lcd02tc (SM)Document54 pagesLcd02tc (SM)Roberd MihailovPas encore d'évaluation
- Semestre 4Document81 pagesSemestre 4silonePas encore d'évaluation
- Chapitre 5Document5 pagesChapitre 5faresfares84Pas encore d'évaluation
- TP Test1-2Document4 pagesTP Test1-2Tita FifiPas encore d'évaluation
- Epreuve D'examen - ART - 2022Document5 pagesEpreuve D'examen - ART - 2022marwanecombariPas encore d'évaluation
- 1918267.pdf Sciences Et TechnologiesDocument12 pages1918267.pdf Sciences Et TechnologiesprudencemahounaPas encore d'évaluation
- TP1 Gnu RadioDocument20 pagesTP1 Gnu RadioFarah AlameddinePas encore d'évaluation
- Rapport de StageDocument13 pagesRapport de StageSullivan CodoPas encore d'évaluation
- Chapitre 3Document107 pagesChapitre 3ayoub attiPas encore d'évaluation
- TD ElectroniqueDocument4 pagesTD ElectroniqueOussama El B'charriPas encore d'évaluation
- (Brun) Brancher Antenne Satellite Sur TV Sans DécoDocument15 pages(Brun) Brancher Antenne Satellite Sur TV Sans DécoHaimer AdilPas encore d'évaluation
- TD EthernetDocument5 pagesTD EthernetMohamed Sallami RehoumaPas encore d'évaluation
- AsteriskDocument55 pagesAsteriskعبد الغني عقيلPas encore d'évaluation
- Facture 20180524Document3 pagesFacture 20180524Anonymous 0GI2OXAKPKPas encore d'évaluation
- Projet AsteriskDocument32 pagesProjet Asterisktony Michael dolingoPas encore d'évaluation
- Apprendre Python rapidement: Le guide du débutant pour apprendre tout ce que vous devez savoir sur Python, même si vous êtes nouveau dans la programmationD'EverandApprendre Python rapidement: Le guide du débutant pour apprendre tout ce que vous devez savoir sur Python, même si vous êtes nouveau dans la programmationPas encore d'évaluation
- Secrets du Marketing des Médias Sociaux 2021: Conseils et Stratégies Extrêmement Efficaces votre Facebook (Stimulez votre Engagement et Gagnez des Clients Fidèles)D'EverandSecrets du Marketing des Médias Sociaux 2021: Conseils et Stratégies Extrêmement Efficaces votre Facebook (Stimulez votre Engagement et Gagnez des Clients Fidèles)Évaluation : 4 sur 5 étoiles4/5 (2)
- Python | Programmer pas à pas: Le guide du débutant pour une initiation simple & rapide à la programmationD'EverandPython | Programmer pas à pas: Le guide du débutant pour une initiation simple & rapide à la programmationPas encore d'évaluation
- L'analyse technique facile à apprendre: Comment construire et interpréter des graphiques d'analyse technique pour améliorer votre activité de trading en ligne.D'EverandL'analyse technique facile à apprendre: Comment construire et interpréter des graphiques d'analyse technique pour améliorer votre activité de trading en ligne.Évaluation : 3.5 sur 5 étoiles3.5/5 (6)
- Wi-Fi Hacking avec kali linux Guide étape par étape : apprenez à pénétrer les réseaux Wifi et les meilleures stratégies pour les sécuriserD'EverandWi-Fi Hacking avec kali linux Guide étape par étape : apprenez à pénétrer les réseaux Wifi et les meilleures stratégies pour les sécuriserPas encore d'évaluation
- Le trading en ligne facile à apprendre: Comment devenir un trader en ligne et apprendre à investir avec succèsD'EverandLe trading en ligne facile à apprendre: Comment devenir un trader en ligne et apprendre à investir avec succèsÉvaluation : 3.5 sur 5 étoiles3.5/5 (19)
- Dark Python : Apprenez à créer vos outils de hacking.D'EverandDark Python : Apprenez à créer vos outils de hacking.Évaluation : 3 sur 5 étoiles3/5 (1)
- Technologie automobile: Les Grands Articles d'UniversalisD'EverandTechnologie automobile: Les Grands Articles d'UniversalisPas encore d'évaluation
- Le guide du hacker : le guide simplifié du débutant pour apprendre les bases du hacking avec Kali LinuxD'EverandLe guide du hacker : le guide simplifié du débutant pour apprendre les bases du hacking avec Kali LinuxÉvaluation : 5 sur 5 étoiles5/5 (2)
- Conception & Modélisation CAO: Le guide ultime du débutantD'EverandConception & Modélisation CAO: Le guide ultime du débutantPas encore d'évaluation
- L'analyse fondamentale facile à apprendre: Le guide d'introduction aux techniques et stratégies d'analyse fondamentale pour anticiper les événements qui font bouger les marchésD'EverandL'analyse fondamentale facile à apprendre: Le guide d'introduction aux techniques et stratégies d'analyse fondamentale pour anticiper les événements qui font bouger les marchésÉvaluation : 3.5 sur 5 étoiles3.5/5 (4)
- Guide Pour Les Débutants En Matière De Piratage Informatique: Comment Pirater Un Réseau Sans Fil, Sécurité De Base Et Test De Pénétration, Kali LinuxD'EverandGuide Pour Les Débutants En Matière De Piratage Informatique: Comment Pirater Un Réseau Sans Fil, Sécurité De Base Et Test De Pénétration, Kali LinuxÉvaluation : 1 sur 5 étoiles1/5 (1)
- Hacking pour débutants : Le guide complet du débutant pour apprendre les bases du hacking avec Kali LinuxD'EverandHacking pour débutants : Le guide complet du débutant pour apprendre les bases du hacking avec Kali LinuxÉvaluation : 4.5 sur 5 étoiles4.5/5 (4)
- Le Bon Accord avec le Bon Fournisseur: Comment Mobiliser Toute la Puissance de vos Partenaires Commerciaux pour Réaliser vos ObjectifsD'EverandLe Bon Accord avec le Bon Fournisseur: Comment Mobiliser Toute la Puissance de vos Partenaires Commerciaux pour Réaliser vos ObjectifsÉvaluation : 4 sur 5 étoiles4/5 (2)
- Dans l'esprit des grand investisseurs: Un voyage à la découverte de la psychologie utilisée par les plus grands investisseurs de tous les temps à travers des analyses opérationnellD'EverandDans l'esprit des grand investisseurs: Un voyage à la découverte de la psychologie utilisée par les plus grands investisseurs de tous les temps à travers des analyses opérationnellÉvaluation : 4.5 sur 5 étoiles4.5/5 (3)
- Wireshark pour les débutants : Le guide ultime du débutant pour apprendre les bases de l’analyse réseau avec Wireshark.D'EverandWireshark pour les débutants : Le guide ultime du débutant pour apprendre les bases de l’analyse réseau avec Wireshark.Pas encore d'évaluation
- Le marketing d'affiliation en 4 étapes: Comment gagner de l'argent avec des affiliés en créant des systèmes commerciaux qui fonctionnentD'EverandLe marketing d'affiliation en 4 étapes: Comment gagner de l'argent avec des affiliés en créant des systèmes commerciaux qui fonctionnentPas encore d'évaluation
- WiFi Hacking : Le guide simplifié du débutant pour apprendre le hacking des réseaux WiFi avec Kali LinuxD'EverandWiFi Hacking : Le guide simplifié du débutant pour apprendre le hacking des réseaux WiFi avec Kali LinuxÉvaluation : 3 sur 5 étoiles3/5 (1)
- Le money management facile à apprendre: Comment tirer profit des techniques et stratégies de gestion de l'argent pour améliorer l'activité de trading en ligneD'EverandLe money management facile à apprendre: Comment tirer profit des techniques et stratégies de gestion de l'argent pour améliorer l'activité de trading en ligneÉvaluation : 3 sur 5 étoiles3/5 (3)
- Le trading des bandes de bollinger facile à apprendre: Comment apprendre à utiliser les bandes de bollinger pour faire du commerce en ligne avec succèsD'EverandLe trading des bandes de bollinger facile à apprendre: Comment apprendre à utiliser les bandes de bollinger pour faire du commerce en ligne avec succèsÉvaluation : 5 sur 5 étoiles5/5 (1)
- La communication professionnelle facile à apprendre: Le guide pratique de la communication professionnelle et des meilleures stratégies de communication d'entrepriseD'EverandLa communication professionnelle facile à apprendre: Le guide pratique de la communication professionnelle et des meilleures stratégies de communication d'entrepriseÉvaluation : 5 sur 5 étoiles5/5 (1)
- Comment analyser les gens : Introduction à l’analyse du langage corporel et les types de personnalité.D'EverandComment analyser les gens : Introduction à l’analyse du langage corporel et les types de personnalité.Pas encore d'évaluation
- Hacking pour débutant Le guide ultime du débutant pour apprendre les bases du hacking avec Kali Linux et comment se protéger des hackersD'EverandHacking pour débutant Le guide ultime du débutant pour apprendre les bases du hacking avec Kali Linux et comment se protéger des hackersPas encore d'évaluation
- Comment devenir riche en ligne (Découvrez comment gagner de l'argent rapidement sans vous faire plumer sur Internet)D'EverandComment devenir riche en ligne (Découvrez comment gagner de l'argent rapidement sans vous faire plumer sur Internet)Évaluation : 4.5 sur 5 étoiles4.5/5 (12)
- Kali Linux pour débutant : Le guide ultime du débutant pour apprendre les bases de Kali Linux.D'EverandKali Linux pour débutant : Le guide ultime du débutant pour apprendre les bases de Kali Linux.Évaluation : 5 sur 5 étoiles5/5 (1)