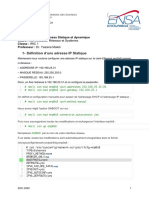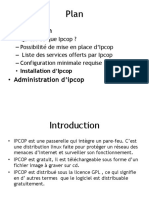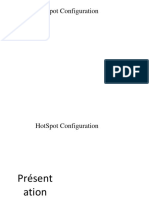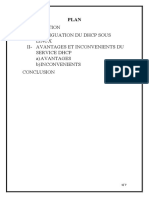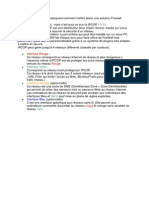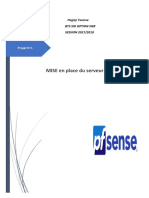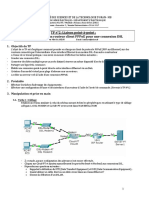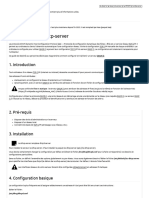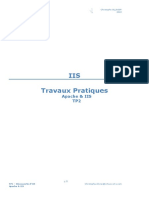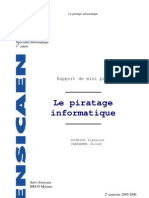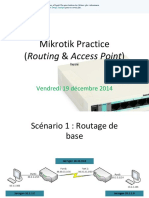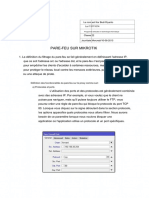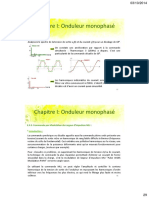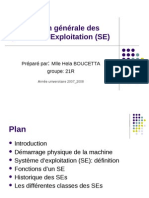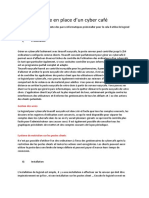Académique Documents
Professionnel Documents
Culture Documents
Tutoriel Installer Ipfire Et Configurer Un Proxy Web
Transféré par
EnockTitre original
Copyright
Formats disponibles
Partager ce document
Partager ou intégrer le document
Avez-vous trouvé ce document utile ?
Ce contenu est-il inapproprié ?
Signaler ce documentDroits d'auteur :
Formats disponibles
Tutoriel Installer Ipfire Et Configurer Un Proxy Web
Transféré par
EnockDroits d'auteur :
Formats disponibles
TUTORIEL
IPFIRE 2.27
Installer IPFire et configurer un
web proxy
SOMMAIRE
1. IPFIRE C’EST QUOI ?
2. INSTALLER IPFIRE
3. ACCEDER A LA CONSOLE DE GESTION D’IPFIRE
4. CONFIGURER UN PROXY WEB SUR IPFIRE
© tutos-info.fr - 07/2022
UTILISATION COMMERCIALE INTERDITE
1 – IPFIRE C’EST QUOI ?
IPFire est une distribution GNU/Linux, orientée routeur et pare-feu. IPFire est basée sur Linux From Scratch (LFS)
et est aussi à l'origine un spin-off de IPCop.
La conception modulaire permet aux utilisateurs de créer un système adapté à leurs besoins. Cela peut être
un petit système très ancien, comme un processeur Intel Pentium 4.
IPFire offre un système complet de gestion de paquets. On peut ainsi disposer d'un système simple et léger
qui agit comme un pare-feu, ou l'équiper de nombreuses extensions. Il peut donc s'adapter à différents
scénarios.
Le système de base est livré avec les caractéristiques suivantes :
• Firewall
• Intrusion Detection System (Snort) de prévention des intrusions
• Serveur proxy avec filtrage de contenu et les fonctions de mise en cache des mises à jour
• Mise en cache
• Serveur de temps
• WOL (Wake up on LAN)
• VPN (OpenVPN notamment)
• Serveur DHCP
• Dynamic DNS (DynDNS, No-IP)
• Analyse fonctions de surveillance du système et analyse des logs
• Qualité de service (QoS)
2 – INSTALLER IPFIRE (machine virtuelle sous Virtualbox)
Ce guide est basé sur la dernière version disponible d’IPFire : version 2.27 (update 164) de mars 2022.
• Téléchargez la dernière version d’IPFire ici : https://www.ipfire.org/download/ipfire-2.27-core164
• Créer la VM IPFire avec la configuration suivante :
- Taille du disque dur : 10 Go
- Mémoire vive : 1 024 Mo
- 2 cartes réseau configurées ainsi (attention, bien noter les adresses MAC fournies !) :
La 1ère carte réseau est configurée en mode pont La 2ème carte réseau est configurée en réseau
afin d’accéder à Internet. interne et connectera les machines du réseau local.
© TUTOS-INFO.FR – INSTALLER IPFIRE ET UN PROXY WEB 2
Une fois les paramètres définis, lancez la création de la VM :
• Lors de l’affichage du 1er écran, validez l’option « Install IPFire 2.27 » :
• Sélectionnez « Français » et validez :
• Validez l’option « Démarrer l’installation » :
• Validez le contrat (en vous déplaçant avec la touche TAB) et en validez :
© TUTOS-INFO.FR – INSTALLER IPFIRE ET UN PROXY WEB 3
• Validez la configuration du disque en pressant la touche Entrée :
• Validez le choix du système de fichier (ici nous laissons en « ext4 » :
• Le noyau IPFire s’installe : attendez le message suivant et pressez la touche Entrée :
• Le système se relance : sélectionnez le clavier « fr » et validez :
© TUTOS-INFO.FR – INSTALLER IPFIRE ET UN PROXY WEB 4
• Sélectionnez le fuseau horaire et validez :
• Indiquez le nom d’hôte que vous souhaitez pour IPFire (par défaut, nous laissons « ipfire » ici) :
• Saisissez, éventuellement, un nom de domaine et validez (ici nous laissons par défaut) :
• Saisissez le mot de passe du root (pour vous connecter en console à IPFire) :
© TUTOS-INFO.FR – INSTALLER IPFIRE ET UN PROXY WEB 5
• Saisissez le mot de passe de l’utilisateur « admin » qui pourra se connecter à IPFire via une interface
web :
CHOIX DU TYPE DE RESEAU A CONFIGURER
• Validez l’option « Type de configuration réseau » :
• Sélectionnez le type de réseau que vous souhaitez configurer. Ici nous optons pour une
configuration de type « GREEN + RED ».
Le réseau « GREEN » correspond au réseau local LAN et le réseau « RED » au réseau Internet WAN :
© TUTOS-INFO.FR – INSTALLER IPFIRE ET UN PROXY WEB 6
AFFECTATION DES CARTES RESEAU AUX 2 RESEAUX LAN ET WAN
• Sélectionnez l’option « Affectation des pilotes et des cartes » et validez :
• Sélectionnez « GREEN », appuyez sur TAB pour placer le curseur sur le bouton « Sélectionner » et
validez en pressant la touche Entrée :
• Sélectionnez, ici, la carte réseau qui avait été configurée en mode « réseau int », c’est-à-dire celle qui
desservira le réseau local LAN, appuyez sur TAB pour sélectionner le bouton « Sélectionner » et
validez en pressant la touche Entrée :
© TUTOS-INFO.FR – INSTALLER IPFIRE ET UN PROXY WEB 7
• Sélectionnez l’interface « RED », appuyez sur la touche TAB pour placer le curseur sur
« Sélectionner » et pressez la touche TAB pour valider :
• Logiquement, il ne reste plus que la carte qui servira à l’interface RED (la carte réseau qui avait été
initialement configurée en mode pont pour accéder à Internet). Pressez la touche TAB pour déplacer
le curseur sur le bouton « Sélectionner » et pressez la touche Entrée pour valider :
• Vérifiez que votre configuration réseau est la bonne !
• Déplacez le curseur sur le bouton « Terminé » et validez en pressant la touche Entrée.
© TUTOS-INFO.FR – INSTALLER IPFIRE ET UN PROXY WEB 8
CONFIGURATION DES ADRESSES IP SUR LES CARTES RESEAU
• Placez ensuite le curseur sur l’option « Configuration d’adresse », déplacez le curseur sur le bouton
« Ok » (avec la touche TAB) et validez :
• Choisissez l’interface GREEN et validez :
• Validez l’avertissement :
© TUTOS-INFO.FR – INSTALLER IPFIRE ET UN PROXY WEB 9
• Indiquez l’adresse IP que vous souhaitez affecter à IPFire (cette adresse servira à accéder à IPFire en
interface web depuis un poste du réseau local) et validez :
• Sélectionnez ensuite l’interface RED et validez :
• Sélectionnez l’option « DHCP » pour l’interface RED et validez :
L’interface RED correspond à la
connexion Internet. L’adresse IP est
directement fournie par votre box c’est
pour cela que nous sélectionnons, ici, le
mode « DHCP ».
• Sélectionnez « Terminé » et validez :
© TUTOS-INFO.FR – INSTALLER IPFIRE ET UN PROXY WEB 10
• Sélectionnez « Terminé » et validez :
PARAMETRAGE DU SERVEUR DHCP SUR LE RESEAU LOCAL
L’écran suivant propose la configuration d’un serveur DHCP qui attribuera les adresses IP aux machines du
réseau local. Nous pouvons le configurer ainsi :
Ici nous activons et configurons le
serveur DHCP d’IPFire.
Ce serveur DHCP distribuera des
adresses automatiquement sur votre
réseau local.
Configurez l’étendue souhaitée, le bail
(temps pendant lequel l’adresse IP est
conservée) et cliquez le bouton « OK »
pour valider vos paramètres.
• Validez le paramétrage :
La machine IPFire redémarre. Veillez à ce
que tous les paramètres soit sur « OK » :
votre routeur est prêt !
© TUTOS-INFO.FR – INSTALLER IPFIRE ET UN PROXY WEB 11
ACCES A L’INTERFACE IPFIRE DEPUIS UN NAVIGATEUR
• Lancez une machine virtuelle. Ici, nous utilisons une VM Lubuntu qui est connectée au réseau « int »
(notre réseau local « GREEN ») :
Notre machine Lubuntu est configurée en
mode « réseau intnet » qui correspond à
notre réseau local (GREEN). Ne pas
mettre cette machine en mode pont afin
qu’elle soit bien connectée au réseau
« green » et qu’elle reçoive une adresse
IP affectée par IPFire.
Lancez la VM pour vérifier qu’elle se connecte bien au réseau local « green » et qu’elle reçoit une adresse IP
de notre routeur IPFire. Logiquement, l’adresse IP devra être comprise entre 192.168.10.100 et
192.168.10.150 comme défini lors du paramétrage du serveur DHCP :
Adresse IP reçue
du routeur IPFire.
© TUTOS-INFO.FR – INSTALLER IPFIRE ET UN PROXY WEB 12
3 - ACCES A LA CONSOLE IPFIRE A PARTIR D’UN NAVIGATEUR WEB
• Lancez la connexion à l’interface web d’IPFire depuis la VM connectée à votre réseau local en
saisissant l’adresse de votre routeur IPFire (avec l’indication du port « 444 ») :
• Saisissez le nom d’utilisateur défini lors de l’installation d’IPFire (admin dans notre cas) ainsi que le
mot de passe et cliquez le bouton « Connexion » :
La page d’accueil d’IPFire s’affiche :
© TUTOS-INFO.FR – INSTALLER IPFIRE ET UN PROXY WEB 13
4 - CONFIGURATION DU PROXY WEB D’IPFIRE
• Cliquez, dans le menu IPFire, sur « Réseau » - « Proxy web »
• Activez les cases « Actif sur Green » et « Transparent sur Green »
• Activez les cases « Filtre URL » et « Mise à jour de l’accélérateur » :
• Cliquez les cases « Journaux activés » et « Activer le gestionnaire de cache » :
• Dans le bas de la fenêtre, cliquez le bouton « Sauvegarder et redémarrer » :
Vérifiez, dans le menu principal d’IPFire, que le proxy a bien été activé :
• Cliquez ensuite le menu « Réseau » et « Filtre de contenu URL »
• Activez la mise à jour automatique de la liste noire, réglez les paramètres souhaités
• Sélectionnez la liste noire (Université de Toulouse) et cliquez « Valider paramètres de mise à jour »
• Cliquez le bouton « Mettre à jour » et patientez le temps que le téléchargement soit fait :
© TUTOS-INFO.FR – INSTALLER IPFIRE ET UN PROXY WEB 14
• Une fois la liste noire téléchargée, de nouvelles catégories de blocage sont disponibles dans le menu
« Réseau » et « Filtre de contenu URL ». Cliquez les catégories de sites web que vous souhaitez
bloquer :
• Cliquez le bouton « Sauvegarder et redémarrer » pour valider vos choix de catégories bloquées :
REGLAGE DU PROXY DANS FIREFOX
• Dans votre navigateur, saisissez les paramètres du proxy mis en place.
• Ouvrez les paramètres de Firefox
• Dans la partie « Paramètres réseau », cliquez le bouton « Paramètres »
• Saisissez les paramètres de votre proxy web Firefox :
Tentez une connexion sur un site faisant partie d’une catégorie bloquée : vous obtenez un message d’erreur
du proxy (qui peut être personnalisé dans le menu « Réseau » et « Filtre de contenu URL » :
© TUTOS-INFO.FR – INSTALLER IPFIRE ET UN PROXY WEB 15
Vous aimerez peut-être aussi
- Lab 3 - Configuration Réseau Statique Et DynamiqueDocument9 pagesLab 3 - Configuration Réseau Statique Et DynamiqueChaimaà ElfathiPas encore d'évaluation
- IpcopDocument25 pagesIpcopAhmedPas encore d'évaluation
- Rapport de Stag-Zaki Adgham-Mouad LaghzailDocument13 pagesRapport de Stag-Zaki Adgham-Mouad LaghzailZaki ADghamPas encore d'évaluation
- La Mise en Place D'un Pare-Feu Linux IPCOPDocument34 pagesLa Mise en Place D'un Pare-Feu Linux IPCOPradouane83% (12)
- TP 1-2 Trixbox - 2Document15 pagesTP 1-2 Trixbox - 2Tiki RistoPas encore d'évaluation
- Installation Et Configuration Hotspot Avec Serveur ProxyDocument25 pagesInstallation Et Configuration Hotspot Avec Serveur ProxyIvo Takah100% (3)
- Mise en Place D Un Portail CaptifDocument15 pagesMise en Place D Un Portail CaptifTychiquePas encore d'évaluation
- Presentation HotspotDocument45 pagesPresentation HotspotYteicos FPas encore d'évaluation
- Expose AdministrationDocument7 pagesExpose Administrationaubin EkeuPas encore d'évaluation
- TP Prise en Main D'un IPBX XivoDocument22 pagesTP Prise en Main D'un IPBX XivoMathieu SavaryPas encore d'évaluation
- Tuto - IPCopDocument33 pagesTuto - IPCopGabriel CholletPas encore d'évaluation
- Manuals Sdh-b84040bf Sdh-c84080bf 171229 FR Router GuideDocument18 pagesManuals Sdh-b84040bf Sdh-c84080bf 171229 FR Router GuideMr RepthPas encore d'évaluation
- Compte Rendu TP Equip3 Group2Document19 pagesCompte Rendu TP Equip3 Group2Dani100% (1)
- Ppe - ProxyDocument11 pagesPpe - Proxyapi-249921729Pas encore d'évaluation
- IPCOPDocument27 pagesIPCOPMohamed Soumeur100% (1)
- Tutoriel - Mise en Place D'un Serveur DHCP Sous LinuxDocument7 pagesTutoriel - Mise en Place D'un Serveur DHCP Sous LinuxAldo ElsPas encore d'évaluation
- ProjetDocument14 pagesProjetTomSPas encore d'évaluation
- Configuration DNSDocument54 pagesConfiguration DNSBertrand Birico EbandaPas encore d'évaluation
- Resume 4 CcnaDocument1 pageResume 4 Ccnanassim gabbazPas encore d'évaluation
- 4-Network Address TranslationDocument24 pages4-Network Address TranslationMOU RFIXPas encore d'évaluation
- Configuration RouteurDocument15 pagesConfiguration RouteurHéritier KangelaPas encore d'évaluation
- TP4_PFsense et OpenVPNDocument9 pagesTP4_PFsense et OpenVPNaminayoubayoubaminPas encore d'évaluation
- Dlink Dap 1360Document16 pagesDlink Dap 1360Haythem NoukazPas encore d'évaluation
- Projet Niang 2020Document45 pagesProjet Niang 2020FALLPas encore d'évaluation
- (Openvpn) : Mise en Place D'Un VPN Site To Site Avec PfsenseDocument27 pages(Openvpn) : Mise en Place D'Un VPN Site To Site Avec Pfsensedigital debingue100% (2)
- Camera IpDocument6 pagesCamera IpHabib Bedouin BensafiPas encore d'évaluation
- Configuration de VPN PDFDocument8 pagesConfiguration de VPN PDFHa MzaPas encore d'évaluation
- Installation et configuration de NMS serverDocument32 pagesInstallation et configuration de NMS serverNanchiPas encore d'évaluation
- Install Serveur SecurisesDocument141 pagesInstall Serveur SecurisesEytem M.Pas encore d'évaluation
- Installation Et Configuration Sous Linux: Compte Rendu Sur DHCP - Mohamed LAHMAR Page 1 Sur 9Document9 pagesInstallation Et Configuration Sous Linux: Compte Rendu Sur DHCP - Mohamed LAHMAR Page 1 Sur 9billal beldjennaPas encore d'évaluation
- Installation IPFireDocument15 pagesInstallation IPFirejc wateletPas encore d'évaluation
- TNP VPN Hanine Abidi SR BDocument20 pagesTNP VPN Hanine Abidi SR BYassine KsibiPas encore d'évaluation
- Configurer Un Routeur D-Link DSL-G804VDocument20 pagesConfigurer Un Routeur D-Link DSL-G804Vapi-19731153Pas encore d'évaluation
- Ipcop - Open VPNDocument9 pagesIpcop - Open VPNapi-254833080Pas encore d'évaluation
- Configuration VPN PPTP Sur Mikrotik: Catégorie WIB: Réseaux Privés Virtuels (VPN)Document31 pagesConfiguration VPN PPTP Sur Mikrotik: Catégorie WIB: Réseaux Privés Virtuels (VPN)daoudaPas encore d'évaluation
- Tutoriel Pour PF Sence FinalDocument33 pagesTutoriel Pour PF Sence FinalGemme KilelePas encore d'évaluation
- Ppe3 Compte RenduDocument22 pagesPpe3 Compte Renduapi-359420733Pas encore d'évaluation
- VPN IPsecDocument7 pagesVPN IPsecImad El HassaniPas encore d'évaluation
- Projet PfsenseDocument17 pagesProjet PfsenseMOHAMED EL AMINE NAJIPas encore d'évaluation
- Projet Deploiement Wifi VFDocument29 pagesProjet Deploiement Wifi VFadjad100% (1)
- ToIP Sur Packet Tracer PDFDocument7 pagesToIP Sur Packet Tracer PDFreyre0% (1)
- TP N°2Document4 pagesTP N°2Aichetou MoustaphaPas encore d'évaluation
- Administration Win2000Document7 pagesAdministration Win2000mountahiPas encore d'évaluation
- Isc DHCP Server (Wiki Ubuntu FR)Document12 pagesIsc DHCP Server (Wiki Ubuntu FR)Duchel Armel Yepgang DjomoPas encore d'évaluation
- TP Fonctionnement InternetDocument8 pagesTP Fonctionnement InternetZakaria OukhaboPas encore d'évaluation
- 2 - NAT Statique + Transfert de PortsDocument7 pages2 - NAT Statique + Transfert de PortsOussama SnadPas encore d'évaluation
- Installation Et Configuration Du Dect en Ip Sur Nexspan r4.2 - Aidavoo-1Document14 pagesInstallation Et Configuration Du Dect en Ip Sur Nexspan r4.2 - Aidavoo-1Adolphe OmoresPas encore d'évaluation
- ReseauDocument17 pagesReseaufrancklin penePas encore d'évaluation
- (Tuto) Simuler de La VOIP Sur Cisco Packet Tracer (+ Vidéo)Document19 pages(Tuto) Simuler de La VOIP Sur Cisco Packet Tracer (+ Vidéo)vairelles fonkouPas encore d'évaluation
- Atelier - 2 - Installation Et Configuration DHCP - ADDocument5 pagesAtelier - 2 - Installation Et Configuration DHCP - ADOussama El bazPas encore d'évaluation
- Rapport Serveur DHCPDocument11 pagesRapport Serveur DHCPمريم وفيقPas encore d'évaluation
- 8.1.2.11 Packet Tracer - Connect To A Wireless Router and Configure Basic SettingsDocument3 pages8.1.2.11 Packet Tracer - Connect To A Wireless Router and Configure Basic SettingsVonimaharavo RasoanasoloniainaPas encore d'évaluation
- Evolution de R11.2 Vers R11.2.1 - Edition 01 ENTPWTE124 - NodrmDocument13 pagesEvolution de R11.2 Vers R11.2.1 - Edition 01 ENTPWTE124 - NodrmDidier GuilletPas encore d'évaluation
- TP2 - IisDocument8 pagesTP2 - IispaulPas encore d'évaluation
- Situation Professionnelle N°1:: Mise en Place D'un Portail Captif Pour Les VisiteursDocument30 pagesSituation Professionnelle N°1:: Mise en Place D'un Portail Captif Pour Les VisiteursYaro Sourkou MahamadouPas encore d'évaluation
- Affectation DDocument17 pagesAffectation Dradia ganaPas encore d'évaluation
- Wireshark pour les débutants : Le guide ultime du débutant pour apprendre les bases de l’analyse réseau avec Wireshark.D'EverandWireshark pour les débutants : Le guide ultime du débutant pour apprendre les bases de l’analyse réseau avec Wireshark.Pas encore d'évaluation
- Python pour les hackers : Le guide des script kiddies : apprenez à créer vos propres outils de hackingD'EverandPython pour les hackers : Le guide des script kiddies : apprenez à créer vos propres outils de hackingÉvaluation : 5 sur 5 étoiles5/5 (1)
- WiFi hacking avec Kali Linux : le guide complet pour apprendre à pénétrer les réseaux WiFi avec Kali Linux et comment les défendre des hackersD'EverandWiFi hacking avec Kali Linux : le guide complet pour apprendre à pénétrer les réseaux WiFi avec Kali Linux et comment les défendre des hackersPas encore d'évaluation
- MB 2Document20 pagesMB 2Jason BahatiPas encore d'évaluation
- Adoc - Pub - Praktek-Mikrotik-Routing-Access-Point FRDocument35 pagesAdoc - Pub - Praktek-Mikrotik-Routing-Access-Point FREnockPas encore d'évaluation
- Adoc - Pub Firewall Pada MikrotikDocument5 pagesAdoc - Pub Firewall Pada MikrotikEnockPas encore d'évaluation
- Adoc - Pub Firewall Pada MikrotikDocument5 pagesAdoc - Pub Firewall Pada MikrotikEnockPas encore d'évaluation
- Copie de Inventaire Magasin Nkomo Valorisé (1) DVFDocument62 pagesCopie de Inventaire Magasin Nkomo Valorisé (1) DVFfridolin sombesPas encore d'évaluation
- LPIC2Document563 pagesLPIC2Brahim HAMDIPas encore d'évaluation
- RapportMini ProjetDocument13 pagesRapportMini ProjetWilliam DempseyPas encore d'évaluation
- Technique de TransmissionDocument37 pagesTechnique de TransmissionNisrine ZAIDAPas encore d'évaluation
- Ampli A Transistor Par SPICEDocument8 pagesAmpli A Transistor Par SPICEta geule100% (1)
- Memoire VirtuelleDocument14 pagesMemoire Virtuellerilou007Pas encore d'évaluation
- TDn4 CorrectionDocument4 pagesTDn4 Correctionben fradj hajer75% (4)
- Chapitre IIIDocument25 pagesChapitre IIIRedouane SousiPas encore d'évaluation
- Version 2Document108 pagesVersion 2Azonay LalasPas encore d'évaluation
- Chapitre 8Document11 pagesChapitre 8taibini ouidadPas encore d'évaluation
- Configuration WdsDocument15 pagesConfiguration Wdsapi-319105337Pas encore d'évaluation
- 01 - TD La Gestion Des ProcessusDocument3 pages01 - TD La Gestion Des ProcessusEns HAMANI Nacer0% (1)
- Cours Convertisseurs Chap2Document18 pagesCours Convertisseurs Chap2WhatSoAverPas encore d'évaluation
- Ex 4557 CM 21Document9 pagesEx 4557 CM 21Mohaman GonzaPas encore d'évaluation
- Numéro de Téléphone - Wikipédia - 1620828188529Document47 pagesNuméro de Téléphone - Wikipédia - 1620828188529QrlPas encore d'évaluation
- Numeration Et CodageDocument6 pagesNumeration Et CodageBalayira BakaryPas encore d'évaluation
- Algo Et CDocument129 pagesAlgo Et CJonathan ZoungranaPas encore d'évaluation
- TD6TSL3 DFT FFTDocument3 pagesTD6TSL3 DFT FFTSedira RafikPas encore d'évaluation
- CV Afef DjobbiDocument1 pageCV Afef DjobbialiPas encore d'évaluation
- Historique Et Typologie2Document41 pagesHistorique Et Typologie2Boucetta HelaPas encore d'évaluation
- Memo Linux Com Ipcalc Le Calcul Reseau FacileDocument9 pagesMemo Linux Com Ipcalc Le Calcul Reseau Facileabdel taibPas encore d'évaluation
- Bus de Communications Et Réseaux IndustrielsDocument18 pagesBus de Communications Et Réseaux IndustrielsibrahimPas encore d'évaluation
- Adm SystemDocument109 pagesAdm SystemLukis DialloPas encore d'évaluation
- Kiza Vaiiiiiiiiiiiiinnnnnnnnnn EASYCAFEDocument3 pagesKiza Vaiiiiiiiiiiiiinnnnnnnnnn EASYCAFEVainqueur KizaPas encore d'évaluation
- Fonctions RobotsDocument19 pagesFonctions RobotsCristian SmarandachePas encore d'évaluation
- Projet Sur La Station Meteo Ertan ErdincDocument11 pagesProjet Sur La Station Meteo Ertan ErdincErtan ErdincPas encore d'évaluation
- TP LcsDocument10 pagesTP LcsBelarbi Issam100% (2)
- Régulateur Programmable EPC2000 Manuel Utilisateur (HA033210FRA Version 2) PDFDocument274 pagesRégulateur Programmable EPC2000 Manuel Utilisateur (HA033210FRA Version 2) PDFgasolineandoilPas encore d'évaluation
- TP Java RmiDocument8 pagesTP Java Rmifree mahdoisPas encore d'évaluation
- AwsssDocument64 pagesAwssssoumaya ben moussaPas encore d'évaluation