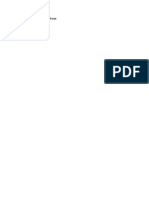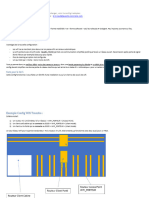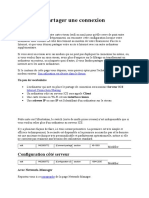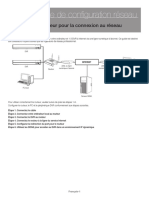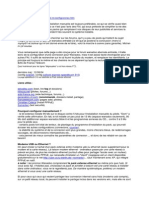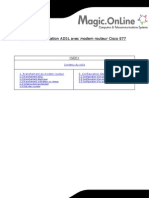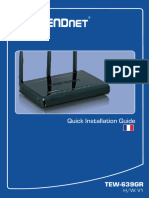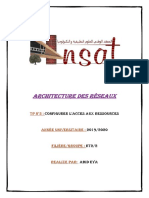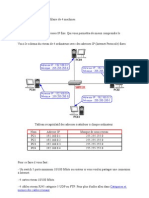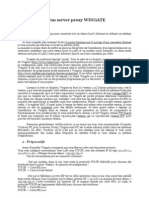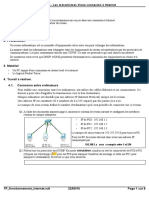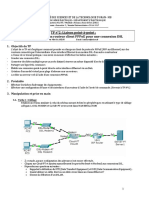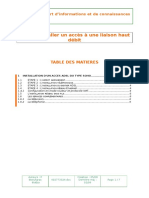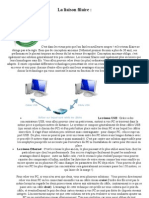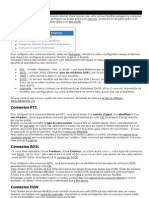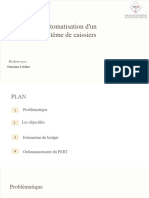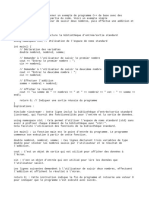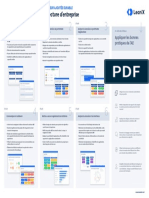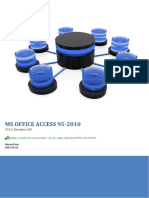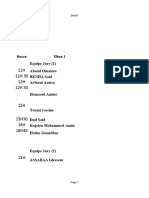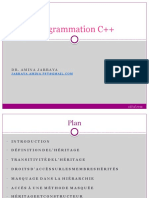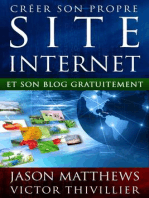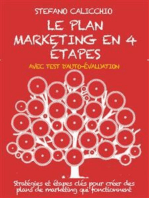Académique Documents
Professionnel Documents
Culture Documents
Configuration Routeur
Transféré par
Héritier KangelaTitre original
Copyright
Formats disponibles
Partager ce document
Partager ou intégrer le document
Avez-vous trouvé ce document utile ?
Ce contenu est-il inapproprié ?
Signaler ce documentDroits d'auteur :
Formats disponibles
Configuration Routeur
Transféré par
Héritier KangelaDroits d'auteur :
Formats disponibles
1
Comment configurer son routeur
Avec l'explosion de l'Internet, la popularisation des bornes d'accès sans fil et la multiplicité des
périphériques nécessitant un accès au réseau des réseaux, déployer chez soi un routeur est
devenu une évidence, voire même une nécessité absolue. Grosso modo, un routeur permet de
partager une seule et même connexion Internet entre plusieurs ordinateurs, consoles de jeux,
etc. Si aujourd'hui les Routeursne coûtent plus grand-chose - comptez dans les 80 euros
maximum - leur configuration reste toujours aussi épineuse. La plupart des routeurs, qu'ils
fassent point d'accès Wi-Fi ou non, disposent en effet d'une interface de configuration en
anglais.
En faisant abstraction des box de nos amis les fournisseurs d'accès, dont la configuration est avouons-
le simplifiée, les routeurs les plus vendus sont loin d'être des modèles de simplicité d'emploi surtout
lorsque l'on a jamais touché à ce genre d'appareils. Nous nous proposons donc de vous guider dans la
création de votre réseau domestique et dans la configuration de votre routeur. Pour ce dernier point et
vu l'étendue de l'offre en matière de routeurs, nous nous baserons sur l'un des plus populaires, le
WRT54G du constructeur Linksys.
Un réseau ?! Pour quoi faire ?
Créer un réseau devient nécessaire dès lors que vous souhaitez partager la même connexion Internet
entre plusieurs ordinateurs. Cela s'avère vite indispensable si vous disposez de plusieurs ordinateurs :
grâce à un réseau domestique le PC de votre petite dernière pourra se connecter à Internet alors que la
Xbox dans votre salon aura pour sa part accès au Xbox Live, et ce, simultanément. Les petits veinards
disposant de plusieurs ordinateurs chez eux pourront même échanger des fichiers entre les machines
grâce au partage réseau de Windows. Mais avant d'en arriver là, il faut disposer au moins d'un modem
Ethernet et d'un routeur (avec ou sans point d'accès sans fil).
Dans le cas de figure où vous disposiez uniquement d'un modem USB, de type SpeedTouch ou F@st
800, il vous faudra hélas faire une croix dessus. Notez que certains fournisseurs d'accès à Internet
comme wanadoo proposent des programmes d'échange vous permettant de rendre votre modem USB
pour obtenir un modem Ethernet. À savoir également : divers constructeurs proposent des passerelles
tout-en-un qui regroupent en un seul périphérique le modem ADSL, le routeur et le point d'accès Wi-Fi.
Ass. Kalume emmanuel Manuel pour les étudiants de L1 Informatique ISC
2
Comment configurer son routeur
Jetons les bases !
Avant de nous pencher sur la configuration typique d'un réseau domestique il nous faut tenter d'éclaircir
ce qui pour beaucoup reste mystérieux : le concept des adresses. On distingue deux types d'adresses
qui agissent comme des identifiants sur un réseau... de la même manière qu'une adresse postale
permet d'identifier votre maison ! Sur un réseau, ces deux adresses sont appelées MAC et IP.
L'adresse MAC est préréglée en usine au niveau du matériel réseau qui équipe votre ordinateur,
console ou portable. Cependant, c'est l'adresse IP, configurable au niveau logiciel sur chaque machine,
qui est utilisée par les systèmes d'exploitation. Le routeur, via ce que l'on appelle un client DHCP, peut
se charger d'attribuer automatiquement une adresse IP à chaque machine connectée au réseau et ainsi
faire le lien entre adresse MAC et adresse IP.Généralement les Routeurset autres modems utilisent le
bloc d'adresse IP : 192.168.1.x. Le dernier x est un nombre qui varie en fonction de la machine de votre
réseau. Ainsi, le routeur aura probablement l'adresse 192.168.1.1 alors que votre PC aura l'adresse
192.168.1.2 tandis que le portable fonctionnera sur l'adresse 192.168.1.3. Afin que tout notre petit
monde puisse communiquer de concert, tous les périphériques constituant un même réseau devront
être réglés pour utiliser la même plage d'adresse IP, dans notre exemple 192.168.1.x.
Mettre en place son réseau : une affaire presque simple !
Une fois équipé d'un modem ADSL Ethernet (inutile si vous disposez d'une Freebox) et d'un routeur, le
raccordement de ces deux éléments est simplissime ou presque. Mais avant de les relier il vous faudra
décider si c'est le modem ADSL qui doit établir lui-même la connexion au réseau ou si vous souhaitez le
piloter depuis le routeur. Dans les deux cas, on reliera au préalable le modem ADSL, seul, à son PC en
Ethernet, afin d'accéder à son interface de configuration. Pour ce faire, il suffit de lancer votre
navigateur web préféré et de saisir l'adresse 192.168.1.1 (c'est l'adresse la plus couramment utilisée,
mais certains constructeurs ont recours à des adresses différentes que vous trouverez dans le manuel
accompagnant le routeur - Belkin par exemple utilise l'adresse 192.168.2.1). On vous demande alors de
saisir un nom d'utilisateur et un mot de passe. Par défaut, il s'agit généralement de admin / admin, mais
là encore un tour dans le manuel vous apprendra quels sont les identifiants et mot de passe définis par
le constructeur (Netgear par exemple configure ses routeurs pour utiliser les identifiants suivants :
admin / password).
Ceux qui souhaitent voir leur connexion Internet contrôlée directement par le routeur sélectionneront
dans l'interface de configuration du modem la ligne « RFC 1483 Bridged ». On n'omettra d'ailleurs pas
de régler le modem sur la même tranche IP que le routeur, faute de quoi on pourrait rencontrer
quelques pépins. Par défaut, votre routeur sera vraisemblablement sur l'IP 192.168.1.1 et l'on réglera le
modem sur l'IP 192.168.1.2 par exemple. En revanche, si vous souhaitez que votre modem soit
autonome, il suffit de le passer en client PPPoE et de régler certains paramètres spécifiques à votre
fournisseur d'accès comme les abscons VPI et VCI (8/35 pour Wanadoo par exemple). Naturellement,
la saisie des identifiants de connexion et mot de passe est nécessaire. Une fois le paramétrage du
modem effectué, on validera le tout d'un habile clic de souris sur Save Settings.
Ass. Kalume emmanuel Manuel pour les étudiants de L1 Informatique ISC
3
Comment configurer son routeur
Interface de configuration d'un modem ADSL
Dès lors, on pourra de nouveau procéder au câblage en reliant notre modem au réseau téléphonique
via la prise RJ11 puis on le branchera au routeur via un câble Ethernet droit. Que vous ayez configuré
votre modem en bridge ou non, il faudra le relier sur la prise WAN du routeur. Puis on branchera le
routeur directement au PC par un câble Ethernet RJ45 avant de finalement raccorder les divers
adaptateurs secteurs.
Configurer son routeur : le B.A.-ba!
Votre infrastructure réseau est en place, il ne reste plus maintenant qu'à configurer le routeur afin par
exemple d'ouvrir un serveur FTP ou d'accéder à des services de partage de fichiers. Avant d'en arriver
là, il faut encore passer par une phase de configuration, celle du routeur. On vérifie tout d'abord que
notre connexion réseau sous Windows est bien reconnue et que l'on peut accéder sans encombre à
l'interface de configuration du routeur. Pour s'en assurer, on lance tout simplement une
session Firefox pour saisir dans la barre d'adresses 192.168.1.1. Au cas où le navigateur ne trouverait
rien, rendez-vous dans les propriétés de la connexion au réseau local sous Windows XP. Pour cela on
clique sur démarrer/panneau de configuration/connexions réseau puis connexion au réseau local. Dans
la fenêtre qui s'affiche, un clic sur Propriétés présente les options par défaut de la connexion. Il nous
faut alors sélectionner « Protocole Internet TCP/IP » puis cliquer sur le bouton « Propriétés ». Le but de
la manœuvre ? Tout simplement nous assurer que le DHCP de Windows est bien actif : sans rentrer
dans des détails trop pointus, le DHCP est une technologie qui permet d'assigner automatiquement une
adresse IP à votre ordinateur lorsqu'il rejoint un réseau. Dans la fenêtre « Propriétés de Protocole
Internet (TCP/IP) », les cases « Obtenir une adresse IP automatiquement » et « Obtenir les adresses
des serveurs DNS automatiquement » doivent être cochées. Puisque nous en sommes à parler de
Windows, profitons-en pour faire un tour dans l'onglet « Avancé » de la fenêtre « Propriétés de
Connexion au réseau local ». On cliquera ici dans le cadre Pare-feu sur le bouton « Paramètres » afin
de désactiver le pare-feu logiciel de Windows. Votre routeur étant muni d'un pare-feu matériel, le pare-
feu logiciel de Windows devient tout à fait superfétatoire et il pourrait provoquer des conflits avec
certaines applications utilisant des ports bien précis.
Ass. Kalume emmanuel Manuel pour les étudiants de L1 Informatique ISC
4
Comment configurer son routeur
Windows XP Service Pack 2 : configuration de la connexion réseau local
Votre routeur est détecté par Windows ? Félicitations ! Maintenant, et pour ceux d'entre vous qui ont
choisi d'opter pour le passage en mode bridge de leur modem ADSL, il faut activer le client PPPoE du
routeur. Rendez-vous pour cela dans l'interface de configuration, rubrique « Setup », sous rubrique «
Basic Setup ». Dans la liste « Internet Connection Type » on sélectionnera ici PPPoE puis on saisira
l'identifiant de connexion (User Name) et le mot de passe de connexion (Password). Notez qu'il est
préférable d'activer l'option « Keep Alive » qui reconnecte automatiquement votre ligne ADSL en cas de
coupure (toutes les 24h en général).
Comment activer le client PPPoE de votre routeur Linksys
Quid de la configuration des autres Routeurs ou Freebox ?
Les différents principes de configuration que nous avons évoqués dans cet article en nous appuyant sur
le routeur Linksys peuvent très bien s'appliquer à d'autres modèles / marques de routeurs. En effet, la
plupart des routeurs emploient généralement des interfaces de configuration plus ou moins proches et
on retrouve généralement ses petits après quelques séances d'utilisation. Pour illustrer tout cela, nous
avons notamment pris le temps de configurer les pare-feu d'un routeur Belkin et d'une Freebox pour
qu'ils puissent autoriser le fonctionnement correct des applications eMule, BitTorrent ou
Ass. Kalume emmanuel Manuel pour les étudiants de L1 Informatique ISC
5
Comment configurer son routeur
encore FileZilla Server. Voici ce que cela donne en images :
Configurer sa FreeBox
Configurer son routeur 130 pour eMule
Quelques mots sur les fonctions DMZ, QoS et UPnP
Jusqu'à présent, nous avons tenté de vous expliquer le plus concrètement possible comment configurer
votre routeur pour les tâches les plus simples allant de l'établissement de la connexion Internet au
partage de fichiers que ce soit par FTP ou en Peer-To-Peer. Nous ne serions pas complets sans
évoquer trois fonctions qui revêtent un caractère majeur et que l'on connaît sous les noms barbares de
DMZ, QoS et UPnP.
Commençons par le DMZ (Demilitarized Zone), en français dans le texte zone démilitarisée. Il s'agit ici
de rendre accessibles tous les ports sur une adresse IP spécifique (celle de votre ordinateur par
Ass. Kalume emmanuel Manuel pour les étudiants de L1 Informatique ISC
6
Comment configurer son routeur
exemple). En clair, l'intérêt est ici de s'assurer que n'importe quelle application Internet pourra
fonctionner sur le PC en DMZ sans avoir à programmer certaines règles spéciales comme nous
l'exposions précédemment. De plus, le DMZ permet également d'accéder à son PC depuis l'extérieur
(c'est à dire depuis votre bureau par exemple). Attention il n'est possible de créer une zone DMZ que
sur un seul poste de votre réseau, ce qui chance permet d'éviter les failles de sécurité un peu trop
béantes (notez qu'avec le Service Pack 2 de Windows XP bon nombre de ports sont fermés par défaut
ce qui réduit les risques). Sur les routeurs Linksys, la fonction DMZ se trouve généralement à l'onglet «
Applications & Gaming », rubrique « DMZ ».
Activation du DMZ sur un routeur Linksys
La fonction QoS est une notion plus récente dont l'abréviation signifie Quality Of Service. Concrètement
il s'agit de prioriser le débit d'un flux de données, par rapport à d'autres flux, tout en le maintenant
constant, et ce, afin d'assurer une certaine qualité notamment pour les services de voix sur IP. L'idée
étant lorsque vous utilisez le service de téléphonie Skype, le maximum de bande passante ascendante
(upload) soit allouée à la communication. Le but étant bien sûr que votre interlocuteur vous entende le
mieux possible, quitte à ce que la bande passante allouée au reste du trafic soit réduite puisque
considérée alors comme non prioritaire. Il est à noter que la fonction QoS offre, selon le routeur, des
options de configuration relativement différentes. Chez Linksys on commence par activer la fonction
QoS puis par définir la bande passante allouée en sens montant soit en rentrant manuellement une
valeur, soit en laissant le routeur la calculer automatiquement. Ce paramètre sera utilisé par l'algorithme
du QoS pour calculer les ratios alloués à chaque connexion. Linksys propose ensuite de définir la
priorité de son choix (haute ou basse) pour un maximum de deux périphériques réseau en rentrant leurs
adresses MAC. Mais on peut également choisir de donner une priorité plus ou moins élevée à l'un des
quatre ports Ethernet du routeur ou bien encore définir des priorités par application en rentrant le
numéro de port utilisé.
De plus, il faudra distinguer la fonction QoS applicable sur les ports câblés et affectant donc toutes les
machines reliées au réseau par l'intermédiaire d'un câble et le QoS pour les périphériques sans fil. Le
cas du Wi-Fi est en effet un rien particulier puisqu'il ne s'agit plus de QoS à proprement parler, mais de
WMM (Wi-Fi Multimedia ou 802.11e QoS). Cependant, le but visé par le WMM est semblable puisqu'il
vise à améliorer les débits obtenus pour les applications audio, vidéo et de voix sur IP. Attention pour
que le WMM soit pleinement opérationnel il faut que votre récepteur Wi-Fi (que ce soit une carte PCI,
USB, PCMCIA ou encore un module intégré au portable) soit muni d'une puce prenant en charge le
Ass. Kalume emmanuel Manuel pour les étudiants de L1 Informatique ISC
7
Comment configurer son routeur
WMM.
Activation de la fonction QoS sur un routeur Linksys
Enfin, l'UPnP, pour Universal Plug & Play, est une fonction censée faciliter la configuration des
périphériques de votre réseau en ouvrant automatiquement les ports nécessaires pour
l'accomplissement de certaines tâches, et ce, par l'intermédiaire d'un logiciel en général. Comme son
nom l'indique l'uPnP doit donc faciliter la vie de l'utilisateur. Les applications se chargent ainsi eux-
mêmes de demander ou routeur d'ouvrir tel ou tel port pour communiquer, l'utilisateur n'intervient pas.
Windows XP supporte l'UPnP et cette norme est notamment utilisée pour faciliter le partage des médias
(films, musique, photos) diffusés sur le réseau vers une Xbox 360, une platine ShowCenter de Pinnacle
ou autres. On notera que les dernières versions de Roxio Easy Media Creator 8 ou Nero 7 supportent
l'UPnP. Des logiciels très populaires comme MSN Messenger exploitent aussi cette technologie. Il
convient toutefois d'activer l'UPnP avec un minimum de prudence : si aucun périphérique sur votre
réseau ne sait tirer profit de l'UPnP, préférez conserver cette fonction désactivée histoire d'éviter les
mauvaises surprises, l'UPnP n'est effectivement pas dénué de failles.
Ass. Kalume emmanuel Manuel pour les étudiants de L1 Informatique ISC
8
Comment configurer son routeur
Activation de l'UPnP, toujours sur un routeur Linksys, ici un modèle WRT54GX - Roxio Easy Media
Creator tire parti de l'UPnP
Régler son réseau Wi-Fi : les premiers pas
Nous ne pouvions terminer cet article sans dire quelques mots au sujet de la configuration Wi-Fi typique
d'un routeur, ceux-ci étant de plus en plus souvent munis d'un point d'accès sans fil. Sans vouloir
décrire l'évidence, le Wi-Fi permet de connecter des ordinateurs, consoles de jeux ou autres
périphériques, à son réseau, et donc à l'Internet, sans aucun fil via la magie des ondes radio. Le Wi-Fi
(Wireless Fidelity) est donc un protocole de communication sans fil dont la dernière évolution,
l'i802.11g, autorise un débit maximal théorique de 54 Mb/s en attendant la prochaine étape incarnée par
l'i802.11n. Généralement les Routeurs offrent diverses options de configuration du Wi-Fi et si nous
restons fidèles à notre Linksys, certaines options sont communes. Chaque réseau sans fil dispose en
effet de son SSID qui constitue en quelque sorte son identifiant. On peut donc saisir ce dernier dans
l'interface de configuration du routeur, à la rubrique « Wireless » avec par exemple : Cyrealis. Une
seconde option liée au SSID se nomme « SSID Broadcast » et permet d'activer ou nom la diffusion du
nom de votre réseau.
Ass. Kalume emmanuel Manuel pour les étudiants de L1 Informatique ISC
9
Comment configurer son routeur
Options Wi-Fi avec un routeur Linksys WRT54GS
Toutefois en diffusant le nom du réseau n'importe qui, et donc vos voisins, peut avoir connaissance de
l'existence de votre réseau et donc tenter de s'y connecter. C'est pourquoi il est possible de désactiver
le SSID : mais cela ne sera pas sans conséquence puisqu'il faudra alors impérativement saisir
manuellement le nom du réseau auquel vous souhaitez vous raccorder depuis Windows ou un autre
dispositif, ce qui est un rien plus contraignant. Reste que c'est une première sécurité même si certains
logiciels sont tout à fait capables de repérer l'existence des réseaux sans fil n'ayant pas de SSID : ils ne
pourront toutefois pas s'y raccorder tant que le SSID n'est pas connu. Au cas où vous souhaiteriez
désactiver la diffusion du SSID, il faudra pour vous connecter à votre réseau sans fil faire une
gymnastique différente sous Windows en commençant par double-cliquer sur l'icône « Connexion
réseau sans fil » affichée dans la barre des tâches. La fenêtre affiche généralement la liste des réseaux
avoisinants, mais notre réseau exemple, Cyrealis n'y figure pas. On clique alors sur « Modifier les
paramètres avancés » puis on se rend dans l'onglet « Configuration réseaux sans fil ». Ici on clique sur
le bouton « Ajouter » puis on saisit le nom de notre réseau au SSID désactivé - Cyrealis - et on
sélectionne les options de sécurité avant de valider deux fois par OK. Bien sûr, toutes ces
manipulations ne sont valables que si vous avez laissé à Windows le soin de gérer le réseau sans fil. Si
en revanche vous avez opté pour l'installation des utilitaires généralement livrés par les constructeurs le
paramétrage est différent et il faudra vous reporter à la notice.
Ass. Kalume emmanuel Manuel pour les étudiants de L1 Informatique ISC
10
Comment configurer son routeur
Configuration Wi-Fi sous Windows
Mais revenons-en à la configuration même du routeur Wi-Fi. Parallèlement au SSID, on peut
généralement choisir le canal radio qui sera utilisé par le routeur. Onze canaux sont disponibles et
changer de canal n'a véritablement d'intérêt que pour réduire les risques d'interférences avec d'autres
réseaux déjà existants. Typiquement, on utilise le canal 11 qui est préréglé en usine comme canal par
défaut. Nombre de routeurs permettent également de choisir le mode de travail pour soit conserver la
possibilité d'avoir des périphériques Wi-Fi de première génération sur le réseau (i802.11b), quitte à faire
baisser les performances globales au niveau du débit, soit exclure les périphériques i802.11b pour un
fonctionnement exclusif en i802.11g.
Et la sécurité ?
La sécurité reste le problème numéro un lorsque l'on crée un réseau Wi-Fi puisque par défaut aucune
sécurité n'est active. Dès lors n'importe qui ou presque peut rejoindre votre réseau sans-fil et donc
exploiter votre connexion Internet, mais aussi accéder à vos dossiers partagés sans même que vous
vous en aperceviez. On distingue plusieurs types de protection. La première, la plus élémentaire, mais
aussi la plus facile à mettre en place consiste à filtrer l'accès par adresse MAC. Souvenez-vous, nous
vous expliquions au début de cet article que chaque périphérique réseau, sans-fil ou non, dispose de sa
propre adresse matérielle physique. Grâce à celle-ci, on peut exclure tous les périphériques tentant de
rejoindre un réseau sans fil sauf ceux dont on aura autorisé les adresses MAC en les saisissant
manuellement dans l'interface de configuration du routeur. C'est un rien rustique, mais relativement
efficace ! Chez Linksys la mise en place d'un tel filtrage se fait dans l'onglet « Wireless », rubrique «
Wireless Network Access ». On sélectionne alors « Permit only PCs Listed to access the wireless
network » et l'on saisit une à une les adresses MAC des périphériques que l'on souhaite autoriser.
Généralement il suffit de retourner une clef USB, une carte PCMCIA ou encore une carte PCI Wi-Fi
pour lire l'adresse MAC afin de la recopier. Dans le cas d'un PC, où l'adresse MAC est généralement
indiquée sur un autocollant apposé quelque part sur la carte mère, il existe une astuce : cliquez «
Démarrer » puis « Exécuter ». Tapez « cmd » et validez. Une fenêtre de commandes DOS apparaît
alors, saisissez « ipconfig /all » : une liste apparaît alors avec les adresses MAC de chacun des
adaptateurs réseaux présents sur votre machine.
Passer ce premier niveau de sécurité, qui peut d'ailleurs parfaitement être couplé avec la désactivation
de la diffusion du SSID (comme évoqué plus haut), il est possible de mettre en place un cryptage via ce
que l'on appelle une clef WEP ou WPA. Chaque périphérique voulant rejoindre le réseau devra alors
Ass. Kalume emmanuel Manuel pour les étudiants de L1 Informatique ISC
11
Comment configurer son routeur
fournir la clef définie par l'administrateur du réseau (vous en l'occurrence) au niveau de l'interface du
routeur. Faute de quoi il ne pourra pas le rejoindre. Bien sûr, la mise en place de cette sécurité impose
là encore quelques contorsions supplémentaires. La protection WEP (Wired Equivalent Privacy) est la
plus universellement admise et permet de saisir des clefs de 10 caractères (WEP 64 bits) ou de 26
caractères (WEP 128 bits). Reste qu'en optant pour du WEP 64 bits, la clef bien que plus pratique à
utiliser sera plus facile à découvrir par des personnes malintentionnées. Toujours chez Linksys, notre
routeur de référence permet de générer une clef WEP à partir d'une phrase type. On peut alors saisir
dans l'onglet « Wireless », rubrique « Wireless Security », une phrase comme « JeuxVideo.fr » avant de
cliquer sur « Generate », le routeur calcule alors quatre clefs différentes que l'on utilisera pour rejoindre
le réseau. Reste que les clés prennent généralement une forme bien insipide et difficilement
mémorisable du genre 4F6D7A9C10, etc. puisque seuls les caractères hexadécimaux sont admis de 0
à 9 et de A à F. Il est à noter que certains routeurs permettent également d'utiliser du WEP 40 bits ou
256 bits. Toutefois en 256 bits les performances de transfert sont généralement sensiblement
dégradées du fait du temps nécessaire pour le décryptage des informations reçues.
Mise en place des sécurités WEP et WPA avec le WRT54GS
Le dernier niveau de sécurité offert par la plupart des routeurs modernes est baptisé WPA ou Wi-Fi
Protected Access. Il s'agit toujours de sécuriser son réseau sans fil et ses échanges de données, mais
d'une manière beaucoup plus pointue. À l'inverse du WEP, le WPA distribue à chaque utilisateur une
clef différente (entre 8 et 63 caractères). En outre et bien que le WPA utilise le même algorithme de
chiffrement par flot RC4 que le WEP, il a recourt à un vecteur d'initialisation de 48 bits et non 24. De
plus, le WPA support le protocole TKIP(Temporal Key Integrity Protocol) qui permet une rotation des
clés tous les 10 Ko de données ! Enfin, il est possible avec le WPA d'authentifier chaque client via le
protocole RADIUS, mais il faudra alors passer par un serveur centralisé. Sachez qu'il existe également
une variante du WPA, le WPA2 dont la principale différence réside dans l'emploi d'algorithmes de
cryptage différents pour minimiser au maximum les risques d'attaque de l'extérieur. Le WPA2 est certifié
par l'alliance Wi-Fi et est supporté par Windows XP depuis le mois de mai 2005 via une mise à jour
disponible sur Windows Update.
Ass. Kalume emmanuel Manuel pour les étudiants de L1 Informatique ISC
12
Comment configurer son routeur
Connexion à un réseau WPA sous Windows XP Service Pack 2
Configurer un routeur sans fil
Windows Vista
Lorsque vous configurez un routeur sans fil, vous créez un réseau sans fil. Cette procédure comprend
quatre opérations principales :
• Obtenir du matériel adapté.
• Configurer le routeur.
• Connecter le routeur à Internet (si vous souhaitez accéder à Internet).
• Connecter les ordinateurs au réseau.
Chacune de ces opérations est décrite en détail dans les sections suivantes :
Masquer tout
Obtenir du matériel adapté
Pour configurer un réseau sans fil, vous devez disposer du matériel suivant :
• Un routeur sans fil. Pour plus d’informations sur le choix d’un routeur sans fil, voir Choix d’un
routeur sans fil ou d’un autre périphérique réseau sans fil.
• Un ordinateur équipé d’une carte réseau sans fil.
• Un ordinateur équipé d’une carte réseau filaire (utilisée uniquement pendant la configuration ; cet
ordinateur peut être celui qui dispose d’une carte réseau sans fil).
• Un câble réseau (Ethernet) (utilisé uniquement durant la configuration ; si vous ne souhaitez pas
vous connecter à Internet et que vous disposez d’un modem haut débit, vous avez besoin d’un
second câble Ethernet).
Ass. Kalume emmanuel Manuel pour les étudiants de L1 Informatique ISC
13
Comment configurer son routeur
Configurer le routeur
Si le routeur porte le logo Windows 7 ou la mention « Compatible avec Windows 7 », vous pouvez le
configurer automatiquement à l’aide de la dernière version de Windows Connect Now (WCN) sur
Windows Vista Service Pack 2 ou Windows 7. Suivez cette procédure pour configurer automatiquement
votre routeur :
1. Sortez le routeur de son emballage et branchez-le
branchez le à une source d’alimentation. Comme vous
utilisez WCN,
CN, vous n’avez pas besoin de connecter physiquement le routeur à votre ordinateur.
2. Pour ouvrir Connexion à un réseau, cliquez sur le bouton Démarrer , puis sur Connexion.
Une liste des réseaux actuellement disponibles s’affiche.
3. Cliquez sur le réseau par défaut de votre routeur, identifié par le nom du fabricant.
4. Suivez les instructions qui s’affichent à l’écran.
Remarque
• La technologie WCN configure le réseau en activant, par défaut, les paramètres de sécurité. Vous
pouvez modifier ces paramètres plus tard, si vous le souhaitez.
Si WCN n’est pas disponible, utilisez le CD fourni avec la plupart des routeurs pour réaliser la
l procédure
de configuration. Consultez la documentation fournie avec votre routeur.
Si WCN n’est pas disponible, vous pouvez également procéder comme suit pour configurer le routeur
manuellement :
1. Sortez le routeur de son emballage et branchez-le
branchez à une source
urce d’alimentation.
2. Branchez une extrémité du câble réseau à la carte réseau filaire de votre ordinateur, puis
branchez l’autre extrémité au routeur sans fil (sur tout port ne portant pas la mention
« Internet »,« WAN » ou « WLAN »).
Routeur Adresse Nom d’utilisateur Mot de passe
3Com http://192.168.1.1 admin admin
D-Link http://192.168.0.1 admin admin
Linksys http://192.168.1.1 admin admin
Microsoft Large bande http://192.168.2.1 admin admin
Netgear http://192.168.0.1 admin mot de passe
3. Ouvrez votre navigateur ur Web et saisissez l’adresse de la page Web de configuration du routeur.
Sur la plupart des routeurs, cette adresse est http://192.168.0.1 ou http://192.168.1.1. La liste
suivante fournit des informations sur l’accès à la page Web de configuration pour la plupart des
routeurs.
Ass. Kalume emmanuel Manuel pour les étudiants de L1 Informatique ISC
14
Comment configurer son routeur
4. Après avoir accédé à la page de configuration, vous êtes invité à vous connecter à l’aide d’un
nom d’utilisateur et d’un mot de passe. Pour connaître ces données de connexion, consultez le
tableau ci-dessus
dessus ou les informations fournies avec votre routeur.
5. Si votre routeur dispose d’un utilitaire de configuration, exécutez-le.
exécutez le. Dans le cas contraire,
configurez manuellement les paramètres suivants en vous aidant des informations fournies avec
votre routeur.
• Choisissez un nom pour le réseau sans fil en précisant
précisant un SSID (Service Set Identifier).
• Sélectionnez le type de chiffrement (WPA, WPA2 ou WEP) que vous souhaitez utiliser, puis
activez-le.
Remarque
• Nous recommandons d’utiliser WPA2, si possible. L’utilisation de WEP n’est pas
recommandée. WPA ou WPA2 offrent
offrent une plus grande sécurité. Si vous essayez WPA ou
WPA2 et qu’ils ne fonctionnent pas, nous vous conseillons de changer votre carte réseau
pour une carte fonctionnant avec WPA ou WPA2.
• Choisissez une clé de sécurité à utiliser pour accéder au réseau sans fil.
• Choisissez un nouveau mot de passe administrateur (pour remplacer la valeur par défaut
du routeur) afin d’empêcher quiconque d’accéder à votre réseau.
Connecter le routeur à Internet
La connexion de votre routeur à Internet permet à tous les membres de votre réseau d’accéder à
Internet.
En fonction du type de connexion Internet dont vous disposez, cette opération varie :
• Si vous possédez un service Internet haut débit (câble, DSL ou fibre
fibre optique), branchez le câble
fourni par votre fournisseur haut débit au routeur (la connexion sera généralement nommée
« Internet »).
• Si vous disposez d’un modem haut débit autonome, branchez une extrémité du câble Ethernet au
port Internet de votre routeur,
teur, puis l’autre extrémité au modem. Branchez ensuite le câble fourni
par votre fournisseur haut débit au modem.
Connecter les ordinateurs au réseau
Vous pouvez laisser votre ordinateur principal connecté en permanence au routeur, à l’aide d’une
connexion filaire, ou choisir une connexion sans fil. Pour connecter d’autres ordinateurs à votre réseau,
r
procédez comme suit :
1. Ouvrez une session sur l’ordinateur que vous souhaitez connecter au réseau.
2. Pour ouvrir Connexion à un réseau, cliquez sur le bouton Démarrer , puis sur Connexion.
3. Choisissez le réseau sans fil dans la liste qui s’affiche, puis cliquez sur Connexion.
Connexion
Ass. Kalume emmanuel Manuel pour les étudiants de L1 Informatique ISC
15
Comment configurer son routeur
Avertissement
• Si possible, connectez-vous à un réseau sans fil sécurisé. Si vous vous connectez à un réseau
non sécurisé, soyez conscient qu’une personne équipée des outils adéquats peut voir tout ce
que vous faites, notamment les sites Web que vous visitez, les documents sur lesquels vous
travaillez, ainsi que les noms d’utilisateur et les mots de passe que vous utilisez. Changer votre
emplacement réseau en Public peut concourir à minimiser les risques. Pour plus d’informations,
voir Choix d’un emplacement réseau et Comment savoir si un réseau sans fil est
sécurisé ?.
4. Effectuez l’une des actions suivantes :
• Si votre routeur prend en charge Windows Connect Now (WCN), ou WPS (Wi-Fi Protected
Setup), et qu’il dispose d’un bouton de commande, appuyez sur ce bouton et attendez
quelques secondes pour que le routeur ajoute l’ordinateur au réseau. Il n’est pas
nécessaire de saisir une clé de sécurité.
• Saisissez la clé de sécurité ou la phrase secrète si vous y êtes invité, puis cliquez sur OK.
• Si vous souhaitez utiliser un lecteur flash USB pour copier les paramètres réseau sur votre
ordinateur au lieu de saisir une clé de sécurité (ou une phrase secrète), recherchez
« Ajouter un périphérique ou un ordinateur à un réseau » dans Aide et support.
Un message de confirmation s’affiche lorsque vous êtes connecté au réseau.
Ass. Kalume emmanuel Manuel pour les étudiants de L1 Informatique ISC
Vous aimerez peut-être aussi
- Projet Deploiement Wifi VFDocument29 pagesProjet Deploiement Wifi VFadjad100% (1)
- Le Guide Rapide Du Cloud Computing Et De La CybersécuritéD'EverandLe Guide Rapide Du Cloud Computing Et De La CybersécuritéPas encore d'évaluation
- Monter Un Petit Réseau A La Maison Avec + de 2 PCDocument1 pageMonter Un Petit Réseau A La Maison Avec + de 2 PCMfathelkheir5830100% (1)
- WiFi Hacking : Le guide simplifié du débutant pour apprendre le hacking des réseaux WiFi avec Kali LinuxD'EverandWiFi Hacking : Le guide simplifié du débutant pour apprendre le hacking des réseaux WiFi avec Kali LinuxÉvaluation : 3 sur 5 étoiles3/5 (1)
- Manual Modem RouterDocument28 pagesManual Modem RouterdevenevPas encore d'évaluation
- Wireshark pour les débutants : Le guide ultime du débutant pour apprendre les bases de l’analyse réseau avec Wireshark.D'EverandWireshark pour les débutants : Le guide ultime du débutant pour apprendre les bases de l’analyse réseau avec Wireshark.Pas encore d'évaluation
- Activité 2 - Configuration D'un Réseau LocalDocument9 pagesActivité 2 - Configuration D'un Réseau LocalEssozimna LibilulePas encore d'évaluation
- Proxy Routeur PDFDocument73 pagesProxy Routeur PDFTOULASSI-ANANI Yves LoloPas encore d'évaluation
- Le Réseau Notion de BaseDocument21 pagesLe Réseau Notion de BaseAmadou MbayePas encore d'évaluation
- Notice Wifi TransboDocument16 pagesNotice Wifi Transbobennai yougourtaPas encore d'évaluation
- Comment Accéder À Windows Remote Desktop Via InternetDocument12 pagesComment Accéder À Windows Remote Desktop Via InternetDaniel DPas encore d'évaluation
- Document 13 ModemDocument3 pagesDocument 13 ModemPrince Godasse OkitemboPas encore d'évaluation
- Comment Partager Une Connexion InternetDocument11 pagesComment Partager Une Connexion InternetMask'àGazPas encore d'évaluation
- Mise en Place Dun Serveur Web DHCP Dns Et SMTPDocument8 pagesMise en Place Dun Serveur Web DHCP Dns Et SMTPhadjar ziane cherifPas encore d'évaluation
- Manuals Sdh-b84040bf Sdh-c84080bf 171229 FR Router GuideDocument18 pagesManuals Sdh-b84040bf Sdh-c84080bf 171229 FR Router GuideMr RepthPas encore d'évaluation
- Configurer ADSL PDFDocument3 pagesConfigurer ADSL PDFIsrael ThomasPas encore d'évaluation
- Mise en Place D'un Serveur ProxyDocument17 pagesMise en Place D'un Serveur Proxyniko100% (13)
- Installation D'une Camera Ip - WifDocument6 pagesInstallation D'une Camera Ip - WifKang MossPas encore d'évaluation
- Notice Wifi TransboDocument16 pagesNotice Wifi Transbobennai yougourtaPas encore d'évaluation
- TP 4 AiiDocument4 pagesTP 4 AiimedPas encore d'évaluation
- RoutageDocument11 pagesRoutageItachi UchihaPas encore d'évaluation
- Manuel Cisco 877Document8 pagesManuel Cisco 877Mahfoud OutanaltePas encore d'évaluation
- Rapport de StageDocument32 pagesRapport de StageDeschanel KoumedjalaPas encore d'évaluation
- FR Qig Tew-639gr (V1)Document12 pagesFR Qig Tew-639gr (V1)naofel shaiekPas encore d'évaluation
- ConfigurationsDocument2 pagesConfigurationsNy Fahendrena IhanyPas encore d'évaluation
- CompterenduDocument22 pagesCompterenduEya AbidPas encore d'évaluation
- IpcopDocument10 pagesIpcopmoisendiaye245Pas encore d'évaluation
- 8.1.2.11 Packet Tracer - Connect To A Wireless Router and Configure Basic SettingsDocument3 pages8.1.2.11 Packet Tracer - Connect To A Wireless Router and Configure Basic SettingsVonimaharavo RasoanasoloniainaPas encore d'évaluation
- 6.1.4.8 Lab - Configure Firewall SettingsDocument3 pages6.1.4.8 Lab - Configure Firewall SettingsFsocietyPas encore d'évaluation
- Créer Un Réseau DomestiqueDocument31 pagesCréer Un Réseau DomestiqueMichel DumasPas encore d'évaluation
- VPN - Mise en Place D'Un Serveur Proxy Wingate FrancaiseDocument12 pagesVPN - Mise en Place D'Un Serveur Proxy Wingate FrancaisemidotokoPas encore d'évaluation
- Presentation HotspotDocument45 pagesPresentation HotspotYteicos FPas encore d'évaluation
- TP Fonctionnement InternetDocument8 pagesTP Fonctionnement InternetZakaria OukhaboPas encore d'évaluation
- CR Isic Laraki LagrawiDocument20 pagesCR Isic Laraki LagrawiWissal SalimPas encore d'évaluation
- TP N°2Document4 pagesTP N°2Aichetou MoustaphaPas encore d'évaluation
- Tai069 Ress01Document7 pagesTai069 Ress01MOMO25Pas encore d'évaluation
- La Liaison FilaireDocument3 pagesLa Liaison FilaireKERZAZ100% (1)
- TD SecuriteDocument6 pagesTD SecuriteYasmine OuelPas encore d'évaluation
- CCNA 4 V6 Chapitre 3Document29 pagesCCNA 4 V6 Chapitre 3المواطن الموريتانيPas encore d'évaluation
- Camera IpDocument6 pagesCamera IpHabib Bedouin BensafiPas encore d'évaluation
- TP Reseaux ProtocolesDocument22 pagesTP Reseaux ProtocolesBrahim HamdiPas encore d'évaluation
- Les Routeurs CISCO - 2020 - PresentationDocument6 pagesLes Routeurs CISCO - 2020 - PresentationAymane AIT SOULTANAPas encore d'évaluation
- CNv6 instructorPPT Chapter3Document30 pagesCNv6 instructorPPT Chapter3tapsoPas encore d'évaluation
- Port WAN Qu'est-Ce Que C'est Et À Quoi Ça Sert D+Document7 pagesPort WAN Qu'est-Ce Que C'est Et À Quoi Ça Sert D+Haimer AdilPas encore d'évaluation
- La Nat - Translation D'adresse IpDocument14 pagesLa Nat - Translation D'adresse IpAlvaro Lucas TorresPas encore d'évaluation
- A.B.C Du RESEAU - Les Bases Pour Comprendre Et Créer Un Réseau Local - Configurer Un Routeur en AP Wifi Derrière Une BoxDocument10 pagesA.B.C Du RESEAU - Les Bases Pour Comprendre Et Créer Un Réseau Local - Configurer Un Routeur en AP Wifi Derrière Une BoxALANPas encore d'évaluation
- Configurez l’Accès à Distance Sécurisé SSH de Votre Commutateur - OpenClassroomsDocument7 pagesConfigurez l’Accès à Distance Sécurisé SSH de Votre Commutateur - OpenClassroomsleonoumen12Pas encore d'évaluation
- Architecture D'un Réseau Entreprise, Solutions Et ExemplesDocument6 pagesArchitecture D'un Réseau Entreprise, Solutions Et Exemplesjean michel gobaPas encore d'évaluation
- Travaux Pratiques 5.3.8 Configuration de La Fonction PAT SDMDocument15 pagesTravaux Pratiques 5.3.8 Configuration de La Fonction PAT SDMSpeed PowerPas encore d'évaluation
- Configuration de La Connexion InternetDocument2 pagesConfiguration de La Connexion InternetMfathelkheir5830100% (2)
- Exposc3a9 Reseau CPL Wifi1Document8 pagesExposc3a9 Reseau CPL Wifi1BRANDON PEWAHOPas encore d'évaluation
- Configuration VPN PPTP Sur Mikrotik: Catégorie WIB: Réseaux Privés Virtuels (VPN)Document31 pagesConfiguration VPN PPTP Sur Mikrotik: Catégorie WIB: Réseaux Privés Virtuels (VPN)daoudaPas encore d'évaluation
- TP N°3 Réseaux Informatiques LocauxDocument24 pagesTP N°3 Réseaux Informatiques Locauxممدوح زاويPas encore d'évaluation
- TP 4 - Configurations Des Routeurs de Votre RéseauDocument5 pagesTP 4 - Configurations Des Routeurs de Votre RéseauMina KhellaPas encore d'évaluation
- TPwifiDocument4 pagesTPwifiCherboub EiforePas encore d'évaluation
- Avant de CommencerDocument12 pagesAvant de CommencerjjoaquimmartinsPas encore d'évaluation
- Configuration D'un RouteurDocument5 pagesConfiguration D'un Routeurahmadhitech2023Pas encore d'évaluation
- Affectation DDocument17 pagesAffectation Dradia ganaPas encore d'évaluation
- Guide de Configuration Et de Dépannage DuDocument8 pagesGuide de Configuration Et de Dépannage Dusouar hamidPas encore d'évaluation
- Avenir de La ProgrammationDocument10 pagesAvenir de La ProgrammationHéritier KangelaPas encore d'évaluation
- Gruau, Cyril - Conception D'une Base de Données (ENSMP, 2006)Document44 pagesGruau, Cyril - Conception D'une Base de Données (ENSMP, 2006)samca59100% (1)
- Institut Superieur D'Informatique Et de Gestion: Republique Democratique Du CongoDocument129 pagesInstitut Superieur D'Informatique Et de Gestion: Republique Democratique Du CongoHéritier KangelaPas encore d'évaluation
- Notes de Cours D'algorithmique Et Méthodes de ProgrammationDocument68 pagesNotes de Cours D'algorithmique Et Méthodes de ProgrammationHéritier KangelaPas encore d'évaluation
- Liste Chainee Et Arbre BinaireDocument1 pageListe Chainee Et Arbre BinaireTchouata BidiasPas encore d'évaluation
- Quelques ConseilsDocument2 pagesQuelques ConseilsHafsa KorikachPas encore d'évaluation
- Correction D'examen Surveillé BD 2020 - P1Document4 pagesCorrection D'examen Surveillé BD 2020 - P1ahmedjouini3570Pas encore d'évaluation
- Langage SQLDocument23 pagesLangage SQLLina BelloukPas encore d'évaluation
- Tcpip - Enseirb v2.1Document146 pagesTcpip - Enseirb v2.1almisPas encore d'évaluation
- Badgy QuestionsDocument4 pagesBadgy Questionsromain fokamPas encore d'évaluation
- Automatisation Dun Systeme de CaissiersDocument15 pagesAutomatisation Dun Systeme de Caissiersrabia elmaakouliPas encore d'évaluation
- CodeDocument6 pagesCodehamzaPas encore d'évaluation
- Manuel Sygmap Manuel Sygmap 2015Document79 pagesManuel Sygmap Manuel Sygmap 2015birama diengPas encore d'évaluation
- VLAN Et VPNDocument45 pagesVLAN Et VPNSamira HMPas encore d'évaluation
- Mémoire Master ISEDocument35 pagesMémoire Master ISEAll Tote BagsPas encore d'évaluation
- J2 (Scientifiques) 23-Mai-2023 S1 8h-9hDocument2 pagesJ2 (Scientifiques) 23-Mai-2023 S1 8h-9hWalid BOUAZIZPas encore d'évaluation
- Resolution de ProblemesDocument2 pagesResolution de ProblemesKoly Ciré NdiayePas encore d'évaluation
- ABB Recovery Media Creation Guide FreDocument28 pagesABB Recovery Media Creation Guide FreMamadou DayoPas encore d'évaluation
- Conception Des Circuits Logiques & Systèmes VHDLDocument44 pagesConception Des Circuits Logiques & Systèmes VHDLMohamed SdiriPas encore d'évaluation
- TP MP - Meliani Abderrahman + Lantri Benaouda A33Document10 pagesTP MP - Meliani Abderrahman + Lantri Benaouda A33Jelly GiroudPas encore d'évaluation
- Introduction Reseau Local - LAN-WANDocument40 pagesIntroduction Reseau Local - LAN-WANKablan Noel100% (1)
- TP5BDDocument4 pagesTP5BDnawfal chahdiPas encore d'évaluation
- Projet SeqdDocument4 pagesProjet SeqdJhonPas encore d'évaluation
- Est CasaDocument2 pagesEst CasaRazano Ch100% (1)
- LeanIX Poster Enterprise Architecture Roadmap FRDocument1 pageLeanIX Poster Enterprise Architecture Roadmap FRissam MhamediPas encore d'évaluation
- Cours VBADocument5 pagesCours VBARamanamientana MaheryPas encore d'évaluation
- Tableur Bac EGDocument8 pagesTableur Bac EGCours TP Klm100% (1)
- Devoir IT231 Developpement Web 1Document2 pagesDevoir IT231 Developpement Web 1Stéphane ATIDIGAPas encore d'évaluation
- TD INFO 1èreaDocument4 pagesTD INFO 1èreaBAMALJoseph FirminPas encore d'évaluation
- Cours Access Vba PDFDocument503 pagesCours Access Vba PDFMaminirinaPas encore d'évaluation
- Ceh Exam 2Document9 pagesCeh Exam 2the best music in the world أجمل موسيىقى في العالمPas encore d'évaluation
- Planning Soutennaces PFA 2ADocument19 pagesPlanning Soutennaces PFA 2AADIL BENTALEBPas encore d'évaluation
- Leica Captivate Logging OBS Statique: Graphique FloDocument7 pagesLeica Captivate Logging OBS Statique: Graphique FlochahidstailiPas encore d'évaluation
- C HéritageDocument56 pagesC Héritagemohamed bouaradaPas encore d'évaluation
- L'analyse fondamentale facile à apprendre: Le guide d'introduction aux techniques et stratégies d'analyse fondamentale pour anticiper les événements qui font bouger les marchésD'EverandL'analyse fondamentale facile à apprendre: Le guide d'introduction aux techniques et stratégies d'analyse fondamentale pour anticiper les événements qui font bouger les marchésÉvaluation : 3.5 sur 5 étoiles3.5/5 (4)
- Wireshark pour les débutants : Le guide ultime du débutant pour apprendre les bases de l’analyse réseau avec Wireshark.D'EverandWireshark pour les débutants : Le guide ultime du débutant pour apprendre les bases de l’analyse réseau avec Wireshark.Pas encore d'évaluation
- Comment analyser les gens : Introduction à l’analyse du langage corporel et les types de personnalité.D'EverandComment analyser les gens : Introduction à l’analyse du langage corporel et les types de personnalité.Pas encore d'évaluation
- Python | Programmer pas à pas: Le guide du débutant pour une initiation simple & rapide à la programmationD'EverandPython | Programmer pas à pas: Le guide du débutant pour une initiation simple & rapide à la programmationPas encore d'évaluation
- Dark Python : Apprenez à créer vos outils de hacking.D'EverandDark Python : Apprenez à créer vos outils de hacking.Évaluation : 3 sur 5 étoiles3/5 (1)
- Hacking pour débutants : Le guide complet du débutant pour apprendre les bases du hacking avec Kali LinuxD'EverandHacking pour débutants : Le guide complet du débutant pour apprendre les bases du hacking avec Kali LinuxÉvaluation : 4.5 sur 5 étoiles4.5/5 (4)
- L'analyse technique facile à apprendre: Comment construire et interpréter des graphiques d'analyse technique pour améliorer votre activité de trading en ligne.D'EverandL'analyse technique facile à apprendre: Comment construire et interpréter des graphiques d'analyse technique pour améliorer votre activité de trading en ligne.Évaluation : 3.5 sur 5 étoiles3.5/5 (6)
- Le trading en ligne facile à apprendre: Comment devenir un trader en ligne et apprendre à investir avec succèsD'EverandLe trading en ligne facile à apprendre: Comment devenir un trader en ligne et apprendre à investir avec succèsÉvaluation : 3.5 sur 5 étoiles3.5/5 (19)
- WiFi Hacking : Le guide simplifié du débutant pour apprendre le hacking des réseaux WiFi avec Kali LinuxD'EverandWiFi Hacking : Le guide simplifié du débutant pour apprendre le hacking des réseaux WiFi avec Kali LinuxÉvaluation : 3 sur 5 étoiles3/5 (1)
- Hacking pour débutant Le guide ultime du débutant pour apprendre les bases du hacking avec Kali Linux et comment se protéger des hackersD'EverandHacking pour débutant Le guide ultime du débutant pour apprendre les bases du hacking avec Kali Linux et comment se protéger des hackersPas encore d'évaluation
- Guide Pour Les Débutants En Matière De Piratage Informatique: Comment Pirater Un Réseau Sans Fil, Sécurité De Base Et Test De Pénétration, Kali LinuxD'EverandGuide Pour Les Débutants En Matière De Piratage Informatique: Comment Pirater Un Réseau Sans Fil, Sécurité De Base Et Test De Pénétration, Kali LinuxÉvaluation : 1 sur 5 étoiles1/5 (1)
- Secrets du Marketing des Médias Sociaux 2021: Conseils et Stratégies Extrêmement Efficaces votre Facebook (Stimulez votre Engagement et Gagnez des Clients Fidèles)D'EverandSecrets du Marketing des Médias Sociaux 2021: Conseils et Stratégies Extrêmement Efficaces votre Facebook (Stimulez votre Engagement et Gagnez des Clients Fidèles)Évaluation : 4 sur 5 étoiles4/5 (2)
- Manuel de fabrication du savon: Je fabrique mes savons facilementD'EverandManuel de fabrication du savon: Je fabrique mes savons facilementÉvaluation : 5 sur 5 étoiles5/5 (4)
- Wi-Fi Hacking avec kali linux Guide étape par étape : apprenez à pénétrer les réseaux Wifi et les meilleures stratégies pour les sécuriserD'EverandWi-Fi Hacking avec kali linux Guide étape par étape : apprenez à pénétrer les réseaux Wifi et les meilleures stratégies pour les sécuriserPas encore d'évaluation
- NFT et Cryptoart: Le guide complet pour investir, créer et vendre avec succès des jetons non fongibles sur le marché de l'art numériqueD'EverandNFT et Cryptoart: Le guide complet pour investir, créer et vendre avec succès des jetons non fongibles sur le marché de l'art numériqueÉvaluation : 5 sur 5 étoiles5/5 (5)
- Explication De La Technologie Blockchain: Guide Ultime Du Débutant Au Sujet Du Portefeuille Blockchain, Mines, Bitcoin, Ripple, EthereumD'EverandExplication De La Technologie Blockchain: Guide Ultime Du Débutant Au Sujet Du Portefeuille Blockchain, Mines, Bitcoin, Ripple, EthereumPas encore d'évaluation
- Kali Linux pour débutant : Le guide ultime du débutant pour apprendre les bases de Kali Linux.D'EverandKali Linux pour débutant : Le guide ultime du débutant pour apprendre les bases de Kali Linux.Évaluation : 5 sur 5 étoiles5/5 (1)
- La communication professionnelle facile à apprendre: Le guide pratique de la communication professionnelle et des meilleures stratégies de communication d'entrepriseD'EverandLa communication professionnelle facile à apprendre: Le guide pratique de la communication professionnelle et des meilleures stratégies de communication d'entrepriseÉvaluation : 5 sur 5 étoiles5/5 (1)
- Le Bon Accord avec le Bon Fournisseur: Comment Mobiliser Toute la Puissance de vos Partenaires Commerciaux pour Réaliser vos ObjectifsD'EverandLe Bon Accord avec le Bon Fournisseur: Comment Mobiliser Toute la Puissance de vos Partenaires Commerciaux pour Réaliser vos ObjectifsÉvaluation : 4 sur 5 étoiles4/5 (2)
- Piraté: Guide Ultime De Kali Linux Et De Piratage Sans Fil Avec Des Outils De Test De SécuritéD'EverandPiraté: Guide Ultime De Kali Linux Et De Piratage Sans Fil Avec Des Outils De Test De SécuritéPas encore d'évaluation
- Gestion de projet : outils pour la vie quotidienneD'EverandGestion de projet : outils pour la vie quotidienneÉvaluation : 5 sur 5 étoiles5/5 (2)
- Créer Son Propre Site Internet Et Son Blog GratuitementD'EverandCréer Son Propre Site Internet Et Son Blog GratuitementÉvaluation : 5 sur 5 étoiles5/5 (1)
- La psychologie du travail facile à apprendre: Le guide d'introduction à l'utilisation des connaissances psychologiques dans le domaine du travail et des organisationsD'EverandLa psychologie du travail facile à apprendre: Le guide d'introduction à l'utilisation des connaissances psychologiques dans le domaine du travail et des organisationsPas encore d'évaluation
- Marketing: Guide Pour Gagner De L'argent En Ligne Avec Les Réseaux SociauxD'EverandMarketing: Guide Pour Gagner De L'argent En Ligne Avec Les Réseaux SociauxPas encore d'évaluation
- Technologie automobile: Les Grands Articles d'UniversalisD'EverandTechnologie automobile: Les Grands Articles d'UniversalisPas encore d'évaluation
- Le plan marketing en 4 étapes: Stratégies et étapes clés pour créer des plans de marketing qui fonctionnentD'EverandLe plan marketing en 4 étapes: Stratégies et étapes clés pour créer des plans de marketing qui fonctionnentPas encore d'évaluation