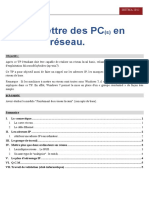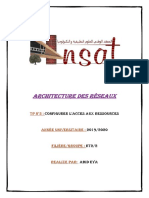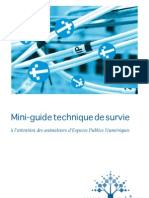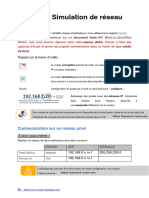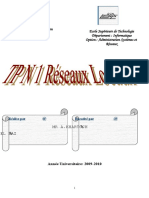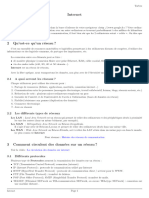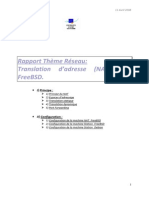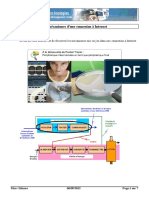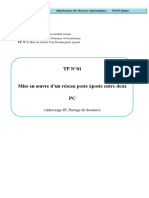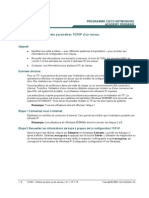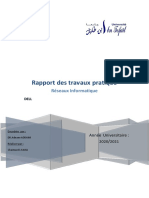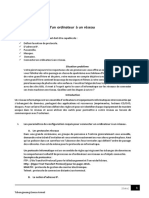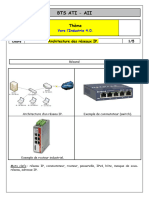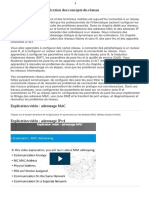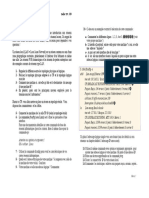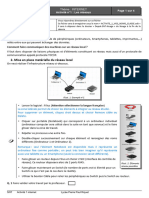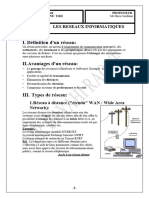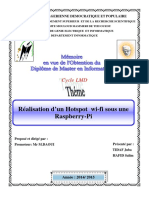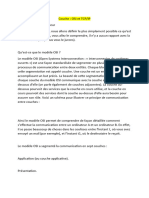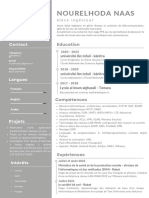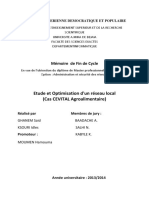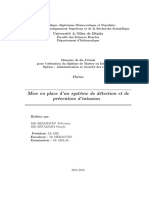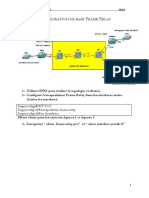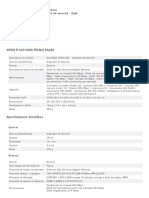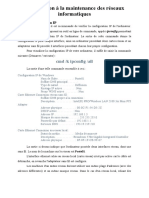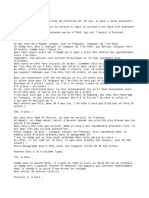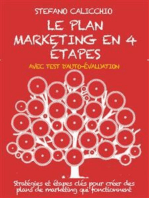Académique Documents
Professionnel Documents
Culture Documents
Activité 2 - Configuration D'un Réseau Local
Transféré par
Essozimna LibiluleTitre original
Copyright
Formats disponibles
Partager ce document
Partager ou intégrer le document
Avez-vous trouvé ce document utile ?
Ce contenu est-il inapproprié ?
Signaler ce documentDroits d'auteur :
Formats disponibles
Activité 2 - Configuration D'un Réseau Local
Transféré par
Essozimna LibiluleDroits d'auteur :
Formats disponibles
Configuration d’un réseau local
Dans cette activité vous allez apprendre à configurer un réseau local et organiser une session de jeu en
réseau.
LAN (Local Area Network) - Réseau local
LAN signifie Local Area Network (en français Réseau Local). Il s'agit d'un ensemble
d'ordinateurs appartenant à une même organisation et reliés entre eux dans une petite aire
géographique par un réseau, souvent à l'aide d'une même technologie (la plus répandue étant
Ethernet).
Un réseau local représente un réseau sous sa forme la plus simple. La vitesse de transfert de données d'un
réseau local peut s'échelonner entre 10 Mbps (pour un réseau ethernet par exemple) et 1 Gbps. La taille d'un
réseau local peut atteindre jusqu'à 100 voire 1000 utilisateurs.
En élargissant le contexte de la définition aux services qu’apporte le réseau local, il est possible de distinguer
deux modes de fonctionnement :
dans un environnement peer-to-peer, dans lequel la communication s'établit d'ordinateur à
ordinateur sans ordinateur central et où chaque ordinateur possède un rôle similaire.
dans un environnement « client/serveur », dans lequel un ordinateur central fournit des services
réseau aux utilisateurs.
Pourquoi mettre en place un réseau local?
Lorsque vous disposez de plusieurs ordinateurs, il peut être pratique de les connecter ensemble afin de créer
un réseau local (en anglais LAN, abréviation de Local Area Network). La mise en place d'un tel réseau est très
peu onéreuse, contrairement à ce que l'on pourrait croire.
Sciences Numérique et Technologie – Page :1
Configuration d’un réseau local
Voici quelques avantages que peut procurer la mise en place d'un réseau local :
Transfert de fichiers ;
Partage de ressources (partage de la connexion à internet, partage
d'imprimante, disques partagés, etc.) ;
Mobilité (dans le cas d'un réseau sans fil) ;
Discussion (essentiellement lorsque les ordinateurs sont distants) ;
Jeu en réseau.
Les réseaux filaires, basés sur la technologie , représentant la quasi-totalité des
réseaux locaux. Etant donné que les réseaux Ethernet utilisent généralement des câbles
RJ45, on parle souvent de réseaux RJ45 ;
Matériel nécessaire
Pour créer un réseau local en RJ45 sous Windows, il suffit de :
Plusieurs ordinateurs tournant sous Windows (des ordinateurs tournant sous deux versions
différentes de Windows peuvent faire partie du même réseau) ;
Des cartes Ethernet, sur port PCI (comportant une prise RJ45) ou intégrées à la carte mère.
Des câbles RJ45;
Un concentrateur (également appelé hub), boîtier auquel il est possible de connecter les câbles
RJ45 provenant des différents ordinateurs du réseau
1. Architecture du réseau
Pour créer un réseau local en RJ45, il est recommandé d'adopter une structure dite « en étoile », dans
laquelle les ordinateurs sont chacun connecté au hub (concentrateur ou collecteur) par l'intermédiaire d'un
câble RJ45.
Un hub est un boîtier chargé d'acheminer les données d'un ordinateur à un autre. Le choix du concentrateur
se fera ainsi en fonction du nombre d'ordinateurs à connecter afin d'avoir assez de ports (« prises ») sur celui-
ci.
Dans le cas d'un réseau important en terme de taille ou de besoins en bande passante, un commutateur
(switch) remplacera avantageusement le concentrateur (hub),
Le commutateur (switch) permet de ne diffuser les paquets qu'aux ordinateurs concernés, alors que le
concentrateur envoie systématiquement les paquets à tous les ordinateurs connectés.
Sciences Numérique et Technologie – Page :2
Configuration d’un réseau local
Question : Quelle architecture de réseau allez-vous choisir pour votre réseau local ?
Configurer un ordinateur avec une adresse IP fixe
Une adresse IP identifie un ordinateur ou un autre appareil dans un réseau. Chaque appareil sur le réseau
doit avoir une adresse IP. Dans ce cas les données sont envoyées au bon endroit. Il y a des adresses IP qui
sont utilisées sur internet, et d’autres sont seulement utilisées en privé, par exemple dans un réseau local.
Pourquoi chaque ordinateur n’a pas sa propre adresse IP?
Cela serait bien si chaque ordinateur avait sa propre adresse IP. Le problème est que chaque jour plusieurs
milliers d’ordinateurs sont ajoutés sur internet et d’autres sont retirés.
L’autre raison est qu’il n y a plus d’adresse IP disponibles à cause de l’évolution de l’internet, c’est la raison
pour laquelle dans un réseau local les ordinateurs utilisent des adresse IP privés et pour sortir vers internet
tous les ordinateurs du réseau utilisent une même adresse IP publique qui peut communiquer sur internet
Pour résoudre le problème d’insuffisance d’adresses IP:
Quelques adresses sont utilisées temporairement. Et lorsque l’ordinateur est éteint, l’adresse est
attribuée à une autre personne.
Dans un réseau local les ordinateurs utilisent des adresses IP privées et pour sortir vers internet tous
les ordinateurs du réseau utilisent une même adresse IP publique qui peut communiquer sur internet.
Sur internet, ou dans un réseau local, une adresse IP est présentée comme suit: 192.168.0.1
Le masque de sous réseau a le même format. Le masque de sous réseau dans un réseau local sera toujours:
255.255.255.0
Quel est la différence entre une adresse IP statique et dynamique?
Votre fournisseur d’accès à internet peut vous attribuer une adresse IP en deux modes:
Une adresse IP statique que vous pourrez utiliser pendant des mois ou des années.
Une adresse dynamique, qui change en fonction des paramètres configurés sur le serveur DHCP de votre
fournisseur d’accès à internet.
Il y a des cas où un logiciel requiert l’utilisation d’une adresse IP fixe. Mais chez plusieurs fournisseurs d’accès
à internet il faut payer pour avoir une adresse IP statique.
Sciences Numérique et Technologie – Page :3
Configuration d’un réseau local
Les adresses IP dynamiques sont utilisés dans des larges réseaux où les ordinateurs sont fréquemment
reconfigurés, où lorsque le nombre des adresses IP statiques est limité.
Les adresses IP statique ou fixe sont utilisées dans les réseaux locaux ou il y a très peu de risque que
deux ordinateurs aient la même adresse IP.
2. Configuration de l’adresse IP Fixe
Question : Si le masque de sous réseau est 255.255.255.0 et l’adresse de passerelle
192.168.42.1, quelles sont les adresses IP disponible pour ce sous-réseau ? Donnez des exemples
d’adresses à utiliser pour votre réseau local. Distribuez-les entre les différents membres du
réseau.
A partir du Bureau :
Cliquez sur le bouton Démarrer, situé en bas à gauche de votre écran.
Dans le menu qui apparaît, sélectionnez Panneau de configuration.
Dans la rubrique Réseau et Internet, cliquez sur la rubrique Centre Réseau et partage.
Dans la colonne de gauche du Centre Réseau et partage, sélectionnez Modifier les paramètres de
la carte.
Cliquez avec le bouton droit de la souris sur le nom de la connexion réseau que vous souhaitez
configurer.
Dans le menu qui apparaît, sélectionnez Propriétés
Sélectionnez la ligne Protocole Internet version 4 (TCP/IPv4).
Cliquez sur le bouton Propriétés.
Cochez la case Utiliser l’adresse IP suivante.
Dans le champ Adresse IP, saisissez une adresse située en 192.168.XX.XX
Saisissez l’adresse 255.255.255.0 sur la ligne Masque de sous-réseau.
Saisissez l’adresse de Passerelle par défaut, soit 192.168.XX.1
Sciences Numérique et Technologie – Page :4
Configuration d’un réseau local
Notez bien l’adresse IP de votre ordinateur en faisant attention qu’elle ne soit par identique à celle de
l’ordinateur de quelqu’un d’autre dans le réseau. Vous pouvez noter sur le tableau l’ensemble des adresses
choisis pour chaque ordinateur.
3. Vérification des membres du réseau local.
Tous les ordinateurs avec la même adresse réseau appartiennent au même sous-réseau.
Nous allons tester les ordinateurs faisant parti de notre LAN.
Ouvrez la console Windows en tapant CMD dans la barre de recherche. L’exécuteur de commande va s’ouvrir.
Utilisez la commande ipconfig puis appuyez sur enter
Sciences Numérique et Technologie – Page :5
Configuration d’un réseau local
Dans cette fenêtre vous retrouverez :
Votre adresse IP
Le masque de sous-réseau
La passerelle (l’adresse IP du hub)
Utilisez la commande ping 192.168.XX.XX pour envoyer un ping sur un ordinateur connecté au réseau
Si tout se passe bien, vous allez recevoir un message du type suivant :
Utilisez la commande arp –a pour connaitre l’ensemble des ordinateurs connectés à votre réseau.
Faites un ping sur chacun des ordinateurs de la LAN pour s’assurer de la bonne connexion avec ceux-ci. Vous
devriez tous les retrouver dans la liste de la commande arp –a
Sciences Numérique et Technologie – Page :6
Configuration d’un réseau local
COMMENT CRÉER UN DOSSIER PARTAGÉ SUR UN
RÉSEAU LOCAL WINDOWS ?
Nous allons découvrir comment créer un dossier partagé sur un réseau local.
La première partie va se dérouler sur le PC où le dossier va être créé. La seconde partie se déroulera sur un
autre ordinateur du réseau pour vérifier que le dossier est bien accessible.
Pour commencer, il faut créer un dossier (sur le bureau ou autre). Vous pouvez le nommer comme vous
le souhaitez. Il faut penser que le nom permettra aux autres utilisateurs d’y accéder depuis le réseau.
Il faut donc qu’il puisse être facilement identifiable.
Maintenant que celui-ci est créé, il faut accéder aux propriétés. Pour cela, vous devez faire un clic
droit sur le dossier créé et choisir le paramètre « propriétés ».
Une nouvelle fenêtre va apparaître. Dans celle-ci vous constatez qu’il y a plusieurs onglets. L’un d’eux
se nomme « Partage ». Vous devez le sélectionner pour faire apparaître les différentes options.
Vous devriez apercevoir un bouton qui se nomme « Partage Avancé ». Vous devez cliquer dessus.
Maintenant, il va falloir déterminer les autorisations. Vous devez cliquer sur le bouton « Autorisations
».
Dans la fenêtre des autorisations, vous devez paramétrer ceux qui pourront accéder à votre dossier.
Dans « Nom de groupes ou d’utilisateurs » vous pouvez laisser tout le monde. Vous pouvez également
ajouter ou supprimer un utilisateur précis.
Dans la partie des autorisations, vous pouvez autoriser soit en contrôle total, soit en modification, soit
en lecture. Ayant confiance dans votre réseau local et vos collègues vous pouvez indiquer « contrôle
total » et cliquer sur « Appliquer ».
Maintenant, vous pouvez déposer dans votre dossier partagé les documents que vous souhaitez
partager. Nous allons tester la connexion depuis d’autres postes.
4. SE CONNECTER AU DOSSIER PARTAGÉ DEPUIS UN AUTRE ORDINATEUR
Vous venez de créer un dossier partagé sur un réseau local, encore faut-il y accéder. L’objectif est de
récupérer les documents dans le dossier partagé depuis une autre machine.
Sur l’ordinateur distant, il vous suffit d’ouvrir un dossier
Entrez dans la barre d’adresse du dossier l’adresse IP de la machine sur laquelle se trouve le dossier. Vous
devez ajouter deux barres inversées devant comme ceci : \\192.168.XX.XX.
Une fois que vous l’avez renseigné, vous pouvez accéder aux dossiers qui sont partagés depuis l’autre
machine. Pour le moment, il n’y que celui que nous avons créé.
Sciences Numérique et Technologie – Page :7
Configuration d’un réseau local
Lancer le jeu en LAN
Maintenant que le réseau local est en place, lancez le jeu Quake 3 à partir des fichiers de
l’activité (quake3.exe):
Dans votre LAN, un ordinateur va devoir servir de serveur pour
héberger votre partie. Choisissez un ordinateur de la salle qui fera
office de serveur.
Lancer le jeu.
Rendez-vous dans les parties MULTIPLAYER
Dans la selection des serveurs , cliquez sur CREATE.
Vous allez pouvoir créer un nouveau serveur. Dans les paramètres,
configurez les options de jeu et n’oubliez pas de passez votre
serveur en mode LAN.
Cliquez sur FIGHT pour lancer le serveur.
Autorisez le pare-feu pour le jeu. La fenêtre du jeu va se fermer
et le serveur va s’ouvrir sur cette fenêtre :
C’est à partir de là que vous allez pouvoir suivre les paramètres de votre
partie.
Rejoindre le serveur
Pour rejoindre le serveur de jeu, allez dans le mode MULTIPLAYER, cliquer sur SPECIFY ;
Dans la barre d’adresse, renseigner l’adresse IP de l’ordinateur qui fait office de serveur.
Ne touchez pas au Port. Vous allez maintenant rejoindre la partie hébergée sur le serveur.
QUE LE MEILLEUR GAGNE !
Sciences Numérique et Technologie – Page :8
Configuration d’un réseau local
Se déplacer : z,s,q,d
Tirer : click gauche
Changer d’arme : molette souris
Sauter : barre espace
Sciences Numérique et Technologie – Page :9
Vous aimerez peut-être aussi
- Le Réseau Notion de BaseDocument21 pagesLe Réseau Notion de BaseAmadou MbayePas encore d'évaluation
- Wireshark pour les débutants : Le guide ultime du débutant pour apprendre les bases de l’analyse réseau avec Wireshark.D'EverandWireshark pour les débutants : Le guide ultime du débutant pour apprendre les bases de l’analyse réseau avec Wireshark.Pas encore d'évaluation
- 2 Installation LANDocument28 pages2 Installation LANYoucef BenjillaliPas encore d'évaluation
- Le Guide Rapide Du Cloud Computing Et De La CybersécuritéD'EverandLe Guide Rapide Du Cloud Computing Et De La CybersécuritéPas encore d'évaluation
- Reseau LocalDocument6 pagesReseau LocalpatrickPas encore d'évaluation
- TP1 2 ReseauxDocument4 pagesTP1 2 ReseauxDr. Chekir AmiraPas encore d'évaluation
- TP2.Mettre Des PC en ReseauDocument6 pagesTP2.Mettre Des PC en ReseauDalel BenePas encore d'évaluation
- TP Reseaux ProtocolesDocument22 pagesTP Reseaux ProtocolesBrahim HamdiPas encore d'évaluation
- CompterenduDocument22 pagesCompterenduEya AbidPas encore d'évaluation
- Guide Technique Pour Animateurs D' EpnDocument24 pagesGuide Technique Pour Animateurs D' EpnCaroline BaillezPas encore d'évaluation
- L3if Re TP1Document4 pagesL3if Re TP1ismail inaamiPas encore d'évaluation
- Ilovepdf Merged-6Document15 pagesIlovepdf Merged-6alliouatbilalPas encore d'évaluation
- TP 1Document28 pagesTP 1geromePas encore d'évaluation
- TD 12 - FiliusDocument8 pagesTD 12 - FiliusconfuciuslesangPas encore d'évaluation
- Chapitre 5 Chouche RéseauDocument90 pagesChapitre 5 Chouche RéseauAmine RhoumaPas encore d'évaluation
- TP1 Reseaux IfconfigDocument9 pagesTP1 Reseaux IfconfigMoez MansouriPas encore d'évaluation
- Créer Un Réseau DomestiqueDocument31 pagesCréer Un Réseau DomestiqueMichel DumasPas encore d'évaluation
- D 648 C 0 e 8Document22 pagesD 648 C 0 e 8Hamid ElhaouziPas encore d'évaluation
- Créer Un Réseau LocalDocument2 pagesCréer Un Réseau Localkhalidwamer5756100% (1)
- TP2Document2 pagesTP2Øssama AjbliPas encore d'évaluation
- Diagnostique Des 7 CouchesDocument71 pagesDiagnostique Des 7 CouchesmhalbabaPas encore d'évaluation
- TP 04 Réseau Poste À Poste Cable DroitDocument3 pagesTP 04 Réseau Poste À Poste Cable Droitsidhmza97Pas encore d'évaluation
- Cours InternetDocument3 pagesCours Internetjhvkwtbmk2Pas encore d'évaluation
- Nat FreebsdDocument7 pagesNat FreebsdYassine BettiouiPas encore d'évaluation
- Packet Tracer Fonctionnement InternetDocument7 pagesPacket Tracer Fonctionnement Internetabdel dalilPas encore d'évaluation
- CH4 Intro - NetworkingDocument24 pagesCH4 Intro - NetworkingSaad BDPas encore d'évaluation
- CCNA 1 Examen Final Discovery 4Document11 pagesCCNA 1 Examen Final Discovery 4Houda El'AissaTiPas encore d'évaluation
- TP1 (Concept de Base)Document12 pagesTP1 (Concept de Base)Faical BitamPas encore d'évaluation
- La Liaison FilaireDocument3 pagesLa Liaison FilaireKERZAZ100% (1)
- Brochure TP Reseau PDFDocument47 pagesBrochure TP Reseau PDFYou SraPas encore d'évaluation
- TP Cisco Ccna1Document8 pagesTP Cisco Ccna1ghaniPas encore d'évaluation
- Cours SNT 2Document13 pagesCours SNT 2maximebenothmane15Pas encore d'évaluation
- Rapport de TP ReseauDocument12 pagesRapport de TP Reseauchaimae el kahliPas encore d'évaluation
- Les Reseaux InformatiquesDocument6 pagesLes Reseaux Informatiquesadel BoularesPas encore d'évaluation
- Ch4 Les Reseaux InformatiquesDocument9 pagesCh4 Les Reseaux InformatiquesThabet ChokriPas encore d'évaluation
- Leçon 6&7Document15 pagesLeçon 6&7armel tchongouangPas encore d'évaluation
- Technique ReseauDocument37 pagesTechnique ReseauMohamadou MaigaPas encore d'évaluation
- II.1. Objectif Du TP: TP 02: Mise en Œuvre D'un Réseau Poste À Poste Entre Deux PCDocument9 pagesII.1. Objectif Du TP: TP 02: Mise en Œuvre D'un Réseau Poste À Poste Entre Deux PCĎaHmen BöuAöunPas encore d'évaluation
- Configuration RouteurDocument15 pagesConfiguration RouteurHéritier KangelaPas encore d'évaluation
- Rapport de StageDocument32 pagesRapport de StageDeschanel KoumedjalaPas encore d'évaluation
- EPREUVESDocument6 pagesEPREUVESfokam100% (2)
- Mise en Réseau Avec Windows Server 2016 V1Document51 pagesMise en Réseau Avec Windows Server 2016 V1Abderrahim MAHIAOUIPas encore d'évaluation
- Les Adresses IP - Formation Réseaux InformatiquesDocument1 pageLes Adresses IP - Formation Réseaux InformatiquesDieudonné GBEMENOUPas encore d'évaluation
- Cours Architecture Réseaux IPDocument5 pagesCours Architecture Réseaux IPpro.kadirciritci7Pas encore d'évaluation
- Chap 6 ITE CISCODocument46 pagesChap 6 ITE CISCOArmel LukusaPas encore d'évaluation
- Salle TP: 89Document1 pageSalle TP: 89Øssama AjbliPas encore d'évaluation
- Ilovepdf Merged RearrangedDocument93 pagesIlovepdf Merged RearrangedNarjis TazariPas encore d'évaluation
- HeheDocument4 pagesHehehamitoucheyanissePas encore d'évaluation
- Questionnaire Evaluation Technique TASDocument6 pagesQuestionnaire Evaluation Technique TASDIOTPas encore d'évaluation
- Comment Relier Deux Ordinateurs en Reseau PDFDocument7 pagesComment Relier Deux Ordinateurs en Reseau PDFFrancklin BaguiPas encore d'évaluation
- Corrige Epreuve Finale Reseau Protocoles 17 18Document5 pagesCorrige Epreuve Finale Reseau Protocoles 17 18aaa100% (5)
- Configuration Réseau Sous Gnu-LinuxDocument11 pagesConfiguration Réseau Sous Gnu-Linuxtimou suprimouPas encore d'évaluation
- Chapitre N27Document11 pagesChapitre N27Bet EdePas encore d'évaluation
- ch4 les reseaux informatiquesDocument9 pagesch4 les reseaux informatiquesmarsi soufianePas encore d'évaluation
- Créer Un Réseau InformatiqueDocument7 pagesCréer Un Réseau InformatiqueatsnaptdamienPas encore d'évaluation
- Affectation DDocument17 pagesAffectation Dradia ganaPas encore d'évaluation
- TP Sur La Creation Et Interconnexion Des LANDocument16 pagesTP Sur La Creation Et Interconnexion Des LANAyoub ZekhniniPas encore d'évaluation
- TP Réseau LocalDocument3 pagesTP Réseau LocalSaid El Kafhali100% (1)
- 03 AdressageipDocument5 pages03 Adressageipraphael lombardPas encore d'évaluation
- Tidaf JubaDocument106 pagesTidaf JubaKen MouloPas encore d'évaluation
- Couches Modele OSIDocument15 pagesCouches Modele OSIJosué Claver MANAMOUPas encore d'évaluation
- Module 1 RoutageDocument23 pagesModule 1 RoutageJe SyisPas encore d'évaluation
- Architecure Des Réseaux Rattrapage1Document4 pagesArchitecure Des Réseaux Rattrapage1r00TPas encore d'évaluation
- NAAS Nourelhoda-1Document1 pageNAAS Nourelhoda-1nour elhodaPas encore d'évaluation
- Ccna7 PDFDocument4 pagesCcna7 PDFtesterPas encore d'évaluation
- Exposé Réseaux de Nouvelle GénérationDocument11 pagesExposé Réseaux de Nouvelle GénérationNaomie MogounPas encore d'évaluation
- Etude Et Optimisation D'un Réseau Local Cas CEVITAL AgroalimentaireDocument68 pagesEtude Et Optimisation D'un Réseau Local Cas CEVITAL AgroalimentaireSafia Boubacar100% (1)
- Mémoire Ayrton PeatyDocument106 pagesMémoire Ayrton Peatyleroikengne305Pas encore d'évaluation
- Protocole GnutellaDocument24 pagesProtocole GnutellaFlorian komPas encore d'évaluation
- Cours Systèmes Embarqués - Le Bus CANDocument1 pageCours Systèmes Embarqués - Le Bus CANSamira cherifPas encore d'évaluation
- Cours 26 - Module de Cours Réseaux Locaux Industriels Et Bus de TerrainDocument5 pagesCours 26 - Module de Cours Réseaux Locaux Industriels Et Bus de Terrainsoufin elganiPas encore d'évaluation
- Mise en Place D'un Système de Détection Et de PDFDocument75 pagesMise en Place D'un Système de Détection Et de PDFboutabaahmed100% (1)
- TP FrameRelay de Base PDFDocument6 pagesTP FrameRelay de Base PDFnihed attiaPas encore d'évaluation
- Yealink SIP T57W Datasheet - FRDocument3 pagesYealink SIP T57W Datasheet - FRSHUTPas encore d'évaluation
- Product Data Sheet - SonicWall SOHO 250 (02-SSC-0938)Document3 pagesProduct Data Sheet - SonicWall SOHO 250 (02-SSC-0938)Alexandre CodaniPas encore d'évaluation
- TCP IpDocument23 pagesTCP IpSylv MezPas encore d'évaluation
- 5.2.2.7 Packet Tracer - Configuring Switch Port Security InstructionsDocument2 pages5.2.2.7 Packet Tracer - Configuring Switch Port Security InstructionsImen TLILIPas encore d'évaluation
- Les Pare-Feux TechDocument8 pagesLes Pare-Feux TechSidiPas encore d'évaluation
- Akuvox IT83 ManuelDocument22 pagesAkuvox IT83 ManuelIhssane SaouabPas encore d'évaluation
- Introduction À La Maintenance Des Réseaux InformatiquesDocument2 pagesIntroduction À La Maintenance Des Réseaux InformatiquesFarid HouariPas encore d'évaluation
- Ministre de Transports (2018) - OUSSAMA NAZIHDocument8 pagesMinistre de Transports (2018) - OUSSAMA NAZIHKhalid BrahimPas encore d'évaluation
- TCP IP (Entet)Document2 pagesTCP IP (Entet)Charaf BelPas encore d'évaluation
- Examen Rlocaux 2014Document2 pagesExamen Rlocaux 2014Faïza TabbanaPas encore d'évaluation
- Administration Des Réseaux Informatiques: 1. Le Protocole de L'arbre Recouvrant (STP)Document4 pagesAdministration Des Réseaux Informatiques: 1. Le Protocole de L'arbre Recouvrant (STP)zakaria chemamPas encore d'évaluation
- CoursDocument230 pagesCoursFatima-Ezzahra ErrajiPas encore d'évaluation
- BonessoJ Rapport SDNDocument49 pagesBonessoJ Rapport SDNMrCassoulet93Pas encore d'évaluation
- WiFi 1Document98 pagesWiFi 1koffiPas encore d'évaluation
- Serie Des Exercices CorrigesDocument7 pagesSerie Des Exercices Corrigesahmed-nadir attiaPas encore d'évaluation
- Les Réseaux MétropolitainsDocument3 pagesLes Réseaux MétropolitainsManelPas encore d'évaluation
- L'analyse fondamentale facile à apprendre: Le guide d'introduction aux techniques et stratégies d'analyse fondamentale pour anticiper les événements qui font bouger les marchésD'EverandL'analyse fondamentale facile à apprendre: Le guide d'introduction aux techniques et stratégies d'analyse fondamentale pour anticiper les événements qui font bouger les marchésÉvaluation : 3.5 sur 5 étoiles3.5/5 (4)
- Wireshark pour les débutants : Le guide ultime du débutant pour apprendre les bases de l’analyse réseau avec Wireshark.D'EverandWireshark pour les débutants : Le guide ultime du débutant pour apprendre les bases de l’analyse réseau avec Wireshark.Pas encore d'évaluation
- Comment analyser les gens : Introduction à l’analyse du langage corporel et les types de personnalité.D'EverandComment analyser les gens : Introduction à l’analyse du langage corporel et les types de personnalité.Pas encore d'évaluation
- Python | Programmer pas à pas: Le guide du débutant pour une initiation simple & rapide à la programmationD'EverandPython | Programmer pas à pas: Le guide du débutant pour une initiation simple & rapide à la programmationPas encore d'évaluation
- Dark Python : Apprenez à créer vos outils de hacking.D'EverandDark Python : Apprenez à créer vos outils de hacking.Évaluation : 3 sur 5 étoiles3/5 (1)
- Hacking pour débutants : Le guide complet du débutant pour apprendre les bases du hacking avec Kali LinuxD'EverandHacking pour débutants : Le guide complet du débutant pour apprendre les bases du hacking avec Kali LinuxÉvaluation : 4.5 sur 5 étoiles4.5/5 (4)
- L'analyse technique facile à apprendre: Comment construire et interpréter des graphiques d'analyse technique pour améliorer votre activité de trading en ligne.D'EverandL'analyse technique facile à apprendre: Comment construire et interpréter des graphiques d'analyse technique pour améliorer votre activité de trading en ligne.Évaluation : 3.5 sur 5 étoiles3.5/5 (6)
- Le trading en ligne facile à apprendre: Comment devenir un trader en ligne et apprendre à investir avec succèsD'EverandLe trading en ligne facile à apprendre: Comment devenir un trader en ligne et apprendre à investir avec succèsÉvaluation : 3.5 sur 5 étoiles3.5/5 (19)
- WiFi Hacking : Le guide simplifié du débutant pour apprendre le hacking des réseaux WiFi avec Kali LinuxD'EverandWiFi Hacking : Le guide simplifié du débutant pour apprendre le hacking des réseaux WiFi avec Kali LinuxÉvaluation : 3 sur 5 étoiles3/5 (1)
- Hacking pour débutant Le guide ultime du débutant pour apprendre les bases du hacking avec Kali Linux et comment se protéger des hackersD'EverandHacking pour débutant Le guide ultime du débutant pour apprendre les bases du hacking avec Kali Linux et comment se protéger des hackersPas encore d'évaluation
- Guide Pour Les Débutants En Matière De Piratage Informatique: Comment Pirater Un Réseau Sans Fil, Sécurité De Base Et Test De Pénétration, Kali LinuxD'EverandGuide Pour Les Débutants En Matière De Piratage Informatique: Comment Pirater Un Réseau Sans Fil, Sécurité De Base Et Test De Pénétration, Kali LinuxÉvaluation : 1 sur 5 étoiles1/5 (1)
- Secrets du Marketing des Médias Sociaux 2021: Conseils et Stratégies Extrêmement Efficaces votre Facebook (Stimulez votre Engagement et Gagnez des Clients Fidèles)D'EverandSecrets du Marketing des Médias Sociaux 2021: Conseils et Stratégies Extrêmement Efficaces votre Facebook (Stimulez votre Engagement et Gagnez des Clients Fidèles)Évaluation : 4 sur 5 étoiles4/5 (2)
- Manuel de fabrication du savon: Je fabrique mes savons facilementD'EverandManuel de fabrication du savon: Je fabrique mes savons facilementÉvaluation : 5 sur 5 étoiles5/5 (4)
- Wi-Fi Hacking avec kali linux Guide étape par étape : apprenez à pénétrer les réseaux Wifi et les meilleures stratégies pour les sécuriserD'EverandWi-Fi Hacking avec kali linux Guide étape par étape : apprenez à pénétrer les réseaux Wifi et les meilleures stratégies pour les sécuriserPas encore d'évaluation
- NFT et Cryptoart: Le guide complet pour investir, créer et vendre avec succès des jetons non fongibles sur le marché de l'art numériqueD'EverandNFT et Cryptoart: Le guide complet pour investir, créer et vendre avec succès des jetons non fongibles sur le marché de l'art numériqueÉvaluation : 5 sur 5 étoiles5/5 (5)
- Explication De La Technologie Blockchain: Guide Ultime Du Débutant Au Sujet Du Portefeuille Blockchain, Mines, Bitcoin, Ripple, EthereumD'EverandExplication De La Technologie Blockchain: Guide Ultime Du Débutant Au Sujet Du Portefeuille Blockchain, Mines, Bitcoin, Ripple, EthereumPas encore d'évaluation
- Kali Linux pour débutant : Le guide ultime du débutant pour apprendre les bases de Kali Linux.D'EverandKali Linux pour débutant : Le guide ultime du débutant pour apprendre les bases de Kali Linux.Évaluation : 5 sur 5 étoiles5/5 (1)
- La communication professionnelle facile à apprendre: Le guide pratique de la communication professionnelle et des meilleures stratégies de communication d'entrepriseD'EverandLa communication professionnelle facile à apprendre: Le guide pratique de la communication professionnelle et des meilleures stratégies de communication d'entrepriseÉvaluation : 5 sur 5 étoiles5/5 (1)
- Le Bon Accord avec le Bon Fournisseur: Comment Mobiliser Toute la Puissance de vos Partenaires Commerciaux pour Réaliser vos ObjectifsD'EverandLe Bon Accord avec le Bon Fournisseur: Comment Mobiliser Toute la Puissance de vos Partenaires Commerciaux pour Réaliser vos ObjectifsÉvaluation : 4 sur 5 étoiles4/5 (2)
- Piraté: Guide Ultime De Kali Linux Et De Piratage Sans Fil Avec Des Outils De Test De SécuritéD'EverandPiraté: Guide Ultime De Kali Linux Et De Piratage Sans Fil Avec Des Outils De Test De SécuritéPas encore d'évaluation
- Gestion de projet : outils pour la vie quotidienneD'EverandGestion de projet : outils pour la vie quotidienneÉvaluation : 5 sur 5 étoiles5/5 (2)
- Créer Son Propre Site Internet Et Son Blog GratuitementD'EverandCréer Son Propre Site Internet Et Son Blog GratuitementÉvaluation : 5 sur 5 étoiles5/5 (1)
- La psychologie du travail facile à apprendre: Le guide d'introduction à l'utilisation des connaissances psychologiques dans le domaine du travail et des organisationsD'EverandLa psychologie du travail facile à apprendre: Le guide d'introduction à l'utilisation des connaissances psychologiques dans le domaine du travail et des organisationsPas encore d'évaluation
- Marketing: Guide Pour Gagner De L'argent En Ligne Avec Les Réseaux SociauxD'EverandMarketing: Guide Pour Gagner De L'argent En Ligne Avec Les Réseaux SociauxPas encore d'évaluation
- Technologie automobile: Les Grands Articles d'UniversalisD'EverandTechnologie automobile: Les Grands Articles d'UniversalisPas encore d'évaluation
- Le plan marketing en 4 étapes: Stratégies et étapes clés pour créer des plans de marketing qui fonctionnentD'EverandLe plan marketing en 4 étapes: Stratégies et étapes clés pour créer des plans de marketing qui fonctionnentPas encore d'évaluation