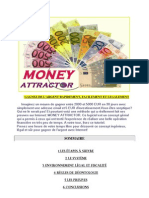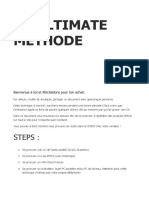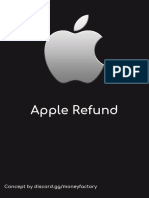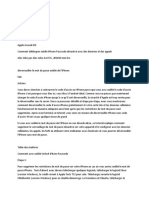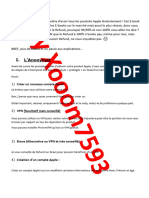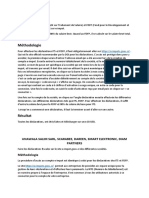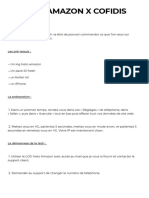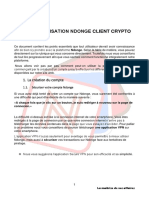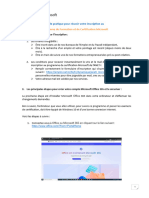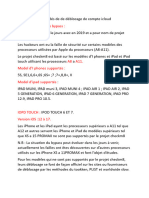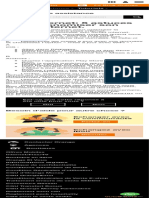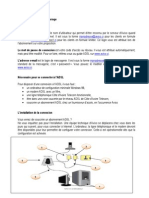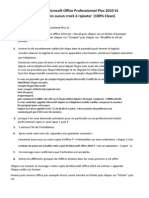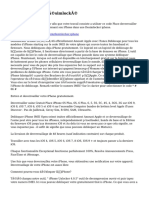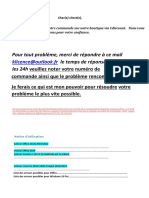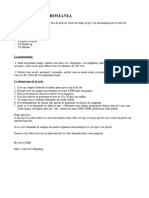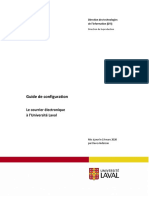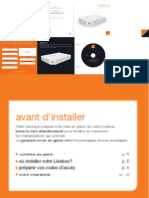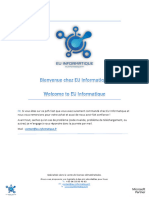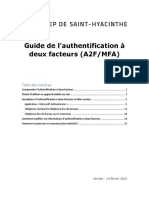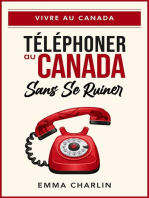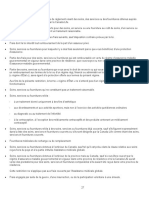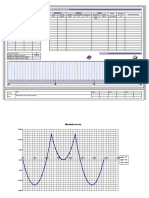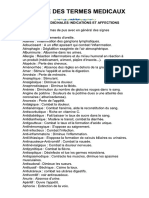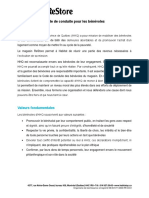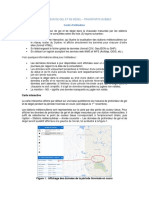Académique Documents
Professionnel Documents
Culture Documents
Iphone - Guide de Démarrage
Transféré par
Ali BakiriTitre original
Copyright
Formats disponibles
Partager ce document
Partager ou intégrer le document
Avez-vous trouvé ce document utile ?
Ce contenu est-il inapproprié ?
Signaler ce documentDroits d'auteur :
Formats disponibles
Iphone - Guide de Démarrage
Transféré par
Ali BakiriDroits d'auteur :
Formats disponibles
iPhone – Démarrage
Service TI
Voici la procédure à suivre pour la configuration de votre nouvel iPhone
Étape 1
Allumez votre iPhone, maintenez le bouton latéral jusqu’à ce que le logo Apple apparaisse.
Étape 2
Choisissez le pays, la langue et Configurer manuellement.
Étape 3
Connectez-vous au Wi-Fi disponible. Si vous êtes dans un bureau CIMA+, le Wi-Fi est Cima-Public et C1maPub!1c est le
mot de passe.
Ver. 2020-10-20| Page 1 sur 6
Étape 4
Choisissez l’option qui vous convient et suivez les étapes indiquées sur le cellulaire pour la restauration.
Étape 5
CIMA+ exige que votre cellulaire soit protégé par un mot de passe. Un code de 4 à 6 chiffres vous sera demandé.
Les codes trop
faciles à deviner ne
sont pas autorisés,
par exemple 1111,
1010 ou 1234.
Ver. 2020-10-20| Page 2 sur 6
Étape 6
Connectez-vous avec votre identifiant Apple. Si vous n’avez pas d’identifiant Apple, sélectionnez Vous avez oublié votre mot
de passe ou n’avez pas d’identifient Apple ? Puis sélectionnez Configurer plus tard dans Réglages et Ne pas utiliser.
Étape 7
L’équipe Mobilité vous recommande de choisir Continuer et ensuite Activer la localisation.
Ver. 2020-10-20| Page 3 sur 6
Étape 8
Une fois sur l’écran d’accueil, patientez jusqu’à ce que le message d’accès guidé disparaisse. Cette étape peut durer jusqu’à
60 minutes, mais pourrait être plus longue selon la vitesse du Wi-Fi.
Il est normal que
votre iPhone ne
réagisse plus pendant
ce temps.
Étape 9
Vous devez vous identifier sur le Portail entreprise avec votre courriel CIMA+ et votre mot de passe (le même que celui que
vous utilisez sur votre ordinateur).
Ver. 2020-10-20| Page 4 sur 6
Étape 10
Pour démarrer la configuration de l’accès, sélectionnez Commencer et ensuite Terminer.
Étape 11 (si nécessaire)
Procédez à la configuration de votre compte courriel CIMA+ sur votre cellulaire.
+ Touchez Réglages > Mail > Compte > Ajouter un compte > Exchange > Entrez votre adresse courriel CIMA+ et une
description
+ Touchez Suivant > Sélectionnez Connexion > Entrez votre mot de passe (le même que celui que vous utilisez sur votre
ordinateur) > Touchez Suivant et Enregistrer
Vous devriez recevoir un courriel vous avisant que vous êtes en quarantaine. Communiquer avec l’équipe TI pour les aviser et
ils s’occuperont de vous enlever de la quarantaine. Dans l’heure suivant la sortie de la quarantaine, vos courriels, vos
contacts, et votre calendrier se synchroniseront.
Ver. 2020-10-20| Page 5 sur 6
Vérification à faire, une fois toutes les étapes complétées
+ Assurez-vous que votre numéro de téléphone est sélectionné dans vos Réglages > Message > Envoi et réception. Si
l’option de choisir le numéro de téléphone par défaut n’est pas disponible, choisissez Message en haut à droite de l’écran
et désactivez iMessage pour ensuite le réactiver. Ensuite, sélectionnez de nouveau Envoi et réception et sélectionnez
votre numéro de téléphone. Répéter la procédure si nécessaire.
+ Assurez-vous que votre compte Exchange soit le compte par défaut dans vos réglages de Mail, Contacts, Calendrier,
Notes et Rappels.
INFORMATION SUPPLÉMENTAIRE
* Pour un complément d’information sur l’utilisation et le fonctionnement de votre iPhone, veuillez consulter la documentation
disponible sur l’intranet, à la section Général → Informatique → Guides et références → Appareils mobiles
(http://intranet.cima.ca/).
Ver. 2020-10-20| Page 6 sur 6
Vous aimerez peut-être aussi
- Comment Deverouiller Tout Type de Telephone Android 2 - FRPDocument13 pagesComment Deverouiller Tout Type de Telephone Android 2 - FRPDieudonné GBEMENOUPas encore d'évaluation
- Attrape NigaudDocument25 pagesAttrape Nigaudjong7Pas encore d'évaluation
- Revenus Sur Internet À Partir de L'afrique (2ème Partie)Document13 pagesRevenus Sur Internet À Partir de L'afrique (2ème Partie)Tatywata Unkisy-Mashy100% (1)
- Tech Apple by @neythqDocument12 pagesTech Apple by @neythqnoagringoz100% (5)
- Tech Apple by @ybctt - @chezybctDocument12 pagesTech Apple by @ybctt - @chezybctjules.mangwalaPas encore d'évaluation
- V3 Ultimate Methode: StepsDocument10 pagesV3 Ultimate Methode: StepsYoann100% (1)
- EBOOKDocument14 pagesEBOOKfacewatkekPas encore d'évaluation
- Forma Credit 2023 HDocument16 pagesForma Credit 2023 HEstelle Pham75% (4)
- Methode Apple 2022 by CashrfdDocument10 pagesMethode Apple 2022 by CashrfdRaphaël100% (1)
- Apple RFDocument7 pagesApple RFalexandrelemaire200550% (2)
- Tech 150 IllimitéDocument13 pagesTech 150 Illimitésosolebg3350% (2)
- Comment Déverrouiller Un Iphone Bloqué Sur Icloud (Icloud Lock) Iphone 5S - XDocument4 pagesComment Déverrouiller Un Iphone Bloqué Sur Icloud (Icloud Lock) Iphone 5S - Xzarro ByzPas encore d'évaluation
- KCE APM Programmation ModifiéeDocument16 pagesKCE APM Programmation ModifiéeElputoAmo XD100% (6)
- Restore Icloud PasswordDocument7 pagesRestore Icloud PasswordEmmanuel EssohPas encore d'évaluation
- Apple Leaked by Thedarkbusiness On Discord 2Document8 pagesApple Leaked by Thedarkbusiness On Discord 2victor.sallakPas encore d'évaluation
- Assistance Configurer Mon Mobile A Internet Orange Côte D'ivoireDocument1 pageAssistance Configurer Mon Mobile A Internet Orange Côte D'ivoiremarcelinedadie2001Pas encore d'évaluation
- Noticeinstallationofficek LicenceinformatiqueDocument12 pagesNoticeinstallationofficek LicenceinformatiqueBalphen new worldPas encore d'évaluation
- DAREENDocument2 pagesDAREENahouoPas encore d'évaluation
- Digicel 3gplus Parame TrageDocument19 pagesDigicel 3gplus Parame Tragejeanpaul CAYTANPas encore d'évaluation
- Tech Amazon XcofidisDocument2 pagesTech Amazon Xcofidisyahyaoui10mPas encore d'évaluation
- Guide PDFDocument26 pagesGuide PDFAnderson Pacificateur Makengo PhilanthropePas encore d'évaluation
- Notice Dactivation 2023 01H39NBM57V6NN5YPYWVD2BFVEDocument47 pagesNotice Dactivation 2023 01H39NBM57V6NN5YPYWVD2BFVEberar2701Pas encore d'évaluation
- Guide Pratique NV Process Inscription Certification Microsoft FinDocument5 pagesGuide Pratique NV Process Inscription Certification Microsoft Finmessadi wafaPas encore d'évaluation
- IcloudDocument6 pagesIcloudabdoukt01Pas encore d'évaluation
- Manuel TelegramDocument8 pagesManuel TelegramazaPas encore d'évaluation
- Guide eSIMDocument1 pageGuide eSIMjean yvesPas encore d'évaluation
- Pass Internet: 5 Astuces Pour Économiser Son Forfait InternetDocument1 pagePass Internet: 5 Astuces Pour Économiser Son Forfait InternetBaba BradjiPas encore d'évaluation
- Tuto SkypeDocument11 pagesTuto SkypeCybercentre Eleu dit LeauwettePas encore d'évaluation
- Guide AvisoDocument11 pagesGuide AvisoPatrice AttoungbrePas encore d'évaluation
- Pppoe ConfigurationDocument12 pagesPppoe ConfigurationMarx BrouPas encore d'évaluation
- Lzeh 1 F 6 NirscmlyDocument4 pagesLzeh 1 F 6 NirscmlyМаксим ЕвтненкоPas encore d'évaluation
- Activer - Office - Pro - Plus - 2010 VL PDFDocument2 pagesActiver - Office - Pro - Plus - 2010 VL PDFOulhaj SimoPas encore d'évaluation
- Votre Iphone Est DésimlockéDocument2 pagesVotre Iphone Est Désimlockéselena6bowman59Pas encore d'évaluation
- Mobitee FRDocument43 pagesMobitee FRPITOU JCPas encore d'évaluation
- Notice Activation 01GTSMRD8D0JS9TGGD2XGGXMN8Document15 pagesNotice Activation 01GTSMRD8D0JS9TGGD2XGGXMN8fangsuo2Pas encore d'évaluation
- Pour Tout Problème, Merci de Répondre À Ce Mail Le Temps de Réponse N'excède Pas Les 24h Veuillez Noter Votre Numéro deDocument14 pagesPour Tout Problème, Merci de Répondre À Ce Mail Le Temps de Réponse N'excède Pas Les 24h Veuillez Noter Votre Numéro deusercool setPas encore d'évaluation
- Https WWW - Edpnet.be FR Support Installer Et Utiliser Internet Comment Installer Et Configurer Mon Modem Fritzbox 7360Document12 pagesHttps WWW - Edpnet.be FR Support Installer Et Utiliser Internet Comment Installer Et Configurer Mon Modem Fritzbox 7360Daniel CleinPas encore d'évaluation
- Tech Ps5 X MicromaniaDocument1 pageTech Ps5 X Micromaniaoktaymomo8Pas encore d'évaluation
- Bonjour À Toutes Et À TousDocument3 pagesBonjour À Toutes Et À Tousb bPas encore d'évaluation
- Paypal 2 K 17 V 3Document3 pagesPaypal 2 K 17 V 3hugohenner140Pas encore d'évaluation
- CCM Benchmark GroupDocument1 pageCCM Benchmark GrouppryxhpbgqhPas encore d'évaluation
- Vodafone Esim Methode MobilesDocument4 pagesVodafone Esim Methode Mobilespilojulien000Pas encore d'évaluation
- Telecharger Office 365 Etudiant V2Document6 pagesTelecharger Office 365 Etudiant V2simply.s2Pas encore d'évaluation
- Guide Le Courrier Electronique UlDocument27 pagesGuide Le Courrier Electronique Ulmounsara2014Pas encore d'évaluation
- 5 Problèmes Courants de Smartphones Et Comment Les RésoudreDocument6 pages5 Problèmes Courants de Smartphones Et Comment Les RésoudreCarine TchindaPas encore d'évaluation
- Wifi TGV INOUI Questions FrequentesDocument10 pagesWifi TGV INOUI Questions FrequentesFranck DeullinPas encore d'évaluation
- Guide UtilisationDocument8 pagesGuide UtilisationpopolaterreurPas encore d'évaluation
- NoticeDocument47 pagesNoticeGeoffray DavidPas encore d'évaluation
- Notice Ksoftware 2024 01HJSYSRWJE45PMZN127M3SPJRDocument16 pagesNotice Ksoftware 2024 01HJSYSRWJE45PMZN127M3SPJRmarsha74Pas encore d'évaluation
- Configurer Exchange Dans L'application de Courrier AndroidDocument6 pagesConfigurer Exchange Dans L'application de Courrier AndroidMohammed AboulfathPas encore d'évaluation
- Guide Livebox 2 ADSDocument41 pagesGuide Livebox 2 ADScaron_blondinePas encore d'évaluation
- Amazon IllimiteDocument14 pagesAmazon IllimiteBrigade FantômePas encore d'évaluation
- NOTICEALIREEUINFORMATIQUEDocument20 pagesNOTICEALIREEUINFORMATIQUEAymeric PITREPas encore d'évaluation
- Créer Son Adresse MailoDocument7 pagesCréer Son Adresse MailoleguiPas encore d'évaluation
- Mysegi - Config Connex Wifi SecurDocument7 pagesMysegi - Config Connex Wifi SecurLandrio MavericksPas encore d'évaluation
- PB Contacts EtMailDocument6 pagesPB Contacts EtMailjacques LIGNONPas encore d'évaluation
- Note de CoursDocument23 pagesNote de CoursTropicalFrog 3Pas encore d'évaluation
- ACFrOgB3aZEYkl1NQnP9hm6C VChTZnLA7QCTPHDbcYnjiyesNrQbCF1 ND Ixq9ZQ9RdK1WvY607ARh08lC7zvWo7g01AQVOhWcKewSQwOvhocyt9x16afHrg6gUdbh OGAqaMKicTGpH4yk7PiDocument4 pagesACFrOgB3aZEYkl1NQnP9hm6C VChTZnLA7QCTPHDbcYnjiyesNrQbCF1 ND Ixq9ZQ9RdK1WvY607ARh08lC7zvWo7g01AQVOhWcKewSQwOvhocyt9x16afHrg6gUdbh OGAqaMKicTGpH4yk7Piservice yesPas encore d'évaluation
- TD #3 P EstpDocument2 pagesTD #3 P Estpdesirejuliennana57Pas encore d'évaluation
- Frais Non Couverts - CanadaVie - QC - 2020 - FRDocument1 pageFrais Non Couverts - CanadaVie - QC - 2020 - FRAli BakiriPas encore d'évaluation
- Restriction CanadaVie QC 2020 FRDocument1 pageRestriction CanadaVie QC 2020 FRAli BakiriPas encore d'évaluation
- Régime - CanadaVie - QC - 2020 - FR SuiteDocument2 pagesRégime - CanadaVie - QC - 2020 - FR SuiteAli BakiriPas encore d'évaluation
- Livret - Description Du Régime - CanadaVie - QC - 2020 - FRDocument2 pagesLivret - Description Du Régime - CanadaVie - QC - 2020 - FRAli BakiriPas encore d'évaluation
- Progamme Section Rectangulaire Elu1Document5 pagesProgamme Section Rectangulaire Elu1Lagdaa MohammedPas encore d'évaluation
- Poutre ContinueDocument6 pagesPoutre ContinueBader AnouarPas encore d'évaluation
- Termes MédicauxDocument5 pagesTermes MédicauxAli BakiriPas encore d'évaluation
- 2018 - Code de ConduiteDocument5 pages2018 - Code de ConduiteAli BakiriPas encore d'évaluation
- Guide Dutilisation2018 05 31Document2 pagesGuide Dutilisation2018 05 31Ali BakiriPas encore d'évaluation
- HHQ - Formulaires - Dexonération - v. ModifiableDocument3 pagesHHQ - Formulaires - Dexonération - v. ModifiableAli BakiriPas encore d'évaluation