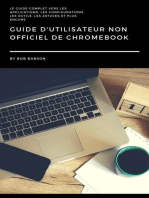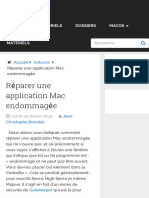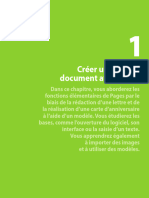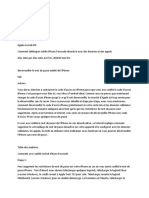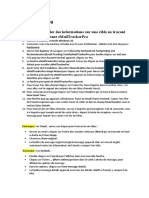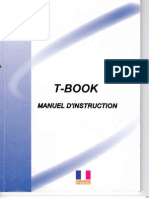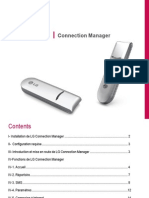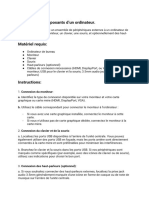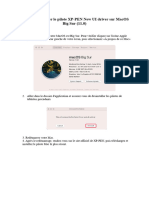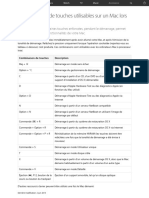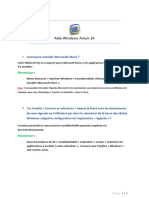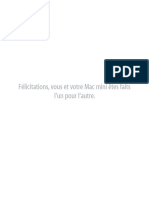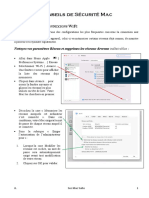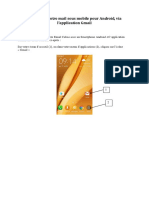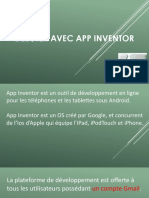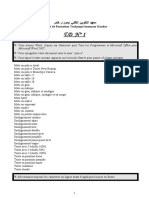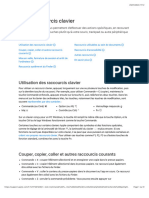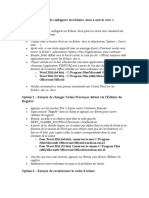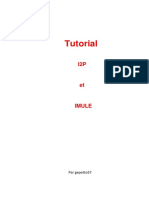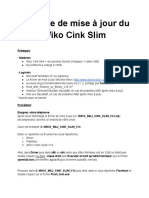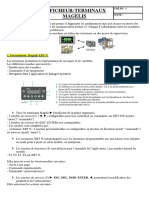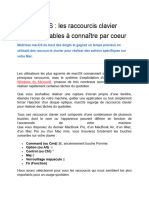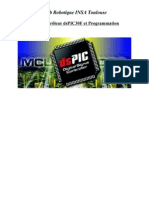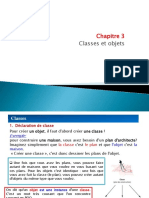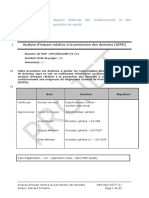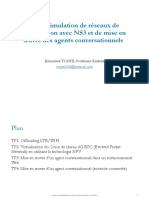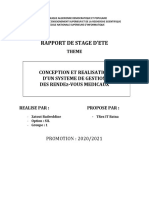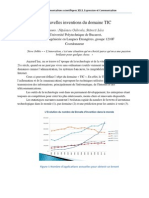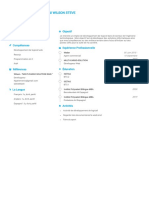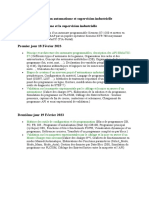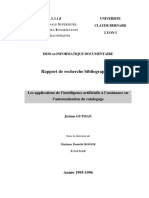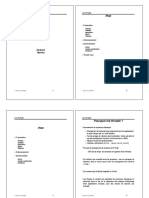Académique Documents
Professionnel Documents
Culture Documents
PB Contacts EtMail
Transféré par
jacques LIGNONTitre original
Copyright
Formats disponibles
Partager ce document
Partager ou intégrer le document
Avez-vous trouvé ce document utile ?
Ce contenu est-il inapproprié ?
Signaler ce documentDroits d'auteur :
Formats disponibles
PB Contacts EtMail
Transféré par
jacques LIGNONDroits d'auteur :
Formats disponibles
PB Divers apple devices
Synchroniser les contacts d'un iPhone sur Mac avec iCloud
Pour synchroniser tous les contacts de l'iPhone sur le Mac via l'application iCloud:
1. Sur votre iPhone: Allez dans "Réglages" > [votre nom] > "iCloud" et activez "Contacts".
2. Sur votre Mac: Cliquez sur le menu Apple > Choisissez "Préférences système" > Activez
"iCloud" et connectez-vous avec le même identifiant Apple que celui de votre iPhone.
3. Cochez "Contacts" et cliquez sur "Gérer". Les contacts seront alors importés sur Mac. Une
fois l'opération terminée, vous pouvez vérifier les éléments dans l'application Contacts de
votre Mac.
Copier les contacts d'un iPhone vers un Mac via Finder
Connectez votre iPhone à votre Mac et lancez Finder.
1. Dans la barre latérale gauche, cliquez sur le nom de votre iPhone.
2. Cliquez sur "Info"
3. Cochez la case à côté de "Synchroniser les contacts sur [le nom de votre iPhone]"Cliquez sur la
réponse positive dans la fenêtre du Finder et sur votre iPhone.
4. Cliquez sur "Appliquer"
JL Tut Pb Contacts et mail 1
Utiliser AirDrop
AirDrop est une application préinstallée sur les appareils Apple. Vous pouvez l'utiliser pour partager
des contacts, des photos, des vidéos, des notes et bien plus encore entre deux appareils : iPhone, iPad,
iPod et Mac. Avec AirDrop, vous n'avez pas besoin d'installer de logiciel ou de câble USB. Assurez-
vous que le Wi-Fi et le Bluetooth fonctionnent correctement sur vos appareils, puis suivez les étapes
ci-dessous pour transférer les contacts de l'iPhone vers le Mac à l'aide d'AirDrop.
Remarques: AirDrop vous permet uniquement de synchroniser les contacts un par un. Si vous avez
l'intention d'exporter plusieurs ou tous les contacts de votre iPhone vers Mac, vous devrez répéter les
opérations plusieurs fois. Ainsi, il est préférable d'utiliser AirDrop pour transférer les contacts de
l'iPhone vers le Mac lorsqu'il n'y a que quelques éléments à transférer.
Pour obtenir les contacts de l'iPhone sur Mac:
Étape 1. Assurez-vous que vos appareils sont à portée Bluetooth et Wi-Fi.
Étape 2. Activez AirDrop sur votre iPhone.
• Balayez vers le haut/bas depuis le bas/le haut de l'écran de votre iPhone pour ouvrir le
"Centre de contrôle".
• Cliquez pour activer "Bluetooth" et "Wi-Fi", puis activez "AirDrop".
Étape 3. Activez AirDrop sur Mac.
• Allez dans "Finder" > "Aller" > " AirDrop ".
• Dans la fenêtre AirDrop, réglez votre Mac pour qu'il soit découvert par "Contacts
seulement" ou "Tout le monde".
Étape 4. Envoyez les contacts de l'iPhone vers le Mac.
• Ouvrez l'application "Téléphone" et cliquez sur "Contacts".
• Touchez le contact que vous voulez transférer et choisissez "Partager le contact".
• Dans l'invite, choisissez "AirDrop" > [nom de votre Mac].
• Sur le Mac, cliquez sur "Accepter" pour recevoir l'élément.
Ensuite, vous pouvez vérifier le contact dans Contacts sur votre Mac.
JL Tut Pb Contacts et mail 2
Transférer les contacts d'un iPhone vers
un Mac via Gmail
Le dernier moyen viable de transférer les contacts de votre iPhone sur Mac consiste à transférer les
contacts iPhone vers Gmail, puis à exporter les contacts de Google Contacts sur votre Mac. Comme
vous pouvez le constater, cette méthode n'est pas simple, mais elle fonctionne pour vous aider à
synchroniser les contacts de votre iPhone sur Mac.
Pour transférer les contacts de l'iPhone vers le Mac :
Étape 1. Allez dans l'application "Réglages" de votre iPhone.
Étape 2. Faites défiler vers le bas pour choisir "Mots de passe et comptes".
Étape 3. Cliquez sur "Ajouter un compte" et tapez sur "Google".
Étape 4. Entrez les informations requises pour ajouter votre compte Gmail et cliquez sur "Suivant".
Étape 5. Une fois que votre compte a été vérifié avec succès, cliquez sur "Enregistrer".
Étape 6. Activez "Contacts" pour synchroniser les contacts de votre iPhone avec Gmail, puis
choisissez à nouveau "Enregistrer".
Étape 7. Allez sur Google Contacts et connectez-vous avec le compte que vous utilisez sur votre
iPhone.
Étape 8. Sélectionnez les contacts que vous souhaitez importer sur votre Mac et choisissez
"Exporter".
Étape 9. Dans la nouvelle fenêtre, cochez "Contacts sélectionnés" et paramétrez-la pour exporter les
contacts dans le format que vous souhaitez. Cliquez ensuite sur "Exporter" pour exporter les contacts
de votre iPhone vers votre Mac.
JL Tut Pb Contacts et mail 3
Reconstruire les boîtes aux lettres dans Mail
sur Mac
Il est parfois nécessaire de reconstruire une boîte aux lettres pour mettre à jour la liste des messages
qu’elle contient. Par exemple si des messages semblent manquer ou être tronqués, ou si vous ne
trouvez pas tous les messages appropriés lorsque vous effectuez une recherche à l’aide de l’option de
recherche Message entier.
1. Dans l’app Mail sur votre Mac, sélectionnez une boîte aux lettres dans la barre latérale.
2. Choisissez Boîte aux lettres > Reconstruire.
Lorsque vous reconstruisez des boîtes aux lettres pour des comptes IMAP ou Exchange, les messages
et les pièces jointes stockés sur votre Mac sont supprimés. Ils sont ensuite téléchargés à nouveau sur
votre Mac à partir du serveur de messagerie. Votre boîte aux lettres reste vide tant que le
téléchargement n’est pas terminé.
JL Tut Pb Contacts et mail 4
Ecran noir sur mac
Beaucoup de problèmes se règlent par une réinitialisation de la mémoire
NVRAM, ( non-volatile random access memory ou en français mémoire à accès
aléatoire non volatil ) notamment ceux qui touchent l’écran et le son. Dans les cas
d’écran noir, cette opération n’a pas toujours été efficace mais puisqu’elle ne présente
aucun risque, autant l’essayer.
Éteignez votre Mac, puis rallumez-le et appuyez simultanément sur les touches
⌘, ⌥, P et R. Maintenez-les enfoncées jusqu’à ce que le Mac redémarre une nouvelle
fois : le « gong » de démarrage retentira à plein volume, et vous pourrez alors relâcher
les touches.
Mais dans la plupart des cas, il a fallu réinitialiser le contrôle de gestion du système
(SMC). Cette opération est efficace en cas de problème avec le voyant de l’adaptateur
MagSafe, les ventilateurs, le rétroéclairage de l’écran ou du clavier, les performances
générales du système… et, justement, la mise en veille.
Pour réinitialiser le SMC d’un MacBook Air, éteignez-le, puis branchez-le au secteur
à l’aide de son adaptateur MagSafe. Appuyez simultanément sur la touche d’allumage
et les touches ⇧, ^ (ctrl) et ⌥, puis relâchez-les toutes en même temps. Normalement,
le voyant de l’adaptateur MagSafe clignote au moment de la réinitialisation : vous
n’avez plus qu’à redémarrer votre MacBook Air, et le problème d’écran noir à la sortie
de veille devrait être résolu.
JL Tut Pb Contacts et mail 5
Bonsoir,
As-tu vérifié la charge de ton mac sinon
Essaies la manip suivante
Appuies sur le bouton d'alimentation pendant environ 10 secondes. Appuies sur le
bouton d'alimentation, relâches-le, puis appuies immédiatement sur les touches
Commande (⌘) + R et maintient-les enfoncées jusqu'à ce qu'un logo Apple ou une
autre image s'affiche. Si la « bête » repart c’est bon
Sinon une fenêtre d’utilitaires comprenant Utilitaire de disque doit apparaître.
Sélectionnes Utilitaire de disque, puis cliques sur Continuer et suis les instructions sous
la copie écran (Si tu as installé la mise à jour Venture sans avoir fait de sauvegarde tu
auras réinstaller Ventura au lieu de Monterey)
Sinon tu auras cet écran
Si Utilitaire de disque n’a pas trouvé d’erreurs, réinstalles Mac Os
Si Utilitaire de disque a détecté des erreurs et les a réparées, redémarres le le Mac. Si
le problème se reproduit après le redémarrage, réinstalles MacOs
Si le mac ne s’allume pas maintiens le bouton d’alimentation du Mac enfoncé pendant
environ 10 secondes. (Tous les Mac possèdent un bouton d’alimentation. Sur les
ordinateurs portables dotés de Touch ID, appuies de manière prolongée sur le capteur
Touch ID.)
Ensuite, appuies normalement sur le bouton d’alimentation et relâches-le.
Sino. On essayera de voir cela demain matin
JL Tut Pb Contacts et mail 6
Vous aimerez peut-être aussi
- imac_mid2011Document84 pagesimac_mid2011Jo ZemostPas encore d'évaluation
- Utiliser Diagnostics Apple Pour Tester Votre Mac - Assistance AppleDocument3 pagesUtiliser Diagnostics Apple Pour Tester Votre Mac - Assistance AppleLuc ChantelPas encore d'évaluation
- Réparer Une Application Mac Endommagée - MacBookCityDocument8 pagesRéparer Une Application Mac Endommagée - MacBookCityjombo123Pas encore d'évaluation
- 2645eDocument11 pages2645edibekayaPas encore d'évaluation
- La Lettre de VVMac 018Document17 pagesLa Lettre de VVMac 018Kaly ThaliePas encore d'évaluation
- HOW TO GUIDE KOBOCOLLECT LIVELIHOODS FrenchDocument21 pagesHOW TO GUIDE KOBOCOLLECT LIVELIHOODS FrenchSoumaila DoumbiaPas encore d'évaluation
- Tuto SkypeDocument11 pagesTuto SkypeCybercentre Eleu dit LeauwettePas encore d'évaluation
- Note de Procédure MACDocument10 pagesNote de Procédure MACalexandre.meunier1506Pas encore d'évaluation
- Restore Icloud PasswordDocument7 pagesRestore Icloud PasswordEmmanuel EssohPas encore d'évaluation
- C2-L5-footprinting de MailsDocument2 pagesC2-L5-footprinting de MailsNour RhmPas encore d'évaluation
- TEC T Book Notice Mode Emploi Guide Manuel PDFDocument21 pagesTEC T Book Notice Mode Emploi Guide Manuel PDFCorin Resiga100% (1)
- VVMac Hebdo 098Document26 pagesVVMac Hebdo 098stephanePas encore d'évaluation
- Annex III - Guidance - Kobo - User - FRDocument4 pagesAnnex III - Guidance - Kobo - User - FRscripterbdiPas encore d'évaluation
- HOW TO GUIDE ODK COLLECT ENERGY V12 FrenchDocument21 pagesHOW TO GUIDE ODK COLLECT ENERGY V12 Frenchalio souley amadouPas encore d'évaluation
- LG Hdm-2100 ManuelDocument15 pagesLG Hdm-2100 ManuelArmin BraunPas encore d'évaluation
- Comment Connecter Un Macbook À Une TélévisionDocument6 pagesComment Connecter Un Macbook À Une TélévisionAimeno KouadioPas encore d'évaluation
- Utilisation de Votre Ordinateur Portable Mac en Mode Couvercle Fermé Avec Un Écran Externe - Assistance AppleDocument3 pagesUtilisation de Votre Ordinateur Portable Mac en Mode Couvercle Fermé Avec Un Écran Externe - Assistance AppleJean-Christophe BriantPas encore d'évaluation
- Manual 519161 Nokia Asha 206 Dual Sim Mobile Phone CyanDocument55 pagesManual 519161 Nokia Asha 206 Dual Sim Mobile Phone CyanYASSINE YASPas encore d'évaluation
- Semaine 02Document42 pagesSemaine 02Charles KouaméPas encore d'évaluation
- Connaître l'ordinateurDocument6 pagesConnaître l'ordinateurgoikama dimiPas encore d'évaluation
- Comment Installer Le Pilote XP-PEN New UI Driver Sur MacOS Big Sur (11.0)Document7 pagesComment Installer Le Pilote XP-PEN New UI Driver Sur MacOS Big Sur (11.0)Rakeshh NiraulaPas encore d'évaluation
- Manuel D'utilisation de Scrcpy Sous WindowsDocument3 pagesManuel D'utilisation de Scrcpy Sous WindowsRoman GuirbalPas encore d'évaluation
- Combinaisons de Touches Utilisables Sur Un Mac Lors Du Démarrage - Assistance AppleDocument2 pagesCombinaisons de Touches Utilisables Sur Un Mac Lors Du Démarrage - Assistance AppledkdkkdkdPas encore d'évaluation
- Retrouvez Le Mot de Passe de Votre MacOS Avec L'une Des 4 Techniques - Tech Advisor - 1631023750507Document5 pagesRetrouvez Le Mot de Passe de Votre MacOS Avec L'une Des 4 Techniques - Tech Advisor - 1631023750507Sylvestre NguekengPas encore d'évaluation
- Flyer 40039228Document2 pagesFlyer 40039228goithiuuuhhhtPas encore d'évaluation
- Manual AriumDocument3 pagesManual AriumtotoPas encore d'évaluation
- Comment Utiliser Miracle Box Un Guide Complet Pour 2021 - Kivu MakersDocument4 pagesComment Utiliser Miracle Box Un Guide Complet Pour 2021 - Kivu MakersDieudonné GBEMENOUPas encore d'évaluation
- Mac Mini Mid2010 User Guide FRDocument80 pagesMac Mini Mid2010 User Guide FRfroufrou27000Pas encore d'évaluation
- Mac 66Document148 pagesMac 66VietPas encore d'évaluation
- TP WindowsDocument10 pagesTP WindowsRoi du Silence100% (4)
- Supprimer Les Contacts en Double Sur IphoneDocument3 pagesSupprimer Les Contacts en Double Sur IphonemolirosePas encore d'évaluation
- Conseils Sécu MacDocument7 pagesConseils Sécu Macjacques LIGNONPas encore d'évaluation
- Barre Des TachesDocument4 pagesBarre Des Tacheshicham2655Pas encore d'évaluation
- Digicel 3gplus Parame TrageDocument19 pagesDigicel 3gplus Parame Tragejeanpaul CAYTANPas encore d'évaluation
- Allumer Et Éteindre Mon OrdinateurDocument9 pagesAllumer Et Éteindre Mon OrdinateurFREDERIC NZALEPas encore d'évaluation
- Y MCB11 12 13 14 FRDocument7 pagesY MCB11 12 13 14 FRThusitha PathiranaPas encore d'évaluation
- Attrape NigaudDocument25 pagesAttrape Nigaudjong7Pas encore d'évaluation
- Y MTW1 2 3 4 FRDocument17 pagesY MTW1 2 3 4 FRThusitha PathiranaPas encore d'évaluation
- COURS PROF - Tle.OK.2018Document43 pagesCOURS PROF - Tle.OK.2018iriePas encore d'évaluation
- Configurer Votre Mail Sous Mobile Pour Android Via Lapplication GmailDocument16 pagesConfigurer Votre Mail Sous Mobile Pour Android Via Lapplication GmailgogolPas encore d'évaluation
- Ordinateur MacBook 2020Document7 pagesOrdinateur MacBook 2020Omar AfafPas encore d'évaluation
- LG-A270 NGR UG Print V1.0 120615 PDFDocument130 pagesLG-A270 NGR UG Print V1.0 120615 PDFVíctor Jofré SarriaPas encore d'évaluation
- Débuter Avec App Inventor1Document68 pagesDébuter Avec App Inventor1Momo AbdellatifPas encore d'évaluation
- INOS1AND10Document34 pagesINOS1AND10dzmaigaPas encore d'évaluation
- TD Word PDFDocument23 pagesTD Word PDFDERRIPas encore d'évaluation
- Acfrogagpe1 Psnechx0u 4tv Ekblqiczluimnw0 5ixju8c0t4ch40in61ujqvet 3atpgrlriwb0chxg5c5prfil13ljoavjbaowvumpzfekyhegdtufaye5fu8q2sc4b5juqps96ccbr4lbhDocument11 pagesAcfrogagpe1 Psnechx0u 4tv Ekblqiczluimnw0 5ixju8c0t4ch40in61ujqvet 3atpgrlriwb0chxg5c5prfil13ljoavjbaowvumpzfekyhegdtufaye5fu8q2sc4b5juqps96ccbr4lbhservice yesPas encore d'évaluation
- Alpha 8-FRDocument20 pagesAlpha 8-FRodraudemedaPas encore d'évaluation
- Mac : Raccourcis Clavier - Assistance Apple (FR)Document9 pagesMac : Raccourcis Clavier - Assistance Apple (FR)JeanThierryPas encore d'évaluation
- TP1 - IHM 3 LMDDocument3 pagesTP1 - IHM 3 LMDRio LoboPas encore d'évaluation
- Réparer Icone WordDocument3 pagesRéparer Icone WordAli Daba FayePas encore d'évaluation
- TutorialI2P Et IMULEDocument8 pagesTutorialI2P Et IMULETheMelancholicAlcoholicPas encore d'évaluation
- Procédure de Restauration - Lordi OccitanieDocument9 pagesProcédure de Restauration - Lordi Occitanie4txd478tryPas encore d'évaluation
- TP C PDFDocument76 pagesTP C PDFMed AmallahPas encore d'évaluation
- Y Mtel1 FRDocument10 pagesY Mtel1 FRThusitha PathiranaPas encore d'évaluation
- Méthode de MAJ Wiko Cink SlimDocument6 pagesMéthode de MAJ Wiko Cink Slimde merdPas encore d'évaluation
- TD TP Afficheur MagelisDocument13 pagesTD TP Afficheur MagelisGregory AyissaPas encore d'évaluation
- Manuel Campagne StatistiqueDocument19 pagesManuel Campagne StatistiqueValentin Ignace MangaPas encore d'évaluation
- macOS Les Raccourcis Clavier Indispensables À Connaître Par CoeurDocument5 pagesmacOS Les Raccourcis Clavier Indispensables À Connaître Par CoeurMarie Denise FilsaintPas encore d'évaluation
- Initiation Aux Microcontrôleurs dsPIC30FDocument10 pagesInitiation Aux Microcontrôleurs dsPIC30Fanon_72023590100% (1)
- Chapitre 3 Cour C++Document38 pagesChapitre 3 Cour C++Chris ShulzPas encore d'évaluation
- Sujet - Principal - Linux - SRI - 2017 EnoXSQQSAncéDocument13 pagesSujet - Principal - Linux - SRI - 2017 EnoXSQQSAncéYahya AbidaPas encore d'évaluation
- (v3.2.0) DPO-002-WIT-F - Analyse D'impact Relative À La Protection Des DDocument23 pages(v3.2.0) DPO-002-WIT-F - Analyse D'impact Relative À La Protection Des DcoemanPas encore d'évaluation
- TD Gest MemDocument3 pagesTD Gest MemYan BelingaPas encore d'évaluation
- Chapter 1 - CCNA 4 Version 6Document10 pagesChapter 1 - CCNA 4 Version 6best leaguePas encore d'évaluation
- Fiche Module Théorie Des Langages Et Techniques de CompilationDocument3 pagesFiche Module Théorie Des Langages Et Techniques de CompilationOssama JdidiPas encore d'évaluation
- Normes Françaises Novembre 2014Document39 pagesNormes Françaises Novembre 2014bledmikifrPas encore d'évaluation
- Support de Cours: Système D'exploitation IDocument19 pagesSupport de Cours: Système D'exploitation Islim yaichPas encore d'évaluation
- PRAI - Plan de Reprise D Activite Informatique - DRDJS 25Document41 pagesPRAI - Plan de Reprise D Activite Informatique - DRDJS 25conceptinformatiquePas encore d'évaluation
- TP de Simulation de Réseaux de Transmission Avec NS3 Et Agent Conversationnel - 4GTEL2020Document201 pagesTP de Simulation de Réseaux de Transmission Avec NS3 Et Agent Conversationnel - 4GTEL2020Chaima BelhediPas encore d'évaluation
- Métiers ProductionDocument171 pagesMétiers ProductionMateoPas encore d'évaluation
- Présentation LP CSSA Version Du 8.3.19Document6 pagesPrésentation LP CSSA Version Du 8.3.19Amaury NicolPas encore d'évaluation
- TP - SQL - LDDDocument7 pagesTP - SQL - LDDGhada Ben MabroukPas encore d'évaluation
- R1CS Zatout Badreddine 2CSSIL1Document33 pagesR1CS Zatout Badreddine 2CSSIL1Lamis BoufafaPas encore d'évaluation
- Prosit 1Document3 pagesProsit 1Dorsaf AYEDPas encore d'évaluation
- MehdicvaDocument1 pageMehdicvaNasr El mehdiPas encore d'évaluation
- Nouvelles Inventions Du Domaine TICDocument8 pagesNouvelles Inventions Du Domaine TICiulya13Pas encore d'évaluation
- Terumo - DocumentationDocument12 pagesTerumo - DocumentationFranck PerruchotPas encore d'évaluation
- CV 2022061413042343Document1 pageCV 2022061413042343kouemo DakleuPas encore d'évaluation
- Automatisme Et Supervision IndustrielleDocument2 pagesAutomatisme Et Supervision IndustriellemedPas encore d'évaluation
- Chapitre 1Document5 pagesChapitre 1Adhem Naiji100% (1)
- Chap5 ThreadsDocument46 pagesChap5 ThreadshoubriPas encore d'évaluation
- 1621 Les Applications de L Intelligence Artificielle A L Assistance Ou L Automatisation Du Catalogage PDFDocument70 pages1621 Les Applications de L Intelligence Artificielle A L Assistance Ou L Automatisation Du Catalogage PDFFabiola Flora KaboréPas encore d'évaluation
- Conception Et Réalisation D'une Application de Gestion de Réservation D'hotels Avec Service REST-SOAP PDFDocument57 pagesConception Et Réalisation D'une Application de Gestion de Réservation D'hotels Avec Service REST-SOAP PDFAhmed Salem ALLYPas encore d'évaluation
- برنامج سنة دراسيةpdf PDFDocument45 pagesبرنامج سنة دراسيةpdf PDFPhobos Elfa100% (1)
- UA741 Amplificateur Opérationnel, PDIP-8 - Maroc MoussasoftDocument1 pageUA741 Amplificateur Opérationnel, PDIP-8 - Maroc MoussasoftHicham MANBALPas encore d'évaluation
- 1 Threads INF223Document26 pages1 Threads INF223DKT GroupPas encore d'évaluation
- Chapitre 5 Les TableauxDocument5 pagesChapitre 5 Les TableauxChawki GhalmiPas encore d'évaluation
- Outil de Traitement de DonnéesDocument3 pagesOutil de Traitement de DonnéesGraphics CamerPas encore d'évaluation