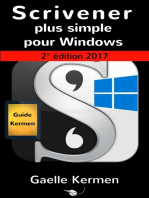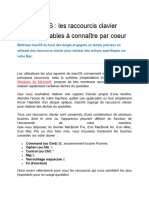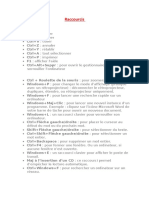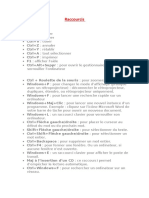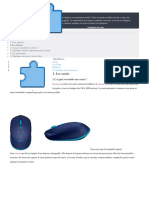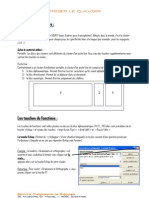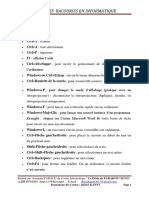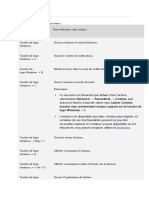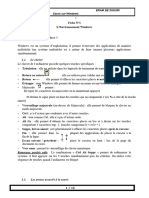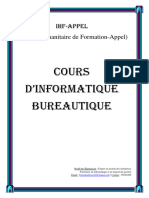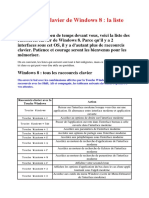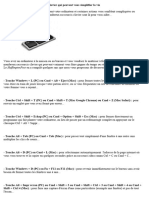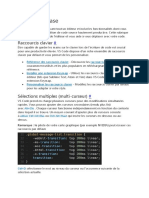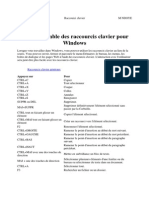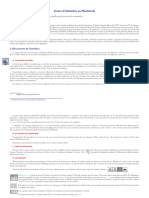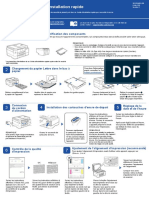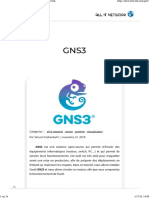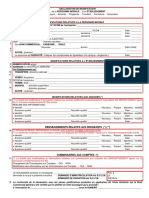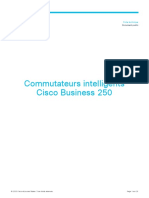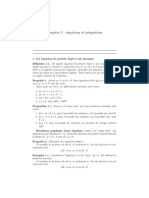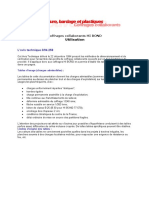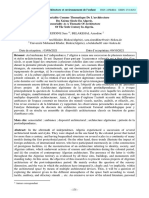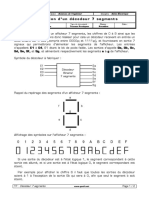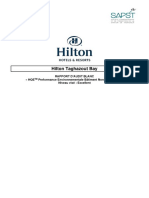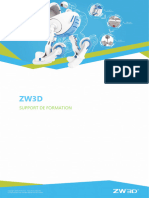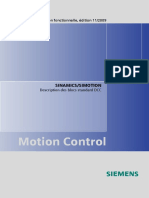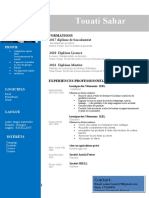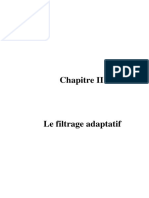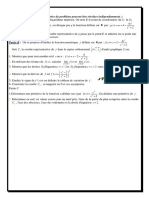Académique Documents
Professionnel Documents
Culture Documents
Mac : Raccourcis Clavier - Assistance Apple (FR)
Transféré par
JeanThierryTitre original
Copyright
Formats disponibles
Partager ce document
Partager ou intégrer le document
Avez-vous trouvé ce document utile ?
Ce contenu est-il inapproprié ?
Signaler ce documentDroits d'auteur :
Formats disponibles
Mac : Raccourcis Clavier - Assistance Apple (FR)
Transféré par
JeanThierryDroits d'auteur :
Formats disponibles
Mac : raccourcis clavier - Assistance Apple (FR) 29/01/2024 11:12
Mac : raccourcis clavier
Les raccourcis clavier vous permettent dʼeffectuer des actions spécifiques, en recourant
à des combinaisons de touches plutôt quʼà votre souris, trackpad ou autre périphérique
dʼentrée.
Utilisation des raccourcis clavier ! Raccourcis utilisables au sein de documents !
Couper, copier, coller et autres raccourcis Raccourcis dʼaccessibilité !
courants !
Autres raccourcis !
Mise en veille, fermeture de session et arrêt de
En savoir plus !
lʼordinateur !
Raccourcis système et du Finder !
Utilisation des raccourcis clavier
Pour utiliser un raccourci clavier, appuyez longuement sur une ou plusieurs touches de modification, puis
sur la dernière touche du raccourci. Par exemple, pour utiliser Commande + C (copier), maintenez la
touche Commande enfoncée, appuyez ensuite sur la touche C, puis relâchez les deux touches. Dans les
menus et sur le clavier des ordinateurs Mac, les touches, notamment les touches de modification, sont
souvent représentées par des symboles :
Commande (ou Cmd) ⌘ Option (ou Alt) ⌥ Verrouillage majuscule ⇪
Maj ⇧ Contrôle (ou Ctrl) ⌃ Fn
Sur un clavier conçu pour un PC Windows, la touche Alt remplit le même rôle que la touche Option, et la
touche Ctrl ou le logo Windows fonctionnent comme la touche Commande.
Certaines touches sur certains claviers Apple comportent des symboles et des fonctions spéciales,
comme le réglage de la luminosité de lʼécran , la luminosité du clavier et plus encore. Si ces
fonctions ne sont pas disponibles sur votre clavier, il se peut que vous puissiez en reproduire certaines en
créant vos propres raccourcis clavier. Pour utiliser ces touches comme F1, F2, F3 ou dʼautres touches de
fonction standard, combinez-les avec la touche Fn.
Couper, copier, coller et autres raccourcis courants
Commande + X : couper lʼélément sélectionné et en enregistrer une copie dans le presse-papiers.
Commande + C : copier lʼélément sélectionné dans le presse-papiers. Ce raccourci peut également
être utilisé avec les fichiers du Finder.
Commande + V : coller le contenu du presse-papiers dans le document ou lʼapp en cours. Ce raccourci
peut également être utilisé avec les fichiers du Finder.
Commande + Z : annuler la commande précédente. Vous pouvez ensuite appuyer sur
https://support.apple.com/fr-fr/HT201236#:~:text=Commande%20%…rmer%20la%20fenêtre,le%20champ%20de%20recherche%20Spotlight. Page 1 sur 9
Mac : raccourcis clavier - Assistance Apple (FR) 29/01/2024 11:12
Maj + Commande + Z pour rétablir la commande venant dʼêtre annulée. Certaines apps permettent de
réaliser plusieurs opérations de ce type (Annuler/Rétablir) à la suite.
Commande + A : sélectionner tous les éléments.
Commande + F : rechercher des éléments dans un document ou ouvrir une fenêtre Rechercher.
Commande + G : trouver à nouveau, autrement dit trouver la prochaine occurrence de lʼélément
précédemment trouvé. Pour trouver lʼoccurrence précédente, appuyez sur Maj + Commande + G.
Commande + H : masquer les fenêtres de lʼapp ouverte au premier plan. Pour masquer les fenêtres de
toutes les apps ouvertes, hormis celles de lʼapp au premier plan, appuyez sur Commande + Option + H.
Commande + M : minimiser, autrement dit placer la fenêtre active dans le Dock. Pour minimiser toutes
les fenêtres de lʼapp ouverte au premier plan, appuyez sur Commande + Option + M.
Commande + O : ouvrir lʼélément sélectionné ou afficher une boîte de dialogue permettant de choisir
un fichier à ouvrir.
Commande + P : imprimer le document actif.
Commande + S : enregistrer le document actif.
Commande + T : ouvrir un nouvel onglet.
Commande + W : fermer la fenêtre ouverte au premier plan. Pour fermer toutes les fenêtres de lʼapp,
appuyez sur Option + Commande + W.
Option + Commande + Échap : forcer la fermeture dʼune app.
Commande + Barre dʼespace : afficher ou masquer le champ de recherche Spotlight. Pour lancer une
recherche Spotlight depuis une fenêtre du Finder, appuyez sur Commande + Option + Barre dʼespace.
(Si vous écrivez en différentes langues à lʼaide de plusieurs sources de saisie, ces raccourcis vous
permettent de basculer dʼune source à lʼautre plutôt que dʼafficher Spotlight. Découvrez comment
modifier un raccourci clavier présentant un conflit.)
Contrôle + Commande + Barre dʼespace : afficher le visualiseur de caractères, à partir duquel vous
pouvez choisir des emoji et dʼautres symboles.
Contrôle + Commande + F : utiliser lʼapp en plein écran, si pris en charge par lʼapp.
Barre dʼespace : utiliser Coup dʼœil pour prévisualiser lʼélément sélectionné.
Commande + Tab : passer à lʼapp ouverte suivante la plus récemment utilisée.
Commande + accent grave (`) : basculer entre les fenêtres de lʼapp que vous utilisez. (Le caractère sur
la deuxième touche varie selon le clavier. Il sʼagit en général de la touche au-dessus de la touche de
tabulation et à gauche du chiffre 1.)
Maj + Commande + 5 : effectuer une capture dʼécran ou procéder à lʼenregistrement de lʼécran sous
macOS Mojave ou version ultérieure. Vous pouvez également appuyer sur les touches
Maj + Commande + 3 ou Maj + Commande + 4 pour réaliser des captures dʼécran. Obtenez des
informations supplémentaires sur les captures dʼécran.
Maj + Commande + N : créer un nouveau dossier dans le Finder.
Commande + Virgule (,) : ouvrir les préférences de lʼapp active.
Mise en veille, fermeture de session et arrêt de lʼordinateur
Vous pouvez avoir besoin dʼappuyer et de garder les touches de certains de ces raccourcis enfoncées un
peu plus longtemps que pour les autres. Cela vous évite de les utiliser involontairement.
Bouton dʼalimentation : appuyer pour allumer votre Mac ou le sortir du mode veille. Maintenez la
touche enfoncée pendant 1,5 seconde pour mettre votre Mac en mode veille.* Maintenez la pression
https://support.apple.com/fr-fr/HT201236#:~:text=Commande%20…rmer%20la%20fenêtre,le%20champ%20de%20recherche%20Spotlight. Page 2 sur 9
Mac : raccourcis clavier - Assistance Apple (FR) 29/01/2024 11:12
pour forcer votre Mac à sʼéteindre.
Option + Commande + Bouton dʼalimentation* ou Option + Commande + Touche dʼéjection :
mettre votre Mac en veille.
Contrôle + Maj + Bouton dʼalimentation* ou Contrôle + Maj + Touche dʼéjection : mettre vos écrans
en veille.
Contrôle + Bouton dʼalimentation* ou Contrôle + Touche dʼéjection : afficher une boîte de dialogue
vous demandant si vous souhaitez redémarrer, mettre en veille ou éteindre lʼordinateur.
Contrôle + Commande + Bouton dʼalimentation* : forcer le redémarrage de votre Mac, sans être invité
à enregistrer les documents ouverts et non enregistrés.
Contrôle + Commande + Touche dʼéjection : quitter toutes les apps, puis redémarrer votre Mac. Si
des modifications ont été apportées aux documents ouverts, vous serez invité à les enregistrer.
Contrôle + Option + Commande + Bouton dʼalimentation* ou Contrôle + Option
+ Commande + Touche dʼéjection : quitter toutes les apps, puis éteindre votre Mac. Si des
modifications ont été apportées aux documents ouverts, vous serez invité à les enregistrer.
Contrôle + Commande + Q : verrouiller immédiatement lʼécran.
Maj + Commande + Q : se déconnecter de votre compte utilisateur macOS. Vous serez invité à
confirmer. Pour vous déconnecter immédiatement sans confirmer, appuyez sur Option + Maj
+ Commande + Q.
* Ne sʼapplique pas au capteur Touch ID.
Raccourcis système et du Finder
Commande + D : dupliquer les fichiers sélectionnés.
Commande + E : éjecter le disque ou le volume sélectionné.
Commande + F : lancer une recherche Spotlight dans la fenêtre du Finder.
Commande + I : afficher la fenêtre Lire les informations pour un fichier sélectionné.
Commande + R : (1) afficher le fichier dʼorigine dʼun alias sélectionné dans le Finder. (2) actualiser ou
recharger la page dans certaines apps telles que Calendrier ou Safari ; (3) Dans Mise à jour de logiciels,
recherchez à nouveau dʼéventuelles mises à jour de logiciels.
Maj + Commande + C : ouvrir la fenêtre Ordinateur.
Maj + Commande + D : ouvrir le dossier Bureau.
Maj + Commande + F : ouvrir la fenêtre Récents, qui affiche tous les fichiers que vous avez consultés
ou modifiés récemment.
Maj + Commande + G : ouvrir une fenêtre Aller au dossier.
Maj + Commande + H : ouvrir le dossier de départ du compte dʼutilisateur macOS actuellement
connecté.
Maj + Commande + I : ouvrir iCloud Drive.
Maj + Commande + K : ouvrir la fenêtre Réseau.
Option + Commande + L : ouvrir le dossier Téléchargements.
Maj + Commande + N : créer un dossier.
Maj + Commande + O : ouvrir le dossier Documents.
Maj + Commande + P : afficher ou masquer la sous-fenêtre de prévisualisation dans les fenêtres du
Finder.
https://support.apple.com/fr-fr/HT201236#:~:text=Commande%20…rmer%20la%20fenêtre,le%20champ%20de%20recherche%20Spotlight. Page 3 sur 9
Mac : raccourcis clavier - Assistance Apple (FR) 29/01/2024 11:12
Maj + Commande + R : ouvrir la fenêtre AirDrop.
Maj + Commande + T : afficher ou masquer la barre dʼonglets dans les fenêtres du Finder.
Contrôle + Maj + Commande + T : ajouter au Dock un élément sélectionné dans le Finder
(OS X Mavericks ou version ultérieure).
Maj + Commande + U : ouvrir le dossier Utilitaires.
Option + Commande + D : afficher ou masquer le Dock.
Contrôle + Commande + T : ajouter lʼélément sélectionné à la barre latérale (OS X Mavericks ou version
ultérieure).
Option + Commande + P : afficher ou masquer la barre de chemin dʼaccès des fenêtres du Finder.
Option + Commande + S : afficher ou masquer la barre latérale des fenêtres du Finder.
Commande + Slash (/) : afficher ou masquer la barre dʼétat des fenêtres du Finder.
Commande + J : afficher les options dʼaffichage.
Commande + K : ouvrir la fenêtre Se connecter au serveur.
Contrôle + Commande + A : créer un alias de lʼélément sélectionné.
Commande + N : ouvrir une nouvelle fenêtre dans le Finder.
Option + Commande + N : créer un nouveau dossier intelligent.
Commande + T : afficher ou masquer la barre dʼonglets lorsquʼun seul onglet est ouvert dans la fenêtre
de Finder active.
Option + Commande + T : afficher ou masquer la barre dʼoutils lorsquʼun seul onglet est ouvert dans la
fenêtre de Finder active.
Option + Commande + V : déplacer les fichiers enregistrés dans le presse-papiers de leur
emplacement dʼorigine vers lʼemplacement actuel.
Commande + Y : utiliser Coup dʼœil pour avoir un aperçu des fichiers sélectionnés.
Option + Commande + Y : afficher sous forme de diaporama Coup dʼœil un aperçu des fichiers
sélectionnés.
Commande + 1 : afficher les éléments de la fenêtre du Finder sous forme dʼicônes.
Commande + 2 : afficher les éléments dʼune fenêtre du Finder sous forme de liste.
Commande + 3 : afficher les éléments dʼune fenêtre du Finder sous forme de colonnes.
Commande + 4 : afficher les éléments dʼune fenêtre du Finder sous forme de galerie.
Commande + Crochet gauche ([) : aller dans le dossier précédent.
Commande + Crochet droit (]) : aller dans le dossier suivant.
Commande + Flèche vers le haut : ouvrir le dossier dans lequel se trouve le dossier actuel.
Commande + Contrôle + Flèche vers le haut : ouvrir, dans une nouvelle fenêtre, le dossier dans lequel
se trouve le dossier actuel.
Commande + Flèche vers le bas : ouvrir lʼélément sélectionné.
Flèche vers la droite : ouvrir le dossier sélectionné. (uniquement dans la présentation par liste).
Flèche vers la gauche : fermer le dossier sélectionné. (uniquement dans la présentation par liste).
Commande + Supprimer : placer lʼélément sélectionné dans la corbeille.
Maj + Commande + Supprimer : vider la corbeille.
Option + Maj + Commande + Supprimer : vider la corbeille sans afficher de boîte de dialogue de
confirmation.
Commande + Diminuer la luminosité : activer ou désactiver la recopie vidéo lorsque le Mac est
connecté à plusieurs écrans.
https://support.apple.com/fr-fr/HT201236#:~:text=Commande%20…rmer%20la%20fenêtre,le%20champ%20de%20recherche%20Spotlight. Page 4 sur 9
Mac : raccourcis clavier - Assistance Apple (FR) 29/01/2024 11:12
Option + Augmenter la luminosité : ouvrir les préférences Moniteurs. (vous pouvez également utiliser
le raccourci Option + Diminuer la luminosité).
Contrôle + Augmenter la luminosité ou Contrôle + Diminuer la luminosité : modifier la luminosité de
votre écran externe, si pris en charge par votre écran.
Option + Maj + Augmenter la luminosité ou Option + Maj + Diminuer la luminosité : ajuster la
luminosité de lʼaffichage par plus petites étapes. Ajoutez la touche Contrôle à ce raccourci pour
effectuer le réglage sur votre écran externe, si pris en charge par votre écran.
Option + Mission Control : ouvrir les préférences de Mission Control.
Commande + Mission Control : afficher le Bureau.
Contrôle + Flèche vers le bas : afficher toutes les fenêtres de lʼapp au premier plan.
Option + Augmenter le volume : ouvrir les préférences Son. (vous pouvez également utiliser le
raccourci Option + Diminuer le volume).
Option + Maj + Augmenter le volume ou Option + Maj + Diminuer le volume : ajuster le volume sonore
par plus petites étapes.
Option + Augmenter la luminosité (Touche du clavier) : ouvrir les préférences Clavier. Vous pouvez
également utiliser le raccourci Option + Diminuer la luminosité (Touche du clavier).
Option + Maj + Augmenter la luminosité (Touche du clavier) ou Option + Maj + Diminuer la
luminosité (Touche du clavier) : ajuster la luminosité du clavier par plus petites étapes.
Option + Double-clic : ouvrir lʼélément dans une nouvelle fenêtre, puis fermer la fenêtre dʼorigine.
Commande + Double-clic : ouvrir un dossier dans un onglet ou une fenêtre distincte.
Touche Commande lorsque vous faites glisser un élément vers un autre volume : déplacer lʼélément
déplacé sur lʼautre volume au lieu de le copier.
Touche Option lorsque vous faites glisser un élément : copier lʼélément déplacé (lʼicône du curseur
change lors de ce processus).
Option + Commande en faisant glisser : créer un alias de lʼélément traîné. (lʼicône du curseur change
lors de ce processus).
Cliquer sur un triangle dʼexpansion tout en appuyant sur la touche Option : ouvrir tous les dossiers
du dossier sélectionné. (uniquement dans la présentation par liste).
Cliquer sur le titre dʼune fenêtre tout en appuyant sur la touche Commande : voir les dossiers qui
contiennent le dossier actuel.
Découvrez comment utiliser Commande ou Maj pour sélectionner plusieurs éléments dans le Finder.
Cliquez sur le menu Aller dans la barre de menus du Finder pour afficher les raccourcis permettant
dʼouvrir de nombreux dossiers couramment utilisés, tels quʼApplications, Documents, Téléchargements,
Utilitaires et iCloud Drive.
Raccourcis utilisables au sein de documents
Le comportement de ces raccourcis peut varier selon lʼapp que vous utilisez.
Commande + B : mettre en gras le texte sélectionné ou activer/désactiver lʼécriture en gras.
Commande + I : mettre en italique le texte sélectionné ou activer/désactiver lʼécriture en italique.
Commande + K : ajouter un lien web.
Commande + U : souligner le texte sélectionné ou activer/désactiver le soulignement.
Commande + T : afficher ou masquer la fenêtre Polices.
Commande + D : sélectionner le dossier Bureau dans la boîte de dialogue Ouvrir ou Enregistrer.
https://support.apple.com/fr-fr/HT201236#:~:text=Commande%20…rmer%20la%20fenêtre,le%20champ%20de%20recherche%20Spotlight. Page 5 sur 9
Mac : raccourcis clavier - Assistance Apple (FR) 29/01/2024 11:12
Contrôle + Commande + D : afficher ou masquer la définition du mot sélectionné.
Maj + Commande + Deux-points (:) : afficher la fenêtre Orthographe et grammaire.
Commande + Point-virgule (;) : rechercher les mots mal orthographiés dans le document.
Option + Supprimer : supprimer le mot situé à gauche du point dʼinsertion.
Contrôle + H : supprimer le caractère situé à gauche du point dʼinsertion. (vous pouvez également
utiliser la touche Suppr).
Contrôle + D : supprimer le caractère situé à droite du point dʼinsertion. (vous pouvez également
utiliser les touches Fn + Suppr).
Fn + Suppr : supprimer le caractère situé à droite du curseur, sur les claviers ne disposant pas de la
touche Suppression vers lʼavant (vous pouvez également utiliser les touches Contrôle + D).
Contrôle + K : supprimer le texte qui se trouve entre le point dʼinsertion et la fin de la ligne ou du
paragraphe.
Fn + Flèche vers le haut : page précédente, autrement dit faire défiler dʼune page vers le haut.
Fn + Flèche vers le bas : page suivante, autrement dit faire défiler dʼune page vers le bas.
Fn + Flèche vers la gauche : début, autrement dit accéder au début dʼun document.
Fn + Flèche vers la droite : fin, autrement dit accéder à la fin dʼun document.
Commande + Flèche vers le haut : déplacer le point dʼinsertion vers le début du document.
Commande + Flèche vers le bas : déplacer le point dʼinsertion à la fin du document.
Commande + Flèche vers la gauche : déplacer le point dʼinsertion vers le début de la ligne actuelle.
Commande + Flèche vers la droite : déplacer le point dʼinsertion vers la fin de la ligne actuelle.
Option + Flèche vers la gauche : déplacer le point dʼinsertion vers le début du mot précédent.
Option + Flèche vers la droite : déplacer le point dʼinsertion vers la fin du mot suivant.
Maj + Commande + Flèche vers le haut : sélectionner le texte entre le point dʼinsertion et le début du
document.
Maj + Commande + Flèche vers le bas : sélectionner le texte entre le point dʼinsertion et la fin du
document.
Maj + Commande + Flèche vers la gauche : sélectionner le texte entre le point dʼinsertion et le début
de la ligne actuelle.
Maj + Commande + Flèche vers la droite : sélectionner le texte entre le point dʼinsertion et la fin de la
ligne actuelle.
Maj + Flèche vers le haut : étendre la sélection de texte à la ligne au-dessus, jusquʼau caractère le plus
proche au niveau du même emplacement horizontal.
Maj + Flèche vers le bas : étendre la sélection de texte à la ligne en dessous, jusquʼau caractère le plus
proche au niveau du même emplacement horizontal.
Maj + Flèche vers la gauche : étendre la sélection de texte dʼun caractère vers la gauche.
Maj + Flèche vers la droite : étendre la sélection de texte dʼun caractère vers la droite.
Option + Maj + Flèche vers le haut : étendre la sélection du texte au début du paragraphe actuel, puis
au début du paragraphe suivant si vous utilisez une nouvelle fois cette combinaison de touches.
Option + Maj + Flèche vers le bas : étendre la sélection du texte à la fin du paragraphe actuel, puis à la
fin du paragraphe suivant si vous utilisez une nouvelle fois cette combinaison de touches.
Option + Maj + Flèche vers la gauche : étendre la sélection du texte au début du mot sélectionné, puis
au début du mot suivant si vous utilisez une nouvelle fois cette combinaison de touches.
Option + Maj + Flèche vers la droite : étendre la sélection du texte à la fin du mot actuel, puis à la fin
du mot suivant si vous utilisez une nouvelle fois cette combinaison de touches.
https://support.apple.com/fr-fr/HT201236#:~:text=Commande%20…rmer%20la%20fenêtre,le%20champ%20de%20recherche%20Spotlight. Page 6 sur 9
Mac : raccourcis clavier - Assistance Apple (FR) 29/01/2024 11:12
Contrôle + A : se placer au début de la ligne ou du paragraphe.
Contrôle + E : se placer à la fin de la ligne ou du paragraphe.
Contrôle + F : avancer dʼun caractère.
Contrôle + B : reculer dʼun caractère.
Contrôle + L : centrer le curseur ou la sélection dans la zone visible.
Contrôle + P : monter dʼune ligne.
Contrôle + N : descendre dʼune ligne.
Contrôle + O : insérer une nouvelle ligne après le point dʼinsertion.
Contrôle + T : intervertir le caractère situé derrière le point dʼinsertion et celui situé devant.
Commande + Accolade gauche ({) : aligner à gauche.
Commande + Accolade droite (}) : aligner à droite.
Maj + Commande + Barre verticale (|) : aligner au centre.
Option + Commande + F : accéder au champ de recherche.
Option + Commande + T : afficher ou masquer une barre dʼoutils dans lʼapp.
Option + Commande + C : copier le style, autrement dit enregistrer les réglages de formatage de
lʼélément sélectionné dans le presse-papiers.
Option + Commande + V : coller le style, autrement dit appliquer le style copié à lʼélément sélectionné.
Option + Maj + Commande + V : coller et appliquer le style, autrement dit insérer un objet en
appliquant à celui-ci le style du contenu environnant.
Option + Commande + I : afficher ou masquer la fenêtre de lʼinspecteur.
Maj + Commande + P : format dʼimpression ; afficher la fenêtre permettant de définir les réglages
applicables au document.
Maj + Commande + S : afficher la boîte de dialogue Enregistrer sous ou dupliquer le document actuel.
Maj + Commande + Signe moins (-) : réduire la taille de lʼélément sélectionné.
Maj + Commande + Signe plus (+) : augmenter la taille de lʼélément sélectionné. Le raccourci
Commande + Égal (=) remplit la même fonction.
Maj + Commande + Point dʼinterrogation (?) : ouvrir le menu Aide.
Raccourcis dʼaccessibilité
Pour utiliser ces raccourcis liés à la vision, commencez par choisir le menu Apple > Réglages Système
(ou Préférences Système), puis cliquez sur Clavier. Cliquez sur Raccourcis clavier, sélectionnez
Accessibilité à gauche, puis sélectionnez « Inverser les couleurs » et « Contraste » à droite.
Contrôle + Option + Commande + 8 : inverser les couleurs.
Contrôle + Option + Commande + virgule (,) et Contrôle + Option + Commande + point (.) : réduire
et augmenter le contraste.
Utilisez ces raccourcis pour changer le focus du clavier. Pour utiliser certains de ces raccourcis,
choisissez dʼabord le menu Pomme > Réglages Système (ou Préférences Système), puis cliquez sur
Clavier. Cliquez sur Raccourcis clavier, sélectionnez Clavier à gauche, puis sélectionnez le réglage de
raccourci à droite.
Contrôle + F2 ou Fn + Contrôle + F2 : déplacer le focus vers la barre de menus. Vous pouvez ensuite
utiliser les touches fléchées pour parcourir le menu, appuyer sur Retour pour ouvrir un menu
sélectionné ou choisir un élément de menu sélectionné, ou taper le nom de lʼélément de menu pour y
https://support.apple.com/fr-fr/HT201236#:~:text=Commande%20…rmer%20la%20fenêtre,le%20champ%20de%20recherche%20Spotlight. Page 7 sur 9
Mac : raccourcis clavier - Assistance Apple (FR) 29/01/2024 11:12
accéder dans le menu sélectionné.
Contrôle +F3 ou Fn + Contrôle + F3 : déplacer le focus vers le Dock.
Contrôle +F4 ou Fn + Contrôle + F4 : déplacer le focus vers la fenêtre active ou la fenêtre suivante.
Contrôle + F5 ou Fn + Contrôle + F5 : déplacer le focus vers la barre dʼoutils de la fenêtre.
Contrôle + F6 ou Fn + Contrôle + F6 : déplacer le focus vers la fenêtre flottante.
Contrôle + Maj + F6 : déplacer le focus vers le volet précédent.
Contrôle + F7 ou Fn + Contrôle + F7 : changer le déplacement du focus de la touche Tab, entre la
navigation entre toutes les commandes à lʼécran et uniquement les zones de texte et les listes.
Contrôle + F8 ou Fn + Contrôle + F8 : déplacer le focus vers le menu dʼétat dans la barre de menus.
Commande + accent grave (`) : activer la fenêtre ouverte suivante dans lʼapp au premier plan.
Maj + Commande + accent grave (`) : activer la fenêtre ouverte précédente dans lʼapp au premier
plan.
Option + Commande + accent grave (`) : déplacer le focus sur le volet de la fenêtre.
Tab et Maj + Tab : passer à la commande suivante ou précédente.
Contrôle + Tab : passer à la commande suivante lorsquʼun champ de texte est sélectionné.
Contrôle + Maj + Tab : passer au groupe de commandes précédent.
Touches fléchées : passer à lʼélément adjacent dans une liste, un groupe dʼonglets ou un menu, ou
déplacer les curseurs et outils de réglage (flèche vers le haut pour augmenter les valeurs, flèche vers le
bas pour diminuer les valeurs).
Contrôle + touches fléchées : passer à une commande adjacente au champ de texte.
Autres raccourcis dʼaccessibilité :
Option + Commande + F5 ou triple appui sur Touch ID : affiche la sous-fenêtre Raccourcis
dʼaccessibilité
Commandes de VoiceOver
Effectuer un zoom avant et arrière
Contrôler le pointeur à lʼaide de Touches de souris sur Mac
Si vous utilisez VoiceOver, vous devrez peut-être faire en sorte que VoiceOver ignore la prochaine
combinaison de touches sur Mac pour pouvoir utiliser certains raccourcis de cet article.
Autres raccourcis
Raccourcis Safari
Raccourcis Spotlight
Raccourcis Mail
Raccourcis dans Photos
Raccourcis dans Utilitaire de disque
Raccourcis dans Aperçu
Raccourcis dans Musique
Raccourcis lors du démarrage
Pour plus de raccourcis, consultez les abréviations de raccourcis affichées dans les menus de vos
apps. Certains raccourcis clavier peuvent être propres à une app. Les raccourcis qui fonctionnent dans
https://support.apple.com/fr-fr/HT201236#:~:text=Commande%20…rmer%20la%20fenêtre,le%20champ%20de%20recherche%20Spotlight. Page 8 sur 9
Mac : raccourcis clavier - Assistance Apple (FR) 29/01/2024 11:12
une app donnée peuvent ne pas fonctionner dans une autre.
Informations supplémentaires
Utiliser des Emoji et symboles
Créer vos propres raccourcis et résoudre les conflits entre les raccourcis
Modifier le comportement des touches de fonction ou des touches de modification
Utilisation du contrôle vocal sur votre Mac
Date de publication: 15 juin 2023
Avez-vous trouvé cet article utile ? Oui Non
Lancer une discussion
dans les communautés dʼassistance Apple
Interroger les autres sur cet article
Soumettre ma question
Afficher toutes les questions sur cet article "
Assistance Mac : raccourcis clavier
Copyright © 2024 Apple Inc. Tous droits réservés. France
Engagement de confidentialité Conditions dʼutilisation Ventes et remboursements Plan du site Utilisation des cookies
https://support.apple.com/fr-fr/HT201236#:~:text=Commande%20…rmer%20la%20fenêtre,le%20champ%20de%20recherche%20Spotlight. Page 9 sur 9
Vous aimerez peut-être aussi
- Cours ExcelDocument8 pagesCours ExcelmoustaphaPas encore d'évaluation
- Informatique Cours Windows PDFDocument37 pagesInformatique Cours Windows PDFtazer1167% (3)
- Cours Windows DébutantDocument157 pagesCours Windows Débutantdomymarie1996Pas encore d'évaluation
- Initiation A L'informatique - PotDocument31 pagesInitiation A L'informatique - PotMarus BalléaPas encore d'évaluation
- Les 10 Raccourcis Sur WindowsDocument2 pagesLes 10 Raccourcis Sur WindowsReseau systemePas encore d'évaluation
- 0384 Analyse Conception Systemes Information ExercicesDocument46 pages0384 Analyse Conception Systemes Information ExercicesNdoumtsop Berlinot100% (1)
- TD de ToipDocument5 pagesTD de ToipWalter Fopa100% (2)
- 01 Decouverte Ordinateur Windows10 Partie1Document4 pages01 Decouverte Ordinateur Windows10 Partie1amidi5555913Pas encore d'évaluation
- Tango E5 Serie II Manuel D'installation FR-1Document8 pagesTango E5 Serie II Manuel D'installation FR-1Loic JacqminPas encore d'évaluation
- Mac - Raccourcis Clavier - Assistance Apple (CI)Document7 pagesMac - Raccourcis Clavier - Assistance Apple (CI)Xray34Pas encore d'évaluation
- macOS Les Raccourcis Clavier Indispensables À Connaître Par CoeurDocument5 pagesmacOS Les Raccourcis Clavier Indispensables À Connaître Par CoeurMarie Denise FilsaintPas encore d'évaluation
- Le Guide Des Caractères Spéciaux Et Raccourcis Clavier Pour Mac Et PCDocument23 pagesLe Guide Des Caractères Spéciaux Et Raccourcis Clavier Pour Mac Et PCdavidabiodoun97Pas encore d'évaluation
- 70 Raccourcis Clavier Pour MacDocument15 pages70 Raccourcis Clavier Pour Macmarieme.sallPas encore d'évaluation
- SOURIS ET CLAVIER 9. Les Raccourcis ClavierDocument6 pagesSOURIS ET CLAVIER 9. Les Raccourcis ClavierEmery Patrick BallendaPas encore d'évaluation
- Les 10 Raccourcis Clavier de Base Sur WindowsDocument3 pagesLes 10 Raccourcis Clavier de Base Sur WindowsHassanBiologistePas encore d'évaluation
- 42 Raccourci Clavier WindowsDocument2 pages42 Raccourci Clavier Windowsalain kouassiPas encore d'évaluation
- Ordinateurs HPDocument10 pagesOrdinateurs HPpopolPas encore d'évaluation
- Mieux Utiliser WindowsDocument15 pagesMieux Utiliser WindowsAdrian PelivanPas encore d'évaluation
- Clavier AzertyDocument3 pagesClavier AzertyABDEL hamidPas encore d'évaluation
- Mot D'adieuDocument167 pagesMot D'adieuFaustin NANDEPas encore d'évaluation
- TP1 - Manipuler L - Interface Graphique Windows 7 - CorrectionDocument4 pagesTP1 - Manipuler L - Interface Graphique Windows 7 - CorrectionH EPas encore d'évaluation
- Utilisation Du Clavier QWERTY Et AZERTYDocument3 pagesUtilisation Du Clavier QWERTY Et AZERTYSerge Ongolo100% (1)
- Quelques Raccourcis ClaviersDocument2 pagesQuelques Raccourcis ClavierszamormpPas encore d'évaluation
- Les Raccourcis Clavier UtilesDocument2 pagesLes Raccourcis Clavier UtilesBrandon WambaPas encore d'évaluation
- Les Raccourcis ClavierDocument3 pagesLes Raccourcis ClavierdiawoyePas encore d'évaluation
- Astuces InfoDocument110 pagesAstuces InfoMohamed FrkPas encore d'évaluation
- RaccourcisDocument3 pagesRaccourcisbaptiste lemoutonPas encore d'évaluation
- RaccourcisDocument3 pagesRaccourcisbaptiste lemoutonPas encore d'évaluation
- Bureau TiqueDocument14 pagesBureau TiquepinchonpercyPas encore d'évaluation
- Mac OS X Raccourcis Clavier PDFDocument5 pagesMac OS X Raccourcis Clavier PDFchelak71Pas encore d'évaluation
- Composition 1-4Document17 pagesComposition 1-4diné deconPas encore d'évaluation
- ClavierDocument7 pagesClavierpouraer ledsysPas encore d'évaluation
- Maitriser Le ClavierDocument6 pagesMaitriser Le ClavierSunShine StefiPas encore d'évaluation
- 42 Raccourcis Clavier Windows Indispensables - BDMDocument6 pages42 Raccourcis Clavier Windows Indispensables - BDMgregoire korgaPas encore d'évaluation
- 20 Combinaison de Touche ClavierDocument1 page20 Combinaison de Touche Clavierjoal ndiayePas encore d'évaluation
- Initiation Informatique CFAPDocument11 pagesInitiation Informatique CFAPPierrick SossahPas encore d'évaluation
- Initiation Aux Outils Informatiques Mise A Niveau Specifique Aux Modules InternetDocument22 pagesInitiation Aux Outils Informatiques Mise A Niveau Specifique Aux Modules InternetAlain LanmalikpossePas encore d'évaluation
- Quelques Racourcis en InformatiqueDocument21 pagesQuelques Racourcis en InformatiqueMohamadou SadickPas encore d'évaluation
- ClavierDocument3 pagesClavierGabriel IlungaPas encore d'évaluation
- Les Raccourcis Clavier WindowsDocument4 pagesLes Raccourcis Clavier WindowsElhassane JimmiPas encore d'évaluation
- Raccourci Clavier WindowsDocument6 pagesRaccourci Clavier WindowsLandryPas encore d'évaluation
- ClavierDocument4 pagesClavierCodjia TrinitePas encore d'évaluation
- Cours Sur WindowsDocument12 pagesCours Sur WindowsDABO TidianePas encore d'évaluation
- TP1 - Manipuler L - Interface Graphique Windows 7Document4 pagesTP1 - Manipuler L - Interface Graphique Windows 7H EPas encore d'évaluation
- Cours D'informatique BureautiqueDocument25 pagesCours D'informatique Bureautiquereli9739Pas encore d'évaluation
- Cours de WindowsDocument6 pagesCours de WindowsThea NyankoyePas encore d'évaluation
- TP 1 WordDocument4 pagesTP 1 Wordnsondeardeche8Pas encore d'évaluation
- Généralités Sur L'informatiqueDocument33 pagesGénéralités Sur L'informatiqueGustavePas encore d'évaluation
- Anatomie D'un PC - 1Document5 pagesAnatomie D'un PC - 1AlhassanePas encore d'évaluation
- Raccourcis Clavier de Windows 8: La Liste ComplèteDocument6 pagesRaccourcis Clavier de Windows 8: La Liste ComplèteHenri JowelPas encore d'évaluation
- Cours 3 Le ClavierDocument11 pagesCours 3 Le ClavierMina Mint ChighaliPas encore d'évaluation
- Raccourcis ClavierDocument1 pageRaccourcis ClavierMichelPas encore d'évaluation
- Cours D'initiation Au Macintosh: 1. Pourquoi Le MacDocument6 pagesCours D'initiation Au Macintosh: 1. Pourquoi Le MacachrefovPas encore d'évaluation
- Memo Cours QueDocument14 pagesMemo Cours QueerutircePas encore d'évaluation
- Raccourcis Clacier EmmetDocument19 pagesRaccourcis Clacier EmmetassaPas encore d'évaluation
- Raccourcis Windows PDFDocument4 pagesRaccourcis Windows PDFtalla1Pas encore d'évaluation
- Initiation Macintosh 2010Document8 pagesInitiation Macintosh 2010ireneePas encore d'évaluation
- TP Introduction A UnixDocument3 pagesTP Introduction A UnixjaccyjackPas encore d'évaluation
- Lab - 1-Connexion-Aide en ligne-UGBDocument22 pagesLab - 1-Connexion-Aide en ligne-UGBabassePas encore d'évaluation
- Cours Ciel Compta - WindowsDocument206 pagesCours Ciel Compta - WindowsEspérant NDUNDAPas encore d'évaluation
- Decouverte XP Partie1Document4 pagesDecouverte XP Partie1cyrilPas encore d'évaluation
- Créer Une Clé USB Multiboot Avec Ventoy - Le Crabe InfoDocument16 pagesCréer Une Clé USB Multiboot Avec Ventoy - Le Crabe Infoproxi technologiesPas encore d'évaluation
- Modele Rapport V1.3Document15 pagesModele Rapport V1.3CynthiaPas encore d'évaluation
- CV mfc4335dw CafDocument2 pagesCV mfc4335dw CafJeanThierryPas encore d'évaluation
- Installation Et Configuration de GNS3 All IT NetworkDocument14 pagesInstallation Et Configuration de GNS3 All IT NetworkJeanThierryPas encore d'évaluation
- Ohada Formulaire M2 M2bisDocument3 pagesOhada Formulaire M2 M2bisJeanThierryPas encore d'évaluation
- Manuel InstallateurDocument212 pagesManuel InstallateurLucien Daniel EaldPas encore d'évaluation
- PDF ID15 Revenus Fonciers SCIDocument4 pagesPDF ID15 Revenus Fonciers SCIJeanThierryPas encore d'évaluation
- PDF ID15 Revenus Fonciers SCIDocument4 pagesPDF ID15 Revenus Fonciers SCIJeanThierryPas encore d'évaluation
- Windows Server - Comment Passer D'une Version D'évaluation À Une Version StandardDocument11 pagesWindows Server - Comment Passer D'une Version D'évaluation À Une Version StandardJeanThierryPas encore d'évaluation
- Ohada Formulaire M2 M2bisDocument3 pagesOhada Formulaire M2 M2bisJeanThierryPas encore d'évaluation
- Eval CPRDocument15 pagesEval CPRAmine RebatiPas encore d'évaluation
- Commutateurs CiscoB - 250seriesDocument25 pagesCommutateurs CiscoB - 250seriesJeanThierryPas encore d'évaluation
- TP Signal 4 AmmarDocument8 pagesTP Signal 4 Ammarbendjeddou ammarPas encore d'évaluation
- Rempietement Des Murs de QuaisDocument25 pagesRempietement Des Murs de QuaisFgaier Ahmed0% (1)
- Chap 2Document6 pagesChap 2Ikram M'barekPas encore d'évaluation
- Gba PDFDocument367 pagesGba PDFKechaouPas encore d'évaluation
- AI-HumanX Aware Day1 Ideation-V3.0Document57 pagesAI-HumanX Aware Day1 Ideation-V3.0Igor NTANDOUPas encore d'évaluation
- F1603 - Installation D'équipements Sanitaires Et Thermiques Riasec: ReDocument5 pagesF1603 - Installation D'équipements Sanitaires Et Thermiques Riasec: RemstfPas encore d'évaluation
- 08 001 HIBOND UtilisationDocument3 pages08 001 HIBOND UtilisationNora MazariPas encore d'évaluation
- Projet NOUR Note Technique Sur Le Prepaiement ElectriqueDocument5 pagesProjet NOUR Note Technique Sur Le Prepaiement ElectriquePapy KabeyaPas encore d'évaluation
- La Sensorialite Comme Thematique de L'architecture Du Xxème Siecle en Algerie.Document18 pagesLa Sensorialite Comme Thematique de L'architecture Du Xxème Siecle en Algerie.Hadjer AbabsaPas encore d'évaluation
- 1 5109482580688765116Document138 pages1 5109482580688765116Djeradé golbé ParfaitPas encore d'évaluation
- TP12 Decodeur 7 SegmentsDocument2 pagesTP12 Decodeur 7 SegmentsRickDieu-veille BatchymahoutaPas encore d'évaluation
- Cours - Series Et Familles SommablesDocument16 pagesCours - Series Et Familles SommableskathyPas encore d'évaluation
- Chapitre 1, Ondes Mécaniques Progressives, Cours, Activités, Exercices D'application, 2BAC BIOF, SM, PC Et SVT Prof JENKAL RACHIDDocument7 pagesChapitre 1, Ondes Mécaniques Progressives, Cours, Activités, Exercices D'application, 2BAC BIOF, SM, PC Et SVT Prof JENKAL RACHIDhilaPas encore d'évaluation
- En 1057 (2006) +a1 (2010) (F)Document8 pagesEn 1057 (2006) +a1 (2010) (F)elPas encore d'évaluation
- AI - RAPPORT Audit À Blanc - Hilton Taghazout BayDocument8 pagesAI - RAPPORT Audit À Blanc - Hilton Taghazout BayNassima ZafiriPas encore d'évaluation
- Chapitre 4: Programmation en Nombres Entiers: Abdelkrim E Professeur Habilité en Mathématique AppliquéeDocument33 pagesChapitre 4: Programmation en Nombres Entiers: Abdelkrim E Professeur Habilité en Mathématique AppliquéeAbdel El MouatasimPas encore d'évaluation
- Vers Le Maroc Lettres (... ) Lyautey Hubert bpt6k826807Document358 pagesVers Le Maroc Lettres (... ) Lyautey Hubert bpt6k826807youfes.channelPas encore d'évaluation
- Rapport Gestion ImmobiliereDocument64 pagesRapport Gestion Immobilierelaura metaPas encore d'évaluation
- Support de Formation ZW3DDocument26 pagesSupport de Formation ZW3DseraumPas encore d'évaluation
- DCC Description FonctionnelleDocument449 pagesDCC Description FonctionnelleNinou VivanoPas encore d'évaluation
- Notes Compte RenduDocument2 pagesNotes Compte RenduTATTOPas encore d'évaluation
- 02 - OptiMaint Administration PDFDocument41 pages02 - OptiMaint Administration PDFalilouPas encore d'évaluation
- NF EN 1561 Fonte FGL Decembre 2011Document33 pagesNF EN 1561 Fonte FGL Decembre 2011sansplomblPas encore d'évaluation
- SaharDocument1 pageSaharWork PublinetPas encore d'évaluation
- Chapitre II Le Filtrage AdaptatifDocument17 pagesChapitre II Le Filtrage Adaptatifأيوب لبروفيPas encore d'évaluation
- Le Concept D'innovation Et Des Projets InnovantsDocument6 pagesLe Concept D'innovation Et Des Projets InnovantsTqgiPas encore d'évaluation
- 6129fe1a3b319probleme 7 Etude D Une Fonction Exponentielle MathDocument1 page6129fe1a3b319probleme 7 Etude D Une Fonction Exponentielle MathgbamhurbainPas encore d'évaluation