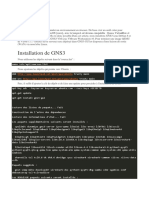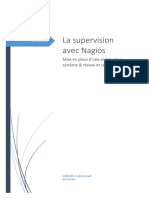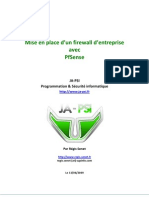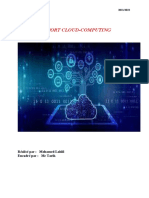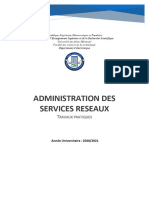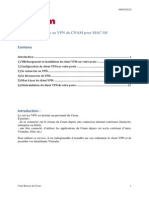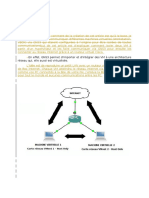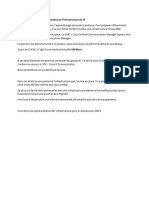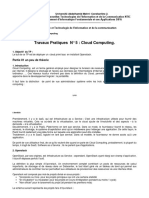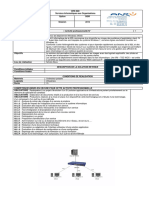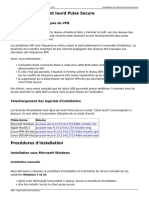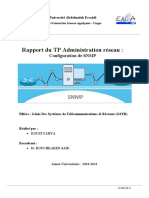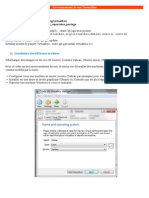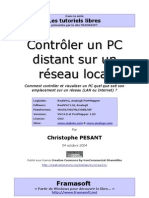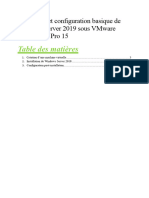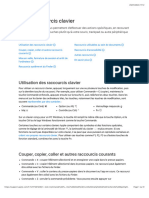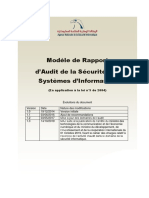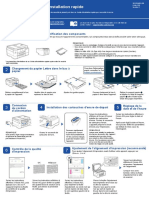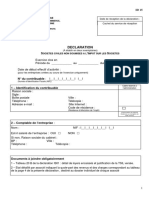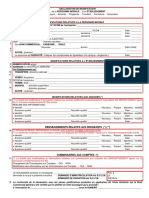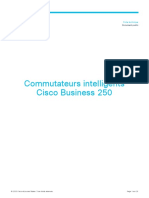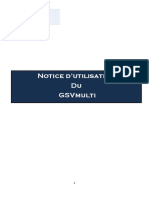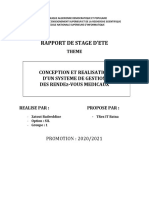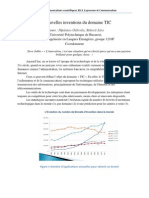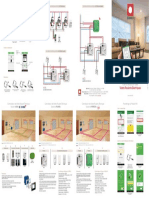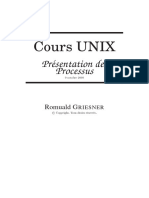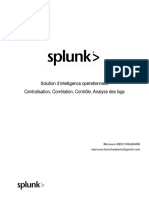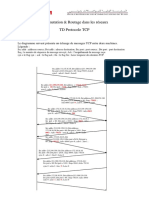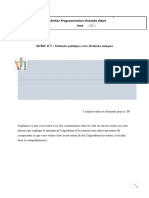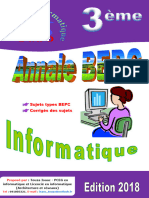Académique Documents
Professionnel Documents
Culture Documents
Installation Et Configuration de GNS3 All IT Network
Transféré par
JeanThierryCopyright
Formats disponibles
Partager ce document
Partager ou intégrer le document
Avez-vous trouvé ce document utile ?
Ce contenu est-il inapproprié ?
Signaler ce documentDroits d'auteur :
Formats disponibles
Installation Et Configuration de GNS3 All IT Network
Transféré par
JeanThierryDroits d'auteur :
Formats disponibles
Installation et Configuration de GNS3 | All IT Network https://all-it-network.
com/gns3/
GNS3
Catégories : all-it-network novice système virtualisation
Par Vincent Krahenbuhl | novembre 21, 2018
GNS3 est une solution open-source qui permet d’émuler des
équipements informatiques (routeur, switch, PC…) et qui permet de
simuler leurs fonctionnements. Cet outil est très utile pour maquetter
avant une mise en production, afin de préparer des déploiements en
limitant au maximum les impacts. Dans ce tutoriel, nous allons installer
l’outil GNS3 et nous allons simuler un routeur afin que vous compreniez
le fonctionnement de l’outil.
1 sur 14 1/17/24, 14:09
Installation et Configuration de GNS3 | All IT Network https://all-it-network.com/gns3/
GNS3
Installation
Architecture
Voici l’architecture que nous allons mettre en place:
Dans cette topologie nous allons installer deux éléments:
• GNS3 VM qui devra être sur un hyperviseur, je vais utiliser
VMware Workstation mais libre à vous d’utiliser VMware
ESXi ou Virtual Box
2 sur 14 1/17/24, 14:09
Installation et Configuration de GNS3 | All IT Network https://all-it-network.com/gns3/
• GNS3 PC, j’utiliserai une machine Windows 10, là encore
vous pouvez utiliser un autre système comme Linux par
exemple.
GNS3 VM
Nous allons télécharger le fichier VM GNS3 : Cliquez ici pour
télécharger le fichier VM GNS3. Téléchargez l’image qui correspond au
système de virtualisation que vous utilisez, je vais utiliser VMWare
Workstation dans ce tutoriel.
Une fois le fichier téléchargé, nous allons importer celui-ci dans
l’outil de virtualisation. Décompressez celui-ci pour obtenir un fichier
.ova. Dans le cas de VMWare Workstation, cliquez sur « File » puis sur
« Open » et sélectionnez le fichier .ova.
3 sur 14 1/17/24, 14:09
Installation et Configuration de GNS3 | All IT Network https://all-it-network.com/gns3/
Sur la fenêtre suivante, vous pouvez modifier la nom de la machine
virtuelle ainsi que son emplacement. Cliquez sur « Import ».
Patientez quelques minutes, puis vous n’aurez plus qu’à démarrer
celle-ci.
GNS3 client
Téléchargez également le fichier d’installation pour votre PC. Afin
de pouvoir télécharger le fichier d’installation PC vous devrez créer un
compte. Cliquez ici pour aller sur la page de téléchargement.
Une fois téléchargé, lancez le fichier d’installation. Cliquez sur
« Suivant » sur la première fenêtre puis acceptez les conditions
d’utilisation sur la suivante. Pour les fonctionnalités, il y en a plusieurs
comme par exemple wireshark ou putty, je vous conseil de laissez par
4 sur 14 1/17/24, 14:09
Installation et Configuration de GNS3 | All IT Network https://all-it-network.com/gns3/
défaut afin d’avoir ces outils à disposition pour la suite.
Sur la fenêtre suivante modifiez le chemin d’installation ou laissez
par défaut et cliquez sur « Installer ». Nous avons fini la partie
installation, nous allons configurer la liaison entre la VM et le client.
Configuration
Liaison GNS3 VM et client
Lancez le client GNS3, vous arriverez sur cette fenêtre, laissez coché
« Run modern IOS (IOSv or IOU), ASA and appliances from Cisco
manufacturers » et cliquez sur « Next »:
5 sur 14 1/17/24, 14:09
Installation et Configuration de GNS3 | All IT Network https://all-it-network.com/gns3/
Sur la fenêtre suivante, faites attention a bien sélectionner dans
« Host binding » l’IP de votre interface réseau qui est reliée à votre VM:
Si votre client arrive à se connecter à la VM vous devriez avoir le
message ci-dessous:
6 sur 14 1/17/24, 14:09
Installation et Configuration de GNS3 | All IT Network https://all-it-network.com/gns3/
En cas d’échec, vérifiez que vous avez sélectionné la bonne
interface et essayez de voir si votre client peut communiquer avec la VM
à l’aide d’un ping.
Sélectionnez VMware ou VirtualBox en fonction de l’outil de
virtualisation que vous utilisez:
Vous arriverez sur une fenêtre résumant la configuration, cliquez
sur « Finish »:
7 sur 14 1/17/24, 14:09
Installation et Configuration de GNS3 | All IT Network https://all-it-network.com/gns3/
L’installation et la configuration sont terminées, nous allons
maintenant émuler un équipement.
Émulation d’un
équipement
Import d’un IOS
Rendez-vous sur le site de Cisco afin de télécharger des IOS à
importer. Pour pouvoir les télécharger vous devez avoir un numéro de
contrat renseigné sur votre compte qui contient l’équipement dont vous
voulez télécharger l’IOS.
Dans mon cas je vais utiliser l’IOS d’un routeur Cisco 3745. Une fois
que vous avez votre IOS en main, sur le client GNS3, cliquez sur l’icône
de création d’un nouveau projet.
8 sur 14 1/17/24, 14:09
Installation et Configuration de GNS3 | All IT Network https://all-it-network.com/gns3/
Nommez votre projet et validez.
Nous allons importer l’IOS du routeur dans l’outil. Pour cela,
cliquez sur l’icône du routeur puis sur « New appliance template »:
9 sur 14 1/17/24, 14:09
Installation et Configuration de GNS3 | All IT Network https://all-it-network.com/gns3/
Dans notre cas, il faut sélectionner « Add an IOS router using a real
IOS image » et cliquer sur « OK »:
Sur la fenêtre suivante, je vous conseille de sélectionner « Run this
IOS router on the GNS3 VM » afin de ne pas surcharger votre PC (valable
si vous avez installé votre VM sur un autre équipement que votre PC) et
cliquez sur « Next »:
Ensuite sélectionnez l’IOS que vous avez téléchargé
10 sur 14 1/17/24, 14:09
Installation et Configuration de GNS3 | All IT Network https://all-it-network.com/gns3/
précédemment. L’outil peut vous afficher une fenêtre vous proposant de
décompresser l’image, dans ce cas cliquez sur « Yes ». Une fois la
décompression terminée, cliquez sur « Next ». Sur la fenêtre suivante
vous pourrez personnaliser le nom:
Vous aurez ensuite la possibilité de personnaliser la RAM, les
adaptateurs réseaux, les modules WIC… Cliquez sur « Finish » à la fin de
la définition de ces paramètres afin de finaliser l’importation du routeur.
Vérification et test
Afin de vérifier que votre équipement a bien été créé, cliquez sur
l’icône du routeur et vérifiez que celui est apparu dans la liste.
Pour l’ajouter à votre projet, faites un glisser-déposer de l’élément
sur votre projet:
11 sur 14 1/17/24, 14:09
Installation et Configuration de GNS3 | All IT Network https://all-it-network.com/gns3/
Pour démarrer l’équipement, faites un clic droit dessus et
sélectionnez « Start »:
no tag
Précédent Suivant
Faites de nouveau un clic droit sur l’équipement puis sélectionnez
« Console »:
3 commentaires
Senile dit :
juillet 29, 2021 à 2:11 pm
bonsoir,
je n’arrive pas à installer gns3 sur windows10
répondre
maneshi dit :
12 sur 14 1/17/24, 14:09
Installation et Configuration de GNS3 | All IT Network https://all-it-network.com/gns3/
novembre 19, 2021 à 3:59 pm
TutoVous
bienarriverez
détaillé,sur
thanks
la console de votre équipement:
répondre
Ir. Fabrice dit :
mars 1, 2022 à 1:12 pm
Vraiment je vous en remercie pour avoir disposer votre temps
Grâce à cet article vous savez désormais installer une infrastructure
pour l’élaboration cet article et bonne continuité du reste.
de virtualisation sous GNS3, vous savez importer un IOS sur l’outil et
répondreun équipement virtuel basé sur celui-ci.
configurer
Laisser un commentaire
Votre adresse e-mail ne sera pas publiée. Les champs obligatoires sont
indiqués avec *
Commentaire *
Nom *
E-mail *
Site web
LAISSER UN COMMENTAIRE
Ce site utilise Akismet pour réduire les indésirables. En savoir plus
sur comment les données de vos commentaires sont utilisées.
13 sur 14 1/17/24, 14:09
Installation et Configuration de GNS3 | All IT Network https://all-it-network.com/gns3/
Copyright © 2016-2023 All IT Network - Tous droits réservés -
Mentions Légales
14 sur 14 1/17/24, 14:09
Vous aimerez peut-être aussi
- Le Guide Rapide Du Cloud Computing Et De La CybersécuritéD'EverandLe Guide Rapide Du Cloud Computing Et De La CybersécuritéPas encore d'évaluation
- Safari - 10 Mai 2022 À 16:58Document1 pageSafari - 10 Mai 2022 À 16:58miss théciPas encore d'évaluation
- GNS3Document13 pagesGNS3Amira ZaidiPas encore d'évaluation
- GNS 3Document38 pagesGNS 3jaouad AGHLALAPas encore d'évaluation
- GNS3Document12 pagesGNS3sevemassePas encore d'évaluation
- Config Network GNS3 - CloudDocument11 pagesConfig Network GNS3 - CloudParfait AgouassouPas encore d'évaluation
- Connecter Sa Machine Virtuelle VMware À Un Équipement Sur GNS3Document3 pagesConnecter Sa Machine Virtuelle VMware À Un Équipement Sur GNS3Amadou Bagayoko100% (1)
- GNS3 Doc WowDocument17 pagesGNS3 Doc WowDankov2Pas encore d'évaluation
- GNS3 Ou Comment Émuler Son Réseau - Processnet-InfoDocument19 pagesGNS3 Ou Comment Émuler Son Réseau - Processnet-InfoAssoumane IssoufouPas encore d'évaluation
- La Supervision Avec Nagios Cdnwebsite Startde Nagios Introduction Nagios EstDocument32 pagesLa Supervision Avec Nagios Cdnwebsite Startde Nagios Introduction Nagios Estayoub ofpptPas encore d'évaluation
- T GNS3 Labs CCNP CCNA LabsDocument25 pagesT GNS3 Labs CCNP CCNA Labsalimad0900Pas encore d'évaluation
- PF SenseDocument15 pagesPF SenseNadia Metoui100% (1)
- Rapport de Projet de Fin de Formation GNS3 + VMwareDocument44 pagesRapport de Projet de Fin de Formation GNS3 + VMwareSmiks RèdàdÔx88% (32)
- Cloud ComputingDocument19 pagesCloud ComputingMohamed LahlilPas encore d'évaluation
- Mise en Place D'Un Portail Captif Avec Une Distribution PfsenseDocument13 pagesMise en Place D'Un Portail Captif Avec Une Distribution PfsenseYaro Sourkou MahamadouPas encore d'évaluation
- TP1-Solutionreseau InfDocument27 pagesTP1-Solutionreseau InfdigitechsofttradingPas encore d'évaluation
- Rapport Final de Tous Les TPDocument64 pagesRapport Final de Tous Les TPHammou ZinebPas encore d'évaluation
- VPN Cnam MacosDocument15 pagesVPN Cnam MacosaolPas encore d'évaluation
- GNS3 - Connexion InternetDocument15 pagesGNS3 - Connexion InternetLampdba Diop100% (1)
- Chap 5Document22 pagesChap 5f6456990Pas encore d'évaluation
- Simulation Sous GNS3 D'une Solution RéseauDocument11 pagesSimulation Sous GNS3 D'une Solution Réseaudayno_majPas encore d'évaluation
- Presentation de l'Infracture Du TpDocument20 pagesPresentation de l'Infracture Du TpBRANDON PEWAHOPas encore d'évaluation
- Installation de PFSense en VMDocument27 pagesInstallation de PFSense en VMVictor MorpeauPas encore d'évaluation
- Installe-Partage D'écran Bytello ShareDocument15 pagesInstalle-Partage D'écran Bytello Sharecayla.johannPas encore d'évaluation
- TP5 OpenstackDocument43 pagesTP5 OpenstackDel HadPas encore d'évaluation
- AlcasarDocument21 pagesAlcasarapi-359420495Pas encore d'évaluation
- TP 1 - Installation D Un Systeme D ExploitationDocument4 pagesTP 1 - Installation D Un Systeme D ExploitationrimaPas encore d'évaluation
- RAPPORT GNS3 Mohamed BendaouDocument63 pagesRAPPORT GNS3 Mohamed BendaouLaila Safira44% (9)
- serveur-de-deploiement-windows-wdsDocument15 pagesserveur-de-deploiement-windows-wdsHanane IfarciPas encore d'évaluation
- TP Outils de SimulationDocument15 pagesTP Outils de SimulationNõhä El MadanyPas encore d'évaluation
- Installation Du Client Lourd Pulse SecureDocument14 pagesInstallation Du Client Lourd Pulse SecureeruzgarPas encore d'évaluation
- Rapport TP SNMP KOUZI - YAHYADocument11 pagesRapport TP SNMP KOUZI - YAHYAHamzaPas encore d'évaluation
- Nextcloud DeploimentDocument13 pagesNextcloud DeploimentNanoSys StuffPas encore d'évaluation
- Installation Et Configuration de Proxmox Et Son ClusterDocument22 pagesInstallation Et Configuration de Proxmox Et Son Clustergrace à Dieu Bekonga100% (1)
- Notice Visiosoftweb ChromeDocument11 pagesNotice Visiosoftweb ChromeemilioPas encore d'évaluation
- TP4 Oracle VM VirtualBoxDocument13 pagesTP4 Oracle VM VirtualBoxDel HadPas encore d'évaluation
- Guide D'installation D'un Cyber CafeDocument22 pagesGuide D'installation D'un Cyber CafeManasse Du Ciel Colonnedefeu85% (13)
- L'exposéDocument24 pagesL'exposéLydia Tissoukai100% (1)
- TP01 Installation Et Mise en Place Du Simulateur EVEDocument9 pagesTP01 Installation Et Mise en Place Du Simulateur EVEabalo afi100% (2)
- Projet Gns3-Asa FirewallDocument30 pagesProjet Gns3-Asa FirewallPape Mignane Faye86% (7)
- Installation de COVADIS v13 - Annexes PDFDocument17 pagesInstallation de COVADIS v13 - Annexes PDFNacer Assam50% (2)
- Virtual BoxDocument5 pagesVirtual BoxPrince Godasse OkitemboPas encore d'évaluation
- Se3wpkgDocument18 pagesSe3wpkgJackson FerreiraPas encore d'évaluation
- Comment Prendre Le Controle D'un PC Avec VNCDocument20 pagesComment Prendre Le Controle D'un PC Avec VNCmass murderer63100% (7)
- Buffalo Setup GuideDocument92 pagesBuffalo Setup GuideVincent MazotPas encore d'évaluation
- 9.1.2.5 Lab - Install Linux in A Virtual Machine and Explore The GUIDocument5 pages9.1.2.5 Lab - Install Linux in A Virtual Machine and Explore The GUIMamadou yahya BarryPas encore d'évaluation
- À Propos de GNS3Document116 pagesÀ Propos de GNS3mboghalyPas encore d'évaluation
- Installation de COVADIS v10.0 AnnexesDocument17 pagesInstallation de COVADIS v10.0 AnnexesAhmed AkroutiPas encore d'évaluation
- 2.1.3.6 Lab - Setting Up A Virtualized Server EnvironmentDocument13 pages2.1.3.6 Lab - Setting Up A Virtualized Server EnvironmentcrafPas encore d'évaluation
- 0-2-Installation Et Configuration de Windows Server 2019 Sous VMware Workstation Pro 15Document14 pages0-2-Installation Et Configuration de Windows Server 2019 Sous VMware Workstation Pro 15Amine MebroukiPas encore d'évaluation
- TP4_PFsense et OpenVPNDocument9 pagesTP4_PFsense et OpenVPNaminayoubayoubaminPas encore d'évaluation
- Pentagone6 ManuelDocument396 pagesPentagone6 Manuelchristopher karapaPas encore d'évaluation
- Antivirus TutoDocument19 pagesAntivirus Tutoeomba12Pas encore d'évaluation
- Wireshark pour les débutants : Le guide ultime du débutant pour apprendre les bases de l’analyse réseau avec Wireshark.D'EverandWireshark pour les débutants : Le guide ultime du débutant pour apprendre les bases de l’analyse réseau avec Wireshark.Pas encore d'évaluation
- Python pour les hackers : Le guide des script kiddies : apprenez à créer vos propres outils de hackingD'EverandPython pour les hackers : Le guide des script kiddies : apprenez à créer vos propres outils de hackingÉvaluation : 5 sur 5 étoiles5/5 (1)
- WiFi hacking avec Kali Linux : le guide complet pour apprendre à pénétrer les réseaux WiFi avec Kali Linux et comment les défendre des hackersD'EverandWiFi hacking avec Kali Linux : le guide complet pour apprendre à pénétrer les réseaux WiFi avec Kali Linux et comment les défendre des hackersPas encore d'évaluation
- Spring Boot par la pratique: Développer les services Rest avec Spring-Boot et Spring-RestTemplateD'EverandSpring Boot par la pratique: Développer les services Rest avec Spring-Boot et Spring-RestTemplatePas encore d'évaluation
- Mac : Raccourcis Clavier - Assistance Apple (FR)Document9 pagesMac : Raccourcis Clavier - Assistance Apple (FR)JeanThierryPas encore d'évaluation
- Créer Une Clé USB Multiboot Avec Ventoy - Le Crabe InfoDocument16 pagesCréer Une Clé USB Multiboot Avec Ventoy - Le Crabe Infoproxi technologiesPas encore d'évaluation
- Modele Rapport V1.3Document15 pagesModele Rapport V1.3CynthiaPas encore d'évaluation
- Manuel InstallateurDocument212 pagesManuel InstallateurLucien Daniel EaldPas encore d'évaluation
- CV mfc4335dw CafDocument2 pagesCV mfc4335dw CafJeanThierryPas encore d'évaluation
- PDF ID15 Revenus Fonciers SCIDocument4 pagesPDF ID15 Revenus Fonciers SCIJeanThierryPas encore d'évaluation
- PDF ID15 Revenus Fonciers SCIDocument4 pagesPDF ID15 Revenus Fonciers SCIJeanThierryPas encore d'évaluation
- Ohada Formulaire M2 M2bisDocument3 pagesOhada Formulaire M2 M2bisJeanThierryPas encore d'évaluation
- Windows Server - Comment Passer D'une Version D'évaluation À Une Version StandardDocument11 pagesWindows Server - Comment Passer D'une Version D'évaluation À Une Version StandardJeanThierryPas encore d'évaluation
- Ohada Formulaire M2 M2bisDocument3 pagesOhada Formulaire M2 M2bisJeanThierryPas encore d'évaluation
- Commutateurs CiscoB - 250seriesDocument25 pagesCommutateurs CiscoB - 250seriesJeanThierryPas encore d'évaluation
- Eval CPRDocument15 pagesEval CPRAmine RebatiPas encore d'évaluation
- Séquence 3Document8 pagesSéquence 3abdourahmane baPas encore d'évaluation
- Les Sous Programmes Chapitre 5Document34 pagesLes Sous Programmes Chapitre 5wafa.prof.kalaaPas encore d'évaluation
- Chapitre 1Document5 pagesChapitre 1Adhem Naiji100% (1)
- Le Langage AWK: C. Aperghis-TramoniDocument64 pagesLe Langage AWK: C. Aperghis-TramoniSuley PatersonPas encore d'évaluation
- Fiche Module Théorie Des Langages Et Techniques de CompilationDocument3 pagesFiche Module Théorie Des Langages Et Techniques de CompilationOssama JdidiPas encore d'évaluation
- Manuel GSVDocument7 pagesManuel GSVDavid GERARDPas encore d'évaluation
- Conception Et Réalisation D'un Système D'information Pour VoitureDocument64 pagesConception Et Réalisation D'un Système D'information Pour Voitureqsdfghjkl100% (1)
- Cours Informatique Décisionnelle - Chapitre 5 - Bases de Données OLAPDocument54 pagesCours Informatique Décisionnelle - Chapitre 5 - Bases de Données OLAPfluffy fluffyPas encore d'évaluation
- Chap5 ThreadsDocument46 pagesChap5 ThreadshoubriPas encore d'évaluation
- R1CS Zatout Badreddine 2CSSIL1Document33 pagesR1CS Zatout Badreddine 2CSSIL1Lamis BoufafaPas encore d'évaluation
- QCMDocument3 pagesQCMYoussefPas encore d'évaluation
- Fiche Technique - Unité 3 - Les TableursDocument5 pagesFiche Technique - Unité 3 - Les Tableursazenbou83% (6)
- Cours RTOSDocument19 pagesCours RTOSmarwen sellamiPas encore d'évaluation
- Présentation LP CSSA Version Du 8.3.19Document6 pagesPrésentation LP CSSA Version Du 8.3.19Amaury NicolPas encore d'évaluation
- Nouvelles Inventions Du Domaine TICDocument8 pagesNouvelles Inventions Du Domaine TICiulya13Pas encore d'évaluation
- Conception Et Réalisation D'une Application de Gestion de Réservation D'hotels Avec Service REST-SOAP PDFDocument57 pagesConception Et Réalisation D'une Application de Gestion de Réservation D'hotels Avec Service REST-SOAP PDFAhmed Salem ALLYPas encore d'évaluation
- TD Gest MemDocument3 pagesTD Gest MemYan BelingaPas encore d'évaluation
- 1 Généralités Sur L'administration Des Réseaux de CampusDocument34 pages1 Généralités Sur L'administration Des Réseaux de CampusBlh OussamaPas encore d'évaluation
- SE2 - Ch1 - Partie 1Document57 pagesSE2 - Ch1 - Partie 1islemchatti99Pas encore d'évaluation
- Depliant Centralisation Volets Roulants Electriques 2022Document2 pagesDepliant Centralisation Volets Roulants Electriques 2022Gdah YahyaPas encore d'évaluation
- Rapport de Stage Charaf - GounaneDocument36 pagesRapport de Stage Charaf - Gounaneayman tijaniPas encore d'évaluation
- Erreur À L'installation de Windows 10Document1 pageErreur À L'installation de Windows 10stone29Pas encore d'évaluation
- ProcessusDocument30 pagesProcessusMelissa YahmiPas encore d'évaluation
- Outil de Traitement de DonnéesDocument3 pagesOutil de Traitement de DonnéesGraphics CamerPas encore d'évaluation
- Solution D Intelligence Opérationnelle Centralisation, Corrélation, Contrôle, Analyse Des LogsDocument25 pagesSolution D Intelligence Opérationnelle Centralisation, Corrélation, Contrôle, Analyse Des LogsmarouPas encore d'évaluation
- Automatisme Et Supervision IndustrielleDocument2 pagesAutomatisme Et Supervision IndustriellemedPas encore d'évaluation
- Correction TD TCPDocument6 pagesCorrection TD TCPJihene ZgolliPas encore d'évaluation
- Atelier 1Document5 pagesAtelier 1eya boulaabaPas encore d'évaluation
- Annale Info BEPC 2018Document36 pagesAnnale Info BEPC 2018Fidèl LouaPas encore d'évaluation
- Chapitre 5 Les TableauxDocument5 pagesChapitre 5 Les TableauxChawki GhalmiPas encore d'évaluation