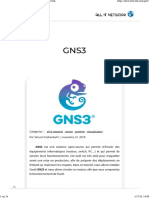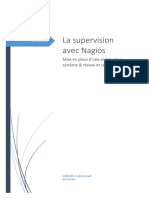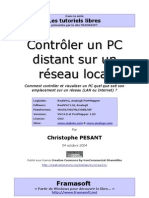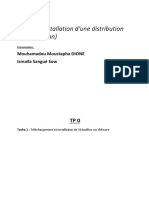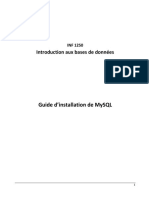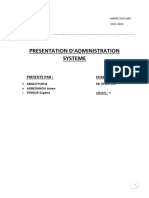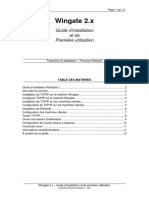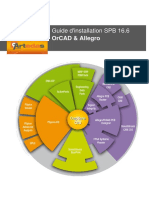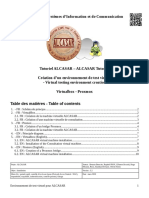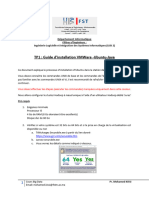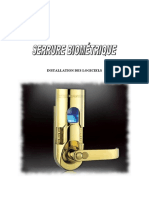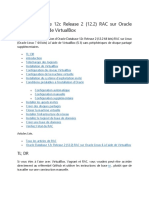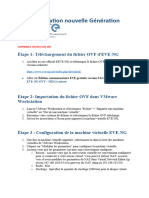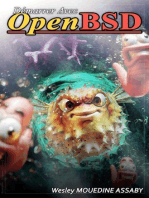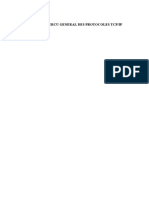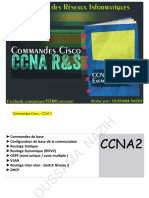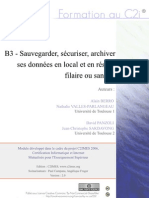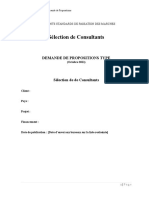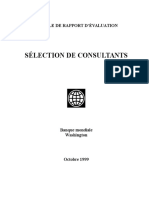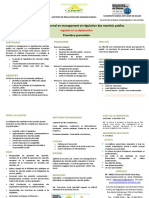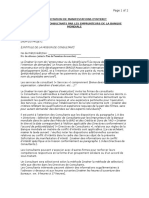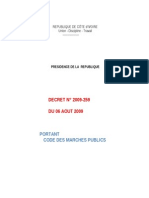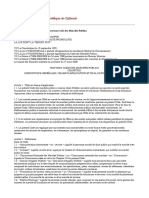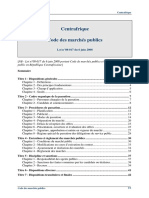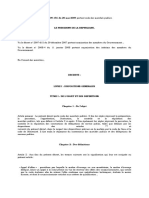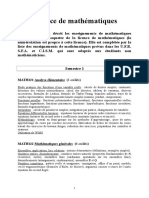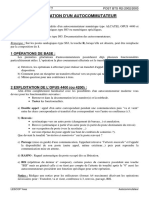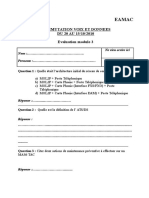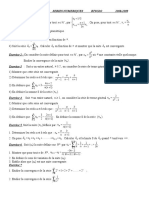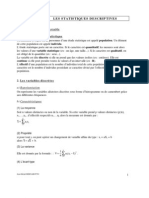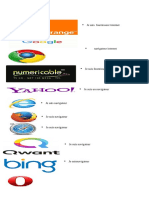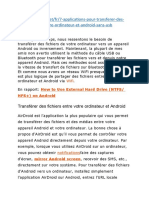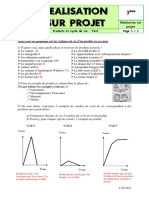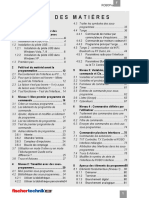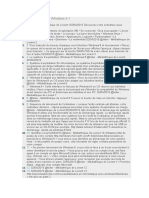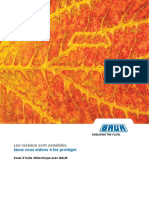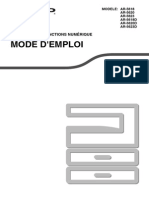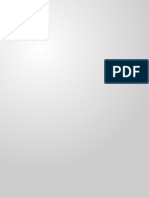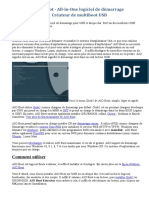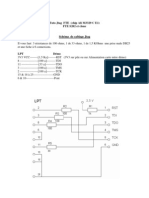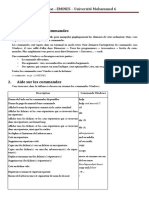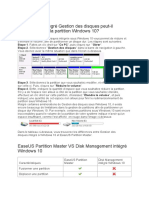Académique Documents
Professionnel Documents
Culture Documents
GNS3 Doc Wow
Transféré par
Dankov2Copyright
Formats disponibles
Partager ce document
Partager ou intégrer le document
Avez-vous trouvé ce document utile ?
Ce contenu est-il inapproprié ?
Signaler ce documentDroits d'auteur :
Formats disponibles
GNS3 Doc Wow
Transféré par
Dankov2Droits d'auteur :
Formats disponibles
Procdure dinstallation et dutilisation
GNS3
Sommaire
Besoins pour lutilisation de GNS3 et des machines virtuelles ............................................................... 3
Pour une installation classique ........................................................................................................ 3
Pour lutilisation de la machine virtuelle Ubuntu sous virtualbox .................................................. 3
Installation sous MS Windows (test sous Windows 7) .......................................................................... 4
Installation sous Linux (test sous Ubuntu 12.04) .................................................................................. 5
Configuration de GNS3 ............................................................................................................................ 6
Manipulations de base sous GNS3 .......................................................................................................... 9
Les projets ....................................................................................................................................... 9
Crer un nouveau projet ................................................................................................................. 9
Recharger un projet existant ........................................................................................................... 9
Sauvegarder un projet ..................................................................................................................... 9
La construction dun projet ............................................................................................................. 9
Ajouter un quipement sur la feuille GNS3 ..................................................................................... 9
Supprimer un quipement ............................................................................................................ 10
Configurer un quipement ............................................................................................................ 10
Interconnecter deux quipements ................................................................................................ 10
Dconnecter deux quipements ................................................................................................... 11
Utilisation des machines virtuelles dans GNS3 ..................................................................................... 13
Dmarrer une machine ................................................................................................................. 13
Eteindre une machine ................................................................................................................... 14
Erreurs possibles ................................................................................................................................... 15
Vous utilisez la machine virtuelle virtualbox et vous ne parvenez pas contrler la souris dans la
machine virtuelle CoreLinux. ............................................................................................................. 15
Sous MS Windows vous avez interdit les communications dun composant de GNS3 par erreur. .. 15
Lors du dmarrage de GNS3, le message derreur UnicodeDecodeError apparait. ................... 16
Lors de lajout dun commutateur sur la feuille GNS3 le message "Dynamips.exe a cess de
fonctionner" apparat dans la console. ............................................................................................. 16
Vous navez pas accs certains caractres ..................................................................................... 16
Besoins pour lutilisation de GNS3 et des machines virtuelles
Pour une installation classique
Disque dur 500Mo
RAM 2Go
Processeur 2 curs
Carte rseau Wifi ou Ethernet
Ecran >1024x768
Pour lutilisation de la machine virtuelle Ubuntu sous virtualbox
Disque dur 1.5Go
RAM 4Go
Processeur 2 curs
Carte rseau Wifi ou Ethernet
Ecran >1024x768
Installation sous MS Windows (test sous Windows 7)
1. Utilisez un compte ayant les droits dadministrateur et pour lequel le nom dutilisateur ne
possde pas de caractres accentus.
2. Tlchargez linstalleur Windows depuis le lien fourni sur le site du cours.
3. Lancez lexcution de linstalleur.
4. Si Windows demande si nous voulons faire confiance au logiciel, acceptez.
5. Lorsque la fentre de bienvenue saffiche, appuyez sur next .
6. Acceptez les termes de la licence.
7. Ne modifiez pas le rpertoire du menu dmarrer au travers duquel GNS3 est accessible.
8. Laissez la liste des composants installer inchange.
9. Ne modifiez pas le rpertoire dans lequel GNS3 sera install et validez.
10. Si dans la phase suivante, on vous indique que WinPcap est dj install, ne refaites pas son
installation en cliquant sur Cancel .
11. A lapparition de lcran de bienvenue de Winpcap, appuyez sur next .
12. Acceptez les termes de la licence.
13. Autorisez le module winpcap sexcuter au dmarrage.
14. Lorsque linstallation se termine, cliquez sur Finish .
15. Si dans la phase suivante, on vous indique que Wireshark est dj install, ne refaites pas son
installation en cliquant sur Cancel .
16. A lapparition de lcran de bienvenue de Wireshark, appuyez sur next .
17. Acceptez les termes de la licence.
18. Laissez la liste des composants installer inchange et validez.
19. Laissez la liste des taches additionnelles inchange et validez.
20. Ne modifiez pas le rpertoire dans lequel Wireshark sera install et validez.
21. Ne demandez pas linstallation de WinPcap et validez.
22. Aprs linstallation de Wireshark, cliquez sur next puis sur finish dans la fentre
suivante.
23. Aprs linstallation de GNS3, cliquez sur Next .
24. A la demande dinscription la mailing-list de GNS3,, cliquez sur next puis sur Yes la
fentre demandant de confirmer.
25. Dcochez Start GNS3 et cliquez sur Finish .
26. Linstallation est termine.
Installation sous Linux (test sous Ubuntu 12.04)
1. Utilisez un compte pour lequel le nom dutilisateur ne possde pas de caractres accentus.
2. Certaines distributions linux rcentes permettent linstallation de GNS3 et des logiciels
associs (qemu, dynamips, wireshark) au travers du gestionnaire de paquetage. Si votre
distribution propose une version de GNS3 suprieure la 0.8.4 vous pouvez utiliser cette
approche. Il se peut cependant que vous ayez une interface graphique lgrement
diffrente. Attention galement : pour certaines distributions le paquetage GNS3 nest pas
suffisant pour faire fonctionner les TPs et linstallation dautres paquetages (qemu,
wireshark) peut tre ncessaire.
3. Tlchargez le paquetage correspondant GNS3 depuis le lien fourni sur le site du cours.
4. Si votre systme fonctionne en mode 64 bits tlchargez larchive relative QEMU en mode
64 bits.
5. Si votre systme fonctionne en mode 32 bits tlchargez larchive relative QEMU en mode
32 bits.
6. Sous linux, ouvrez une fentre de terminal (xterm).
7. Tapez : sudo dpkg i gns3_0.8.4-1~1_all.deb
8. Tapez : sudo apt-get f install
9. Validez en tapant O.
10. Dcompressez larchive QEMU-0.14.1b-GNS3-Ubuntu-Linux .tgz.
11. Si votre systme fonctionne en mode 64 bits, tapez : cd QEMU-0.14.1-GNS3-Ubuntu-Linux64
12. Si votre systme fonctionne en mode 32 bits, tapez : cd QEMU-0.14.1-GNS3-Ubuntu-Linux
13. Tapez sudo ./Qinstall
14. Tapez sudo apt-get install wireshark
15. Validez en tapant O.
16. Linstallation est termine.
Installation sous Mac OS X (test sous OS X Mavericks 64 bits)
1. Utilisez un compte pour lequel le nom dutilisateur ne possde pas de caractres accentus.
2. Certaines distributions linux rcentes permettent linstallation de GNS3 et des logiciels
associs (qemu, dynamips, wireshark) au travers du gestionnaire de paquetage. Si votre
distribution propose une version de GNS3 suprieure la 0.8.4 vous pouvez utiliser cette
approche. Il se peut cependant que vous ayez une interface graphique lgrement
diffrente. Attention galement : pour certaines distributions le paquetage GNS3 nest pas
suffisant pour faire fonctionner les TPs et linstallation dautres paquetages (qemu,
wireshark) peut tre ncessaire.
3. Tlchargez linstalleur de GNS3 pour Mac OS X depuis le lien fourni sur le site du cours.
4. Ouvrez limage disque
5. Copiez lexcutable de GNS3 dans votre dossier Applications
6. Tlchargez linstalleur de Xquartz depuis le lien fourni.
7. Ouvrez limage disque puis ouvrez le ficher dextension .pkg
8. Cliquez sur "Continuer" trois fois puis acceptez le contrat de licence
9. Cliquez sur "Installer" et entrez votre mot de passe administrateur lorsque le systme vous le
demande
10. Cliquez sur "Fermer" pour quitter linstalleur
11. Tlchargez linstalleur de Wireshark depuis le lien fourni.
12. Ouvrez limage disque puis ouvrez le ficher dextension .pkg
13. Cliquez sur "Continuer" deux fois puis acceptez le contrat de licence
14. Cliquez sur "Installer" et entrez votre mot de passe administrateur lorsque le systme vous le
demande
15. Cliquez sur "Fermer" pour quitter linstalleur
Configuration de GNS3
Attention : GNS3 ncessite pour fonctionner les droits dadministrateur, il est donc recommand de
lexcuter partir dun compte possdant ces droits.
1. Tlchargez limage de machine virtuelle depuis le lien fourni sur le site dans la partie
Configuration Initiale . Ne placez pas celle-ci sur une clef USB ou un support amovible. De
prfrence positionnez ce fichier
a. Sous Windows dans le rpertoire C:\Users\NomUtilisateur\GNS3\Images\ .
b. Sous Unix dans le rpertoire /home/NomUtilisateur/GNS3/Images/
2. Dmarrez GNS3 .
3. Ignorez la fentre de conseils en cliquant sur Close .
4. Fermez la fentre de cration de projet en cliquant sur Cancel .
5. Allez dans le menu Edit .
6. Choisissez Preferences .
7. Cliquez sur Qemu .
8. Choisissez longlet Qemu guest en cliquant dessus.
9. Dans la ligne Identifier name , saisissez Linux .
10. Dans la ligne Binary Image, choisissez le chemin daccs limage de machine virtuelle que
vous avez tlcharg.
11. Dans la ligne RAM , choisissez 128 MiB .
12. Dans la ligne Number of NICs , choisissez 2 .
13. Dans la ligne NIC Model , slectionnez ne2k_pci .
14. Dans la ligne Qemu Options saisissez -k fr .
15. Cliquez sur Save .
16. Cliquez sur OK .
17. Cliquez sur OK .
18. Si on vous demande si vous voulez crer des rpertoires relatifs GNS3, acceptez.
19. Allez dans le menu File .
20. Cliquez sur Quit .
21. La configuration est termine.
Manipulations de base sous GNS3
Les projets
GNS3 travaille en utilisant la notion de projet. Un projet est une configuration de rseau dans
laquelle on conserve :
Quels sont les quipements utiliss.
Comment ces quipements sont connects les uns aux autres (topologie).
La configuration de chaque quipement.
Crer un nouveau projet
Lors du dmarrage de GNS3, taper un nom de projet dans la ligne project name , puis cliquez sur
OK .
Si GNS3 est dj dmarr, allez dans le menu File , et choisissez la fonction New Blank Project .
Recharger un projet existant
Lors du dmarrage de GNS3, cliquez sur Open a Project et slectionnez le rpertoire
correspondant au nom de projet recherch. Slectionnez ensuite le fichier de topologie (.net )
adquat et cliquez sur Open .
Sauvegarder un projet
Allez dans le menu File , et choisissez la fonction Save project .
Attention vous ne pourrez sauvegarder efficacement un projet que si toutes les machines en faisant
partie sont arrtes !
La construction dun projet
Au dmarrage dun projet, GNS3 nous prsente une page blanche. Afin de construire celui-ci on va
tre amen installer sur notre page blanche diffrents quipements, modifier leurs configurations
matrielles, les interconnecter les uns aux autres puis les utiliser et modifier leurs configurations
logicielles.
Ajouter un quipement sur la feuille GNS3
Pour cela, slectionnez un type dquipement en cliquant avec le bouton gauche de la souris sur
licne associe (le type ordinateur dans notre exemple ci-dessous) puis cliquez de nouveau avec
le bouton gauche de la souris sur le type dordinateur (le type qemu guest dans notre exemple ci-
dessous). Maintenez le bouton appuy en tirant lquipement jusqu la feuille blanche. Lorsquil se
situe lendroit dsir relchez le bouton.
Supprimer un quipement
Pointez la souris vers lquipement supprimer et cliquez sur le bouton droit. Un menu apparait dans
lequel se trouve la fonction Delete . Slectionnez celle-ci.
Configurer un quipement
Pointez la souris vers lquipement supprimer et cliquez sur le bouton droit. Un menu apparait dans
lequel se trouve la fonction Delete . Slectionnez celle-ci. En fonction du type dquipement utilis
la fentre de configuration peut varier.
Interconnecter deux quipements
Pointez la souris sur le connecteur dans la liste des icones. Cliquez dessus avec le bouton gauche de
la souris. Vous tes alors en mode interconnexion . Pour sortir du mode interconnexion ,
refaites la mme opration.
Pour connecter deux quipements entre eux. Cliquez sur le premier quipement avec le bouton
gauche de la souris. Si lquipement possde plusieurs interfaces, une liste dinterface apparait alors.
Slectionnez linterface adquate en cliquant dessus. Pointez ensuite la souris vers le deuxime
quipement et ralisez la mme opration.
Attention, lorsque vous interconnectez certains quipements sous certaines versions de MS
Windows, le systme dexploitation peut vous demander si vous dsirez autoriser un logiciel
(dynamips, Qemu, ) communiquer avec dautres quipements. Autorisez-le afin de pouvoir
utiliser les composants de GNS3 qui en dpendent.
Dconnecter deux quipements
Sortez du mode interconnexion comme vu dans la section prcdente. Puis pointez la souris sur
le lien supprimer. Cliquez ensuite sur le bouton droit de la souris et slectionnez Delete . Pour
pouvoir supprimer un lien entre deux quipements, ceux-ci doivent tre arrts.
Utilisation des machines virtuelles dans GNS3
Dmarrer une machine
Pointez la souris sur lquipement que vous dsirez dmarrer puis cliquez sur le bouton droit.
Slectionnez Start . Une fentre apparait alors reprsentant ltat dexcution de la machine
virtuelle dmarre. Au bout de quelques minutes elle grandit et une interface graphique apparait qui
permet de contrler la machine virtuelle comme vous contrleriez un ordinateur normal.
Vous pouvez redimensionner cette fentre en agissant sur sa taille.
Afin de contrler la machine virtuelle, pointez votre souris lintrieure de la fentre la reprsentant
et cliquez sur le bouton gauche puis agitez la souris pendant quelques secondes.
Vous pouvez alors pointer cette souris vers la barre doutil en bas de lcran afin raliser des
oprations sur celle-ci. Dans cette barre doutil, les trois premires icones nous seront les plus utiles.
La premire de gauche droite permet dteindre la machine virtuelle. La seconde (icne en forme
dcran) permet douvrir un terminal virtuel dans lequel nous pourrons taper des commandes. Enfin
la troisime est un diteur de texte.
Afin de sortir dune machine virtuelle, appuyez simultanment sur les touches CTRL et ALT de
votre clavier puis agitez votre souris.
Attention, lorsque vous dmarrez certains quipements sous certaines versions de MS Windows, le
systme dexploitation peut vous demander si vous dsirez autoriser un logiciel (dynamips, Qemu, )
communiquer avec dautres quipements. Autorisez-le afin de pouvoir utiliser les composants de
GNS3 qui en dpendent.
Eteindre une machine
Dans la fentre relative la machine virtuelle, pointez la souris vers la premire icne en bas
gauche puis cliquez sur le bouton gauche. Une fentre souvre alors dans la machine virtuelle.
Choisissez loption Shutdown puis cliquez sur OK .
Une fois la fentre ferme, dans GNS3 pointez la souris sur lquipement que vous vouliez teindre
et cliquez sur le bouton droit. Slectionnez la fonction Stop .
Attention, vous ne pourrez sauvegarder un projet que si toutes les machines en faisant partie sont
arrtes !
Erreurs possibles
Vous utilisez la machine virtuelle virtualbox et vous ne parvenez pas
contrler la souris dans la machine virtuelle CoreLinux.
Si vous faites fonctionner GNS3 et Qemu dans une machine virtuelle il est possible que la souris ne
soit pas utilisable dans les machines virtuelles CoreLinux. Afin de rgler ce problme une solution
peut tre d'ajouter dans la machine virtuelle virtualbox, dans la configuration de la machine virtuelle
Linux sous GNS3, dans la partie "Qemu Options", l'option "-usbdevice tablet" aprs le "-k fr"
Sous MS Windows vous avez interdit les communications dun composant
de GNS3 par erreur.
Suivez la procdure suivante :
Fermez toutes les machines virtuelles.
Quittez GNS3.
Dans le panneau de contrle Windows, allez dans la partie System and Security
( Systmes et Scurit ).
Dans la partie relative au firewall Windows, cliquez sur la fonction Allow a program through
windows firewall , Autoriser un programme au travers du pare-feu Windows .
Cliquez sur Change settings , Changement des paramtres .
Supprimez les lignes relatives dynamips .
Supprimez les lignes relatives qemu .
Fermez la fentre.
Relancez GNS3.
Lors du dmarrage de GNS3, le message derreur UnicodeDecodeError
apparait.
Une cause possible est lutilisation dun nom dutilisateur accentu. Pour rgler le problme crez un
compte dutilisateur sans caractre accentu et ayant les droits dadministrateur puis utilisez GNS3
sous ce compte.
Lors de lajout dun commutateur sur la feuille GNS3 le message
"Dynamips.exe a cess de fonctionner" apparat dans la console.
Une cause possible est que vous ne travaillez pas dans le cadre d'un projet (vous avez par exemple
cliqu sur cancel dans la fentre New project . Quittez GNS3, relancez-le, crez un projet et
retentez la manipulation.
Vous navez pas accs certains caractres
Certaines combinaisons de touches ne sont pas supportes dans Core Linux. Pour accder aux
touches mortes, lancer le script /home/tc/xvkbd.sh. Celui-ci dmarre un clavier virtuel. Afin de taper
un caractre
Positionner votre curseur avec la souris lendroit o le caractre doit tre saisi.
Avec la souris placez le clavier virtuel en avant plan et tapez sur le caractre dsir
ventuellement en combinant plusieurs touches (shift/alt/).
Les caractres apparaissent lendroit prvu.
Vous aimerez peut-être aussi
- GNS3Document13 pagesGNS3Amira ZaidiPas encore d'évaluation
- AlcasarDocument21 pagesAlcasarapi-359420495Pas encore d'évaluation
- GNS 3Document38 pagesGNS 3jaouad AGHLALAPas encore d'évaluation
- Installation Et Configuration de GNS3 All IT NetworkDocument14 pagesInstallation Et Configuration de GNS3 All IT NetworkJeanThierryPas encore d'évaluation
- CamtraceDocument29 pagesCamtracecathiessuccesPas encore d'évaluation
- Rapport de Projet de Fin de Formation GNS3 + VMwareDocument44 pagesRapport de Projet de Fin de Formation GNS3 + VMwareSmiks RèdàdÔx88% (32)
- La Supervision Avec Nagios Cdnwebsite Startde Nagios Introduction Nagios EstDocument32 pagesLa Supervision Avec Nagios Cdnwebsite Startde Nagios Introduction Nagios Estayoub ofpptPas encore d'évaluation
- T GNS3 Labs CCNP CCNA LabsDocument25 pagesT GNS3 Labs CCNP CCNA Labsalimad0900Pas encore d'évaluation
- Travaux Pratiques 2 - Installation de WiresharkDocument3 pagesTravaux Pratiques 2 - Installation de Wiresharkgodwin AMEVORPas encore d'évaluation
- Projet Gns3-Asa FirewallDocument30 pagesProjet Gns3-Asa FirewallPape Mignane Faye86% (7)
- GNS3Document12 pagesGNS3sevemassePas encore d'évaluation
- 9.1.2.5 Lab - Install Linux in A Virtual Machine and Explore The GUIDocument5 pages9.1.2.5 Lab - Install Linux in A Virtual Machine and Explore The GUIMamadou yahya BarryPas encore d'évaluation
- Chap 5Document22 pagesChap 5f6456990Pas encore d'évaluation
- Klipper WanhaoD12 Maxime3d77Document42 pagesKlipper WanhaoD12 Maxime3d77TomjapPas encore d'évaluation
- À Propos de GNS3Document116 pagesÀ Propos de GNS3mboghalyPas encore d'évaluation
- PF SenseDocument15 pagesPF SenseNadia Metoui100% (1)
- Nextcloud DeploimentDocument13 pagesNextcloud DeploimentNanoSys StuffPas encore d'évaluation
- 7.3.1.6 Lab - Exploring DNS TrafficDocument11 pages7.3.1.6 Lab - Exploring DNS TrafficthiernoPas encore d'évaluation
- Tp1 Big DataDocument11 pagesTp1 Big Datarebai mohamad rayenPas encore d'évaluation
- Comment Prendre Le Controle D'un PC Avec VNCDocument20 pagesComment Prendre Le Controle D'un PC Avec VNCmass murderer63100% (7)
- Tutoriel Alcasar VirtualisationDocument12 pagesTutoriel Alcasar VirtualisationOrange PunktPas encore d'évaluation
- Installation de COVADIS v10.0 AnnexesDocument17 pagesInstallation de COVADIS v10.0 AnnexesAhmed AkroutiPas encore d'évaluation
- Safari - 10 Mai 2022 À 16:58Document1 pageSafari - 10 Mai 2022 À 16:58miss théciPas encore d'évaluation
- TP5 OpenstackDocument43 pagesTP5 OpenstackDel HadPas encore d'évaluation
- 7.3.1.6 Lab - Exploring DNS TrafficDocument12 pages7.3.1.6 Lab - Exploring DNS TrafficfirasPas encore d'évaluation
- TP N°0 UbuntuDocument13 pagesTP N°0 UbuntuChedy KorbiPas encore d'évaluation
- Network Connect Sous LinuxDocument7 pagesNetwork Connect Sous LinuxMohamadou MaigaPas encore d'évaluation
- RAPPORT GNS3 Mohamed BendaouDocument63 pagesRAPPORT GNS3 Mohamed BendaouLaila Safira44% (9)
- Installation D'une Distribution Linux (Debian)Document76 pagesInstallation D'une Distribution Linux (Debian)Ismaïla SowPas encore d'évaluation
- 16657043Document28 pages16657043fetniPas encore d'évaluation
- 0516 PDF Guide Installation de MysqlDocument17 pages0516 PDF Guide Installation de MysqlkbPas encore d'évaluation
- Prox MoxDocument21 pagesProx MoxAmen AGBEDANOUPas encore d'évaluation
- SPSS V 17 Network License Administrators Guide - FrenchDocument20 pagesSPSS V 17 Network License Administrators Guide - FrenchDevin GarrettPas encore d'évaluation
- Backuppc Configuration and Webmin ConfigurationDocument14 pagesBackuppc Configuration and Webmin ConfigurationSEKONI N. AlainPas encore d'évaluation
- Installation Et Configuration de Proxmox Et Son ClusterDocument22 pagesInstallation Et Configuration de Proxmox Et Son Clustergrace à Dieu Bekonga100% (1)
- Wingate Guide InstallationDocument13 pagesWingate Guide Installationdaldoul aliPas encore d'évaluation
- Installation SPB v16.6Document8 pagesInstallation SPB v16.6Robert TatPas encore d'évaluation
- TutoriDocument11 pagesTutoriNantenaina RANDRIAPas encore d'évaluation
- Manuel D Installation Trixbox AsteriskDocument46 pagesManuel D Installation Trixbox AsteriskAnonymous k2SY4zdI3Pas encore d'évaluation
- ICS Telecom v9 - Installation FRDocument2 pagesICS Telecom v9 - Installation FRtariktarikovPas encore d'évaluation
- Installation de COVADIS v13 - Annexes PDFDocument17 pagesInstallation de COVADIS v13 - Annexes PDFNacer Assam50% (2)
- Tp1: Guide D'Installation Vmware - Ubuntu-JavaDocument6 pagesTp1: Guide D'Installation Vmware - Ubuntu-JavaCHAABI AMALPas encore d'évaluation
- 3.4.1.1 Lab - Installing WiresharkDocument7 pages3.4.1.1 Lab - Installing WiresharkAyoüb Sou UadPas encore d'évaluation
- Yhangoma Rapport D'installation Jitsi-MeetDocument15 pagesYhangoma Rapport D'installation Jitsi-MeetyhanthomassgbPas encore d'évaluation
- Backtrack 5Document14 pagesBacktrack 5Jean-Christophe GlopPas encore d'évaluation
- InstallationDocument9 pagesInstallationfatihaPas encore d'évaluation
- Guide InstallationDocument10 pagesGuide InstallationAndrée ZUEPas encore d'évaluation
- Oracle Database 12c Release 2Document78 pagesOracle Database 12c Release 2G-Man01Pas encore d'évaluation
- Virtualisation Nouvelle Génération Avec Eve-NGDocument6 pagesVirtualisation Nouvelle Génération Avec Eve-NGNordine LahmarPas encore d'évaluation
- Installation de COVADIS v15 - AnnexesDocument8 pagesInstallation de COVADIS v15 - AnnexesfarymeissaPas encore d'évaluation
- Manuel - Utilisateur GRIF2023.8 InstallationDocument31 pagesManuel - Utilisateur GRIF2023.8 Installationalb 229Pas encore d'évaluation
- Installe-Partage D'écran Bytello ShareDocument15 pagesInstalle-Partage D'écran Bytello Sharecayla.johannPas encore d'évaluation
- 2.1.3.6 Lab - Setting Up A Virtualized Server EnvironmentDocument13 pages2.1.3.6 Lab - Setting Up A Virtualized Server EnvironmentcrafPas encore d'évaluation
- Wireshark pour les débutants : Le guide ultime du débutant pour apprendre les bases de l’analyse réseau avec Wireshark.D'EverandWireshark pour les débutants : Le guide ultime du débutant pour apprendre les bases de l’analyse réseau avec Wireshark.Pas encore d'évaluation
- WiFi hacking avec Kali Linux : le guide complet pour apprendre à pénétrer les réseaux WiFi avec Kali Linux et comment les défendre des hackersD'EverandWiFi hacking avec Kali Linux : le guide complet pour apprendre à pénétrer les réseaux WiFi avec Kali Linux et comment les défendre des hackersPas encore d'évaluation
- Wi-Fi Hacking avec kali linux Guide étape par étape : apprenez à pénétrer les réseaux Wifi et les meilleures stratégies pour les sécuriserD'EverandWi-Fi Hacking avec kali linux Guide étape par étape : apprenez à pénétrer les réseaux Wifi et les meilleures stratégies pour les sécuriserPas encore d'évaluation
- Sécurité Des SI Et Des RéseauxDocument4 pagesSécurité Des SI Et Des RéseauxDankov2Pas encore d'évaluation
- Commande CiscoDocument35 pagesCommande CiscoFAKHTAOUI MouhssinePas encore d'évaluation
- Commande CiscoDocument35 pagesCommande CiscoFAKHTAOUI MouhssinePas encore d'évaluation
- Sauvegarder, Sécuriser, Archiver en Local Et en RéseauDocument83 pagesSauvegarder, Sécuriser, Archiver en Local Et en RéseausaidaggounPas encore d'évaluation
- Commande CiscoDocument35 pagesCommande CiscoFAKHTAOUI MouhssinePas encore d'évaluation
- Sécurité Des SI Et Des RéseauxDocument4 pagesSécurité Des SI Et Des RéseauxDankov2Pas encore d'évaluation
- Pratique de Réseau CellulaireDocument260 pagesPratique de Réseau CellulaireDankov250% (2)
- Code MP Madagascar Ed 2004Document23 pagesCode MP Madagascar Ed 2004Dankov2Pas encore d'évaluation
- DPType - Oct 2011 - Révisé Jan 2014Document159 pagesDPType - Oct 2011 - Révisé Jan 2014Dankov2Pas encore d'évaluation
- Pertes Et Attenuation Dans La Fibre OptiqueDocument8 pagesPertes Et Attenuation Dans La Fibre OptiqueMoezPas encore d'évaluation
- Rapport Eval°Consult. 1999Document31 pagesRapport Eval°Consult. 1999Dankov2Pas encore d'évaluation
- Master MPDocument2 pagesMaster MPDankov2Pas encore d'évaluation
- DMI Type - Octobre 2011Document3 pagesDMI Type - Octobre 2011Dankov2Pas encore d'évaluation
- Code MP Guinée Ed. 1988Document17 pagesCode MP Guinée Ed. 1988Dankov2Pas encore d'évaluation
- Code MP Gabon Ed. 2002Document18 pagesCode MP Gabon Ed. 2002Dankov2Pas encore d'évaluation
- Cours Transmission Par SatelliteDocument23 pagesCours Transmission Par SatelliteDankov2100% (2)
- Nouveau Code Des Marché 2010Document94 pagesNouveau Code Des Marché 2010perico1962Pas encore d'évaluation
- Burkina Achats PublicsDocument33 pagesBurkina Achats Publicsjumeau1Pas encore d'évaluation
- Code MP Djibouti Ed. 2009Document21 pagesCode MP Djibouti Ed. 2009Dankov2Pas encore d'évaluation
- Code MP Centrafrique Édition 2008Document42 pagesCode MP Centrafrique Édition 2008Dankov2Pas encore d'évaluation
- Code MP Congo Ed. 2009Document53 pagesCode MP Congo Ed. 2009Dankov2Pas encore d'évaluation
- Pages de Transmission - Satellite (BonDocument6 pagesPages de Transmission - Satellite (BonDankov2Pas encore d'évaluation
- UEMathematiques 2Document16 pagesUEMathematiques 2Dankov2Pas encore d'évaluation
- R2i 7 PabxDocument1 pageR2i 7 PabxDankov2Pas encore d'évaluation
- Evaluation Partie2Document7 pagesEvaluation Partie2Dankov2Pas encore d'évaluation
- AMS1500Document15 pagesAMS1500Dankov2Pas encore d'évaluation
- Le Programme de Maths en STGDocument27 pagesLe Programme de Maths en STGDankov2Pas encore d'évaluation
- 1250-946 WWW Mes-Cours FRDocument9 pages1250-946 WWW Mes-Cours FRDankov2Pas encore d'évaluation
- H04v2Document6 pagesH04v2Dankov2Pas encore d'évaluation
- Statistiques d'IUT, BERNABOTTODocument33 pagesStatistiques d'IUT, BERNABOTTOelmorabit100% (1)
- Ex6 InternetDocument7 pagesEx6 InternetLine NguindouPas encore d'évaluation
- Fiche Produit ZeDOC Web 3Document2 pagesFiche Produit ZeDOC Web 3AlexPas encore d'évaluation
- 7 Applications Pour Transferer Des Fichiers Entre Votre Ordinateur Et Android Sans UsbDocument12 pages7 Applications Pour Transferer Des Fichiers Entre Votre Ordinateur Et Android Sans UsbYves claudePas encore d'évaluation
- TD Cycle de Vie Du Produit CorrectionDocument1 pageTD Cycle de Vie Du Produit CorrectionMamoudou Sy100% (1)
- RoboPro FRDocument152 pagesRoboPro FRTamara Rojas JaduePas encore d'évaluation
- Tutorial Flash Liteon 360xtractor & SpearDocument17 pagesTutorial Flash Liteon 360xtractor & Spearjo_siPas encore d'évaluation
- Audit de Vulnérabilités Réseau WWW - Ofppt.infoDocument16 pagesAudit de Vulnérabilités Réseau WWW - Ofppt.infoJean Roland AngohPas encore d'évaluation
- La Technologie Des Systèmes D'informationDocument97 pagesLa Technologie Des Systèmes D'informationphysikcollegePas encore d'évaluation
- Install Ordinateur Sous Windows 8Document22 pagesInstall Ordinateur Sous Windows 8mahm oudPas encore d'évaluation
- Les Réseaux Sont Sensibles. Nous Vous Aidons À Les Protéger. Essai D Huile Diélectrique Avec BAUR.Document20 pagesLes Réseaux Sont Sensibles. Nous Vous Aidons À Les Protéger. Essai D Huile Diélectrique Avec BAUR.farfarfifi3Pas encore d'évaluation
- Epson Cpd42772Document458 pagesEpson Cpd42772Romuald LobetPas encore d'évaluation
- Manuel Ista DDocument108 pagesManuel Ista Drhouyax33Pas encore d'évaluation
- Manuel Pcworx 2.0Document124 pagesManuel Pcworx 2.0maadidPas encore d'évaluation
- Mode D'Emploi: Système Multifonctions NumériqueDocument108 pagesMode D'Emploi: Système Multifonctions NumériqueblastercomPas encore d'évaluation
- IBM ILOG CPLEX Optimization Studio V12Document5 pagesIBM ILOG CPLEX Optimization Studio V12OURIQUAPas encore d'évaluation
- Clé D'activation Windows 10 Gratuit 2023 Activer Clé KMS - Tuto High TechDocument1 pageClé D'activation Windows 10 Gratuit 2023 Activer Clé KMS - Tuto High TechJade VelomasyPas encore d'évaluation
- RS-BA1: Manuel D'InstructionsDocument92 pagesRS-BA1: Manuel D'InstructionsMAXPas encore d'évaluation
- Trolejbus 102 - Otoka - JezeroDocument2 pagesTrolejbus 102 - Otoka - JezeroededovicPas encore d'évaluation
- AIO Boot Est Un ToutDocument7 pagesAIO Boot Est Un ToutBalakPas encore d'évaluation
- Tuto Jtag Serie Ali CDocument9 pagesTuto Jtag Serie Ali Cwagner.satoPas encore d'évaluation
- Chapitre Ii-Partie IDocument55 pagesChapitre Ii-Partie Iabc 123Pas encore d'évaluation
- TP Config IPsec WindowsDocument22 pagesTP Config IPsec WindowsFeriel OuerfelliPas encore d'évaluation
- CANON Image RUNNER ADVANCE 4545iDocument7 pagesCANON Image RUNNER ADVANCE 4545iBalla SakhoPas encore d'évaluation
- TP CorrectionDocument3 pagesTP CorrectionAmina AlalguiPas encore d'évaluation
- 8770 4.2 Am Snmpproxy 8AL90708FRAH 1 FRDocument37 pages8770 4.2 Am Snmpproxy 8AL90708FRAH 1 FRmobio jean0% (1)
- CG Sage Online AccessDocument3 pagesCG Sage Online Accesstungagloria2067Pas encore d'évaluation
- Partitionner Son Disque Sous Windows 10Document7 pagesPartitionner Son Disque Sous Windows 10paulin maissonPas encore d'évaluation
- Formation - Admin Securite - Implementer Une PKI Avec ADCS 2012 R2Document215 pagesFormation - Admin Securite - Implementer Une PKI Avec ADCS 2012 R2jeannot123456Pas encore d'évaluation
- Fiche Technique ServeurDocument2 pagesFiche Technique ServeurNassima Nassima100% (1)
- TP2 Powershell OFPPTDocument33 pagesTP2 Powershell OFPPTSIMO BESTPas encore d'évaluation