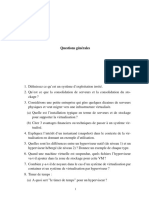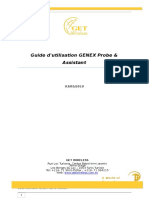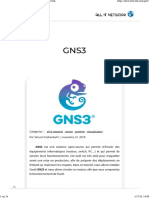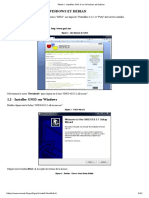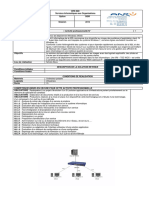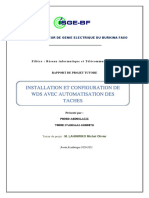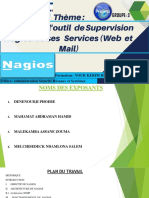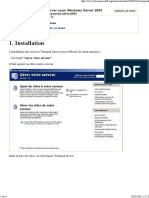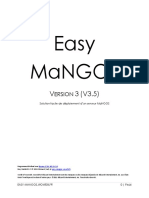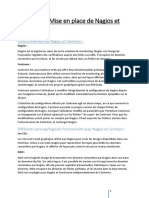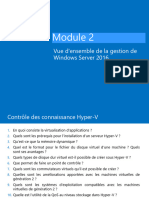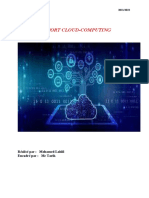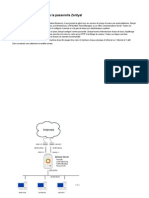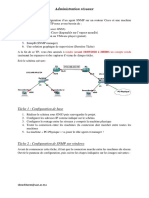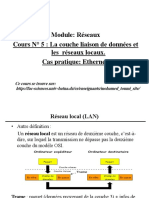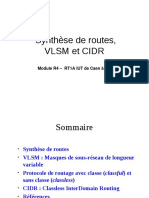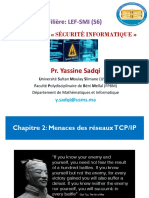Académique Documents
Professionnel Documents
Culture Documents
TP1-Solutionreseau Inf
Transféré par
digitechsofttradingTitre original
Copyright
Formats disponibles
Partager ce document
Partager ou intégrer le document
Avez-vous trouvé ce document utile ?
Ce contenu est-il inapproprié ?
Signaler ce documentDroits d'auteur :
Formats disponibles
TP1-Solutionreseau Inf
Transféré par
digitechsofttradingDroits d'auteur :
Formats disponibles
-
République Algérienne Démocratique et Populaire
Ministère de l’Enseignement Supérieur et de la Recherche Scientifique
Université des frères Mentouri
Faculté des sciences de la technologie
Département d’électronique
ADMINISTRATION DES
SERVICES RESEAUX
TRAVAUX PRATIQUES
Année Universitaire : 2020/2021
Dr. Gueltoum Bendiab
kelthoum.bendiab@umc.edu.dz
ADMINISTRATION DES SERVICES RÉSEAUX
Unité d’enseignement : UEM 1.2 Matière : TP Administration des services
réseaux VHS : 22h30 (TP : 1h30) Crédits :2, Coefficient : 1
TP 1 : Environnement d’administration
1. PREPARATION DE L’ENVIRONNEMENT D’ADMINISTRATION
INSTALLATION EST CONFIGURATION DE GNS3 SOUS MS WINDOWS
1.1.1. INSTALLATION DE GNS3
Les étapes suivantes montrent comment installer GNS3 sous MS Windows. Premièrement, vous devez
téléchargez l’installeur Windows depuis le site (https://www.gns3.com/) (Figure 1.1). Afin de pouvoir
télécharger le fichier d’installation PC vous devrez créer un compte sur le site de GNS3 ( Figure 1.2 ).
FIGURE 1.1: SITE WEB POUR TELEGERER GNS3
DR. GUELTOUM BENDIAB PAGE 1
ADMINISTRATION DES SERVICES RÉSEAUX
FIGURE 1.2: CREATION D’UN NOUVEAU COMPTE SUR LE SITE GNS3
FIGURE 1.3: FENETRE DE TELECHARGEMENT DE GNS3
Une fois que le téléchargement de GNS3 terminé, lancez l’exécution de l’installeur. Lorsque la fenêtre
de bienvenue s’affiche, appuyez sur « Next », puis, acceptez les termes de la licence sur la suivante.
Aussi, ne modifiez pas le répertoire du menu démarrer au travers duquel GNS3 est accessible sur la
fenêtre suivante. Pour les fonctionnalités (Figure 1.4), il y en a plusieurs comme par exemple
DR. GUELTOUM BENDIAB PAGE 2
ADMINISTRATION DES SERVICES RÉSEAUX
wireshark1, putty2 (client Telnet et SSH) et WinPcap3 (capturer des trames IP dans un environnement
Windows). Dans cette fenêtre, laissez les paramètres par défaut afin d’avoir ces outils à disposition pour
la suite.
FIGURE 1.4: LES FONCTIONNALITES ASSOCIEES A GNS3.
A l’apparition de l’écran de bienvenue de WinPcap, appuyez sur « next ». Acceptez les termes de la
licence. Autorisez le module WinPcap à s’exécute au démarrage. Lorsque l’installation se termine,
cliquez sur « Finish ». Même chose pour Npcap et Wireshark.
5 6
FIGURE 1.5: INTERFACE D’INSTALLATION DE WINPCAP ET DE NPCAP.
Après l’installation de Wireshark, cliquez sur « next » puis sur « finish » dans la fenêtre suivante. Après
l’installation de GNS3, cliquez sur « Next ». A la demande d’inscription à la mailing-list de GNS3,
cliquez sur « next » puis sur « Yes » à la fenêtre demandant de confirmer. Décochez « Start GNS3 » et
cliquez sur « Finish » (Figure 1.6). L’installation est terminée.
1
https://www.wireshark.org/
2
https://www.putty.org/
3
https://www.winpcap.org/
DR. GUELTOUM BENDIAB PAGE 3
ADMINISTRATION DES SERVICES RÉSEAUX
FIGURE 1.6: FIN D’INSTALLATION DE GNS3.
Remarque : GNS3 nécessite pour fonctionner les droits d’administrateur, il est donc recommandé de
l’exécuter à partir d’un compte administrateur.
1.1.2. CONFIGURATION DE GNS3
GNS3 intègre à la fois un client et un serveur. Le client est l’interface graphique et sera évidemment
lancé depuis votre PC. Pour le serveur vous avez trois modes d’exécution:
▪ Local Server : Le serveur est directement exécuté sur votre PC.
▪ VM-Server : Le serveur est installé sur une VM Ubuntu, qui est exécuté depuis votre PC.
GNS3 fournit des images disques pour VMware et Virtual Box. Cela nécessite donc d’avoir un
des deux logiciels de virtualisation.
▪ Remote-Server : Identique à la seconde solution mais la virtualisation se fait sur une autre
machine distante.
Au premier démarrage de GNS3, vous devez sélectionner le mode d’exécution de ce dernier. Pour notre
TP, nous choisissons le deuxième mode (i.e. exécution sur la machine physique locale) (Figure 1.7).
DR. GUELTOUM BENDIAB PAGE 4
ADMINISTRATION DES SERVICES RÉSEAUX
FIGURE 1.7: MODE D’EXECUTION DE GNS3
Dans cette étape de configuration, sélectionnez l'adresse IP et le port du serveur local. Il est recommandé
de sélectionner l’adresse IP 127.0.0.1 (localhost). Veuillez vérifier si le port par défaut (3080) est
occupé par d'autres programmes. S'il est occupé, remplacez le port ou quittez le programme occupant
le port.
FIGURE 1.8: PARAMETRES DE SERVEUR LOCAL
Après avoir cliqué sur « Next », GNS3 vérifie la connexion au serveur local. Si la connexion au serveur
local est réussie, passez à l’étape suivante, sinon, vérifiez les étapes précédentes (Figure 1.9).
DR. GUELTOUM BENDIAB PAGE 5
ADMINISTRATION DES SERVICES RÉSEAUX
FIGURE 1.9: CONNEXION AU SERVEUR LOCAL
Si la configuration est terminée avec succès, cliquez sur « Finish » (Figure 1.10)
FIGURE 1.10: FIN DE LA CONFIGURATION DE GNS3
1.1.3. PRESENTATION DE L’INTERFACE GRAPHIQUE DE GNS3
GNS3 fonctionne en utilisant la notion de projet. Chaque projet correspond à une configuration de
réseau dans laquelle on conserve les équipements utilisés (e.g. hôtes, routeurs, switches, etc.), comment
ces équipements sont connectés les uns aux autres (i.e. la topologie), ainsi que la configuration de
DR. GUELTOUM BENDIAB PAGE 6
ADMINISTRATION DES SERVICES RÉSEAUX
chaque équipement. Comme le montre la Figure 1.11, l’interface graphique de GNS 3 est composée des
éléments suivants :
1. Gestion de projets (Créer un nouveau projet, Recharger un projet existant, Sauvegarder un
projet,
2. Gestion de l’émulation des équipements
3. Edition de la topologie (Annotations, formes, etc.)
4. Gestion des nœuds (routeurs, switches, PC, équipements de sécurité, etc.)
5. Console log et messages d’erreurs
6. Etat de ou des services
7. Etat de ou des équipements.
8. Feuille GNS3
1 2 3
4 6
8
FIGURE 1.11: INTERFACE GRAPHIQUE DE GNS3
INSTALLATION ET CONFIGURATION DE VMWARE SOUS MS WINDOWS
VMware Workstation est logiciel de virtualisation qui permet d’exécuter plusieurs machines virtuelles
sur une même machine physique. Les différentes machines virtuelles se partagent les ressources du
serveur physique, telles que le networking et la RAM, mais chacune d’entre elles peut tourner sur un
système d’exploitation différent [13].
Le couple GN3 et VMware permettra alors la réalisation d’un réseau virtuel qui dispose de toute
l’aptitude requise pour en situation de fonctionnement réel. En particulier, il permet d’utiliser des
terminaux virtuel et physique, connecter un réseau virtuel avec un réseau physique, etc. Il permet
également une connexion à différentes interfaces réseau utilisé par le système d’exploitation de la
machine physique.
DR. GUELTOUM BENDIAB PAGE 7
ADMINISTRATION DES SERVICES RÉSEAUX
Pour pouvoir installer VMware, il faut que votre ordinateur ait certaines spécificités en termes de
processeur, quantité de mémoire vive (RAM), écran et espace de disque dur. Ces informations sont
disponibles dans le site de téléchargement VMware , pour chaque version de VMware Workstation.
Vous pouvez le télécharger à l'adresse suivante :
https://www.youwindowsworld.com/en/downloads/virtualization/vmware/vmware-workstation-11
Téléchargez la version la plus récente et cliquez sur le lien d'installation (Figure 1.12).
FIGURE 1.12: FENETRE D'INSTALLATION DE VMWARE
Comme pour tout programme, vous devez lire et approuver les conditions d'utilisation de VMware
Workstation avant de commencer l’installation.
DR. GUELTOUM BENDIAB PAGE 8
ADMINISTRATION DES SERVICES RÉSEAUX
2
3
FIGURE 1.13: AGREEMENT DE VMWARE WORKSTATION
Sélectionnez le type d'installation standard (Typical).
FIGURE 1.14: SELECTION DE TYPE D'INSTALLATION
Ne modifiez pas le répertoire dans lequel VMware Workstation sera installer.
DR. GUELTOUM BENDIAB PAGE 9
ADMINISTRATION DES SERVICES RÉSEAUX
FIGURE 1.15: CHEMIN D'INSTALLATION DE VMWARE WORKSTATION.
Dans la fenêtre suivante cocher les cases permettant de créer un raccourcie au programme VMware sur
le bureau et dans le menu démarrer, puis cliquez sur le bouton « Next ». Cliquez sur le bouton
« continue » dans la fenêtre suivante pour lancer le processus d’installation (Figure 1.16).
FIGURE 1.16: PROCESSUS D'INSTALLATION DE VMWARE
En fin d'installation, on vous demandera d'entrer la clé du produit. En effet, avec Windows et les autres
systèmes d'exploitation sous licence, vous devrez entrer votre clé de produit.
DR. GUELTOUM BENDIAB PAGE 10
ADMINISTRATION DES SERVICES RÉSEAUX
FIGURE 1.17: CLE D'ACTIVATION DE VMWARE WORKSTATION 11.
Après l’introduction de la clé d’activation, cliquez sur « finish dans la fenêtre suivante pour terminer
l’installation. Puis, redémarrez l'ordinateur.
La Figure 1.18 présente l’interface graphique du programme VMware Workstation 11.
FIGURE 1.18: INTERFACE GRAPHIQUE DE VMWARE
Remarque : Vérifier que le logiciel VMware est associé au GNS3. Pour ce faire, allers vers « Edit /
Preferences / VMware).
DR. GUELTOUM BENDIAB PAGE 11
ADMINISTRATION DES SERVICES RÉSEAUX
FIGURE 1.19: CHEMIN VERS LE FICHIER D'EXECUTION DE VMWARE
CREATION D’UNE MACHINE VIRTUELLE SOU VMWARE WORKSTATION 11
Pour commencer la création de la machine virtuelle, allez dans "File", "New Virtual Machine". Dans
la fenêtre qui s’affiche, sélectionnez l'installation en mode recommandé (Typical). Vous pouvez aussi
sélectionner le mode "Custom (Advanced)", pour pouvoir configurer la VM selon votre besoin. Dans
la fenêtre suivant sélectionner l’image ISO du system d’exploitation qui va être installé sur la VM
(Windows 7).
FIGURE 1.20: FENETRE DE CREATION D'UNE NOUVELLE VM
Sur la première fenêtre, introduire la clé d’activation du system Windows 7, ainsi que le nom
d’utilisateur et le mot de passe. Cette étape est optionnelle. Dans la fenêtre suivante, changer le nom de
votre VM et sélectionnez le dossier dans lequel la VM sera stockée. Le dossier par défaut est
(Documents/Virtual Machines).
DR. GUELTOUM BENDIAB PAGE 12
ADMINISTRATION DES SERVICES RÉSEAUX
FIGURE 1.21: CLE WINDOWS 7 ET LOCATION DE LA VM
Au-dessous, il est possible d'allouer tout l'espace disque du VMDK (Virtual Machine Disk) à la création
et de diviser votre fichier en plusieurs fichiers de 2 Go maximum. Si vous décidez d'allouer tout l'espace
disque du VMDK à la création, votre disque virtuel aura une taille fixe qui n’évoluera pas (par exemple
100 Go). Vos fichiers VMDK seront donc plus volumineux, mais vous gagnerez en performance.
Quant à la division du VMDK en plusieurs fichiers de 2 Go, cela permet de déplacer plus facilement la
VM sur un autre serveur, mais réduit les performances de la machine.
FIGURE 1.22: CONFIGURATION DE DISQUE VMDK
DR. GUELTOUM BENDIAB PAGE 13
ADMINISTRATION DES SERVICES RÉSEAUX
FIGURE 1.23: DEMARRAGE DE L'INSTALLATION DE WINDOWS 7 SUR LA VM
AJOUT D’UNE VM AU GNS3
Pour ajouter la template de la VM Windows 7 a la liste des équipements de GNS3, aller vers le menu
« Edit/Preference », puis sélectionner « VMware VMs/New ». Dans la fenêtre suivante, sélectionner la
VM Windows 7 et clique sur le bouton « finish », puis « ok » pour terminer l’importation de la VM.
FIGURE 1.24: AJOUT DE LA VM WINDOWS 7 AU GNS3
DR. GUELTOUM BENDIAB PAGE 14
ADMINISTRATION DES SERVICES RÉSEAUX
FIGURE 1.25: PARAMETRES DE LA VM WINDOWS 7
FIGURE 1.26: TEMPLATE DE LA VM WINDOWS 7
DR. GUELTOUM BENDIAB PAGE 15
ADMINISTRATION DES SERVICES RÉSEAUX
SOLUTION DE LA PARTIE 01 : CREATION DE LA TOPOLOGIE DE RESEAU LOCAL
Les étapes suivantes montrent comment créer la topologie réseaux de premier TP.
Après le démarrage de GNS3, allez dans le menu « File », et choisissez la fonction « New Blank Project
». Taper le nom du projet « TP1 », puis sélectionner le dossier dans lequel vous aller sauvegarder votre
nouveau projet.
Au démarrage de nouveau projet, GNS3 présente une feuille blanche. Afin
de construire celui-ci on va être ajouter sur la feuille blanche différents
équipements, à modifier leurs configurations matérielles, à les
interconnecter les uns aux autres puis à les utiliser et modifier leurs
configurations logicielles.
Pour ajouter un nouvel équipement sur la feuille GNS3, sélectionnez le
type d’équipement en cliquant avec le bouton gauche de la souris sur
l’icône associée, puis cliquez de nouveau avec le bouton gauche de la
souris sur le type d’équipement. Maintenez le bouton appuyé en tirant
l’équipement jusqu’à la feuille blanche. Lorsqu’il se situe à l’endroit désiré
relâchez le bouton.
Les types des équipements sur GNS3 sont :
1. Routeurs
2. Switches
3. Hôtes
4. Equipements de sécurité
5. Connexion
1.5.1. CONFIGURATION DES MACHINES CLIENTS
Pour créer la machine cliente Direction. Sélectionnez VPCS (Virtual PC Simulator) dans la fenêtre de
gauche, puis faîtes glisser l'icône sur la droite.
Bouton droit de la souris sur le "PC1". Sélectionnez l'option "Changer le nom d'hôte" (Change
hostname). Remplacez "PC1" par "Direction". Cliquez sur le bouton "OK".
DR. GUELTOUM BENDIAB PAGE 16
ADMINISTRATION DES SERVICES RÉSEAUX
Pour configurer l’adresse IP de la machine, démarrer la machine en cliquant sur le bouton « Start ».
Puis, bouton droit de la souris sur la machine Direction. Cliquez sur "Console". Utiliser la commande
(>ip [adresse IP] [Masque] [Gateway]), puis, sauvegarder la configuration en utilisant la commande
(> Save).
Effectuer les mêmes étapes pour les autres machine clientes « Technique1 », « Technique2 » et
« Secrétariat ».
Effectuer les mêmes étapes pour ajouter le commutateur « Ethernet Switch » et remplacer le nom de ce
dernier a « SW1 ».
Pour ajouter un lien entre la machine « Direction » et le commutateur « Ethernet Switch » sélectionnez
dans la barre d'outils "Ajouter un lien" (add link). Cliquez sur l’icône de lien, puis sur le commutateur
"SW1" en sélectionnant l'interface "1" du commutateur. Puis sur la machine Direction. Même chose
pour les autres machines clientes.
DR. GUELTOUM BENDIAB PAGE 17
ADMINISTRATION DES SERVICES RÉSEAUX
1.5.2. CONFIGURATION DE NŒUD INTERNET
Pour créer l’élément Internet. Sélectionnez Cloud (Nuage) dans la fenêtre de gauche puis faîtes glisser
l'icône sur la droite. Bouton droit de la souris sur le "Nuage (Cloud 1)". Sélectionnez l'option "Changer
le nom d'hôte". Remplacez "Coud 1" par "Internet". Cliquez sur le bouton "OK".
Pour configurer le nœud Internet. Bouton droit de la souris sur le nœud « Internet ». Sélectionnez
l'option "Configurer". Cliquez sur le nom "Internet". Sur l'onglet "Ethernet Interfaces".
Sélectionnez, dans le menu déroulant, la carte réseau connecter à Internet dans votre ordinateur" (dans
le cas de ce PC la carte est Ethernet). Cliquez sur le bouton "add". Puis Cliquez sur le bouton "OK".
DR. GUELTOUM BENDIAB PAGE 18
ADMINISTRATION DES SERVICES RÉSEAUX
1.5.3. CONFIGURATION DU ROUTEUR
Pour ajouter une image IOS Cisco d’un un routeur sous GNS3, aller dans « Edit / Preferences / IOS
routers / New ». Puis sélectionnez l’IOS image de routeur (dans ce TP nous allons ajouter le retour
« Cisco c7200 »). Cliquez sur le bouton "Apply". Puis faîtes glisser l'icône de routeur sur la droite.
Pour configurer les Connecteurs du routeur. Bouton droit de la souris sur le routeur "R1". Cliquez sur
le bouton "Configurer". Cliquez sur l'onglet "Slots". Le champ "slot 0:" est associé à "c7200-IO-2FE"
c'est-à-dire deux connecteurs fast Ethernet. Sélectionnez, pour le champ "slot 1:", la ligne "PA-1FE-
TX". Sélectionnez, pour le champ "slot 2:", la ligne "PA-1-FE-TX".
FIGURE 1.27: CISCO C7200-I/O-2FE/E 800-07114-06 7200 INPUT/OUTPUT
DR. GUELTOUM BENDIAB PAGE 19
ADMINISTRATION DES SERVICES RÉSEAUX
DR. GUELTOUM BENDIAB PAGE 20
ADMINISTRATION DES SERVICES RÉSEAUX
Le champ "IDLE-PC" est une particularité de GNS3. En effet, les utilisateurs de GNS3 rencontrent
souvent des difficultés concernant l'utilisation des ressources CPU par GNS3, le champ "IDLE-
PC" est alors utilisé pour répondre à cette problématique. Le problème est que, contrairement à Packet
Tracer, GNS3 émule un véritable routeur et l'exécution des instructions est donc faite
différemment. IDLE PC va en effet, pour chaque image, calculer une valeur qui va permettre
l'optimisation et l'économie des ressources pour qu'un réseau virtuel puisse être correctement exécuté
sans besoin de ressource considérable.
Sur la version actuelle de GNS3 Windows, GNS3 est capable de calculer lui-même cette valeur, ce qui
n'est pas forcément le cas dans d'autres versions. Après avoir ajouté l’image, il faut donc simplement
cliquer sur le bouton "Idle-Finder" (Etape 15).
Apres identification de Idle-PC, cliquer sur finish (Etape 17) pour terminer l’importation de l’image
IOS du routeur Cisco c7200. La fenêtre suivante montre les informations de configuration du routeur.
DR. GUELTOUM BENDIAB PAGE 21
ADMINISTRATION DES SERVICES RÉSEAUX
18
Pour ajouter un lien entre le routeur et internet sélectionnez dans la barre d'outils "Ajouter un
lien". Cliquez sur l’icône de lien, puis sur le routeur "R1" puis sur "Internet" en sélectionnant
l'interface "fastethernet0/0" du routeur. Pour lancer le routeur clic droit sur le routeur, puis sur
(Start). C'est le premier démarrage du routeur et "fastethernet0/1" avec « SW1 ». Après la
création du lien entre le routeur et Internet, n'oubliez pas de désactiver l'outil "Ajouter un lien".
DR. GUELTOUM BENDIAB PAGE 22
ADMINISTRATION DES SERVICES RÉSEAUX
Pour la configuration de l’interface f0/0 du routeur, Bouton droit de la souris sur le routeur "R1".
Cliquez sur "Console". Le routeur est opérationnel. Configurez l'interface "FastEthernet0/0" reliée au
switch (SW1). Faîtes un "ping" sur l'adresse IP de la machine "Technique1":
La commande « Show ip interface brief » permet d’affiche un résumé des informations sur l'état
d'utilisation de chaque interface de routeur.
Pour configurer l’adresse IP de l’interface fastethernet 0/0 utiliser les commandes suivantes :
Pour sauvegarder la configuration de l’interface utiliser la commande suivante :
Test de la connexion avec la machine cliente « Direction » en utilisant la commande ping.
Pour la configuration de l’interface f0/1 du routeur, Bouton droit de la souris sur le routeur "R1".
Cliquez sur "Console". Le routeur est opérationnel. Configurez l'interface "FastEthernet0/1" reliée à
Internet (Nuage). Attribuer une adresse l’adresse IP 192.168.43.16/24 a cette interface (dans le même
sous réseau que la carte physique Ethernet). Faîtes un "ping" sur l'adresse IP du nœud Internet ".
DR. GUELTOUM BENDIAB PAGE 23
ADMINISTRATION DES SERVICES RÉSEAUX
Pour afficher les détails de la carte réseau physique « Ethernet ». Clic droit sur l’icône de la carte réseau
sur la barre des tâches. Sélectionner « centre de réseaux et partage » (Open Network and Internet
settings), puis « modifier les paramètres de la carte » (change adapter options). Sur la fenêtre qui
s’affiche (Error! Reference source not found.), clic droit sur la carte réseau Ethernet, puis sélectionner
« Status / Details).
La Carte Ethernet a une adresse IP statique (192.168.43.10/24).
SOLUTION DE LA PARTIE 2 : UTILISATION DES MACHINES VIRTUELLES DANS
GNS3
1.6.1. AJOUT DE LA VM A LA TOPOLOGIE DE RESEAU
Pour ajouter la template de la VM Windows 7 a la liste des équipements de GNS3, aller vers le menu
« Edit/Preference », puis sélectionner « VMware VMs/New ». Dans la fenêtre suivante, sélectionner la
VM Windows 7 et clique sur le bouton « finish », puis « ok » pour terminer l’importation de la VM.
DR. GUELTOUM BENDIAB PAGE 24
ADMINISTRATION DES SERVICES RÉSEAUX
DR. GUELTOUM BENDIAB PAGE 25
ADMINISTRATION DES SERVICES RÉSEAUX
UTILISATION DE LA COMMANDE TELNET
Telnet (Terminal network ou Telecommunication network, ou encore Teletype network) est un
protocole utilisé sur les réseaux TCP/IP pour permettre l’exécution des commandes saisies au clavier
sur une machine (e.g. serveur) distante. Cette commande fonctionne dans un environnement
client/serveur, c'est-à-dire que la machine distante est configurée en serveur et par conséquent attend
qu'une machine lui demande un service. Ainsi, étant donné que la machine distante envoie les données
à afficher, l'utilisateur a l'impression de travailler directement sur la machine distante. Telnet est fourni
en standard sous diverses plateformes, dont UNIX, Windows, Windows NT, Linux, etc.
La commande pour initier une session Telnet est généralement :
>telnet [nom de la machine distante] où,
>telnet [adresse IP de la machine distante].
Une fois que vous vous connectez à la machine distante, un nom d'utilisateur (login) et un mot de passe
vous seront demandés pour des raisons de sécurité afin de restreindre l'accès aux seules personnes
autorisées. Les commandes pouvant être exécutées sous une session Telnet sont les suivantes:
TABLE 1.1: LES COMMANDES D'UNE SESSION TELNET
Commande Description
? Afficher l’aide
Close Termine la session Telnet
Display Affiche à l'écran les paramètres de la connexion (type de terminal, port)
Logout Permet de se déconnecter
Open Permet de lancer une autre connexion à partir de la connexion en cours
Set Modifie les paramètres de la connexion
DR. GUELTOUM BENDIAB PAGE 26
Vous aimerez peut-être aussi
- Spring Boot par la pratique: Développer les services Rest avec Spring-Boot et Spring-RestTemplateD'EverandSpring Boot par la pratique: Développer les services Rest avec Spring-Boot et Spring-RestTemplatePas encore d'évaluation
- Administration Réseau Sous LinuxDocument37 pagesAdministration Réseau Sous LinuxOmar OughzalPas encore d'évaluation
- Cahier Des Charges Wsus PDFDocument9 pagesCahier Des Charges Wsus PDFZaïd Houazar0% (1)
- Exercices Corrigés Réseaux Sans FilDocument2 pagesExercices Corrigés Réseaux Sans FilAtashi Tsunagu (“Albedo”)89% (19)
- Guide D'installation D'un Cyber CafeDocument22 pagesGuide D'installation D'un Cyber CafeManasse Du Ciel Colonnedefeu85% (13)
- Examen VirtualisationDocument2 pagesExamen Virtualisationdayno100% (2)
- WsusDocument73 pagesWsusmomo9278Pas encore d'évaluation
- GNS3Document12 pagesGNS3sevemassePas encore d'évaluation
- Connecter Sa Machine Virtuelle VMware À Un Équipement Sur GNS3Document3 pagesConnecter Sa Machine Virtuelle VMware À Un Équipement Sur GNS3Amadou Bagayoko100% (1)
- 5-Cours GSM EvolutionDocument20 pages5-Cours GSM EvolutionTDMA2009100% (1)
- Guide D'utilisation Probe&Assistant1Document96 pagesGuide D'utilisation Probe&Assistant1Achour Anis33% (3)
- Fondements Des Réseaux: Année Universitaire: 2021/2022 Enseignante: Sana REKIKDocument4 pagesFondements Des Réseaux: Année Universitaire: 2021/2022 Enseignante: Sana REKIKSami HadhriPas encore d'évaluation
- Installation Et Configuration de GNS3 All IT NetworkDocument14 pagesInstallation Et Configuration de GNS3 All IT NetworkJeanThierryPas encore d'évaluation
- Config Network GNS3 - CloudDocument11 pagesConfig Network GNS3 - CloudParfait AgouassouPas encore d'évaluation
- Serveur de Deploiement Windows WdsDocument15 pagesServeur de Deploiement Windows WdsHanane IfarciPas encore d'évaluation
- Imprimantes2011 PDocument15 pagesImprimantes2011 Pali hakunaPas encore d'évaluation
- Projet Tutoré 2ARITDocument50 pagesProjet Tutoré 2ARITAbdoulaziz PorgoPas encore d'évaluation
- Installation Et Configuration de NMS ServerDocument32 pagesInstallation Et Configuration de NMS ServerNanchiPas encore d'évaluation
- Windowsserver 2012 R2 Seance 3Document5 pagesWindowsserver 2012 R2 Seance 3Marie Carlie AdonisPas encore d'évaluation
- Guide D'installation Client GCOS7Document16 pagesGuide D'installation Client GCOS7PalBummerPas encore d'évaluation
- WsusDocument3 pagesWsusapi-245563652100% (1)
- TPcompletDocument26 pagesTPcompletDel HadPas encore d'évaluation
- cc1 LinuxDocument7 pagescc1 LinuxAchraf ÉlPas encore d'évaluation
- Projet SupervisionDocument41 pagesProjet SupervisionMalekamba Assane ZoumaPas encore d'évaluation
- Serveur WES LogicielDocument39 pagesServeur WES Logiciellaurent CoudertPas encore d'évaluation
- 2 InstallationDocument4 pages2 InstallationOuramdane SaoudiPas encore d'évaluation
- PCExpert SUPINFODocument4 pagesPCExpert SUPINFORidha AbeidiPas encore d'évaluation
- 607116E NTP Monitor Installation Instructions FRGBDocument2 pages607116E NTP Monitor Installation Instructions FRGBSam JumeauxPas encore d'évaluation
- Installation de COVADIS v10.0 AnnexesDocument17 pagesInstallation de COVADIS v10.0 AnnexesAhmed AkroutiPas encore d'évaluation
- Mise en Place D'un Réseau Distant Avec Windows Server 2003 Via TSEDocument15 pagesMise en Place D'un Réseau Distant Avec Windows Server 2003 Via TSEapi-19731153Pas encore d'évaluation
- Taf DR BatoureDocument12 pagesTaf DR BatoureWanguePas encore d'évaluation
- GNS3 Ou Comment Émuler Son Réseau - Processnet-InfoDocument19 pagesGNS3 Ou Comment Émuler Son Réseau - Processnet-InfoAssoumane IssoufouPas encore d'évaluation
- Mangos TutoDocument21 pagesMangos Tutokeyto sekanoPas encore d'évaluation
- EFM VirtualisationDocument5 pagesEFM VirtualisationzbaylzamlPas encore d'évaluation
- Installation Et Configuration de Base D'un Windows Server 2008 Server Core - Lolokai - Supervision, Systèmes, Réseaux, Base de Données..Document7 pagesInstallation Et Configuration de Base D'un Windows Server 2008 Server Core - Lolokai - Supervision, Systèmes, Réseaux, Base de Données..SAGALOGPas encore d'évaluation
- Partie III. GNS3 Réseau N° 1Document7 pagesPartie III. GNS3 Réseau N° 13azwaPas encore d'évaluation
- Projet Bts Nagios CentreonDocument14 pagesProjet Bts Nagios Centreonmohamed elazraouiPas encore d'évaluation
- Simulation de Réseau TestDocument7 pagesSimulation de Réseau TestGhribi WafaPas encore d'évaluation
- Installation de COVADIS v13 - Annexes PDFDocument17 pagesInstallation de COVADIS v13 - Annexes PDFNacer Assam50% (2)
- Rapport TP SNMP KOUZI - YAHYADocument11 pagesRapport TP SNMP KOUZI - YAHYAHamzaPas encore d'évaluation
- Installation Eyes of NetworkDocument15 pagesInstallation Eyes of Networkapi-313482458100% (2)
- 4 Gestion Des Services Terminal ServerDocument3 pages4 Gestion Des Services Terminal ServerOuramdane SaoudiPas encore d'évaluation
- Chap - 2 - Server - Manager v2Document16 pagesChap - 2 - Server - Manager v2Angélica DEKEPas encore d'évaluation
- Notice Visiosoftweb ChromeDocument11 pagesNotice Visiosoftweb ChromeemilioPas encore d'évaluation
- Installation Et Configuration Du Service D'impression Iprint Sous NetwareDocument20 pagesInstallation Et Configuration Du Service D'impression Iprint Sous Netwareapi-19731153Pas encore d'évaluation
- Tuto Windows Server 2003 Stephane Plovier Easyclix PDFDocument47 pagesTuto Windows Server 2003 Stephane Plovier Easyclix PDFJoseph EdwardsPas encore d'évaluation
- Solutions TechniqueDocument11 pagesSolutions TechniqueLA MARTININEZPas encore d'évaluation
- Cloud ComputingDocument19 pagesCloud ComputingMohamed LahlilPas encore d'évaluation
- Presentaion DSDDocument12 pagesPresentaion DSDsteve landryPas encore d'évaluation
- La Configuration Parfaite de La Passerelle ZentyalDocument22 pagesLa Configuration Parfaite de La Passerelle Zentyaljehu7100% (4)
- GNS 3Document38 pagesGNS 3jaouad AGHLALAPas encore d'évaluation
- TP4 - Installation D'active DirectoryDocument6 pagesTP4 - Installation D'active DirectoryOmar DrissiPas encore d'évaluation
- GNS3Document13 pagesGNS3Amira ZaidiPas encore d'évaluation
- Rapport Final de Tous Les TPDocument64 pagesRapport Final de Tous Les TPHammou ZinebPas encore d'évaluation
- TP SNMPDocument7 pagesTP SNMPHamzaPas encore d'évaluation
- Rapport Installation Windows Server 2012Document8 pagesRapport Installation Windows Server 2012marc.ysak.13Pas encore d'évaluation
- Installation de PFSense en VMDocument27 pagesInstallation de PFSense en VMVictor MorpeauPas encore d'évaluation
- Rapport Mini ProjetDocument13 pagesRapport Mini Projetislem.sadkiPas encore d'évaluation
- TP04 ProxmoxDocument17 pagesTP04 Proxmoxsalma haidaPas encore d'évaluation
- Compte Rendu NagiosDocument12 pagesCompte Rendu NagiosmbouzarouataPas encore d'évaluation
- Se3wpkgDocument18 pagesSe3wpkgJackson FerreiraPas encore d'évaluation
- Suite logicielle: Révolutionner la vision par ordinateur avec la suite logicielle ultimeD'EverandSuite logicielle: Révolutionner la vision par ordinateur avec la suite logicielle ultimePas encore d'évaluation
- Estimation du mouvement: Avancées et applications en vision par ordinateurD'EverandEstimation du mouvement: Avancées et applications en vision par ordinateurPas encore d'évaluation
- Compte Rendu Ppe2Document14 pagesCompte Rendu Ppe2api-359420733Pas encore d'évaluation
- Outil de Diagnostic Du Contrôleur de Domaine (Dcdiag - Exe)Document7 pagesOutil de Diagnostic Du Contrôleur de Domaine (Dcdiag - Exe)SAGALOGPas encore d'évaluation
- Rakotondrasoaht Espa Ing 07Document95 pagesRakotondrasoaht Espa Ing 07Kennedy DjandaPas encore d'évaluation
- Chapitre I Principe de Base D'architecture Client ServerDocument12 pagesChapitre I Principe de Base D'architecture Client Serveryeokarim831Pas encore d'évaluation
- Cours 05Document15 pagesCours 05Lyes BrPas encore d'évaluation
- IOTDocument17 pagesIOTFatim zahra RidaPas encore d'évaluation
- Support de Cours Réseaux v22.04.2016Document56 pagesSupport de Cours Réseaux v22.04.2016fatima emmaPas encore d'évaluation
- 5 - Cisco IosDocument38 pages5 - Cisco IosCissPas encore d'évaluation
- CM VLSMDocument54 pagesCM VLSMYaya CoulibalyPas encore d'évaluation
- Examen 15 01 2009 CompressedDocument3 pagesExamen 15 01 2009 Compressedخالد خالدPas encore d'évaluation
- TP MitmDocument14 pagesTP MitmsanaPas encore d'évaluation
- AD FS Avec Office 365 Guide D'installation e Tape Par e TapeDocument21 pagesAD FS Avec Office 365 Guide D'installation e Tape Par e TapePiloupilouPas encore d'évaluation
- 2 Chapitre2 v1 Partie2 2Document44 pages2 Chapitre2 v1 Partie2 2Hassan EL MalloukyPas encore d'évaluation
- DNS v2.0Document90 pagesDNS v2.0Med RamzyPas encore d'évaluation
- Introduction Aux Réseaux de Communication IndustrielsDocument158 pagesIntroduction Aux Réseaux de Communication IndustrielsAngèle BoudaPas encore d'évaluation
- Unt Svu012e XX - 0920Document49 pagesUnt Svu012e XX - 0920Ferass EL QASRYPas encore d'évaluation
- Etat de L'artDocument15 pagesEtat de L'artMohamedAliFerjaniPas encore d'évaluation
- Automation-RLI v2 PDFDocument66 pagesAutomation-RLI v2 PDFfatima bnrPas encore d'évaluation
- Chambre NT - Livre Blanc I - VOIP TOIP PDFDocument56 pagesChambre NT - Livre Blanc I - VOIP TOIP PDFmaryPas encore d'évaluation
- CV Ing BassongDocument3 pagesCV Ing BassongBassong Daryl DanPas encore d'évaluation
- 7.2.7 Lab - View Network Device MAC AddressesDocument7 pages7.2.7 Lab - View Network Device MAC AddressesPape FayePas encore d'évaluation
- Universite Paris Dauphine Master 2 EconoDocument40 pagesUniversite Paris Dauphine Master 2 EconoSouleyPas encore d'évaluation
- SMSC SMPPDocument26 pagesSMSC SMPPzakaria abbadiPas encore d'évaluation
- EMDG B10010 01 7700 SWT - 3000 - Teleprotection FRDocument12 pagesEMDG B10010 01 7700 SWT - 3000 - Teleprotection FRATTAH Régis Patrick AusséPas encore d'évaluation
- Dossier Partagé Commun Aux Utilisateurs D'un Service Sur Serveur ADDocument8 pagesDossier Partagé Commun Aux Utilisateurs D'un Service Sur Serveur ADmomo9278Pas encore d'évaluation