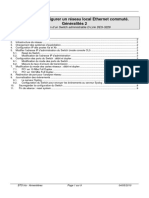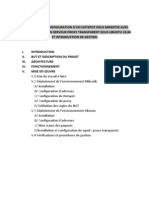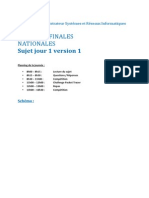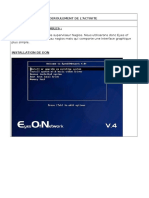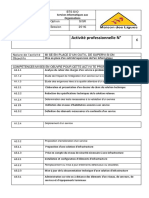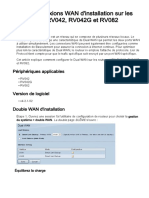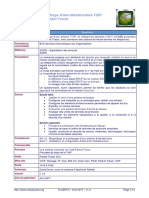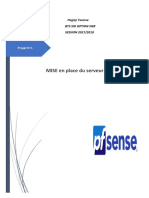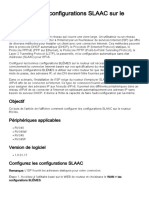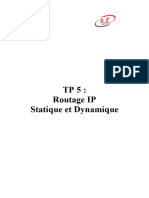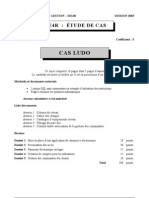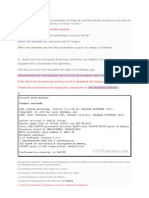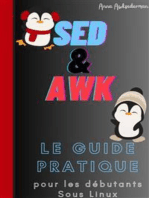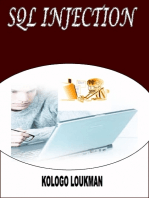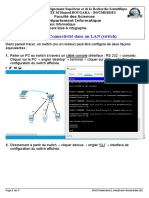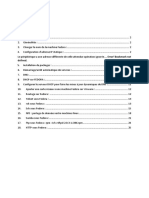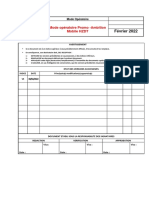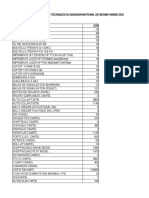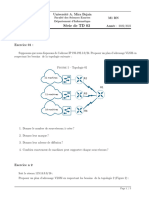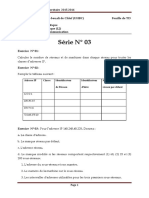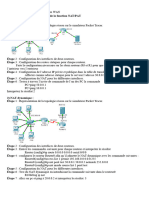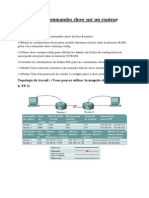Académique Documents
Professionnel Documents
Culture Documents
Serveur WES Logiciel
Transféré par
laurent CoudertTitre original
Copyright
Formats disponibles
Partager ce document
Partager ou intégrer le document
Avez-vous trouvé ce document utile ?
Ce contenu est-il inapproprié ?
Signaler ce documentDroits d'auteur :
Formats disponibles
Serveur WES Logiciel
Transféré par
laurent CoudertDroits d'auteur :
Formats disponibles
Notice d'utilisation des serveurs
WES V1 & V2
Serveur W.E.S.
Web Energie Superviseur
Appareil de surveillance et de gestion énergétique.
document révision 0.61D du 23/01/2016 1/39
Table des matières
1- Présentation page 3
2- Mise en service page 4
3- Paramétrages page 6
4- Téléinfo page 9
5- Sondes 1 WIRE page 12
6- Pinces ampèremétriques page 15
7- Compteurs d'impulsions page 19
9- Entrées Sorties (relais) page 22
10- Programmation page 25
11- Interface M2M page 31
annexe 1 : Accéder au serveur FTP page 33
annexe 2 : Mettre à jour le Micrologiciel du serveur et les pages WEB page 35
annexe 3 : Les fichiers XML page 36
annexe 4 : Les variables dans les mails et requêtes page 37
annexe 5 : Connexion directe au serveur par câble croisé page 39
document révision 0.61D du 23/01/2016 2/39
1- Présentation :
Ce petit serveur permet de lire, d'analyser et de piloter vos consommations
énergétiques.
Il surveille en permanence les compteurs électriques, les intensités des pinces
ampèremétriques pour les stocker en mémoire afin d'analyser et de tracer en
temps réel les courbes de consommation / production d'électricité.
Les compteurs d'eau et/ou de gaz peuvent être enregistrés pour suivre de près sa
consommation ou détecter une fuite.
Des sondes de température, d'humidité ou de luminosité peuvent être ajoutées
pour établir une correspondance entre la consommation énergétique et le climat.
Il est équipé d'un serveur Ethernet qui vous permettra de consulter/piloter le
serveur grâce à votre navigateur (sur un PC, smartphone ou tablette), ce serveur
est modifiable.
Vous pourrez aussi télécharger les fichiers que le serveur aura enregistrés de vos
compteurs électriques, température... et les analyser à l'aide d'Excel ou de notre
logiciel Consult Téléinfo.
document révision 0.61D du 23/01/2016 3/39
2- Mise en service:
Connectez un câble Ethernet droit entre le serveur WES et votre Box Internet, switch ou
Routeur... (pour d'autres modes de connexions voir l'annexe 4)
Branchez une alimentation de 9 à 24V CC au serveur (pas de polarité à respecter le serveur
est protégé par un pont de diode), la LED ON (verte) doit s'allumer immédiatement.
Au bout de 2 à 5 secondes la led HB (rouge V1, orange V2) se met à clignoter rapidement (elle
indique l'activité du serveur)
Localiser le serveur sur votre réseau Ethernet :
Les serveurs WES sont configurés d'usine en DHCP (une adresse IP leur est attribuée
automatiquement par le routeur ou votre box internet), pour accéder au module il suffit de taper
dans votre navigateur :
http://wes
Vous pouvez aussi utiliser l'utilitaire de Microchip pour rechercher le serveur sur votre réseau :
TCPIP Discoverer (en téléchargement sur notre blog)
Télécharger TCPIP Discoverer
Ce logiciel tourne sous windows mais aussi sous Mac, il nécessite que le Java soit installé.
Télécharger Java
Une fois lancé le logiciel vous indiquera instantanément l'adresse IP du WES sur votre réseau
(il faut que le serveur soit en fonctionnement avant de démarrer le logiciel)
Vous pouvez saisir l'adresse IP dans votre navigateur ou alors cliquer sur la ligne ou se trouve
l'adresse IP du serveur dans Microchip TCPIP Discoverer.
Http://192.168.1.77 (exemple)
document révision 0.61D du 23/01/2016 4/39
Vous accéderez à la page d'accès au site (le serveur est protégé par un mot de passe)
D'usine l'accès est permis par :
Nom d'utilisateur : admin
Mot de passe : wes
Vous accéderez à la page d'accueil du site :
Le graphique ne sera pas affiché car il faut que le serveur effectue des enregistrements !
Seul les éléments activés seront affichés sur la page d'accueil.
document révision 0.61D du 23/01/2016 5/39
3- Paramétrages:
• Horloge interne
Les serveurs sont livrés avec la pile de l'horloge interne installée et l'horloge réglée.
Il est préférable de vérifier l'heure et la date car c'est la base des enregistrements !
Pour cela allez sur l'onglet Configuration et cliquez sur Horloge interne
Commencez par vérifier les paramètres de l'horloge B :
*Période horaire été ou Hiver,
*Activation de la mise à l'heure
automatique de l'horloge par NTP
(serveur de temps) le WES
interrogera tous les jours à 1h00 un
serveur NTP pour synchroniser son
horloge interne.
*Si vous avez activé le NTP il vous
faudra rentrer le nom d'un serveur
NTP que vous souhaitez utiliser (le
WES est configuré sur un serveur
couramment utilisé)
*Complètez la zone horaire
UTC/GMT
Pour PARIS (la France) 1h
*Entrez la date (vous pouvez aussi cliquer sur la date sur le calendrier C)
*Donnez le jour de la semaine correspondant à la date
• Puis enregistrez la configuration en cliquant sur le bouton en bas de l'écran.
Une fois cette configuration effectuée vous pouvez entrer l'heure en haut de l'écran A , soit
directement en entrant les heures minutes et secondes et en cliquant sur Manuellement, soit
en cliquant sur le bouton par NTP et le serveur se mettra à l'heure grâce à un serveur de
temps NTP (il faut pour cela que vous ayez configuré et enregistré la configuration avant)
document révision 0.61D du 23/01/2016 6/39
• Configuration réseau
Pour modifier les paramètres réseau allez sur l'onglet Configuration et cliquez sur Réseau
Sur cet écran vous pouvez paramétrer l'interface réseau du serveur.
Le nom de la carte, qui vous permet d'accéder au serveur sans entrer l'adresse IP de celui ci
(comme précédemment : http://wes)
D'origine le serveur est paramétré en DHCP (adresse IP attribuée par le routeur ou votre box
internet)
Vous pouvez entrer une adresse IP fixe en mettant le mode DHCP sur OFF.
Les autres paramètres dépendent de votre réseau.
Il est possible de paramétrer le réseau par un fichier qui se trouve sur la carte micro SD du serveur dans le
répertoire CFG : CFG\ RESEAU.cfg
Editez le fichier, vous retrouverez les éléments ci dessus :
NAME=WESF4
DHCP=1 0=DHCP désactivé, 1=DHCP actif
ADIP=192.168.1.110 Adresse IP de la carte si DHCP=0 alors vous aurez accès au serveur par cette IP
MASQ=255.255.255.0
GATE=192.168.1.1
1DNS=192.168.1.1
2DNS=192.168.1.1
Sauvegardez le fichier et insérer la carte dans le serveur et mettre sous tension le serveur.
L'adresse MAC du serveur n'est pas modifiable, elle est programmée dans la ROM du serveur,
cette adresse est unique et permet de différencier les serveurs sur le réseau.
document révision 0.61D du 23/01/2016 7/39
• Accès par login et mot de passe
Pour modifier l'accès par Identifiant (Login) et mot de passe allez sur l'onglet Configuration et
cliquez sur Accès sécurisé
Modifiez les identifiants et les mots de passe des parties HTML (accès WEB par navigateur) et
FTP (accès au téléchargement par FileZila par exemple)
Administrateur
Accès à toutes les pages du serveur
et possibilité de réglage, de
programmation et de remise à zéro.
D'usine les identifiants sont :
HTTP login : admin
HTTP mot de passe : wes
FTP login : adminftp
FTP mot de passe : wesftp
Le port pour le FTP est le port 21.
Accès Utilisateurs
Ce compte est paramétrable, vous pouvez définir les accès de cet utilisateur.
Vous pourrez autoriser ou interdire certaines fonctions :
- la programmation
- les réglages Heure/Date, Mails, les index, les coût et le pilotage des switch et relais.
L'identifiant est : USER
le mot de passe est : USER
Le serveur dispose aussi d'un accès en mode invité (invite ou guest)
Ce mode permet a des utilisateurs d'avoir accès au serveur en mode consultation sans qu'ils
puissent modifier les paramètres du serveur. Ils pourront voir les graphiques, les
consommations et coûts, mais il ne pourront pas accéder aux pages de configurations ni
remettre à zéro des valeurs ou index, aucune action possibles sur les relais et switch virtuels.
Sélectionnez ON ou OFF pour ce mode.
En mode invité il n'y a pas de mot de passe à entrer.
document révision 0.61D du 23/01/2016 8/39
4- Téléinfo:
Le serveur WES est capable de lire et d'analyser deux compteurs avec sorties téléinfo.
Vous devez configurer la Téléinfo suivant le nombre de compteurs que vous utilisez, donner un
nom à ces compteurs, le type de compteur (Conso ou Prod) et entrer les tarifs de l'électricité.
Pour cela allez sur l'onglet Téléinfo et cliquez sur Configuration puis sur Config TIC
A
Activez la lecture de la téléinfo (active le compteur 1)
Si vous avez un deuxième compteur avec la téléinfo (production ou sous comptage) activez la
lecture du compteur 2, puis dites si le compteur 2 est un compteur de consommation ou
production, permet d'afficher le gain en € si vous êtes en production (solaire, éolien...)
Vous pouvez activer l'écriture de fichiers CSV contenant les index des compteurs (ainsi que la
puissance apparente, la période tarifaire), ces fichiers sont écrit toutes les minute et peuvent
vous servir si vous souhaitez utiliser un tableur pour analyser vos consommation/production.
(ils ne servent pas au WES pour tracer les graphiques, si vous pensez pas les utiliser n'activer
pas cette option)
La ligne « Enregistrement trame téléinfo » permet d'enregistrer pendant une minute les trames
téléinfo reçus par le serveur, c'est une option qui peut être utilisé pour diagnostiquer une panne
sur la téléinfo (a envoyer au service technique de Cartelectronic)
document révision 0.61D du 23/01/2016 9/39
Puis donnez un nom à ces compteurs, ce nom sera affiché dans les page WEB pour identifier
les compteurs.
B
La seconde partie de l'écran vous permet de rentrer les tarifs de l'électricité, ainsi que le prix de
votre abonnement, si vous cochez la case Prorata abonnement au prix du kWh alors les
coûts journée, mois et année seront calculés en intégrant le prix de l'abonnement par rapport à
la période (coût journée = prix kWh x consommation + (abonnement/365))
C Pas oublier d'enregistrer la configuration pour que les valeurs soient prises en compte.
Si vous avez mis en fonction le serveur WES en cours d'année et que vous avez relevé
vos index de compteurs en début d'année et/ou chaque mois vous pouvez les entrer en
cliquant sur
Téléinfo et cliquez sur Configuration puis sur index compteurs
Sélectionnez la période pour laquelle vous
souhaitez entrer les index :
• Début jour
• Début mois
• Début année
Entrez les index et valider en cliquant sur le
bouton Enregistrer, ces index seront utilisés
pour calculer vos consommations / productions.
Un dernier menu de configuration pour la
téléinfo vous permet de configurer la couleur
des graphiques tracés des 2 compteurs
électriques.
Choisissez les couleurs, suivant votre
abonnement vous aurez de 1 à 6 couleurs à
définir et saisissez les noms des couleurs.
En bas de l'écran vous pouvez paramétrer la
puissance MAX que le graphique temps réel
pourra tracer (cela permet de réduire l'échelle
suivant la puissance que vous souhaitez
contrôler)
N'oubliez pas d'enregistrer votre configuration !
document révision 0.61D du 23/01/2016 10/39
Vous pouvez suivre ensuite voir vos données de téléinfo en direct en cliquant sur Téléinfo et
cliquez sur Valeurs Téléinfo
Les puissances apparentes ainsi que les intensités sont mises à jour chaque seconde.
Le bouton Liste des fichiers vous ouvrira une page avec tous les fichiers CSV de vos
compteurs électriques, vous pouvez utiliser ces fichiers sous excel ou un autre logiciel pour
analyser plus en détail vos consommation (fonction DATALOGER)
En cliquant sur Téléinfo puis sur CPT1 (ou CPT2) vous obtiendrez les consommations et le
coût en €, ainsi qu'un graphique représentant l'évolution des index au cours de la journée (mis
à jour toutes les 10 minutes)
document révision 0.61D du 23/01/2016 11/39
5- Température 1 WIRE:
La page est découpée en deux parties :
1. Configuration :
Permet d'activer ou non la lecture et l'enregistrement des sondes 1WIRE, de nommer les
sondes et de leur attribuer un graphique pour tracer les courbes.
Un bouton permet de changer de page de configuration si vous avez plus de 10 sondes
branchées (30 sondes maxi)
2. Les actions :
• Scanner les sondes
• Sauvegarder
• Effacer une sonde
• Corriger une valeur
D'origine (à la première mise
sous tension) la lecture des
sondes n'est pas active, si vous
avez branché des sondes vous
devez activer la lecture en
cliquant sur ON en haut de la
page (les sondes sont quand
même détectées même si la
lecture n'est pas active)
A Vous pouvez ensuite
attribuer un nom aux sondes
pour les différencier (localiser),
pour enregistrer votre
configuration cliquer en bas sur
Sauvegarder puis valider par
Les sondes détectées sont identifiées par une LED verte , le serveur enregistrera donc ces
températures.
Si une LED rouge est présente dans la colonne Détectée c'est que cet emplacement est
libre, ou si précédemment vous aviez une sonde (identifiant présent) c'est que cette sonde est
déconnectée ou défectueuse !
B Il est possible de corriger la valeur lu par le serveur, si votre sonde se trouve contre un tuyau
et que vous savez qu'il y a un décalage de X entre la valeur lu et la valeur réel vous pouvez
entrer la bonne valeur et le serveur calculera l'offset et l'appliquera à toutes les nouvelles
mesures de cette sonde. Une fois la nouvelle valeur entrée sélectionnez Corriger valeurs (D) et
cliquez sur
document révision 0.61D du 23/01/2016 12/39
C Le serveur peut tracer des courbes des valeurs, pour cela vous devez, pour les sondes qui
vous intéressent, indiquer un numéro de GRAPH (graphique) de 1 à 4 vous pouvez attribuer
une sonde à deux graphique, exemple si vous entrez 14 la sonde sera enregistrée dans le
graphique 1 et 4.
Chaque graphique peut tracer 5 courbes, sélectionner les sondes en fonction des plages de
température mesurées (température intérieure, eau chaude, humidité, luminosité...)
Le serveur garde en mémoire le numéro des sondes et leur emplacements dans la liste (de 1 à
30) même si la sonde n'est plus détectée et cela pour éviter de décaler les températures sur les
graphes et les fichiers CSV.
Vous pouvez ainsi débrancher une sonde sans que son emplacement soit pris par une nouvelle
que vous connectez, pour enlever complètement une sonde de la liste il faut la débrancher,
faire un scan des sondes (pour que son état passe au rouge) puis cliquer sur Effacer Sonde,
rentrer le numéro de la sonde et cliquer sur
PS : Les noms des sondes sont limités à 10 caractères, espaces autorisés.
Dans le menu température vous disposez de deux autres pages :
• Val & Graphes
Cette page vous donne les valeurs instantanées des sondes, ainsi que le tracé du graphique
de ces températures.
A Affiche la température
actuelle de chacune des
sondes détectées,
B Affiche une page permettant
de télécharger les fichiers de
température sans passer par
le serveur FTP,
C Graphiques journée des
sondes présentes,
D Sélectionnez le graphique
que vous souhaitez visualiser
(1 à 4 suivant la configuration
GRAPH de vos sondes)
Vous pouvez aussi changer
de journée en cliquant sur le
petit calendrier.
document révision 0.61D du 23/01/2016 13/39
• Temp, mini MAX
Le serveur enregistre les températures mini et MAXI de la journée, du mois et de l'année de
chacune des sondes de température.
A Températures mini enregistrées pendant les périodes :
-Jour (journée en cours)
-Mois (mois en cours)
-Année (année en cours)
B Températures maxi enregistrées pendant les périodes.
C Un bouton, en bas de page, permet une remise à zéro de ces enregistrements.
document révision 0.61D du 23/01/2016 14/39
6- Pinces Ampèremétriques:
A- Configuration des pinces ampèremétrique
Pour pouvoir utiliser les pinces ampèremétriques une fois ces dernières branchées au serveur
vous devez aller à la page Configuration de l'onglet Pince Amp.
A Activez la lecture en cliquant sur ON
Sur les WES V2 vous pouvez
activer les pinces 3 & 4 (2 pinces
sur les V1 et 4 pinces sur les V2)
B Les graphiques des valeurs des
pinces ampèremétriques sont
tracés toutes les 10minutes, vous
pouvez sélectionner la façon dont
sera tracé ces graphiques :
-suivant la valeur moyenne de
l'intensité pendant les 10 minutes,
-suivant l' énergie consommée
pendant ces 10 minutes.
C Vous pouvez activer le mode
DATALOGER sur les pinces
ampèremétrique (un fichier CSV
sera généré chaque jour avec un
enregistrement par minute),
D Vous donnez un nom à
chacune des deux pinces,
E Vous entrez ensuite la tension moyenne de votre circuit électrique, si vous ne la connaissez
pas entrer 220 V
F Vous pouvez modifier les index de la partie énergie des pinces ampèremétriques.
G Permet de définir les bases de calcul du coût de la consommation / production.
Vous pouvez définir comme référence votre abonnement EDF dont vous avez déjà entré les
tarifs dans la partie configuration TIC
H Zone de bouton permettant d' accédez au menu de calibration, de configuration des
graphiques et jauges,et de sauvegarder, et sur les V2 d'accéder au réglages des pinces 3 &4.
document révision 0.61D du 23/01/2016 15/39
B : Graphique & jauges
A Choisissez les couleurs des tracés
de chaque pince,
B Définissez la valeur MAX que la
jauge pourra atteindre (menu Valeurs
Pinces)
C Définissez le I max pour le tracé en
temps réel (menu Temps réel)
C- Calibration des pinces
Les pinces ampèremétriques ne sont pas toutes identiques de part leur fabrication, il peut être
nécessaire de les calibrer
Le serveur est calibré pendant la phase de test, recalibrez que si les valeurs vous
semblent fausses !
Dans le répertoire CFG de chaque WES se trouve le fichier de calibration des pinces
ampèremétriques, si vous l'avez effacé envoyé nous un mail avec l'adresse MAC de votre
serveur et nous vous retournerons le fichier d'origine de votre serveur.
Au premier branchement il est nécessaire de faire le zéro de la pince, assurez vous que les
pinces ne sont pas sur un conducteur et cliquez sur B , la valeur en A doit être de Zéro A.
Pour calibrer une pince ampèremétrique, il faut disposer d'une référence.
Plusieurs solutions pour avoir la valeur de référence :
-Vous disposez d'une pince ampèremétrique avec afficheur ou d'un ampèremètre que vous
pouvez placer sur le circuit que la pince doit mesurer.
-Vous n'avez pas de pince ampèremétrique avec afficheur (ni d'ampèremètre) vous pouvez
alors utiliser votre compteur général électrique qui lui vous donnera l'intensité à l'ampère près.
Branchez alors la pince du serveur sur l'alimentation générale, une fois calibrée vous pourrez
déplacer la pince sur le circuit à contrôler.
document révision 0.61D du 23/01/2016 16/39
Mesurez l'intensité (pince ou
compteur ERDF) puis comparez
avec la valeur donnée en A de la
page :Pince Amp, puis Valeurs
Pinces
Si la valeur n'est pas identique
(ou approchante) entrer la valeur
de l'intensité en C et validez par D .
D- Utilisation
Les pinces ampèremètres fonctionnent comme les compteurs électriques, elles indiquent
l'intensité instantanée et aussi l'énergie consommée en kWh.
La page Pince Amp. puis MinMax Graphes permet de visualiser ces éléments :
A Consommations en kWh des pinces,
B Intensités maxi des pinces,
C permet la remise à zéro
des consommations ou des
mini & Maxi.
D Graphiques des pinces
(suivant l'unité sélectionnée
dans l'onglet configuration)
E permet de sélectionner le
graphique d'une autre journée
à afficher.
document révision 0.61D du 23/01/2016 17/39
E- Temp Réel
Le menu Pince Amp. puis Temps réel permet de tracer en temps réel l'intensité mesurée par
une pince.
A Sélectionnez la pince ampèremétrique que vous souhaitez visualiser,
B L'intensité instantanée de la pince est affichée,
C Le graphique est tracé en temps réel.
Note : si vous changez de pince en cours de tracé, le graphique sera tracé à la suite du précédent, pour éviter cela changer de page et
revenez sur la page temps réel.
document révision 0.61D du 23/01/2016 18/39
7- Comptage d'impulsions:
Le WES peut compter les impulsions venant de deux compteurs (eau, gaz, électricité...) la
partie impulsions se trouve dans le menu Cpt Pulses.
Ce menu est composé de sous menu :
• Valeurs compteurs
• Pulse 1 (pls1) (avec le nom du compteur)
• … suivant le nombre de compteur d'activé
• Configuration
Dans un premier temps vous devez configurer le comptage en fonction du type de compteur
que vous avez connecté.
A- Configuration
A Si vous avez connecté au serveur un compteur à sortie par impulsions vous devez activer
cette option, puis sélectionnez les entrées à activer.
Les fichiers CSV ne servent pas à tracer les graphiques au serveur, activez les que si vous
souhaiter tracer des graphiques avec un autre logiciel, autrement laisser sur OFF (économie de
place sur la SD)
B Donnez un nom au compteur
ainsi que ses caractéristiques,
C Puis le nombre de pulse par
unité (choisi juste au dessus)
Exemple : un compteur électrique
avec 1000 pulses par kWh.
D Si votre compteur ne part pas
de 0 vous pouvez entrer les
index pour synchroniser
l'affichage avec celui de votre
compteur,
E Pour le calcul du coût ou du
gain vous devez renseigner cette
partie, et sélectionner
l'abonnement que vous souhaiter
utiliser si c'est un compteur
d'électricité.
F Vous pouvez aussi indiquer le
prix de l'unité et le coût de
l'abonnement annuel en
sélectionnant Autre
G Une autre page permet de configurer les compteurs 3 et 4, une autre pour les couleurs des
graphiques ainsi que les jauges.
N'oubliez pas d'Enregistrez vos modifications avant de quitter cette page.
document révision 0.61D du 23/01/2016 19/39
Si vous cliquez sur Graphique & jauges vous obtiendrez la page de configuration suivant :
A Choisissez la couleur du graphique
des impulsions,
B Choisissez la couleur du graphique
du cumul des impulsions (ne
fonctionne pas pour un compteur
électrique),
C Entrez la valeur MAXI que la jauge
peut atteindre en fonction de votre
compteur,
B- Valeurs compteurs
Cette page vous permet de visualiser les
valeurs et consommations des compteurs
activés.
Cette page dispose aussi de jauge vous
permettant de visualiser le débit ou la
puissance.
document révision 0.61D du 23/01/2016 20/39
C- Graphiques et consommation
Pour chaque compteur vous disposez d'une page vous permettant de voir l'historique de vos
consommations et de tracer les graphiques.
Sur cette page, celle du compteur 1, vous pouvez voir, dans le cadre du haut, votre
consommation journalière, de la veille, du mois en cours et de l'année.
En bas est tracé le graphique de la journée, vous pouvez sélectionner une autre date.
Ce graphique comporte 2 tracés (pas pour un compteur électrique) celui en A est celui des
consommations durant les 10 minutes, et le B est le cumul de toutes les consommations de la
journée.
document révision 0.61D du 23/01/2016 21/39
9- Entrées Sorties (relais):
Configuration :
A Activez ou non l'affichage des
relais sur la page d'accueil du
serveur.
Sauvegarde état mémorise
l'état des relais et en cas de
redémarrage du serveur (suite à
une coupure de courant ou
autre) les relais seront remis
dans l'état qu'ils étaient avant le
redémarrage.
B Donnez un nom à chaque
relais, ainsi que la durée
d'impulsion/temporisation
(utilisée dans la partie
programmation des relais)
C Le serveur intègre aussi deux
entrées pour des capteurs, ce
sont les bornes repérées Capt.
sur le serveur.
Si vous avez connecté des
capteurs, bouton poussoir... à
ces entrées alors activez les et
donnez leur un nom (utile pour
les retrouver lors de la
programmation)
D La version 2 du serveur intègre aussi quatre entrées analogiques qui permettent de lire des
tensions de 0 à 3v3 provenant de capteur analogiques ou autre.
Pour des tensions supérieur il faut utiliser abaisser la tension grâce à des résistances (pont
diviseur), ce sont les bornes repérées I1 à I4 sur le serveur.
Les valeurs lues vont de 0 à 1024 (~256 si vous ne branchez rien sur les bornes)
Exemple utiliser une résistance de 2,2k entre l'entrée et la masse puis brancher une résistance
de 20k en série sur la tension à mesurer, vous pourrez alors mesurer des tensions de 0V à 35V
E Les Switch virtuels permettent de piloter des actions grâce aux pages WEB ou à l'afficheur,
ils sont utilisés dans la partie programmation et sont affichés et modifiable sur la page d'accueil
(à condition d'être administrateur)
F Vous pouvez aussi utiliser 8 variables dans vos programmations, vous pourrez comparer la
valeur d'une variable à une intensité, une puissance... une température. En cas de reset ou de
coupure d'alimentation les valeurs des variables sont automatiquement sauvegardées.
Enregistrez votre configuration, puis si vous utilisez des cartes relais 1WIRE (même connecteur
que les capteurs de température, humidité et luminosité) cliquez sur le bouton :
document révision 0.61D du 23/01/2016 22/39
Cette page permet de détecter et de configurer les cartes relais 1WIRE connectées au WES.
Le WES peut gérer 10 cartes relais 1WIRE, soit 80 relais !
A Entrez le nom des cartes
détectées,
B Indiquez le nombre de
relais de la carte,
C un voyant vert vous
indique que la carte est
bien présente,
D bouton permettant de
donner un nom à chaque
relais de la carte de la ligne
ou se trouve le bouton.
E Cette partie fonctionne
comme pour les sondes de
température :
• Scanner les cartes
• Sauvegarder
• Effacer une carte
Si vous cliquez sur Cfg (D)en face de la carte que vous souhaitez paramétrer vous obtiendrez
l'écran suivant :
Vous pourrez donner un nom à chaque relais des cartes
relais 1WIRE ce qui vous permettra de les identifier
facilement.
document révision 0.61D du 23/01/2016 23/39
Pilotage :
Les deux relais et les Switch virtuels sont pilotables de plusieurs façons :
• Par la page Contrôle Relais :
A Activez ou désactivez le
relais en cliquant sur la case
à cocher à coté de RL1 (et
RL2)
B Les boutons ON et OFF
agissent sur tous les relais à
la fois.
C Vous pouvez aussi agir sur
les switch virtuel
D si vous avez des cartes
relais 1WIRE vous pourrez
alors agir sur les relais.
(2 cartes sont présentes sur
ce WES)
• Par une requête HTTP :
http://WES/RL.cgi?rl1=ON&rl2=OFF
Vous pouvez remplacer WES par l'adresse IP du serveur.
Si votre navigateur n'est pas logé (admin et mot de passe envoyé au serveur) vous devez les
rajouter à la requête HTTP :
http://user:password@WES/RL.cgx?rl1=ON&rl2=OFF
Soit avec les paramètres d'origine du serveur :
http://admin:wes@WES/RL.cgx?rl1=ON&rl2=OFF
Pour activer un relais d'une carte 1WIRE il suffit de donner le numéro du relais :
http://WES/RL.cgx?rl111=ON
Alors le relais 111 sera activé, il correspond à la pompe de la piscine.
Vous pouvez aussi agir sur tous les relais d'une carte 1WIRE en commandant le relais virtuel
numéro 9 de chaque carte :
http://WES/RL.cgx?rl119=OFF
Tous les relais de la carte nommée Piscine seront arrêtés !
document révision 0.61D du 23/01/2016 24/39
Inverser l'état d'un relais :
http://WES/RL.cgx?frl=101
inverse le relais 101 !
Piloter les Switch Virtuels
Inverser l'état d'un Switch :
http://WES/VS.cgx?fvs=1
inverse l'état du switch virtuel 1 !
• Par programmation
Le serveur peut aussi piloter les relais, switch (et envoyer des mails ou requêtes) suivant les
éléments qu'il surveillent : Période tarifaire, consommation, températures, capteurs...
Pour configurer des actions il faut se rendre à la page Relais & Prog puis Programmation voir
le paragraphe suivant.
10- Programmation :
Cette partie du serveur permet de programmer les relais, d'envoyer des mails ou des requêtes
suivant les éléments que surveille le serveurs (50 lignes de programmation)
Rendez-vous à la page Relais & Prog puis Programmation
La page est découpée en trois parties :
A Un tableau vous
donne toutes les
actions programmées.
B Vous pouvez ici
modifier une action
programmée ou créer
une nouvelle ligne
d'action.
C Une zone avec les
boutons d'action de
programmation.
document révision 0.61D du 23/01/2016 25/39
Lors de la première utilisation le tableau A est vide, vous devez donc, si vous avez connecté
les relais et/ou configuré les mails, établir des règles de pilotage des relais (d'envoi de mail).
Pour cela vous devez utiliser la partie B et en premier lieu sélectionner la source parmi les
options de la liste déroulante (la liste dépend des éléments que vous avez activés sur le
serveur)
Teleinfo, pinces ampèremétriques, compteurs d'impulsions, sondes de températures... ce sont
les noms que vous avez donnés à ces éléments qui apparaîtront dans le liste !
Une fois la source sélectionnée vous devrez sélectionner l'indicateur que vous voulez
surveiller, la liste des indicateurs varient suivant la source sélectionnée.
Teleinfo Défaut téléinfo Valeurs :
I Inst H. Plein
I Inst ph 1 H. Creuse
I Inst ph 2 EJP Normale
I Inst ph 3 EJP Pointe
Puissance App HC Bleu
Période tarifaire HP Bleu
Couleur Demain HC Blanc
Valeurs : HP Blanc
Préavis EJP Valeurs : Bleu HC Rouge
NON Blanc HP Rouge
OUI Rouge
Pinces ampèremétriques I instantanné
Débit
Compteurs d'impulsions
Impulsion
Valeurs :
Entrées capteurs Etat OFF
ON
Sondes de températures Température
Sonde d'humidité Humidité en %
Sondes de luminosité De 0 à 1024
Valeurs :
Etat des relais du serveur Etat OFF
ON
Valeurs :
Etat des Switch virtuels Etat OFF
ON
Entrées Analogiques De 0 à 1024
document révision 0.61D du 23/01/2016 26/39
Valeurs :
Etat des relais 1WIRE Etat OFF
ON
Pour pouvoir agir il faut comparer l'état de cette source, pour cela vous devez sélectionner une
un signe et une valeur.
Pour les signes vous disposez des combinaisons suivantes :
= <> < <= > >=
<> veut dire différent de (n'est pas égal)
Certains indicateurs ne permettent pas de rentrer une valeur mais vous donne le choix dans
une liste déroulante (« Valeurs : » dans le schéma ci dessus).
Pour les sondes 1WIRE vous pourrez comparer les valeurs à :
• Une valeur entrée dans la programmation,
• Une autre sonde 1WIRE
• Une Variable interne au WES (qui elle est modifiable en dehors de la page
programmation)
Autrement vous pourrez soit comparer la valeur à: (pour les intensité, débits, puissances...)
• Une valeur entrée dans la programmation,
• Une Variable interne au WES (qui elle est modifiable en dehors de la page
programmation)
Définition des plages horaires :
Pour chaque action vous pouvez définir une plage horaire et une période de la semaine
pendant laquelle l'action sera exécutée.
Vous entrez en premier lieu la période horaire, si les champs sont à 00:00 00:00 alors la
requête programmée est toujours exécutée (quelque soit le jour)
ATTENTION l'heure de fin ne peut pas être avant l'heure de début !
(la temporisation doit être sur une période d'une journée de 00h00 à 00h00 le jour suivant)
Puis entrez la journée, vous avez le choix entre WEEKEND, les jours de la semaine, du lundi
au vendredi et tous les jours.
Une fois le paramètre à surveiller défini vous devez choisir le type d'action que vous souhaitez :
– envoyer un mail
– commander un relais (du WES ou sur une carte d'extension)
– Envoyer une requête HTTP
– Piloter le Backlight rouge (Alarme) du LCD
Pour envoyer un mail vous devez avoir configuré cette option dans la partie Configuration et
eMail du serveur, vous sélectionnez dans l'onglet sortie : eMail, puis le ou les destinataire(s) et
enfin le message à envoyer (pour sélectionner plusieurs destinataires il faut appuyer sur Ctrl en
même temps que vous sélectionnez un destinataire)
document révision 0.61D du 23/01/2016 27/39
Pour les relais vous sélectionnez le relais concerné, puis le type d'action que vous souhaitez :
• ON
• OFF
• ON tant que cdt vrai
• Impulsion (Tempo)
• Télérupteur (Inverse)
• On au bout de tempo
• ON si CDT vrai pendant tempo
• OFF si CDT vrai pendant tempo
ON : active le relais si la condition est vraie, pour le désactiver il faut une autre condition avec
comme action OFF
ON tant que cdt vrai e: Active le relais tant que la condition est vraie, autrement le relais passe
à OFF
Impulsion : Active le relais si la condition est vraie pendant la période de temps programmée
juste à coté Tempo.
Télérupteur: Inverse l'état du relais, si il était sur ON il passe à OFF et inversement,
comparable au fonctionnement d'un télérupteur.
On au bout de tempo : active le relais au bout de la temporisation programmée dans la
configuration des relais.
On si CDT vrai pendant tempo : active le relais au bout de la temporisation si la condition est
vrai durant toute la durée de la temporisation.
OFF si CDT vrai pendant tempo : désactive le relais au bout de la temporisation si la condition
est vrai durant toute la durée de la temporisation.
Actif suivant switch Virtuel
Vous pouvez utiliser les switch virtuels pour activer ou désactiver une ligne de programmation,
utile pour basculer d'été en hiver le chauffage, ou autre...
Les switch virtuel sont aussi utilisable comme source et permettent ainsi d'activer les relais de
la page d'accueil si vous entrez une ligne de programmation comme cela :
SW1 Etat = ON RELAIS2 ON tant que CDT vrai
Une fois votre action définie vous devez l'ajouter au tableau des commandes (A) si c'est une
nouvelle action en cliquant sur Ajouter, valider vos modifications, si c'est une action que vous
avez déjà programmée et que vous modifiez, en cliquant sur Valider.
document révision 0.61D du 23/01/2016 28/39
Une fois que vous avez programmé
vos actions vous devez les transférer
au serveur avant de changer de page
HTML, pour cela cliquez sur
Transférer
Le serveur vous indiquera :
Transfert en cours !!!
Vous ne pourrez pas changer de page
tant que le transfert ne sera pas
terminé, ne fermez pas votre
navigateur tant que vous n'avez pas le
message :
Transfert Terminé OK !!!
A tout moment vous pouvez modifier, supprimer une action. Pour cela vous cliquez dans le
tableau A sur la ligne de l'action que vous souhaitez modifier/effacer, elle apparaîtra dans
la zone B automatiquement et vous pourrez soit la modifier (cliquer sur Valider une fois vos
modifications faites) soit l'effacer en cliquant sur Effacer.
ATTENTION après avoir fait vos modifications, effacement, ajout, vous devez cliquer sur
Transférer pour que vos modifications soit enregistrées par le serveur.
document révision 0.61D du 23/01/2016 29/39
En bas de page se trouve un bouton permettant d'accéder à la page de configuration des
requêtes.
A Vous pouvez enregistrer jusqu'à 5
URL pour vos requêtes.
B Enregistrez la configuration pour
pouvoir les utiliser en programmation.
C Une zone de test qui vous permettra
de valider vos URL et vos requêtes
avant de les entrer dans la
programmation.
D Après un appui sur Tester vous aurez
la réponse venant de l'équipement que
vous avez sollicité.
Pour piloter les relais d'un autre WES par requête (ou d'une box de domotique):
Activer le relais 1 :
/?rl1=ON
Activer le relais 2, et le relais 101 :
/?rl101=ON&rl2=ON
Inverser le relais 2 :
/?frl=2
Activer le switch virtuel 2 :
/?vs2=ON
Activer le switch virtuel 4 & 5 :
/?vs4=ON&vs5=ON
Inverser le switch virtuel 4 :
/?fvs=4
Voir aussi annexe 4
Intégration de valeurs dans les Mails et requêtes
document révision 0.61D du 23/01/2016 30/39
10- Interface M2M
Le serveur est aussi pilotable / interrogeable grâce à des ordres en UDP et/ou TCP (protocole
ethernet).
Pour cela vous devez activer le protocole qui vous intéresse (ou les deux) dans le menu :
Configuration puis interface M2M
Une fois que vous avez activé l'interface que vous souhaitez enregistrez la configuration pour
que l'interface soit fonctionnelle.
Vous pouvez ensuite piloter directement le WES par votre logiciel de domotique (ou autre) en
envoyant des commandes.
Commander les relais et switch virtuels :
Activer le relais 1 du serveur : srl1=1
le serveur nous retourne l'état de ses 2 relais: RLMB=10
Désactiver le relais 1 du serveur : srl1=0
le serveur nous retourne l'état de ses 2 relais: RLMB=00
Inverser l'état du relais 2 du serveur : frl=2
le serveur nous retourne l'état de ses 2 relais.
Ces commandes permettent aussi de piloter les relais des cartes relais 1WIRE :
srl101=1
réponse : RLW1=10000000
1 1ere carte relais 1WIRE
10000000 état des 8 relais de la carte 1wire commandée (seul le relais 1 est activé)
document révision 0.61D du 23/01/2016 31/39
Activer le switch virtuel 1 : svs1=1
le serveur nous retourne l'état des VS: SW=10000000
Désactiver le switch virtuel 1 : svs1=0
le serveur nous retourne l'état des VS: SW=00000000
Inverser l'état d'un VS : fvs=2
Mettre le LCD en mode Alarme alm=1
Arrêter le mode Alarme alm=0
Forcer le backlight vert back=1
Eteindre le backlight vert back=0
Ecrire un message sur le LCD :
Ligne 1 (efface le LCD puis écrit) lcd1= bonjour
Ligne 2 lcd2= ligne 2 du LCD
….
Ligne 4 lcd4= ligne menu
Il faut appuyer sur le bouton centrale pour rebasculer le LCD en mode normal.
(il sera bientôt possible d'afficher des valeurs sur l'écran personnalisable)
Pour obtenir les valeurs lues ou mesurées par le WES il faut utiliser les mêmes commandes
que pour l' Intégration de valeurs dans les Mails et requêtes et remplacer le $ par g (get) :
gT100 (retourne la puissance apparente du compteurs téléinfo 1)
gR009 vous retournera l'état des deux relais du serveur 00
gR101 vous donnera l 'état du relais 1 de la 1ere carte relais 1wire 1
En plus des commandes permettent d'avoir des informations supplémentaire :
Obtenir l'adresse MAC pour identifier un serveur
gmac
Obtenir la version du firmware
gfw
Pour tester ces commandes vous trouverez différents logiciels sur internet
(nous utilisons Hercules)
document révision 0.61D du 23/01/2016 32/39
annexe 1 :
Accéder au serveur FTP (mise à jour pages WEB et du Micrologiciel par FTP)
Le serveur WES est équipé d'un serveur FTP vous permettant de télécharger rapidement
les fichiers d'enregistrement de la téléinfo, température... mais qui permet aussi de
mettre à jour le site embarqué et le Micrologiciel.
Pour accéder à ce service vous devez avoir un « client FTP » du style Filezilla ou autre.
Nous allons décrire la procédure avec le logiciel Filezilla (qui est gratuit)
• Télécharger le logiciel Filezilla
http://filezilla.fr/
• Installez le et lancez l'application, vous vous retrouverez avec un écran du style :
• Cliquez sur Fichier puis Gestionnaire de Sites
1. Cliquez sur Nouveau Site
2. Entrez un nom (ex WES)
3. Entrez l'adresse IP du serveur
(vous pouvez la retrouver par :
Configuration puis Réseau
4. Entrez le port : 21
5. Sélectionnez le Protocole FTP
6. Pour le Chiffrement choisir FTP
simple (non sécurisé)
7. Entrez l'identifiant et le mot de
passe du serveur FTP du WES
(d'origine admin = adminftp et
mot de passe = wesftp)
8. Cliquez ensuite sur Connexion
document révision 0.61D du 23/01/2016 33/39
Vous devriez avoir un écran du style :
La partie de gauche correspond à votre PC, celle de droite correspond à la carte µSD du
serveur WES.
Vous pouvez ajouter, supprimer, copier... comme dans le gestionnaire de fichier de Windows.
Pour mettre à jour le site embarqué il suffit d'ouvrir sur la gauche le répertoire ou vous avez
décompressé le site à envoyer au serveur, puis de prendre les fichiers et de les déplacer sur la
droite (le logiciel vous demandera confirmation et s' il doit ou non écraser les anciens fichiers)
Pour mettre à jour le Micrologiciel du serveur WES il suffit de déplacer le fichier WESF4.bin
dans la partie de droite de Filezilla (coté WES) à la racine de la carte µSD, lors du prochain
redémarrage du serveur ce dernier se mettra à jour et le fichier sera effacé.
Des tutoriels en français existent sur le net pour utiliser ce logiciel plus en profondeur.
document révision 0.61D du 23/01/2016 34/39
annexe 2 :
Mettre à jour le Micrologiciel et les pages WEB du serveur
Chaque mise à jour du Micrologiciel est accompagnée d'une mise à jour des pages WEB du
serveur.
Procédure de mise à jour:
ATTENTION faites une sauvegarde de la SD card !
N'effacez surtout pas les répertoires: CFG GRAPH TELEINFO et temp car ils contiennent soit
l'historique soit les paramètres de configuration.
– copiez tous les fichiers et répertoires présents dans l'archive,
– copiez le fichier WESF4.bin sur la SD et faites un RESET du serveur
(Configuration puis infos WES et RESET du serveur, ou appuie sur le bouton de RESET
sur le serveur)
Vous pouvez faire cette mise à jour par FTP, en utilisant la carte micro SD du serveur
directement sur un PC, ou par le menu Configuration puis infos WES mais il faut transférer les
fichiers un par un !
Nous conseillons la mise à jour par FTP.
Les mises à jours sont disponibles sur notre blog et annoncé sur le forum :
http://www.cartelectronic.fr/blog/?page_id=125
document révision 0.61D du 23/01/2016 35/39
Annexe 3 :
Les fichiers XML
Le serveur intègre des fichiers XML des principales valeurs: téléinfo, pinces ampèremétriques,
compteurs d'impulsions, température, entrées et relais.
Pour appeler ces fichiers il suffit de rentrer dans le navigateur (ou grâce à un logiciel ou une
box de domotique)
http://wes/tic1.cgx (si vous n'êtes pas identifié alors: http://admin:password@wes/tic1.cgx )
tic1.cgx et tic2.cgx : téléinfo,
pince.cgx : pinces ampèremétriques,
pulse.cgx : compteurs d'impulsions,
temp.cgx : sondes de température, d'humidité et de luminosité,
inpout.cgx : les entrées et relais du WES et extensions présentes.
Un fichier contenant tous les éléments ci dessus est disponible :
data.cgx
Exemple avec wes/tic1.cgx
voici ce que répond le serveur :
<data>
<tic1>
<ADCO>020828320950</ADCO>
<OPTARIF>HC..</OPTARIF>
<ISOUSC>45</ISOUSC>
<PTEC>HP..</PTEC>
<PAP>670</PAP>
<IINST>3</IINST>
<IINST1>0</IINST1>
<IINST2>0</IINST2>
<IINST3>0</IINST3>
<IMAX>48</IMAX>
<IMAX1>0</IMAX1>
<IMAX2>0</IMAX2>
<IMAX3>0</IMAX3>
<PEJP>0</PEJP>
<DEMAIN/>
<BASE>0</BASE>
<HCHC>019369711</HCHC>
<HCHP>032281765</HCHP>
<EJPHN>0</EJPHN>
<EJPHPM>0</EJPHPM>
<BBRHCJB>0</BBRHCJB>
<BBRHPJB>0</BBRHPJB>
<BBRHCJW>0</BBRHCJW>
<BBRHPJW>0</BBRHPJW>
<BBRHCJR>0</BBRHCJR>
<BBRHPJR>0</BBRHPJR>
</tic1>
</data>
Vous pouvez créer vous même vos fichiers XML, pour cela consulter le document :
CGI interfaçage avec les pages WEB.PDF
document révision 0.61D du 23/01/2016 36/39
Annexe 4 :
Intégration de valeurs dans les Mails et requêtes
Il est possible d'inclure une ou plusieurs étiquettes (téléinfo, compteur impulsions, 1wire...) dans un mail ou une
requête.
Pour cela il faut utiliser le signe "$".
Signe "$" suivi de 4 caractères, exemple $T100 (retourne la puissance apparente du compteurs téléinfo 1)
$ = Caractère d'insertion.
T = Type de données
X = Numéro de canal
nn = Numéro d'étiquettes.
Types de données :
T : Téléinfo
A : Pinces ampèremétriques
P : Compteurs d'impulsions
W : Sondes 1wire
R : Relais
E : Entrées tout ou rien et analogique (tension)
I : infos du serveur
V: Virtuel (switch et variables)
T Téléinfo :
Canal : 1 téléinfo 1, 2 téléinfo 2.
étiquettes :
00 : Puissance apparente,
01 : Intensité phase 1 mono ou triphasé,
02 : Intensité phase 2 triphasé,
03 : Intensité phase 3 triphasé,
04 : IMAX phase 1 mono ou triphasé,
05 : IMAX phase 2 triphasé,
06 : IMAX phase 3 triphasé,
10 : Index Base / H.Creuse HP / EJP HN /TEMPO Bleu HC
11 : Index H. Creuse HC / EJP PM /TEMPO Bleu HP
12 : Index TEMPO Blanc HC
13 : Index TEMPO Blanc HP
14 : Index TEMPO Rouge HC
15 : Index TEMPO Rouge HP
16 : Nom de la période tarifaire en cours
17 : Couleur Demain
20 : Consommation total journée en kWh
21 : Coût total journée en €
exemple : $T100 vous donnera la puissance apparente du compteur TIC 1
A Pinces ampèremétriques
Canal : 1 pince 1, 2 pince 2
00 : Puissance apparente pince X
01 : Intensité pince X
exemple : $A101 vous donnera l'intensité de la pince 1 en ampère
document révision 0.61D du 23/01/2016 37/39
P Compteurs d'impulsions
Canal : 1 compteur 1, 2 compteur 2 ...
00 : débit du compteur X (avec unité affiché suivant type de compteur)
01 : Index total du compteur X
02 : Consommation Journée
03 : Consommation Mois
04 : Consommation Année
W Sondes 1wire
Canal : 0 = température
01 : Donne la température actuelle de la sonde 1
02 : Donne la température actuelle de la sonde 2
...
20 : Donne la température actuelle de la sonde 20
30 : Donne la température actuelle de la sonde 30
R Relais
Canal : 0 = relais serveur
1 = relais 1WIRE (option)
01 : Donne état du relais 1
$R001 donne l'état du relais 1 du serveur ON ou OFF
$r001 donne l'état du relais 1 du serveur 0 ou 1
$R009 donne l'état des 2 relais du serveur ON ou OFF (OFF-OFF)
$R101 donne l'état du relais 1 de la première carte 1WIRE relais ON ou OFF
$r101 donne l'état du relais 1 de la première carte 1WIRE relais 1 ou 0
$R109 donne l'état des 8 relais de la première carte 1WIRE OFF-OFF-OFF-OFF-OFF-OFF-OFF-OFF
$r109 donne l'état des 8 relais de la première carte 1WIRE 00000000
$R111 donne l'état du relais 1 de la deuxième carte 1WIRE relais ON ou OFF
...
E Entrées
Canal : 0 = entrées serveur
1 = entrées extension (option)
01 : Donne état de l'entrée 1
$E001 donne l'état de l'entrée 1 du serveur ON ou OFF
$e001 donne l'état de l'entrée 1 du serveur 1 ou 0
$E002 donne l'état de l'entrée 2 du serveur …
$R009 donne l'état des 2 entrées du serveur OFF-OFF
$E011 donne l'état de l'entrée analogique 1 du serveur (0 à 1024)
...
$E014 donne l'état de l'entrée analogique 4 du serveur (0 à 1024)
I infos du serveur
Canal : 0 ou 1
00 : Donne l'adresse MAC du serveur
01 : Donne l'heure du serveur
02 : Donne la date du serveur
document révision 0.61D du 23/01/2016 38/39
V Virtuels (Switch et variables)
Canal : 0 = Switch
1 = Variable
$V001 : Donne état du switch virtuel 1 (ON ou OFF)
$v001 : Donne état du switch virtuel 1 (1 ou 0)
$V102 : Donne la valeur de la variable 2
annexe 5 :
Connexion directe au serveur par câble croisé
Vous pouvez accéder au WES en le branchant directement à un PC a l'aide d'un câble réseau croisé.
Vous devez configurer l'adresse IP de votre PC en 192.168.1.10 (par exemple) et modifier le fichier qui se trouve
sur la SD card du WES dans le répertoire CFG\RESEAU,CFG
NAME=WES
DHCP=0
ADIP=192.168.1.110
MASQ=255.255.255.0
GATE=192.168.1.1
1DNS=8.8.8.8
2DNS=0.0.0.0
HTPT=80
Remettre sous tension le WES, et sur le PC, dans votre navigateur, entrez :
http://192.168.1.110
vous accéderez alors au serveur.
©2016 CARTELECTRONIC
document révision 0.61D du 23/01/2016 39/39
Vous aimerez peut-être aussi
- Serveur WESDocument34 pagesServeur WESJohann LelandaisPas encore d'évaluation
- OZW772.250 Fiche Produit FR PDFDocument16 pagesOZW772.250 Fiche Produit FR PDFe-genieclimatique.comPas encore d'évaluation
- CR Isic Laraki LagrawiDocument20 pagesCR Isic Laraki LagrawiWissal SalimPas encore d'évaluation
- Wifi AdministrationDocument22 pagesWifi AdministrationMOHAMMEDAMINE BENCHEIKHLEHOCINEPas encore d'évaluation
- DWS 4026 Qig FRDocument20 pagesDWS 4026 Qig FRMohammedBelkacemPas encore d'évaluation
- Installer Et Configurer Un Réseau Local Ethernet Commuté. Généralités 2Document9 pagesInstaller Et Configurer Un Réseau Local Ethernet Commuté. Généralités 2HaddouPas encore d'évaluation
- OZW672 Fiche ProduitDocument16 pagesOZW672 Fiche Produitali34Pas encore d'évaluation
- Prerequis Hermes Net V5 2016Document17 pagesPrerequis Hermes Net V5 2016Martinien N'tamon100% (1)
- Travaux Pratiques Configuration Dun RoutDocument17 pagesTravaux Pratiques Configuration Dun RoutRachid IghiourPas encore d'évaluation
- Configuration Routeur HuaweiDocument29 pagesConfiguration Routeur HuaweiDorian Grey0% (1)
- CCNA 4 - Variente !!Document25 pagesCCNA 4 - Variente !!Abdelmjid LoukiliPas encore d'évaluation
- 3 CCNA 4 Exam Final v4 2011Document17 pages3 CCNA 4 Exam Final v4 2011rachid_big19Pas encore d'évaluation
- Self-Study Installation For SMB - Edition 07 DT00CTE100Document72 pagesSelf-Study Installation For SMB - Edition 07 DT00CTE100MalikBoussettaPas encore d'évaluation
- TP Internet N°2 - Doc Travail - EleveDocument11 pagesTP Internet N°2 - Doc Travail - Elevelejsp134Pas encore d'évaluation
- Installation Et Configuration Hotspot Avec Serveur ProxyDocument25 pagesInstallation Et Configuration Hotspot Avec Serveur ProxyIvo Takah100% (3)
- gns3 PDFDocument32 pagesgns3 PDFalaa tassnimPas encore d'évaluation
- AtelierRéseau InformatiqueDocument10 pagesAtelierRéseau InformatiquedigitechsofttradingPas encore d'évaluation
- Chapitre IvDocument17 pagesChapitre IvMOMOPas encore d'évaluation
- Sujet Gestion Reseaux InformatiquesDocument17 pagesSujet Gestion Reseaux InformatiquesAyoubENSATPas encore d'évaluation
- Support de Transmission Et Bande Passante PDFDocument4 pagesSupport de Transmission Et Bande Passante PDFMerit KhaledPas encore d'évaluation
- 1 - Configuration Logicielle Et Validation Du RéseauDocument7 pages1 - Configuration Logicielle Et Validation Du RéseauephpersonnelPas encore d'évaluation
- 1 - Configuration Logicielle Et Validation Du Réseau - RepairedDocument7 pages1 - Configuration Logicielle Et Validation Du Réseau - RepairedAbdou OuChPas encore d'évaluation
- Rapport Mini ProjetDocument13 pagesRapport Mini Projetislem.sadkiPas encore d'évaluation
- Installation Eyes of NetworkDocument15 pagesInstallation Eyes of Networkapi-313482458100% (2)
- Configuration D'un Point D'accès Comme Répéteur Sans FilDocument9 pagesConfiguration D'un Point D'accès Comme Répéteur Sans FilblbmalekPas encore d'évaluation
- E 6 Eyes of NetworkDocument16 pagesE 6 Eyes of Networkapi-306414104Pas encore d'évaluation
- smb622 Set Up Dual Wan Connections On rv042 rv042g and rv082 VPNDocument14 pagessmb622 Set Up Dual Wan Connections On rv042 rv042g and rv082 VPNDamisoke LahatriniavoPas encore d'évaluation
- EDC Reseau 2004 Viste CORRDocument9 pagesEDC Reseau 2004 Viste CORRNadiaPas encore d'évaluation
- Exolab Maquettage TOIPDocument12 pagesExolab Maquettage TOIPOthmane BenkiranePas encore d'évaluation
- 5.2.2.6 Lab - Configuring SNMPDocument12 pages5.2.2.6 Lab - Configuring SNMPMouhcine Ben MoussaPas encore d'évaluation
- PCExpert SUPINFODocument4 pagesPCExpert SUPINFORidha AbeidiPas encore d'évaluation
- Projet PfsenseDocument17 pagesProjet PfsenseMOHAMED EL AMINE NAJIPas encore d'évaluation
- Pare Feu PfsenseDocument27 pagesPare Feu PfsenseJean de VilliersPas encore d'évaluation
- IceWarp - V12 - Guide Configuration VoIPDocument30 pagesIceWarp - V12 - Guide Configuration VoIPaina BrucePas encore d'évaluation
- Config VPNDocument7 pagesConfig VPNMed LabbiPas encore d'évaluation
- TP 01 Liaison WAN DCE DTE PDFDocument19 pagesTP 01 Liaison WAN DCE DTE PDFLyes Abdelli100% (1)
- EDC Reseau 2004 VisteDocument16 pagesEDC Reseau 2004 VisteNadiaPas encore d'évaluation
- 5.2.2.6 Lab - Configuring SNMPDocument12 pages5.2.2.6 Lab - Configuring SNMPPlacide NgatchaPas encore d'évaluation
- Création D'un Réseau Avec Un Routeur Et Un Commutateur Nom Et Prénom: .. GroupeDocument4 pagesCréation D'un Réseau Avec Un Routeur Et Un Commutateur Nom Et Prénom: .. GroupeAbderrahmane BlidiPas encore d'évaluation
- Reseaux GSBDocument20 pagesReseaux GSBapi-250442555Pas encore d'évaluation
- Manuals Sdh-b84040bf Sdh-c84080bf 171229 FR Router GuideDocument18 pagesManuals Sdh-b84040bf Sdh-c84080bf 171229 FR Router GuideMr RepthPas encore d'évaluation
- TP RIPng 1Document9 pagesTP RIPng 1Missi pssaPas encore d'évaluation
- TP ENONCéDocument11 pagesTP ENONCéAdlane BoussaPas encore d'évaluation
- Configuration Dun Serveur Samba Sous Red Hat LinuxDocument26 pagesConfiguration Dun Serveur Samba Sous Red Hat Linuxbartolomeo01100% (1)
- smb5817 Configure Slaac Settings On The rv34x RouterDocument5 pagessmb5817 Configure Slaac Settings On The rv34x RouterFaridHouariPas encore d'évaluation
- Maurey Picard Tp5 Fta3-4Document15 pagesMaurey Picard Tp5 Fta3-4BhuvanPas encore d'évaluation
- Bts Informatique de Gestion - Ise4rDocument14 pagesBts Informatique de Gestion - Ise4rayoub1512Pas encore d'évaluation
- Nom Prénom Examen 00SM v3Document13 pagesNom Prénom Examen 00SM v3petion baptistePas encore d'évaluation
- CiscoDocument16 pagesCiscoGilles Christian Manga MabadaPas encore d'évaluation
- Travail de Fin D'Année: Création D'Un Réseau Informatique Cohérent Et Fonctionnel Sous Gns3 Et Vmware WorkstationDocument91 pagesTravail de Fin D'Année: Création D'Un Réseau Informatique Cohérent Et Fonctionnel Sous Gns3 Et Vmware WorkstationboulbabamarzouguiPas encore d'évaluation
- Guide-Epanet Cour Det (TP.2012-2013)Document9 pagesGuide-Epanet Cour Det (TP.2012-2013)YOUSSEF OUMENSOR100% (1)
- Etude de Cas 70 216Document30 pagesEtude de Cas 70 216radouanePas encore d'évaluation
- Mise en Place D'un Réseau Distant Avec Windows Server 2003 Via TSEDocument15 pagesMise en Place D'un Réseau Distant Avec Windows Server 2003 Via TSEapi-19731153Pas encore d'évaluation
- Spring Boot par la pratique: Développer les services Rest avec Spring-Boot et Spring-RestTemplateD'EverandSpring Boot par la pratique: Développer les services Rest avec Spring-Boot et Spring-RestTemplatePas encore d'évaluation
- Sed Et Awk Le Guide Pratique Pour Les Debutants Sous LinuxD'EverandSed Et Awk Le Guide Pratique Pour Les Debutants Sous LinuxPas encore d'évaluation
- Python pour les hackers : Le guide des script kiddies : apprenez à créer vos propres outils de hackingD'EverandPython pour les hackers : Le guide des script kiddies : apprenez à créer vos propres outils de hackingÉvaluation : 5 sur 5 étoiles5/5 (1)
- TP2 Connectivité Dans Un LAN (Switch)Document7 pagesTP2 Connectivité Dans Un LAN (Switch)chaimaPas encore d'évaluation
- Le SniffingDocument5 pagesLe SniffingLionel Jospin Tizzy ZraPas encore d'évaluation
- DOS/DDOS AttacksDocument23 pagesDOS/DDOS Attacksintership sofacPas encore d'évaluation
- VirtualisationDocument36 pagesVirtualisationkamal ibrahimPas encore d'évaluation
- Cours Administration Sous LinuxDocument27 pagesCours Administration Sous LinuxDriss ALMMICHPas encore d'évaluation
- LP 73.2 Ambition Mobile HZTD Mode Opératoire PromoDocument11 pagesLP 73.2 Ambition Mobile HZTD Mode Opératoire PromoayoubPas encore d'évaluation
- MON RAPPOT by Mouck22 PDFDocument42 pagesMON RAPPOT by Mouck22 PDFmoukandza baurlsonPas encore d'évaluation
- PSR Chap3 CommunicationDocument117 pagesPSR Chap3 CommunicationAmine BouzidiPas encore d'évaluation
- AutomatismeDocument42 pagesAutomatismeMourad Moumez100% (3)
- Examen GSM-ISICDocument4 pagesExamen GSM-ISICAmina BoujeglatPas encore d'évaluation
- Modèle TCPIPDocument6 pagesModèle TCPIPJebraniPas encore d'évaluation
- Protocole Frame RelayDocument59 pagesProtocole Frame Relaygamee eerPas encore d'évaluation
- Brochue LG-NORTEL ARIADocument22 pagesBrochue LG-NORTEL ARIAAbdelfatah HarchiPas encore d'évaluation
- Les Rôles Fsmo - Rdr-ItDocument11 pagesLes Rôles Fsmo - Rdr-Itmoisendiaye245Pas encore d'évaluation
- Examen 14-01-2008 CompressedDocument2 pagesExamen 14-01-2008 CompressedMoha MansouriPas encore d'évaluation
- Côté Cours QoS V1.1Document27 pagesCôté Cours QoS V1.1Boutheina Ezzine100% (1)
- Sorties Des Materiels Du Magasin de Nkomo 2021Document10 pagesSorties Des Materiels Du Magasin de Nkomo 2021fridolin sombesPas encore d'évaluation
- TD 03 RaDocument3 pagesTD 03 RaDO UAPas encore d'évaluation
- TD 4 CorrectionDocument3 pagesTD 4 CorrectionEléonore ElsaPas encore d'évaluation
- Fiche - Commerciale - 01 ECSAD FC001 - Rev A2 - Baltic - 512 Type A - 03 09 2021Document4 pagesFiche - Commerciale - 01 ECSAD FC001 - Rev A2 - Baltic - 512 Type A - 03 09 2021Fieltoa LAREPas encore d'évaluation
- PIII-QoS Dans Les Reseaux IP MPLSDocument66 pagesPIII-QoS Dans Les Reseaux IP MPLSBelhedi Chaima100% (1)
- Phoenixcontact Psi Modem MLDocument2 pagesPhoenixcontact Psi Modem MLMinaAtefPas encore d'évaluation
- Configuration Nat Et PatDocument2 pagesConfiguration Nat Et Patyanis si hadj mohandPas encore d'évaluation
- TP 4 Diagnostic RéseauDocument7 pagesTP 4 Diagnostic RéseauunessPas encore d'évaluation
- 11.3.1.1 Lab - Setup A Multi-VM EnvironmentDocument7 pages11.3.1.1 Lab - Setup A Multi-VM EnvironmentfirasPas encore d'évaluation
- IM Qlive 882911 883961 Smartphone 9LDocument224 pagesIM Qlive 882911 883961 Smartphone 9Lmagovp 4Pas encore d'évaluation
- Bus de Terrain-1Document63 pagesBus de Terrain-1Saleh UsmPas encore d'évaluation
- Configuration Avec GNS3Document13 pagesConfiguration Avec GNS3Steve Alain Onana Dang100% (1)
- Document Sans TitreDocument9 pagesDocument Sans TitreFirdaous JEBRIPas encore d'évaluation