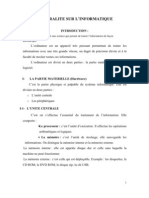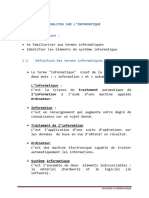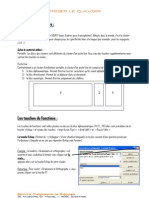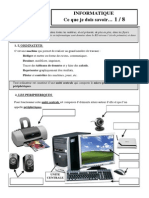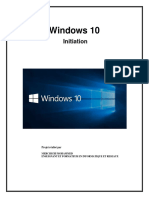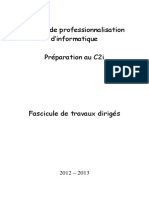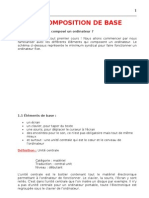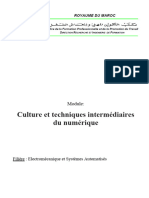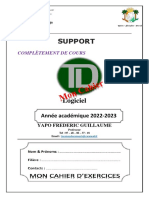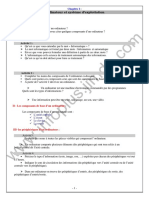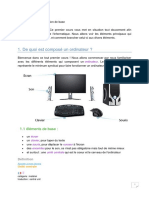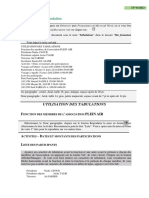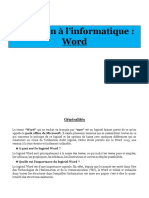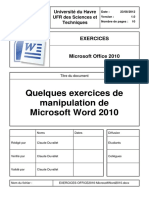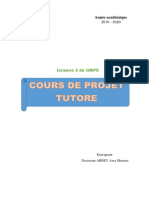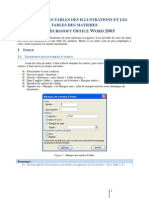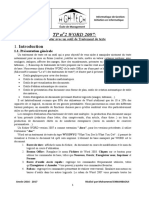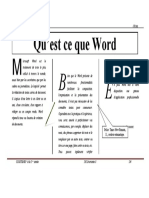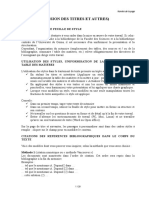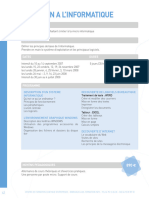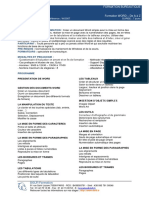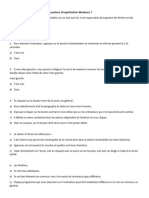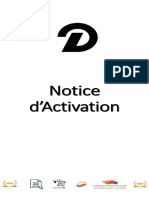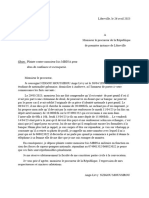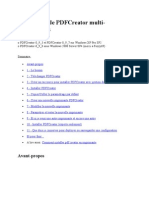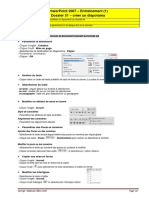Académique Documents
Professionnel Documents
Culture Documents
Cours D'informatique Bureautique
Transféré par
reli9739Titre original
Copyright
Formats disponibles
Partager ce document
Partager ou intégrer le document
Avez-vous trouvé ce document utile ?
Ce contenu est-il inapproprié ?
Signaler ce documentDroits d'auteur :
Formats disponibles
Cours D'informatique Bureautique
Transféré par
reli9739Droits d'auteur :
Formats disponibles
IHF-APPEL
(Institut Humanitaire de Formation-Appel)
COURS
D’informatique
BUREAUTIQUE
Profil de l’Enseignant : Expert en gestion des entreprises
Formateur en informatique et en logiciel de gestion
Email : fosterdegboevi24@gmail.com / Contact : 99765299
Chap.1 : GENERALITE SUR L’INFORMATIQUE
INTRODUCTION
Le mot informatique est un néologisme introduit en 1962 par l’ingénieur français
Philippe DREYFUS. Il est construit par le rapprochement de deux mots :
information et automatique.
INFORmation autoMATIQUE
INFORMATIQUE
I. DEFINITION
L’informatique est une science qui permet de traiter l’information de façon
automatique et rationnelle.
L’ordinateur est une machine très puissante permettant de traiter les informations
avec un degré de précision élevé et qui a la faculté de stocker toutes ces
informations ; c’est un ensemble d’éléments interconnectés par des câbles.
II. GENERALITE
L’ordinateur est divisé en deux parties, la partie matérielle et la partie logicielle.
1. La partie matérielle (hardware)
C’est la partie physique et palpable (que l’on peut toucher) du système informatique.
Elle est divisée en deux parties :
➢ L’unité centrale
➢ Les périphériques
PROPOSER PAR : MR DEGBOEVI PHOSTER / 99765299 2
A. L’unité centrale
C’est la partie essentielle du traitement de l’information. Elle comporte deux
parties :
➢ Le processeur (qui exécute les opérations arithmétiques et logiques)
➢ La mémoire (qui est l’unité de stockage des informations.)
Ici nous avons la mémoire interne et la mémoire externe.
La mémoire interne (indispensable) encore appelée disque dure, est l’élément
moteur de l’ordinateur.
La mémoire externe qui est facultative. Ex : les disquettes, CD, clé USB, CD ROM,
DVD ROM.
B. Les périphériques
On distingue deux types de périphériques : les périphériques d’entrées et les
périphériques de sorties.
a. Les périphériques d’entrées
Les périphériques d’entrées nous permettent d’exécuter des tâches. Ex : clavier,
souris, scanner, micro.
b. Les périphériques de sorties
Les périphériques de sorties nous permettent de constater des tâches effectuées. Ex :
écran, imprimante, baffle.
N.B : Description et rôle des périphériques
➢ Le moniteur ou l’écran : c’est un périphérique de sortie de données qui nous
permet de visualiser le résultat des réalisations effectuées par l’ordinateur.
➢ La souris : c’est l’instrument qui permet de sélectionner et d’ouvrir les
éléments à l’écran.
➢ L’onduleur : c’est un dispositif de protection de notre ordinateur. Il régularise
le courant électrique qui traverse notre ordinateur et possède les réserves
d’énergie après coupure électrique.
2. La partie logicielle (software)
Il est important de savoir qu’un logiciel est un programme. On distingue à ce niveau
deux types de logiciel :
• Le logiciel d’exploitation
• Le logiciel d’application
PROPOSER PAR : MR DEGBOEVI PHOSTER / 99765299 3
A. Le logiciel d’exploitation
Il est le poumon de l’ordinateur. Sans ce logiciel, la machine ne peut pas
fonctionner. C’est sur lui que l’on installe les logiciels d’application. Ex :
WINDOWS 7, WINDOWS 8, WINDOWS 10, WINDOWS 11…. UNIX,
LINUX….
B. Le logiciel d’application
Il est conçu spécifiquement pour une tâche bien définie. Chaque logiciel
d’application correspond à une tâche précise.
Ex : WORD : traitement de texte
EXCEL : tableur, gestion de base de données et graphique
POWERPOINT : présentation assistée par l’ordinateur
1. Procédure de démarrage et d’arrêt d’un ordinateur
A. Procédure de démarrage
Pour le faire, il faut tout d’abord :
❖ Mettre l’onduleur en marche ;
❖ Mettre le moniteur en marche ;
❖ Mettre l’unité centrale en marche
B. Procédure d’arrêt
Pour arrêter l’ordinateur, il faut :
❖ Cliquer sur le menu démarrer sur l’écran
❖ Cliquer sur arrêter
PROPOSER PAR : MR DEGBOEVI PHOSTER / 99765299 4
Chap.2 : ETUDE DU CLAVIER
Introduction
Le clavier est un organe formé de plusieurs touches. Il est semblable à celui d’une
machine à écrire. Le clavier permet à l’ordinateur de recevoir des données.
On distingue plusieurs types de clavier. On les reconnait par les six premières
touches du pavé alphanumérique. Nous avons :
- AZERTY clavier français
- QWERTY clavier anglais
- QWERTZ clavier allemand
I Composition du clavier
Les touches du clavier se regroupent en quatre compartiments :
❖ Le pavé alphanumérique (elle comporte les touches alphabétiques et des
touches numériques)
❖ Le pavé numérique (les touches sont semblables aux touches d’une
calculatrice standard)
❖ Les touches de fonction : F1….F12 (elles se combinent avec d’autres touches
pour donner une commande)
❖ Les touches directions (elles permettent le déplacement sans écrire sur
l’écran)
II Etude de quelques touches spéciales du clavier AZERTY
➢ Tabulation : permet de se déplacer de cinq caractères vers la droite
➢ Caps lock ou Majuscule : une fois enfoncée, elle permet d’écrie en
majuscule dans le cas du pavé alphabétique, elle permet également d’afficher
les signes du dessus des touches comportant 2 ou 3 signes.
➢ SHIFT : joue le même rôle que Caps lock, seulement on doit la garder
enfoncer
➢ CTRL et ALT : elles s’utilisent toujours en conjonction avec d’autres
touches
➢ ATL Gr : elle permet d’afficher le 3e signe des touches comportant 3 signes
➢ Entrée : elle permet de valider une commande ; elle permet également de
ramener le curseur à la ligne
➢ Back Space : elle permet d’effacer les caractères situés à gauche du curseur
PROPOSER PAR : MR DEGBOEVI PHOSTER / 99765299 5
➢ HOME : permet de ramener le curseur en début de ligne quel que soit sa
position sur la ligne
➢ FIN ou END : permet d’amener le curseur à la fin de la ligne
➢ Page-up : permet d’afficher le début de la page
➢ Page-down : permet d’afficher la fin de la page
➢ F1 : elle permet d’accéder l’aide d’un programme
➢ F12 : elle permet d’enregistrer un document Word
➢ é : se trouve sur la touche 2 de la rangé supérieure de la zone alphanumérique
➢ Guillemets « » : se trouve sur la touche 3 de la rangé supérieure de la zone
alphanumérique
➢ Apostrophe ’ : se trouve sur la touche 4 de la rangé supérieure de la zone
alphanumérique
➢ Parenthèse ouvert (: se trouve sur la touche 5 de la rangé supérieure de la
zone alphanumérique
➢ Parenthèse fermée ) : se trouve sur la touche après 0 de la rangé supérieure
de la zone alphanumérique
➢ è : se trouve sur la touche 7 de la rangé supérieure de la zone alphanumérique
➢ ç : se trouve sur la touche 9 de la rangé supérieure de la zone alphanumérique
➢ à : se trouve sur la touche 0 de la rangé supérieure de la zone alphanumérique
➢ ^ : se trouve sur la touche après p de la rangé supérieure de la zone
alphanumérique
PROPOSER PAR : MR DEGBOEVI PHOSTER / 99765299 6
Chap. 3 : MICROSOFT WORD
Introduction
MS Word est un logiciel qui sert au traitement de texte. Un traitement de texte
permet, de saisir, de modifier, de mettre en forme, d’ouvrir, de sauvegarder un
document. Ce logiciel est conçu par la société Microsoft.
I Comment démarrer MS Word
On double clic sur l’icône Word du bureau ou on clique sur le menu « Démarrer »
puis « tous les programmes » en suite « MS Office » et en fin sur « MS Word »
Présentation
II Notion d’enregistrement d’un nouveau document Word
1. La sauvegarde manuelle
Enregistrer c’est sauvegarder sur un disque ou un répertoire nos informations.
Procédure :
➢ Saisir le document
➢ Cliquer sur ‘’Ficher’’ puis ‘’Enregistrer sous’’
PROPOSER PAR : MR DEGBOEVI PHOSTER / 99765299 7
➢ Dans la zone Enregistrer dans ; sélectionner le disque puis le répertoire dans
lequel on veut enregistrer son document.
➢ Dans la zone Nom du fichier, saisir le nom du document
➢ Cliquer enfin sur Enregistrer
2. La sauvegarde automatique
L’enregistrement peut également se faire de manière automatique.
Procédure :
➢ Cliquer sur ‘’Ficher’’ puis ‘’Option’’
➢ Cliquer sur l’onglet ‘’Enregistrement’’ permet de régler la fréquence
d’enregistrement en minutes
➢ Activer l’option ‘’Enregistrer’’ si elle ne l’est pas déjà
➢ Régler la fréquence d’enregistrement à 5 minutes et valider
III Les menus
Le MS Word 2010 dispose par défaut huit menus à savoir : Ficher, Accueil,
Insertion, Mise en page, Références, Publipostage, Révision et Affichage
1. Accueil
A. Le presse-papiers
COPIER : place la sélection dans le presse-papiers en vue d’une utilisation future.
COUPER : place la sélection dans le presse-papiers en vue d’un déplacement.
COLLER : coller le contenu du presse-papiers à l’endroit du curseur clignotant.
PROPOSER PAR : MR DEGBOEVI PHOSTER / 99765299 8
B. La police
a. Mise en forme des caractères
Au cours de la saisie, Word affecte aux textes des attributs tels quel : une taille (11
est la taille de saisie par excellence), texte aligné à gauche, à droite, centré, une
police (Calibri (Corps) par exemple) l’opération qui permet de changer d’attribut par
défaut s’appelle mise en forme des caractères.
b. Modification de la police d’un texte
- Sélectionner le texte à modifier. Pour le faire, placer le pointeur de la souris
au début du texte à sélectionner, cliquer et faire glisser la souris jusqu’à la fin
du texte tout en maintenant le clic.
- Dans la barre d’outils mise en forme, cliquer sur le nom d’une police.
c. Application de l’attribut gras à des textes
- Sélectionner le texte à mettre en gras.
- Cliquer sur le bouton « G » ou appuyer sur CTRL+Maj+B pour mettre le
texte en gras ou pour commencer la saisie en gras.
d. Application de l’attribut italique aux textes
- Sélectionner le texte à mettre en italique.
- Cliquer sur le bouton « I » pour souligner ou appuyer sur CTRL+I
e. Soulignement d’un texte
- Sélectionner le texte à souligner.
- Cliquer sur le bouton « S » pour souligner ou appuyer sur CTRL+U
f. Changement de taille des caractères du texte
- Sélectionner le texte à modifier
- Dans la barre d’outils mise en forme, cliquer sur une taille dans la zone taille
g. Mise en indice des caractères
Cliquer sur l’icône X2 dans le menu Accueil puis taper le texte
h. Mise en exposant des caractères
Cliquer sur l’icône X2 dans le menu Accueil puis taper le texte
PROPOSER PAR : MR DEGBOEVI PHOSTER / 99765299 9
C. Paragraphe
a. Bordure et trame de fond
❖ Ajout d’une bordure et trame de fond
Dans un document Word, vous pouvez ajouter une bordure à un ou tous les côtés
d’un tableau, d’un paragraphe ou d’un texte sélectionner dans un document. Vous
pouvez ajouter une bordure, notamment une bordure d’image (par exemple une
rangée d’arbre) à une seule ou à toutes les pages d’un document. Il est possible
d’ajouter une bordure à un trait ou à une image importée un dessin, une zone de
texte.
- Pour modifier les bordures d’un tableau, cliquez n’importe où dans le tableau
- Pour modifier la bordure de la cellule déterminée, sélectionnez uniquement
ces cellules
- Cliquez sur bordure inférieur, puis sur bordure et trame
- Sélectionnez les options souhaitées puis vérifiez que l’option adéquate est
sélectionnée puis cliquez sur OK
❖ Suppression d’une bordure
- Vous pouvez supprimer les bordures d’un seul ou de tous les côtés, d’une
page, d’un paragraphe ou du texte sélectionné dans un document.
- Vous pouvez supprimer les bordures d’un ou de plusieurs cellules, ligne ou
colonne d’un tableau. Il est possible de supprimer uniquement certaines
bordures horizontales d’un tableau.
- Vous pouvez supprimer une bordure dans un dessin, une zone de texte, une
forme automatique, une image de la bibliothèque ou image importée.
❖ Suppression d’une trame de fond dans les tableaux ou les textes
- Cliquez n’importe où dans le tableau pour supprimer une trame de fond dans
les cellules, sélectionnez ces cellules.
- Cliquez sur bordure inférieur, puis sur bordure et trame.
- Cliquez sur aucune couleur de remplissage.
PROPOSER PAR : MR DEGBOEVI PHOSTER / 99765299 10
b. Mise en forme des paragraphes
❖ Définition de retrait gauche et droit à l’aide de la règle
- Sélectionner les paragraphes à mettre en retrait ou décaler par rapport à la
droite ou à la gauche.
- Si vous ne voyez pas la règle, pointez-en haut de la fenêtre du document. Pour
l’afficher cliquez dans le menu affichage, puis sur règle.
- Pour modifier le retrait gauche de la première ligne du texte, faites glisser
l’indicateur de retrait de la première ligne en haut de la règle.
- Pour modifier le retrait de la deuxième ligne du texte, faites glisser
l’indicateur de gauche.
- Pour modifier le retrait gauche de l’ensemble des lignes du texte d’un
paragraphe, faites glisser le cadre sous l’indicateur du retrait gauche.
❖ Alignement d’un texte
Microsoft Word nous donne la possibilité de pouvoir aligner à gauche, centrer,
aligne à droite, justifier notre texte pour le rendre un peu plus beau. A cet effet, il
faut :
➢ Sélectionner le texte à aligner
➢ Sur la barre d’outils mise en forme cliquez sur l’alignement sollicité.
NB : tous textes saisis doivent être au préalable justifié.
❖ Introduction de puce et de numéro au texte
Pour le faire il faut cliquer sur l’onglet avec puce, numéro ou hiérarchisation.
Ici vous avez la possibilité de modifier le format de numérotation en cliquant sur
police, de changer la position des numéros et du texte…
❖ Changement d’interligne
L’espace entre les lignes de texte est appelé interligne. Vous pouvez les modifier
selon votre goût.
➢ Sélectionner les paragraphes à modifier.
➢ Dans le menu format, cliquez sur paragraphe puis sur l’onglet retrait et
espacement.
➢ Sous l’interligne, cliquez sous les options souhaitées.
PROPOSER PAR : MR DEGBOEVI PHOSTER / 99765299 11
❖ Changement de l’espacement entre les caractères
➢ Sélectionner le texte à modifier.
➢ Cliquer sur la fléchette de paragraphe espacement.
➢ Dans la zone espacement, cliquez sur étendue ou sur condensé pour
augmenter ou diminuer l’espacement entre les caractères.
➢ Spécifier l’espacement dans la zone de l’espacement.
➢ Appuyer sur OK.
2. Insertion
A. Le groupe de commande page
Il est groupé de page de garde, la page vierge, et le saut de page qui permettent
respectivement de créer une page de garde, de choisir une page vierge et de passer
d’une page à une autre.
B. Le groupe de commande tableau
Utilisez les tableaux pour structurer vos informations et créer des mises en page
attrayantes avec par exemple, des colonnes de texte et de graphisme disposé côte à
côte.
Vous pouvez créer un tableau vide, puis remplir les cellules.
Nom Prénom Matricule Fonction Unité
❖ Création d’un tableau simple
- Cliquez sur l’endroit où vous souhaitez créer le tableau.
- Cliquez sur le menu tableau puis sur insérer un tableau.
- Dans la zone nombre de colonnes, indiquez le nombre de colonnes
voulues.
- Dans la zone nombre de lignes, indiquez le nombre de ligne désirée.
- En fin validez sur OK.
PROPOSER PAR : MR DEGBOEVI PHOSTER / 99765299 12
❖ Ajout de lignes ou de colonnes dans un tableau
- Cliquez la ligne sous laquelle vous voulez insérer de nouvelle ligne ou
sélectionnez la colonne située à droite de l’emplacement où vous
souhaitez insérer de nouvelles colonnes.
- Cliquez sur insérer ligne ou insérer colonne selon votre désire.
• Modification de la largesse de colonne d’un tableau.
• Modification de la hauteur des lignes d’un tableau.
• Fusion de plusieurs cellules en une seule dans un tableau.
Le groupe de commande illustration
❖ Insertion d’un graphique ou d’une image
- Positionnez le curseur à l’endroit où vous souhaitez insérer le
graphisme ou l’image de la bibliothèque.
- Cliquez sur la catégorie souhaitée puis double cliquez sur l’image puis
sur insérer.
▪ En-tête, Pied de page et Numéro de page
Il permet respectivement de définir les éléments qui apparaissent en haut et/ou en
bas de chaque page et de numéroter une ou plusieurs pages.
▪ Word art et Lettrine
- Dans le menu ‘’insertion’’, cliquez sur Word art.
- Cliquez sur l’effet spécial souhaité, puis sur OK.
- Dans la boite de dialogue modifier le texte Word art, saisissez le texte
que vous souhaitez mettre en forme, sélectionnez éventuellement
d’autres options puis cliquez sur OK.
• Lettrine : elle permet de caractériser une lettre dans un texte.
• Ligne de signature : elle permet de caractériser le texte c’est-à-
dire le personnaliser
PROPOSER PAR : MR DEGBOEVI PHOSTER / 99765299 13
• Date et heure : elle permet d’activer la date ou heure du
document établi. Il y’a donc possibilité d’activer la mise à jour
automatique de la date.
3. Mise en page
A. Thèmes
Dans cet onglet vous pouvez modifier le thème, la couleur, la police et l’effet de
votre document.
B. Mise en page
Dans cet onglet vous avez la possibilité de modifier la marge, l’orientation et la
taille du document.
Vous pouvez écrire un texte en colonne ; pour le faire, sélectionnez le texte à mettre
en colonne, cliquez sur l’onglet mise en page puis colonne.
4. Révision
A. Vérifier l’orthographe d’un document
Après la création d’un document, vous pouvez vérifier son orthographe. Pour
vérifier l’orthographe d’un document :
➢ Sélectionnez la commande ‘’Grammaire et Orthographe’’ du menu
‘’Révision’’. Lorsqu’un mot est mal orthographié ou qu’il est absent du
dictionnaire, Word le sélectionne et propose une liste de mot.
➢ Le bouton ‘’Modifier’’ permet de remplacer le mot par un mot choisi dans la
liste.
➢ Le bouton ‘’Modifier tout’’ permet de remplacer le mot partout où il existe
dans le texte.
➢ Le bouton ‘’Ignorer permet de garder le mot tel quel et de passer au mot
suivant.
B. Rechercher un synonyme
Vous pouvez également utiliser le dictionnaire pour chercher le synonyme d’un
mot quelconque.
PROPOSER PAR : MR DEGBOEVI PHOSTER / 99765299 14
➢ Après avoir sélectionner le mot, cliquez sur ‘’Dictionnaire des synonymes
➢ Dans la boite de dialogue qui s’affiche, le sens du mot sélectionné apparaît
dans la zone de signification
Merci de prendre votre cahier pour quelques notions
complémentaires.
PROPOSER PAR : MR DEGBOEVI PHOSTER / 99765299 15
Chap. 4 : MICROSOFT EXCEL
Définition
Excel est un tableur ou un logiciel qui sert à faire les calculs ; les calculs d’ordre
mathématique, financier, statistique…
I. Processus de lancement de Ms Excel
On double clique sur l’icône de Excel du bureau ou on clique sur le menu
« Démarrer » puis « Tous les programmes » en suite « Ms Office » et en fin sur
« Ms Excel ».
II. Présentation
On note en première partie les menus ; par défaut on a 8 menus. Nous remarquons 2
menus spécifiques : menu formules et menu données.
III. Les rétroviseurs
➢ Le premier affiche le nom de la cellule active
PROPOSER PAR : MR DEGBOEVI PHOSTER / 99765299 16
➢ Le deuxième montre le contenu de la cellule active
➢ La troisième partie est considérée comme une zone de saisie mais divisée en
trois.
Le premier élément : le classeur est l’ensemble de feuille de calcul d’Excel.
Lorsqu’on ouvre, un classeur contient par défaut trois feuilles dans la version
2010 et une feuille dans la version 2019.
Une feuille de calcul est un ensemble de cellules. Une cellule est l’unité élémentaire
d’une feuille de calcul qui est représentée par l’interception d’une colonne et une
ligne.
Les colonnes sont représentées par les lettres et les lignes par des chiffres ou
nombres.
Remarque : Dans une cellule les lettres sont toujours à gauche et les chiffres sont à
droit.
IV. Les formules
On note dans les calculs les formules suivantes :
- Formule pour date : Ex =aujourd’hui() ou CTRL + ;
- Formule pour date et heure : Ex =maintenant()
- Formules mathématiques : Ex =somme(A1 ;A2 ;A3…….An) ou
=somme(A1 :An)
- Formules de texte : =gauche(A1 ;2)
- Formules logiques : =si(A1 ;’’VV’’ ;’’VF’’)
- Formules financières : =VPM(taux ;npm)
- Formules de classement
- Formules de statistique
Toute formule en Excel est précédée d’égale (=)
1. Formules mathématiques
Exo : achat des produits
Calculez le montant des produits achetés
PROPOSER PAR : MR DEGBOEVI PHOSTER / 99765299 17
2. Formule de texte
=gauche(cellule de référence ; nombre)
=droite(cellule de référence ; nombre)
=STXT(cellule de référence ; position numéro d’ordre ; nombre de caractères)
3. Formule logique
=Si(texte logique ; ‘’VV’’ ; ‘’VF’’)
Exercice :
Complétez le tableau suivant
1. Calculer la note la plus forte de chaque élève
2. Quelle est la note forte dans chaque matière
3. Calculer la note faible de chaque élève
4. Quelle est la note faible dans chaque matière
5. Trouver la forte note au cours de l’examen
6. Calculer la moyenne de chaque élève
7. Quelle est la moyenne la plus élevée
8. Former le code du premier élève en regroupant les deux premières lettres de
son nom
9. Former le code des deux dernières lettres de son prénom
10.Former le code du premier élève par le deuxième et la troisième lettre de son
nom
11.Former le code de l’élève BEDY par les deux premières lettres de son prénom
pis la deuxième et la troisième lettre de son nom
12.Retrouver les élèves admis ou échoués par une décision d’avoir au moins 10
comme moyenne
13.Définir le critère pour octroyer l’allocation ou bourse de chaque élève :
➢ 1ère critère : ayant une note ≥10 en Anglais et Français.
➢ 2ème critère : ayant une moyenne comprise entre 10 et 14 pour
l’allocation et une moyenne ≥15 pour les boursiers
V. Construction d’un graphique
Pour construire un graphique, on clique sur le menu ‘’Insertion’’ puis sur
l’onglet ‘’Graphiques’’. Cliquez sur le graphique de votre choix.
Exercice
VI. Les erreurs dans les formules
Dans les formules, les erreurs sont souvent le résultat d’erreurs de saisie que l’on
peut corriger en rectifiant juste la cellule concernée.
PROPOSER PAR : MR DEGBOEVI PHOSTER / 99765299 18
➢ ##### indique que la colonne est trop courte pour afficher le résultat du
calcul.
➢ #DIV/0 ! indique que la formule divise un nombre par 0. Excel considère
qu’une cellule vide contient la valeur 0.
➢ #REF ! indique que la formule se réfère à une cellule non valide. Ex : une
cellule employée dans la formule a été supprimer.
➢ #VALEUR indique que la formule contient une référence de cellule qu’Excel
ne peut pas employer dans un calcul. Ex : elle utilise une cellule contenant du
texte
➢ # indique la formule se réfère à une valeur non disponible.
➢ #NUL ! indique que la formule réfère à une intersection de cellule qui ne se
croise pas. Cela se produit lorsqu’il y’a un espace entre deux références de
cellule au lieu d’un point-virgule ou d’un deux points.
Merci de prendre votre cahier pour quelques notions
complémentaires.
PROPOSER PAR : MR DEGBOEVI PHOSTER / 99765299 19
Chap. 5 : MICROSOFT POWERPOINT
INTRODUCTION
Ms PowerPoint est un logiciel qui sert à faire une présentation assistée par
ordinateur.
I. Comment démarrer Ms PowerPoint
On double clic sur l’icône PowerPoint du bureau ou on clique sur le menu
‘’Démarrer’’ puis ‘’tous les programmes’’ en suite ‘’Ms Office’’ et en fin ‘’Ms
PowerPoint’’
II. Notion d’enregistrement d’un nouveau document PowerPoint
Les procédures sont les mêmes que celles de Ms Word et Excel.
III. Les menus
Le Ms PowerPoint 2019 dispose par défaut neuf menus à savoir : Ficher, Accueil,
Insertion, Conception, Transitions, Animations, Diaporama, Révision et Affichage.
1. Accueil
❖ Diapositives
➢ Nouvelle diapositive : permet de choisir la diapositive qu’on souhaite
utiliser.
➢ Disposition : permet de modifier la diapositive choisie.
➢ Section : permet de nommer les diapositives ; de les renommer ; de
supprimer les noms des diapositives ; de les réduire et de les développer.
2. Conception
PROPOSER PAR : MR DEGBOEVI PHOSTER / 99765299 20
Dans ce menu, nous avons la possibilité de choisir un thème ; d’appliquer une
variante ; de modifier la taille des diapositives et de faire des mises en forme de
l’arrière-plan
3. Transitions
Elles permettent de faire un aperçu, d’appliquer une transition à un diapositive et
de paramétrer le minutage des diapositives.
4. Animations
Elles ont les mêmes fonctions que les transitions mais s’appliquent uniquement
aux contenus des diapositives.
5. Diaporama
Il permet de faire la présentation en mode plein écran. Il permet également de
faire une présentation en ligne.
Merci de prendre votre cahier pour quelques notions
complémentaires.
PROPOSER PAR : MR DEGBOEVI PHOSTER / 99765299 21
Chap.6 : INTERNET
1. Présentation d’internet
Le nom internet est issu de deux mots anglais : INTERconnected et NETworks
(réseaux interconnectés, en français). La première communication entre deux
ordinateurs distants remonte à 1965. On peut définir Internet comme le réseau
informatique mondial rendant accessible au public des services comme le
courrier électronique ou encore le World Wide Web.
2. Quelques notions de base
Tous les sites web sont composés de page (page web). Pour voir ces pages web,
vous devez utiliser un navigateur web et chacune de ces pages est associée à une
adresse ; on parle aussi d’URL, (de l’anglais Uniform Ressource Locator). Si on
connait l’adresse d’un site (ou plus exactement de sa page d’accueil), on peut la
taper directement dans la barre d’adresse.
3. Composition d’une adresse
http//www.expertsgroupservices.com (C’est cette adresse qu’il faudra donner au
navigateur pour accéder aux pages web du site que vous souhaitez visiter)
Cette adresse se décompose comme ainsi :
• Http (suivi de://) : c’est l’acronyme de HyperText Transfert Procol). Il s’agit
d’indiquer à l’ordinateur quel type de processus de communication est utilisé,
c’est-à-dire quel langage informatique on va utiliser pour se comprendre (il
existe d’autres, ex : FTP).
• www : c’est l’acronyme de l’expression anglaise World Wide Web
• expertsgroupservices : C’est le nom du site. On arrivera directement sur la
page d’accueil du site
• com : c’est le suffixe qui indique la nature ou l’origine géographique du site
visité. En l’occurrence, fr signifie France, .com signifie commercial. Vous
trouverez ci-dessous quelques symboles utilisés.
PROPOSER PAR : MR DEGBOEVI PHOSTER / 99765299 22
Suffixe pour la nature du site Suffixe pour le domaine géographique
Entreprises .com Togo .tg
commerciales France .fr
Gouvernement .gouv Allemagne .de
Education .edu Etats-Unis .us
Organisation .org Chine .cn
Professionnels .pro Angleterre .uk
Belgique .be
Autre exemple d’adresse : http//www.coursdinfo.fr/indexf.html
L’adresse d’un site répond à des règles strictes : les lettres sont en minuscules, les
espaces sont interdits ainsi que les caractères accentués et les caractères spéciaux.
4. Se connecter à internet
Aujourd’hui les connexions les plus répandues sont ADSL, WIFI ou encore WAP et
GPRS pour les téléphones portables. Pour pouvoir vous connecter, il vous faut un
ordinateur équipé d’une prise réseau et un abonnement chez un fournisseur d’accès
internet (FAI), qui loue généralement le matériel de connexion (Canal box,
Togocom…)
➢ ADSL
Pour vous connecter vous devez avoir une prise réseau (RJ45) à l’arrière de votre
ordinateur.
➢ WIFI
C’est une liaison Internet sans fil. Pour fonctionner, il faut une carte spéciale sur
votre ordinateur avec une antenne sur le routeur-modem (votre Canal box par
exemple).
PROPOSER PAR : MR DEGBOEVI PHOSTER / 99765299 23
5. Lancer le navigateur
Il existe plusieurs navigateurs internet : Microsoft Edge, Chrome, Firefox. Ceux
sont des logiciels qui permettent de naviguer (ou surfer) sur la toile Internet (web).
6. Visiter un site
a. L’adresse du site (URL)
Il y a peut-être une adresse dans votre barre d’adresse. Veuillez la sélectionner et
tapez la nouvelle adresse : www.expertsgroupservices.com; validez en tapant sur la
touche Entrée du clavier. La page d’accueil du site s’affiche dans le navigateur ;
l’onglet affiche le nom de la page d’accueil. La première page d’un site donne
souvent des informations générales.
PROPOSER PAR : MR DEGBOEVI PHOSTER / 99765299 24
b. Les liens hypertextes
Placez votre curseur sur le bouton, il se transforme en main. Cette main indique
qu’on peut cliquer sur bouton. Ce bouton est un lien hypertexte. Il vous emmènera
vers une autre page. Les textes écrits en bleu et soulignés sont des liens hypertextes.
Lorsque le curseur est sur un lien hypertexte, l’adresse du lien s’affiche dans la barre
d’état.
PROPOSER PAR : MR DEGBOEVI PHOSTER / 99765299 25
Vous aimerez peut-être aussi
- Cours en Bureautique1Document49 pagesCours en Bureautique1Bakaye DembelePas encore d'évaluation
- Cours MS Word-ExcelDocument34 pagesCours MS Word-Excelbilavid44Pas encore d'évaluation
- Cours WindowsDocument12 pagesCours WindowstheonasPas encore d'évaluation
- Initiation A L'informatiqueDocument44 pagesInitiation A L'informatiquegnatikoyaoedemPas encore d'évaluation
- Initiation Informatique CFAPDocument11 pagesInitiation Informatique CFAPPierrick SossahPas encore d'évaluation
- Composition 1-4Document17 pagesComposition 1-4diné deconPas encore d'évaluation
- Fascicule Burotic Juillet2020Document41 pagesFascicule Burotic Juillet2020Judicaël SekaPas encore d'évaluation
- Cours de WindowsDocument6 pagesCours de WindowsThea NyankoyePas encore d'évaluation
- Maitriser Le ClavierDocument6 pagesMaitriser Le ClavierSunShine StefiPas encore d'évaluation
- Memo Cours QueDocument14 pagesMemo Cours QueerutircePas encore d'évaluation
- Généralités Sur L'informatiqueDocument33 pagesGénéralités Sur L'informatiqueGustavePas encore d'évaluation
- 1 Methode de Doigte en Langue Francaise - PDF Version 1Document42 pages1 Methode de Doigte en Langue Francaise - PDF Version 1Abdelwahab Ghasmi100% (1)
- Resume Informatique NouveauDocument10 pagesResume Informatique NouveauFatia AhmedPas encore d'évaluation
- Cours de WordDocument21 pagesCours de WordIga CamerounPas encore d'évaluation
- Support de Cours Volume I & IiDocument333 pagesSupport de Cours Volume I & IiBruno Nulagno LERICH100% (1)
- COURS PROF - Tle.OK.2018Document43 pagesCOURS PROF - Tle.OK.2018iriePas encore d'évaluation
- Resume Informatique 6èmeDocument10 pagesResume Informatique 6èmeokouraichPas encore d'évaluation
- Generalite C.F.M.C+Document46 pagesGeneralite C.F.M.C+Tony kougbaganPas encore d'évaluation
- Initiation À L'informatiqueDocument35 pagesInitiation À L'informatiquePhineasPas encore d'évaluation
- COURS-Les Bases de L'informatiqueDocument41 pagesCOURS-Les Bases de L'informatiqueSaliou Yayo BODIANGPas encore d'évaluation
- Informatique Cours SecretaireDocument51 pagesInformatique Cours Secretairecaleb ESSEGNONPas encore d'évaluation
- Module Secrétariat BureautiqueDocument33 pagesModule Secrétariat BureautiqueAMOUSSOUGA Anges Paterne100% (2)
- Cours D'informatique Fusionné Pour Ex A2Document95 pagesCours D'informatique Fusionné Pour Ex A2Faustin KouassiPas encore d'évaluation
- Decouverte XP Partie1Document4 pagesDecouverte XP Partie1cyrilPas encore d'évaluation
- Cours WindowsDocument73 pagesCours Windowsmohammed merchichiPas encore d'évaluation
- Programme 2nd Edition 2022Document32 pagesProgramme 2nd Edition 2022Charif AbassiPas encore d'évaluation
- St1an Lessons Info-Generalites PDFDocument9 pagesSt1an Lessons Info-Generalites PDFferyal mrdPas encore d'évaluation
- Cours - Informatique CELA 2021 OkDocument34 pagesCours - Informatique CELA 2021 OkSoufiane TouréPas encore d'évaluation
- L'informatique 2019Document224 pagesL'informatique 2019Douglas MayambiPas encore d'évaluation
- Evaluation DiagnostiqueDocument4 pagesEvaluation DiagnostiqueAmine TijaniPas encore d'évaluation
- Initiation A L'informatique - PotDocument31 pagesInitiation A L'informatique - PotMarus BalléaPas encore d'évaluation
- Windows CorrigeDocument9 pagesWindows CorrigeThierno Oumar Le DésosséPas encore d'évaluation
- Cours N°1: Présenté Par: Aurélien Baillard Aboubacar Camara Sébastien Simon Jeremy Landre Brown EbiémiDocument17 pagesCours N°1: Présenté Par: Aurélien Baillard Aboubacar Camara Sébastien Simon Jeremy Landre Brown EbiémiJacob MadibaPas encore d'évaluation
- Bureau TiqueDocument14 pagesBureau TiquepinchonpercyPas encore d'évaluation
- Les Principaux Périphériques Dun OrdinateurDocument1 pageLes Principaux Périphériques Dun OrdinateurEl TutuPas encore d'évaluation
- Fascicule TDDocument98 pagesFascicule TDselmiPas encore d'évaluation
- L'OrdinateurDocument49 pagesL'OrdinateurAlioune LoPas encore d'évaluation
- Le Hardware Désigne Tous Les Objets Physiques Que Vous Allez Manipuler: L'ordinateurDocument45 pagesLe Hardware Désigne Tous Les Objets Physiques Que Vous Allez Manipuler: L'ordinateurjanatiPas encore d'évaluation
- Support de CoursDocument74 pagesSupport de CoursMikashi Arata100% (1)
- 1-L'essentiel Sur L'ordinateur - BDT2020Document44 pages1-L'essentiel Sur L'ordinateur - BDT2020CEG1 DASSA-ZOUMEPas encore d'évaluation
- Culture Et Techniques Intermédiaires Du Numérique ESADocument35 pagesCulture Et Techniques Intermédiaires Du Numérique ESADoha BensPas encore d'évaluation
- ESTM Sem Initiation - InformatiqueDocument45 pagesESTM Sem Initiation - InformatiqueMomar Talla Dieng DiopPas encore d'évaluation
- TP Laboratoire Informatique Dhakatiyo-ZaraDocument12 pagesTP Laboratoire Informatique Dhakatiyo-Zarafranck BoinaPas encore d'évaluation
- Isfmi - Windods 10 - 21Document99 pagesIsfmi - Windods 10 - 21Amadou BABYPas encore d'évaluation
- Support de Cours Originale InformatiqueDocument29 pagesSupport de Cours Originale Informatiqueangekouogba20Pas encore d'évaluation
- Chapitre 1 (Generalite Sur L'informatique)Document9 pagesChapitre 1 (Generalite Sur L'informatique)kaderPas encore d'évaluation
- Anatomie D'un PC - 1Document5 pagesAnatomie D'un PC - 1AlhassanePas encore d'évaluation
- Chapitre1 Ardo 2Document28 pagesChapitre1 Ardo 2MahmoudPas encore d'évaluation
- Cours D'informatiqueDocument36 pagesCours D'informatiqueNdri GracePas encore d'évaluation
- Info 100Document48 pagesInfo 100FousseniPas encore d'évaluation
- 01 Decouverte Ordinateur Windows10 Partie1Document4 pages01 Decouverte Ordinateur Windows10 Partie1amidi5555913Pas encore d'évaluation
- COURS D'informatique GhislaineDocument16 pagesCOURS D'informatique GhislainedimasamoussouguenouPas encore d'évaluation
- Cours InformatiqueDocument28 pagesCours InformatiquekoudoukounouhouPas encore d'évaluation
- Ordinateur Et Système D'exploitation-1 PDFDocument6 pagesOrdinateur Et Système D'exploitation-1 PDFamineachrafPas encore d'évaluation
- Semaine 02Document42 pagesSemaine 02Charles KouaméPas encore d'évaluation
- 537 Da 68 BC 3206Document19 pages537 Da 68 BC 3206hadydrame079Pas encore d'évaluation
- Manual de WordDocument49 pagesManual de WordLobos Orientales MC JutiapaPas encore d'évaluation
- Apprendre Windows - DebutantDocument99 pagesApprendre Windows - DebutantChristianPas encore d'évaluation
- Vocabulaire L'ordinateur PDFDocument5 pagesVocabulaire L'ordinateur PDFLinda Gualter Simões OliveiraPas encore d'évaluation
- Conseils Rapport de Stage Cap Petite Enfance PDFDocument4 pagesConseils Rapport de Stage Cap Petite Enfance PDFCarlton Charmond100% (1)
- TP3 PDFDocument4 pagesTP3 PDFLeila KararPas encore d'évaluation
- Bureau Office 2010Document3 pagesBureau Office 2010Jésula St FélixPas encore d'évaluation
- Cour de Informatique SMP S3 .Hicham PDFDocument83 pagesCour de Informatique SMP S3 .Hicham PDFjosefPas encore d'évaluation
- ArcView9 I Chap02Document28 pagesArcView9 I Chap02souheil meghlaouiPas encore d'évaluation
- Guide WordDocument8 pagesGuide Wordmix raiPas encore d'évaluation
- r32789 61 Securisation Ip-Mode Operatoire-2Document7 pagesr32789 61 Securisation Ip-Mode Operatoire-2FloraTsimisaraPas encore d'évaluation
- Prise de Notes Module C&T Du Numérique - SuiteDocument28 pagesPrise de Notes Module C&T Du Numérique - Suitefox foxPas encore d'évaluation
- Word Cours ADocument8 pagesWord Cours Anova aurore BANGOULAPas encore d'évaluation
- Exercices Office2010 Microsoftword2010 v1.0Document10 pagesExercices Office2010 Microsoftword2010 v1.0MinaMouaPas encore d'évaluation
- Test Diagnostique Info 2ascDocument3 pagesTest Diagnostique Info 2ascABDELOUAHED TAHIRPas encore d'évaluation
- Projet Tutoré UTT Nov 19Document26 pagesProjet Tutoré UTT Nov 19jonathan agoussiPas encore d'évaluation
- Comment Convertir Un Document Word 2007 en PDFDocument2 pagesComment Convertir Un Document Word 2007 en PDFTheresaPas encore d'évaluation
- Cours Index Illustrations Et Les Tables Des MatieresDocument6 pagesCours Index Illustrations Et Les Tables Des MatieresAnonymous Wpl47Bwu4Pas encore d'évaluation
- Indications TP C2i N 3 PDFDocument12 pagesIndications TP C2i N 3 PDFAdam RidenePas encore d'évaluation
- TP2 Word2007Document10 pagesTP2 Word2007MounirHaninePas encore d'évaluation
- Mansoura Controle N°1 Atelier 1Document1 pageMansoura Controle N°1 Atelier 1Aziza KarimiPas encore d'évaluation
- Réparer Icone WordDocument3 pagesRéparer Icone WordAli Daba FayePas encore d'évaluation
- Format - Memoire - UNIGOM - FAC SCIENCESDocument20 pagesFormat - Memoire - UNIGOM - FAC SCIENCESmuhindo musubao boscoPas encore d'évaluation
- Programme de FormationDocument13 pagesProgramme de FormationernestooPas encore d'évaluation
- Cours Licence 1 Droit Et ExercicesDocument67 pagesCours Licence 1 Droit Et ExercicesDegre LakotaPas encore d'évaluation
- Formation Word-A ZDocument2 pagesFormation Word-A ZMohamed Aly Sow100% (1)
- Questions Informatiques Ingénierie Spécifique Usac 2019Document58 pagesQuestions Informatiques Ingénierie Spécifique Usac 2019ScribdTranslationsPas encore d'évaluation
- Comment Creer Un Fichier PDF Avec Plusieurs PagesDocument2 pagesComment Creer Un Fichier PDF Avec Plusieurs PagesKendraPas encore d'évaluation
- Notice Dactivation 2023 01H39NBM57V6NN5YPYWVD2BFVEDocument47 pagesNotice Dactivation 2023 01H39NBM57V6NN5YPYWVD2BFVEberar2701Pas encore d'évaluation
- ConvocationDocument3 pagesConvocationNZIGOU-MOUSSIROU Ange LevyPas encore d'évaluation
- Installation de PDFCreator MultiImprimantesDocument7 pagesInstallation de PDFCreator MultiImprimantesMartin BraitPas encore d'évaluation
- Informatique B GDocument11 pagesInformatique B GiriePas encore d'évaluation
- Corrigemaitriseroffice2007 4powerpointDocument27 pagesCorrigemaitriseroffice2007 4powerpointMeryem AfayaPas encore d'évaluation
- Lab Ad RMSDocument12 pagesLab Ad RMSsamPas encore d'évaluation