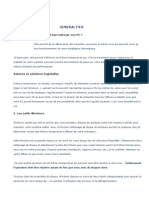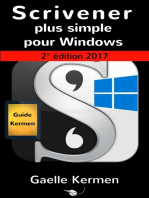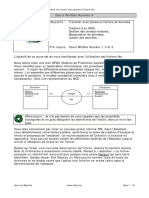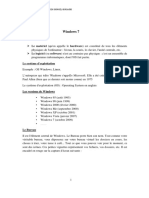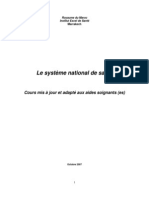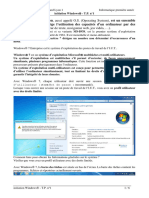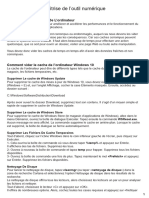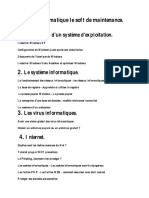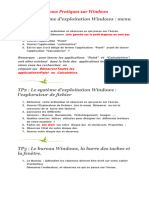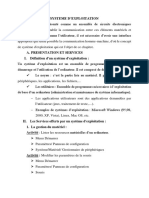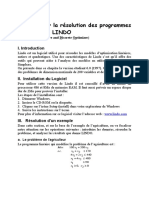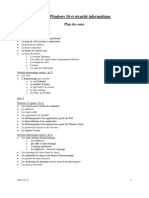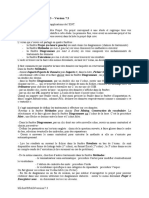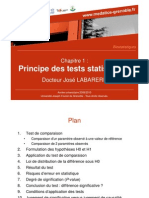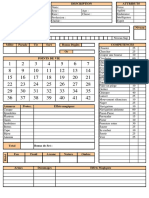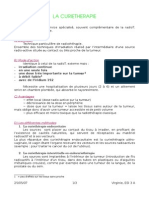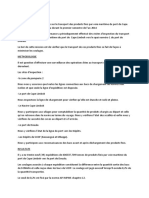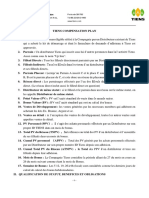Académique Documents
Professionnel Documents
Culture Documents
Réparer Icone Word
Transféré par
Ali Daba FayeTitre original
Copyright
Formats disponibles
Partager ce document
Partager ou intégrer le document
Avez-vous trouvé ce document utile ?
Ce contenu est-il inapproprié ?
Signaler ce documentDroits d'auteur :
Formats disponibles
Réparer Icone Word
Transféré par
Ali Daba FayeDroits d'auteur :
Formats disponibles
Option 1 – Essayez de configurer les fichiers .
docx à ouvrir avec «
winword.exe »
Vous pouvez essayer de configurer les fichiers .docx pour les ouvrir avec winword.exe
afin de résoudre le problème.
Cliquez avec le bouton droit sur un fichier .docx et sélectionnez l'option « Ouvrir
avec… ».
Après cela, si une invite apparaît avec un message disant «Comment voulez-vous
ouvrir ce fichier», sélectionnez l'option «Plus d'applications» pour continuer.
Ensuite, faites défiler vers le bas et cochez la case qui dit: «Utilisez toujours cette
application pour ouvrir les fichiers .docx».
Cliquez ensuite sur le lien «Rechercher une autre application sur ce PC» et
choisissez l'application WINWORD.exe à partir de l'un des chemins suivants en
fonction de la version Office installée sur votre ordinateur et cliquez sur Ouvrir:
o Word 2016 (64 bits) : C:/Program Files/Microsoft Office/root/Office16
o Word 2016 (32 bits) : C:/Program Files (x86)/Microsoft
Office/root/Office16
Vérifiez maintenant si vous pouvez maintenant voir l'icône Word sur les
fichiers .doc ou .docx.
Option 2 – Essayez de changer l'icône Word par défaut via l'Éditeur du
Registre
Appuyez sur les touches Win + R pour ouvrir l'utilitaire Exécuter.
Tapez ensuite "Regedit" dans le champ et appuyez sur Entrée pour ouvrir
l'éditeur de registre.
Ensuite, accédez à ce chemin situé dans le volet gauche:
HKEY_CLASSES_ROOTWord.Document.12DefaultIcon
À partir de là, double-cliquez sur la valeur par défaut dans le volet de droite et en
fonction de la version de Word que vous utilisez ainsi que de l'architecture (32
bits ou 64 bits), puis copiez-collez la valeur correspondante dans la zone
Données de la valeur :
o Pour Word 2016 (64 bits), conservez-le sous C:/Program
Files/Microsoft Office/root/Office16/wordicon.exe,13
o Pour Word 2016 (32 bits) Conservez-le comme C:/Program Files
(x86)/Microsoft Office/root/Office16/wordicon.exe,13
Une fois que vous avez terminé, appuyez sur Entrée, puis fermez l'Éditeur du
registre.
Redémarrez votre ordinateur et voyez si le problème est résolu.
Option 3 – Essayez de reconstruire le cache d'icônes
Vous souhaiterez peut-être reconstruire le cache d'icônes car cela pourrait également
aider à résoudre le problème.
Appuyez sur Win + E pour ouvrir l'Explorateur de fichiers, puis cliquez sur
Options des dossiers et cliquez sur Vues pour afficher les fichiers système
masqués.
Après cela, accédez au dossier C: Users% username% AppDataLocal et
recherchez un fichier nommé Iconcache.db et supprimez-le.
Ensuite, accédez à C: Users% username%
AppDataLocalMicrosoftWindowsExplorer.
À partir de là, recherchez les fichiers suivants et supprimez-les.
o iconcache_32.db
o iconcache_48.db
o iconcache_96.db
o iconcache_256.db
o iconcache_1024.db
o iconcache_1280.db
o iconcache_1600.db
o iconcache_1920.db
o iconcache_2560.db
o iconcache_exif.db
o iconcache_idx.db
o iconcache_sr.db
o iconcache_wide.dd
o iconcache_wide_alternate.db
Redémarrez votre ordinateur. Cela purgera et reconstruira le cache d'icônes.
Option 4 – Essayez de réparer les applications Office
La réparation des applications Office peut vous aider à résoudre le problème de l'icône
Word. Tout ce que vous avez à faire est d'ouvrir Paramètres> Applications. Dans la liste
des applications, recherchez les applications Microsoft Office Desktop et sélectionnez-
les, puis cliquez sur les options avancées et cliquez sur Corriger. Après cela, attendez la
fin du processus et redémarrez votre PC. Cependant, si le problème persiste, répétez les
étapes à nouveau mais cette fois, cliquez sur Réinitialiser au lieu de Corriger.
Option 5 - Essayez de réparer l'installation d'Office
Si les options indiquées ci-dessus n'ont pas fonctionné, vous pouvez essayer de réparer
l'installation d'Office et voir si cela peut résoudre le problème.
Ouvrez le Panneau de configuration et cliquez sur Programmes et
fonctionnalités.
Ensuite, cliquez avec le bouton droit sur le programme Office que vous souhaitez
réparer, dans ce cas, Word.
Sélectionnez Modifier et cliquez sur Réparer> Continuer. Après cela, Office
commencera à réparer Microsoft Word.
Attendez que le processus soit terminé, puis redémarrez votre ordinateur.
Félicitations, vous venez de corriger vous-même l'icône Word qui ne s'affiche pas sur les
erreurs .doc et .docx dans Windows 10. Si vous souhaitez lire plus utile articles et
astuces à propos de diverses visites logicielles et matérielles errortools.com quotidienne.
Voilà comment corriger l'icône Word qui ne s'affiche pas sur les erreurs .doc et .docx
dans Windows 10 sur un ordinateur. D'un autre côté, si votre ordinateur rencontre des
problèmes liés au système qui doivent être résolus, il existe une solution en un clic
connue sous le nom de Restoro vous pouvez vérifier pour les résoudre. Ce programme est
un outil utile qui pourrait réparer les registres corrompus et optimiser les performances
globales de votre PC. En dehors de cela, il nettoie également votre ordinateur pour tous
les fichiers indésirables ou corrompus qui vous aident à éliminer tous les fichiers
indésirables de votre système. Il s'agit essentiellement d'une solution à votre portée en un
seul clic. Il est facile à utiliser car il est convivial. Pour un ensemble complet
d'instructions sur le téléchargement et l'utilisation, reportez-vous aux étapes ci-dessous
Effectuez une analyse complète du système à l'aide de Restoro. Pour ce faire, suivez les
instructions ci-dessous.
1. Téléchargez et installez Restoro sur le site officiel.
2. Une fois le processus d'installation terminé, exécutez Restoro pour effectuer une
analyse complète du système.
Vous aimerez peut-être aussi
- Bien débuter avec Adobe Acrobat Pro DC: Formation professionnelleD'EverandBien débuter avec Adobe Acrobat Pro DC: Formation professionnellePas encore d'évaluation
- TP WindowsDocument10 pagesTP WindowsRoi du Silence100% (4)
- Nettoyer Son PC PDFDocument20 pagesNettoyer Son PC PDFforumnautePas encore d'évaluation
- Gestion Des Données Sous WindevDocument17 pagesGestion Des Données Sous WindevAbourizk BadiPas encore d'évaluation
- Méthode Pour Cracker La Suite AdobeDocument4 pagesMéthode Pour Cracker La Suite Adoberaoua rabiaPas encore d'évaluation
- Graines - , Pépins Et Noyaux - Il y A Un Os! PDFDocument34 pagesGraines - , Pépins Et Noyaux - Il y A Un Os! PDFNaouel Boud100% (1)
- La Barre Des Tâches de Windows - Présentation Et UtilisationDocument36 pagesLa Barre Des Tâches de Windows - Présentation Et Utilisationmotche caceresPas encore d'évaluation
- La Base de Registre WindowsDocument29 pagesLa Base de Registre Windowsloran34100% (30)
- Tp4 WindevDocument16 pagesTp4 WindevMed Åmiñe ChøuäÝåPas encore d'évaluation
- WindowsDocument14 pagesWindowsSunn ShinePas encore d'évaluation
- Le Système National de Santé.Document20 pagesLe Système National de Santé.mouaaline100% (5)
- SE Windows10 AtelierDocument3 pagesSE Windows10 Atelierichrak elkebiri50% (2)
- Cours Informatique de GestionDocument78 pagesCours Informatique de GestionamourPas encore d'évaluation
- TP1Document3 pagesTP1Amal AherrahrouPas encore d'évaluation
- Exercices Win XP Debutants PDFDocument6 pagesExercices Win XP Debutants PDFAnonymous NSeuaSPas encore d'évaluation
- Les Problème Et La SolDocument8 pagesLes Problème Et La SolAbdelali SolPas encore d'évaluation
- MANUELDocument5 pagesMANUELJean Francisco RAJAONARISONPas encore d'évaluation
- Comment Désinstaller Un Programme Sous WindowsDocument17 pagesComment Désinstaller Un Programme Sous Windowsmotche caceresPas encore d'évaluation
- Barre Des TachesDocument4 pagesBarre Des Tacheshicham2655Pas encore d'évaluation
- Exa SystémeDocument2 pagesExa SystémeRedouane Benkouider SahraouiPas encore d'évaluation
- TP Windows 1Document6 pagesTP Windows 1Développeur WebPas encore d'évaluation
- Comment Ouvrir Un Document Word Qui Ne S'ouvre Pas - 1627666235686Document16 pagesComment Ouvrir Un Document Word Qui Ne S'ouvre Pas - 1627666235686agefaudiamouPas encore d'évaluation
- Maitrise de L'outil Numérique - EtudiantsDocument6 pagesMaitrise de L'outil Numérique - EtudiantsNoé VerhellenPas encore d'évaluation
- Windows7 Trucs Et Astuces de BlogueursDocument68 pagesWindows7 Trucs Et Astuces de BlogueurssirGeekoPas encore d'évaluation
- Module1 - Sequence 4 - Prise en Main de L - Environnement WindowsDocument8 pagesModule1 - Sequence 4 - Prise en Main de L - Environnement Windowsmoustaphand1502Pas encore d'évaluation
- Cours D'informatique Le Soft de MaintenanceDocument80 pagesCours D'informatique Le Soft de MaintenanceJean Elvis BijinamaPas encore d'évaluation
- Travaux Pratiques sur WindowsDocument3 pagesTravaux Pratiques sur Windowsinfojamai2023Pas encore d'évaluation
- Support de Cours Info Semestre III Bts Tronc CommunDocument59 pagesSupport de Cours Info Semestre III Bts Tronc CommunTueno BertrandPas encore d'évaluation
- 3 Explorateur WindowsDocument12 pages3 Explorateur WindowsMarc KonanPas encore d'évaluation
- Cours1 Module 104maitriser Le Fonctionnement D Un Systeme D Exploitation Client Microsoft WindowsDocument13 pagesCours1 Module 104maitriser Le Fonctionnement D Un Systeme D Exploitation Client Microsoft WindowsarapilaticoPas encore d'évaluation
- Desinstallatio AutocadDocument2 pagesDesinstallatio AutocadRATSIMBA MahefaPas encore d'évaluation
- Semaine 02Document42 pagesSemaine 02Charles KouaméPas encore d'évaluation
- Le Menu Démarrer de Windows - Présentation Et UtilisationDocument15 pagesLe Menu Démarrer de Windows - Présentation Et Utilisationmotche caceresPas encore d'évaluation
- Systeme D - Exploitation 1ASCDocument25 pagesSysteme D - Exploitation 1ASCKaoutar BoutcharPas encore d'évaluation
- 22 Pages D'astuces Windows XP (A Prendre !!!)Document19 pages22 Pages D'astuces Windows XP (A Prendre !!!)Abdou HababaPas encore d'évaluation
- Comment Réparer Le Registre Windows Et Corriger Ses ErreursDocument12 pagesComment Réparer Le Registre Windows Et Corriger Ses ErreursMireille4772Pas encore d'évaluation
- Manuel Linux Mint 18 MateDocument13 pagesManuel Linux Mint 18 MatepioutwPas encore d'évaluation
- Codeblocks V10.05Document44 pagesCodeblocks V10.05Johannel VLAVONOUPas encore d'évaluation
- 22 Pages D'astuces Windows XP (A Prendre !!!)Document19 pages22 Pages D'astuces Windows XP (A Prendre !!!)Romain DufourPas encore d'évaluation
- Chapitre IDocument8 pagesChapitre IAyouba TraoréPas encore d'évaluation
- Nettoyage Logique-Cours3Document20 pagesNettoyage Logique-Cours3radia ganaPas encore d'évaluation
- Nettoyer Windows7Document22 pagesNettoyer Windows7zamezamePas encore d'évaluation
- CHAP6Document18 pagesCHAP6rayanPas encore d'évaluation
- Divers PDF Notes de Letudiant Cours Windows 10 Et SecuriteDocument25 pagesDivers PDF Notes de Letudiant Cours Windows 10 Et SecuriteFabricePas encore d'évaluation
- DéploiementDocument24 pagesDéploiementLAKJIHI Hayat100% (1)
- 3 - Windows 7Document15 pages3 - Windows 7godwin AMEVORPas encore d'évaluation
- Astuce UtileDocument6 pagesAstuce Utilejubatus82Pas encore d'évaluation
- COURS A2 ESTI 2020....2021-1Document33 pagesCOURS A2 ESTI 2020....2021-18bx524rr9cPas encore d'évaluation
- Se Familiariser Avec SPAD Version7Document1 pageSe Familiariser Avec SPAD Version7William FedoungPas encore d'évaluation
- TUTORIAL Install InnoSetupDocument18 pagesTUTORIAL Install InnoSetupArthur DonfackPas encore d'évaluation
- Windows 10 Trucs Et Astuces 44493 Ntl272Document3 pagesWindows 10 Trucs Et Astuces 44493 Ntl272Laurent Ferry SiégniPas encore d'évaluation
- Maintenqnce Logicielle2Document27 pagesMaintenqnce Logicielle2Marcel poufongPas encore d'évaluation
- Module 1 5èmeDocument8 pagesModule 1 5èmeRaissa JiofackPas encore d'évaluation
- Vidange MémoiresDocument10 pagesVidange MémoiresBizer Rider29Pas encore d'évaluation
- SYS1A1516-TD N°01Document3 pagesSYS1A1516-TD N°01Youssef AkrPas encore d'évaluation
- Ecrivez Votre Ebook Avec OpenOfficeWriter Traitement de Texte GratuitDocument33 pagesEcrivez Votre Ebook Avec OpenOfficeWriter Traitement de Texte GratuitWatrinPas encore d'évaluation
- Vista Et La Console de RécupérationDocument4 pagesVista Et La Console de RécupérationverdosPas encore d'évaluation
- Chapitre 2 WindowsDocument6 pagesChapitre 2 Windowsmahdi araarPas encore d'évaluation
- TP - Partie 2 - Résoudre Des Problèmes Techniques CourantDocument33 pagesTP - Partie 2 - Résoudre Des Problèmes Techniques CourantSalma ElfaroukiPas encore d'évaluation
- Nivellement Direct: 1.généralitésDocument4 pagesNivellement Direct: 1.généralitésWï ÃämPas encore d'évaluation
- Rap BrazDocument31 pagesRap BrazJoris MPASSIPas encore d'évaluation
- Comment Calculer Les Cubatures de TerrassementDocument2 pagesComment Calculer Les Cubatures de Terrassement4geniecivilPas encore d'évaluation
- Interrogation Écrite n2 OP 2017Document3 pagesInterrogation Écrite n2 OP 2017AliOucharPas encore d'évaluation
- Machines Thermiques - TDDocument4 pagesMachines Thermiques - TDabdo tm100% (1)
- HP 10Document2 pagesHP 10Alban GOUNYPas encore d'évaluation
- 8 Astuces Pour Être Heureux Au TravailDocument10 pages8 Astuces Pour Être Heureux Au Travailyounessebai34Pas encore d'évaluation
- Analyse Du Bilan CoursDocument3 pagesAnalyse Du Bilan CoursigmimoPas encore d'évaluation
- Cours SVT Tle D Ecole OnlineDocument188 pagesCours SVT Tle D Ecole OnlineEnfant de Dieu KidsPas encore d'évaluation
- DNB Exosquelette 1Document3 pagesDNB Exosquelette 102KommPas encore d'évaluation
- BUSINESS PLAN CAPE - B (1) - ConvertiDocument14 pagesBUSINESS PLAN CAPE - B (1) - ConvertiLouis Marcel IngoudouPas encore d'évaluation
- Malaise Perte de Connaissance Crise Comitiale Chez L AdulteDocument6 pagesMalaise Perte de Connaissance Crise Comitiale Chez L AdulteLouisGrassoPas encore d'évaluation
- INTLDocument104 pagesINTLLotfi Ben MalekPas encore d'évaluation
- 3 Le CimentDocument53 pages3 Le CimentSalhi ImanePas encore d'évaluation
- M08. Matrice Des RisquesDocument6 pagesM08. Matrice Des Risqueslai.harakatPas encore d'évaluation
- Labarere Jose p01Document16 pagesLabarere Jose p01youness.khalfaouiPas encore d'évaluation
- Fiche WOW v4Document1 pageFiche WOW v4Anthony ZedPas encore d'évaluation
- CurietherapieDocument3 pagesCurietherapieaziz1207Pas encore d'évaluation
- FSE - Cours Beta02 C PDFDocument24 pagesFSE - Cours Beta02 C PDFSoulef AmraniPas encore d'évaluation
- ReferenceDocument3 pagesReferenceMamed BouhaPas encore d'évaluation
- 1 VideoModelisationDocument36 pages1 VideoModelisationAmina HindiPas encore d'évaluation
- GP IntroductionDocument32 pagesGP IntroductionDjibril DIALLOPas encore d'évaluation
- EXTINCTIONDocument59 pagesEXTINCTIONMarouane MohammadiPas encore d'évaluation
- Rapport Semestriel Du Suivi Des CoulagesDocument3 pagesRapport Semestriel Du Suivi Des CoulagesNkukummaPas encore d'évaluation
- C-Sharp - Appli MultiFenetresDocument14 pagesC-Sharp - Appli MultiFenetresHyacinthe KOSSIPas encore d'évaluation
- 2017 Tiens Compensation Plan-Fr-1Document7 pages2017 Tiens Compensation Plan-Fr-1KOUNOUHEHOUAPas encore d'évaluation
- Community Management 11 Outils IndispensablesDocument28 pagesCommunity Management 11 Outils IndispensablesMeriem BelgacemPas encore d'évaluation
- POS Audit & Reporting Analysis SupervisorDocument3 pagesPOS Audit & Reporting Analysis Supervisorabdelaziz.meriPas encore d'évaluation