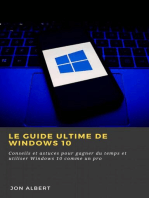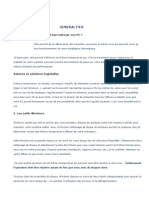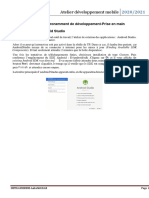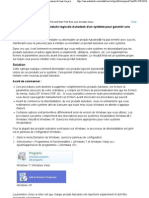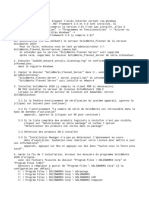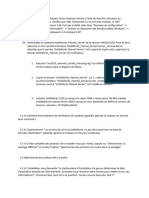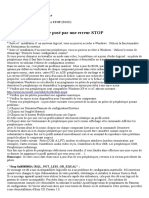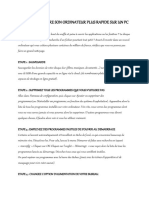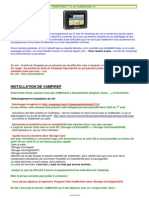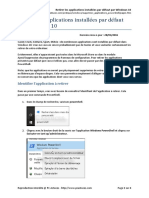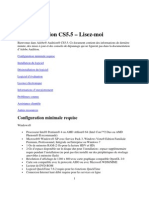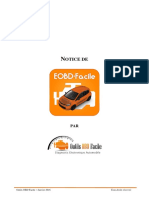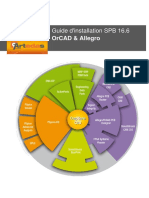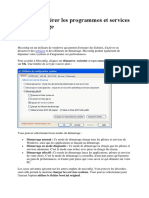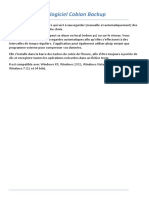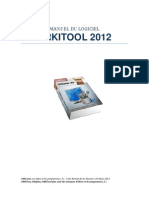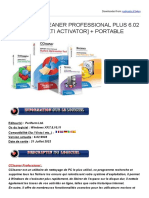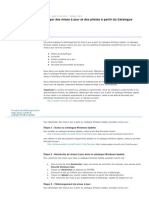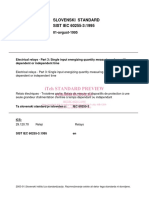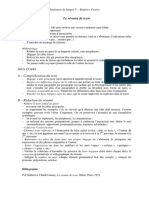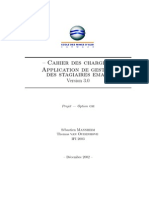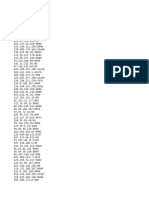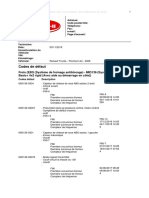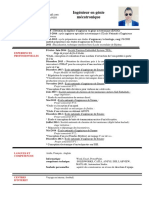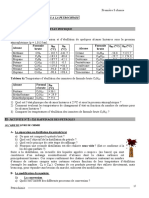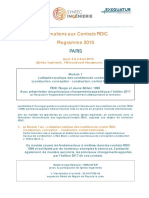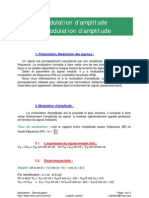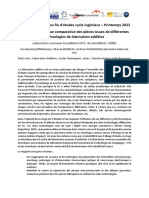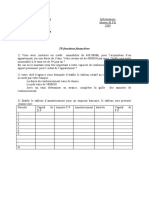Académique Documents
Professionnel Documents
Culture Documents
Desinstallatio Autocad
Transféré par
RATSIMBA MahefaTitre original
Copyright
Formats disponibles
Partager ce document
Partager ou intégrer le document
Avez-vous trouvé ce document utile ?
Ce contenu est-il inapproprié ?
Signaler ce documentDroits d'auteur :
Formats disponibles
Desinstallatio Autocad
Transféré par
RATSIMBA MahefaDroits d'auteur :
Formats disponibles
En cas d'échec d'installation d'un produit Autodesk, il peut être nécessaire d'effectuer une
désinstallation
propre avant de réinstaller le produit. Une désinstallation propre supprime les fichiers résiduels des installations
précédentes et, si nécessaire, réinitialise certaines clés de registre Windows. Ce type de désinstallation peut être
nécessaire si :
Vous essayez d'effectuer une mise à niveau vers une nouvelle version et vous obtenez des erreurs de façon
répétée.
Vous essayez d'installer un produit pour la première fois et l'installation est interrompue au cours du
processus.
Vous pensiez avoir installé correctement le produit, mais il ne démarre pas.
Après une désinstallation propre, vous pouvez réessayer d'installer le produit.
Important : utilisez cette procédure uniquement si vous rencontrez des problèmes. Pour procéder à une
désinstallation classique, utilisez le Panneau de configuration (sous Windows) ou l'outil Supprimer (sous macOS).
Accédez au dossier temporaire Windows en entrant %TEMP% dans la zone Exécuter de Windows et supprimez
tous les fichiers de ce dossier. Pour afficher la zone Exécuter, cliquez sur Démarrer sous Windows XP ou
Windows 7, ou cliquez avec le bouton droit de la souris sur Démarrer sous Windows 8 ou 10.
1. Désinstallez la version antérieure du logiciel Autodesk.
Pour les produits Windows, accédez à la liste des applications dans le panneau de configuration Désinstaller.
Désinstallez les programmes périphériques (du plus petit au plus grand) qui ont été installés avec le produit avant de
désinstaller le produit lui-même.
Pour les applications Mac, utilisez l'outil Supprimer sous Finder > Applications > Nom du produit. S'il n'existe pas
d'outil de suppression pour votre produit, placez le fichier d'application dans la corbeille et supprimez tous les fichiers
résiduels (reportez-vous à l'étape 4 ci-dessous).
2. Identifiez toute clé de registre Windows corrompue et tout autre problème interne. Pour les produits
Windows, téléchargez, installez et exécutez l'utilitaire Microsoft de résolution des problèmes d'installation et
de désinstallation des programmes (auparavant Microsoft Fix It). Cet utilitaire identifie les clés de registre
corrompues et tout autre problème susceptible d'empêcher l'installation.
3. Supprimez les fichiers de stockage de licence uniquement si vous rencontrez des problèmes de
licence. Si vous ne rencontrez aucun problème de ce type, ignorez cette étape. Voici les symptômes les plus
courants des problèmes de licence :
Supprimez les fichiers (de stockage approuvé) de licence suivants (ils se trouvent à différents emplacements,
selon votre système d'exploitation).
Lorsque vous tentez de démarrer le produit, il se bloque à l'étape de vérification de la licence ou de chargement.
Lorsque vous tentez de démarrer le produit, le message d'erreur suivant s'affiche : "Impossible d'initialiser adlm.
Message d'erreur interne : Code d'erreur : <-104>".
Important : si vous disposez d'une licence perpétuelle autonome, le logiciel peut cesser de fonctionner si
vous supprimez le fichier adskflex_##_tsf.data. Vérifiez tout d'abord si votre ancienne version du logiciel sous
licence autonome Autodesk est répertoriée dans l'article Protocole TLS (Transport Layer Security) : mises à
jour nécessaires pour conserver l'accès aux logiciels. Si c'est le cas, installez la mise à jour. Vous pouvez
ensuite supprimer les fichiers adskflex en toute sécurité. Si votre logiciel n'est pas répertorié, vous ne pouvez
plus obtenir de nouvelle licence après avoir supprimé les fichiers adskflex et votre logiciel cessera de
fonctionner.
Vista ou C:\ProgramData\FLEXnet\adskflex_########_tsf.data
Windows 7/8/10
C:\ProgramData\FLEXnet\adskflex_########_tsf.data.backup
Windows XP C:\Documents and Settings\All Users\Application Data\FLEXnet\adskflex_########_tsf.data
C:\Documents and Settings\All Users\Application Data\FLEXnet\
adskflex_########_tsf.data.backup
Mac OS /Library/Preferences/Flexnet Publisher/FLEXnet/adskflex_########_event.log
/Library/Preferences/Flexnet Publisher/FLEXnet/adskflex_########_tsf.data
/Library/Preferences/Flexnet Publisher/FLEXnet/adskflex_########_backup
Remarque : si aucun produit Adobe n'est installé sur votre ordinateur, supprimez également le
dossier suivant : /Library/Application Support/Flexnet Publisher
4. Supprimez tous les fichiers résiduels. Ne videz pas les dossiers. Supprimez uniquement les fichiers
associés au produit à désinstaller.
Produits Windows C:\Program Files\Autodesk\
C:\ProgramData\Autodesk\
C:\Users\YourUserid\AppData\Local\Autodesk\
C:\Users\YourUserid\AppData\Roaming\Autodesk\
C:\Users\YourUserid\AppData\Roaming\Autodesk\ADUT (le cas
échéant)
Produits Mac Library\Application Support\Autodesk
Library\Application Support\Preferences
5. Supprimez les fichiers temporaires de Windows.
6. A partir du programme d'installation, réessayez d'installer le produit Autodesk.
7. Si l'installation échoue à nouveau, vous devrez peut-être supprimer les fichiers liés aux produits Autodesk
et aux logiciels associés (tels que les compléments).
Pour plus d'informations sur ce processus pour Windows, consultez l'article suivant : Suppression d'un logiciel
Autodesk (Windows).
Pour les produits Mac, utilisez Spotlight pour rechercher tous les logiciels Autodesk et les fichiers de support associés,
puis placez-les dans la corbeille.
Vous aimerez peut-être aussi
- Bien débuter avec Adobe Acrobat Pro DC: Formation professionnelleD'EverandBien débuter avec Adobe Acrobat Pro DC: Formation professionnellePas encore d'évaluation
- La Recherche de La Parole PerdueDocument2 pagesLa Recherche de La Parole PerdueAnonymous AueQ7qqU100% (2)
- FreeCAD | Projets de conception CAO: Construire des modèles CAO avancés étape par étapeD'EverandFreeCAD | Projets de conception CAO: Construire des modèles CAO avancés étape par étapePas encore d'évaluation
- Nettoyer Son PC PDFDocument20 pagesNettoyer Son PC PDFforumnautePas encore d'évaluation
- Méthode Pour Cracker La Suite AdobeDocument4 pagesMéthode Pour Cracker La Suite Adoberaoua rabiaPas encore d'évaluation
- Exemple de Business Plan Powerpoint Pour Start UpDocument30 pagesExemple de Business Plan Powerpoint Pour Start UpSabeur Dammak100% (1)
- Franck CINE Propose de Payer Ses Dettes A Travers Un ProtocoleDocument20 pagesFranck CINE Propose de Payer Ses Dettes A Travers Un ProtocoleHaitel HaitiPas encore d'évaluation
- Cours - MI2 - II - Arbre de DéfaillanceDocument27 pagesCours - MI2 - II - Arbre de DéfaillanceRafik BenhendaPas encore d'évaluation
- TP1-Environement de DéveloppementDocument14 pagesTP1-Environement de DéveloppementMouhamed BouazziPas encore d'évaluation
- La Chiromancie Ou La Connaissance (... ) Bpt6k55459036-1Document138 pagesLa Chiromancie Ou La Connaissance (... ) Bpt6k55459036-1Oumar CoulibalyPas encore d'évaluation
- NTLITE Paramétrage Windows 10Document18 pagesNTLITE Paramétrage Windows 10Yann Le GouallecPas encore d'évaluation
- Atelier 1 - Installer Visual StudioDocument9 pagesAtelier 1 - Installer Visual StudioFatima MokhlissPas encore d'évaluation
- Protocole de Recherche CONTRIBUTION DE L'AUDIT INTERNE A LA PERFORMANCE FINANCIEREDocument20 pagesProtocole de Recherche CONTRIBUTION DE L'AUDIT INTERNE A LA PERFORMANCE FINANCIERENupcia100% (1)
- Autodesk - AutoCAD Services & Support - Suppression de Tous Les Produits Logiciels Autodesk D'un Système Pour Garantir Une InstDocument6 pagesAutodesk - AutoCAD Services & Support - Suppression de Tous Les Produits Logiciels Autodesk D'un Système Pour Garantir Une InstDaniel EwanePas encore d'évaluation
- Adobe After Effects CS4 - Lisez-MoiDocument6 pagesAdobe After Effects CS4 - Lisez-MoiMax CurtisPas encore d'évaluation
- Adobe Flash Builder 4.6 - Lisez-M2Document7 pagesAdobe Flash Builder 4.6 - Lisez-M2Anil NanneboinaPas encore d'évaluation
- Windows Post Installer TutoDocument9 pagesWindows Post Installer Tutomesrine29Pas encore d'évaluation
- Fireworks CS5 — Lisez-moiDocument7 pagesFireworks CS5 — Lisez-moillisllio10293994Pas encore d'évaluation
- Sdfsfgrgergeg 123164Document8 pagesSdfsfgrgergeg 123164Elvin ZulfugarovPas encore d'évaluation
- Manuel Linux Mint 18 MateDocument13 pagesManuel Linux Mint 18 MatepioutwPas encore d'évaluation
- How To UninstallDocument4 pagesHow To UninstallCnEvolutionPas encore d'évaluation
- Illustrator CS4 - Lisez-MoiDocument7 pagesIllustrator CS4 - Lisez-MoiSebastián OleaPas encore d'évaluation
- Corrigé Série N°2 - DéploiementDocument2 pagesCorrigé Série N°2 - Déploiementfinalita1Pas encore d'évaluation
- Maintenqnce Logicielle2Document27 pagesMaintenqnce Logicielle2Marcel poufongPas encore d'évaluation
- Activité3-Virtualisation D'applicationDocument5 pagesActivité3-Virtualisation D'applicationDolores AbernathyPas encore d'évaluation
- Désinstallation D'un Logiciel PairDocument2 pagesDésinstallation D'un Logiciel PairJan OlivierPas encore d'évaluation
- Support D'installationDocument2 pagesSupport D'installationazizPas encore d'évaluation
- Adobe Captivate - Lisez-MoiDocument5 pagesAdobe Captivate - Lisez-MoiIVANPas encore d'évaluation
- Lisez MoiDocument3 pagesLisez MoiSoufiane KadarPas encore d'évaluation
- Lisez MoiDocument4 pagesLisez MoiFajjeri HadilPas encore d'évaluation
- Installation Et Mise À JourDocument5 pagesInstallation Et Mise À Jourpraveen rathodPas encore d'évaluation
- TUTORIAL Install InnoSetupDocument18 pagesTUTORIAL Install InnoSetupArthur DonfackPas encore d'évaluation
- Instal SolidworkDocument3 pagesInstal SolidworkOlivier SitrakaPas encore d'évaluation
- Installation de JavaDocument7 pagesInstallation de Javacns44pyj4pPas encore d'évaluation
- Les Erreurs StopDocument8 pagesLes Erreurs StopKill IanPas encore d'évaluation
- Hard TechnologiesDocument82 pagesHard TechnologiesAlex SellPas encore d'évaluation
- Vampirep vm7Document6 pagesVampirep vm7Grozea GabriellaPas encore d'évaluation
- Adobe Captivate - Lisez-MoiDocument5 pagesAdobe Captivate - Lisez-MoisridimouradPas encore d'évaluation
- DéploiementDocument24 pagesDéploiementLAKJIHI Hayat100% (1)
- FrameMaker 11 - Lisez-MoiDocument2 pagesFrameMaker 11 - Lisez-Moig1082905Pas encore d'évaluation
- 1605 Supprimer Applications Powershell PDFDocument4 pages1605 Supprimer Applications Powershell PDFjjPas encore d'évaluation
- Adobe Audition CS5.5 - Lisez-MoiDocument6 pagesAdobe Audition CS5.5 - Lisez-MoiLazar Laki Zdravkoski100% (1)
- Windows7 Trucs Et Astuces de BlogueursDocument68 pagesWindows7 Trucs Et Astuces de BlogueurssirGeekoPas encore d'évaluation
- Creative Suite 4 Web Premium - Lisez-MoiDocument9 pagesCreative Suite 4 Web Premium - Lisez-MoiJerico RamirezPas encore d'évaluation
- Installation D'un Poste InformatiqueDocument13 pagesInstallation D'un Poste InformatiqueBtissam El OuidadPas encore d'évaluation
- MaintenanceDocument5 pagesMaintenancemisterrikPas encore d'évaluation
- Aide Eobd FacileDocument26 pagesAide Eobd Facilejeanpaul CAYTANPas encore d'évaluation
- Installation Du Serveur RISDocument23 pagesInstallation Du Serveur RISBader-eddine HakmaouiPas encore d'évaluation
- Installation SPB v16.6Document8 pagesInstallation SPB v16.6Robert TatPas encore d'évaluation
- Je Fais Le Ménage Sur Mon OrdinateurDocument88 pagesJe Fais Le Ménage Sur Mon Ordinateurhabib kritPas encore d'évaluation
- MsconfigDocument5 pagesMsconfigFabien LebaigneurPas encore d'évaluation
- 6 Outils Essentiels Pour La Maintenance Informatique (2022) - FORMIPDocument11 pages6 Outils Essentiels Pour La Maintenance Informatique (2022) - FORMIPBrali DIOULSON NGUEMAPas encore d'évaluation
- Solution Alternative C3a0 Redobackup Cobian1Document13 pagesSolution Alternative C3a0 Redobackup Cobian1عبد الحميد أقريضPas encore d'évaluation
- TP1 Scilab Installation Et Prise en MainDocument9 pagesTP1 Scilab Installation Et Prise en MainRegragui WalidPas encore d'évaluation
- Manual de Instalacion y Uso de ARKITool 2012 - FRDocument19 pagesManual de Instalacion y Uso de ARKITool 2012 - FRarkitoolPas encore d'évaluation
- Nettoyage Logique-Cours3Document20 pagesNettoyage Logique-Cours3radia ganaPas encore d'évaluation
- Les Étapes de Démarrage de Windows 7Document9 pagesLes Étapes de Démarrage de Windows 7Ãsh Râf100% (1)
- Procedure Analyse Satin v3.0Document12 pagesProcedure Analyse Satin v3.0abirbenghazi93Pas encore d'évaluation
- CorelDRAW Graphics Suite 2017 - FrancesDocument3 pagesCorelDRAW Graphics Suite 2017 - Francesduvall01Pas encore d'évaluation
- Logiciel Ccleaner Professional Plus 6.02 Win Multi Activator PortableDocument4 pagesLogiciel Ccleaner Professional Plus 6.02 Win Multi Activator Portablestephen ruedaPas encore d'évaluation
- Exposer InfosDocument5 pagesExposer InfosmongoPas encore d'évaluation
- Catalogue Windows UpdateDocument5 pagesCatalogue Windows UpdateTitof DiPas encore d'évaluation
- Comment Désinstaller Un Programme Sous WindowsDocument17 pagesComment Désinstaller Un Programme Sous Windowsmotche caceresPas encore d'évaluation
- Divers Sur PoleditDocument5 pagesDivers Sur PoleditVino DongaPas encore d'évaluation
- Sist Iec 60255 3 1995Document9 pagesSist Iec 60255 3 1995Singgih Anggi Dwi HermansyahPas encore d'évaluation
- Rubrique Pour PoemeDocument1 pageRubrique Pour Poemeapi-322057382Pas encore d'évaluation
- Le Resume de Texte PDFDocument1 pageLe Resume de Texte PDFbouaziz samiPas encore d'évaluation
- Application de Gestion Des StagiairesDocument7 pagesApplication de Gestion Des StagiairesAyoub JadiaPas encore d'évaluation
- Chapitre I Carte Les Supports de Vente en RestaurationDocument5 pagesChapitre I Carte Les Supports de Vente en RestaurationSalah KmadouPas encore d'évaluation
- HTTP ProxiesDocument17 pagesHTTP ProxiesRomainPas encore d'évaluation
- EbssDocument4 pagesEbssmnawarPas encore d'évaluation
- CV AiDocument1 pageCV AiFatima EzzahraPas encore d'évaluation
- Act1 - Images Et PixelsDocument3 pagesAct1 - Images Et PixelsloukasvillierPas encore d'évaluation
- Cat 936FDocument16 pagesCat 936FCarlos Arturo AcevedoPas encore d'évaluation
- BTS Am Anglais Lva Corrige 2013 PDFDocument2 pagesBTS Am Anglais Lva Corrige 2013 PDFCindyZOUKPas encore d'évaluation
- Petrochimie PDFDocument4 pagesPetrochimie PDFMohamed CherbalPas encore d'évaluation
- Prog - Fidic Module 1 Avril 2019Document3 pagesProg - Fidic Module 1 Avril 2019abdelhaouariPas encore d'évaluation
- II - La CertificationDocument5 pagesII - La CertificationZine eddinePas encore d'évaluation
- BrojeviDocument1 pageBrojeviPredrag KoturanovicPas encore d'évaluation
- Olivier Assurance HabitationDocument40 pagesOlivier Assurance HabitationalPas encore d'évaluation
- Analyse - Bivariee 2022 2023 PDFDocument28 pagesAnalyse - Bivariee 2022 2023 PDFAdoum IssaPas encore d'évaluation
- DocumentDocument1 pageDocumentLoubert GeorgesPas encore d'évaluation
- D ModulationDocument3 pagesD ModulationNajmeddine Ben MeftehPas encore d'évaluation
- Aac 201f 17i PDFDocument1 pageAac 201f 17i PDFAnas JalalPas encore d'évaluation
- Catalogue Juin 2023Document26 pagesCatalogue Juin 2023Meva RakPas encore d'évaluation
- Fréquences National HF Des Communications D'urgenceDocument2 pagesFréquences National HF Des Communications D'urgencePatrice GuillemettePas encore d'évaluation
- Sujet 20de 20stage 20P2023 5fFuseMetal-FADocument2 pagesSujet 20de 20stage 20P2023 5fFuseMetal-FAJihen BoukadidaPas encore d'évaluation
- TP Fonctions FinancièresDocument2 pagesTP Fonctions FinancièresGhita WassilaPas encore d'évaluation