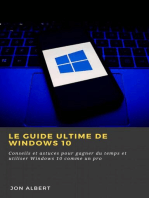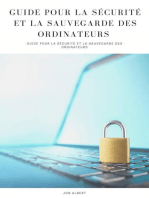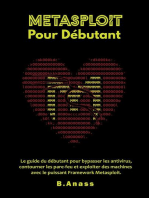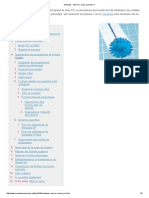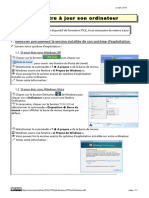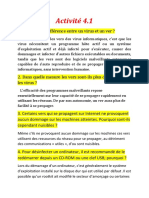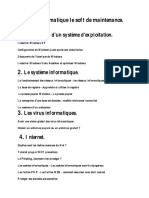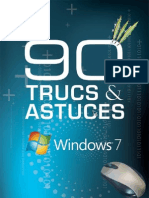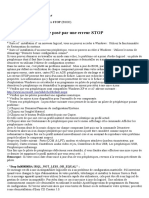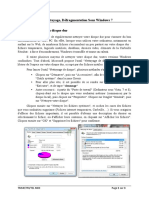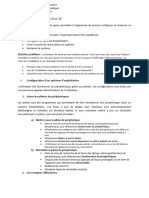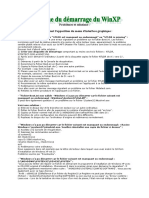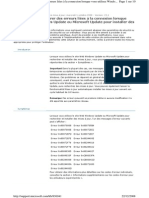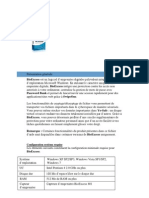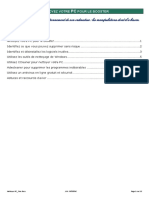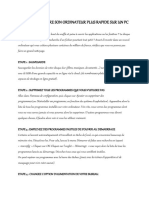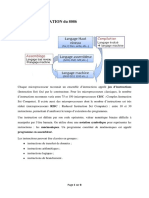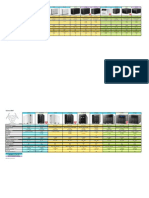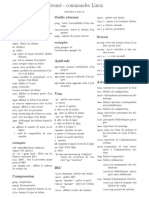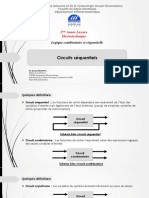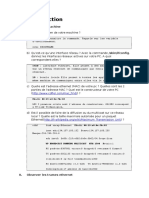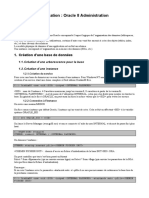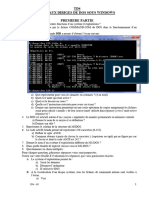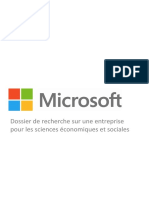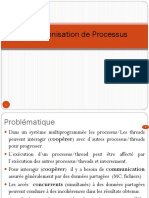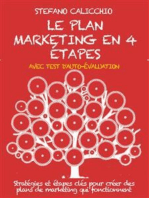Académique Documents
Professionnel Documents
Culture Documents
Nettoyer Windows7
Transféré par
zamezameTitre original
Copyright
Formats disponibles
Partager ce document
Partager ou intégrer le document
Avez-vous trouvé ce document utile ?
Ce contenu est-il inapproprié ?
Signaler ce documentDroits d'auteur :
Formats disponibles
Nettoyer Windows7
Transféré par
zamezameDroits d'auteur :
Formats disponibles
Nettoyer Windows Vista, Windows 7 et Windows 8.
1
http://www.pcastuces.com/pratique/windows/nettoyer_windows7/page1.htm
Nettoyer Windows Vista, Windows 7 et
Windows 8.1
Par Clément JOATHON Dernière mise à jour : 19/12/2014
Si vous utilisez Windows 8/8.1, Windows 7 ou Windows Vista depuis plusieurs mois, le constat peut
être alarmant avec un fossé entre vos performances actuelles et celles que vous aviez juste après
l'installation du système.
Comme tout le monde, vous avez certainement modifié quelques paramètres, installé et désinstallé
des logiciels, certains pouvant être malicieux, manipulé des fichiers, ... Vous trouvez alors
certainement votre ordinateur paresseux, lent au démarrage, avec des performances fortement en
berne.
Une seule solution : faire le ménage !
Vérifiez la présence de virus ou de logiciels espions
Si vous constatez un ralentissement important de Windows ou de votre navigation Internet, un
comportement étrange de votre machine ou de vos logiciels, bref, que quelque chose ne tourne pas
rond, c'est que vous être probablement infecté. Même si vous utilisez un antivirus, certains
programmes malicieux peuvent arriver à passer au travers : logiciel espion, spyware, faux logiciel,
faux antivirus, cheval de Troie ou encore virus.
1. Téléchargez Malwarebytes' Anti-Malwarei depuis la logithèque PC Astuces.
2. Installez-le.
Reproduction interdite @ PC Astuces - http://www.pcastuces.com Page 1 sur 22
Nettoyer Windows Vista, Windows 7 et Windows 8.1
http://www.pcastuces.com/pratique/windows/nettoyer_windows7/page1.htm
3. Redémarrez ensuite votre ordinateur en mode sans échec. Pour cela, redémarrez votre
ordinateur. Au démarrage de votre ordinateur, juste après les "bips" de démarrage, appuyez
sur la touche F8. Si vous utilisez Windows 8.1 suivez cette astuceii pour accéder au mode sans
échec.
4. Dans le menu qui s'affiche, avec les flèches de direction, allez sur l'option Mode sans échec
avec prise en charge réseau et appuyez sur Entrée.
5. Seuls les fichiers système indispensables de Windows sont chargés. Au bout de quelques
minutes, le mode sans échec de Windows est lancé.
Reproduction interdite @ PC Astuces - http://www.pcastuces.com Page 2 sur 22
Nettoyer Windows Vista, Windows 7 et Windows 8.1
http://www.pcastuces.com/pratique/windows/nettoyer_windows7/page1.htm
6. Double cliquez sur l'icône de Malwarebytes' Anti-Malware sur le Bureau.
7. Sélectionnez l'option Exécuter un examen complet et cliquez sur Rechercher.
Reproduction interdite @ PC Astuces - http://www.pcastuces.com Page 3 sur 22
Nettoyer Windows Vista, Windows 7 et Windows 8.1
http://www.pcastuces.com/pratique/windows/nettoyer_windows7/page1.htm
8. Cochez les cases devant tous vos lecteurs et cliquez sur Rechercher. Votre système est alors
analysé. L'opération peut durer plusieurs heures.
9. Cliquez sur OK puis sur Afficher les résultats.
10. Tous les éléments nuisibles détectés sont listés et sélectionnés. Cliquez sur Supprimer la
sélection pour supprimer les fichiers malveillants.
Reproduction interdite @ PC Astuces - http://www.pcastuces.com Page 4 sur 22
Nettoyer Windows Vista, Windows 7 et Windows 8.1
http://www.pcastuces.com/pratique/windows/nettoyer_windows7/page1.htm
11. Cliquez sur OK puis redémarrez votre ordinateur.
Eliminez les fichiers temporaires et les traces dans vos logiciels
Le logiciel gratuit CCleaner va vous permettre de nettoyer les traces et les fichiers temporaires
utilisés par Windows et les logiciels que vous utilisez.
1. Téléchargez CCleaneriii depuis la logithèque PC Astuces.
2. Installez-le.
Reproduction interdite @ PC Astuces - http://www.pcastuces.com Page 5 sur 22
Nettoyer Windows Vista, Windows 7 et Windows 8.1
http://www.pcastuces.com/pratique/windows/nettoyer_windows7/page1.htm
3. Exécutez le logiciel en double cliquant sur son raccourci sur le Bureau.
4. Dans l'onglet Windows, cochez les cases devant tous les éléments à supprimer.
5. Ouvrez l'onglet Applications puis recommencez l'opération en cochant les cases devant tous
les éléments à vider. Notez que seuls les logiciels installés sur votre ordinateur apparaissent
dans CCleaner.
Reproduction interdite @ PC Astuces - http://www.pcastuces.com Page 6 sur 22
Nettoyer Windows Vista, Windows 7 et Windows 8.1
http://www.pcastuces.com/pratique/windows/nettoyer_windows7/page1.htm
6. Lorsque vous avez terminé, cliquez sur le bouton Analyser.
7. CCleaner simule le nettoyage et vous présente la quantité d'espace que vous allez récupérer
et les fichiers qui seront supprimés. Après avoir vérifié dans la liste qu'aucun fichier dont
vous avez besoin n'est présent, cliquez sur le bouton Nettoyer.
8. Confirmez l'opération en cliquant sur le bouton OK.
9. Le nettoyage commence.
Reproduction interdite @ PC Astuces - http://www.pcastuces.com Page 7 sur 22
Nettoyer Windows Vista, Windows 7 et Windows 8.1
http://www.pcastuces.com/pratique/windows/nettoyer_windows7/page1.htm
Réparez les erreurs du Registre
Le Registre est le véritable coeur de Windows. Il comporte toute la configuration de votre système.
Avec le temps, de nombreuses clés erronées et non valides l'alourdissent inutilement. CCleaner va
vous permettre de réparer les erreurs du Registre et de vous débarrasser des données obsolètes.
1. Lancez CCleaner et cliquez sur le bouton Registre.
2. Cochez les cases devant les éléments à vérifier. Nous vous conseillons de tout cocher. Cliquez
ensuite sur le bouton Chercher des erreurs.
3. Les erreurs détectées par le programme sont alors affichées. Cliquez sur le bouton Corriger
les erreurs sélectionnées.
Reproduction interdite @ PC Astuces - http://www.pcastuces.com Page 8 sur 22
Nettoyer Windows Vista, Windows 7 et Windows 8.1
http://www.pcastuces.com/pratique/windows/nettoyer_windows7/page1.htm
4. Confirmez la sauvegarde des changements qui seront faits dans le Registre en cliquant sur le
bouton Oui.
5. Donnez un nom au fichier de sauvegarde, choisissez-lui un emplacement puis cliquez sur le
bouton Enregistrer.
Reproduction interdite @ PC Astuces - http://www.pcastuces.com Page 9 sur 22
Nettoyer Windows Vista, Windows 7 et Windows 8.1
http://www.pcastuces.com/pratique/windows/nettoyer_windows7/page1.htm
6. CCleaner vous présente alors toutes les erreurs une par une. La détection des erreurs étant
bien efficace, vous avez très peu de risque de rencontrer des problèmes à tout corriger. Et
vous disposez toujours d'une sauvegarde que vous pourrez restaurer si besoin. Cliquez donc
sur le bouton Corriger toutes les erreurs sélectionnées.
7. Le Registre de Windows est alors nettoyé. Cliquez enfin sur le bouton Fermer.
Reproduction interdite @ PC Astuces - http://www.pcastuces.com Page 10 sur 22
Nettoyer Windows Vista, Windows 7 et Windows 8.1
http://www.pcastuces.com/pratique/windows/nettoyer_windows7/page1.htm
Désinstallez les logiciels récalcitrants
Pour désinstaller un logiciel, Windows dispose d'une fonction Ajout/Suppression de programmes,
accessible dans le Panneau de configuration. Si elle est pratique, cette fonction est toutefois loin
d'être totalement efficace, des traces pouvant rester sur votre ordinateur.
1. Téléchargez Revo Uninstalleriv depuis la logithèque PC Astuces.
2. Installez-le.
3. Double cliquez sur son raccourci sur le Bureau.
Reproduction interdite @ PC Astuces - http://www.pcastuces.com Page 11 sur 22
Nettoyer Windows Vista, Windows 7 et Windows 8.1
http://www.pcastuces.com/pratique/windows/nettoyer_windows7/page1.htm
4. La liste des logiciels installés est alors affichée. Cliquez sur Vue puis sur Détails pour afficher
à côté de chaque logiciel sa date d'installation et son poids.
5. Sélectionnez le logiciel à désinstaller proprement et cliquez sur le bouton Désinstaller.
6. Confirmez l'opération en cliquant sur Oui.
Reproduction interdite @ PC Astuces - http://www.pcastuces.com Page 12 sur 22
Nettoyer Windows Vista, Windows 7 et Windows 8.1
http://www.pcastuces.com/pratique/windows/nettoyer_windows7/page1.htm
7. Vous pouvez alors choisir le mode de désinstallation du logiciel. Choisissez l'option Avancé.
Cliquez sur Suivant.
8. Revo Uninstaller crée alors un point de restauration pour pouvoir revenir en arrière en cas de
problème.
9. L'outil de désinstallation du logiciel sélectionné est alors lancé. Suivez les différentes étapes
qu'il propose.
Reproduction interdite @ PC Astuces - http://www.pcastuces.com Page 13 sur 22
Nettoyer Windows Vista, Windows 7 et Windows 8.1
http://www.pcastuces.com/pratique/windows/nettoyer_windows7/page1.htm
10. Une fois la désinstallation terminée, revenez à l'interface de Revo Uninstaller qui analyse
alors votre ordinateur après la désinstallation à la recherche des traces laissées. Cliquez sur
Suivant.
11. Les éléments trouvés dans le Registre sont alors affichés sous la forme d'une arborescence.
Cliquez sur le bouton Sélectionner tout puis sur Supprimer.
12. Confirmez la suppression en cliquant sur Oui. Cliquez ensuite sur Suivant.
13. La liste des fichiers et des dossiers restants de ce logiciel sur votre disque dur est alors
affichée. Cliquez sur le bouton Sélectionner tout, sur Supprimer puis confirmez l'opération
par Oui.
Reproduction interdite @ PC Astuces - http://www.pcastuces.com Page 14 sur 22
Nettoyer Windows Vista, Windows 7 et Windows 8.1
http://www.pcastuces.com/pratique/windows/nettoyer_windows7/page1.htm
14. Cliquez enfin sur Suivant puis sur Fini. Toutes les traces du logiciel désinstallé ont alors été
effacées.
Désactiver les fonctionnalités inutiles
Windows 7/8/8.1 et Windows Vista sont automatiquement installés avec un grand nombre de
fonctionnalités, pas toujours utiles pour l'utilisation que vous faites de votre ordinateur. Vous pouvez
optimiser votre système et gagnez quelques secondes au démarrage en désactivant les
fonctionnalités dont vous ne vous servez pas.
1. Cliquez sur le bouton Démarrer puis sur Panneau de configuration. (Clic droit sur le drapeau
Windows puis sur Panneau de configuration sous Windows 8.1)
Reproduction interdite @ PC Astuces - http://www.pcastuces.com Page 15 sur 22
Nettoyer Windows Vista, Windows 7 et Windows 8.1
http://www.pcastuces.com/pratique/windows/nettoyer_windows7/page1.htm
2. Cliquez sur l'icône Programmes.
3. Cliquez ensuite sur la commande Activer ou désactiver des fonctionnalités Windows de la
rubrique Programmes et fonctionnalités.
4. La liste des fonctionnalités du système est alors affichée. Décochez simplement les cases
devant les fonctionnalités que vous n'utilisez pas et que vous souhaitez désactiver. Vous
pouvez par exemple décocher la case devant Composants facultatifs pour Tablet PC si vous
n'avez pas de Tablet PC, devant Jeux si vous n'utilisez pas les jeux Windows, devant Service
de réplication DFS Windows si vous n'avez pas besoin de synchroniser des fichiers entre
plusieurs ordinateurs, etc. Cliquez enfin sur le bouton OK.
5. A tout moment, vous pouvez réactiver des fonctionnalités en cochant à nouveau leurs cases.
Reproduction interdite @ PC Astuces - http://www.pcastuces.com Page 16 sur 22
Nettoyer Windows Vista, Windows 7 et Windows 8.1
http://www.pcastuces.com/pratique/windows/nettoyer_windows7/page1.htm
Localisez et effacez les fichiers superflus
La meilleure façon de faire de la place sur votre disque dur est de supprimer les fichiers volumineux
que vous n'utilisez plus. Avec la fonction de recherche avancée de Windows 7 et 8, vous pouvez
rapidement localiser les fichiers volumineux.
1. Cliquez sur le bouton Démarrer puis sur Ordinateur.
2. Cliquez dans le champ de Recherche.
3. Cliquez sur Taille puis sur Enorme (>128 Mo).
Reproduction interdite @ PC Astuces - http://www.pcastuces.com Page 17 sur 22
Nettoyer Windows Vista, Windows 7 et Windows 8.1
http://www.pcastuces.com/pratique/windows/nettoyer_windows7/page1.htm
4. La liste des fichiers dont la taille est supérieure à 128 Mo est affichée. Pour supprimer un
fichier dont vous n'avez plus besoin, cliquez dessus et pressez la touche Suppr.
5. Confirmez la mise à la corbeille par Oui.
Supprimez les anciens points de restauration
A la longue, les points de restauration créés (ce sont des fichiers qui gardent l'état de Windows)
finissent par occuper un espace assez conséquent sur votre disque dur. Il faut donc très
périodiquement supprimer les plus anciens.
1. Ouvrez le menu Démarrer puis cliquez sur Ordinateur.
Reproduction interdite @ PC Astuces - http://www.pcastuces.com Page 18 sur 22
Nettoyer Windows Vista, Windows 7 et Windows 8.1
http://www.pcastuces.com/pratique/windows/nettoyer_windows7/page1.htm
2. Faites ensuite un clic droit sur la lettre de votre ou d'un de vos disques durs et optez pour
Propriétés.
3. Cliquez alors sur Nettoyage de disque.
4. Dans la boîte de dialogue suivante, choisissez Nettoyer les fichiers système.
5. Dans la fenêtre qui s'affiche par la suite, cliquez sur l'onglet Autres options.
Reproduction interdite @ PC Astuces - http://www.pcastuces.com Page 19 sur 22
Nettoyer Windows Vista, Windows 7 et Windows 8.1
http://www.pcastuces.com/pratique/windows/nettoyer_windows7/page1.htm
6. Cliquez enfin sur le bouton Nettoyer… situé dans la rubrique Restauration du système et
clichés instantanés.
7. Cliquez sur Supprimer.
8. Recommencez l'opération pour chacun de vos disques durs ou de vos partitions présents
dans le Poste de travail.
Reproduction interdite @ PC Astuces - http://www.pcastuces.com Page 20 sur 22
Nettoyer Windows Vista, Windows 7 et Windows 8.1
http://www.pcastuces.com/pratique/windows/nettoyer_windows7/page1.htm
Désactivez la mise en veille prolongée
A la racine de votre disque dur principal où est installé Windows, vous avez certainement remarqué
un gigantesque fichier hiberfil.sys impossible à supprimer. Ce fichier est utilisé par Windows pour
stocker l'état courant de votre ordinateur (le contenu de la mémoire, les applications et documents
ouverts, etc) lors d'une mise en veille prolongée. Si vous n'utilisez pas la mise en veille prolongée,
vous pouvez la désactiver. Notez que la mise en veille classique sera alors toujours utilisable.
1. Cliquez sur le bouton Démarrer. Dans le champ Rechercher, saisissez la commande cmd
(sous Windows 8, pressez simultanément sur les touches Windows et R).
2. Cliquez avec le bouton droit de la souris sur le programme cmd.exe qui s'affiche et cliquez
sur Exécuter en tant qu'administrateur.
3. Une fenêtre d'invite de commandes s'ouvre alors. Saisissez la commande powercfg -h off et
validez par la touche Entrée.
4. Le fichier hiberfil.sys est supprimé de votre disque dur, libérant par la même occasion
plusieurs giga-octets d'espace disque.
Reproduction interdite @ PC Astuces - http://www.pcastuces.com Page 21 sur 22
Nettoyer Windows Vista, Windows 7 et Windows 8.1
http://www.pcastuces.com/pratique/windows/nettoyer_windows7/page1.htm
Pour aller plus loin
Des remarques, des questions ? Fiche mise à jour et commentaires
disponibles en ligne sur PC Astuces à l'adresse suivante :
http://www.pcastuces.com/pratique/windows/nettoyer_windows7/page1.htm
Conditions d'utilisation
Ce document peut librement être utilisé à but informatif dans un cadre personnel, scolaire ou
associatif. Toute autre utilisation, notamment commerciale est interdite. Il ne peut pas être modifié,
vendu, ni distribué ailleurs que sur PC Astuces.
A propos
PC Astuces est un site d'entraide informatique entièrement gratuit.
- Des milliers d'astuces et de guides pratiques détaillés pas à pas.
- Téléchargez gratuitement des logiciels et des applications testées par nos soins.
- Personnalisez votre Bureau avec des milliers de fonds d'écran.
- Tous les jours, une newsletter par email avec du contenu inédit.
- Un problème ? Posez vos questions sur notre Forum et obtenez rapidement des solutions
efficaces.
http://www.pcastuces.com
i
http://www.pcastuces.com/logitheque/malwarebytes_anti-malware.htm
ii
http://www.pcastuces.com/pratique/astuces/4216.htm
iii
http://www.pcastuces.com/logitheque/ccleaner.htm
iv
http://www.pcastuces.com/logitheque/revo_uninstaller.htm
Reproduction interdite @ PC Astuces - http://www.pcastuces.com Page 22 sur 22
Vous aimerez peut-être aussi
- Nettoyer Son PC PDFDocument20 pagesNettoyer Son PC PDFforumnautePas encore d'évaluation
- MédicatDocument16 pagesMédicatPaul DayangPas encore d'évaluation
- Metasploit pour débutant : le guide du débutant pour bypasser les antivirus, contourner les pare-feu et exploiter des machines avec le puissant framework Metasploit.D'EverandMetasploit pour débutant : le guide du débutant pour bypasser les antivirus, contourner les pare-feu et exploiter des machines avec le puissant framework Metasploit.Pas encore d'évaluation
- Maintenqnce Logicielle2Document27 pagesMaintenqnce Logicielle2Marcel poufongPas encore d'évaluation
- Python Offensif : Le guide du débutant pour apprendre les bases du langage Python et créer des outils de hacking.D'EverandPython Offensif : Le guide du débutant pour apprendre les bases du langage Python et créer des outils de hacking.Pas encore d'évaluation
- Procedure de MaintenanceDocument5 pagesProcedure de MaintenancePapillon BleuPas encore d'évaluation
- Fiche Entretien Optimisation SystemeDocument5 pagesFiche Entretien Optimisation SystemevenommxPas encore d'évaluation
- TP - Partie 2 - Résoudre Des Problèmes Techniques CourantDocument33 pagesTP - Partie 2 - Résoudre Des Problèmes Techniques CourantSalma ElfaroukiPas encore d'évaluation
- Web hacking : apprenez à tester la sécurité des applications web comme un hacker pro avec kali linuxD'EverandWeb hacking : apprenez à tester la sécurité des applications web comme un hacker pro avec kali linuxPas encore d'évaluation
- Chapitre Iii Deuxieme PartieDocument4 pagesChapitre Iii Deuxieme PartieDanny MukokaPas encore d'évaluation
- Maîtrisez l’anglais en 12 sujets: Livre trois: 182 mots et phrases intermédiaires expliquésD'EverandMaîtrisez l’anglais en 12 sujets: Livre trois: 182 mots et phrases intermédiaires expliquésPas encore d'évaluation
- TPMAJOrdinateurDocument7 pagesTPMAJOrdinateurdjidel2023Pas encore d'évaluation
- Activité 4.1Document5 pagesActivité 4.1Mouna Chtourou0% (1)
- Comment Réparer Le Registre Windows Et Corriger Ses ErreursDocument12 pagesComment Réparer Le Registre Windows Et Corriger Ses ErreursMireille4772Pas encore d'évaluation
- Python pour les hackers : Le guide des script kiddies : apprenez à créer vos propres outils de hackingD'EverandPython pour les hackers : Le guide des script kiddies : apprenez à créer vos propres outils de hackingÉvaluation : 5 sur 5 étoiles5/5 (1)
- Cours D'informatique Le Soft de MaintenanceDocument80 pagesCours D'informatique Le Soft de MaintenanceJean Elvis BijinamaPas encore d'évaluation
- 90 Trucs Et Astuces Pour Windows 7Document100 pages90 Trucs Et Astuces Pour Windows 7crazycavan100% (3)
- FreeCAD | Projets de conception CAO: Construire des modèles CAO avancés étape par étapeD'EverandFreeCAD | Projets de conception CAO: Construire des modèles CAO avancés étape par étapePas encore d'évaluation
- Comment Désinstaller Un Programme Sous WindowsDocument17 pagesComment Désinstaller Un Programme Sous Windowsmotche caceresPas encore d'évaluation
- Bien débuter avec Adobe Acrobat Pro DC: Formation professionnelleD'EverandBien débuter avec Adobe Acrobat Pro DC: Formation professionnellePas encore d'évaluation
- Les Erreurs StopDocument8 pagesLes Erreurs StopKill IanPas encore d'évaluation
- Apprendre Python rapidement: Le guide du débutant pour apprendre tout ce que vous devez savoir sur Python, même si vous êtes nouveau dans la programmationD'EverandApprendre Python rapidement: Le guide du débutant pour apprendre tout ce que vous devez savoir sur Python, même si vous êtes nouveau dans la programmationPas encore d'évaluation
- Avast 2022Document5 pagesAvast 2022fatimaPas encore d'évaluation
- Dépannage de l'impression 3D: Le manuel complet pour un dépannage rapide et facile de l'impression FDM 3DD'EverandDépannage de l'impression 3D: Le manuel complet pour un dépannage rapide et facile de l'impression FDM 3DPas encore d'évaluation
- Désinstallation D'un Logiciel PairDocument2 pagesDésinstallation D'un Logiciel PairJan OlivierPas encore d'évaluation
- (11 Solutions) Pour - Com Surrogate A Cessé de Fonctionner - PDFDocument19 pages(11 Solutions) Pour - Com Surrogate A Cessé de Fonctionner - PDFMak AgorPas encore d'évaluation
- Astuce UtileDocument6 pagesAstuce Utilejubatus82Pas encore d'évaluation
- L'arbre Des PannesDocument25 pagesL'arbre Des PannesMina MinouPas encore d'évaluation
- Manuel Linux Mint 18 MateDocument13 pagesManuel Linux Mint 18 MatepioutwPas encore d'évaluation
- Nouveau Document TexteDocument2 pagesNouveau Document TexteBertrand AttiogbePas encore d'évaluation
- Exa SystémeDocument2 pagesExa SystémeRedouane Benkouider SahraouiPas encore d'évaluation
- TP5-defragmentation Et NettoyageDocument3 pagesTP5-defragmentation Et Nettoyagedriss04Pas encore d'évaluation
- Leçon 6 configuration d'un SEDocument2 pagesLeçon 6 configuration d'un SEÉmile lejuste Songmo nguimfackPas encore d'évaluation
- Bibliothèque SDocument23 pagesBibliothèque Slife style With koukitaPas encore d'évaluation
- Les Problème Et La SolDocument8 pagesLes Problème Et La SolAbdelali SolPas encore d'évaluation
- KB 836941Document10 pagesKB 836941Olivier VigourouxPas encore d'évaluation
- Le Guide Ultime Pour Configurer Windows 10 Et Le SécuriserDocument36 pagesLe Guide Ultime Pour Configurer Windows 10 Et Le SécuriserDésiré NgaryadjiPas encore d'évaluation
- Proteger OrdiDocument26 pagesProteger OrdiepnherstalPas encore d'évaluation
- Procédure de Masterisation Des PostesDocument32 pagesProcédure de Masterisation Des PostespaulPas encore d'évaluation
- Aa 23Document3 pagesAa 23Pape Chérif NdiayePas encore d'évaluation
- Lecteur Empreinte DigitaleDocument4 pagesLecteur Empreinte Digitalefrvoya2934Pas encore d'évaluation
- Impossible de Démarrer en Mode Sans Échec SolutionDocument4 pagesImpossible de Démarrer en Mode Sans Échec Solutionjud10Pas encore d'évaluation
- Erreur 0x80080008Document5 pagesErreur 0x80080008nathalie kalckPas encore d'évaluation
- Windows7 Trucs Et Astuces de BlogueursDocument68 pagesWindows7 Trucs Et Astuces de BlogueurssirGeekoPas encore d'évaluation
- Divers PDF Notes de Letudiant Cours Windows 10 Et SecuriteDocument25 pagesDivers PDF Notes de Letudiant Cours Windows 10 Et SecuriteFabricePas encore d'évaluation
- Nettoyer Son PC - Doc V1Document13 pagesNettoyer Son PC - Doc V1jmfrePas encore d'évaluation
- 3 - Windows 7Document15 pages3 - Windows 7godwin AMEVORPas encore d'évaluation
- Antivirus Gratuit Sur Cle Usb 8963 m7v5nnDocument10 pagesAntivirus Gratuit Sur Cle Usb 8963 m7v5nnLaurent Ferry SiégniPas encore d'évaluation
- AttentionDocument9 pagesAttentionSidney Jean BaptistePas encore d'évaluation
- Hard TechnologiesDocument82 pagesHard TechnologiesAlex SellPas encore d'évaluation
- Guide Pour Réparer Lenovo Bloqué Sur Le Menu de Démarrage PDFDocument10 pagesGuide Pour Réparer Lenovo Bloqué Sur Le Menu de Démarrage PDFVino DongaPas encore d'évaluation
- Autres Tuto DDocument6 pagesAutres Tuto DPaul DayangPas encore d'évaluation
- Chap1 Introduction À La Virtualisation FINAL PROPRE 1Document27 pagesChap1 Introduction À La Virtualisation FINAL PROPRE 1Abdelhak AmamiPas encore d'évaluation
- PackettracerDocument8 pagesPackettracerELKADDOURIPas encore d'évaluation
- Exo Adressage IPDocument4 pagesExo Adressage IPD E E R L I T O-Pas encore d'évaluation
- Procedure Office2019Document8 pagesProcedure Office2019jeanPas encore d'évaluation
- Clustering de Basculement Dans Windows ServerDocument49 pagesClustering de Basculement Dans Windows ServerFernando JorgePas encore d'évaluation
- Machine LearningDocument17 pagesMachine LearningTsiresy Milà RandriarimananaPas encore d'évaluation
- CIDR: Le Routage Sans Classe Sources: Classless Inter-Domain RoutingDocument3 pagesCIDR: Le Routage Sans Classe Sources: Classless Inter-Domain RoutingCyrille LamasséPas encore d'évaluation
- LAPROGRAMMATIONdu8086 PDFDocument8 pagesLAPROGRAMMATIONdu8086 PDFMOLDNPas encore d'évaluation
- Rapport 1 DHCPDocument47 pagesRapport 1 DHCPYassine Dkhissene0% (1)
- Help FRADocument2 pagesHelp FRASerban JaravetePas encore d'évaluation
- C3-Couche Réseau-5 Module 12Document49 pagesC3-Couche Réseau-5 Module 12ubb anapecPas encore d'évaluation
- RahantanirinaOdileS ESPA Lic 17Document102 pagesRahantanirinaOdileS ESPA Lic 17Papa NiangPas encore d'évaluation
- Mise en Place D'un Réseau VPN Au Sein D'une Entreprise. Cas de La BRALIMA Sarl en RDCDocument58 pagesMise en Place D'un Réseau VPN Au Sein D'une Entreprise. Cas de La BRALIMA Sarl en RDCDavy AZONNAHIN0% (1)
- NAS Comparatif 45 NASDocument10 pagesNAS Comparatif 45 NASXavier BarmazPas encore d'évaluation
- Resume Commandes UnixDocument1 pageResume Commandes UnixSiham KherbachPas encore d'évaluation
- Ex MCP 2015+corrDocument10 pagesEx MCP 2015+corrabir cherifPas encore d'évaluation
- Microcontroleur CompressDocument78 pagesMicrocontroleur CompressFrank EffeuzePas encore d'évaluation
- Etron Tech IC DatasheetDocument73 pagesEtron Tech IC DatasheetSyed AhmadPas encore d'évaluation
- Chapitre IV 1Document64 pagesChapitre IV 1Monxef BlrPas encore d'évaluation
- TP1 CorrectionDocument5 pagesTP1 CorrectionWided AhmadiPas encore d'évaluation
- Formation Oracle 8iDocument7 pagesFormation Oracle 8iONATIPas encore d'évaluation
- Guide JocastoreDocument38 pagesGuide JocastoreMarie ViallonPas encore d'évaluation
- SentoraDocument10 pagesSentoracoPas encore d'évaluation
- TD4 - OS - EnonceDocument4 pagesTD4 - OS - Enonceluthermondey53Pas encore d'évaluation
- Introduction Aux VLANDocument21 pagesIntroduction Aux VLANTayeb Boudjemaa100% (2)
- Edition Pilotee Version SQL ServerDocument52 pagesEdition Pilotee Version SQL ServerIsidore irènePas encore d'évaluation
- IntroductionDocument42 pagesIntroductionMoncef ELbouazzaouiPas encore d'évaluation
- Microsoft HistoireDocument6 pagesMicrosoft HistoireBaudet AntoinePas encore d'évaluation
- Synchronisation Des Processus - 2021Document38 pagesSynchronisation Des Processus - 2021Saif Eddine khedhriPas encore d'évaluation
- Ibn Camera IpDocument24 pagesIbn Camera IpIbou NdiayePas encore d'évaluation
- Wireshark pour les débutants : Le guide ultime du débutant pour apprendre les bases de l’analyse réseau avec Wireshark.D'EverandWireshark pour les débutants : Le guide ultime du débutant pour apprendre les bases de l’analyse réseau avec Wireshark.Pas encore d'évaluation
- Comment analyser les gens : Introduction à l’analyse du langage corporel et les types de personnalité.D'EverandComment analyser les gens : Introduction à l’analyse du langage corporel et les types de personnalité.Pas encore d'évaluation
- L'analyse technique facile à apprendre: Comment construire et interpréter des graphiques d'analyse technique pour améliorer votre activité de trading en ligne.D'EverandL'analyse technique facile à apprendre: Comment construire et interpréter des graphiques d'analyse technique pour améliorer votre activité de trading en ligne.Évaluation : 3.5 sur 5 étoiles3.5/5 (6)
- Hacking pour débutants : Le guide complet du débutant pour apprendre les bases du hacking avec Kali LinuxD'EverandHacking pour débutants : Le guide complet du débutant pour apprendre les bases du hacking avec Kali LinuxÉvaluation : 4.5 sur 5 étoiles4.5/5 (4)
- Guide Pour Les Débutants En Matière De Piratage Informatique: Comment Pirater Un Réseau Sans Fil, Sécurité De Base Et Test De Pénétration, Kali LinuxD'EverandGuide Pour Les Débutants En Matière De Piratage Informatique: Comment Pirater Un Réseau Sans Fil, Sécurité De Base Et Test De Pénétration, Kali LinuxÉvaluation : 1 sur 5 étoiles1/5 (1)
- L'analyse fondamentale facile à apprendre: Le guide d'introduction aux techniques et stratégies d'analyse fondamentale pour anticiper les événements qui font bouger les marchésD'EverandL'analyse fondamentale facile à apprendre: Le guide d'introduction aux techniques et stratégies d'analyse fondamentale pour anticiper les événements qui font bouger les marchésÉvaluation : 3.5 sur 5 étoiles3.5/5 (4)
- Secrets du Marketing des Médias Sociaux 2021: Conseils et Stratégies Extrêmement Efficaces votre Facebook (Stimulez votre Engagement et Gagnez des Clients Fidèles)D'EverandSecrets du Marketing des Médias Sociaux 2021: Conseils et Stratégies Extrêmement Efficaces votre Facebook (Stimulez votre Engagement et Gagnez des Clients Fidèles)Évaluation : 4 sur 5 étoiles4/5 (2)
- Python | Programmer pas à pas: Le guide du débutant pour une initiation simple & rapide à la programmationD'EverandPython | Programmer pas à pas: Le guide du débutant pour une initiation simple & rapide à la programmationPas encore d'évaluation
- Dark Python : Apprenez à créer vos outils de hacking.D'EverandDark Python : Apprenez à créer vos outils de hacking.Évaluation : 3 sur 5 étoiles3/5 (1)
- Piraté: Guide Ultime De Kali Linux Et De Piratage Sans Fil Avec Des Outils De Test De SécuritéD'EverandPiraté: Guide Ultime De Kali Linux Et De Piratage Sans Fil Avec Des Outils De Test De SécuritéPas encore d'évaluation
- Le trading en ligne facile à apprendre: Comment devenir un trader en ligne et apprendre à investir avec succèsD'EverandLe trading en ligne facile à apprendre: Comment devenir un trader en ligne et apprendre à investir avec succèsÉvaluation : 3.5 sur 5 étoiles3.5/5 (19)
- Le Bon Accord avec le Bon Fournisseur: Comment Mobiliser Toute la Puissance de vos Partenaires Commerciaux pour Réaliser vos ObjectifsD'EverandLe Bon Accord avec le Bon Fournisseur: Comment Mobiliser Toute la Puissance de vos Partenaires Commerciaux pour Réaliser vos ObjectifsÉvaluation : 4 sur 5 étoiles4/5 (2)
- NFT et Cryptoart: Le guide complet pour investir, créer et vendre avec succès des jetons non fongibles sur le marché de l'art numériqueD'EverandNFT et Cryptoart: Le guide complet pour investir, créer et vendre avec succès des jetons non fongibles sur le marché de l'art numériqueÉvaluation : 5 sur 5 étoiles5/5 (5)
- La communication professionnelle facile à apprendre: Le guide pratique de la communication professionnelle et des meilleures stratégies de communication d'entrepriseD'EverandLa communication professionnelle facile à apprendre: Le guide pratique de la communication professionnelle et des meilleures stratégies de communication d'entrepriseÉvaluation : 5 sur 5 étoiles5/5 (1)
- Wi-Fi Hacking avec kali linux Guide étape par étape : apprenez à pénétrer les réseaux Wifi et les meilleures stratégies pour les sécuriserD'EverandWi-Fi Hacking avec kali linux Guide étape par étape : apprenez à pénétrer les réseaux Wifi et les meilleures stratégies pour les sécuriserPas encore d'évaluation
- Marketing: Guide Pour Gagner De L'argent En Ligne Avec Les Réseaux SociauxD'EverandMarketing: Guide Pour Gagner De L'argent En Ligne Avec Les Réseaux SociauxPas encore d'évaluation
- Le marketing d'affiliation en 4 étapes: Comment gagner de l'argent avec des affiliés en créant des systèmes commerciaux qui fonctionnentD'EverandLe marketing d'affiliation en 4 étapes: Comment gagner de l'argent avec des affiliés en créant des systèmes commerciaux qui fonctionnentPas encore d'évaluation
- WiFi Hacking : Le guide simplifié du débutant pour apprendre le hacking des réseaux WiFi avec Kali LinuxD'EverandWiFi Hacking : Le guide simplifié du débutant pour apprendre le hacking des réseaux WiFi avec Kali LinuxÉvaluation : 3 sur 5 étoiles3/5 (1)
- Gestion de projet : outils pour la vie quotidienneD'EverandGestion de projet : outils pour la vie quotidienneÉvaluation : 5 sur 5 étoiles5/5 (2)
- Explication De La Technologie Blockchain: Guide Ultime Du Débutant Au Sujet Du Portefeuille Blockchain, Mines, Bitcoin, Ripple, EthereumD'EverandExplication De La Technologie Blockchain: Guide Ultime Du Débutant Au Sujet Du Portefeuille Blockchain, Mines, Bitcoin, Ripple, EthereumPas encore d'évaluation
- Hacking pour débutant Le guide ultime du débutant pour apprendre les bases du hacking avec Kali Linux et comment se protéger des hackersD'EverandHacking pour débutant Le guide ultime du débutant pour apprendre les bases du hacking avec Kali Linux et comment se protéger des hackersPas encore d'évaluation
- Le trading des bandes de bollinger facile à apprendre: Comment apprendre à utiliser les bandes de bollinger pour faire du commerce en ligne avec succèsD'EverandLe trading des bandes de bollinger facile à apprendre: Comment apprendre à utiliser les bandes de bollinger pour faire du commerce en ligne avec succèsÉvaluation : 5 sur 5 étoiles5/5 (1)
- Kali Linux pour débutant : Le guide ultime du débutant pour apprendre les bases de Kali Linux.D'EverandKali Linux pour débutant : Le guide ultime du débutant pour apprendre les bases de Kali Linux.Évaluation : 5 sur 5 étoiles5/5 (1)
- Le plan marketing en 4 étapes: Stratégies et étapes clés pour créer des plans de marketing qui fonctionnentD'EverandLe plan marketing en 4 étapes: Stratégies et étapes clés pour créer des plans de marketing qui fonctionnentPas encore d'évaluation
- Apprendre Python rapidement: Le guide du débutant pour apprendre tout ce que vous devez savoir sur Python, même si vous êtes nouveau dans la programmationD'EverandApprendre Python rapidement: Le guide du débutant pour apprendre tout ce que vous devez savoir sur Python, même si vous êtes nouveau dans la programmationPas encore d'évaluation
- Manuel de fabrication du savon: Je fabrique mes savons facilementD'EverandManuel de fabrication du savon: Je fabrique mes savons facilementÉvaluation : 5 sur 5 étoiles5/5 (4)