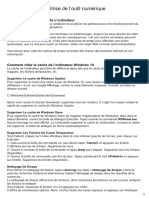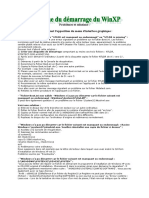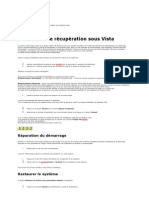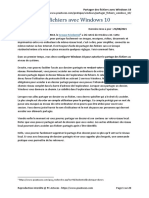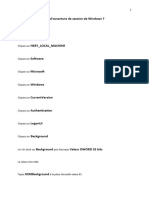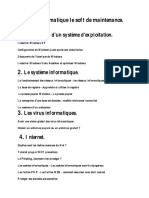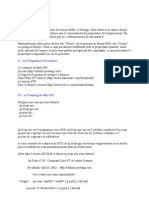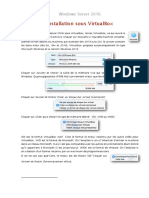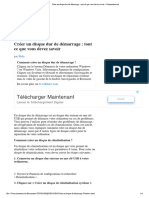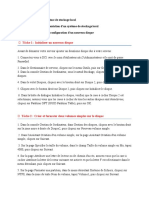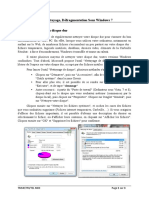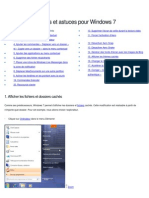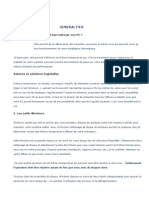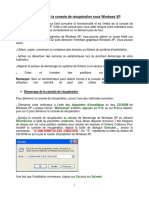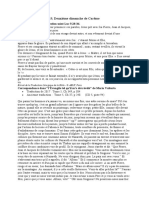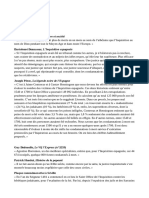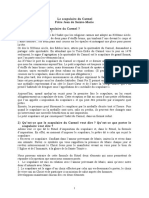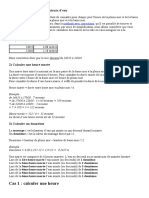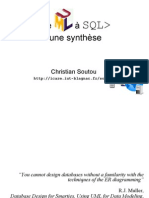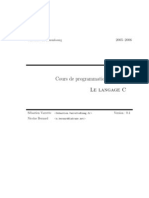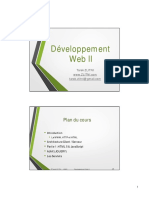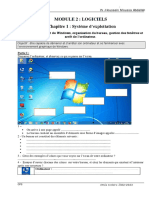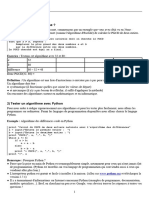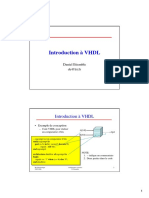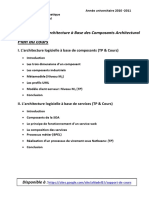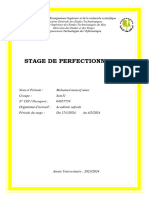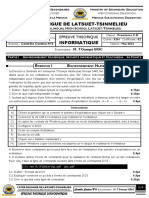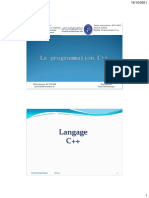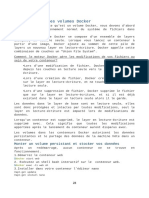Académique Documents
Professionnel Documents
Culture Documents
Vidange Mémoires
Transféré par
Bizer Rider29Titre original
Copyright
Formats disponibles
Partager ce document
Partager ou intégrer le document
Avez-vous trouvé ce document utile ?
Ce contenu est-il inapproprié ?
Signaler ce documentDroits d'auteur :
Formats disponibles
Vidange Mémoires
Transféré par
Bizer Rider29Droits d'auteur :
Formats disponibles
Firefox https://www.proservices-informatique.fr/vider-cache-ordinateur-wind...
Vider le cache de l’ordinateur sous
Windows 10
Mis à jour le 13 septembre 2021 | Proservices Informatique | Windows
La mise en cache a pour rôle de stocker les informations les plus fréquemment utilisées
par les logiciels, les navigateurs Web et les applications de votre ordinateur afin
d’accélérer les performances et améliorer le fonctionnement du système d’exploitation et
des applications. Bien que la mise en cache soit extrêmement utile afin d’améliorer les
performances du système, il faut néanmoins vider le cache de Windows 10 de temps en
temps.
En effet, au fil du temps, certains fichiers cache peuvent être devenus obsolètes ou
corrompus et cela aura pour effet de rendre le système instable, de plus un trop grand
stockage de données cache d’un navigateur internet rendra la navigation plus lente et
pourra causer des problèmes d’accès ou d’affichage sur certains sites Web.
Au sommaire de ce tutoriel :
Comment vider le cache de Windows 10
1 sur 10 14/07/2022, 12:57
Firefox https://www.proservices-informatique.fr/vider-cache-ordinateur-wind...
Vider la mémoire cache sous Windows 10
Vider le cache de résolution DNS
Supprimer les fichiers temporaires de Windows 10
Vider le cache de Windows Update
Supprimer le cache de Windows Store
Vider le cache des icônes de Windows
Supprimer le cache des navigateurs internet
Comment vider le cache de Windows 10
Windows 10 dispose de nombreux fichiers cache, bien qu’il existe des utilitaires tiers pour
purger le cache du système, dans ce tutoriel nous allons voir comment procéder pour
supprimer les différents cache de Windows 10 sans passer par des logiciels de
nettoyage de cache.
Vider la mémoire cache sous Windows 10
Pour vider la mémoire cache Prefetch sous Windows 10, faites le raccourci clavier «
Windows + R » afin d’ouvrir la boîte de dialogue Exécuter, puis saisissez « C:\Windows
\Prefetch » et appuyez sur la touche « Entrée » ou cliquez sur « OK ».
Supprimez ensuite tous les fichiers avec une extension « .pf ».
2 sur 10 14/07/2022, 12:57
Firefox https://www.proservices-informatique.fr/vider-cache-ordinateur-wind...
Vous pouvez ensuite fermer l’Explorateur de fichiers.
Vider le cache de résolution DNS
Pour vider le cache DNS sous Windows 10, ouvrez une invite de commandes en tant
qu’administrateur, saisissez « ipconfig /flushdns » et appuyez sur la touche « Entrée ».
Vous pouvez ensuite fermer l’invite de commandes. Pour information, si vous souhaitez
consulter le cache DNS sous Windows, utilisez la commande suivante : ipconfig
/displaydns.
Supprimer les fichiers temporaires de Windows 10
Pour supprimer les fichiers temporaires de Windows 10, saisissez « nettoyage de
disque » dans la barre de recherche de Windows 10 et appuyez sur la touche « Entrée »
ou cliquez sur « Ouvrir ».
3 sur 10 14/07/2022, 12:57
Firefox https://www.proservices-informatique.fr/vider-cache-ordinateur-wind...
Si vous disposez de plusieurs disques sur votre ordinateur, la fenêtre « Sélection du lecteur
du nettoyage de disque » vous demandera quel disque vous souhaitez nettoyer,
sélectionnez le disque et cliquez sur « OK ». Cliquez ensuite sur le bouton « Nettoyer les
fichiers système », après l’analyse de l’utilitaire nettoyage de disque, sélectionnez les
éléments que vous souhaitez supprimer, cliquez sur le bouton « OK » et sur « Supprimer
les fichiers » pour lancer la suppression des fichiers temporaires Windows sélectionnés.
4 sur 10 14/07/2022, 12:57
Firefox https://www.proservices-informatique.fr/vider-cache-ordinateur-wind...
Vider le cache de Windows Update
Vider le cache des mises à jour de Windows 10 vous permet non seulement de gagner
de l’espace disque sur votre ordinateur mais aussi résoudre certains problèmes de mise à
jour avec Windows Update. Pour supprimer le cache de Windows Update, il faut dans un
premier temps arrêter le service Windows Update depuis le Gestionnaire des services
Windows.
Faites le raccourci « Windows + R », puis saisissez « services.msc » et appuyez sur la
touche « Entrée » ou cliquez sur « OK ».
5 sur 10 14/07/2022, 12:57
Firefox https://www.proservices-informatique.fr/vider-cache-ordinateur-wind...
Dans le Gestionnaire des services Windows, sélectionnez le service Windows Update et
cliquez sur « Arrêter » ou effectuez un clic droit sur le service Windows Update et
sélectionnez « Arrêter ».
Faites le raccourci clavier « Windows + R », puis saisissez « C:\Windows
\SoftwareDistribution\Download » et cliquez sur « OK » ou appuyez sur la touche « Entrée
».
Maintenant, faites le raccourci clavier « Ctrl + A » afin de sélectionner l’ensemble du
contenu présent dans le dossier « Download » et appuyez sur la touche « Suppr » pour
vider le cache de Windows Update.
6 sur 10 14/07/2022, 12:57
Firefox https://www.proservices-informatique.fr/vider-cache-ordinateur-wind...
Vous pouvez ensuite fermer l’Explorateur de fichiers. Redémarrez ensuite le service
Windows Update, pour cela, faites le raccourci clavier « Windows + R », puis saisissez «
services.msc » et appuyez sur la touche « Entrée » ou cliquez sur « OK ».
Ensuite, dans la liste des services Windows, sélectionnez le service Windows Update et
cliquez sur « Démarrer » pour démarrer le service Windows Update ou effectuez un clic
droit sur le service Windows Update et sélectionnez « Démarrer ».
Vous pouvez ensuite fermer le Gestionnaire des services Windows.
Supprimer le cache de Windows Store
Pour supprimer le cache de Windows Store, faites le raccourci clavier « Windows + R »,
puis saisissez « WSReset.exe » dans la boîte de dialogue Exécuter et cliquez sur « OK » ou
7 sur 10 14/07/2022, 12:57
Firefox https://www.proservices-informatique.fr/vider-cache-ordinateur-wind...
appuyez sur la touche « Entrée » pour vider le cache de Windows Store.
Patientez jusqu’à ce que le Windows Store s’ouvre, vous pouvez ensuite fermer le
Windows Store si vous le souhaitez.
Vider le cache des icônes de Windows
Pour supprimer le cache des icônes de Windows 10, effectuez un clic droit sur la barre
des tâches de Windows 10, puis sélectionnez « Gestionnaire des tâches », effectuez
ensuite un clic droit sur le processus « Explorateur Windows » et sélectionnez « Fin de
tâche ».
Cliquez ensuite sur l’onglet « Fichier », sélectionnez « Exécuter une nouvelle tâche »,
saisissez ensuite « cmd.exe » dans le champ « Ouvrir », puis cochez la case « Créez cette
8 sur 10 14/07/2022, 12:57
Firefox https://www.proservices-informatique.fr/vider-cache-ordinateur-wind...
tâche avec des privilèges d’administration » et cliquez sur le bouton « OK », puis fermez le
Gestionnaire des tâches.
Saisissez ensuite les commandes ci-dessous, l’une après l’autre, et appuyez sur la touche «
Entrée » après chaque commande.
cd /d %userprofile%\AppData\Local\Microsoft\Windows\Explorer
attrib –h iconcache_*.db
del /f IconCache*
del /f thumbcache*
cd /d %userprofile%\AppData\Local\
attrib –h IconCache.db
del /f IconCache.db
start C:\Windows\explorer.exe
9 sur 10 14/07/2022, 12:57
Vous pouvez ensuite fermer l’invite de commandes. Redémarrez votre ordinateur ou
déconnectez-vous et reconnectez-vous à votre compte utilisateur Windows pour
reconstruire le cache des icônes.
Supprimer le cache des navigateurs internet
Vous pouvez également supprimer le cache des navigateurs Web ainsi que les cookies et
l’historique de navigation pour éviter des problèmes d’affichage ou d’accès à certains sites
Web, résoudre des lenteurs de navigation et préserver votre vie privée en vidant les
données en cache.
NE MANQUEZ PAS NOS FUTURS ARTICLES !
Vous aimerez peut-être aussi
- Maitrise de L'outil Numérique - EtudiantsDocument6 pagesMaitrise de L'outil Numérique - EtudiantsNoé VerhellenPas encore d'évaluation
- Tuto Windows 10 Quels Sont Les Meilleurs Trucs Et AstucesDocument47 pagesTuto Windows 10 Quels Sont Les Meilleurs Trucs Et AstucesgiovannettiPas encore d'évaluation
- Informatique Mobile ApplisDocument24 pagesInformatique Mobile ApplisDoriane KANHOUNONPas encore d'évaluation
- Les Problème Et La SolDocument8 pagesLes Problème Et La SolAbdelali SolPas encore d'évaluation
- Windows 10 Trucs Et Astuces 44493 Ntl272Document3 pagesWindows 10 Trucs Et Astuces 44493 Ntl272Laurent Ferry SiégniPas encore d'évaluation
- Windows 10Document160 pagesWindows 10android computerPas encore d'évaluation
- Réparer Windows 7 Sans CD DDocument4 pagesRéparer Windows 7 Sans CD Dblog_jverne_eleuPas encore d'évaluation
- 90 Trucs Et Astuces Pour Windows 7Document100 pages90 Trucs Et Astuces Pour Windows 7crazycavan100% (3)
- Déçu Par Windows 10 ? Revenez en Arrière !: InstallerDocument1 pageDéçu Par Windows 10 ? Revenez en Arrière !: InstallerRémy BELTRAPas encore d'évaluation
- Astuce UtileDocument6 pagesAstuce Utilejubatus82Pas encore d'évaluation
- Vista Et La Console de RécupérationDocument4 pagesVista Et La Console de RécupérationverdosPas encore d'évaluation
- Accélérer Windows 10 - Améliorer La Performance en 8 Astuces - IONOSDocument15 pagesAccélérer Windows 10 - Améliorer La Performance en 8 Astuces - IONOSdamoh.amara.90Pas encore d'évaluation
- La Base de Registre WindowsDocument29 pagesLa Base de Registre Windowsloran34100% (30)
- Astuces - Quelques Astuces WINDOWS XP (Registre)Document5 pagesAstuces - Quelques Astuces WINDOWS XP (Registre)MaxiPas encore d'évaluation
- 2562 Partager Fichiers Windows 10Document23 pages2562 Partager Fichiers Windows 10yvan ayongPas encore d'évaluation
- Windows 7Document13 pagesWindows 7HuguesMakpenonPas encore d'évaluation
- Nettoyer Windows7Document22 pagesNettoyer Windows7zamezamePas encore d'évaluation
- Réparer Windows 10 Sans Perte de DonnéesDocument11 pagesRéparer Windows 10 Sans Perte de DonnéesFrederique GuillonPas encore d'évaluation
- Cours D'informatique Le Soft de MaintenanceDocument80 pagesCours D'informatique Le Soft de MaintenanceJean Elvis BijinamaPas encore d'évaluation
- 22 Pages D'astuces Windows XP (A Prendre !!!)Document19 pages22 Pages D'astuces Windows XP (A Prendre !!!)Abdou HababaPas encore d'évaluation
- StrosDocument5 pagesStrosalexandre131Pas encore d'évaluation
- Support SFC SCANNOW Sur Windows 7 Vista Et XP Pour Reparer Les Fichiers DLL ManquantsDocument8 pagesSupport SFC SCANNOW Sur Windows 7 Vista Et XP Pour Reparer Les Fichiers DLL ManquantsboualemeurPas encore d'évaluation
- 22 Pages D'astuces Windows XP (A Prendre !!!)Document19 pages22 Pages D'astuces Windows XP (A Prendre !!!)Romain DufourPas encore d'évaluation
- Nettoyage Logique-Cours3Document20 pagesNettoyage Logique-Cours3radia ganaPas encore d'évaluation
- Install Windows Server Sous VBDocument11 pagesInstall Windows Server Sous VBAbderrahim MAHIAOUIPas encore d'évaluation
- Créer Un Disque Dur de Démarrage - Tout Ce Que Vous Devez Savoir - CommentouvrirDocument6 pagesCréer Un Disque Dur de Démarrage - Tout Ce Que Vous Devez Savoir - CommentouvrirWal WalterPas encore d'évaluation
- MS DosDocument22 pagesMS Dosmouhzebbiche98Pas encore d'évaluation
- Atelier-Implementation D'un Espace de StockageDocument7 pagesAtelier-Implementation D'un Espace de StockageMohamed AnnaniPas encore d'évaluation
- TP5-defragmentation Et NettoyageDocument3 pagesTP5-defragmentation Et Nettoyagedriss04Pas encore d'évaluation
- 20 Trucs Et Astuces Pour Windows 7Document33 pages20 Trucs Et Astuces Pour Windows 7Elzenati AllalPas encore d'évaluation
- Maintenqnce Logicielle2Document27 pagesMaintenqnce Logicielle2Marcel poufongPas encore d'évaluation
- Procédure de Masterisation Des PostesDocument32 pagesProcédure de Masterisation Des PostespaulPas encore d'évaluation
- PcastucesDocument93 pagesPcastucesdavidherg21Pas encore d'évaluation
- Nettoyer Son PC PDFDocument20 pagesNettoyer Son PC PDFforumnautePas encore d'évaluation
- La Console de Récupération Sous Windows XP PDFDocument14 pagesLa Console de Récupération Sous Windows XP PDFArielle LemotioPas encore d'évaluation
- Réparer Icone WordDocument3 pagesRéparer Icone WordAli Daba FayePas encore d'évaluation
- Le Guide Ultime Pour Configurer Windows 10 Et Le SécuriserDocument36 pagesLe Guide Ultime Pour Configurer Windows 10 Et Le SécuriserDésiré NgaryadjiPas encore d'évaluation
- Comment Supprimer Les Fichiers Temporaires Dans WindowsDocument2 pagesComment Supprimer Les Fichiers Temporaires Dans WindowsMireille4772Pas encore d'évaluation
- Voici Comment Faire Une Sauvegarde Et Une Restauration de Votre PC - Tech AdvisorDocument5 pagesVoici Comment Faire Une Sauvegarde Et Une Restauration de Votre PC - Tech Advisorlanimal7Pas encore d'évaluation
- Un Vieux PC Comme ServeurDocument5 pagesUn Vieux PC Comme ServeurmboolaPas encore d'évaluation
- Installation de WindowsDocument9 pagesInstallation de WindowsLoudjainaPas encore d'évaluation
- Cours1 Module 104maitriser Le Fonctionnement D Un Systeme D Exploitation Client Microsoft WindowsDocument13 pagesCours1 Module 104maitriser Le Fonctionnement D Un Systeme D Exploitation Client Microsoft WindowsarapilaticoPas encore d'évaluation
- Installer: Réglez Les Petits Bugs Du QuotidienDocument2 pagesInstaller: Réglez Les Petits Bugs Du QuotidienRémy BELTRAPas encore d'évaluation
- Bien débuter avec Adobe Acrobat Pro DC: Formation professionnelleD'EverandBien débuter avec Adobe Acrobat Pro DC: Formation professionnellePas encore d'évaluation
- Bien débuter avec WordPress: Formation professionnelleD'EverandBien débuter avec WordPress: Formation professionnelleÉvaluation : 5 sur 5 étoiles5/5 (1)
- FreeCAD | Projets de conception CAO: Construire des modèles CAO avancés étape par étapeD'EverandFreeCAD | Projets de conception CAO: Construire des modèles CAO avancés étape par étapePas encore d'évaluation
- Bien débuter avec Sparkle: Développer un site Web sans programmer sur MacD'EverandBien débuter avec Sparkle: Développer un site Web sans programmer sur MacPas encore d'évaluation
- Prière Du SoirDocument2 pagesPrière Du SoirBizer Rider29100% (1)
- La TransfigurationDocument8 pagesLa TransfigurationBizer Rider29Pas encore d'évaluation
- Prière Du MatinDocument2 pagesPrière Du MatinBizer Rider29100% (1)
- InquisitionsDocument5 pagesInquisitionsBizer Rider29Pas encore d'évaluation
- Vatican - Femme À La CommisionDocument2 pagesVatican - Femme À La CommisionBizer Rider29Pas encore d'évaluation
- Le Peche Originel PDFDocument54 pagesLe Peche Originel PDFHélène MommerPas encore d'évaluation
- Scapulaire de Notre Dame Du Mont Carmel 45x40-XXXDocument7 pagesScapulaire de Notre Dame Du Mont Carmel 45x40-XXXBizer Rider29Pas encore d'évaluation
- Les Rois MagesDocument2 pagesLes Rois MagesBizer Rider29Pas encore d'évaluation
- ChapeletDocument4 pagesChapeletBizer Rider29Pas encore d'évaluation
- MaraisDocument3 pagesMaraisBizer Rider29Pas encore d'évaluation
- ANDROID Course ch2Document23 pagesANDROID Course ch2T visitPas encore d'évaluation
- Document de .Document16 pagesDocument de .Hiba Bënt Lcøurva NørdPas encore d'évaluation
- OPQUAST-CHECKLIST-240 Bonnes Pratiques FR - 2020Document20 pagesOPQUAST-CHECKLIST-240 Bonnes Pratiques FR - 2020lukePas encore d'évaluation
- Commandes GitDocument2 pagesCommandes GitakilPas encore d'évaluation
- De UMLa SQLDocument42 pagesDe UMLa SQLHamdane Abdel Aziz HaggarPas encore d'évaluation
- Systèmes Temps Réel Support de Cours - 1Document68 pagesSystèmes Temps Réel Support de Cours - 1Yarin Amouna100% (1)
- Programmation Avancée Langage CDocument129 pagesProgrammation Avancée Langage CLyes AkramPas encore d'évaluation
- Génie LogicielDocument19 pagesGénie Logicielkebdie100% (1)
- Polycopié de TP API M1 2024Document18 pagesPolycopié de TP API M1 2024ghanemadel177Pas encore d'évaluation
- Programmation Python Cours 1 - 230226 - 144412Document17 pagesProgrammation Python Cours 1 - 230226 - 144412Simo ZàPas encore d'évaluation
- Coursjava InitiationDocument68 pagesCoursjava InitiationEmna Ben SaidPas encore d'évaluation
- Web IIPart 1Document51 pagesWeb IIPart 1Omar MtibaaPas encore d'évaluation
- Activite 1Document3 pagesActivite 1exgouPas encore d'évaluation
- 477 - Programme de Cours ProgrammationDocument44 pages477 - Programme de Cours Programmationjoseph kapemaPas encore d'évaluation
- Installation de Wordpress Dans Une Machine Virtuelle Debian 11 Sous Proxmox Ve 7 1Document10 pagesInstallation de Wordpress Dans Une Machine Virtuelle Debian 11 Sous Proxmox Ve 7 1tugdual scorraillePas encore d'évaluation
- 2 Algorithmique CoursDocument8 pages2 Algorithmique CoursjcducheinPas encore d'évaluation
- VHDLDocument16 pagesVHDLSellami WafaPas encore d'évaluation
- Université Sultan Moulay Slimane: Examen Informatique (Compilation)Document2 pagesUniversité Sultan Moulay Slimane: Examen Informatique (Compilation)AMINPas encore d'évaluation
- TP5 MVCDocument3 pagesTP5 MVCWork ClothingPas encore d'évaluation
- Virtuialisation 1Document8 pagesVirtuialisation 1Jbali HelaPas encore d'évaluation
- ABCLDocument21 pagesABCLAlti AdelPas encore d'évaluation
- Rapport Stage Perfectionnement Iset SfaxDocument26 pagesRapport Stage Perfectionnement Iset Sfaxmedamor2Pas encore d'évaluation
- AlgoDocument23 pagesAlgoYoussef MarzoukPas encore d'évaluation
- Tuning 01Document33 pagesTuning 01abdelfttah sawabPas encore d'évaluation
- Lycee Bilingue de Latsuet-Tsinmelieu: E I E NDocument4 pagesLycee Bilingue de Latsuet-Tsinmelieu: E I E NErick TeyoPas encore d'évaluation
- Chap3 Pile Et FileDocument29 pagesChap3 Pile Et FilebbPas encore d'évaluation
- ELy-Cours-C++ - 01 - 2 - 2021-2022 MoodleDocument88 pagesELy-Cours-C++ - 01 - 2 - 2021-2022 Moodlehajar iraamanePas encore d'évaluation
- Coucou Rs Programmation Orientée ObjetsDocument99 pagesCoucou Rs Programmation Orientée ObjetsAhmed MesaudaPas encore d'évaluation
- Lab2 P2Document6 pagesLab2 P2Jbir DoniaPas encore d'évaluation
- PYTHON resume-cours-theorique-POODocument77 pagesPYTHON resume-cours-theorique-POOfarah karrouch100% (1)