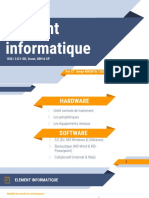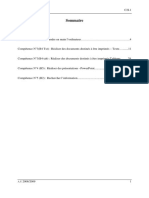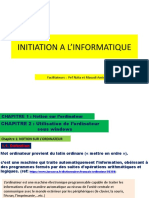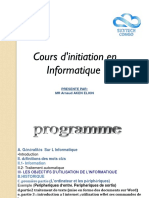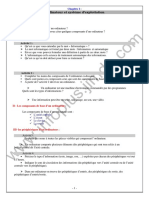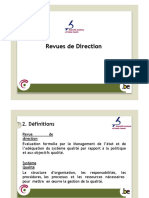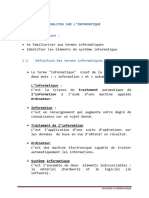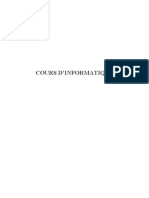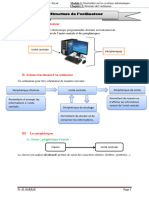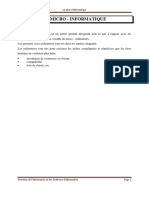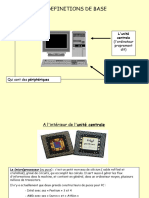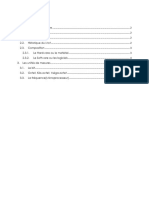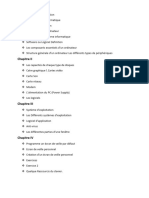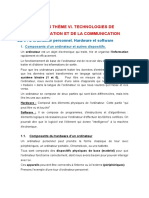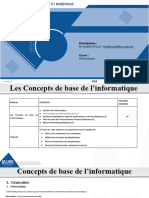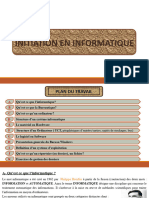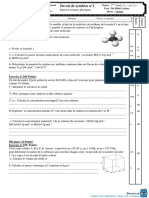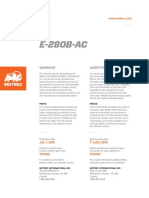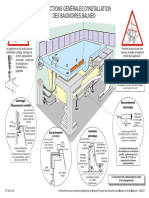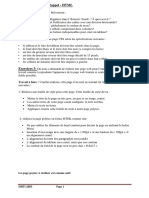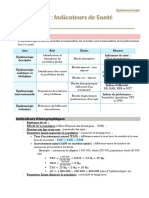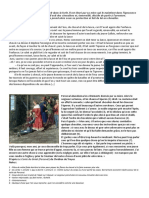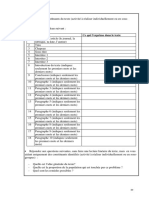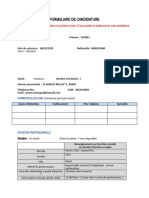Académique Documents
Professionnel Documents
Culture Documents
Programme 2nd Edition 2022
Transféré par
Charif AbassiTitre original
Copyright
Formats disponibles
Partager ce document
Partager ou intégrer le document
Avez-vous trouvé ce document utile ?
Ce contenu est-il inapproprié ?
Signaler ce documentDroits d'auteur :
Formats disponibles
Programme 2nd Edition 2022
Transféré par
Charif AbassiDroits d'auteur :
Formats disponibles
MINISTERE DES ENSEIGNEMENTS REPUBLIQUE TOGOLAISE
PRIMAIRE, SECONDAIRE, Travail – Liberté – Patrie
TECHNIQUE ET DE L’ARTISANAT
(MEPSTA)
-----------------
NOUVEAU PROGRAMME INFORMATIQUE SECONDE G2/G3
✓ Chapitre1 : Généralités sur l’informatique
✓ Chapitre2 : Le système d’exploitation Windows
✓ Chapitre3 : Le traitement de texte avec Microsoft Word (1ère partie)
Edition 2022
INFORMATIQUE 2nde G2/G3 EDITION 2022 Page 1
CHAPITRE 1 : GENERALITES SUR L’INFORMATIQUE
Objectif Pédagogique :
• Se familiariser aux termes informatiques
• Identifier les éléments du système informatique
1.1 Définition des termes informatiques
Le terme « informatique » vient de la contraction de deux mots :
« information » et « automatique ».
➢ L’Informatique :
C’est la science du traitement automatique de l’information à l’aide d’une
machine appelée Ordinateur.
➢ Information :
C’est un renseignement qui augmente notre degré de connaissance sur un
sujet donné.
➢ Traitement de l’information
C’est l’application d’un ensemble d’opérations sur les données de base en vue
d’obtenir un résultat.
➢ Ordinateur
C’est Une machine électronique capable de traiter automatiquement les
informations.
➢ Système informatique
C’est l’ensemble de deux éléments indissociables : le matériel (hardware) et le
logiciel (le software).
➢ Le Matériel
C’est la partie physique du système informatique
➢ Le Logiciel
C’est l’ensemble des programmes permettant l’utilisation de l’ordinateur.
➢ Programme
C’est une suite d’instructions qu’un ordinateur peut exécuter.
➢ TIC
C’est l’acronyme de « Technologie de l’Information de la Communication ».
➢ Configuration informatique
C’est l’ensemble des caractéristiques, matérielles et logicielles d'un ordinateur.
➢ Internet
C’est l’ensemble d’ordinateurs interconnectés à l’échelle mondiale.
1-2 Le système informatique
1.2.1 Le matériel informatique
Le matériel informatique (ordinateur) est composé de deux parties : l’unité
centrale et les périphériques.
1.2.1.1L’Unité Centrale
C’est le boitier où s’effectue l’essentiel du traitement de l’information.
Selon leur forme, on distingue les ordinateurs de bureau (desktops) et les
tours (towers).
INFORMATIQUE 2nde G2/G3 EDITION 2022 Page 2
L’UC comporte :
➢ Mémoire centrale ou principale
C’est l’organe du microordinateur permettant d’enregistrer, de conserver et de
restituer les données.
La mémoire centrale comprend :
▪ La mémoire ROM : acronyme de READ ONLY MEMORY (la mémoire
morte). Elle contient des données enregistrées qui ne peuvent être modifiées par
l’utilisateur. C’est une mémoire inaltérable.
▪ La mémoire RAM : RANDOM ACCESS MEMORY appelée mémoire
vive. Elle est une mémoire effaçable qui peut être reprogrammée par
l’utilisateur. C’est une mémoire volatile.
➢ Microprocesseur
C’est une puce électronique, qui interprète et exécute les instructions.
Nota Bene :
L’unité de mesure des capacités
L’unité de mesure informatique des mémoires est l’Octet (O). Ses multiples
sont : Kilo Octet (KO), Mega Octet (MO), Giga Octet (GO), Téra Octet (TO), …
1 KO = 1024 Octets
1 MO = 1024 KO = (1024)² Octets
1 GO= 1024 MO= (1024)² KO= 1024)3 Octets
1 TO= 1024 GO= (1024)² MO = (1024)3 KO = (1024)4 Octets.
1 octet = 1 byte = 1 car = 8 bits
1.2.1.2 Les Périphériques
Un périphérique est tout accessoire que l’on peut connecter à l’unité centrale
d’un ordinateur.
On les classe généralement en trois grandes catégories :
- Les périphériques d’entrée,
- Les périphériques de sortie,
- Les périphériques d’entrée/sortie
➢ Les périphériques d’Entrée
Permettent d’introduire les données dans l’unité centrale
Exemple : le clavier, la souris, la caméra web, le micro, le scanner, le lecteur
de code barre….
INFORMATIQUE 2nde G2/G3 EDITION 2022 Page 3
➢ Les périphériques de sortie : Ils servent à restituer les informations.
Exemple Ecran, imprimante, enceintes acoustiques, vidéo projecteur.
INFORMATIQUE 2nde G2/G3 EDITION 2022 Page 4
➢ Les périphériques d’Entrée/sortie
C’est un dispositif qui permet à la fois l’entrée et la sortie des informations.
Exemple : écran tactile, modem, mémoires auxiliaires (disque dur, clé USB,
carte mémoire, DVD, graveurs ……)
Les mémoires auxiliaires : Ce sont les mémoires de stockage.
1.2.2 Le logiciel / software
On distingue 2 types de logiciel :
- Le système ou logiciel de base
- Le logiciel d’application
➢ Le logiciel de base
C’est l’ensemble des programmes qui permet de gérer le matériel et les autres
logiciels.
Exemple : Ms Dos, Windows, Unix / Linux, Mac OS, Android.
➢ 1.2.2.2 Le logiciel d’application
Ce sont des programmes destinés aux tâches particulières. On distingue :
Exemples : MS-Word : traitement de texte
MS-Excel : analyse financière et graphique
MS Power point : présentation assistée par ordinateur.
INFORMATIQUE 2nde G2/G3 EDITION 2022 Page 5
1.3. Etude du clavier et de la souris
1.3.1 Le clavier
C’est le dispositif qui permet de saisir les informations
C’est le périphérique d’entré le plus utilisé. La saisie se fait à l’aide des
touches.
➢ Quelques types de clavier
Le clavier français (AZERTY)
Le clavier anglais (QWERTY)
Le clavier allemand (QWERTZ)
➢ Rôle de quelques touches du clavier
Les touches sont généralement regroupées en blocs. On distingue :
• La touche ESC ou Echap : annule l’action en cours
• Les touches de fonction : F1 à F12
• La touche retour arrière : efface les caractères précédant le curseur
• La touche suppr : efface les caractères suivant le curseur
• La touche Maj ou shift : elle permet de passer en mode
majuscule ou minuscule et donne accès au deuxième caractère sur une touche
• La touche contrôle : pour l’utiliser, il faut garder le doigt sur cette touche
et frapper la deuxième touche. (CRTL, Alt ou Alt Gr, située de part et autre de
la longue barre d’espace
1.3.2 La souris
C’est un périphérique permettant le pointage rapide d’éléments ou bien tout
simplement de manipuler des objets sur le bureau Windows.
Elle comporte généralement 2 à 3 boutons (bouton gauche, roulette, bouton
droit)
INFORMATIQUE 2nde G2/G3 EDITION 2022 Page 6
La manipulation de la souris
Avec la souris, on peut faire :
➢ Pointer : c'est placer le pointeur sur un élément du bureau Windows,
comme un bouton sans cliquer.
➢ Cliquer : c’est appuyer une fois sur le bouton gauche de la souris puis la
relâcher.
➢ Double-cliquer : c'est appuyer rapidement 2 fois de suite sur le bouton
gauche sans déplacer la souris.
➢ Clic droit : c'est appuyer une fois sur le bouton droit de la souris.
➢ Faire glisser : maintenir le bouton gauche enfonce pendant le
déplacement de la souris.
➢ Sélectionner : c’est mettre en surbrillance un objet ou texte avec le
bouton gauche de la souris.
Application de 1.3.1 et 1.3.2
INFORMATIQUE 2nde G2/G3 EDITION 2022 Page 7
CHAPITRE 2 : LE SYSTEME D’EXPLOITATION WINDOWS
Objectif Pédagogique :
• Se familiariser avec l’environnement du système Windows.
Introduction
Quand on allume un ordinateur, il démarre tout seul. Des fenêtres
apparaissent, des menus surgissent etc. C’est le système d'exploitation qui
démarre.
2.1- Définition de Windows
C’est un logiciel d’exploitation conçu par la firme Microsoft s’exécutant
dans un environnement graphique.
2.2 Mise en marche et arrêt
2.2-1 Mise en marche
➢ Allumer éventuellement l’onduleur et/ou le régulateur si vous en
disposez.
➢ Allumer les périphériques en appuyant sur leur bouton power
(en commençant par l’écran)
➢ Allumer en appuyant le bouton d’allumage (Power)de
l’unité centrale, puis patienter (le PC fait son autotest et démarre)
2.2-2Arrêt de l’ordinateur
• Fermer toutes les fenêtres ouvertes
• Cliquer sur Le menu "Démarrer"
En bas à gauche de l’écran, se situe un bouton représentant le logo
Windows et qui permet de lancer le menu Démarrer
• Cliquer sur le bouton d’arrêt/marche sous Windows
• Puis cliquer le menu Arrêter.
• Eteindre l’écran ou moniteur et les autres périphériques.
• Eteindre l’onduleur et/ou le régulateur pour finir si vous les avez
allumés au préalable.
2.3 - Présentation du bureau Windows
Après allumage de votre ordinateur et accès à votre session, le bureau
s’affiche. Il présente des icônes de raccourcis vers des applications, mais
on peut également y déposer des fichiers et dossiers
INFORMATIQUE 2nde G2/G3 EDITION 2022 Page 8
Une fois allumé, voici la page qui s'affiche sous Windows 10 ci-dessus et
sous Windows 7 ci-dessous.
Le bureau comprend :
➢ Le menu "Démarrer"
En bas à gauche de l’écran, se situe un bouton, représentant le logo
Windows et qui permet de lancer le menu Démarrer.
En cliquant sur le menu "démarrer" on obtient la boite de dialogue
suivante :
Le menu "Démarrer" est composé de trois parties :
- à gauche, sur fond blanc, une liste de programmes ;
- à droite, sur fond gris, une liste de liens (c'est-à-dire de boutons dotés de
textes) ;
- en bas à gauche, un champ de recherche. La partie blanche permet
d'accéder à tous les programmes installés sur le système. La liste visible
est constituée des programmes que vous utilisez le plus souvent, elle
évoluera donc automatiquement.
La partie grise contient également une liste d’options. Mais celle-ci
n'évoluera pas avec le temps. Les différents liens tels que "Documents",
"Images" ou "Musique" permettent d'accéder à vos documents, vos images,
etc.…
INFORMATIQUE 2nde G2/G3 EDITION 2022 Page 9
En bas de la partie grise, vous pouvez voir le bouton "Arrêter". Il sert,
bien entendu, à arrêter correctement votre ordinateur.
Enfin, vous trouverez un champ de recherche, en bas à gauche du menu
Démarrer. Il sert à trouver un fichier ou un programme qui peut être
situé n'importe où sur l'ordinateur. Encore, une fois, c'est un élément très
pratique que vous utiliserez dans vos recherches.
➢ La barre des tâches
Elle se trouve par défaut en bas de page.
Elle comprend la fenêtre et la zone de notification
o La fenêtre
C’est un cadre rectangulaire identifié par un nom, dans lequel s’effectue le
travail. Tous programmes, fichiers, dossiers que vous exécutez sur un
ordinateur s’ouvrent dans une fenêtre ; et une fenêtre porte toujours un de
ces trois signes.
Le bouton de réduction permet de faire disparaître une fenêtre
temporairement sur la barre des tâches. Lorsque vous cliquer sur ce
bouton, la fenêtre du programme se rabat sur dans la barre des tâches et
lorsque que vous appuierez sur l’icône du programme dans la barre des
tâches, il reprendra sa position initiale.
Le bouton d’agrandissement : permet d’augmenter la taille de la
fenêtre afin qu'elle occupe la totalité de l'écran.
Le bouton de restauration ou à niveau inférieur permet de rétablir
la taille précédente de la fenêtre.
Le bouton de fermeture : permet de fermer une fenêtre ou toute
application ouverte.
La Barre de titre : indique le nom du document et du programme dans
lequel vous vous trouvez.
INFORMATIQUE 2nde G2/G3 EDITION 2022 Page 10
La Barre de menus : donne accès aux différents menus proposés par le
programme.
Les ascenseurs : pour faire afficher toutes les informations disponibles
dans une fenêtre, faire glisser le curseur de défilement ou cliquer sur les
flèches de défilement vertical ou horizontal, pour faire apparaître les
informations non visibles. On utilise les ascenseurs.
Nota Bene
Le déplacement d’une fenêtre
Pour déplacer une fenêtre, utilisez la barre de titre, cliquez sur cette barre
et maintenez le bouton gauche enfoncé. Ensuite, déplacez votre souris et
vous verrez la fenêtre bouger. Relâchez.
Le redimensionnement d’une fenêtre
Pour redimensionner une fenêtre, placez
votre pointeur sur un des bords ou un
des coins de la fenêtre. Quand le
pointeur se change en double flèche,
maintenez le bouton gauche de votre
souris enfoncé et bougez
horizontalement, verticalement ou en diagonale. Relâchez quand la
dimension vous convient.
Boîtes de dialogue
Une boîte de dialogue est un type de
fenêtre spécial qui vous pose une
question, vous permet de sélectionner
des options afin d’effectuer une tâche,
ou fournit des informations. Les boîtes
de dialogue s’affichent souvent
lorsqu’un programme ou Windows
attend une réponse de votre part pour
poursuivre.
Remarque : une boîte de dialogue s’affiche si vous quittez un programme
sans avoir enregistré votre travail.
INFORMATIQUE 2nde G2/G3 EDITION 2022 Page 11
Contrairement aux fenêtres classiques, la plupart des boîtes de dialogue
ne peuvent pas être agrandies, réduites ou redimensionnées. Vous pouvez
cependant les déplacer.
o La zone de notification
La zone de notification, c'est la partie de l'écran qui donne l'heure (entre
autres), en bas à droite de l’écran. Elle inclut une horloge et un groupe
d’icônes. Elle permet d'accéder à des réglages de configuration un peu plus
poussés : son, réseau, antivirus, état de la batterie, périphériques…
➢ Le pointeur c’est la matérialisation de la souris sous forme de flèche
oblique sur le bureau Windows.
➢ Les icônes : ce sont petites images, des dessins visibles à l’écran, donnant
accès aux ressources du système.
Exemple : corbeille, panneau de configuration, internet, réseau, ordinateur….
2.4 La gestion des fichiers et les dossiers
2.4-1 Les fichiers
Un fichier est un ensemble de données numériques réunies sous un même
nom, enregistrées sur un support de stockage.
➢ Les propriétés des fichiers :
✓ Le nom
Il est identifié par son nom et son extension
Exemple 1 : Bilan_2020.xlsx (pour un fichier Excel portant sur le bilan de
l’entreprise)
Exemple 2 : Cours_Info.docx (pour un fichier Word portant sur le cours
d’informatique
✓ Les types de fichiers
Il existe donc différents types de fichier.
Windows fournit une méthode extrêmement
simple : l'icône du fichier varie en fonction de
l'utilisation que vous pouvez en avoir.
L’icône nous renseigne sur l'utilisation du fichier. Il ne faut donc pas
regarder que son nom.
Vous pouvez voir que leur icône n'est pas la même.
Encore mieux, si vous sélectionnez un affichage avec de plus grandes
icônes, vous aurez alors des aperçus du contenu des fichiers.
✓ La taille du fichier, exprimée en octet (confère
Nota bene titre 1.2.1.1).
INFORMATIQUE 2nde G2/G3 EDITION 2022 Page 12
2.4-2Les dossiers
Un dossier est un emplacement de sauvegarde
qui sert à stocker et à organiser des fichiers ou
d’autres dossiers.
➢ Création d'un dossier
- Placez-vous sur votre Bureau.
- Vous pouvez faire la même chose dans l'explorateur Windows, où
vous voulez (tant que vous ne touchez pas aux dossiers "systèmes" de
Windows).
- Faire un clic-droit (menu contextuel) sur le Bureau, choisir Nouveau
puis sélectionnez Dossier :
Lui donner un nom puis validé par la touche entrée.
- Double-cliquez dessus pour l'ouvrir (ce qui a pour effet de vous
ouvrir une fenêtre d'explorateur Windows si ce n'était pas déjà le cas).
Vous pouvez constater qu'il est... vide.
➢ Ouvrir un fichier/dossier
- Faites un clic droit sur le fichier/dossier à ouvrir ;
- Au menu local cliquez sur ouvrir.
- Soit on fait un double clic sur le dossier.
➢ Renommer un fichier/dossier
- Cliquer avec le bouton droit de la souris sur le fichier/dossier à
renommer.
- Dans le menu contextuel, choisissez et cliquez sur renommer.
INFORMATIQUE 2nde G2/G3 EDITION 2022 Page 13
- Saisissez le nouveau nom du fichier/dossier.
➢ Sélectionner des fichiers/dossiers
- Pointez à l’aide de la souris le fichier/dossier à sélectionner puis cliquer
dessus une fois.
➢ Sélectionner des fichiers/dossiers contigus
❖ Première méthode
- Sélectionner le premier fichier, puis garder la touche clavier Shift
Enfoncé et sélectionner le dernier fichier.
❖ Autre méthode avec la souris
- Cliquer sur le premier fichier/dossier, maintenir le bouton gauche de
la souris enfoncé et défiler jusqu’au dernier fichier/dossier à sélectionner.
➢ Sélectionner des fichiers/dossiers non contigus
- Sélectionner un fichier/dossier, puis garder la touche Ctrl enfoncé et
- Cliquer sur les autres à sélectionner.
➢ Copier et coller des fichiers/dossiers
Plusieurs méthodes sont utilisables dans Windows
Avec la souris :
- Sélectionnez les fichiers/dossiers à copier ;
- Cliquez avec le bouton droit de la souris sur le fichier/dossier
sélectionné ;
- Au menu local choisissez et cliquez "copier", puis
- Se Positionner dans la fenêtre de destination ;
- Cliquer le bouton droit de la souris ;
- Choisir et cliquer "coller" ; les fichiers/dossiers sont copiés.
➢ Couper et coller des fichiers/dossiers
Procédure identique
NB 1 : dans cette procédure, les fichiers/dossiers coupés disparaissent de
son emplacement initial.
NB 2 : ces éléments restent en mémoire (dans le presse-papier) et peuvent
encore servir jusqu’à la nouvelle copie ou coupure.
➢ Supprimer un fichier/dossier
- Même procédure que précédemment, mais choisir l’option
"Supprimer" dans le menu local qui s’affiche.
Un petit message de confirmation apparaît pour valider Ou annuler
l’action.
➢ Restaurer un fichier/dossier dans la corbeille
Un fichier/dossier supprimé se retrouve dans la corbeille et peut être
restauré.
- Double-cliquer sur corbeille.
- Sélectionner le fichier/dossier à restaurer
- Choisir la restauration de fichier/dossier.
➢ Vider la corbeille
- Ouvrir la corbeille et cliquer sur le bouton "Vider la corbeille."
- Vous pouvez aussi vider la corbeille sans l'ouvrir, en faisant un clic
droit et en sélectionnant vider la corbeille.
INFORMATIQUE 2nde G2/G3 EDITION 2022 Page 14
NB : attention une fois la corbeille vidée, les fichiers/dossiers sont
irrécupérables.
➢ Mettre un fichier dans un dossier
Pour "prendre" un fichier, cliquez dessus et maintenez le
clic enfoncé. Déplacez-le jusqu'à votre dossier et déposez-le
dessus : c’est Le glisser-déposer.
Vous pouvez faire de même pour mettre un dossier dans un autre dossier.
Affichage et organisation de fichiers / dossiers
Pour modifier l’apparence d’affichage des fichiers dans la
fenêtre (grandes ou petites) icônes, ou un affichage qui
vous permet de voir différents types d’informations sur
chaque fichier, utilisez le bouton Affichage dans la barre
d’outils.
2-5 Les touches de raccourcis généraux sous Windows
Taches à exécuter Appuyez sur
Pour afficher l'aide sur l'élément de boîte de dialogue sélectionné F1
Pour arrêter le programme Alt + F4
Pour afficher le menu Démarrer Ctrl + Echap
Pour couper Ctrl + X
Pour copier Ctrl + C
Pour coller Ctrl + V
Pour supprimer Supp/Delete
Pour annuler Ctrl + Z
Pour avoir un fichier nouveau sur l'écran Ctrl + N
Pour ouvrir un fichier qui est déjà enregistré Ctrl + O
Pour enregistrer un fichier Ctrl + S
Pour imprimer un fichier Ctrl + P
Pour rechercher un fichier Ctrl + F
Pour remplacer Ctrl + H
Pour corriger les fautes dans un texte F7
Pour répéter Frappe Ctrl + Y
Pour sélectionner tout le texte Ctrl + A
Pour rechercher un dossier ou fichier F3
Pour quitter l'aide Alt +F4
Pour activer la barre de menus Alt+F10
Pour fermer la fenêtre du document en service ou du groupe Ctrl+F4
INFORMATIQUE 2nde G2/G3 EDITION 2022 Page 15
CHAPITRE 3 : LE TRAITEMENT DE TEXTE AVEC
MICROSOFT OFFICE WORD 2007
Objectif Pédagogique :
• Utiliser les fonctions de base d’un logiciel de traitement de texte.
3.1 Présentation
MS Word, un logiciel qui sert au traitement de texte. Un traitement de
texte permet, de saisir, de modifier, de mettre en forme, d’ouvrir, de
sauvegarder un document.
Le ruban de la présentation de Ms Word comporte des onglets (Accueil,
Insertion, Mise en page, Référence, Publipostage, Révision, Affichage) qui
sont subdivisés en groupe.
La fenêtre principale de Microsoft office Word 2007
3.2 Les composantes ou descriptions du ruban
Le ruban comporte des :
• Onglet Accueil composé des groupes : Presse-papier, Police,
Paragraphe, Style et Modification.
• Onglet Insertion composé des groupes : Pages,
Tableaux, Illustrations, Liens, En-tête et pied, texte, symbole.
• Onglet Mise en page composé des groupes de thème, mise en page,
arrière de page, paragraphe, organiser.
INFORMATIQUE 2nde G2/G3 EDITION 2022 Page 16
• Onglet référence composé des groupes de table des matières, note de
bas de page, Citation et bibliographie, Légendes, Index, Table de références.
• Onglet publipostage composé des groupes de créer, démarrer la
fusion et le publipostage, champs d’écriture et d’insertion, aperçu des
résultats, terminer.
• Onglet révision composé des groupes de vérification, commentaire,
suivi, modification comparer et protéger.
• Onglet affichage composé des groupes d’affichage document, afficher
ou masquer, zoom, fenêtre, macros.
3.3 -Les différents modes d’affichage
Il existe 5 modes d’affichage d’un document.
Leurs commandes sont présentes à l’onglet
Affichage, dans le groupe « Affichages document
». Ces commandes peuvent être également
présentes dans la barre d’état, en bas de la fenêtre (nous le verrons dans le
paragraphe suivant « Barre d’état »).
• « Page » : c’est le mode actif par défaut, car le plus utilisé. Il permet de
visualiser les 4 marges : haut, bas, gauche, droite (leur largeur par défaut
est 2,5 cm).
Les marges du haut et du bas peuvent être rapidement affichées ou
masquées en double-cliquant sur le bord supérieur ou sur le bord inférieur
de la page (le pointeur prend la forme d’une double flèche). On masque les
marges pour gagner de la place sur l’écran.
• « Lecture plein écran » : le ruban disparaît, le document s’affiche «
Plein écran » permettant une lecture aisée. Pour quitter ce mode, cliquez
sur le bouton × « Fermer », en haut à droite de la fenêtre.
• « Web » : mode conçu pour créer des pages en langage HTML
(HyperText Markup Langage).
• « Plan » : principalement utilisé dans un long document, ce mode
permet de visualiser l’enchaînement des titres et des sous-titres,
également de modifier la structure du document. Sont également utilisés
les volets « Explorateur de documents » et « Miniatures »
• « Brouillon » : ce mode permet de faire défiler plus rapidement le
document. Les images sont masquées.
3.4 Barre d’état
Située juste en dessous du document, elle est entièrement configurable : faites
un clic droit sur cette barre > cochez ou décochez les options souhaitées.
On y ajoute généralement le numéro de page (en fait, il est affiché le n° de
page sur le nombre total de pages), la langue, le pourcentage de zoom et le
curseur de zoom (à l’onglet Affichage, les commandes du groupe Zoom
offrent des options supplémentaires).
Si on coche « Statistiques », on obtient le nombre de mots approximatif du
document. Approximatif, car tout caractère, y compris un chiffre ou un signe
de ponctuation, précédé et suivi d’un espace, est compté pour un mot
(exemple : le texte guillemets inclus « il répond : 8 » est compté pour 6 mots).
INFORMATIQUE 2nde G2/G3 EDITION 2022 Page 17
Est également compté comme mot tout caractère précédé d’un espace, et
sans caractère suivant (Ah ! est compté pour deux mots).
L’option « Afficher les raccourcis » permet d’afficher dans la barre les cinq
modes d’affichage du document, précédemment énumérés : Page, Lecture
plein écran, Web, Plan et Brouillon.
3.5 La saisie d'un document
Elle se fait par la frappe au kilomètre des signes, alphabets chiffres… avec
les touches du clavier. Dans la zone de saisie (partie en fond blanc du
document), apparaît un trait vertical noir qui clignote, c’est le curseur, la
position du caractère à saisir en instance. Lors de la saisie, le curseur (I) se
déplace vers la droite et il y a possible retour automatique à la ligne
suivante pendant la saisie.
3.6 Sélection dans un document
Pour modifier une portion de texte du document, il faut d'abord la
sélectionner. La sélection s'affiche alors en bleu sur noir.
Avec le clavier
● Placez-vous sur le premier caractère de la sélection.
● Maintenez la touche Shift enfoncée tout en utilisant les flèches de
déplacement pour sélectionner la portion de texte qui vous intéresse.
● appuyez sur la touche F8 à plusieurs reprises pour sélectionner un mot,
une phrase, un paragraphe, une section puis l'ensemble du document.
Remarque : pour sortir de ce mode, appuyez sur la touche ESC du clavier.
● Pour sélectionner tout un document, vous pouvez appuyer sur Ctrl+A
Avec la souris
●Un mot : double-cliquez dessus.
● Une ligne : dans la marge gauche, cliquez devant la ligne (le pointeur
prend la forme d’une flèche blanche) puis faites glisser le pointeur jusqu’à
la fin de ce texte.
●Une phrase : Ctrl + clic dans la phrase la sélectionne.
●Un paragraphe : dans la marge gauche, double-cliquez devant le
paragraphe (ou triple cliquez dedans).
● Tout le document : Ctrl + A ;
● Une partie du document (éléments adjacents) :
- Cliquez devant le texte à sélectionner ;
- Eventuellement, faites défiler le texte à sélectionner avec la roulette
de la souris ou avec la barre de défilement ;
● Des éléments non adjacents :
- Sélectionnez le 1èr élément ; Ctrl + sélectionnez le suivant. Continuez
ainsi jusqu’au dernier élément à sélectionner
NB : pour annuler une sélection, cliquez de nouveau dessus ou appuyez
sur une touche de direction quelconque ou cliquez avec votre souris
n'importe où dans le texte.
3-7 Enregistrer un document
Enregistrer un document est la chose la plus importante, sinon à la
fermeture de Word tout ce que vous avez fait sera perdu.
INFORMATIQUE 2nde G2/G3 EDITION 2022 Page 18
1ère méthode : Premier enregistrement d’un document
Dans le bouton Office, cliquez sur enregistrer sous
● Dans le champ Nom de fichier, saisissez un nom pour votre document
● Sélectionnez un disque dur et un dossier dans la liste de la boîte de
dialogue Enregistrer dans.
- Cliquez sur le bouton enregistrer
- Dans le bouton Office, cliquez sur enregistrer
2ème méthode : Enregistrer un document qui a déjà été enregistré.
Au fur et à mesure que vous modifier votre document, il faut penser à
l’enregistrer régulièrement afin que vos modifications ne risquent pas
d’être perdues.
- Faire Ctrl+S ou bien de cliquer sur la disquette
d’enregistrement de la barre d’outils Accès rapide.
3ème méthode
Lorsque vous avez terminé votre travail et que vous quittez Word si vous
n’avez pas procédé à un enregistrement entre temps, un message s’affichera.
● Oui : enregistre le document : toutes les modifications apportées depuis
votre dernière sauvegarde.
● Non : le document ne sera pas enregistré : toute modification apportée
depuis la dernière sauvegarde est perdue.
● Annuler : vous décidez de ne pas quittez Word et vous revenez sur votre
document
3.8 La mise en forme de caractères/ textes / paragraphes
Word regroupe les commandes
de mises en forme standard
dans le groupe Police : Police,
taille, gras, italique,
● A partir de l’onglet Accueil,
cliquez sur le groupe Police
Important : avant de modifier
les paramètres de mise en
forme d’un texte, vous devez
sélectionner celui-ci.
3.8.1 Changer la police et la taille
- Cliquez sur les flèches pour afficher toutes les polices et les tailles
disponibles
- Faites défiler les listes et sélectionnez votre choix.
Lorsque vous voulez tout faire en même temps, modifiez la police, la taille,
la couleur, les majuscules, etc.…, vous pouvez faire apparaître la boîte de
dialogue Police :
INFORMATIQUE 2nde G2/G3 EDITION 2022 Page 19
- Cliquez sur la flèche dans le coin du groupe Police
La mini barre d'outils vous aide à définir les
polices, les styles de police, la taille de la police,
l'alignement, la couleur du texte, les niveaux de retrait et les puces.
3.8.2 Mise en forme des paragraphes
Les commandes essentielles de mise en forme des paragraphes se situent
dans le groupe Paragraphe de l’onglet Accueil.
Remarque : placez simplement votre curseur dans le
paragraphe à mettre en forme. Par contre, si vous
souhaitez modifier plusieurs paragraphes à la fois,
vous devez les sélectionner.
3.8.2.1 Justification et alignement des paragraphes
Il y a 4 possibilités : aligner à gauche, à droite, centrer et Justifier.
● Aligner à gauche, le côté gauche du paragraphe est proprement aligné
sur la marge gauche de la page.
● Tout centrer : un texte centré apparaît au centre de la page
● Aligner à droite : dans un paragraphe aligné à droite, tout le côté droit
du paragraphe est proprement aligné sur la marge droite de la page.
● Justifier : les côtés gauche et droit sont proprement alignés.
- Sélectionnez l’interligne que vous désirez
3.8.2.2 Définir un interligne spécifique
Pour définir un interligne spécifique, vous devez utiliser la boîte de
dialogue Paragraphe en cliquant sur la flèche dans le coin du
groupe Paragraphe à condition de les sélectionner.
L’interligne augmente ou diminue l’espace entre chaque
ligne du paragraphe concerné.
Pour cela, sélectionnez dans la liste déroulante la
position souhaitée et ajustez l’espace à l’aide des
flèches de la rubrique de L’espacement
- Cliquez sur les flèches pour spécifier la distance souhaitée
Avant : augmente ou diminue l’espace avant le paragraphe concerné
Après : augmente ou diminue l’espace après le paragraphe concerné
3.8.2.3 Le retrait d’un paragraphe
Mettre en retrait un paragraphe, c’est décaler le début de toutes les
premières lignes en alignant le bord gauche sur une tabulation.
Dans l’onglet Accueil, cliquez sur les commandes de retrait dans le groupe
Paragraphe
Le premier bouton met le paragraphe en retrait la totalité d’un
paragraphe vers la droite
INFORMATIQUE 2nde G2/G3 EDITION 2022 Page 20
Le second bouton met le paragraphe en retrait la totalité d’un paragraphe
vers la gauche.
Remarque : chaque fois que vous augmentez le retrait d’un paragraphe, le
bord gauche se décale de l’équivalent d’une valeur de tabulation.
Mettre en retrait uniquement la première ligne d'un paragraphe
- Cliquez devant la ligne que vous souhaitez mettre en retrait.
- Sous l'onglet Mise en page, cliquez sur le lanceur de boîte de
dialogue Paragraphe, puis sur l'onglet Retrait et espacement.
Une boîte de dialogue s’affiche :
Dans la liste De 1ère ligne sous Retrait,
- Cliquez sur Première ligne puis, dans la zone De, indiquez la
quantité d'espace souhaitée pour la mise en retrait de la première ligne.
Remarque : La première ligne du paragraphe est alors mise en retrait.
Cependant, les paragraphes situés avant le paragraphe sélectionné
doivent être mis en retrait manuellement selon la même procédure.
Augmenter ou diminuer le retrait gauche/ retrait droit pour l'ensemble d'un
paragraphe
- Sélectionnez le paragraphe que vous souhaitez modifier.
- Sous l'onglet Mise en page, dans le groupe Paragraphe, cliquez sur
les flèches situées en regard de Retrait à gauche/ Retrait à droite pour
augmenter ou diminuer le retrait gauche/ le retrait droit du paragraphe.
3.8.2.4-Les tabulations
Les taquets de tabulation sont matérialisés par les petits traits verticaux
entre les chiffres de la règle. Ils vous permettent de procéder à des
alignements.
Pour ajouter les taquets de tabulation
- Cliquez sur la règle horizontale, à l'emplacement où vous voulez
poser le taquet de tabulation.
Pour utiliser les taquets de tabulation
- Placez votre curseur devant le texte concerné
- Appuyez sur la touche Tabulations
Pour déplacer un taquet de tabulation :
- Sélectionnez le ou les paragraphes concernés ;
- Pointez la souris sur le taquet concerné,
- Maintenez le bouton gauche de la souris appuyé ;
- Faites glisser le taquet sur la règle à droite ou à gauche ;
- Relâchez le bouton gauche de la souris.
Pour supprimer un taquet de tabulation :
- Sélectionnez le ou les paragraphes concernés ;
INFORMATIQUE 2nde G2/G3 EDITION 2022 Page 21
- Pointez la souris sur le taquet ;
- Maintenez le bouton gauche de la souris appuyé ;
- Faites glisser le taquet en dehors de la règle ;
- Relâchez le bouton gauche de la souris.
3.8.2.5-Les puces et numéros
Cette commande vous permet d’ajouter devant des paragraphes des puces
ou des numéros.
Ajouter des puces et des numéros
- Sélectionnez les paragraphes concernés
- Dans l’onglet Accueil à partir du groupe Paragraphe, cliquez sur
l’option Puces/numéros.
Une boîte de dialogue s’affiche.
- Sélectionnez la puce et numéro de votre choix
L’option Définir une puce/numéro vous permet de modifier les paramètres
par défaut liés aux puces /numéros et choisir de nouvelles puces et
numérotations.
Ajouter des numéros
- Sélectionnez les paragraphes concernés
- Dans l’onglet Accueil à partir du groupe Paragraphe, cliquez sur
l’option numéros
3.8.3-Gestion de la couleur
Modifier la couleur du texte
Vous pouvez utiliser les options de
mise en forme de la mini barre d'outils
pour mettre rapidement en forme un
texte. La mini barre d'outils s'affiche
automatiquement lorsque vous sélectionnez du texte. Elle apparaît
également avec le menu lorsque vous sélectionnez du texte et que vous
cliquez avec le bouton droit.
- Sélectionnez le texte que vous voulez modifier et placez le pointeur
sur la mini barre d'outils qui apparaît une fois le texte sélectionné.
- Cliquez sur Couleur de police, puis sélectionnez la couleur souhaitée.
Modifier la couleur du fond
- Dans l’onglet Accueil, à partir du groupe Paragraphe, cliquez sur
- Sélectionnez votre texte puis choisissez une couleur.
Si vous désirez appliquer une bordure à plusieurs paragraphes, il
suffit de les sélectionner. Vous pouvez également ajouter une bordure à
une page.
- Dans l’onglet Accueil, à partir du groupe Paragraphe, cliquez sur le
bouton Bordure.
Remarques : vous ne pouvez appliquer qu’un seul type de bordure à la
fois. Choisir un autre style remplace le précédent.
INFORMATIQUE 2nde G2/G3 EDITION 2022 Page 22
3.8.4 Bordure et trame
Vous avez également la possibilité d’appliquer une bordure autour d’une
page.
3.8.4.1 Bordures de page
Vous trouvez une option supplémentaire par rapport à l’onglet Bordures :
La zone Motif qui vous permet d’appliquer des motifs à la bordure de page
au lieu de trait.
Grâce à la flèche déroulante, faites votre choix puis validez par OK.
3.8.4.2 Trame
L’onglet trame de fond vous permet d’ajouter de la couleur ou des motifs
en arrière-plan de votre texte. Et vous pouvez dans la zone Style pour
choisir le motif et le pourcentage désiré dans l’onglet trame de fond.
3.8.5 Coupure d’un mot en fin de ligne
Par défaut, les mots ne sont pas coupés en fin de ligne. Lorsque les lignes
sont courtes, ce qui est le cas pour un texte présenté en colonnes, il peut
apparaître utile que les mots soient coupés en fin de ligne.
Par défaut, la coupure des mots s’applique à tout le document. Sinon,
sélectionnez la partie du texte où vous souhaitez l’appliquer.
- Sous l’onglet « Mise en page », dans le groupe « Mise en page »,
- Cliquez sur « Coupure de mots ». Choisissez les options souhaitées.
3.9- La gestion des tableaux
Vous améliorerez la lisibilité de certains de vos documents si vous les
présentez sous forme de tableaux. Un tableau est composé de colonnes et
de lignes. L’intersection entre les eux s’appelle une cellule.
INFORMATIQUE 2nde G2/G3 EDITION 2022 Page 23
3.9.1Utilisation du groupe Tableau
- Cliquez sur l’endroit où vous souhaitez créer un tableau.
- Cliquez sur l’onglet insertion puis sur insérer un tableau ou
- Choisir
le nombre de
lignes et le
nombre de
colonnes
avec
la souris
dans la zone nombre de colonnes et ligne.
- En fin validez sur ok.
Après avoir créé un tableau, Word ouvre deux onglets supplémentaires :
Création et Disposition. Pour avoir accès à ces deux onglets, le tableau
doit être sélectionné.
3.9-2 Dessiner un tableau.
- Cliquez à l'endroit où vous souhaitez créer le tableau.
- Sous l'onglet Insertion, dans le groupe Tableaux,
- Cliquez sur Tableau, puis sur dessiner un tableau.
Le pointeur se transforme automatiquement en crayon.
- Cliquez et maintenez le bouton de la souris enfoncée
- Déplacez-vous pour tracer le pourtour du tableau.
Le groupe Traçage des bordures comporte un
bouton "Dessiner un tableau" et un bouton servant
de "Gomme" qui comme son nom l’indique permet
d’effacer des traits réalisés.
3.9.3 - Se déplacer dans un tableau
Pour vous déplacer d’une cellule à l’autre, utilisez la touche « tabulation » ou les
« touches de direction » de votre clavier.
3.10- Le traitement des images
Dans un document, il est possible d'insérer des images clipart ou autres
provenant de sources variées.
3.10.1. Insérer une image clipart
- Positionnez le point d’insertion au bon endroit
- Sous l'onglet Insertion, dans le groupe Illustrations, cliquez sur Image
Clipart.
- A droite dans le volet Office qui apparaît, à la
rubrique Rechercher, tapez un mot qui servira de
guide, par exemple Sports
- A Rechercher dans, choisissez Toutes les
Collections et cochez la case Partout et cliquez sur Ok.
Les images répondant à ces critères s’affichent dans le volet.
- Cliquez sur la flèche déroulante pour afficher son menu et choisissez
Insérer. L’image est insérée dans le document.
INFORMATIQUE 2nde G2/G3 EDITION 2022 Page 24
3.10.2. Insérer une image à partir d’un fichier
- Cliquez à l’endroit où vous désirez insérer l’image.
- Sous l'onglet Insertion, dans le groupe Illustrations, cliquez sur
image.
- La boîte de dialogue s’affiche, sélectionnez votre image
- Cliquez sur le bouton Insérer
3.10.3. Remplacer une image liée au texte par une image flottante.
Lorsque vous insérez une image, celle-ci est liée au texte, pour pouvoir la
déplacer où vous le désirez, vous devez lui supprimer ses points d’ancrage.
- Double cliquer sur l’image insérée pour activer l’outils image.
- Sous Outils Image, sous l'onglet Format, dans le groupe Organiser,
- Cliquez sur Habillage du texte.
- Cochez la position que vous désirez, par
exemple Carré, ceci vous permettra de déplacer et de
positionner votre image où vous le désirez.
3.10.4. Ajouter un dessin à un document
Les objets dessin incluent les formes, les
diagrammes, les organigrammes, les
courbes, les lignes et les objets Word Art.
3.10.4.1. Créer un dessin
- Cliquez dans le document à l'endroit où vous souhaitez créer le
dessin.
- Sous l'onglet Insertion, dans le groupe Illustrations, cliquez sur
Formes, puis choisissez votre dessin.
- Dans le groupe Styles de formes, déplacez le pointeur sur un style
pour visualiser son aspect après l'application de ce style.
- Cliquez sur le style pour l'appliquer. Vous pouvez également cliquer
sur Remplissage de forme ou Contour de forme et sélectionner les options
de votre choix.
- Utiliser les effets d'ombre et les effets en trois dimensions (3D) pour
améliorer l'aspect des formes de votre dessin.
- Pour aligner les objets, appuyez sur la touche CTRL et maintenez-la
enfoncée tout en sélectionnant les objets à aligner.
- Dans le groupe Organiser, cliquez sur Alignement pour opérer une
sélection parmi les commandes d'alignement.
INFORMATIQUE 2nde G2/G3 EDITION 2022 Page 25
3.10.4.2. Supprimer tout ou partie d'un dessin
- Sélectionnez la zone de dessin ou l'objet dessin à supprimer.
- Appuyez sur la touche Suppr
3.10.4.3. Ajouter un objet Word Art
- Dans l'onglet Insertion, dans le groupe Texte, cliquez sur Word Art,
- Puis cliquez sur le style Word Art souhaité.
- Tapez votre texte dans la zone Texte.
●Pour le déplacement du Word Art, il faut procéder à un glissement
lorsque la flèche est sous la forme
●Pour un redimensionnement il faut se mettre sur les points pour avoir
une double flèche et effectuer un glissement.
3.10.5 insérer des caractères spéciaux
Le clavier ne dispose pas tous les caractères dont on a besoin. C’est alors
qu’il procéder à des insertions.
- Placer le curseur à l’endroit où l’on veut insérer des
caractères spéciaux / symboles
- Cliquer sur l’onglet Insertion puis sur symboles
dans le groupe Symboles et autres symboles.
- Dans la boite de dialogue affichée, Sélectionnez un symbole
et choisir le caractère
- Cliquer sur insérer puis sur le bouton Fermer pour terminer.
3.11 -La mise en page d’un document
3.11.1 Modifier ou définir les marges de page
- Sous l'onglet Mise en page, dans le groupe Mise en page, cliquez sur
Marges.
- Cliquez sur le type de marge souhaité.
- Cliquez sur Marges, sur Marges personnalisées, puis, dans les zones
Haut, Bas, Gauche et Droite, entrez les nouvelles valeurs des marges.
3.11.2. Modifier l’orientation du document entier
- Sous l'onglet Mise en page, dans le groupe Mise en page,
- Cliquez sur Orientation.
- Cliquez sur Portrait ou sur Paysage.
●Utiliser les orientations Portrait et Paysage dans le même document
- Sélectionnez les pages ou les paragraphes dont vous souhaitez
modifier l'orientation.
INFORMATIQUE 2nde G2/G3 EDITION 2022 Page 26
- Sous l'onglet Mise en page, dans le groupe Mise en page, cliquez sur
Marges.
- Cliquez sur Marges personnalisées.
- Sous l'onglet Marges, cliquez sur Portrait ou Paysage.
- Dans la liste Appliquer à, cliquez sur Au texte sélectionné.
●Pour modifier la taille d’une marge, deux méthodes sont possibles :
3.11.2-1 Avec la règle
Pointez sur l’extrémité de la partie bleue correspondant à la marge à
redimensionner.
Quand le curseur prend la forme d’une double flèche blanche (d’info-bulle :
marge de gauche, marge de droite, marge supérieure ou marge
inférieure), cliquez-glissez.
En appuyant simultanément sur la touche Alt, les dimensions en
centimètres apparaissent sur la règle.
3.11.2-2 Avec le ruban
On utilise cette fois la fenêtre « Mise en page » ouverte à l’onglet «Marges»
Pour l’afficher : cliquez sur le lanceur du groupe « Mise en page ».
La méthode est plus précise. On peut définir les marges en centimètres.
On ne risque pas, comme avec la méthode précédente, de déplacer des
marques de retrait ou de tabulation.
Si un saut de section de type « Continu » a été inséré en cours de page, les
dimensions des marges peuvent différer dans la même page, d’une section
à la suivante.
3.11.2.3 La numérotation des pages
- Aller dans le menu Insertion puis Numéros de page et
- Choisir la position et l’alignement souhaité.
L’aperçu de la numérotation des pages permet de visualiser les différentes
modifications effectuées.
3.11.2.4 Insérer des sauts de page
Le saut de page vous permet de forcer la pagination
automatique de Word. Cette commande est très utile pour
éviter que des phrases ou des paragraphes soient coupés en
fin de page, de même pour présenter des documents composés d'une page de
titre et de pages de texte.
- Cliquez à l'emplacement où vous souhaitez commencer une nouvelle
page.
- Sous l'onglet Insertion, dans le groupe Pages, cliquez sur Saut de
page.
INFORMATIQUE 2nde G2/G3 EDITION 2022 Page 27
3.11.2.5 Les colonnes
- Placer le curseur dans la page
ou sélectionner la partie du document
- Sous l'onglet Mise en page, dans
le groupe Mise en page,
- Cliquez sur Colonnes.
- Sélectionnez une option
Si vous désirez modifier la largeur et
l’espacement, cliquez sur Autres
colonnes
- Cliquer sur OK
3.11.2.6 Modifier la largeur des colonnes
- Placez le curseur dans le texte en colonnes.
Il y a deux méthodes pour modifier la largeur des colonnes :
- Sur la règle, cliquez-glissez sur une extrémité de colonnes : le pointeur
revêt l’aspect d’une double-flèche, et une info-bulle indique « Marge de
droite » ou « Marge de gauche ».
- Avec la fenêtre « Colonnes »
●Pour afficher la fenêtre « Colonnes » : cliquez sur le bouton « Colonnes » > «
Autres commandes ».
Ou plus rapidement : double-cliquez dans la règle sur un séparateur de
colonnes (pointeur).
Contrairement à la méthode précédente utilisant la règle, cette méthode
présente l’avantage de ne pas risquer de déplacer un retrait ou un taquet
de tabulation.
3.11.2.7 Suppression de la présentation en colonnes
A la fois pour annuler la présentation en colonnes, et pour supprimer les
sauts de section qui ont été automatiquement créés, supprimez les deux
sauts de section qui encadrent la disposition en colonnes. Pour chacun,
cliquez devant, puis appuyez sur la touche Suppr.
3.11.2.8 Ajouter un texte en filigrane à un document
Le terme « filigrane » désigne du texte ou
une image qui s'affiche derrière le texte
d'un document.
- Sous l'onglet Mise en page, dans le
groupe Arrière-plan de page, cliquez sur
Filigrane.
- Cliquez sur un filigrane prédéfini,
par exemple Brouillon ou Urgent, dans la
galerie de filigranes qui apparaît.
3.11.2.8.1. Créer un filigrane
- Cliquez sur Filigrane personnalisé, sur Texte en filigrane puis
- Sélectionnez ou tapez le texte de votre choix.
INFORMATIQUE 2nde G2/G3 EDITION 2022 Page 28
- Modifiez si besoin la police et la couleur
- Cliquez sur Appliquez
Remarque : pour afficher un filigrane tel qu'il apparaîtra sur la page
imprimée, utilisez le mode Page.
3.11.2.8.2. Supprimer un filigrane ou un arrière-plan
- Sous l'onglet Mise en page, dans le groupe Arrière-plan de page,
- Cliquez sur Filigrane.
- Cliquez sur Supprimer le filigrane.
3.11.2.8.3. Transformer une image en filigrane ou en arrière ou en arrière-
plan
Vous pouvez transformer une image ou une photo en filigrane et l'utiliser
pour appliquer une image de marque à un document ou pour le décorer.
Sous l'onglet Mise en page, dans le groupe Arrière-plan de page, cliquez
sur Filigrane.
- Cliquez sur filigrane personnalisé.
- Cochez Image en filigrane, puis sur Sélectionner Image.
- Sélectionnez une image et cliquez sur Insérer.
- Sélectionnez un pourcentage sous Échelle pour définir la taille de
l'image à insérer.
- Activez la case à cocher Estompée pour atténuer les couleurs de
l'image de sorte qu'elle ne gêne pas la lecture du texte.
Remarque : l'image sélectionnée est appliquée en filigrane à l'ensemble du
document.
3.11.2.9 L'impression d’un document
3.11.2.9.1 L’impression d’un document
Avant toute impression, vérifier si l’imprimante est installée et mis par
défaut au cas où vous avez plusieurs imprimantes déjà installées dans
l’unité centrale.
3.11.2.9.2 L’affichage d’un document avant impression
Avant toute impression passer toujours dans aperçu avant l’impression
afin de passer à l’impression ceci vous permet de faire parfois de petites
touches, modifications et arrangements du document en question.
Vous pouvez avoir un aperçu du document en cours en activant la
commande « Aperçu avant impression » :
- Bouton Office > Imprimer (sans cliquer) > Aperçu avant impression.
Ou bien, plus rapidement :
- Cliquez sur le bouton « Aperçu avant impression » dans la barre
d’outils Accès rapide (en haut à gauche de l’écran).
Dans la mesure où ce bouton est souvent utilisé, il est conseillé de le
placer dans la barre d’outils Accès rapide. S’il n’y est pas :
- Cliquez sur la flèche à l’extrémité de la barre, puis cochez « Aperçu
avant impression ».
L’onglet « Aperçu avant impression » comprend le groupe « Mise en page »,
qui permet de définir les marges, l’orientation et la taille des pages du
document.
INFORMATIQUE 2nde G2/G3 EDITION 2022 Page 29
Remarque : on retrouve ces mêmes commandes « Marges », « Orientation »
et « Taille » sur le ruban, à l’onglet « Mise en page ».
Sur le document, le pointeur prend l’aspect d’une loupe. Si vous désactivez
le bouton « Loupe », vous pouvez modifier le document.
- Placer le curseur dans le document à imprimer
- Cliquer sur le bouton office pour choisir Imprimer ou
- Faites Ctrl +P
- Cliquez sur aperçu avant impression
- Faites les modifications s’il y en a et quitter l’aperçu avant impression
pour revenir au mode d'affichage antérieur du document
3.11.2.9.3 Les types d’impressions courantes
- Placer le curseur
dans le document à
imprimer
- Cliquer sur le
bouton office pour choisir
Imprimer ou faites Ctrl
+P
- Dans la zone
Imprimante, sélectionner
le nom de l’imprimante à
utiliser.
- Dans la zone Copie,
indiquer le nombre de
copie.
- Dans la zone Plusieurs pages faites votre choix :
● L’option Tout : permet d’imprimer tout le document
● L’option Page courante : permet d’imprimer la page contenant le
curseur.
● L’option Page : permet d’imprimer les pages multiples par exemple 2 ;
● L’option Sélection : permet d’imprimer la page sélectionnée.
INFORMATIQUE 2nde G2/G3 EDITION 2022 Page 30
TABLE DES MATIERES
CHAPITRE 1 : GENERALITES SUR L’INFORMATIQUE ............................................................................. 1
OBJECTIF PEDAGOGIQUE : .......................................................................................................................................... 2
1.1 Définition des termes informatiques .......................................................................................................... 2
1-2 Le système informatique ............................................................................................................................... 2
1.2.1 Le matériel informatique .......................................................................................................................... 2
1.2.1.1L’Unité Centrale ........................................................................................................................................ 2
1.2.1.2 Les Périphériques ..................................................................................................................................... 3
1.3. Etude du clavier et de la souris .................................................................................................................. 6
Application de 1.3.1 et 1.3.2 ................................................................................................................................ 7
CHAPITRE 2 : LE SYSTEME D’EXPLOITATION WINDOWS ..................................................................... 8
OBJECTIF PEDAGOGIQUE : .......................................................................................................................................... 8
INTRODUCTION ............................................................................................................................................................. 8
2.1- Définition de Windows................................................................................................................................. 8
2.2 Mise en marche et arrêt ................................................................................................................................. 8
2.3 - Présentation du bureau Windows ............................................................................................................. 8
2.4 La gestion des fichiers et les dossiers ....................................................................................................... 12
2.4-1 Les fichiers .................................................................................................................................................. 12
2.4-2Les dossiers .................................................................................................................................................. 13
2-5 Les touches de raccourcis généraux sous Windows ............................................................................... 15
CHAPITRE 3 : LE TRAITEMENT DE TEXTE AVEC .....................................................................................16
MICROSOFT OFFICE WORD 2007...................................................................................................................16
OBJECTIF PEDAGOGIQUE : ........................................................................................................................................ 16
3.1 Présentation ............................................................................................................................................. 16
3.2 Les composantes ou descriptions du ruban ...................................................................................... 16
3.3 -Les différents modes d’affichage ........................................................................................................ 17
3.4 Barre d’état .............................................................................................................................................. 17
3.5 La saisie d'un document ........................................................................................................................ 18
3.6 Sélection dans un document ................................................................................................................. 18
3-7 Enregistrer un document ...................................................................................................................... 18
3.8 La mise en forme de caractères/ textes / paragraphes ................................................................... 19
3.8.1 Changer la police et la taille ............................................................................................................ 19
3.8.2 Mise en forme des paragraphes ...................................................................................................... 20
3.8.2.1 Justification et alignement des paragraphes .......................................................................... 20
3.8.2.2 Définir un interligne spécifique ................................................................................................. 20
3.8.2.3 Le retrait d’un paragraphe .......................................................................................................... 20
3.8.2.4- Les tabulations............................................................................................................................... 21
3.8.2.5- Les puces et numéros..................................................................................................................... 22
3.8.3- Gestion de la couleur .......................................................................................................................... 22
3.8.4 Bordure et trame ................................................................................................................................ 23
3.8.4.1 Bordures de page ............................................................................................................................ 23
3.8.4.2 Trame ................................................................................................................................................. 23
3.8.5 Coupure d’un mot en fin de ligne .................................................................................................... 23
3.9- La gestion des tableaux ............................................................................................................................ 23
3.9.1 Utilisation du groupe Tableau........................................................................................................... 24
3.9-2 Dessiner un tableau. ........................................................................................................................... 24
3.9.3 - Se déplacer dans un tableau ................................................................................................................ 24
3.10- Le traitement des images .................................................................................................................... 24
INFORMATIQUE 2nde G2/G3 EDITION 2022 Page 31
3.10.1. Insérer une image clipart ..................................................................................................................... 24
3.10.2. Insérer une image à partir d’un fichier ............................................................................................. 25
3.10.3. Remplacer une image liée au texte par une image flottante. ....................................................... 25
3.10.4. Ajouter un dessin à un document ....................................................................................................... 25
3.10.4.1. Créer un dessin .................................................................................................................................... 25
3.10.4.2. Supprimer tout ou partie d'un dessin ............................................................................................. 26
3.10.4.3. Ajouter un objet Word Art ................................................................................................................. 26
3.10.5 insérer des caractères spéciaux ........................................................................................................ 26
3.11 -La mise en page d’un document ........................................................................................................... 26
3.11.1 Modifier ou définir les marges de page.......................................................................................... 26
3.11.2. Modifier l’orientation du document entier ............................................................................... 26
3.11.2-1 Avec la règle ......................................................................................................................................... 27
3.11.2-2 Avec le ruban .................................................................................................................................. 27
3.11.2.3 La numérotation des pages............................................................................................................ 27
3.11.2.4 Insérer des sauts de page ............................................................................................................. 27
3.11.2.5 Les colonnes .................................................................................................................................... 28
3.11.2.6 Modifier la largeur des colonnes ................................................................................................. 28
3.11.2.7 Suppression de la présentation en colonnes ............................................................................ 28
3.11.2.8 Ajouter un texte en filigrane à un document ........................................................................... 28
3.11.2.8.1. Créer un filigrane ...................................................................................................................... 28
3.11.2.8.2. Supprimer un filigrane ou un arrière-plan .......................................................................... 29
3.11.2.8.3. Transformer une image en filigrane ou en arrière ou en arrière-plan................................. 29
3.11.2.9. L'impression d'un document ..............................................................................................................29
3.11.2.9.1 L’impression d’un document ................................................................................................... 29
3.11.2.9.2 L’affichage d’un document avant impression ...................................................................... 29
3.11.2.9.3 Les types d’impressions courantes......................................................................................... 30
INFORMATIQUE 2nde G2/G3 EDITION 2022 Page 32
Vous aimerez peut-être aussi
- Maison Intelligente: Conception et réalisation d'une maison intelligenteD'EverandMaison Intelligente: Conception et réalisation d'une maison intelligenteÉvaluation : 4 sur 5 étoiles4/5 (5)
- BureautiqueDocument5 pagesBureautiqueMaster CIL100% (1)
- Introduction À L'informatiqueDocument28 pagesIntroduction À L'informatiqueFatima ZohraPas encore d'évaluation
- Support de CoursDocument74 pagesSupport de CoursMikashi Arata100% (1)
- 2 ComposantsDocument5 pages2 ComposantsAlibi helaPas encore d'évaluation
- Structure de Base de L'ordinateur PDFDocument7 pagesStructure de Base de L'ordinateur PDFMouad El HarrakPas encore d'évaluation
- Transport Logistique Ministere Des Finances MarocDocument27 pagesTransport Logistique Ministere Des Finances MarocImane BenrahmounePas encore d'évaluation
- Cours en Bureautique1Document49 pagesCours en Bureautique1Bakaye DembelePas encore d'évaluation
- Intro A L'info Vol 2Document33 pagesIntro A L'info Vol 2Blady AdminPas encore d'évaluation
- C2I Niveau 1Document59 pagesC2I Niveau 1Chehira DoghmenPas encore d'évaluation
- 01 Decouverte Ordinateur Windows10 Partie1Document4 pages01 Decouverte Ordinateur Windows10 Partie1amidi5555913Pas encore d'évaluation
- Initiation A L'informatique2Document19 pagesInitiation A L'informatique2pitshou masudiPas encore d'évaluation
- Recits D'un Pèlerin RusseDocument160 pagesRecits D'un Pèlerin RusseGuillaume Morgenstern100% (5)
- Cours - Informatique CELA 2021 OkDocument34 pagesCours - Informatique CELA 2021 OkSoufiane TouréPas encore d'évaluation
- Formation PMPDocument4 pagesFormation PMPCi2p ConsultingPas encore d'évaluation
- Cours Info Sop 2021Document50 pagesCours Info Sop 2021Aken ElionPas encore d'évaluation
- Ordinateur Et Système D'exploitation-1 PDFDocument6 pagesOrdinateur Et Système D'exploitation-1 PDFamineachrafPas encore d'évaluation
- Revues de DirectionDocument39 pagesRevues de DirectionTim Stelens Seka100% (1)
- Asymétrie D'informationsDocument6 pagesAsymétrie D'informationsDjoufack JanvierPas encore d'évaluation
- Chrétiens D'iranDocument18 pagesChrétiens D'iranSepide HakhamaneshiPas encore d'évaluation
- O God Beyond All PraisingDocument3 pagesO God Beyond All Praisingkoyske71% (7)
- Initiation a l'InformatiqueDocument44 pagesInitiation a l'InformatiquegnatikoyaoedemPas encore d'évaluation
- St1an Lessons Info-Generalites PDFDocument9 pagesSt1an Lessons Info-Generalites PDFferyal mrdPas encore d'évaluation
- Generalite C.F.M.C+Document46 pagesGeneralite C.F.M.C+Tony kougbaganPas encore d'évaluation
- Chapitre 1 (Generalite Sur L'informatique)Document9 pagesChapitre 1 (Generalite Sur L'informatique)kaderPas encore d'évaluation
- COURS Bureautique 2021 2022Document39 pagesCOURS Bureautique 2021 2022FaithPas encore d'évaluation
- Cours L'informatiqueDocument10 pagesCours L'informatiquemelanie djokouriPas encore d'évaluation
- Fiche de Contenu TICEDocument10 pagesFiche de Contenu TICELandry KouabenanPas encore d'évaluation
- Cours 02 Informatique m1 2019 2020Document19 pagesCours 02 Informatique m1 2019 2020Walid ProblemePas encore d'évaluation
- Structure de Base de L'ordinateurDocument9 pagesStructure de Base de L'ordinateurEL HARRAK MouadPas encore d'évaluation
- Document 1Document26 pagesDocument 1alainkelly1996Pas encore d'évaluation
- COURS-Les bases de l'informatiqueDocument41 pagesCOURS-Les bases de l'informatiqueSaliou Yayo BODIANGPas encore d'évaluation
- Resume MicroDocument32 pagesResume MicroAimé MouendouPas encore d'évaluation
- INITIATION THEORIQUE À L'INFORMATIQUEDocument32 pagesINITIATION THEORIQUE À L'INFORMATIQUEbahaj zouhairPas encore d'évaluation
- Definitions de Base: Le MoniteurDocument10 pagesDefinitions de Base: Le Moniteurbengouta nadaPas encore d'évaluation
- Chapitre1 Ardo 2Document28 pagesChapitre1 Ardo 2MahmoudPas encore d'évaluation
- TALLA Informatique ENSB Mai2018Document42 pagesTALLA Informatique ENSB Mai2018leaderPas encore d'évaluation
- Culture et techniques intermédiaires du numérique ESADocument35 pagesCulture et techniques intermédiaires du numérique ESADoha BensPas encore d'évaluation
- Cours 1ere Année ST Informatique 1 IntroductionDocument18 pagesCours 1ere Année ST Informatique 1 IntroductionSteves DoumanPas encore d'évaluation
- Chap1 InitiationDocument46 pagesChap1 InitiationKuate RenePas encore d'évaluation
- iNFO AsgDocument9 pagesiNFO Asgdelianathan2110Pas encore d'évaluation
- Cours Informatique 6ieme 2023-2024Document32 pagesCours Informatique 6ieme 2023-2024serge albert ngom nguePas encore d'évaluation
- Informatique Generale 1 Bac1 PolytechDocument79 pagesInformatique Generale 1 Bac1 PolytechDouglas MayambiPas encore d'évaluation
- COURS D'INITIATION EN Reagan MKDocument86 pagesCOURS D'INITIATION EN Reagan MKMelchi MakitaPas encore d'évaluation
- Support de Cours - 6 ÈmeDocument11 pagesSupport de Cours - 6 ÈmeNguele yannickPas encore d'évaluation
- Flex-Tech InformatiqueDocument2 pagesFlex-Tech InformatiquePatrice GoutonPas encore d'évaluation
- Initiation À L'informatiqueDocument35 pagesInitiation À L'informatiquePhineasPas encore d'évaluation
- Cours de WordDocument21 pagesCours de WordIga CamerounPas encore d'évaluation
- O2I Resumé IDocument5 pagesO2I Resumé IDi-Enilson ÉtiennePas encore d'évaluation
- Support de Cours Originale InformatiqueDocument29 pagesSupport de Cours Originale Informatiqueangekouogba20Pas encore d'évaluation
- Cours Informatique 1Document10 pagesCours Informatique 1louvefeu6Pas encore d'évaluation
- Fiche Ue5. L'ordinateur Personnel. Hardware Et SoftwareDocument7 pagesFiche Ue5. L'ordinateur Personnel. Hardware Et SoftwareEDUARDO MURO CUESTAPas encore d'évaluation
- Initiation InformatiqueDocument8 pagesInitiation InformatiqueFreddy NdjoliPas encore d'évaluation
- Généralités Sur L'informatiqueDocument9 pagesGénéralités Sur L'informatiqueEpsis100% (1)
- COURS D'informatique GhislaineDocument16 pagesCOURS D'informatique GhislainedimasamoussouguenouPas encore d'évaluation
- 01-Comment Fonctionne Un OrdinateurDocument15 pages01-Comment Fonctionne Un OrdinateurAndré BIANEISPas encore d'évaluation
- Système D'exploitationDocument48 pagesSystème D'exploitationNoblaPas encore d'évaluation
- 1921707596Document55 pages1921707596walidPas encore d'évaluation
- Module1 - Sequence 2 - Concepts de Base de L - InfromatiqueDocument17 pagesModule1 - Sequence 2 - Concepts de Base de L - Infromatiquemoustaphand1502Pas encore d'évaluation
- Compã©tence 1 - InformatiqueDocument10 pagesCompã©tence 1 - InformatiqueAloes N'dofulaPas encore d'évaluation
- Architecture Et Maintenance 2022-2023Document44 pagesArchitecture Et Maintenance 2022-2023Stanley TakouPas encore d'évaluation
- Cours 1 IntrodutionDocument19 pagesCours 1 IntrodutionhanaePas encore d'évaluation
- Power Point Version Transition l1 Avec Pub OkDocument39 pagesPower Point Version Transition l1 Avec Pub OkYali MiarintsoaPas encore d'évaluation
- Cours1 MicroinformatiqueDocument10 pagesCours1 MicroinformatiqueAlexandre Kpangny BéniPas encore d'évaluation
- Environnement Tics Chapitre1Document15 pagesEnvironnement Tics Chapitre1mohamedhassaneassane003Pas encore d'évaluation
- Introduction générale à linformatiqueDocument3 pagesIntroduction générale à linformatiquemadeleinetonguino32Pas encore d'évaluation
- 52910Document9 pages52910mostabouPas encore d'évaluation
- Devoir de Synthèse N°1 2017 2018 (Hidri Lazhar) PDFDocument3 pagesDevoir de Synthèse N°1 2017 2018 (Hidri Lazhar) PDFRabiaa GuesmiPas encore d'évaluation
- Infos Complémentaires Balade Et Bonne Mine 2021Document1 pageInfos Complémentaires Balade Et Bonne Mine 2021Christian CouteauPas encore d'évaluation
- FéminismeDocument5 pagesFéminismeSouleymane TRAOREPas encore d'évaluation
- Motrec WebManual - E 280B AC - 1131229upDocument61 pagesMotrec WebManual - E 280B AC - 1131229uppedro javier carrera juradoPas encore d'évaluation
- BalneoDocument2 pagesBalneocloud adsophPas encore d'évaluation
- Livre ES TS 2020 PDFDocument8 pagesLivre ES TS 2020 PDFYoussef KhalfaPas encore d'évaluation
- RappelHTML WebSémantiqueDocument2 pagesRappelHTML WebSémantiqueNour LetaiefPas encore d'évaluation
- ParnassaDocument62 pagesParnassaAli TraorePas encore d'évaluation
- Inhibiteurs de Pompe À ProtonsDocument1 pageInhibiteurs de Pompe À ProtonsYasmine TarchounPas encore d'évaluation
- Le Monde - 11/12/2008Document30 pagesLe Monde - 11/12/2008Kevin35100% (8)
- Émancipation TardiveDocument2 pagesÉmancipation TardiveFrancisco Buendía Del MolinoPas encore d'évaluation
- TD1 (Resume)Document10 pagesTD1 (Resume)Rayane NouiPas encore d'évaluation
- SYLLABUS TIME MANAGEMENT Gestion Du Temps Et Des PrioritésDocument2 pagesSYLLABUS TIME MANAGEMENT Gestion Du Temps Et Des PrioritésMamadou GueyePas encore d'évaluation
- Balistique - SniperSoricomDocument30 pagesBalistique - SniperSoricomKishore BarreteauPas encore d'évaluation
- Programme Général Et CAODocument12 pagesProgramme Général Et CAOHOUDAPas encore d'évaluation
- Chap5 Complexe en Électricité - 2021-2022Document29 pagesChap5 Complexe en Électricité - 2021-2022Balayira BakaryPas encore d'évaluation
- Perceval Adoubement Valeurs de La Chevalerie 2Document2 pagesPerceval Adoubement Valeurs de La Chevalerie 2JIMENA ABELLO GOMEZPas encore d'évaluation
- Acfrogdtvvmhsyokaxk9q9ktmv8ergolx3 8r7mirpt6v0g8ws9791lwm0erykcgoe - Oxnasmm7zamygytzylwahyey2bio4ju6kha9f O-Mtovs31mlbtazlp83rq6izewdexdeitn7oqdxmsdDocument2 pagesAcfrogdtvvmhsyokaxk9q9ktmv8ergolx3 8r7mirpt6v0g8ws9791lwm0erykcgoe - Oxnasmm7zamygytzylwahyey2bio4ju6kha9f O-Mtovs31mlbtazlp83rq6izewdexdeitn7oqdxmsdEL MéhdiPas encore d'évaluation
- Nibridge: Unibridge®: Construire Et ReconstruireDocument2 pagesNibridge: Unibridge®: Construire Et ReconstruireorbediePas encore d'évaluation
- 6 7091 E79da38f PDFDocument24 pages6 7091 E79da38f PDFSAEC LIBERTEPas encore d'évaluation
- Formulaire de Candidature Simplifié INVEST RH - YOUNES BOUAYADDocument2 pagesFormulaire de Candidature Simplifié INVEST RH - YOUNES BOUAYADybouayadPas encore d'évaluation
- Essai Accéléré de Réaction Sulfatique Externe (RSE)Document11 pagesEssai Accéléré de Réaction Sulfatique Externe (RSE)Rafik SiamPas encore d'évaluation