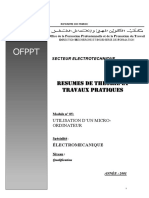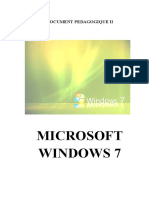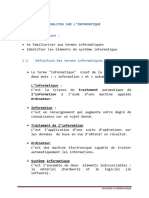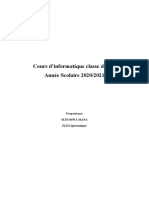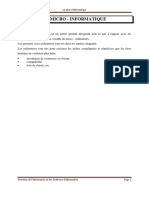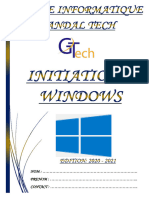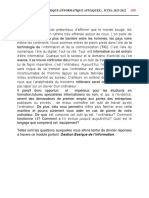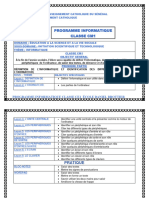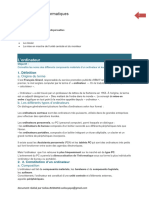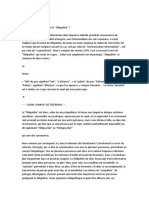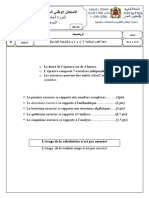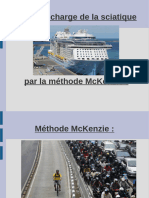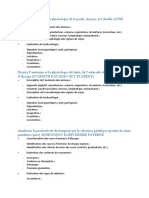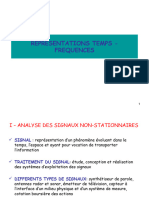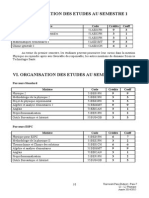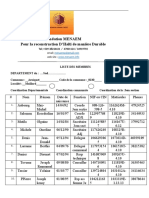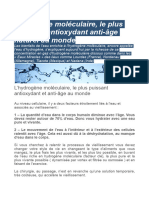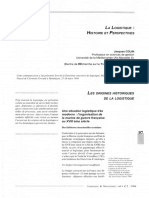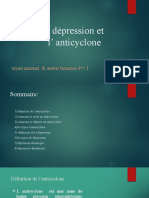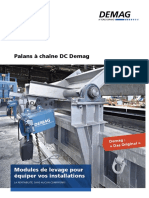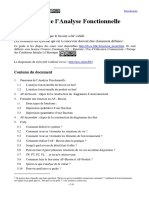Académique Documents
Professionnel Documents
Culture Documents
537 Da 68 BC 3206
Transféré par
hadydrame079Titre original
Copyright
Formats disponibles
Partager ce document
Partager ou intégrer le document
Avez-vous trouvé ce document utile ?
Ce contenu est-il inapproprié ?
Signaler ce documentDroits d'auteur :
Formats disponibles
537 Da 68 BC 3206
Transféré par
hadydrame079Droits d'auteur :
Formats disponibles
MICROSOFT WORD
SOMMAIRE
Pages
Leçon 1 : GENERALITES SUR WORD 2
Leçon 2 : GESTION DES DOCUMENTS 5
Leçon 3 : CORRECTION D’UN DOCUMENT 7
Leçon 4 : MISE EN FORME DE CARACTERES ET DE PARAGRAPHES 9
Leçon 5 : LES ENCADREMENTS 11
Leçon 6 : MISE EN PAGE DES DOCUMENTS 12
Leçon 7 : LES TABLEAUX 14
Leçon 8 : IMPRESSION 17
Leçon 9 : MANIEMENT DES SUPPORTS DE STOCKAGE 19
Initiation Word Support
Leçon 1: GENERALITES SUR WORD
‘‘Informatique’’ se compose du mot :
- Infor qui signifie Information
- Matique qui signifie Automatique donc
L’informatique est un terme crée par la contraction d’information et d’automatique. On définit
l’Informatique comme l’ensemble des moyens de traitement rationnel et automatique de l’information.
L’outil approprié en informatique est l’ORDINATEUR encore appelé PC (Personal Computer).
Un ordinateur est une machine électronique permettant de mémoriser et de traiter l’information selon
des règles inscrites dans des Programmes ou Logiciels.
Un Logiciel : est un ensemble de programmes conçu pour répondre à un besoin bien spécifique. Il
existe plusieurs types de logiciels :
- Les logiciels de gestion de base de données : Microsoft ACCESS, Delphi 8.0 …
- Les logiciels de programmation : Visual Basic, C++
- Les Logiciels PAO : Powerpoint, Publisher…
- Les Logiciels de Tableaux : Microsoft Excel, Multiplan, Lotus 1, 2 …
- Les logiciels de traitements de texte : Wordstar, Wordperfect, Works, Microsoft Word…
I- PRESENTATION DE L’ORDINATEUR
L’ordinateur est une machine électronique destiner à manipuler (traiter ) les données ou informations
de manière rationnelle et automatique telles que les programmes, les tableaux, le traitement de texte.
L’ordinateur se compose de trois parties essentielles :
1. Ecran ou Moniteur
Il permet d’afficher ou de visualiser les informations.
2. Unité Centrale
C’est la partie la plus essentielle du PC ou ordinateur. Elle permet de mémoriser ou de stocker les
données ou informations.
3. Clavier et la souris
a- Le Clavier
Le clavier permet d’entrer les données dans l’unité centrale à partir de ses touches. Les claviers
comprennent 102 à 105 touches. On distingue deux types de claviers :
►le clavier français avec la mention «AZERTY»
►le clavier anglais avec la mention «QWERTY».
On peut subdiviser le clavier en cinq parties :
- Les Touches de Fonction (TF)
Elles sont numérotées de F1 à F12. Elles permettent d’accéder directement à certaines commandes
et d’exécuter rapidement certaines tâches.
- Les Touches de Gestion (TG)
Elles ont pour rôle la gestion des travaux en cours (ajout ou suppression, impression…).
- Les Touches de Direction (TD)
Elles remplacent la souris sur le clavier, elles permettent de se déplacer afin de se positionner à un
endroit voulu.
- Le Pavé Numérique (PN)
En mode numérique, il affiche les chiffres et les opérateurs arithmétiques. Lorsque le mode numérique
est désactivé, le pavé numérique joue le rôle de touches de gestion et de direction.
KOUAKOU Célestin ------------------------------------------------------------------------------------------------------------------------------------ 2
Initiation Word Support
- Le Pavé Alphanumérique (PAN)
Il affiche les chiffres, les lettres et les autres caractères (essentiellement la ponctuation).
Certaines touches du pavé alphanumérique jouent le rôle de touches de gestion.
TF
TG1
PAN PN
TD
Figure 1.1 : Représentation d'un clavier
TG2
b- La Souris
La souris est un boîtier électronique composé de deux à trois touches. Elle vient en complément au
clavier. Ainsi, la souris permet à l’utilisateur de se déplacer sur l’écran. Par défaut, la souris est
configurée pour un utilisateur droitier.
Son boîtier possède deux boutons poussoirs qui exécutent chacune une action précise. On distingue
aujourd’hui des souris à bille, optique…
► Vocabulaire de la souris
Pointer : Positionner le pointeur de la souris à un emplacement déterminé.
Cliquer : Appuyer brièvement sur le bouton gauche. Permet d’activer une commande ou
fonction.
Double-cliquer (double-clic) : Appuyer brièvement deux fois de suite sur le bouton gauche.
Permet d’ouvrir directement une application.
Cliquer-glisser : Maintenir appuyer le bouton gauche et déplacer le pointeur et faite glisser la
souris. Cette opération permet de déplacer des objets ou caractères et de sélectionner les
caractères.
Cliquer à droit : appuyer brièvement sur le bouton droit. Elle permet d’ouvrir les menus
contextuels.
Remarque générale: D’autres périphériques peuvent se connecter à l’ordinateur, ce sont : un
scanner, une imprimante, un graveur externe, un pain driver ou clé USB…
II- ALLUMER ET ARRETER UN ORDINATEUR
1. Comment Démarrer le système informatique?
Voir si l’appareil est branché correctement. Activer l’unité centrale, ensuite
le moniteur ou écran.
Après allumage, laisser tout le système se mettre en place et s’assurer que
l’on se trouve dans le gestionnaire de programme.
Le premier écran affiché après le démarrage de l’ordinateur est
appelé Bureau Windows
Figure1.2: Bureau Windows ►
2. Comment Arrêter l’ordinateur ?
Il faut :
- Vérifier que l’on a fermé tous les programmes ouverts
- Cliquer sur Démarrer / Arrêter l’ordinateur / Arrêter
KOUAKOU Célestin ------------------------------------------------------------------------------------------------------------------------------------ 3
Initiation Word Support
III- LE TRAITEMENT DE TEXTE
Il se définit comme la capacité à saisir un texte, à le corriger, à faire sa mise en forme, à faire sa mise
en page et à l’éditer (mettre sur papier grâce à l’imprimante).
MICROSOFT WORD est le logiciel approprié pour le traitement de texte et qui fait l’objet de notre
étude.
1- Le Lancement de Microsoft Word
Cliquer sur Démarrer ensuite sur Tous les Programmes puis sur Microsoft Office Enfin sur Microsoft Word
Remarque : Il existe d’autres méthodes de lancement de Word : Il s’agit de double-cliquer (Clic
droit/Ouvrir) directement sur l’icône Microsoft Word présent dans le bureau Windows.
Notation abrégée :
Démarrer / Tous les Programmes / Microsoft Office / Microsoft Word
2- La présentation de la fenêtre Microsoft Word
1 2
3 4
5 7
8
9
Figure 1.3: Fenêtre Word 2003
1- Barre de titres 6- La zone d’affichage du texte
2- Barre de menus 7- Barres de défilement (ascenseur)
3- Barre outils standard 8- Barre d’état
4- Barre de mise en forme 9- Barre des tâches
5- Les règles horizontale et verticale
3- Quitter Microsoft Word
Fichier / Quitter
KOUAKOU Célestin ------------------------------------------------------------------------------------------------------------------------------------ 4
Initiation Word Support
Leçon 2 : GESTION DES DOCUMENTS
I- ENREGISTREMENT DE DOCUMENT
Un enregistrement est une écriture des informations sur un support magnétique quelconque (disque
dur, disquette, etc…)
Dans le cadre des documents Word, Enregistrer un
document consiste à « baptiser » ou à attribuer un nom au
document manipulé. Cette opération permet de retrouver
facilement un document parmi des milliers d’autres.
Pour cela, il vous faut :
- Cliquer sur Fichier et sur Enregistrer sous
- Dans la rubrique Nom du fichier, taper le nom du fichier
- Dans la même boîte cliquer sur le bouton Enregistrer
II- FERMETURE D’UN DOCUMENT
Avant de fermer un document, il faut au préalable vous rassurer qu’il a été enregistré.
Pour fermer votre document, il vous faut :
- Cliquer sur le menu Fichier
- Cliquer sur Fermer
Il est important de sauvegarder votre travail au fur et mesure que vous ferez votre
saisie de texte au risque de perdre vos données.
Il faut donc cliquer régulièrement sur
III- Ouverture d’un document déjà utilisé
A- A partir d’une page Word
Il vous faut :
- Cliquer dans le menu Fichier sur l’option Ouvrir
- Dans la boîte qui s’affiche, cliquer sur le bouton Nom du document
recherché.
- Cliquer sur bouton Ouvrir dans la même boîte.
KOUAKOU Célestin ------------------------------------------------------------------------------------------------------------------------------------ 5
Initiation Word Support
Ou bien dans la barre d’outils :
- Cliquer sur l’icône Ouvrir
- Dans la boîte qui s’affiche cliquer sur le nom de votre document
- Cliquer de nouveau sur Ouvrir
B- A partir du répertoire « Mes Documents »
Pour ouvrir ce répertoire, nous userons de deux méthodes :
- Double-cliquer directement sur Mes documents dans le bureau Windows [ou bien]
- Démarrer/ Mes documents
- Double-cliquer sur le nom de votre document.
IV- Création d’un document
Créer un document consiste à afficher un écran vierge enfin de saisir des textes nouveaux.
Pour cela il vous faut :
- Cliquer dans le menu Fichier sur Nouveau ou bien
- Cliquez sur l’icône Nouveau document de la barre d’outils standard.
V- Fermer ou Quitter un document
- Activez le menu Fichier puis la commande Fermer ou Quitter
ou bien cliquer sur la croix à l’angle supérieur droit de l’écran.
Remarque
Avant de fermer un document, il faut au préalable vous rassurer que son contenu a été enregistré ou
sauvegardé.
KOUAKOU Célestin ------------------------------------------------------------------------------------------------------------------------------------ 6
Initiation Word Support
Leçon 3 : CORRECTION D’UN DOCUMENT
On reconnaît les fautes en Word par les soulignements. Word est doté d’un correcteur.
Les soulignements en rouge pour les fautes d’orthographes.
Les soulignements en vert pour les fautes de grammaire et de ponctuation.
I- CORRECTION EN COURS DE FRAPPE
- Cliquez avec le bouton droit de la souris sur le mot à corriger
(Word vous propose quelques solutions de remplacement)
Faute de grammaire
Faute d’orthographe
- Cliquez avec le bouton gauche, sur la bonne suggestion (Aussitôt, le mot est remplacé) .
Ignorer : Pour laisser le mot inchangé et poursuivre la vérification (Cas des noms propres)
Ignorer tout : Pour ignorer le mot et toutes ses occurrences au cours de la vérification
Ajouter au dictionnaire : Pour consigner le mot désormais dans le dictionnaire Word.
Correction automatique : Propose les mêmes solutions que la correction en cours de frappe.
Orthographe : Propose à l’utilisateur un vérificateur d’orthographe.
Grammaire : Propose à l’utilisateur un vérificateur de grammaire.
II- CORRECTION PAR LE VERIFICATEUR GRAMMAIIRE ET OTHOGRAPHE
Ce vérificateur corrige également toute faute du texte saisie. L’on active trois manières :
- Faire Outils / Grammaire-orthographe
- Cliquer sur F7 au clavier
- Cliquer sur le bouton Grammaire-orthographe
dans la barre d’outils standard
- Dans la boîte de dialogue ouverte, lire les suggestions
proposées et cliquer si nécessaire sur la vraie.
- Cliquer sur : Modifier pour les fautes d’orthographe
Remplacer pour les fautes de grammaire
KOUAKOU Célestin ------------------------------------------------------------------------------------------------------------------------------------ 7
Initiation Word Support
Autres options
Remplacer tout permet de corriger automatiquement une même erreur répétée dans le document.
Phrase suivante permet d’ignorer la faute contenue dans la phrase en cours et passer à la suivante.
- A la fin, une boîte de dialogue s’affiche, cliquer sur OK pour confirmer la fin de la correction.
Remarque
L’on peut faire la correction à partir du clavier. On le réussit avec l’emploi des touches :
Avec la touche : Supprimer « Suppr »
- Placez le pointeur avant le mot à effacer et cliquez
- Appuyez la touche « Suppr » autant de fois que nécessaire.
Ou bien
- Sélectionnez le groupe de caractères
- Appuyez sur la touche « Suppr »
Avec la touche : Retour arrière « »
- Positionnez le point d’insertion après la dernière lettre du mot à effacer
- Appuyez sur la touche « Retour arrière » autant de fois que nécessaire
Avec la touche : Insérer « Inser »
- Placez le pointeur avant le mot à effacer et cliquez.
- Appuyez la touche « Inser » et tapez la ou les lettre(s) à insérer.
- Cliquez de nouveau sur « Inser » pour passer en mode normal.
KOUAKOU Célestin ------------------------------------------------------------------------------------------------------------------------------------ 8
Initiation Word Support
Leçon 4 : MISE EN FORME DE CARACTERES
ET DE PARAGRAPHES
La mise en forme est l’esthétique ou la beauté que l’utilisateur applique à son texte à l’aide options et
des commandes.
I- Le menu POLICE
- Sélectionnez les caractères concernés
- Cliquez sur le menu Format et la commande Police
- Modifiez au besoin, l’onglet Police, Style, Taille,
Couleur de police, Soulignement, Couleur de
soulignement et Attributs.
- Cliquez sur OK pour confirmer l’opération
II- Le menu PARAGRAPHE
- Sélectionnez le(s) paragraphe(s) concerné(s)
- Cliquez sur le menu Format et la commande Paragraphe
- Modifiez au besoin, l’onglet Alignement, Interligne,
Retrait, Espacement …
- Cliquez sur OK pour confirmer l’opération
Application
Sélectionner un paragraphe et appliquer lui :
Alignement : Justifié
Interligne : 1,5 ligne
III- Le menu COLONNE
- Sélectionner le texte concerné
- Cliquez sur le menu Format et la commande Colonne
- Choisir un format Prédéfinir ou activer les autres
paramètres
- Cliquez sur OK pour confirmer l’opération
Application :
KOUAKOU Célestin ------------------------------------------------------------------------------------------------------------------------------------ 9
Initiation Word Support
Sélectionner un paragraphe et le mettre en deux colonnes.
IV- Le menu EDITION ► Couper-Copier-Coller
A- La commande ‘‘Couper-Coller’’
- Sélectionnez la l’élément (Texte ou objet) à déplacer
- Cliquez « Couper » du menu Edition
- Placez le curseur à l’endroit où vous voulez que le texte coupé apparaisse
- Cliquez « Coller » du menu Edition
B- La commande ‘‘Copier-Coller’’
- Sélectionnez le texte ou l’objet
- Cliquez sur « copier » dans le menu Edition
- Placez le curseur à l’endroit où vous voulez que le texte apparaisse
- Cliquez « Coller » du menu Edition
C- Annuler la frappe
Cette commande permet de replacer le texte tel qu’il était avant que vous ne procédiez à l’exécution
d’une commande spécifique.
- Cliquer sur Edition / Annuler la frappe
- Ou bien cliquer dans la barre d’outils sur l’icône
D- Rétablir la frappe
Cette commande permet de répéter la dernière action exécutée c’est-à-dire l’annulée. Il faut :
- Cliquer sur Edition / Rétablir la frappe
- Ou bien cliquer dans la barre d’outils sur l’icône
V- La mise en forme par LA BARRE D’OUTILS
C’est la mise en forme la plus rapide et son utilisation est plus souvent « directe »
- Sélectionner le caractères ou le paragraphe
- Cliquer sur l’une de ces icônes pour obtenir la mise en forme recherchée.
Barre d’outils de mise en forme
KOUAKOU Célestin ------------------------------------------------------------------------------------------------------------------------------------ 10
Initiation Word Support
Leçon 5 : LES ENCADREMENTS
I -ENCADREMENT TITRE
- Sélectionner le titre
- Cliquer dans le menu Format, choisir Bordure et Trame
dans la boîte de dialogue
- Cliquer sur l’onglet Bordure puis choisir le type
d’encadrement, le style, la couleur, la largeur
Dans la zone « Appliquer à » et choisir Texte.
Pour mettre la couleur de fond, il faut :
- Cliquer l’onglet Trame et Tond et
choisir la couleur de votre choix
- Dans la zone « Appliquer à »
choisir toujours texte
- Valider par OK pour terminer
II- Encadrement de paragraphe
C’est la même méthode que celui des titres mais dans la zone « Appliquer à » choisir Paragraphe
au lieu de texte.
Valider par OK
III- Encadrement de tout le document
Il faut :
- Cliquer sur le menu Format, choisir la commande Bordure et Trame dans la
boîte de dialogue
- Cliquer sur l’onglet Bordure et page, choisir le type d’encadrement, le style
de trait, la couleur, la largeur ou choisir un motif
- Cliquer sur OK
Remarques : Vous pouvez également avec menu Bordure et Trame effectuer des opérations comme :
bordure de page et Trame de fond avec toutes les modifications (couleur, style, motif, largeur,
remplissage …)
IV- Les autres formes d’encadrements
- Avec les formes automatiques (Dans la barre d’outils dessin)
Application pratique
- Avec la commande Zone de texte
Application pratique
KOUAKOU Célestin ------------------------------------------------------------------------------------------------------------------------------------ 11
Initiation Word Support
Leçon 6 : MISE EN PAGE DES DOCUMENTS
I- Création des en-têtes d’un et des pieds de page
Les en-têtes et les pieds de page sont des textes qui apparaissent respectivement dans la marge du
haut et dans la marge du bas du document.
- Cliquez sur le menu Affichage, puis sur la commande En-tête et
Pied de page ►
Remarque : Pour passer de la conception d’un en-tête à la
conception d’un pied de page et vice-versa cliquez sur le bouton
Basculer en-tête / pied de page.
- Entrez le contenu de votre en-tête ou du pied de page
- Pour terminer, cliquez sur le bouton Fermer de la barre d’outils
En-tête et pied de page.
Barre d’outils de l’En-tête et Pied de page
Description de la barre d’outils
On peut faire une Insertion automatique, insérer un numéro de page, le nombre de pages, la
date, l’heure, la mise en forme, la numérotation …
II- NUMEROTATION AUTOMATIQUE DES PAGES
- Cliquez sur le menu Insertion puis sur la
commande Numéros de page
- Indiquez dans la zone Position et
l’emplacement sur le plan vertical ou horizontal
de la Numérotation
- La case ‘‘commencer la numérotation à la
première page’’ lorsqu’elle n’est pas cochée,
rend invisible le numéro de la première page.
Remarque : Pour numéroter à l’aide d’un format spécifique (alphabet, caractères romains, etc…),
cliquez sur le bouton format de la boite de dialogue numéro de page. ( la zone aperçu vous permet de
contrôler l’emplacement de la numérotation), cliquez sur le format voulu et cliquez sur OK.
- Cliquez de nouveau sur OK de la boite de dialogue numéro de page pour terminer.
KOUAKOU Célestin ------------------------------------------------------------------------------------------------------------------------------------ 12
Initiation Word Support
Remarque : Pour supprimer la numérotation des pages d’un document, il faut utiliser la même
méthode que la suppression de l’en-tête ou du pied de page sauf qu’ici, il faut sélectionner le numéro
de page pour l’effacer.
III- MODIFICATION DE L’ORIENTATION DES PAGES
- Cliquez sur le menu Ficher, puis sur la commande Mise en page.
- Sélectionnez l’onglet Format du papier
- Cliquez sur l’Orientation attendue : Portrait ou Paysage
- Validez.
Remarque
Vous pouvez modifier les marge du document dans la rubrique Marges
KOUAKOU Célestin ------------------------------------------------------------------------------------------------------------------------------------ 13
Initiation Word Support
Leçon 07 : LES TABLEAUX
I- Création d’un tableau
- Déplacez le point d’intersection ou doit être placé le tableau
- Ouvrez le tableau et cliquez, sur la commande Insérer un tableau
- Précisez quel sera le nombre de colonnes et le Nombre de lignes
- Validez.
A- Remplissage d’un tableau
- Activez la cellule de saisie
- Saisissez le contenu de la cellule comme vous le faites pour un
paragraphe
B- Déplacement dans un tableau
- Avec la Souris, pas de changement : Vous pointez et vous cliquez
- Avec le Clavier, utilisez les touches suivantes :
TAB / MAJ + TAB : Cellule suivante / Précédente ; vers la droite / la gauche
/ : Cellule suivante / Précédente ; vers le bas / le haut
Alt + origine / Alt + Fin : Première / dernière cellule de la ligne active.
Alt + Pg Up / Alt + Pg Dn : Première / Dernière cellule de colonne active.
C- Sélection dans un tableau
- Selon la section souhaitée utilisez les solutions suivantes :
Pour sélectionner une cellule
- Souris sur la gauche à l’intérieur de la cellule (elle prend la forme
d’une flèche orientée vers le haut et la droite) et cliquez. (TAB ou
Maj+ TAB)
Pour sélectionner une colonne
- Souris au dessus de dessus de la colonne (elle prend la forme d’une
flèche orientée vers le haut et la droite), cliquez ou bien
- Activez une cellule de la ligne, le menu Tableau et la commande
Sélectionner la ligne
Pour sélectionner le tableau
Utilisez la touche MAJ et cliquer-glisser ou- soyez dans le Tableau, Commande
sélectionner le tableau ( Alt+5) (clavier Num. désactivé)
Remarque : Cliquez sur une cellule pour annuler toute sélection
II- Insertion d’une colonne
- Pour insérer une colonne avant une colonne existante, placez le
point d’insertion dans la colonne qui suivra la nouvelle ; si la nouvelle
colonne doit être insérée en fin de tableau, cliquez juste après le
dernier trait vertical de la colonne
KOUAKOU Célestin ------------------------------------------------------------------------------------------------------------------------------------ 14
Initiation Word Support
- Sélectionnez ensuite la colonne, même si vous êtes en dehors du
tableau.
- Menu Tableau, cliquez sur la commande Insérer colonne
III- Insertion d’une ligne
Avant une ligne existante
- Sélectionnez la ligne qui suivra la nouvelle
- Menu Tableau / commande Insérer les lignes
En fin de tableau
- Activez la dernière cellule du tableau puis faites TAB (la touche)
IV- Insertion des cellules
- Sélectionnez les cellules qui suivront les nouvelles
- Menu Tableau / commande Insérez cellules …
- Choisissez l’effet de l’Insertion sur les cellules sélectionnées
- Validez.
V- Suppression des lignes / colonnes / Cellules
Des lignes et / ou les colonnes
- Sélectionnez les lignes ou ( les colonnes ) à supprimer
- Menu Tableau / commande Supprimer les lignes ou Supprimer
les colonnes
Des cellules
- Sélectionnez les cellules à détruire.
- Menu Tableau / commande Supprimer les cellules
- Déterminez la conséquence de la suppression sur la position des
cellules restantes.
- Validez.
VI- Modification de la largeur des colonnes / hauteur des lignes
Une colonne / une ligne
- Pour une colonne, pointez le trait vertical situé à droite de la colonne
à modifier ou son indicateur présent sur la règle.
- Réalisez un cliqué-glissé :
Seul : pour modifier la largeur de deux colonnes adjacentes ( la
largeur totale du tableau est conservée).
Avec MAJ : Pour modifier la largeur de la colonne (les autres
colonnes ne changent pas, la largeur totale est donc modifiée)
KOUAKOU Célestin ------------------------------------------------------------------------------------------------------------------------------------ 15
Initiation Word Support
Avec Ctrl+ MAJ : Pour modifier la largeur de la colonne et
uniformiser les autres colonnes de manière à conserver la
largeur totale du tableau.
- Pour modifier la hauteur d’une ligne, pointez le trait horizontal situé
sous la ligne concernée puis réalisez un cliqué- glissé.
Plusieurs colonnes / lignes
- Sélectionnez les colonnes / lignes par une même largeur / hauteur
- Menu Tableau / commande Taille des cellules… (propriétés du
tableau)
- Entrez la nouvelle Largeur des colonnes après avoir activé la zone
correspondante.
Remarque : Pour ajuster la largeur des colonnes à leur contenu, cliquez sur le bouton Ajuster.
► Uniformisation des largeurs / hauteurs
- Sélectionnez le colonnes / lignes qui doivent avoir la même largeur
/ hauteur
- Menu Tableau / commande Uniformiser la hauteur des lignes ou
Uniformiser la largeur des colonnes. (Ajustement automatique)
VII- Modification des traits dans un tableau
- Sélectionnez les cellules concernées ou le tableau entier
- Affichez au besoin la barre des outils ou menu Format / Bordure et
trame et réalisez l’encadrement de votre choix .
VIII- Fusion des cellules
- Sélectionnez les cellules à fusionner.
- Menu Tableau / commande Fusionner cellules
IX- Fraction des cellules
- Sélectionnez la ou les cellules à fractionner
- Menu tableau / commande Fractionner les cellules ou cliquer sur
l’icône fractionner les cellules dans la barre d’outils tableaux et
bordure.
- Précisez le Nombre de colonnes et / ou le nombre de lignes à
créer
- Validez.
KOUAKOU Célestin ------------------------------------------------------------------------------------------------------------------------------------ 16
Initiation Word Support
Leçon 8 : IMPRESSION
I- LANCEMENT DE L’APERÇU AVANT IMPRESSION
L’Aperçu avant impression permet de visualiser le document traité avant son impression. Pour afficher
l’impression, il faut :
- Cliquez sur le bouton Aperçu avant impression dans la barre d’outils standard
- Cliquez sur Fichier / Aperçu avant impression.
Pour quitter le mode de l’aperçu, il faut :
- Cliquez sur le bouton Fermer dans la barre d’outils du mode Aperçu.
II- IMPRESSION D’UN DOCUMENT
- Si le document est ouvert, cliquez sur le menu
Fichier, puis sur la commande Imprimer
ou bien [A partir de la barre d’outils, cliquez sur
l’icône Imprimer (ici vous imprimer directement).]
- Dans la zone imprimante, choisissez dans la liste
déroulant Nom, le nom de l’imprimante que vous
voulez utiliser.
- Définissez les options d’impression
Dans la boîte de dialogue, remarquez que dans le cadre Etendue de pages, Word propose
d’imprimer tout le document.
- L’option Tout, imprime toutes les pages du document.
- L’option Page en cours, imprime la page ou se trouve le curseur
- L’option Sélection, imprime une partie de texte préalablement
sélectionnée
KOUAKOU Célestin ------------------------------------------------------------------------------------------------------------------------------------ 17
Initiation Word Support
- L’option pages permet d’indiquer le numéro de la page que vous
désirez Imprimer.
- Elle permet également d’imprimer un ensemble de pages.
Exemple :
En saisissant dans cette zone :
1-5 : vous demandez l’impression des pages allant au numéro 1 jusqu’au numéro 5.
1;5 : vous demandez l’impression de la page 1 et de la page 5.
- Dans la zone de saisie Nombre de copies entrez le nombre d’exemplaires à imprimer.
- Après avoir choisi toutes les modifications, cliquez sur OK pour valider
KOUAKOU Célestin ------------------------------------------------------------------------------------------------------------------------------------ 18
Initiation Word Support
Leçon 9: MANIEMENT DES SUPPORTS DE STOCKAGE : Clé
USB – Disquette - CD-Rom
Après le traitement de texte, sauvegardez votre travail sur disquette.
Procédure :
- Insérer une disquette formatée dans la boîte à disquette
- Choisissez le menu Fichier, la commande Enregistrer sous
- Cliquez sur les documents, choisissez disquette 3½ (A)
- Tapez le nom du Fichier
- Cliquez sur Enregistrer
- Fermez le Fichier et quittez le Programme Word
- Extraire la disquette de la Boîte à disquette.
Cas pratique : Clé USB – CD Rom
Test d’évaluation général
KOUAKOU Célestin ------------------------------------------------------------------------------------------------------------------------------------ 19
Vous aimerez peut-être aussi
- TP1 - Windows - 7 2015-2016 PDFDocument69 pagesTP1 - Windows - 7 2015-2016 PDFwatsop50% (2)
- Activite 1ereDocument36 pagesActivite 1ereJérôme KadjaPas encore d'évaluation
- Généralités Sur L'informatiqueDocument33 pagesGénéralités Sur L'informatiqueGustavePas encore d'évaluation
- Module Secrétariat BureautiqueDocument33 pagesModule Secrétariat BureautiqueAMOUSSOUGA Anges Paterne100% (2)
- Cours MS Word-ExcelDocument34 pagesCours MS Word-Excelbilavid44Pas encore d'évaluation
- Cours en Bureautique1Document49 pagesCours en Bureautique1Bakaye DembelePas encore d'évaluation
- C2I Niveau 1Document59 pagesC2I Niveau 1Chehira DoghmenPas encore d'évaluation
- COURS DE BUREAUTIQUE 1ère ANNEE STTDocument11 pagesCOURS DE BUREAUTIQUE 1ère ANNEE STTLionel darvin Nsomo100% (1)
- Initiation InformatiqueDocument23 pagesInitiation Informatiquendo merrickPas encore d'évaluation
- Cours - Informatique CELA 2021 OkDocument34 pagesCours - Informatique CELA 2021 OkSoufiane TouréPas encore d'évaluation
- Fascicule Burotic Juillet2020Document41 pagesFascicule Burotic Juillet2020Judicaël SekaPas encore d'évaluation
- Windows 10Document30 pagesWindows 10alexandrevbkl5Pas encore d'évaluation
- 2 - Chapitre 1 - Informatique de Base Partie 2Document9 pages2 - Chapitre 1 - Informatique de Base Partie 2richardPas encore d'évaluation
- Programme 2nd Edition 2022Document32 pagesProgramme 2nd Edition 2022Charif AbassiPas encore d'évaluation
- M05 - Utilisation D'un Micro-Ordinateur GE-EM PDFDocument139 pagesM05 - Utilisation D'un Micro-Ordinateur GE-EM PDFMost ImadPas encore d'évaluation
- Cour Info BTP-PLDocument19 pagesCour Info BTP-PLtaheniiPas encore d'évaluation
- Prog S1 MS WordDocument32 pagesProg S1 MS WordjudrelgnondabekaPas encore d'évaluation
- St1an Lessons Info-Generalites PDFDocument9 pagesSt1an Lessons Info-Generalites PDFferyal mrdPas encore d'évaluation
- Cours SE (Partie Théorique)Document14 pagesCours SE (Partie Théorique)Marwan BoumoulaPas encore d'évaluation
- Compã©tence 1 - InformatiqueDocument10 pagesCompã©tence 1 - InformatiqueAloes N'dofulaPas encore d'évaluation
- Resume Informatique NouveauDocument10 pagesResume Informatique NouveauFatia AhmedPas encore d'évaluation
- Support de CoursDocument60 pagesSupport de CoursArsène NGABAPas encore d'évaluation
- Brochure Ms WindowsDocument14 pagesBrochure Ms WindowsMoustapha KamaraPas encore d'évaluation
- manuel-DE FORMATION EN INFORMATIQUE INITIATION - MOOV AFRICA - DIGIeWOMEN SCHOOLDocument59 pagesmanuel-DE FORMATION EN INFORMATIQUE INITIATION - MOOV AFRICA - DIGIeWOMEN SCHOOLDenisPas encore d'évaluation
- 3 - Windows 7Document15 pages3 - Windows 7godwin AMEVORPas encore d'évaluation
- Chapitre 1 (Generalite Sur L'informatique)Document9 pagesChapitre 1 (Generalite Sur L'informatique)kaderPas encore d'évaluation
- Initiation A L'informatiqueDocument44 pagesInitiation A L'informatiquegnatikoyaoedemPas encore d'évaluation
- Culture Et Techniques Intermédiaires Du Numérique ESADocument35 pagesCulture Et Techniques Intermédiaires Du Numérique ESADoha BensPas encore d'évaluation
- Fascicule TDDocument98 pagesFascicule TDselmiPas encore d'évaluation
- Essentiel PC V1Document8 pagesEssentiel PC V1jmfrePas encore d'évaluation
- Semaine 02Document42 pagesSemaine 02Charles KouaméPas encore d'évaluation
- Support de CoursDocument74 pagesSupport de CoursMikashi Arata100% (1)
- Cours 4emes 2020Document60 pagesCours 4emes 2020Yannick Bertrand Ntsama ndougsaPas encore d'évaluation
- Document 5Document18 pagesDocument 5Akono Lė Såįnt JõsēphPas encore d'évaluation
- Cours Informatique 1Document34 pagesCours Informatique 1Serge YebouéPas encore d'évaluation
- Resume MicroDocument32 pagesResume MicroAimé MouendouPas encore d'évaluation
- Environmnt WindowsDocument5 pagesEnvironmnt WindowsGildas ASSOURIPas encore d'évaluation
- ESTM Sem Initiation - InformatiqueDocument45 pagesESTM Sem Initiation - InformatiqueMomar Talla Dieng DiopPas encore d'évaluation
- 01 Decouverte Ordinateur Windows10 Partie1Document4 pages01 Decouverte Ordinateur Windows10 Partie1amidi5555913Pas encore d'évaluation
- L'informatique 2019Document224 pagesL'informatique 2019Douglas MayambiPas encore d'évaluation
- Initiation À L'informatiqueDocument35 pagesInitiation À L'informatiquePhineasPas encore d'évaluation
- Module SE IDA2Document2 pagesModule SE IDA2HouessouPas encore d'évaluation
- TutorielDocument26 pagesTutorielalibabamoranePas encore d'évaluation
- Début en InformatiqueDocument36 pagesDébut en InformatiqueJerome TCHOTAPas encore d'évaluation
- COURS D'informatique GhislaineDocument16 pagesCOURS D'informatique GhislainedimasamoussouguenouPas encore d'évaluation
- Support de Cours Word 2007Document36 pagesSupport de Cours Word 2007ndo merrickPas encore d'évaluation
- Prise en Main Du Logiciel PCVUE32Document40 pagesPrise en Main Du Logiciel PCVUE32Jean-Pierre AwuPas encore d'évaluation
- Brochure WindowsDocument20 pagesBrochure WindowsÛsmân DjãkîtēPas encore d'évaluation
- Cours D'informatique BureautiqueDocument25 pagesCours D'informatique Bureautiquereli9739Pas encore d'évaluation
- Gestion Basique - Infor Appliquee - IUTEA - 2021-2022Document20 pagesGestion Basique - Infor Appliquee - IUTEA - 2021-2022Joel AyerebyPas encore d'évaluation
- Cours D'initiation A L'informatiqueDocument7 pagesCours D'initiation A L'informatiquejaelngombePas encore d'évaluation
- M11 Bureautique AC CTTP-BTP-CTTP PDFDocument89 pagesM11 Bureautique AC CTTP-BTP-CTTP PDFBadr El Ouassif100% (1)
- Programme Informatique CM1Document8 pagesProgramme Informatique CM1adrienissandionePas encore d'évaluation
- COURS-Les Bases de L'informatiqueDocument41 pagesCOURS-Les Bases de L'informatiqueSaliou Yayo BODIANGPas encore d'évaluation
- TP Laboratoire Informatique Dhakatiyo-ZaraDocument12 pagesTP Laboratoire Informatique Dhakatiyo-Zarafranck BoinaPas encore d'évaluation
- Chap 3Document9 pagesChap 3INESPas encore d'évaluation
- Cours de WindowsDocument6 pagesCours de WindowsThea NyankoyePas encore d'évaluation
- COURS Bureautique 2021 2022Document39 pagesCOURS Bureautique 2021 2022FaithPas encore d'évaluation
- Algo ch1 ch2Document24 pagesAlgo ch1 ch2Oum Mahdi100% (1)
- Telepathie !Document26 pagesTelepathie !christianPas encore d'évaluation
- Expose Emc Droit de LenfantDocument6 pagesExpose Emc Droit de LenfantKonan Kouassi AristidePas encore d'évaluation
- Cours J2EE Master MIAGE - M1Document85 pagesCours J2EE Master MIAGE - M1Amand yannPas encore d'évaluation
- Fiche 14hrDocument3 pagesFiche 14hrThomas SchmidtPas encore d'évaluation
- 19examen National Mathematiques Sciences Maths 2015 Normale SujetDocument4 pages19examen National Mathematiques Sciences Maths 2015 Normale SujetAdil LoukiliPas encore d'évaluation
- VRAImemoire Minja NAPOINA CNTEMAD M2GSDocument41 pagesVRAImemoire Minja NAPOINA CNTEMAD M2GSMinjaNapoina100% (3)
- Présentation Romain Carbone 2Document26 pagesPrésentation Romain Carbone 2Mimi AniaPas encore d'évaluation
- EXPOSE2Document2 pagesEXPOSE2n'gbontti KouadioPas encore d'évaluation
- MutuelleDocument14 pagesMutuelleCEG1 DASSA-ZOUMEPas encore d'évaluation
- Ts 6 TempsfreqDocument51 pagesTs 6 TempsfreqAmine AlaouiPas encore d'évaluation
- Second Degre Exercices CorDocument5 pagesSecond Degre Exercices Coryacoubhachim3Pas encore d'évaluation
- RTA DisplayDocument4 pagesRTA DisplayazerPas encore d'évaluation
- Licence-Physique Paris DiderotDocument5 pagesLicence-Physique Paris DiderotHicham Al FalouPas encore d'évaluation
- Tenue Feu Fiche 130version-Du-12nov2019Document3 pagesTenue Feu Fiche 130version-Du-12nov2019galant.brunoPas encore d'évaluation
- Bouchon Stérilisateur LakhovskyDocument8 pagesBouchon Stérilisateur LakhovskyfullinaPas encore d'évaluation
- F MB 27 Froid EfficaceDocument20 pagesF MB 27 Froid EfficacedreycoeurlyPas encore d'évaluation
- AttachmentDocument160 pagesAttachmentNêd Jmã100% (1)
- Formulaire Et Liste Importante de La Fondation MENAEMDocument2 pagesFormulaire Et Liste Importante de La Fondation MENAEMJaslyn DanierPas encore d'évaluation
- HYDROGENE PDF OK Effets Bénéfiques - GEOENERGIES PagesDocument11 pagesHYDROGENE PDF OK Effets Bénéfiques - GEOENERGIES PagesJean-Loïc BauchetPas encore d'évaluation
- 2011-05 Manuel Utilisateur LX SX TXDocument36 pages2011-05 Manuel Utilisateur LX SX TXLECLERCQPas encore d'évaluation
- La Logistique: Histoire Et PerspectivesDocument14 pagesLa Logistique: Histoire Et PerspectiveslcarvalhocordeiroPas encore d'évaluation
- Le Seisme Et Les Constructions en Métal Et en BoisDocument32 pagesLe Seisme Et Les Constructions en Métal Et en BoislhabsPas encore d'évaluation
- La Dépression Et L AnticycloneDocument14 pagesLa Dépression Et L AnticycloneazzouziPas encore d'évaluation
- Composbt 2 ÈmpDocument3 pagesComposbt 2 ÈmpOumar TraoréPas encore d'évaluation
- Rapport de Fin D'etudeDocument116 pagesRapport de Fin D'etudeHalima HassanouPas encore d'évaluation
- Support TD ErgonomieDocument9 pagesSupport TD ErgonomieOurida TighiltPas encore d'évaluation
- Demag Palans-Dc FRDocument40 pagesDemag Palans-Dc FRmyifua8084Pas encore d'évaluation
- Guide Analyse FonctionnelleDocument11 pagesGuide Analyse FonctionnelleDali najwaPas encore d'évaluation
- Alexander Salguero BeltranDocument17 pagesAlexander Salguero BeltranalexanderPas encore d'évaluation
- Apprendre Python rapidement: Le guide du débutant pour apprendre tout ce que vous devez savoir sur Python, même si vous êtes nouveau dans la programmationD'EverandApprendre Python rapidement: Le guide du débutant pour apprendre tout ce que vous devez savoir sur Python, même si vous êtes nouveau dans la programmationPas encore d'évaluation
- Python | Programmer pas à pas: Le guide du débutant pour une initiation simple & rapide à la programmationD'EverandPython | Programmer pas à pas: Le guide du débutant pour une initiation simple & rapide à la programmationPas encore d'évaluation
- Secrets du Marketing des Médias Sociaux 2021: Conseils et Stratégies Extrêmement Efficaces votre Facebook (Stimulez votre Engagement et Gagnez des Clients Fidèles)D'EverandSecrets du Marketing des Médias Sociaux 2021: Conseils et Stratégies Extrêmement Efficaces votre Facebook (Stimulez votre Engagement et Gagnez des Clients Fidèles)Évaluation : 4 sur 5 étoiles4/5 (2)
- Dark Python : Apprenez à créer vos outils de hacking.D'EverandDark Python : Apprenez à créer vos outils de hacking.Évaluation : 3 sur 5 étoiles3/5 (1)
- Wi-Fi Hacking avec kali linux Guide étape par étape : apprenez à pénétrer les réseaux Wifi et les meilleures stratégies pour les sécuriserD'EverandWi-Fi Hacking avec kali linux Guide étape par étape : apprenez à pénétrer les réseaux Wifi et les meilleures stratégies pour les sécuriserPas encore d'évaluation
- Technologie automobile: Les Grands Articles d'UniversalisD'EverandTechnologie automobile: Les Grands Articles d'UniversalisPas encore d'évaluation
- Wireshark pour les débutants : Le guide ultime du débutant pour apprendre les bases de l’analyse réseau avec Wireshark.D'EverandWireshark pour les débutants : Le guide ultime du débutant pour apprendre les bases de l’analyse réseau avec Wireshark.Pas encore d'évaluation
- Comment analyser les gens : Introduction à l’analyse du langage corporel et les types de personnalité.D'EverandComment analyser les gens : Introduction à l’analyse du langage corporel et les types de personnalité.Pas encore d'évaluation
- L'analyse fondamentale facile à apprendre: Le guide d'introduction aux techniques et stratégies d'analyse fondamentale pour anticiper les événements qui font bouger les marchésD'EverandL'analyse fondamentale facile à apprendre: Le guide d'introduction aux techniques et stratégies d'analyse fondamentale pour anticiper les événements qui font bouger les marchésÉvaluation : 3.5 sur 5 étoiles3.5/5 (4)
- Le trading en ligne facile à apprendre: Comment devenir un trader en ligne et apprendre à investir avec succèsD'EverandLe trading en ligne facile à apprendre: Comment devenir un trader en ligne et apprendre à investir avec succèsÉvaluation : 3.5 sur 5 étoiles3.5/5 (19)
- L'analyse technique facile à apprendre: Comment construire et interpréter des graphiques d'analyse technique pour améliorer votre activité de trading en ligne.D'EverandL'analyse technique facile à apprendre: Comment construire et interpréter des graphiques d'analyse technique pour améliorer votre activité de trading en ligne.Évaluation : 3.5 sur 5 étoiles3.5/5 (6)
- Hacking pour débutants : Le guide complet du débutant pour apprendre les bases du hacking avec Kali LinuxD'EverandHacking pour débutants : Le guide complet du débutant pour apprendre les bases du hacking avec Kali LinuxÉvaluation : 4.5 sur 5 étoiles4.5/5 (4)
- Piraté: Guide Ultime De Kali Linux Et De Piratage Sans Fil Avec Des Outils De Test De SécuritéD'EverandPiraté: Guide Ultime De Kali Linux Et De Piratage Sans Fil Avec Des Outils De Test De SécuritéPas encore d'évaluation
- WiFi Hacking : Le guide simplifié du débutant pour apprendre le hacking des réseaux WiFi avec Kali LinuxD'EverandWiFi Hacking : Le guide simplifié du débutant pour apprendre le hacking des réseaux WiFi avec Kali LinuxÉvaluation : 3 sur 5 étoiles3/5 (1)
- La psychologie du travail facile à apprendre: Le guide d'introduction à l'utilisation des connaissances psychologiques dans le domaine du travail et des organisationsD'EverandLa psychologie du travail facile à apprendre: Le guide d'introduction à l'utilisation des connaissances psychologiques dans le domaine du travail et des organisationsPas encore d'évaluation
- Explication De La Technologie Blockchain: Guide Ultime Du Débutant Au Sujet Du Portefeuille Blockchain, Mines, Bitcoin, Ripple, EthereumD'EverandExplication De La Technologie Blockchain: Guide Ultime Du Débutant Au Sujet Du Portefeuille Blockchain, Mines, Bitcoin, Ripple, EthereumPas encore d'évaluation
- Le marketing d'affiliation en 4 étapes: Comment gagner de l'argent avec des affiliés en créant des systèmes commerciaux qui fonctionnentD'EverandLe marketing d'affiliation en 4 étapes: Comment gagner de l'argent avec des affiliés en créant des systèmes commerciaux qui fonctionnentPas encore d'évaluation
- Le Bon Accord avec le Bon Fournisseur: Comment Mobiliser Toute la Puissance de vos Partenaires Commerciaux pour Réaliser vos ObjectifsD'EverandLe Bon Accord avec le Bon Fournisseur: Comment Mobiliser Toute la Puissance de vos Partenaires Commerciaux pour Réaliser vos ObjectifsÉvaluation : 4 sur 5 étoiles4/5 (2)
- NFT et Cryptoart: Le guide complet pour investir, créer et vendre avec succès des jetons non fongibles sur le marché de l'art numériqueD'EverandNFT et Cryptoart: Le guide complet pour investir, créer et vendre avec succès des jetons non fongibles sur le marché de l'art numériqueÉvaluation : 5 sur 5 étoiles5/5 (5)
- Conception & Modélisation CAO: Le guide ultime du débutantD'EverandConception & Modélisation CAO: Le guide ultime du débutantPas encore d'évaluation
- La communication professionnelle facile à apprendre: Le guide pratique de la communication professionnelle et des meilleures stratégies de communication d'entrepriseD'EverandLa communication professionnelle facile à apprendre: Le guide pratique de la communication professionnelle et des meilleures stratégies de communication d'entrepriseÉvaluation : 5 sur 5 étoiles5/5 (1)
- Guide Pour Les Débutants En Matière De Piratage Informatique: Comment Pirater Un Réseau Sans Fil, Sécurité De Base Et Test De Pénétration, Kali LinuxD'EverandGuide Pour Les Débutants En Matière De Piratage Informatique: Comment Pirater Un Réseau Sans Fil, Sécurité De Base Et Test De Pénétration, Kali LinuxÉvaluation : 1 sur 5 étoiles1/5 (1)
- Créer Son Propre Site Internet Et Son Blog GratuitementD'EverandCréer Son Propre Site Internet Et Son Blog GratuitementÉvaluation : 5 sur 5 étoiles5/5 (1)
- Création d'une start-up à succès de A à Z: Réussir votre Start-up 2.0 Web et MobileD'EverandCréation d'une start-up à succès de A à Z: Réussir votre Start-up 2.0 Web et MobileÉvaluation : 3.5 sur 5 étoiles3.5/5 (4)
- Le trading des bandes de bollinger facile à apprendre: Comment apprendre à utiliser les bandes de bollinger pour faire du commerce en ligne avec succèsD'EverandLe trading des bandes de bollinger facile à apprendre: Comment apprendre à utiliser les bandes de bollinger pour faire du commerce en ligne avec succèsÉvaluation : 5 sur 5 étoiles5/5 (1)