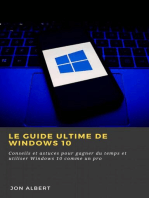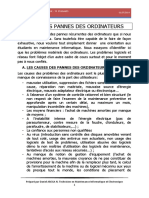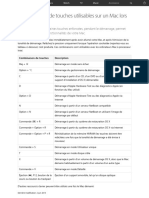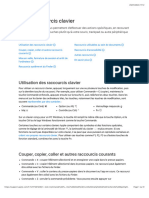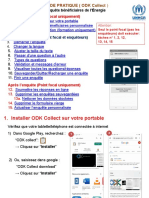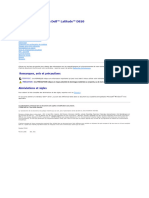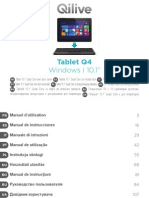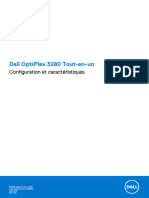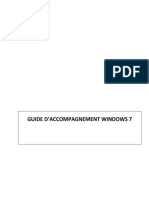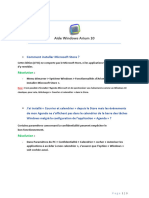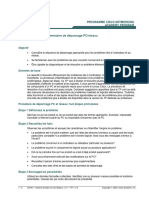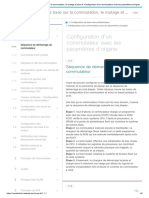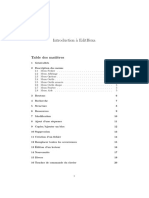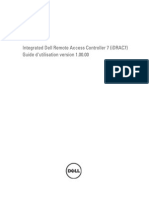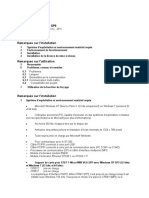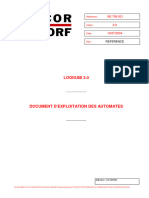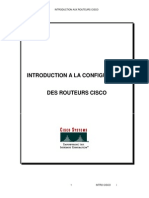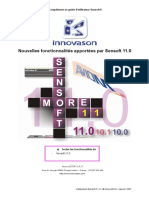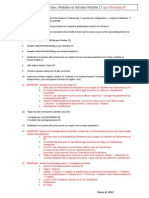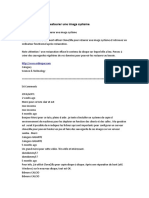Académique Documents
Professionnel Documents
Culture Documents
Utiliser Diagnostics Apple Pour Tester Votre Mac - Assistance Apple
Transféré par
Luc ChantelTitre original
Copyright
Formats disponibles
Partager ce document
Partager ou intégrer le document
Avez-vous trouvé ce document utile ?
Ce contenu est-il inapproprié ?
Signaler ce documentDroits d'auteur :
Formats disponibles
Utiliser Diagnostics Apple Pour Tester Votre Mac - Assistance Apple
Transféré par
Luc ChantelDroits d'auteur :
Formats disponibles
Utiliser Diagnostics Apple pour tester votre Mac - Assistance Apple 20/05/2021 07:22
Utiliser Diagnostics Apple pour tester votre
Mac
Diagnostics Apple, auparavant dénommé Apple Hardware Test, permet dʼidentifier les
problèmes matériels se posant sur votre Mac.
Si vous pensez que votre Mac présente un problème matériel, vous pouvez utiliser Diagnostics Apple afin
de déterminer quel composant matériel peut être en cause. Diagnostics Apple suggère également des
solutions et vous aide à contacter lʼassistance Apple si vous avez besoin dʼaide.
Préparer votre Mac
!. Éteignez votre Mac.
:. Déconnectez tous les périphériques externes, à lʼexception du clavier, de la souris, de lʼécran, de la
connexion Ethernet (le cas échéant) et de la prise secteur.
E. Assurez-vous que votre Mac est installé sur une surface dure, plane et stable, et quʼil est correctement
ventilé.
Démarrer Diagnostics Apple
Déterminez si votre Mac est doté de la puce Apple, puis suivez les instructions appropriées :
Puce Apple Processeur Intel
!. Allumez votre Mac et maintenez le bouton !. Allumez votre Mac, puis appuyez
dʼalimentation enfoncé pendant le démarrage. immédiatement sur la touche D de votre
:. Relâchez le bouton lorsque vous voyez la clavier et maintenez-la enfoncée pendant le
fenêtre des options de démarrage, qui démarrage.
comporte une icône en forme dʼengrenage :. Relâchez la touche lorsque vous voyez une
intitulée Options. barre de progression ou que vous êtes invité
E. Appuyez sur les touches Commande (⌘) + D à choisir une langue.
de votre clavier.
Consulter les résultats des tests
Diagnostics Apple affiche une barre de progression pendant le contrôle de votre Mac :
https://support.apple.com/fr-fr/HT202731 Page 1 sur 3
Utiliser Diagnostics Apple pour tester votre Mac - Assistance Apple 20/05/2021 07:22
Une fois le test terminé, Diagnostics Apple affiche les résultats, notamment un ou plusieurs codes de
référence. Obtenez plus dʼinformations sur les codes de référence des Diagnostics Apple.
Pour recommencer le test, cliquez sur « Run the test again » (Réexécutez le test) ou appuyez sur les
touches Commande + R.
Pour redémarrer votre Mac, cliquez sur Redémarrer ou appuyez sur la touche R.
Pour lʼarrêter, cliquez sur Éteindre ou appuyez sur la touche S.
Pour obtenir des informations sur vos options de service et dʼassistance, assurez-vous que votre Mac est
connecté à Internet, puis cliquez sur « Démarrer » ou appuyez sur les touches Commande + G. Votre Mac
redémarrera sur une page web contenant plus dʼinformations. Lorsque vous avez terminé, choisissez
Redémarrer ou Éteindre dans le menu Pomme.
https://support.apple.com/fr-fr/HT202731 Page 2 sur 3
Utiliser Diagnostics Apple pour tester votre Mac - Assistance Apple 20/05/2021 07:22
En savoir plus
Sur un Mac à processeur Intel, si vous ne parvenez pas à démarrer Diagnostics Apple avec la touche D,
essayez les solutions ci-dessous :
Appuyez sur les touches Option + D et maintenez-les enfoncées pendant le démarrage pour utiliser
Diagnostics Apple sur Internet.
Assurez-vous que votre Mac nʼutilise pas un mot de passe de programme interne.
Date de publication: 26 novembre 2020
Avez-vous trouvé cet article utile ? Oui Non
Lancer une discussion
dans les communautés dʼassistance Apple
Interroger les autres sur cet article
Soumettre ma question
Afficher toutes les questions sur cet article !
Contacter lʼAssistance Apple
Besoin dʼaide ? Gagnez du temps en faisant une demande
dʼassistance en ligne. Nous vous mettrons en relation avec
un expert.
Premiers pas !
Assistance Utiliser Diagnostics Apple pour tester votre Mac
Copyright © 2021 Apple Inc. Tous droits réservés. France
Engagement de confidentialité Conditions dʼutilisation Ventes et remboursements Plan du site Utilisation des cookies
https://support.apple.com/fr-fr/HT202731 Page 3 sur 3
Vous aimerez peut-être aussi
- Diagnostic de L'incidentDocument22 pagesDiagnostic de L'incidentdualcorefree100% (1)
- Les Causes Des Pannes Des OrdinateursDocument14 pagesLes Causes Des Pannes Des OrdinateursDaniel AbegaPas encore d'évaluation
- Windows 7 Déploiement Des Postes de Travail en Entreprise PDFDocument297 pagesWindows 7 Déploiement Des Postes de Travail en Entreprise PDFVaio Sony100% (1)
- Les Pannes Courantes Et Leur SolutionDocument6 pagesLes Pannes Courantes Et Leur SolutionrakotoPas encore d'évaluation
- Notice Francais AutocomDocument31 pagesNotice Francais AutocomFrédéric Bellet100% (1)
- CHAPITRE I: Entretien Des Micros OrdinateursDocument24 pagesCHAPITRE I: Entretien Des Micros OrdinateursBenchennouf Houcine100% (2)
- Architectures Des OrdinateursDocument74 pagesArchitectures Des OrdinateursmrzakPas encore d'évaluation
- Les Pannes MateriellesDocument25 pagesLes Pannes MateriellesBenacer LeilaPas encore d'évaluation
- Imac Mid2011Document84 pagesImac Mid2011Jo ZemostPas encore d'évaluation
- Combinaisons de Touches Utilisables Sur Un Mac Lors Du Démarrage - Assistance AppleDocument2 pagesCombinaisons de Touches Utilisables Sur Un Mac Lors Du Démarrage - Assistance AppledkdkkdkdPas encore d'évaluation
- Utilisation de Votre Ordinateur Portable Mac en Mode Couvercle Fermé Avec Un Écran Externe - Assistance AppleDocument3 pagesUtilisation de Votre Ordinateur Portable Mac en Mode Couvercle Fermé Avec Un Écran Externe - Assistance AppleJean-Christophe BriantPas encore d'évaluation
- PB Contacts EtMailDocument6 pagesPB Contacts EtMailjacques LIGNONPas encore d'évaluation
- Connaître L'ordinateurDocument6 pagesConnaître L'ordinateurgoikama dimiPas encore d'évaluation
- L'arbre Des PannesDocument25 pagesL'arbre Des PannesMina MinouPas encore d'évaluation
- 1 Maintenancce DefDocument23 pages1 Maintenancce Defمخدمي ام هبةالرحمانPas encore d'évaluation
- Hard TechnologiesDocument82 pagesHard TechnologiesAlex SellPas encore d'évaluation
- Faire Un Diagnostic de Son PCDocument3 pagesFaire Un Diagnostic de Son PCFatima ZohraPas encore d'évaluation
- Usermanual Edu05 FRDocument15 pagesUsermanual Edu05 FRbehessPas encore d'évaluation
- Mac : Raccourcis Clavier - Assistance Apple (FR)Document9 pagesMac : Raccourcis Clavier - Assistance Apple (FR)JeanThierryPas encore d'évaluation
- TP - Partie 2 - Résoudre Des Problèmes Techniques CourantDocument33 pagesTP - Partie 2 - Résoudre Des Problèmes Techniques CourantSalma ElfaroukiPas encore d'évaluation
- HOW TO GUIDE KOBOCOLLECT LIVELIHOODS FrenchDocument21 pagesHOW TO GUIDE KOBOCOLLECT LIVELIHOODS FrenchSoumaila DoumbiaPas encore d'évaluation
- Computer Reper Version FrancaiseDocument92 pagesComputer Reper Version Francaisejosianne100% (1)
- Installer: Réglez Les Petits Bugs Du QuotidienDocument2 pagesInstaller: Réglez Les Petits Bugs Du QuotidienRémy BELTRAPas encore d'évaluation
- Comment Connecter Un Macbook À Une TélévisionDocument6 pagesComment Connecter Un Macbook À Une TélévisionAimeno KouadioPas encore d'évaluation
- HOW TO GUIDE ODK COLLECT ENERGY V12 FrenchDocument21 pagesHOW TO GUIDE ODK COLLECT ENERGY V12 Frenchalio souley amadouPas encore d'évaluation
- All-Products Esuprt Laptop Esuprt Latitude Laptop Latitude-D820 User's Guide FR-FRDocument104 pagesAll-Products Esuprt Laptop Esuprt Latitude Laptop Latitude-D820 User's Guide FR-FRNGUESSAN GUY RICHARDPas encore d'évaluation
- Les PannesDocument91 pagesLes PannesMarcel poufongPas encore d'évaluation
- Instructions PDF FRDocument131 pagesInstructions PDF FRAhmed IdrissiPas encore d'évaluation
- Manuel Epidata PDFDocument15 pagesManuel Epidata PDFJJPas encore d'évaluation
- TontinaDocument12 pagesTontinaHerve NsingaPas encore d'évaluation
- Im Tablet 10.1 Windows 8 KeyboardDocument120 pagesIm Tablet 10.1 Windows 8 KeyboardMichael KleinPas encore d'évaluation
- Bibliothèque SDocument23 pagesBibliothèque Slife style With koukitaPas encore d'évaluation
- Optiplex 3280 Aio - Owners Manual - FR FRDocument43 pagesOptiplex 3280 Aio - Owners Manual - FR FRAladin AladinPas encore d'évaluation
- HUAWEI MateBook X Pro Guide D - x27 Utilisation - (01, FR, MachD)Document34 pagesHUAWEI MateBook X Pro Guide D - x27 Utilisation - (01, FR, MachD)jr0poubellePas encore d'évaluation
- Retrouvez Le Mot de Passe de Votre MacOS Avec L'une Des 4 Techniques - Tech Advisor - 1631023750507Document5 pagesRetrouvez Le Mot de Passe de Votre MacOS Avec L'une Des 4 Techniques - Tech Advisor - 1631023750507Sylvestre NguekengPas encore d'évaluation
- W450311D FR Insight Terex Calibration Troubleshooting FrenchDocument41 pagesW450311D FR Insight Terex Calibration Troubleshooting FrenchcherifPas encore d'évaluation
- HUAWEI MateBook E 2022 Guide D - x27 Utilisation - (DRC, 02, FR)Document26 pagesHUAWEI MateBook E 2022 Guide D - x27 Utilisation - (DRC, 02, FR)ahamadouibt4Pas encore d'évaluation
- Annex III - Guidance - Kobo - User - FRDocument4 pagesAnnex III - Guidance - Kobo - User - FRscripterbdiPas encore d'évaluation
- Windows 7Document38 pagesWindows 7Michel AnouzogoPas encore d'évaluation
- La Lettre de VVMac 018Document17 pagesLa Lettre de VVMac 018Kaly ThaliePas encore d'évaluation
- DELL DATASHEET Inspiron 15 5566 Laptop Setup Guide FR FRDocument25 pagesDELL DATASHEET Inspiron 15 5566 Laptop Setup Guide FR FRDaniel OlivrowPas encore d'évaluation
- Mac Mini Mid2010 User Guide FRDocument80 pagesMac Mini Mid2010 User Guide FRfroufrou27000Pas encore d'évaluation
- Annexe ADocument25 pagesAnnexe ABenchennouf HoucinePas encore d'évaluation
- Planification de La MaintenanceDocument11 pagesPlanification de La MaintenanceChansa NgPas encore d'évaluation
- Manuel DiagboxDocument24 pagesManuel DiagboxcluckyPas encore d'évaluation
- Ordinateur MacBook 2020Document7 pagesOrdinateur MacBook 2020Omar AfafPas encore d'évaluation
- Travelmate de La Série 290: Manuel D'UtilisationDocument84 pagesTravelmate de La Série 290: Manuel D'UtilisationMed ABPas encore d'évaluation
- Guide Pour Réparer Lenovo Bloqué Sur Le Menu de Démarrage PDFDocument10 pagesGuide Pour Réparer Lenovo Bloqué Sur Le Menu de Démarrage PDFVino DongaPas encore d'évaluation
- Exc 1 PresentationDocument10 pagesExc 1 PresentationDayang DayangPas encore d'évaluation
- Clavier Ne Fonctionnant Pas en Raison de Pilotes Manquants Ou CorrompusDocument12 pagesClavier Ne Fonctionnant Pas en Raison de Pilotes Manquants Ou Corrompusbarett3Pas encore d'évaluation
- Leçon 3Document21 pagesLeçon 3Jauloh JHPas encore d'évaluation
- Manual AriumDocument3 pagesManual AriumtotoPas encore d'évaluation
- Semaine 02Document42 pagesSemaine 02Charles KouaméPas encore d'évaluation
- INOS1AND10Document34 pagesINOS1AND10dzmaigaPas encore d'évaluation
- Les Diiferentes PannesDocument6 pagesLes Diiferentes Pannessalah ibralisPas encore d'évaluation
- Manuel Linux Mint 18 MateDocument13 pagesManuel Linux Mint 18 MatepioutwPas encore d'évaluation
- Dell Venue 8 Pro - Guide Utilisateur - FR PDFDocument36 pagesDell Venue 8 Pro - Guide Utilisateur - FR PDFzetawakPas encore d'évaluation
- SOP Mini Vidas FRDocument43 pagesSOP Mini Vidas FRall you need كل ما تحتاجPas encore d'évaluation
- 5 BD 89069Document102 pages5 BD 89069melamel60400Pas encore d'évaluation
- CCNA1 Lab 1 1 9 FRDocument3 pagesCCNA1 Lab 1 1 9 FRBenacer LeilaPas encore d'évaluation
- Optiplex 3020 Desktop Setup Guide en UsDocument2 pagesOptiplex 3020 Desktop Setup Guide en UsfreddieooiPas encore d'évaluation
- Mac OS X Facile Kernel PanicDocument2 pagesMac OS X Facile Kernel PanicVincent FeutryPas encore d'évaluation
- Notions de Base Sur La Commutation, Le Routage Et Sans Fil - Configuration D'un Commutateur Avec Les Paramètres D'origineDocument8 pagesNotions de Base Sur La Commutation, Le Routage Et Sans Fil - Configuration D'un Commutateur Avec Les Paramètres D'origineAnaid BlibloxPas encore d'évaluation
- KTSDocument35 pagesKTSMohammed Amine LabbardiPas encore d'évaluation
- FRDocument75 pagesFRFrancisco Javier CastroPas encore d'évaluation
- Guide Pour Réparer Lenovo Bloqué Sur Le Menu de Démarrage PDFDocument10 pagesGuide Pour Réparer Lenovo Bloqué Sur Le Menu de Démarrage PDFVino DongaPas encore d'évaluation
- AideDocument20 pagesAidesbrhomePas encore d'évaluation
- Idrac 7Document211 pagesIdrac 7solikan45Pas encore d'évaluation
- Examen FinalDocument19 pagesExamen FinalBambaPas encore d'évaluation
- ReadmecDocument7 pagesReadmecFlorin BereaPas encore d'évaluation
- Document D'exploitation Des Automates Logigab 3.0Document211 pagesDocument D'exploitation Des Automates Logigab 3.0billy.laillePas encore d'évaluation
- Cisco PDFDocument52 pagesCisco PDFmizosamaPas encore d'évaluation
- Rapport INBMIDocument31 pagesRapport INBMIhafsiaPas encore d'évaluation
- Dp0036french Addendum11 0 472395Document39 pagesDp0036french Addendum11 0 472395stephane bouzerandPas encore d'évaluation
- Step7 MicroWinDocument7 pagesStep7 MicroWinWiam HarmonyPas encore d'évaluation
- DémarrageDocument9 pagesDémarrageFOUAD EL BRAHMI100% (4)
- Deploiement Fog Plot6Document12 pagesDeploiement Fog Plot6api-342959600Pas encore d'évaluation
- Windows7 InstallationDocument22 pagesWindows7 Installationciello20Pas encore d'évaluation
- ARCHITECTURE - DES - ORDINATEURS by AymaneDocument56 pagesARCHITECTURE - DES - ORDINATEURS by AymaneAymane AIT SOULTANAPas encore d'évaluation
- Guide Installation 2011-01-12Document48 pagesGuide Installation 2011-01-12api-326789955Pas encore d'évaluation
- Installation Windev 17 Sur W8Document1 pageInstallation Windev 17 Sur W8bendjillali youcef100% (1)
- Cours Maintenance Gratuit Maintenance Dun RéseauDocument54 pagesCours Maintenance Gratuit Maintenance Dun RéseauBiba Zit100% (1)
- S20 - Notes - BIOS Et Ordre de DémarrageDocument3 pagesS20 - Notes - BIOS Et Ordre de Démarragecr7real.melPas encore d'évaluation
- Manuel Ciel Comptabilité v7Document206 pagesManuel Ciel Comptabilité v7Sanae Bentaleb100% (1)
- BIGTREETECH PI4B Adapter V1.0 User Manual FRDocument14 pagesBIGTREETECH PI4B Adapter V1.0 User Manual FRdamienduinoPas encore d'évaluation
- Cle USB UEFI PDFDocument8 pagesCle USB UEFI PDFJean-Claude HOUEDANOUPas encore d'évaluation
- Serif PagePlus X9 - Manuel (FR)Document225 pagesSerif PagePlus X9 - Manuel (FR)paulpardonPas encore d'évaluation
- CloneZilla Partie 2 Restaurer Une Image SystemeDocument17 pagesCloneZilla Partie 2 Restaurer Une Image SystemetitusPas encore d'évaluation
- Sce 031 100 FC Programming s7 1200 r1709 FRDocument54 pagesSce 031 100 FC Programming s7 1200 r1709 FRMariamsk SkhiriPas encore d'évaluation