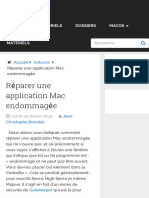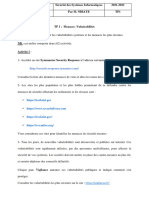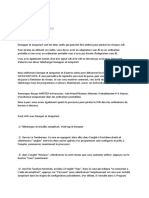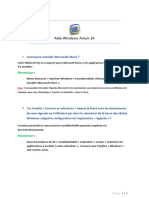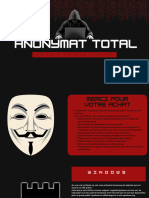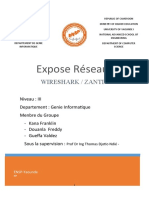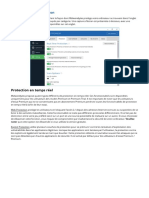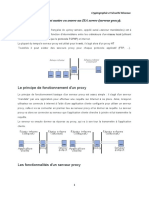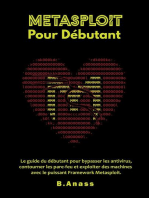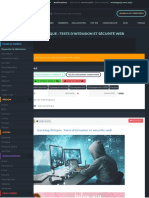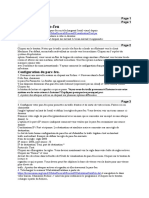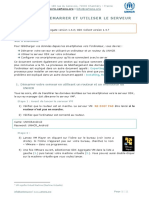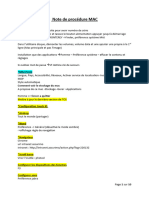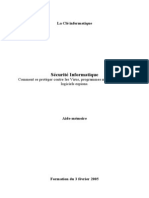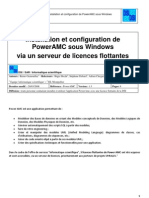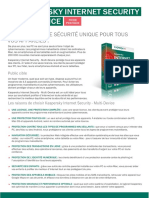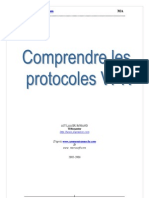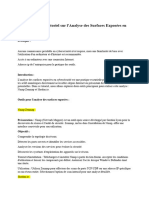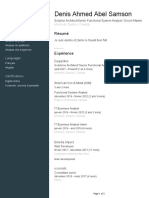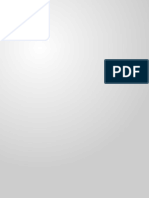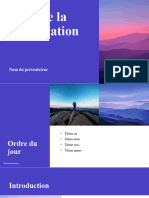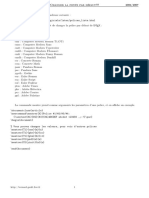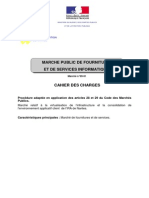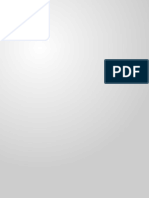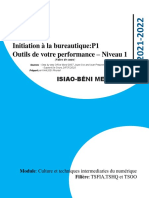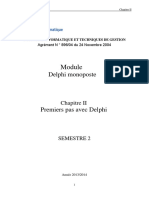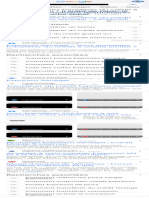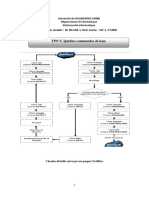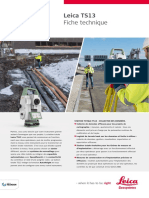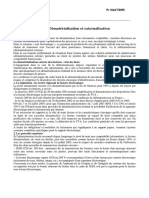Académique Documents
Professionnel Documents
Culture Documents
Conseils Sécu Mac
Transféré par
jacques LIGNONTitre original
Copyright
Formats disponibles
Partager ce document
Partager ou intégrer le document
Avez-vous trouvé ce document utile ?
Ce contenu est-il inapproprié ?
Signaler ce documentDroits d'auteur :
Formats disponibles
Conseils Sécu Mac
Transféré par
jacques LIGNONDroits d'auteur :
Formats disponibles
Conseils de Sécurité Mac
I. SECURISER LES CONNEXIONS WIFI
Lors de vos déplacements, l’une des configurations les plus fréquentes concerne la connexion aux
réseaux Wi-Fi.
A chaque connexion de votre appareil, celui-ci va mémoriser certains réseaux déjà connus, de manière
à pouvoir les rejoindre rapidement.
Nettoyez vos paramètres Réseau et supprimez les réseaux devenus indésirables :
• Allez dans Menu Apple |
Préférences Système… | Réseau
• Sélectionnez Wi-Fi | Avancé…
Une fenêtre s’ouvre pour afficher
la liste des réseaux déjà
mémorisés.
• Cliquez dans Avancé… pour
ouvrir la fenêtre suivante et
glissez les réseaux les plus
utilisés en tête de liste. Votre
Mac les cherchera en premier.
• Décochez la case « Mémoriser les
réseaux auxquels cet ordinateur
s’est connecté ». Dans ces
conditions, votre Mac exigera le mot
de passe de chaque réseau auquel il
se connecte.
• Sous la rubrique « Exiger
l’autorisation de l’administrateur
pour » :
1. Lorsque la case Modifier les
réseaux est cochée, un mot de
passe sera automatiquement
exigé avant tout modification
de votre réseau.
2. Cliquez sur OK pour valider.
JL Sec Mac Suite 1
II. LE COUPE FEU
Le Mac est particulièrement sécurisé et sans virus. Mais cela est moins flagrant actuellement depuis que
ses parts de marché ne cessent d’augmenter au fil des ans. Il est donc devenu une cible très tentante
auprès des hackers et des cyber-criminels.
De plus, les menaces virales devenant de plus en plus agressives, cela oblige souvent Apple à proposer
des mises à jour pour corriger les diverses failles de sécurité.
Face à toutes ces attaques, mieux vaut activer le coupe-feu (firewall) afin de protéger votre ordinateur
d’éventuelles intrusions de logiciels malveillants (malwares) et autres pirates mal intentionnés. Cela
rendra votre Mac moins perméable aux attaques.
QU’EST-CE QUE LE COUPE-FEU ?
Un coupe-feu est une passerelle qui filtre les informations qui transitent par des « ports ».
Ces informations :
• Entrent dans votre Mac lorsque celui-ci est connecté au réseau, local ou internet : c’est le « trafic
entrant »
• Sortent de votre Mac : c’est le « trafic sortant ».
Il est bon de contrôler le trafic sortant car certains malwares, une fois installés sur une machine, envoient
des informations à un serveur distant ! Vous pouvez vous-même contrôler ce trafic grâce au Moniteur
d’activité | Réseau.
Certains anti-virus peuvent également vous aider à le contrôler dans les deux sens (Mac Internet Security
X9 d’Intego payant ou Little Snitch gratuit).
Pour info : ces liens vous aideront à faire votre choix si vous décidez d’opter pour l’une ou l’autre de
ces solutions.
FONCTIONNEMENT DU COUPE-FEU
macOS inclut un coupe-feu applicatif qui bloque, par défaut, tous les ports et ne les ouvre qu’avec votre
accord pour le bon fonctionnement de chaque logiciel.
Il examine les connexions au niveau de chaque application, plutôt qu’au niveau des ports. Cela empêche
les applications « indésirables » de contrôler les ports réseaux, ouverts pour des applications légitimes.
ACTIVATION DU COUPE-FEU
Cela se passe dans le tableau des Préférences Système.
• Lancez Préférences Système |
Sécurité et confidentialité
| Coupe-feu.
• Déverrouillez le cadenas et
cliquez sur « Activer le coupe-
feu ».
JL Sec Mac Suite 2
• Cliquez ensuite sur « Options de
coupe-feu… »
Le coupe-feu fonctionne de concert avec le service « Partage » des Préférences Système. Les services
activés dans « Partage » apparaissent dans la liste du coupe-feu.
Pour des raisons de sécurité et de performances, il est recommandé de n’activer que les services de
partage dont vous avez besoin.
Si vous vous connectez à un réseau
WiFi public (dans la rue, les hôtels, les
gares, etc,), il est CONSEILLÉ, de
cocher la case « Bloquer toutes les
connexions entrantes » afin d’éviter
toute intrusion de malwares qui
pourraient infecter votre Mac. Vous
pourrez désactiver cette option une fois
en sécurité chez vous.
Ce réglage laisse néanmoins ouverts les
ports nécessaires au système
1. Dans la partie « encadrée » (en bleu) du tableau sont listées les applications autorisées à recevoir des
connexions entrantes, entre autres les partages…
La deuxième partie de ce même tableau concerne les applications installées sur votre Mac, ainsi que
celles que vous avez accepté. Ces services et applications bénéficient de l’autorisation d’ouverture des
ports réseaux. Si vous acceptez une application non signée et non répertoriée dans la liste du coupe-feu,
une boîte de dialogue vous invitera à autoriser ou à refuser la connexion pour cette application.
– Si vous cliquez sur Autoriser, macOS signe l’application et l’ajoutera à la liste.
– Sur Refuser, vous ne pourrez pas utiliser le logiciel, faute de connexion !
Toutes les applications signées par Apple sont autorisées à recevoir des connexions entrantes
automatiquement.
2. Cochez « Activer le mode furtif » :
– Votre Mac sera invisible et ne répondra pas à certaines sollicitations de l’extérieur demandant une
ouverture de ports réseaux. Cela est valable pour la commande ping qui permet de vérifier si un
ordinateur est accessible sur un réseau.
– Il ne répondra pas non plus aux tentatives de connexion d’un port TCP fermé. En étant en mode furtif,
votre Mac est comme « déconnecté » du réseau.
En prenant ces quelques précautions, vous réduirez les risques d’être attaqué et offrirez à votre Mac une
protection optimale qui vous évitera bien des ennuis.
JL Sec Mac Suite 3
III. SECURITE GATEKEEPER
MacOS comprend une technologie appelée Gatekeeper, conçue pour garantir que seuls des logiciels
fiables s’exécutent sur votre Mac.
L’endroit le plus sûr pour vous procurer des apps pour votre Mac est l’App Store. Apple examine chaque
app de l’App Store avant de l’accepter et la signe pour s’assurer qu’elle ne soit ni modifiée ni altérée. Si
un problème est détecté dans une app, Apple est en mesure de la retirer très rapidement.
Si vous téléchargez et installez des apps à partir d’Internet ou directement auprès d’un développeur,
macOS continue à protéger votre Mac. Lorsque vous installez des apps Mac, des modules et des
programmes d’installation qui ne proviennent pas de l’App Store, macOS vérifie la signature
d’identification du développeur pour s’assurer que le logiciel provient d’un développeur identifié et n’a
pas été modifié.
Par défaut, macOS Catalina et versions ultérieures requièrent également que le logiciel soit authentifié,
afin que vous soyez certain que le logiciel que vous exécutez sur votre Mac ne contient pas de logiciels
malveillants connus.
Avant d’ouvrir un logiciel téléchargé pour la première fois, macOS vous demande votre approbation
afin de s’assurer que vous exécutez bien le logiciel prévu.
L’exécution d’un logiciel qui n’a pas été signé ni authentifié peut exposer votre ordinateur et vos
informations personnelles à des logiciels malveillants susceptibles de nuire à votre Mac ou de
compromettre la confidentialité de vos données.
1. Consulter les paramètres de sécurité d’une app sur votre Mac
Par défaut, les préférences de sécurité et de confidentialité de votre Mac sont réglées pour autoriser les
apps de l’App Store et des développeurs identifiés. Pour une sécurité supplémentaire, vous pouvez
choisir d’autoriser uniquement les apps de l’App Store.
Dans Préférences Système,
cliquez sur Sécurité et
confidentialité, puis sur Général.
Cliquez sur le verrou et saisissez
votre mot de passe pour apporter
des modifications.
Sélectionnez App Store sous l’en-
tête « Autoriser les applications
téléchargées de : ». ou App Store
et développeurs identifiés
JL Sec Mac Suite 4
2. Ouvrir une app signée par le développeur ou notariée
Si votre Mac est configuré pour autoriser les
apps de l’App Store et des développeurs
identifiés, il vous demande, la première fois
que vous lancez une app, de confirmer que
vous voulez vraiment l’ouvrir.
Une app authentifiée par Apple est une app
pour laquelle Apple a recherché la présence de
logiciels malveillants et n’en a détecté aucun.
3. Si un message d’avertissement s’affiche et qu’il n’est pas possible d’installer une app
Si vous avez configuré votre Mac pour autoriser uniquement
les apps de l’App Store et que vous essayez d’installer une app
provenant d’ailleurs, votre Mac indique que l’app ne peut pas
être ouverte, car elle n’a pas été téléchargée sur l’App Store*.
Si votre Mac est configuré pour autoriser les apps
del’App Store et des développeurs identifiés, et que vous
essayez d’installer une app qui n’est pas signée par un
développeur identifié ni, sous macOS Catalina et
versions ultérieures, authentifiée par Apple, vous voyez
également un avertissement indiquant que l’app ne peut
pas être ouverte.
Si vous voyez cet avertissement, cela signifie que l’app n’a pas été authentifiée et qu’Apple n’a pas pu
l’analyser pour rechercher d’éventuels logiciels malveillants connus.
Il peut alors être judicieux de rechercher une version mise à jour de l’app dans l’App Store, ou une autre
app.
JL Sec Mac Suite 5
4. Si macOS détecte une application malveillante
Si macOS détecte qu’un logiciel contient du
contenu malveillant ou si son autorisation a été
révoquée pour une raison quelconque, votre Mac
vous informera que l’app endommagera votre
ordinateur. Placez cette app dans la corbeille et
cochez la case « Signaler un logiciel malveillant
à Apple afin de protéger d’autres utilisateurs ».
5. Si vous souhaitez ouvrir une app qui n’a pas été authentifiée ou qui provient d’un développeur
non identifié
L’exécution d’un logiciel qui n’a pas été signé ni authentifié
peut exposer votre ordinateur et vos informations personnelles
à des logiciels malveillants susceptibles de nuire à votre Mac
ou de compromettre la confidentialité de vos données. Si vous
êtes certain qu’une app que vous voulez installer provient
d’une source digne de confiance et n’a pas été modifiée, vous
pouvez temporairement outrepasser les réglages de sécurité de
votre Mac afin de l’ouvrir.
Si vous souhaitez quand même ouvrir une app dont le
développeur ne peut pas être vérifié, ouvrez les
Préférences Système.*
Accédez à Sécurité et confidentialité. Cliquez sur Ouvrir quand même dans le volet Général pour
confirmer votre intention d’ouvrir ou d’installer l’app.
JL Sec Mac Suite 6
L’invite d’avertissement s’affiche à nouveau et, si vous êtes sûr de vouloir tout de même ouvrir l’app,
vous pouvez cliquer sur Ouvrir.
L’app est maintenant enregistrée comme une exception à vos paramètres de sécurité, et vous pourrez à
l’avenir l’ouvrir en double-cliquant dessus, tout comme vous pouvez le faire pour n’importe quelle app
autorisée.
JL Sec Mac Suite 7
Vous aimerez peut-être aussi
- Quick-Guide ASP Installallation MAN-catsIIIDocument9 pagesQuick-Guide ASP Installallation MAN-catsIIINzambaPas encore d'évaluation
- Analyse de VulnérabilitésDocument45 pagesAnalyse de VulnérabilitésWassel Bettaieb100% (1)
- 7 Solutions Pour Résoudre Url Blacklist Avast FacilementDocument11 pages7 Solutions Pour Résoudre Url Blacklist Avast FacilementHicham OuakilPas encore d'évaluation
- Réparer Une Application Mac Endommagée - MacBookCityDocument8 pagesRéparer Une Application Mac Endommagée - MacBookCityjombo123Pas encore d'évaluation
- Désinstallation D'un Logiciel PairDocument2 pagesDésinstallation D'un Logiciel PairJan OlivierPas encore d'évaluation
- UVS Sécurité Des Systèmes Informatiques 2021-2022 L3 Par M. Ndiaye TP1Document12 pagesUVS Sécurité Des Systèmes Informatiques 2021-2022 L3 Par M. Ndiaye TP1abdou aziz DiagnePas encore d'évaluation
- Le Guide Ultime Pour Configurer Windows 10 Et Le SécuriserDocument36 pagesLe Guide Ultime Pour Configurer Windows 10 Et Le SécuriserDésiré NgaryadjiPas encore d'évaluation
- Guide de Protection de Son OrdinateurDocument17 pagesGuide de Protection de Son OrdinateurredomixPas encore d'évaluation
- Wi FiDocument3 pagesWi FiLamarana BahPas encore d'évaluation
- TP 2: Attaques TCP: Introduction Et Objectifs Du TPDocument18 pagesTP 2: Attaques TCP: Introduction Et Objectifs Du TPIbtissamPas encore d'évaluation
- Module 3: Protection Des Données Et ConfidentialitéDocument34 pagesModule 3: Protection Des Données Et ConfidentialitéDamien.Stéphane LekouamiPas encore d'évaluation
- Méthode Pour Cracker La Suite AdobeDocument4 pagesMéthode Pour Cracker La Suite Adoberaoua rabiaPas encore d'évaluation
- La Lettre de VVMac 018Document17 pagesLa Lettre de VVMac 018Kaly ThaliePas encore d'évaluation
- Audit de Vulnérabilité Test D'Intrusion: SAOUDI Lalia Master Réseaux:2014-2015Document43 pagesAudit de Vulnérabilité Test D'Intrusion: SAOUDI Lalia Master Réseaux:2014-2015inesPas encore d'évaluation
- Comment Hacker (Pirater) Un Compte WhatsApp Sur Android Ou Iphone - Protégez-VousDocument11 pagesComment Hacker (Pirater) Un Compte WhatsApp Sur Android Ou Iphone - Protégez-VousborisPas encore d'évaluation
- Forticlient Installation PC PersoDocument9 pagesForticlient Installation PC PersoKamel ZnaidiaPas encore d'évaluation
- TP4 - 10 Techniques Pour Détecter Un Virus InformatiqueDocument7 pagesTP4 - 10 Techniques Pour Détecter Un Virus Informatiquequit_youPas encore d'évaluation
- Manual AriumDocument3 pagesManual AriumtotoPas encore d'évaluation
- Guide Maxiecu 2 - ObdautoDocument27 pagesGuide Maxiecu 2 - ObdautojossePas encore d'évaluation
- Framework MetasploitDocument12 pagesFramework Metasploitwakeurboromsam mbackéPas encore d'évaluation
- Lesjoiesducarding Oldboy PDFDocument20 pagesLesjoiesducarding Oldboy PDFVino100% (1)
- Installer L'application Classroom SpyDocument5 pagesInstaller L'application Classroom Spyivoire net computPas encore d'évaluation
- Cet Article Vous Permettra de Bien Configurer Le Firewall Zone Alarm ProDocument13 pagesCet Article Vous Permettra de Bien Configurer Le Firewall Zone Alarm ProSef SandManPas encore d'évaluation
- Informations Utilisation Programme AutoPlanningDocument7 pagesInformations Utilisation Programme AutoPlanningfaouziPas encore d'évaluation
- FR HelpDocument15 pagesFR Helpboussad kadriPas encore d'évaluation
- Atelier: Collecte de Malwares Avecun HoneypotDocument7 pagesAtelier: Collecte de Malwares Avecun Honeypotronal120Pas encore d'évaluation
- TestDocument8 pagesTestentreprise BAMBSPas encore d'évaluation
- Ebook AnonymatDocument13 pagesEbook Anonymatriadh92000Pas encore d'évaluation
- Lutter: EspiogicielsDocument3 pagesLutter: EspiogicielsoliwiawezyckaPas encore d'évaluation
- Projet Final Securite ReseauxDocument26 pagesProjet Final Securite ReseauxKonami Zoukouch'kourankiPas encore d'évaluation
- TP1 Durcissement WindowsDocument6 pagesTP1 Durcissement WindowsOussama El baz100% (1)
- Wiresharck 3GI AwqertyDocument13 pagesWiresharck 3GI AwqertyFranklin Kana NguediaPas encore d'évaluation
- Aide de Malwarebytes Pour Windows - Paramètres (Page 2)Document5 pagesAide de Malwarebytes Pour Windows - Paramètres (Page 2)Bolana EricPas encore d'évaluation
- TP1M2Document10 pagesTP1M2sa raPas encore d'évaluation
- Metasploit pour débutant : le guide du débutant pour bypasser les antivirus, contourner les pare-feu et exploiter des machines avec le puissant framework Metasploit.D'EverandMetasploit pour débutant : le guide du débutant pour bypasser les antivirus, contourner les pare-feu et exploiter des machines avec le puissant framework Metasploit.Pas encore d'évaluation
- Télécharger (Tuto - Com) Hacking Éthique - Tests D'intrusion Et Sécurité Web - YggtorrentDocument7 pagesTélécharger (Tuto - Com) Hacking Éthique - Tests D'intrusion Et Sécurité Web - YggtorrentRost Yomboun100% (1)
- Chapitre 3 - Acces Initial - p2Document25 pagesChapitre 3 - Acces Initial - p2Mohamed El HaoudiPas encore d'évaluation
- Chapitre 3 - Acces Initial - P2Document25 pagesChapitre 3 - Acces Initial - P2Mohamed El HaoudiPas encore d'évaluation
- T Firewall - Config - GuideDocument3 pagesT Firewall - Config - Guidealimad0900Pas encore d'évaluation
- Les Etapes Pour Installer L'application Webgoat: Copy CodeDocument4 pagesLes Etapes Pour Installer L'application Webgoat: Copy Codeimane elghchachPas encore d'évaluation
- Tool 1 - Tutorial Launching and Using The Server FR V2 PDFDocument11 pagesTool 1 - Tutorial Launching and Using The Server FR V2 PDFTAPSOBA AugustePas encore d'évaluation
- Note de Procédure MACDocument10 pagesNote de Procédure MACalexandre.meunier1506Pas encore d'évaluation
- ASDI Chapitre3Document24 pagesASDI Chapitre3berline djimeliPas encore d'évaluation
- A05 Securite InformatiqueDocument5 pagesA05 Securite InformatiqueVivo Vivoo VIPas encore d'évaluation
- TIW4 TP Blackops StudentsDocument9 pagesTIW4 TP Blackops StudentssdhouibPas encore d'évaluation
- EULADocument6 pagesEULAsanogo7ousmane7el7guPas encore d'évaluation
- Power Amc v1.3Document8 pagesPower Amc v1.3Tinho DésiréPas encore d'évaluation
- 2496 Chap09Document11 pages2496 Chap09John PoloPas encore d'évaluation
- Ebook Carding PDFDocument19 pagesEbook Carding PDFFinance Investissement67% (3)
- Les FaillesDocument35 pagesLes FaillesBrice ElielPas encore d'évaluation
- Kaslg021871 1Document3 pagesKaslg021871 1Bon FilsPas encore d'évaluation
- Comment Bloquer Un Programme Depuis Un Pare-Feu - NordPassDocument7 pagesComment Bloquer Un Programme Depuis Un Pare-Feu - NordPassdimitri mbangPas encore d'évaluation
- Rapport Atelie1Document11 pagesRapport Atelie1ES ChaymaaPas encore d'évaluation
- Note de CoursDocument23 pagesNote de CoursTropicalFrog 3Pas encore d'évaluation
- VPNDocument14 pagesVPNamisanPas encore d'évaluation
- Best 20 Hacking Tutorials (1) (1) (110 169)Document60 pagesBest 20 Hacking Tutorials (1) (1) (110 169)kouabenanPas encore d'évaluation
- Tutorial SafenetDocument15 pagesTutorial SafenetFrançois DupontPas encore d'évaluation
- Compte Rendu - SimplifiéDocument9 pagesCompte Rendu - SimplifiéahmedlachgarrPas encore d'évaluation
- Web hacking : apprenez à tester la sécurité des applications web comme un hacker pro avec kali linuxD'EverandWeb hacking : apprenez à tester la sécurité des applications web comme un hacker pro avec kali linuxPas encore d'évaluation
- Chap 2 Typologies Des Virus - Moyens de Prévention Et Méthodes de LutteDocument6 pagesChap 2 Typologies Des Virus - Moyens de Prévention Et Méthodes de LutteZacharie NkanyouPas encore d'évaluation
- 7-Cours Gestion Des Droits D'accéesDocument11 pages7-Cours Gestion Des Droits D'accéesiméne belkadiPas encore d'évaluation
- ProfileDocument2 pagesProfileAWALOUPas encore d'évaluation
- Cours MS Access VBADocument26 pagesCours MS Access VBAabdoulayePas encore d'évaluation
- Notes S8 Prod Promo 2024Document5 pagesNotes S8 Prod Promo 2024Moha IziPas encore d'évaluation
- Design Bloc de CouleurDocument12 pagesDesign Bloc de CouleurA. JADXN'SPas encore d'évaluation
- 20XX XX - Cours.base de Donnees - Powerpoint.bddDocument21 pages20XX XX - Cours.base de Donnees - Powerpoint.bddPierre DAVIDSONPas encore d'évaluation
- Pfe 160807013305Document75 pagesPfe 160807013305Technology developmentsPas encore d'évaluation
- PolicesDocument9 pagesPoliceswillianotchristianotPas encore d'évaluation
- Cahier Des ChargesDocument13 pagesCahier Des ChargesCyrilleKwabongPas encore d'évaluation
- TP3 CAO ElectroniqueDocument14 pagesTP3 CAO Electroniquefersi mouhibPas encore d'évaluation
- Documentation Optimu v2020 PDFDocument34 pagesDocumentation Optimu v2020 PDFNadia FezaiPas encore d'évaluation
- Initiation À La Bureautique:p1 Outils de Votre Performance - Niveau 1Document42 pagesInitiation À La Bureautique:p1 Outils de Votre Performance - Niveau 1salhi ayoubPas encore d'évaluation
- Chapitre N02 PDFDocument14 pagesChapitre N02 PDFقببقصPas encore d'évaluation
- Devoir N° 27 1er S1 S2 - SunudaaraDocument4 pagesDevoir N° 27 1er S1 S2 - SunudaaraAhmadou Gueule SallPas encore d'évaluation
- Livre P14Document319 pagesLivre P14Jade LamoureuxPas encore d'évaluation
- Ebook 1-Cours Outils de Programmation Pour Les MathématiquesDocument89 pagesEbook 1-Cours Outils de Programmation Pour Les MathématiquesBou HounaidaPas encore d'évaluation
- Commandes ServeurDOCKER RaspberryDocument4 pagesCommandes ServeurDOCKER Raspberrytalibi abdelPas encore d'évaluation
- Syllabus RODocument4 pagesSyllabus ROKanePas encore d'évaluation
- Google Traduction - Recherche GoogleDocument1 pageGoogle Traduction - Recherche GoogleAouadi NourhenPas encore d'évaluation
- Transfert Bonus Expresso - Recherche GoogleDocument1 pageTransfert Bonus Expresso - Recherche Google9wjzgpcvrqPas encore d'évaluation
- TP5 Iptables BasesDocument3 pagesTP5 Iptables BasesYousra dechirPas encore d'évaluation
- Configuration D Un Switch (Commutateur) Alcatel 6400Document8 pagesConfiguration D Un Switch (Commutateur) Alcatel 6400noureddinebouchafaaPas encore d'évaluation
- Exercicespss Lanalyse Donnees PDFDocument12 pagesExercicespss Lanalyse Donnees PDFDawa YENSEPas encore d'évaluation
- DeveloppeurJavaback EndDocument2 pagesDeveloppeurJavaback EndKENCHOUNG SODJIO JauresPas encore d'évaluation
- Leica TS13 LR DSDocument2 pagesLeica TS13 LR DSWADHAHPas encore d'évaluation
- TD 2 Dematerialisation Et ExternalisationDocument2 pagesTD 2 Dematerialisation Et ExternalisationOumayma NizPas encore d'évaluation
- Guide de Formation ExcelDocument25 pagesGuide de Formation ExcelGrace BendaPas encore d'évaluation
- VST Ethernet KRL 32 FRDocument140 pagesVST Ethernet KRL 32 FRSebastien Le GrisPas encore d'évaluation
- AltadisDocument2 pagesAltadisBnjoyPas encore d'évaluation
- Seance1 1 CoursDocument24 pagesSeance1 1 Coursyoussef bakkaliPas encore d'évaluation