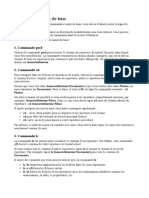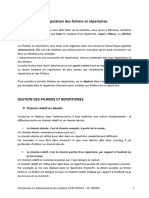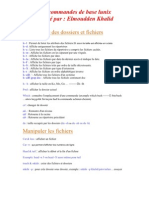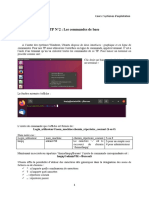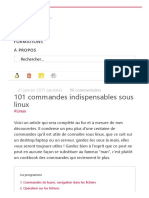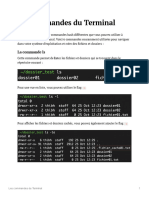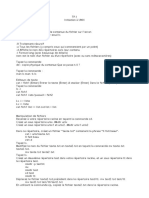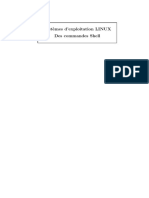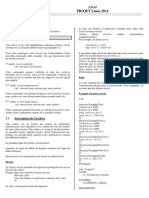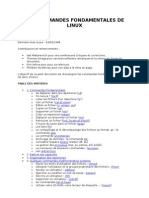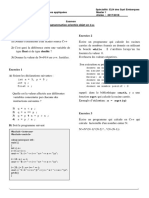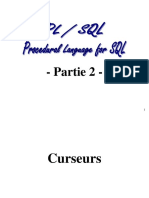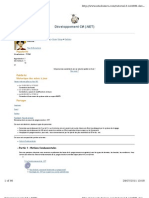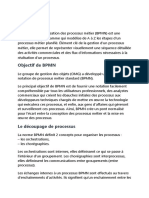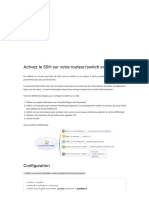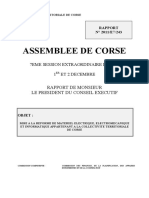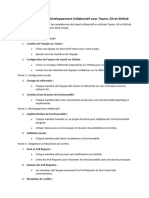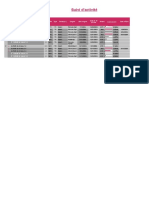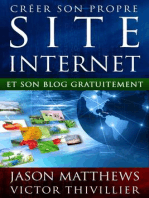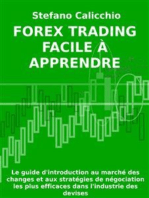Académique Documents
Professionnel Documents
Culture Documents
Commandes Linux
Transféré par
Chaimae SetCopyright
Formats disponibles
Partager ce document
Partager ou intégrer le document
Avez-vous trouvé ce document utile ?
Ce contenu est-il inapproprié ?
Signaler ce documentDroits d'auteur :
Formats disponibles
Commandes Linux
Transféré par
Chaimae SetDroits d'auteur :
Formats disponibles
commandes-linux
Sommaire
34 commandes Linux que vous devez connaitre
Avant de passer à la liste des commandes, vous devez d’abord ouvrir la
ligne de commande.
Bien que les étapes puissent varier en fonction de la distribution que vous
utilisez, vous pouvez généralement trouver la ligne de commande dans la
section Utilitaires.
Voici une liste des commandes Linux de base :
1. Commande pwd
Utilisez la commande pwd pour trouver le chemin du répertoire de travail
(dossier) dans lequel vous êtes actuellement. La commande retournera un
chemin absolu (complet), qui est en fait un chemin de tous les répertoires
qui commence par une barre oblique (/). Un exemple de chemin absolu
est /home/utilisateur.
2. Commande cd
Pour naviguer dans les fichiers et répertoires de Linux, utilisez la
commande cd. Elle nécessite soit le chemin d’accès complet, soit le nom du
répertoire, selon le répertoire de travail dans lequel vous vous trouvez.
Disons que vous êtes dans /home/utilisateur/Documents et que vous
voulez aller dans Photos, un sous-répertoire de Documents. Pour ce faire,
il vous suffit de taper la commande suivante : cd Photos.
Un autre scénario est possible si vous voulez passer à un répertoire
complètement nouveau, par exemple, /home/utilisateur/Films. Dans ce
cas, vous devez taper cd suivi du chemin absolu du répertoire : cd
/home/utilisateur/Films.
Chaimae info Page 1
Il existe quelques raccourcis pour vous aider à naviguer rapidement :
cd .. (avec deux points) pour se déplacer d’un répertoire vers le haut
cd pour aller directement au dossier principal (home)
cd- (avec un tiret) pour passer à votre répertoire précédent
Par ailleurs, le shell de Linux est sensible à la casse. Vous devez donc taper
les noms des répertoires exactement comme ils sont.
3. Commande ls
La commande ls est utilisée pour visualiser le contenu d’un répertoire. Par
défaut, cette commande affichera le contenu de votre répertoire de travail
actuel.
Si vous voulez voir le contenu d’autres répertoires, tapez ls et ensuite le
chemin d’accès du répertoire. Par exemple, tapez ls
/home/utilisateur/Documents pour voir le contenu de Documents.
Il existe des variantes que vous pouvez utiliser avec la commande ls :
ls -R énumérera également tous les fichiers dans les sous-répertoires
ls -a affichera les fichiers cachés
ls -al listera les fichiers et les répertoires avec des informations détaillées
comme les autorisations, la taille, le propriétaire, etc.
4. Commande cat
cat (abréviation de concatenate) est l’une des commandes Linux les plus
fréquemment utilisées. Elle est utilisée pour lister le contenu d’un fichier
sur le résultat standard (sdout). Pour exécuter cette commande,
tapez cat suivi du nom du fichier et de son extension. Par exemple : cat
fichier.txt.
Voici d’autres façons d’utiliser la commande cat :
cat > nomDeFichier crée un nouveau fichier
Chaimae info Page 2
cat nomDeFichier1 nomDeFichier2>nomDeFichier3 joint deux fichiers
(1 et 2) et enregistre le résultat de ces derniers dans un nouveau fichier (3)
pour convertir un fichier en majuscules ou en
minuscules, cat nomDeFichier | tr a-z A-Z >resultat.txt
5. Commande cp
Utilisez la commande cp pour copier les fichiers du répertoire actuel dans
un autre répertoire. Par exemple, la commande cp scenery.jpg
/home/utilisateur/Photos créera une copie de scenery.jpg (de votre
répertoire actuel) dans le répertoire Photos.
6. Commande mv
L’utilisation principale de la commande mv est de déplacer des fichiers,
bien qu’elle puisse également être utilisée pour renommer des fichiers.
Les arguments de mv sont similaires à ceux de la commande cp. Vous devez
taper mv, le nom du fichier et le répertoire de destination. Par exemple : mv
fichier.txt /home/utilisateur/Documents.
Pour renommer un fichier sous Linux, vous pouvez utiliser la commande
suivante: mv ancien_nom.ext nouveau_nom.ext
7. Commande mkdir
Utilisez la commande mkdir pour créer un nouveau répertoire – si vous
tapez mkdir Music, cela créera un répertoire appelé Music.
Il existe également des commandes mkdir supplémentaires :
Pour générer un nouveau répertoire à l’intérieur d’un autre répertoire,
utilisez cette commande de base de Linux mkdir Music/Nouveau
utiliser l’option p (parents) pour créer un répertoire entre deux répertoires
existants. Par exemple, mkdir -p Musique/2020/Nouveau créera le
nouveau répertoire « 2020« .
Chaimae info Page 3
8. Commande rmdir
Si vous avez besoin de supprimer un répertoire, utilisez la
commande rmdir. Cependant, rmdir ne vous permet de supprimer que les
répertoires vides.
9. Commande rm
La commande rm est utilisée pour supprimer les répertoires Linux et
leur contenu. Si vous voulez seulement supprimer le répertoire – comme
alternative à rmdir – utilisez rm -r.
Note : Soyez très prudent avec cette commande et vérifiez à nouveau dans
quel répertoire vous vous trouvez. Cela effacera tout et il n’y aura pas
d’annulation.
10. Commande touch
La commande touch vous permet de créer un nouveau fichier vierge via
la ligne de commande Linux. Par exemple, entrez
touch /home/username/Documents/Web.html pour créer un fichier
HTML intitulé Web dans le répertoire Documents.
11. Commande locate
Vous pouvez utiliser cette commande pour localiser un fichier, tout comme
la commande de recherche dans Windows. De plus, l’utilisation de
l’argument -i avec cette commande la rendra insensible à la casse, ce qui
vous permettra de rechercher un fichier même si vous ne vous souvenez
pas de son nom exact.
Pour rechercher un fichier qui contient deux mots ou plus, utilisez un
astérisque (*). Par exemple, la commande « locate -i school*note »
permettra de rechercher tout fichier contenant les mots « school » et
« note« , qu’ils soient en majuscules ou en minuscules.
12. Commande find
Chaimae info Page 4
Comme la commande locate, l’utilisation de find permet également de
rechercher des fichiers et des répertoires. La différence est que vous utilisez
la commande find pour localiser des fichiers dans un répertoire donné.
Par exemple, la commande find /home/ -name notes.txt permet de
rechercher un fichier appelé notes.txt dans le répertoire home et ses sous-
répertoires.
Il existe d’autres variations dans l’utilisation de find :
Pour trouver des fichiers dans le répertoire actuel, utilisez, find . -name
notes.txt
Pour rechercher des répertoires, utilisez, / -type d -name notes. txt
13. grep command
Une autre commande de base de Linux qui est sans aucun doute utile pour
une utilisation quotidienne est grep. Elle vous permet de rechercher tout le
texte d’un fichier donné.
Par exemple, grep blue notepad.txt recherchera le mot blue dans le
fichier notepad. Les lignes qui contiennent le mot recherché s’afficheront
entièrement.
14. Commande sudo
Abréviation de « SuperUser Do« , cette commande vous permet d’effectuer
des tâches qui nécessitent des autorisations administratives ou de root.
Cependant, il n’est pas conseillé d’utiliser cette commande pour un usage
quotidien car une erreur pourrait facilement se produire si vous avez fait
quelque chose de incorrect.
15. Commande df
Utilisez la commande df pour obtenir un rapport sur l’utilisation de l’espace
disque du système, indiquée en pourcentage et en Ko. Si vous voulez voir le
rapport en mégaoctets, tapez df -m.
Chaimae info Page 5
16. Commande du
Si vous voulez vérifier l’espace occupé par un fichier ou un répertoire, la
commande du (Disk Usage) est la réponse. Cependant, le résumé de
l’utilisation du disque indiquera les numéros de bloc du disque au lieu du
format habituel de la taille. Si vous voulez le voir en octets, kilo-octets et
méga-octets, ajoutez l’argument -h à la ligne de commande.
17. Commande head
La commande head est utilisée pour visualiser les premières lignes de
n’importe quel fichier texte. Par défaut, elle affichera les dix premières
lignes, mais vous pouvez modifier ce nombre à votre convenance. Par
exemple, si vous ne voulez afficher que les cinq premières lignes,
tapez head -n 5 nomdefichier.ext.
18. Commande tail
Celle-ci a une fonction similaire à celle de la commande head, mais au lieu
d’afficher les premières lignes, la commande tail affichera les dix dernières
lignes d’un fichier texte. Par exemple, tail -n nomdefichier.ext.
19. Commande diff
Abréviation de différence, la commande diff compare le contenu de deux
fichiers ligne par ligne. Après avoir analysé les fichiers, elle affiche les lignes
qui ne correspondent pas. Les programmeurs utilisent souvent cette
commande lorsqu’ils ont besoin d’apporter des modifications au
programme au lieu de réécrire l’intégralité du code source.
La forme la plus simple de cette commande est diff fichier1.ext
fichier2.ext
20. Commande tar
Chaimae info Page 6
La commande tar est la commande la plus utilisée pour archiver plusieurs
fichiers dans un tarball – un format de fichier Linux commun qui est
similaire au format zip, avec la compression étant optionnelle.
Cette commande est assez complexe et comporte une longue liste de
fonctions telles que l’ajout de nouveaux fichiers dans une archive existante,
la liste du contenu d’une archive, l’extraction du contenu d’une archive, et
bien d’autres encore. Consultez quelques exemples pratiques pour en
savoir plus sur les autres fonctions.
21. Commande chmod
Chmod est une autre commande Linux, utilisée pour modifier les
permissions de lecture, d’écriture et d’exécution des fichiers et des
répertoires. Comme cette commande est assez compliquée, vous pouvez lire
le tutoriel complet afin de l’exécuter correctement.
22. Commande chown
Sous Linux, tous les fichiers sont la propriété d’un utilisateur spécifique. La
commande chown vous permet de changer ou de transférer la propriété
d’un fichier à un utilisateur spécifique. Par exemple, chown linuxuser2
fichier.ext fera de linuxuser2 le propriétaire du fichier.ext.
23. Commande jobs
La commande jobs affichera tous les jobs actuels avec leur statut. Un job
est essentiellement un processus qui est lancé par le shell.
24. Commande kill
Si vous avez un programme qui ne répond pas, vous pouvez l’arrêter
manuellement en utilisant la commande kill. Celle-ci enverra un certain
signal à l’application qui se comporte mal et lui demandera de s’arrêter.
Il y a un total de soixante-quatre signaux que vous pouvez utiliser, mais
les gens n’utilisent généralement que deux signaux :
Chaimae info Page 7
SIGTERM (15) — demande à un programme de s’arrêter de fonctionner et
lui donne un peu de temps pour enregistrer tous ses progrès. Si vous ne
spécifiez pas le signal lors de la saisie de la commande d’arrêt, ce signal sera
utilisé.
SIGKILL (9) — oblige les programmes à s’arrêter immédiatement. Les
progrès non sauvegardés seront perdus.
Outre la connaissance des signaux, vous devez également connaître le
numéro d’identification du processus (PID) du programme que vous voulez
arrêter. Si vous ne connaissez pas le PID, il vous suffit d’exécuter la
commande ps ux.
Après avoir connu le signal que vous voulez utiliser et le PID du
programme, entrez la syntaxe suivante :
kill [option de signal] PID.
25. Commande ping
Utilisez la commande ping pour vérifier votre état de connectivité à un
serveur. Par exemple, en entrant simplement ping google.com, la
commande vérifiera si vous êtes en mesure de vous connecter à Google et
mesurera également le temps de réponse.
26. Commande wget
Le terminal Linux est très puissant. Vous pouvez même l’utiliser pour
télécharger des fichiers sur Internet à l’aide de la commande wget. Pour ce
faire, il suffit de taper wget suivi du lien de téléchargement.
27. Commande uname
La commande uname, abréviation de Unix Name, imprimera des
informations détaillées sur votre système Linux comme le nom de la
machine, le système d’exploitation, le noyau, etc.
Chaimae info Page 8
28. Commande top
Comme un terminal équivalent au gestionnaire de tâches dans Windows, la
commande top affichera une liste des processus qui sont en cours
d’exécution et la quantité de CPU utilisée par chaque processus. Il est très
utile de surveiller l’utilisation des ressources du système, en particulier de
savoir quel processus doit être arrêté en cas de surconsommation de
ressources.
29. Commande man
Confus quant à la fonction de certaines commandes Linux ? Ne vous
inquiétez pas, vous pouvez facilement apprendre à les utiliser directement
depuis le shell de Linux en utilisant la commande man. Par exemple, en
entrant la commande man tail, vous verrez les instructions manuelles de la
commande tail.
30. Commande echo
Cette commande est utilisée pour déplacer certaines données dans un
fichier. Par exemple, si vous voulez ajouter le texte « Bonjour, je suis John »
dans un fichier appelé nom.txt, vous devez taper echo Bonjour, je suis
John >> nom.txt
31. Commande zip, unzip
Utilisez la commande zip pour compresser vos fichiers dans une archive
zip, et utilisez la commande unzip pour extraire les fichiers zippés d’une
archive zip.
32. Commande hostname
Si vous voulez connaître le nom de votre hôte/réseau, il vous suffit de
taper hostname. En ajoutant un -I à la fin, vous obtiendrez l’adresse IP de
votre réseau.
33. Commande useradd, userdel
Chaimae info Page 9
Puisque Linux est un système multi-utilisateurs, cela signifie que plusieurs
personnes peuvent interagir avec le même système en même
temps. useradd est utilisé pour créer un nouvel utilisateur, tandis
que passwd est l’ajout d’un mot de passe au compte de cet utilisateur. Pour
ajouter une nouvelle personne nommée John, tapez useradd John et
ensuite pour ajouter son mot de passe, tapez passwd 123456789.
La suppression d’un utilisateur est très similaire à l’ajout d’un nouvel
utilisateur. Pour supprimer le compte d’un utilisateur, tapez, userdel
NomUtilisateur
34. Commande shutdown
Le terminal Linux vous permet de tout faire y compris éteindre ou
redémarrer votre machine. Pour cela vous allez utiliser la
commande shutdown. Ce qui est intéressant avec cette commande c’est
que vous pouvez éteindre/redémarrer votre ordinateur immédiatement en
utilisant le paramètre « now« .
Et vous pouvez aussi programmer l’arrêt de la machine à une heure
précise.
Conseils et astuces
Utilisez la commande clear pour nettoyer le terminal s’il est encombré par
trop de commandes Linux déjà effectuées.
Essayez le bouton TAB pour remplir automatiquement ce que vous tapez.
Par exemple, si vous avez besoin de taper Documents, commencez à taper
une commande (disons cd Docu, puis appuyez sur la touche TAB) et le
terminal remplira le reste, ce qui vous donnera cd Documents.
Ctrl+C et Ctrl+Z sont utilisés pour arrêter toute commande qui fonctionne
actuellement. Ctrl+C arrêtera et terminera la commande, tandis que Ctrl+Z
mettra simplement la commande en pause.
Si vous bloquez accidentellement votre terminal en utilisant Ctrl+S, il suffit
de le débloquer avec Ctrl+Q.
Chaimae info Page 10
Ctrl+A vous amène au début de la ligne tandis que Ctrl+E vous amène à la
fin.
Vous pouvez exécuter plusieurs commandes en une seule en utilisant « ; »
pour les séparer. Par exemple, Commande1; Commande2; Commande3. Ou
utilisez && si vous souhaitez que la commande suivante ne soit exécutée
que lorsque la première a réussi.
Chaimae info Page 11
Vous aimerez peut-être aussi
- Baki Mohammed Ali Devoir 2Document9 pagesBaki Mohammed Ali Devoir 2Assif BadrPas encore d'évaluation
- Toutes Les Commandes de LinuxDocument11 pagesToutes Les Commandes de Linuxilyashh12100% (3)
- Commandes de Base Linux - OdtDocument7 pagesCommandes de Base Linux - Odtb-elhadjhotmail.frPas encore d'évaluation
- TP LinuxDocument24 pagesTP LinuxAchrafPas encore d'évaluation
- CommandelinuxDocument44 pagesCommandelinuxhelinandrianina SahazaPas encore d'évaluation
- Linux Et Infrastructures 17 01 2022Document10 pagesLinux Et Infrastructures 17 01 2022Claude DongmoPas encore d'évaluation
- M82Windows en Ligne de Commanden°2Document9 pagesM82Windows en Ligne de Commanden°2frederic.maillonproPas encore d'évaluation
- Exo1 - Les Commandes Linux de BaseDocument7 pagesExo1 - Les Commandes Linux de Basemadydiallo70514873Pas encore d'évaluation
- Les 40 Commandes Linux de Base Les Plus Populaires Que Vous Devez ConnaitreDocument19 pagesLes 40 Commandes Linux de Base Les Plus Populaires Que Vous Devez ConnaitreJulien CKPas encore d'évaluation
- Commandes LinuxDocument3 pagesCommandes LinuxSarl IBN ROCHDPas encore d'évaluation
- Systeme de Fichier LinuxDocument59 pagesSysteme de Fichier Linuxhiba ammariPas encore d'évaluation
- 6.1. Manipulation Des Fichiers Et RépertoiresDocument10 pages6.1. Manipulation Des Fichiers Et RépertoiresAbdou Lat DiawPas encore d'évaluation
- Commandes Lunix Par KhalidDocument11 pagesCommandes Lunix Par KhalidElmouden KhalidPas encore d'évaluation
- Commandes Linux de BaseDocument18 pagesCommandes Linux de BaseClubTutorielInformatique100% (1)
- TP2 - Commandes de Base - LinuxDocument4 pagesTP2 - Commandes de Base - LinuxWafae BoudrarPas encore d'évaluation
- Les Commandes Linux de BaseDocument70 pagesLes Commandes Linux de BaseIsmaila CoulibalyPas encore d'évaluation
- Rapport TP SeDocument7 pagesRapport TP SemalikouallaPas encore d'évaluation
- Commandes LinuxDocument11 pagesCommandes LinuxMichael Sniper WuPas encore d'évaluation
- 101 Commandes Indispensables Sous Linux - Buzut PDFDocument88 pages101 Commandes Indispensables Sous Linux - Buzut PDFMouhamed Mourtada Goumbala0% (1)
- Memento Des Commandes Gnu Linux Les Plus UtilesDocument44 pagesMemento Des Commandes Gnu Linux Les Plus UtilesAli Ben MessaoudPas encore d'évaluation
- TP Programmation LinuxDocument2 pagesTP Programmation LinuxmonckingjackPas encore d'évaluation
- TP3 - Systeme - DCISS1011Document4 pagesTP3 - Systeme - DCISS1011Karim KarimaPas encore d'évaluation
- Apprenez À Utiliser La Ligne de Commande Dans Un TerminalDocument23 pagesApprenez À Utiliser La Ligne de Commande Dans Un TerminalMohaMed BenzizaPas encore d'évaluation
- TPADMINSYSTEMDocument196 pagesTPADMINSYSTEMIbrahimaPas encore d'évaluation
- TP1 EnonceDocument5 pagesTP1 EnonceMacloutPas encore d'évaluation
- TP1 EnonceDocument5 pagesTP1 EnonceSaid AbbaouiPas encore d'évaluation
- Chapitre 3 Système de Fichier Et CommandeDocument28 pagesChapitre 3 Système de Fichier Et CommandeAl Hassane bahPas encore d'évaluation
- Tp1 CorrigeDocument5 pagesTp1 CorrigeNourDine Ait ZenguiPas encore d'évaluation
- TP2 Master - IUGET (Système D'exploitation) Noms:Saguo K Amga Prénoms: SAURELDocument4 pagesTP2 Master - IUGET (Système D'exploitation) Noms:Saguo K Amga Prénoms: SAURELSaurel SaguoPas encore d'évaluation
- CMD DosDocument13 pagesCMD DosDavidson PierrePas encore d'évaluation
- TP Se2 Inf3 2023-1Document11 pagesTP Se2 Inf3 2023-1dey.ferrier.ramPas encore d'évaluation
- Admin Systeme Linux - CopieDocument122 pagesAdmin Systeme Linux - CopieAbdoulaye BASSPas encore d'évaluation
- 4.1 NotesDocument3 pages4.1 NotesabdoulayealiounebaPas encore d'évaluation
- Commande Linux 1Document19 pagesCommande Linux 1draou maissaPas encore d'évaluation
- TP1 EnonceDocument5 pagesTP1 Enoncedhiflaoui amiraPas encore d'évaluation
- Aide Mémoire de Certaines Commandes Linux PDFDocument10 pagesAide Mémoire de Certaines Commandes Linux PDFMohammed ZaryouchPas encore d'évaluation
- TP MS DosDocument3 pagesTP MS DosAlouani Kacem100% (1)
- TP Linux 2021Document2 pagesTP Linux 2021rdngillia1Pas encore d'évaluation
- Les Commandes Linux FondamentalesDocument29 pagesLes Commandes Linux Fondamentalesxhark100% (3)
- tp1 8Document6 pagestp1 8Brice TOSSAVIPas encore d'évaluation
- TP3 Shpi2 Architecture SystèmeDocument7 pagesTP3 Shpi2 Architecture SystèmedioufbabacarwalyPas encore d'évaluation
- Leçon 8 Utilisation de L'invite de CommandeDocument2 pagesLeçon 8 Utilisation de L'invite de CommandeÉmile lejuste Songmo nguimfackPas encore d'évaluation
- TP1 Initiation LinuxDocument3 pagesTP1 Initiation LinuxHAIKREO ADJEOUAPas encore d'évaluation
- Commandes ShellDocument4 pagesCommandes ShellMalek ChebliPas encore d'évaluation
- Synthese Les Commandes de Base de LINUXDocument9 pagesSynthese Les Commandes de Base de LINUXMohamed TraorePas encore d'évaluation
- Admi Linux CorrigesDocument10 pagesAdmi Linux CorrigesAmadou DialloPas encore d'évaluation
- Module M3206 2020-2021 Automatisation Des T Aches D'administrationDocument45 pagesModule M3206 2020-2021 Automatisation Des T Aches D'administrationGeorges Le Mignon OlePas encore d'évaluation
- Commande LinuxDocument10 pagesCommande LinuxBen ali SowPas encore d'évaluation
- LO14 Projet 2014 UTTDocument2 pagesLO14 Projet 2014 UTTvanessayeohPas encore d'évaluation
- Module GNU - Linux CEFIPA - TP N 1 - Initiation Au Shell CorrigéDocument5 pagesModule GNU - Linux CEFIPA - TP N 1 - Initiation Au Shell Corrigéfatenhz991Pas encore d'évaluation
- LAB1 gestionFichiersRepDocument2 pagesLAB1 gestionFichiersRepMonia Ben MloukaPas encore d'évaluation
- Cours Commandes MS-DOS Notions de BaseDocument19 pagesCours Commandes MS-DOS Notions de Baseadonis yaoPas encore d'évaluation
- Linux Cours3Document39 pagesLinux Cours3Ens HAMANI NacerPas encore d'évaluation
- Compte Rendu - TP3 D'archivage de Fichiers Et RépertoiresDocument12 pagesCompte Rendu - TP3 D'archivage de Fichiers Et RépertoiresChaima MassaoudiPas encore d'évaluation
- Commandes LinuxDocument37 pagesCommandes LinuxrichkoPas encore d'évaluation
- Les Commandes Fondamentales de LinuxDocument37 pagesLes Commandes Fondamentales de Linuxchannel mich 1Pas encore d'évaluation
- 3 - Routage Statique Et DynamiqueDocument19 pages3 - Routage Statique Et DynamiqueElvis Wilfried PossiPas encore d'évaluation
- Examen C++ 2018 - CorrectionDocument2 pagesExamen C++ 2018 - Correctionعمر الفاروق70% (10)
- 75 Modele CV DebutantDocument2 pages75 Modele CV Debutantkenza attaouiPas encore d'évaluation
- Cours PL SQL 2Document39 pagesCours PL SQL 2Amira SkanderPas encore d'évaluation
- Texte Sur Les Codes BarresDocument10 pagesTexte Sur Les Codes BarreszagouaPas encore d'évaluation
- Speech FinalDocument6 pagesSpeech FinalThouraya Haj HssanPas encore d'évaluation
- TP1 Administration BDDocument7 pagesTP1 Administration BDfatima khdidrPas encore d'évaluation
- Dev OpsDocument328 pagesDev Opstarek_bouzayaniPas encore d'évaluation
- C# Site Du ZéroDocument66 pagesC# Site Du ZéroChristophe Général100% (1)
- BPMNDocument7 pagesBPMNYous RaPas encore d'évaluation
- Activez Le SSH Sur Votre Routeur - Switch en 5 Étapes - Réussir Son CCNADocument4 pagesActivez Le SSH Sur Votre Routeur - Switch en 5 Étapes - Réussir Son CCNABAILA ATHIMAN ROLANDPas encore d'évaluation
- QCM AnswersDocument5 pagesQCM Answersjepepa5498Pas encore d'évaluation
- Projet ProfessionnelDocument3 pagesProjet ProfessionnelAya El Ouardi0% (1)
- Leçon 3 Sécurité Mis À JourDocument15 pagesLeçon 3 Sécurité Mis À JourMamadou TouréPas encore d'évaluation
- Cours 2Document5 pagesCours 2Toto Le boPas encore d'évaluation
- 2 08 Livret Accueil CollabDocument13 pages2 08 Livret Accueil CollabHousniPas encore d'évaluation
- Management Des Systemes D InformationDocument3 pagesManagement Des Systemes D InformationSadik LahcenPas encore d'évaluation
- 07$mise À La Réforme de Matériel Électrique, Électromécanique Et Informatique Appartenant À La Collectivité Territoriale de CorseDocument5 pages07$mise À La Réforme de Matériel Électrique, Électromécanique Et Informatique Appartenant À La Collectivité Territoriale de CorseWail WT0% (1)
- VCDS Printable Manual 2015Document76 pagesVCDS Printable Manual 2015Lassakeur OmarPas encore d'évaluation
- TP VaroughDocument36 pagesTP VaroughMina Mint ChighaliPas encore d'évaluation
- Algorithmique Techniques Fondamentales de Programmation Avec Des Exemples en PHPDocument225 pagesAlgorithmique Techniques Fondamentales de Programmation Avec Des Exemples en PHPAissaBoboPas encore d'évaluation
- TD 3Document5 pagesTD 3Emyy JookPas encore d'évaluation
- 3.3.2.3 Lab - Configuring Rapid PVST, PortFast, and BPDU GuardDocument10 pages3.3.2.3 Lab - Configuring Rapid PVST, PortFast, and BPDU Guardabdilah chaabaniPas encore d'évaluation
- Manuel 20GSE 201 5 2 20 28r C3 A9vision 201 5 3 29Document105 pagesManuel 20GSE 201 5 2 20 28r C3 A9vision 201 5 3 29Rick AgbaPas encore d'évaluation
- Dossier Creation Site WebDocument6 pagesDossier Creation Site WebDésiré NgaryadjiPas encore d'évaluation
- RobotiqueDocument10 pagesRobotiqueOUMAYMA CHMARKHPas encore d'évaluation
- TP Travail CollaboratifDocument2 pagesTP Travail Collaboratifyamina ghobniPas encore d'évaluation
- CQP Ingénieur Sécurité Réseau Et Conformité IT H - FDocument5 pagesCQP Ingénieur Sécurité Réseau Et Conformité IT H - FAnonymous k2SY4zdI3Pas encore d'évaluation
- ILOI MAPA 2022 2023 Fiche Pedagogique Animation 2DDocument4 pagesILOI MAPA 2022 2023 Fiche Pedagogique Animation 2DFRANCK GNATCHOPas encore d'évaluation
- Suivi Des ActivitésDocument14 pagesSuivi Des ActivitésGESTIONNAIRE SDPPas encore d'évaluation
- Wi-Fi Hacking avec kali linux Guide étape par étape : apprenez à pénétrer les réseaux Wifi et les meilleures stratégies pour les sécuriserD'EverandWi-Fi Hacking avec kali linux Guide étape par étape : apprenez à pénétrer les réseaux Wifi et les meilleures stratégies pour les sécuriserPas encore d'évaluation
- Comment analyser les gens : Introduction à l’analyse du langage corporel et les types de personnalité.D'EverandComment analyser les gens : Introduction à l’analyse du langage corporel et les types de personnalité.Pas encore d'évaluation
- Le trading en ligne facile à apprendre: Comment devenir un trader en ligne et apprendre à investir avec succèsD'EverandLe trading en ligne facile à apprendre: Comment devenir un trader en ligne et apprendre à investir avec succèsÉvaluation : 3.5 sur 5 étoiles3.5/5 (19)
- Apprendre Python rapidement: Le guide du débutant pour apprendre tout ce que vous devez savoir sur Python, même si vous êtes nouveau dans la programmationD'EverandApprendre Python rapidement: Le guide du débutant pour apprendre tout ce que vous devez savoir sur Python, même si vous êtes nouveau dans la programmationPas encore d'évaluation
- Technologie automobile: Les Grands Articles d'UniversalisD'EverandTechnologie automobile: Les Grands Articles d'UniversalisPas encore d'évaluation
- Secrets du Marketing des Médias Sociaux 2021: Conseils et Stratégies Extrêmement Efficaces votre Facebook (Stimulez votre Engagement et Gagnez des Clients Fidèles)D'EverandSecrets du Marketing des Médias Sociaux 2021: Conseils et Stratégies Extrêmement Efficaces votre Facebook (Stimulez votre Engagement et Gagnez des Clients Fidèles)Évaluation : 4 sur 5 étoiles4/5 (2)
- Dark Python : Apprenez à créer vos outils de hacking.D'EverandDark Python : Apprenez à créer vos outils de hacking.Évaluation : 3 sur 5 étoiles3/5 (1)
- Python | Programmer pas à pas: Le guide du débutant pour une initiation simple & rapide à la programmationD'EverandPython | Programmer pas à pas: Le guide du débutant pour une initiation simple & rapide à la programmationPas encore d'évaluation
- Hacking pour débutants : Le guide complet du débutant pour apprendre les bases du hacking avec Kali LinuxD'EverandHacking pour débutants : Le guide complet du débutant pour apprendre les bases du hacking avec Kali LinuxÉvaluation : 4.5 sur 5 étoiles4.5/5 (4)
- Wireshark pour les débutants : Le guide ultime du débutant pour apprendre les bases de l’analyse réseau avec Wireshark.D'EverandWireshark pour les débutants : Le guide ultime du débutant pour apprendre les bases de l’analyse réseau avec Wireshark.Pas encore d'évaluation
- Le Bon Accord avec le Bon Fournisseur: Comment Mobiliser Toute la Puissance de vos Partenaires Commerciaux pour Réaliser vos ObjectifsD'EverandLe Bon Accord avec le Bon Fournisseur: Comment Mobiliser Toute la Puissance de vos Partenaires Commerciaux pour Réaliser vos ObjectifsÉvaluation : 4 sur 5 étoiles4/5 (2)
- L'analyse fondamentale facile à apprendre: Le guide d'introduction aux techniques et stratégies d'analyse fondamentale pour anticiper les événements qui font bouger les marchésD'EverandL'analyse fondamentale facile à apprendre: Le guide d'introduction aux techniques et stratégies d'analyse fondamentale pour anticiper les événements qui font bouger les marchésÉvaluation : 3.5 sur 5 étoiles3.5/5 (4)
- Piraté: Guide Ultime De Kali Linux Et De Piratage Sans Fil Avec Des Outils De Test De SécuritéD'EverandPiraté: Guide Ultime De Kali Linux Et De Piratage Sans Fil Avec Des Outils De Test De SécuritéPas encore d'évaluation
- La communication professionnelle facile à apprendre: Le guide pratique de la communication professionnelle et des meilleures stratégies de communication d'entrepriseD'EverandLa communication professionnelle facile à apprendre: Le guide pratique de la communication professionnelle et des meilleures stratégies de communication d'entrepriseÉvaluation : 5 sur 5 étoiles5/5 (1)
- L'analyse technique facile à apprendre: Comment construire et interpréter des graphiques d'analyse technique pour améliorer votre activité de trading en ligne.D'EverandL'analyse technique facile à apprendre: Comment construire et interpréter des graphiques d'analyse technique pour améliorer votre activité de trading en ligne.Évaluation : 3.5 sur 5 étoiles3.5/5 (6)
- NFT et Cryptoart: Le guide complet pour investir, créer et vendre avec succès des jetons non fongibles sur le marché de l'art numériqueD'EverandNFT et Cryptoart: Le guide complet pour investir, créer et vendre avec succès des jetons non fongibles sur le marché de l'art numériqueÉvaluation : 5 sur 5 étoiles5/5 (5)
- Guide Pour Les Débutants En Matière De Piratage Informatique: Comment Pirater Un Réseau Sans Fil, Sécurité De Base Et Test De Pénétration, Kali LinuxD'EverandGuide Pour Les Débutants En Matière De Piratage Informatique: Comment Pirater Un Réseau Sans Fil, Sécurité De Base Et Test De Pénétration, Kali LinuxÉvaluation : 1 sur 5 étoiles1/5 (1)
- Conception & Modélisation CAO: Le guide ultime du débutantD'EverandConception & Modélisation CAO: Le guide ultime du débutantPas encore d'évaluation
- WiFi Hacking : Le guide simplifié du débutant pour apprendre le hacking des réseaux WiFi avec Kali LinuxD'EverandWiFi Hacking : Le guide simplifié du débutant pour apprendre le hacking des réseaux WiFi avec Kali LinuxÉvaluation : 3 sur 5 étoiles3/5 (1)
- Explication De La Technologie Blockchain: Guide Ultime Du Débutant Au Sujet Du Portefeuille Blockchain, Mines, Bitcoin, Ripple, EthereumD'EverandExplication De La Technologie Blockchain: Guide Ultime Du Débutant Au Sujet Du Portefeuille Blockchain, Mines, Bitcoin, Ripple, EthereumPas encore d'évaluation
- Hacking pour débutant Le guide ultime du débutant pour apprendre les bases du hacking avec Kali Linux et comment se protéger des hackersD'EverandHacking pour débutant Le guide ultime du débutant pour apprendre les bases du hacking avec Kali Linux et comment se protéger des hackersPas encore d'évaluation
- Créer Son Propre Site Internet Et Son Blog GratuitementD'EverandCréer Son Propre Site Internet Et Son Blog GratuitementÉvaluation : 5 sur 5 étoiles5/5 (1)
- Manuel de fabrication du savon: Je fabrique mes savons facilementD'EverandManuel de fabrication du savon: Je fabrique mes savons facilementÉvaluation : 5 sur 5 étoiles5/5 (4)
- Le guide du hacker : le guide simplifié du débutant pour apprendre les bases du hacking avec Kali LinuxD'EverandLe guide du hacker : le guide simplifié du débutant pour apprendre les bases du hacking avec Kali LinuxÉvaluation : 5 sur 5 étoiles5/5 (2)
- Le trading des bandes de bollinger facile à apprendre: Comment apprendre à utiliser les bandes de bollinger pour faire du commerce en ligne avec succèsD'EverandLe trading des bandes de bollinger facile à apprendre: Comment apprendre à utiliser les bandes de bollinger pour faire du commerce en ligne avec succèsÉvaluation : 5 sur 5 étoiles5/5 (1)
- Forex Trading facile à apprendre: Le guide d'introduction au marché des changes et aux stratégies de négociation les plus efficaces dans l'industrie des devises.D'EverandForex Trading facile à apprendre: Le guide d'introduction au marché des changes et aux stratégies de négociation les plus efficaces dans l'industrie des devises.Évaluation : 4 sur 5 étoiles4/5 (1)