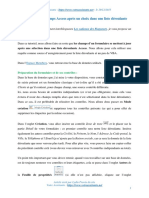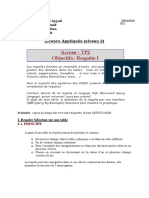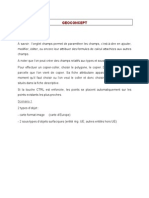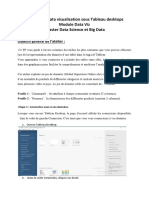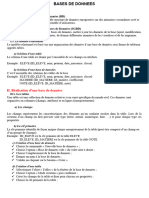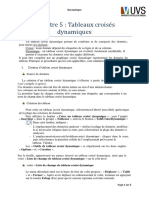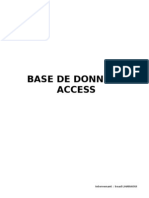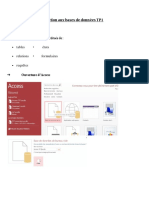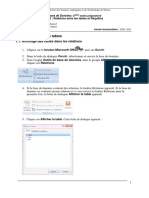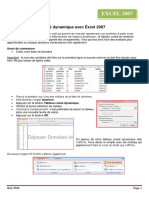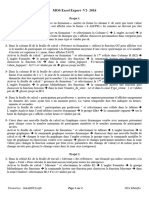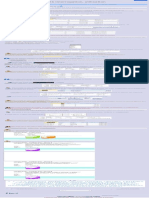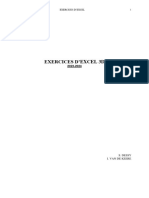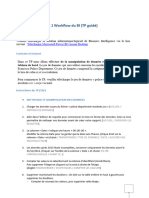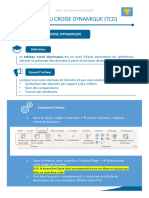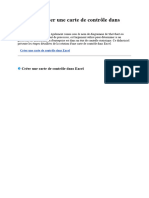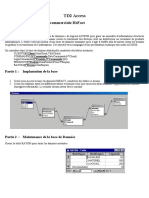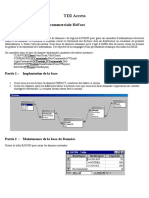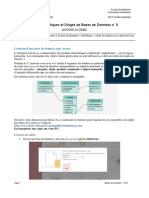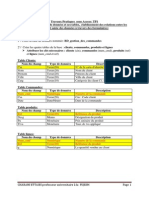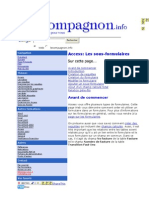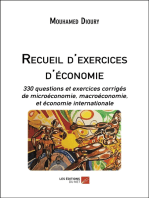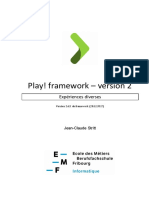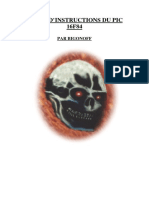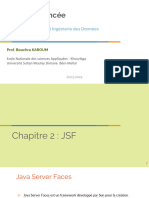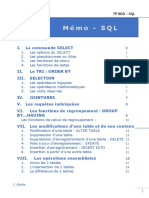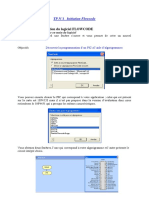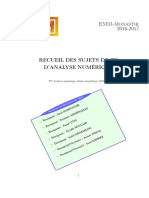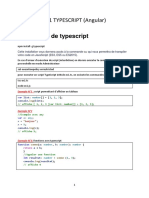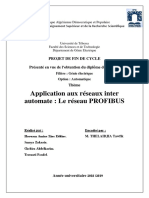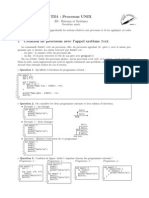Académique Documents
Professionnel Documents
Culture Documents
Access Requete
Transféré par
SATURNÉ EdsonTitre original
Copyright
Formats disponibles
Partager ce document
Partager ou intégrer le document
Avez-vous trouvé ce document utile ?
Ce contenu est-il inapproprié ?
Signaler ce documentDroits d'auteur :
Formats disponibles
Access Requete
Transféré par
SATURNÉ EdsonDroits d'auteur :
Formats disponibles
DOMINIQUE
DE LAGAYE
F O R M A T I O N Access – Requêtes
C RÉATION DE REQUÊTES DANS A CCESS
L a requête dans Access permet de ne travailler que sur une partie d’une table ou d’une autre
requête en fonction de critères choisis. Une requête peut aussi remplacer les tables existantes
en y modifiant les données de la table, en supprimant, en ajoutant des enregistrements ou en
créant une nouvelle table.
C RÉATION D ’ UNE REQUÊTE
C HOIX DE LA TABLE
1. Onglet Créer
Création de requête
2. Dans la boîte de dialogue qui apparaît, cliquer sur la table voulue
et cliquer sur le bouton Ajouter
Éventuellement, cliquer sur l’onglet Requêtes pour ajouter une requête
et cliquer sur le bouton Fermer
3. Si cette fenêtre disparaît, dans l’onglet Créer, cliquer sur le bouton Afficher la table
C HOIX DES CHAMPS À AJOUTER
Faire glisser les champs voulus dans la ligne des champs, en bas dans le cadre des propriétés de la
requête
Dominique de Lagaye 1/11 19/02/2016
DOMINIQUE
DE LAGAYE
F O R M A T I O N Access – Requêtes
Pour ajouter tous les champs de la table dans la requête :
Cliquer deux fois sur la barre du titre
Pointer n’importe quel champ et le faire glisser sur la ligne des champs
S I NÉCESSAIRE , CHOISIR LE TYPE DE REQUÊTE VOULU :
1. menu Créer
Type de requête
2. Cliquer sur le type de requête voulu (mise à jour, suppression, etc.)
Par défaut, le type de requête est la requête Sélection
Ne pas oublier de sauvegarder sa requête en cliquant sur le bouton Enregistrer (ou Ctrl | S) et
éventuellement, saisir un nom pour sa requête.
P OUR BASCULER ENTRE LA CRÉATION DE REQUÊTE ET L ’ AFFICHAGE DU RÉSULTAT
Dans les requêtes qui suivent, pour créer une requête ou pour visualiser le résultat d’une requête
Dans l’onglet Accueil (ou Créer)
Cliquer sur le bouton Mode Création pour créer ou modifier une requête
ou cliquer sur le bouton Mode Feuille de données
pour afficher le résultat de la requête
P OUR RETROUVER UNE REQUÊTE
Dans l’onglet Navigation, à droite de l’écran, cliquer deux fois sur la requête à ouvrir
(ou clic droit et choisir Ouvrir ou Mode Création).
Cliquer sur le bouton en haut à droite pour visualiser le volet de navigation
si celui‐ci est masqué
T RI DANS UNE REQUÊTE
1. Dans la ligne Tri, cliquer dans la case tri de la colonne à trier
2. Dans la liste de la ligne Tri, cliquer sur « Croissant » ou « Décroissant » pour choisir le tri voulu
Dominique de Lagaye 2/11 19/02/2016
DOMINIQUE
DE LAGAYE
F O R M A T I O N Access – Requêtes
L A REQUÊTE SÉLECTION
La requête sélection permet de trier et de filtrer sa table mais aussi, d’ajouter des champs calculés.
1. Dans les propriétés de la requête, cliquer dans la zone de critère, dans la colonne du champ
choisi
2. Saisir le critère voulu, il est possible de saisir plusieurs critères.
Lors de la saisie d’un élément de critère d’Access (« et », « ou », « pas », etc.), celui‐ci peut être
saisi en minuscule ; après validation, Access mettra automatiquement la première lettre de
celui‐ci en majuscule, permettant de vérifier qu’il n’y a pas eu d’erreur de saisie.
E XEMPLES DE REQUÊTES SUR DU TEXTE
C LIENTS HABITANT P ARIS :
Champ : Ville
Critère : Paris
C LIENTS HABITANT P ARIS ET M ARSEILLE :
En réalité, c’est Paris ou Marseille :
Champ : Ville
Critère : Paris
Ou : Marseille
Ou
Champ : Ville
Critère : Paris ou Marseille
C LIENTS HABITANT P ARIS ET AYANT LEUR ACTIVITÉ DANS LA COMMUNICATION :
Champ : Ville Activité
Critère : Paris Communication
C LIENTS HABITANT P ARIS OU M ARSEILLE ET AYANT LEUR ACTIVITÉ DANS LA COMMUNICATION :
Champ : Ville Activité
Critère : Paris Communication
Ou : Marseille Communication
ou
Champ : Ville Activité
Critère : Paris ou Marseille Communication
Dominique de Lagaye 3/11 19/02/2016
DOMINIQUE
DE LAGAYE
F O R M A T I O N Access – Requêtes
V ILLES COMMENÇANT PAR P ARIS
Champ : Ville
Critère : *paris
Devient après validation « Comme "Paris*" »
Trouvera les villes comme Paris, Paris la Défense, Paris 11…
S OCIÉTÉS CONTENANT R OCHE
Champ : Société
Critère : *roche*
Deviendra après validation « Comme "*roche*" »
Trouvera les villes comme La Rochelambert, La Roche‐en‐Régnier…
V ILLES DIFFÉRENTES DE P ARIS
Champ : Ville
Critère : pas Paris
ou
Champ : Ville
Critère : <> Paris
« Pas » ou « <> » marquent la négation
C OURRIELS ABSENTS
Champ : Courriel
Critère : est null
Bien écrire null (avec deux L)
C OURRIELS PRÉSENTS
Champ : Courriel
Critère : pas est null
E XEMPLE DE REQUÊTES SUR DES NOMBRES
C HIFFRES D ’ AFFAIRES COMPRIS ENTRE 100 000 € ET 500 000 € INCLUS
Champ : Chiffre d’affaires
Critère : >=100000 et <=500000
Dominique de Lagaye 4/11 19/02/2016
DOMINIQUE
DE LAGAYE
F O R M A T I O N Access – Requêtes
E XEMPLE DE REQUÊTES SUR DES DATES
D ATES DE RELANCE AU PREMIER SEMESTRE
(Dates comprises entre le 1er janvier et le 30 juin de l’année en cours)
Champ : Relance
Critère : >=1/1 et <=30/6
Devient après validation « >=#01/01/2016# Et <=#30/06/2016# » (suivant l’année en cours)
D ATES DE RELANCE AVANT LA DATE D ’ AUJOURD ’ HUI
Champ : Relance
Critère : <date()
E XEMPLE DE REQUÊTES AVEC DES CALCULS
Il est possible de créer des champs calculés. Ceux‐ci s’écrivent dans la case Champ sous la forme :
Nom (sans espace): calcul. Le nom est choisi par l’utilisateur.
Lorsqu’un nom de champ contient des espaces, celui‐ci doit être mis entre crochets
[Chiffre d'affaires], exemple :
Champ : TVA: [Chiffre d'affaires]*0,2
Calcul une TVA à 20% sur le chiffre d’affaires
Pour mettre en forme le champ créé
1. Cliquer dans une des cellules de la colonne du champ voulu
Si nécessaire, cliquer sur le bouton Feuille de propriétés,
pour faire apparaître la feuille des propriétés
2. Dans la feuille des propriétés, cliquer sur le bouton de liste de la case « Format » et cliquer sur
« Monétaire ».
Pour mieux visualiser un calcul dans une fenêtre à part :
1. Cliquer dans la case ayant le calcul
2. Appuyer sur | F2
Dominique de Lagaye 5/11 19/02/2016
DOMINIQUE
DE LAGAYE
F O R M A T I O N Access – Requêtes
E XEMPLE DE REQUÊTE AVEC UNE CONDITION LOGIQUE
La fonction VraiFaux() — qui s’utilise comme la fonction si() dans Excel — permet de créer une
condition logique : VraiFaux(Condition;Vrai;Faux), exemple :
Champ : Remise: vraifaux([Chiffre d'affaires]>500000;[Chiffre d'affaires]*0,1;0)
Calcul une remise du 10% sur le chiffre d’affaires ([Chiffre d'affaires]*0,1) pour les entreprises ayant
un chiffre d’affaires supérieur à 500 000 €
R EQUÊTE EN MODE SQL
Le SQL (Structured Query Language,c’est‐à‐dire langage de requête structurée) est un langage
informatique qui permet d’effectuer des opérations (tris, filtres, etc.) dans des bases de données.
1. Cliquer sur le bouton Requête SQL pour saisir sa requête
2. Saisir le code SQL de sa requête, exemple :
SELECT Clients.Société, Clients.Ville
FROM Clients
WHERE (((Clients.Ville)="Paris"))
ORDER BY Clients.Société;
Affiche les champs Société et Ville — SELECT Clients.Société, Clients.Ville — de la base Clients —
FROM Clients
dont la ville est « Paris » — WHERE (((Clients.Ville)="Paris"))
en triant les noms de sociétés par ordre alphabétique — ORDER BY Clients.Société.
3. Passer en mode Affichage pour voir le résultat
Après avoir créé une requête en mode normal (en faisant glisser les champs et en saisissant ses
critères), en cliquant sur le bouton Requête SQL, le code SQL de la requête créée
s’affiche à l’écran et peut être modifié.
Dominique de Lagaye 6/11 19/02/2016
DOMINIQUE
DE LAGAYE
F O R M A T I O N Access – Requêtes
L ES AUTRES TYPES DE REQUÊTES
Par défaut, le mode de requête permettant de trier et de filtrer les données est le type Sélection,
mais Il existe d’autres types de requêtes permettant de mettre à jour des données, de supprimer des
enregistrements, d’ajouter des enregistrements, de créer une nouvelle table, voire de faire un
tableau croisé.
1. Pour cela, en mode création de requête, après avoir choisi la table et les champs concernés, dans
l’onglet Créer, cliquer sur le type de requête voulu dans le groupe « Type de requête »
Contrairement aux précédentes requêtes qui se contentaient de filtrer une partie de la base
sans supprimer quoique ce soit, les requêtes qui suivent modifient les données de la table.
2. Créer la requête en choisissant les champs, les critères, etc.
3. Une fois la requête créée, passer en mode Affichage pour voir les données concernées.
Celles‐ci ne sont pas encore modifiées : cliquer sur le bouton Exécuter pour lancer la requête
(et modifier vos données) :
R EQUÊTE DE MISE À JOUR
La requête mise à jour permet de modifier les données contenues dans un champ.
R EMPLACEMENT DE L ’ ABRÉVIATION « M. & M ME » PAR « M ONSIEUR ET M ADAME »
Champ : Civilité
Mise à jour Monsieur et Madame
Critère : "M. & Mme"
A UGMENTATION DE L ’ ENSEMBLE DES PRIMES DE 10%
Champ : Prime
Mise à jour [Prime]*1,1
Critère :
Nouvelle prime = Prime + Prime * 10%
= Prime x 1 + Prime x 0,1
= Prime x 1,1
Dominique de Lagaye 7/11 19/02/2016
DOMINIQUE
DE LAGAYE
F O R M A T I O N Access – Requêtes
R EQUÊTE DE SUPPRESSION
La requête suppression supprime tous les enregistrements répondant aux critères
S UPPRESSION DES ENREGISTREMENTS AYANT UNE DATE DE RELANCE AVANT 2006
Champ : Relance
Supprimer Où
Critère : <1/1/6
Deviendra après validation « <#01/01/2006# »
Une boîte de dialogue apparaît, annonçant le nombre d’enregistrements supprimés, cliquer sur Oui
pour supprimer définitivement les enregistrements.
R EQUÊTE D ’ AJOUT D ’ ENREGISTREMENT
A JOUTE DES ENREGISTREMENTS À UNE BASE DE DONNÉES
1. Dans la boîte de dialogue qui apparaît, choisir la table voulue (exemple : Clients)
2. Pour ajouter autant des enregistrements vides qu’il y a déjà de sociétés dans le secteur de la
communication :
Champ : Activité
Ajouter à Activité
Critère : "Communication"
Dominique de Lagaye 8/11 19/02/2016
DOMINIQUE
DE LAGAYE
F O R M A T I O N Access – Requêtes
R EQUÊTE DE CRÉATION DE TABLE
Créer une nouvelle base de données à partir d’une base existante
1. Dans la boîte de dialogue qui apparaît, dans « Nom de table », saisir le nom de la nouvelle table
(exemple : ClientsParis)
2. Création d’une nouvelle table à partir de la table Clients avec les champs Société, Code postal,
Ville pour lesquels la ville est Paris :
Champ : Société Code postal Ville
Critère : Paris
A NALYSE CROISÉE
Récupère trois champs qui serviront de ligne, de colonne et de données pour un nouveau tableau
Création d’un nouveau tableau :
avec le champ Ville comme en‐tête de ligne, le champ Activité comme en‐tête de colonne et le
champ Chiffre d’affaires comme données du tableau (avec la somme des chiffres d’affaires) :
1. Dans Champ, choisir les champs voulus (exemple : Ville, Activité, Chiffre d’affaires)
2. Dans Analyse, choisir la position de chaque champ dans le tableau à créer
3. Dans Opération, pour Chiffre d’affaires, choisir le calcul voulu, exemple : Somme
Champ : Ville Activité Chiffre d’affaires
Opération : Regroupement Regroupement Somme
Analyse : En‐tête de ligne En tête de colonne Valeur
La requête affiche un nouveau tableau indiquant pour chaque ville le total du chiffre d’affaires
réalisé pour chaque activité :
Dominique de Lagaye 9/11 19/02/2016
DOMINIQUE
DE LAGAYE
F O R M A T I O N Access – Requêtes
E XERCICE SUR LES REQUÊTES
Création d’une liste de DVD avec une requête pour choisir certains DVD
C RÉATION DE LA TABLE
1. Créer une table ayant pour nom « DVD » avec les champs suivants :
2. Saisir les données suivantes :
(Les numéros sont calculés automatiquement)
N° Film Date d'emprunt Prix Acteurs
1 Fantômas 19/04 25 Jean Marais, Louis de Funès, Mylène
Demongeot
2 Cerveau (le) 08/[Saisir ici le mois précédent] 7 Jean‐Paul Belmondo, André Bourvil
3 Zizanie (la) 15/[Saisir ici le mois précédent] 15 Louis de Funès, Annie Girardot
4 Corniaud (le) 20/[Saisir ici le mois précédent] 12 Louis de Funès, André Bourvil
5 Grande vadrouille (la) 17/2 18 André Bourvil, Louis de Funès, David Niven
C RÉATION DE LA REQUÊTE
Créer une requête appelée « Requête DVD » avec les champs suivants :
Film
Date d’emprunt
Prix
Acteurs
T RI DANS LA REQUÊTE
Effectuer un tri par ordre alphabétique des films
C RITÈRES
1. Réaliser les critères suivants :
DVD avec Louis de Funès
Prix compris entre 10 et 20 €
Date d’emprunt entre aujourd’hui et les 60 derniers jours
2. Passer en mode affichage pour voir le résultat
Dominique de Lagaye 10/11 19/02/2016
DOMINIQUE
DE LAGAYE
F O R M A T I O N Access – Requêtes
C ORRECTION DE L ’ EXERCICE SUR LES REQUÊTES
C RÉATION DE LA TABLE
1. Onglet Table
Créer
2. Passer en mode Création : Onglet Accueil, Création
Saisir le nom de la table (exemple : DVD) et OK
3. Saisir les champs avec les types suivants :
4. Passer en mode affichage et saisir les données
C RÉATION DE LA REQUÊTE
1. Onglet Créer
Création de requête
2. Cliquer sur la table voulue (exemple : DVD), cliquer sur les boutons Ajouter puis Fermer
3. Faire glisser les champs Film, Date d’emprunt, Prix et Acteurs dans les cases « Champs »
4. Sauvegarder la requête sous le nom de « Requête DVD »
T RI DE LA REQUÊTE
1. Dans la ligne « Tri », cliquer dans la case « Tri » de la colonne à trier : Film
2. Dans la liste de la ligne « Tri », cliquer sur Croissant
Champ : Film
Tri : Croissant
C RITÈRES DE FILTRE
Dans les champs suivants, saisir les critères voulus
(L’ordre des champs importe peu) :
Champ : Acteurs Prix Date d’emprunt
Critère : *Louis de Funès* >=10 et <=20 >=date()‐60 et <=date()
Devient après validation « Comme "*Louis de Funès*"
A FFICHAGE DES DONNÉES
Passer en mode Affichage (onglet Accueil, Affichage ) pour voir le résultat :
Dominique de Lagaye 11/11 19/02/2016
Vous aimerez peut-être aussi
- Excel BD03 TCDDocument15 pagesExcel BD03 TCDMODELCO SARL100% (1)
- TP2 Les RequêtesDocument4 pagesTP2 Les RequêtesAnonymous jlIWMXbPas encore d'évaluation
- RequetesDocument17 pagesRequetesAbdou HattoutePas encore d'évaluation
- TP2 Les RequêtesDocument4 pagesTP2 Les Requêtestaratata231Pas encore d'évaluation
- TP Gestion CommercialeDocument16 pagesTP Gestion CommercialeMarouane Chtioui75% (8)
- Id 10776 PDFDocument10 pagesId 10776 PDFcastro sixfreed endeng ngouaPas encore d'évaluation
- 4 Requetes PDFDocument17 pages4 Requetes PDFWanguePas encore d'évaluation
- les requetesDocument10 pagesles requetesFadhilaCelinePas encore d'évaluation
- Access Par La PratiqueDocument122 pagesAccess Par La PratiqueSalah GharbiPas encore d'évaluation
- Access S04 LFDocument25 pagesAccess S04 LFNabila TouisiPas encore d'évaluation
- 0053 Gestion Des Bases de Donnees 2Document6 pages0053 Gestion Des Bases de Donnees 2drfahichamPas encore d'évaluation
- TP3 AccessDocument10 pagesTP3 AccessSALAM CVPas encore d'évaluation
- Mise A Jour de Champs Access Apres Un Choix Dans Une Liste DeroulanteDocument8 pagesMise A Jour de Champs Access Apres Un Choix Dans Une Liste DeroulanteSami FourtiPas encore d'évaluation
- Créer Un Formulaire Personnalisé Pour Saisir Des Données Sur Excel PDFDocument11 pagesCréer Un Formulaire Personnalisé Pour Saisir Des Données Sur Excel PDFPOINTBFPas encore d'évaluation
- P2 Cas17 MoreauDocument7 pagesP2 Cas17 MoreauSiimo BeLmiirPas encore d'évaluation
- TP RequetesDocument4 pagesTP RequetesAz-eddine El KazdarPas encore d'évaluation
- GEOCONCEPTDocument26 pagesGEOCONCEPTCharles Yeboah TwumasiPas encore d'évaluation
- TP1 Prise en Main de Tableau - Data VizDocument10 pagesTP1 Prise en Main de Tableau - Data Vizdata studioPas encore d'évaluation
- Access Par La PratiqueDocument122 pagesAccess Par La PratiqueAsma Amougai100% (1)
- Access Gestion PersonnelDocument3 pagesAccess Gestion PersonnelAdnane Adnane100% (1)
- TP TCDDocument4 pagesTP TCDkouraichi moniaPas encore d'évaluation
- TP Acces BDDocument6 pagesTP Acces BDmoslim.naceur3Pas encore d'évaluation
- Chap 2 - Tableaux Croisés DynamiquesDocument5 pagesChap 2 - Tableaux Croisés DynamiquesAbdoulaye Aziz MarikoPas encore d'évaluation
- Chap 2 - Tableaux Croisés DynamiquesDocument6 pagesChap 2 - Tableaux Croisés DynamiquesFallou MbayePas encore d'évaluation
- Cours - AccessDocument54 pagesCours - Accessnada1t100% (13)
- TP Systèmes D'informationDocument61 pagesTP Systèmes D'informationMez SanaPas encore d'évaluation
- Cours Epi InfoDocument141 pagesCours Epi InfoAnge Renel HOUNSOUPas encore d'évaluation
- TP1Document9 pagesTP1M'hamed Saadi BachirPas encore d'évaluation
- Corrigé TP2Document14 pagesCorrigé TP2molaPas encore d'évaluation
- Support de Formation Bureautique - MS ACCESSDocument7 pagesSupport de Formation Bureautique - MS ACCESSLaila BoulmeghrasPas encore d'évaluation
- CoursExcel Id2369 PDFDocument6 pagesCoursExcel Id2369 PDFAdony Ndinga NdingaPas encore d'évaluation
- Excel Expert 2016-2Document4 pagesExcel Expert 2016-2hicham2655Pas encore d'évaluation
- Tutoriel Access 2016 Utilisation - 7. CALCULS ET REGROUPEMENTSDocument1 pageTutoriel Access 2016 Utilisation - 7. CALCULS ET REGROUPEMENTSAlbert WidalPas encore d'évaluation
- TP3 Table RequetteDocument6 pagesTP3 Table Requettekim100% (1)
- Cours Access 2Document14 pagesCours Access 2kistidi33Pas encore d'évaluation
- Fascicule Excel 3D 2023Document31 pagesFascicule Excel 3D 2023WilliamPas encore d'évaluation
- Cours AccessDocument54 pagesCours AccessAnonymous Wpl47Bwu4Pas encore d'évaluation
- TP1_Power BI_Transformation Et Visualisation Des DonnéesDocument8 pagesTP1_Power BI_Transformation Et Visualisation Des DonnéesFatima Zahra BenchhabPas encore d'évaluation
- Base de Données Sous Microsoft AccesDocument19 pagesBase de Données Sous Microsoft AccesOudach hafsaPas encore d'évaluation
- Access SQLDocument14 pagesAccess SQLcamara idrissaPas encore d'évaluation
- Créer Un Tableau Croisé Dynamique Avec ExcelDocument8 pagesCréer Un Tableau Croisé Dynamique Avec ExcelDca GC FsttPas encore d'évaluation
- 4 4+tableau+croisé+dynamiqueDocument4 pages4 4+tableau+croisé+dynamiqueimane rafliPas encore d'évaluation
- Comment Créer Une Carte de Contrôle Dans ExcelDocument9 pagesComment Créer Une Carte de Contrôle Dans ExcelabdelhafidPas encore d'évaluation
- Id 873Document37 pagesId 873Mohsen Saidi100% (1)
- Td6 AccessDocument5 pagesTd6 AccessGordien BigirimanaPas encore d'évaluation
- td6 AccessDocument5 pagestd6 AccessHamid TalaiPas encore d'évaluation
- TP5 AsDocument5 pagesTP5 AsChamberlain TCHEBEMOUPas encore d'évaluation
- Tp1 2eme GlidDocument3 pagesTp1 2eme Glidkhariddine1Pas encore d'évaluation
- TDAccessDocument11 pagesTDAccessdcaensat100% (1)
- TP2 Tableau Croisé Dynamique (Avec Les Étapes)Document4 pagesTP2 Tableau Croisé Dynamique (Avec Les Étapes)Mohammed ZaryouchPas encore d'évaluation
- Access - RequeteDocument29 pagesAccess - RequeteBrahim TebbaâPas encore d'évaluation
- TravauxPratiques Access 2015 2016Document9 pagesTravauxPratiques Access 2015 2016MedxBusrruPas encore d'évaluation
- Solutions ProjetsDocument5 pagesSolutions ProjetsEmma MilaPas encore d'évaluation
- Les Sous FormulairesDocument16 pagesLes Sous Formulairesabdoul7Pas encore d'évaluation
- Chapitre 3 Excel-1Document10 pagesChapitre 3 Excel-1Hamza AzdouzPas encore d'évaluation
- Recueil d'exercices d'économie: 330 questions et exercices corrigés de microéconomie, macroéconomie, et économie internationaleD'EverandRecueil d'exercices d'économie: 330 questions et exercices corrigés de microéconomie, macroéconomie, et économie internationalePas encore d'évaluation
- TRADEWYX, VENDRE PLUS SUR LE MARCHÉ DANS DIFFÉRENTS ÉTATSD'EverandTRADEWYX, VENDRE PLUS SUR LE MARCHÉ DANS DIFFÉRENTS ÉTATSPas encore d'évaluation
- Dropshipping par FutureOnTheHill : La Route Vers le Succès E-commerce: Offre-toi de jolies fins de mois en faisant du e-commerce à la maison !D'EverandDropshipping par FutureOnTheHill : La Route Vers le Succès E-commerce: Offre-toi de jolies fins de mois en faisant du e-commerce à la maison !Pas encore d'évaluation
- WEB en PHPDocument214 pagesWEB en PHPWoléPas encore d'évaluation
- Play Framework - Experiences - V2.6.xDocument67 pagesPlay Framework - Experiences - V2.6.xjcstrittPas encore d'évaluation
- Programmation qt4 C2Document30 pagesProgrammation qt4 C2amir23451Pas encore d'évaluation
- TP Travail DemandéDocument9 pagesTP Travail DemandékimPas encore d'évaluation
- tp1 CPPDocument2 pagestp1 CPPAkram SimhPas encore d'évaluation
- Référence DAX (Data Analysis Expressions) : FonctionsDocument1 040 pagesRéférence DAX (Data Analysis Expressions) : FonctionsglenndilangaPas encore d'évaluation
- Les Algorithmes de Branch-and-Bound Pour La PLNE: Amélie LambertDocument88 pagesLes Algorithmes de Branch-and-Bound Pour La PLNE: Amélie LambertIlham TimadjerPas encore d'évaluation
- FasciculeASDII LMDocument9 pagesFasciculeASDII LMSalah GoujaPas encore d'évaluation
- BDD TP1Document4 pagesBDD TP1selsabilhaddab2004Pas encore d'évaluation
- Chap1 2024GLDocument56 pagesChap1 2024GLayaravellePas encore d'évaluation
- Chapitre 1 Et 2 Geni LogicielDocument46 pagesChapitre 1 Et 2 Geni Logicielchaouki AguePas encore d'évaluation
- JEUX DINSTRUCTION - Pic16f84Document25 pagesJEUX DINSTRUCTION - Pic16f84Islam CheraitiaPas encore d'évaluation
- Cours Sed 2010 PDFDocument10 pagesCours Sed 2010 PDFSanae BerrahoPas encore d'évaluation
- Cours JAVA EE IID Chapitre 6 JSFDocument42 pagesCours JAVA EE IID Chapitre 6 JSFRabab RababPas encore d'évaluation
- Cours j3Document29 pagesCours j3Yacine MIPas encore d'évaluation
- Algo-Structure de ContrôleDocument8 pagesAlgo-Structure de ContrôleAnonymous iHu0dzgxPas encore d'évaluation
- BDD Mémo-SQLDocument15 pagesBDD Mémo-SQLAhmed BrhiliPas encore d'évaluation
- TP Flowcode Pour  ControlleurDocument8 pagesTP Flowcode Pour  ControlleurMaram MërïemPas encore d'évaluation
- Support de CoursDocument17 pagesSupport de CoursTeguebzanga ZidaPas encore d'évaluation
- InteressantDocument28 pagesInteressantBoujah Wel LimamPas encore d'évaluation
- Série N°1Document3 pagesSérie N°1Ahmad WhabiPas encore d'évaluation
- Installation de TypescriptDocument5 pagesInstallation de TypescriptRacem LoukilPas encore d'évaluation
- Complexité Des Algorithmes PDFDocument36 pagesComplexité Des Algorithmes PDFkiouanePas encore d'évaluation
- Cours Les Fonctions EtudiantsDocument36 pagesCours Les Fonctions EtudiantsMeryem JabranePas encore d'évaluation
- MyFood 1Document38 pagesMyFood 1Chouk MolkaPas encore d'évaluation
- IFT187 Cours02 ModeleConceptuelDocument45 pagesIFT187 Cours02 ModeleConceptuelfatimaelamarti14Pas encore d'évaluation
- Application Aux Réseaux Inter Automate Le Réseau PROFIBUS PDFDocument56 pagesApplication Aux Réseaux Inter Automate Le Réseau PROFIBUS PDFNouzha BoukoubaPas encore d'évaluation
- CorrigeRattrapage2011 12 PDFDocument4 pagesCorrigeRattrapage2011 12 PDFDew DewPas encore d'évaluation
- 01 Td1 Fork EnonceDocument3 pages01 Td1 Fork EnoncebrahimjihadPas encore d'évaluation
- I - Introduction Au Logiciel TIA Portal - 231116 - 210915Document79 pagesI - Introduction Au Logiciel TIA Portal - 231116 - 210915Meryem TamirPas encore d'évaluation