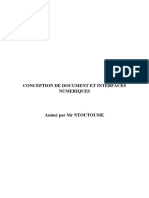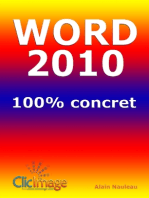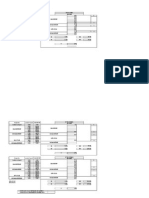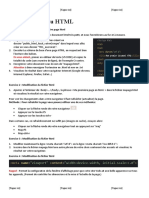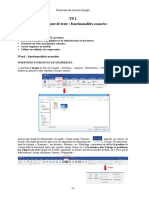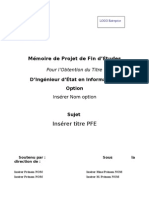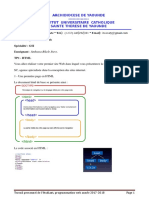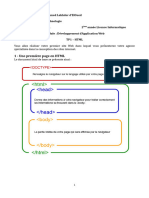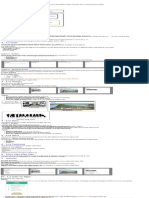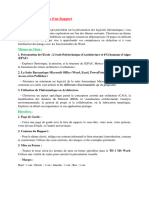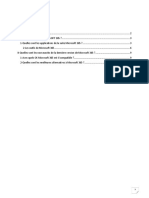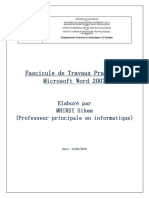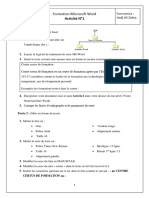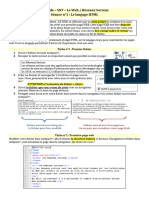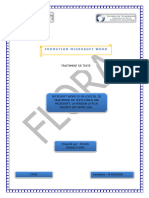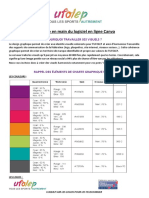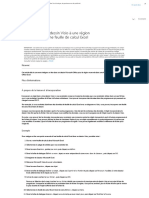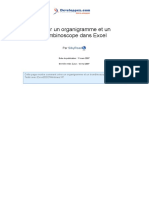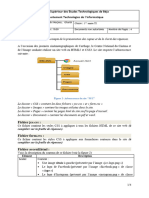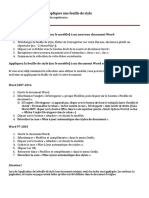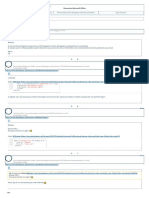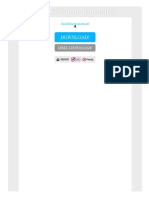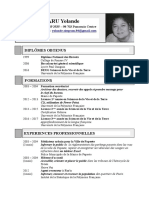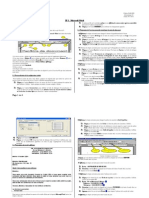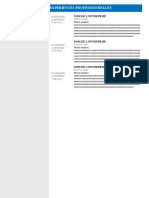Académique Documents
Professionnel Documents
Culture Documents
Microsoft Word - Exercice - Sujet
Transféré par
josephdem80 évaluation0% ont trouvé ce document utile (0 vote)
25 vues4 pagesCopyright
© © All Rights Reserved
Formats disponibles
PDF, TXT ou lisez en ligne sur Scribd
Partager ce document
Partager ou intégrer le document
Avez-vous trouvé ce document utile ?
Ce contenu est-il inapproprié ?
Signaler ce documentDroits d'auteur :
© All Rights Reserved
Formats disponibles
Téléchargez comme PDF, TXT ou lisez en ligne sur Scribd
0 évaluation0% ont trouvé ce document utile (0 vote)
25 vues4 pagesMicrosoft Word - Exercice - Sujet
Transféré par
josephdem8Droits d'auteur :
© All Rights Reserved
Formats disponibles
Téléchargez comme PDF, TXT ou lisez en ligne sur Scribd
Vous êtes sur la page 1sur 4
Computer Science!
Microsoft Word - Mise En Page D’un Document : Facebook
Microsoft Word – Mise En Page D’un Document!
Facebook!
Vous allez mettre en page le document Microsoft_Word_-_Exercice.docx - disponible en
téléchargement sur Claroline©, dans le cours Computer Science, dans Document et liens >> D3 >>
Exercices >> Microsoft_Word - à l'aide de Microsoft Word 2007 / 2010 / 2013, en respectant les
consignes indiquées dans les différentes parties ci-dessous.!
Vous trouverez dans le sous-dossier Document et liens >> D3 >> Exercices >> Microsoft_Word >>
Ressources, les différentes ressources à insérer (images, tableaux, graphiques à construire et
ressources bibliographiques) aux endroits spécifiés de la manière suivante [Elément à remplacer
par une ressources].!
Pour vous aider dans la mise en page, dans le placement des différentes ressources, ou tout
simplement pour mieux comprendre les consignes ci-dessous, vous pourrez vous inspirer du
modèle Microsoft_Word_-_Exercice_-_Modele.pdf présent dans Document et liens >> D3 >>
Exercices >> Microsoft_Word.!
Enfin, si vous souhaitez obtenir une correction type pour votre travail au format Microsoft Word
(pour voir quelles sont les fonctionnalités utilisées), il vous suffit de déposer votre document sur
Claroline© dans le cours Computer Science, outils Travaux >> D3 - Microsoft Word, en ayant
préalablement renommé votre fichier de la manière suivante :!
NOM_Prénom_XXX.docx!
où XXX représente votre numéro de promotion (il n'est pas nécessaire de re-spécifier
l'extension .docx pour votre fichier).!
Remarque : pour déposer votre fichier dans l'outil Travaux de Claroline©, il faut cliquer sur Nouvelle
soumission, puis, dans la fenêtre qui apparaît, donner un titre à votre soumission ("NOM Prénom"
par exemple), sélectionner le fichier à déposer en cliquant sur Parcourir et enfin cliquer sur OK.!
Partie 1 : Page de garde!
Insérez une nouvelle page à votre document pour créer une page de garde qui contiendra les
éléments suivants :!
Vos nom et prénom(s)!
Votre promotion!
Le logo de l'école : image logo_lasalle.jpg disponible dans Document et liens >> D3 >>
Exercices >> Microsoft_Word >> Ressources >> Images!
L'adresse de l'école : "LaSalle Beauvais - 19, rue Pierre Waguet - BP 30131 - 60026
BEAUVAIS Cedex - FRANCE"!
L'année scolaire!
Le titre du document : "Facebook"!
Le sous-titre du document : "Histoire et Usages"!
Partie 2 : Mise en forme du texte!
Faites en sorte que l'ensemble du texte des différents paragraphes soit justifié.!
Appliquez un style au différents niveaux de titres de chaque partie (les titres à mettre en forme et
niveaux de titre à utiliser sont indiqués de la manière suivante dans le document [Titre niveau X]
Titre). Ajoutez également une numérotation hiérarchique aux différents titres (de manière à obtenir
la même numérotation que dans le modèle Microsoft_Word_-_Exercice_-_Modele.pdf).!
LaSalle Beauvais - STIM - ISI! Loïc CRAMPON! 1/4
Computer Science! Microsoft Word - Mise En Page D’un Document : Facebook
Enfin, vous devez mettre en forme la liste d'éléments (repérés par [Puce] Elément) en créant une
liste à puces.!
Partie 3 : Insertion de ressources externes!
Partie 3.1 : Les images!
Insérez les images (disponibles dans Document et liens >> D3 >> Exercices >> Microsoft_Word
>> Ressources >> Images) suivantes en respectant le positionnement indiqué et ajoutez, sous
chaque image, une légende automatique. Lorsque cela est précisé, ajoutez également un renvoi à
l'image dans le texte.!
Image logo_facebook.jpg à l'endroit repéré par [Insertion image logo_facebook.jpg]!
Centrée sur la largeur de la page!
Image mark_zuckerberg.jpg à l'endroit repéré par [Insertion image
mark_zuckerberg.jpg]!
Alignée à droite sur de la page en faisant en sorte que le texte encadre l'image (cf. le
modèle Microsoft_Word_-_Exercice_-_Modele.pdf)!
A l'endroit indiqué par [Renvoi à l'image mark_zuckerberg.jpg], insérez une
référence automatique à cette image. !
Image campus_facebook.jpg à l'endroit repéré par [Insertion image
campus_facebook.jpg]!
Alignée à gauche sur de la page en faisant en sorte que le texte encadre l'image (cf. le
modèle Microsoft_Word_-_Exercice_-_Modele.pdf)!
A l'endroit indiqué par [Renvoi à l'image campus_facebook.jpg], insérez une
référence automatique à cette image.!
Partie 3.2 : Les tableaux!
Dans cette partie vous devez insérer et mettre en forme les tableaux ci-dessous, disponibles dans
le fichier Microsoft Excel Microsoft_Word_-_Exercice.xlsx présent dans Document et liens >>
D3 >> Exercices >> Microsoft_Word >> Ressources >> Données. Pour chaque tableau, ajoutez
également une légende automatique.!
Le tableau de la feuille "Répartition Actions" à l'endroit repéré par [Insertion tableau –
Feuille "Répartition Actions" - Microsoft_Word_-_Exercice.xlsx]!
Le tableau de la feuille "Utilisateurs Zones GEO" à l'endroit repéré par [Insertion tableau -
Feuille "Utilisateurs Zones GEO" - Microsoft_Word_-_Exercice.xlsx]!
Remarque : pour la mise en forme des tableaux, vous pouvez vous inspirer du modèle
Microsoft_Word_-_Exercice_-_Modele.pdf.!
Partie 3.3 : Les graphiques!
A partir des tableaux de données présent dans le document Microsoft_Word_-_Exercice.xlsx
(Document et liens >> D3 >> Exercices >> Microsoft_Word >> Ressources >> Données), vous
devez construire les deux graphiques demandés ci-dessous, en respectant les consignes
indiquées. Pour chaque graphique, vous devez également insérer une légende automatique.!
Le graphique construit à partir de la feuille de données "Nombre Utilisateurs" à l'endroit
repéré par la mention [Insertion graphique – Feuille "Nombre Utilisateurs" -
Microsoft_Word_-_Exercice.xlsx]!
Type de graphique : "Courbes avec marque"!
Titre du graphique : "Nombre d'utilisateurs de Facebook"!
Etiquettes des axes!
Titre de l'axe des ordonnées : "Utilisateurs (en millions)"!
Le graphique construit à partir de la feuille de données "Utilisateurs Par Age" à l'endroit
repéré par [Insertion graphique – Feuille "Utilisateurs Par Age" - Microsoft_Word_-
_Exercice.xlsx]!
Type de graphique : "Secteurs en 3D"!
LaSalle Beauvais - STIM - ISI! Loïc CRAMPON! 2/4
Computer Science! Microsoft Word - Mise En Page D’un Document : Facebook
Titre de graphique : "Utilisateurs par tranche d'âge"!
Légende!
Etiquettes des données!
Partie 4 : Les références!
Vous devez maintenant insérer des références bibliographiques ainsi que des notes de bas de
page dans votre document.!
Partie 4.1 : Les notes de bas de page!
Insérez les notes de bas de page suivantes au endroit indiqués dans le texte :!
[Insertion Note De Bas De Page 1] : "Press-Room du site Facebook - http://
www.facebook.com/press/info.php?timeline – consulté le 23 novembre 2011."!
[Insertion Note De Bas De Page 2] : "Film de David Fincher sorti en octobre 2010."!
Partie 4.2 : Les références bibliographiques!
Insérez les références bibliographiques suivantes (vous pourrez également trouver les liens de
toutes ces ressources dans Document et liens >> D3 >> Exercices >> Microsoft_Word >>
Ressources >> Bibliographie) au endroits indiqués dans le texte.!
Remarque : comme dans le modèle, les numéros des ressources bibliographiques seront indiqués
entre crochet [X].!
[Insertion Référence Bibliographique 1] : "Amazon Inc. (2011, Nov.) Alexa - The top 500
sites on the web. [Online]. http://www.alexa.com/topsites."!
[Insertion Référence Bibliographique 2] : "S. Phillips. (2011, Nov.) A brief history of
Facebook. [Online]. http://www.guardian.co.uk/technology/2007/jul/25/media.newmedia."!
[Insertion Référence Bibliographique 3] : "S. Lacy. (2011, Nov.) Facebook: Opening the
Doors Wider. [Online]. http://www.businessweek.com/technology/content/sep2006/
tc20060912_682123.htm."!
[Insertion Référence Bibliographique 4] : "TechCrunch. (2007, Aug.) Le code source de
Facebook piraté et publié. [Online]. http://fr.techcrunch.com/2007/08/13/le-code-source-de-
facebook-pirate-et-publie/."!
[Insertion Référence Bibliographique 5] : "B. Mezrich, La revanche d'un solitaire. La
véritable histoire du fondateur de Facebook. Max Milo, 2010."!
[Insertion Référence Bibliographique 6] : "R. Benzie. (2007, May) Facebook banned for
Ontario staffers. [Online]. http://www.thestar.com/News/article/210014."!
[Insertion Référence Bibliographique 7] : "B. Stone. (2008, Apr.) Facebook to Settle
Thorny Lawsuit Over Its Origins. [Online]. http://bits.blogs.nytimes.com/2008/04/07/facebook-
to-settle-thorny-lawsuit-over-its-origins/."!
Partie 5 : Les tables!
Partie 5.1 : Le sommaire!
Insérez une nouvelle page, entre la page de garde et la première page de contenu, pour y ajouter
un sommaire automatique. Ce sommaire contiendra 3 niveaux de titre et affichera le numéro des
pages (cf. Microsoft_Word_-_Exercice_-_Modele.pdf).!
Partie 5.2 : La table des illustrations!
Sur la même page que précédemment, vous devez maintenant insérer une table des illustrations
automatique. Cette table contiendra d'une part les différentes figures et d'autre par les deux
tableaux de données (cf. Microsoft_Word_-_Exercice_-_Modele.pdf).!
!
LaSalle Beauvais - STIM - ISI! Loïc CRAMPON! 3/4
Computer Science! Microsoft Word - Mise En Page D’un Document : Facebook
Partie 5.3 : Le bibliographie!
Après avoir inséré une nouvelle page en fin de document, vous y ajouterez votre bibliographie (cf.
Microsoft_Word_-_Exercice_-_Modele.pdf). Cette dernière contiendra les numéros de référence
de chaque ressource insérée dans le texte, et la description donnée à la partie 4.2 de ce
document.!
Partie 6 : Les en-têtes et pieds de page!
Ajoutez enfin, des en-têtes et pieds de page sur chaque page de votre document, hormis la page
de garde, qui contiendront :!
Nom et prénom(s)!
Les titre et sous-titre du document!
L'année scolaire!
La numérotation des pages qui commencera à la première page de contenu, c'est à dire, la
page contenant le sommaire et la table des illustrations (cf. Microsoft_Word_-_Exercice_-
_Modele.pdf).
LaSalle Beauvais - STIM - ISI! Loïc CRAMPON! 4/4
Vous aimerez peut-être aussi
- Bien débuter avec WordPress: Formation professionnelleD'EverandBien débuter avec WordPress: Formation professionnelleÉvaluation : 5 sur 5 étoiles5/5 (1)
- Microsoft Office 365 - (9 en 1) Le Guide Tout-En-Un Le Plus Actualisé, DébutDocument110 pagesMicrosoft Office 365 - (9 en 1) Le Guide Tout-En-Un Le Plus Actualisé, DébutHamdane Mohamed YassinePas encore d'évaluation
- Cours Licence 1 WordDocument85 pagesCours Licence 1 Worddarni japhet MBADINGA MOMBOPas encore d'évaluation
- Essai de La PlaqueDocument18 pagesEssai de La PlaqueNacer Assam50% (2)
- Vba ExcelDocument25 pagesVba ExcelHelena Carrillo50% (2)
- TD Word Et Powerpoint Correction1Document4 pagesTD Word Et Powerpoint Correction1DJ OUVANI100% (1)
- TP1 HTML5Document4 pagesTP1 HTML5safa karaoudPas encore d'évaluation
- tp1 HTML PDFDocument10 pagestp1 HTML PDFAymen Ben Haj SlamaPas encore d'évaluation
- TD1 Initiation Au HTMLDocument6 pagesTD1 Initiation Au HTMLMohamed-Amine ETTALHIPas encore d'évaluation
- LINQ To Entities (Dotnet-France)Document10 pagesLINQ To Entities (Dotnet-France)pmellerPas encore d'évaluation
- TD02Document13 pagesTD02Cours TP KlmPas encore d'évaluation
- Feuille de Style PFE Ing ENSIASDocument29 pagesFeuille de Style PFE Ing ENSIASbeachboy_samPas encore d'évaluation
- TPE Programmation WebDocument8 pagesTPE Programmation WebYann EbassaPas encore d'évaluation
- Solutions-TP 3 - Révision D'examens de certification-MS WORD 2016Document5 pagesSolutions-TP 3 - Révision D'examens de certification-MS WORD 2016hammamie494Pas encore d'évaluation
- tp4 HTMLDocument4 pagestp4 HTMLالقرآن الكريمPas encore d'évaluation
- Cours D'informatique - Chapitre 1Document22 pagesCours D'informatique - Chapitre 1rostandtchangouePas encore d'évaluation
- Fiche de Rentrée Bts 2022 BisDocument2 pagesFiche de Rentrée Bts 2022 BisCorentin BonnetPas encore d'évaluation
- CN Chapitre1Document56 pagesCN Chapitre1khalilbourbia8Pas encore d'évaluation
- TP1 HTML - Développement D'application WebDocument6 pagesTP1 HTML - Développement D'application WebMohamed MahjoubPas encore d'évaluation
- Cours CSS Benbya Ismai )Document4 pagesCours CSS Benbya Ismai )Ismail BenbyaPas encore d'évaluation
- D18 Guide Modele Word Theses MemoiresDocument9 pagesD18 Guide Modele Word Theses Memoiresnacer wacila100% (1)
- Developpement Des Applications Web Cote Client TP: HTML - Notions de BaseDocument3 pagesDeveloppement Des Applications Web Cote Client TP: HTML - Notions de BasemounamasbahiPas encore d'évaluation
- TP Mise en PageDocument4 pagesTP Mise en Pagemohameddhafer.ahmedPas encore d'évaluation
- Formation Informatique1Document9 pagesFormation Informatique1Entreprise SouhaibPas encore d'évaluation
- TP 1 Initiation Au HTMLDocument1 pageTP 1 Initiation Au HTMLSadda sani BachirPas encore d'évaluation
- Cours Intro WPDocument8 pagesCours Intro WPchumPas encore d'évaluation
- Objectifs Du TP: - Utiliser Les Balises FramesetDocument2 pagesObjectifs Du TP: - Utiliser Les Balises FramesetFadwa AbidPas encore d'évaluation
- 420-B16-RO Techniques de Développement D'applications Hypermédia IDocument8 pages420-B16-RO Techniques de Développement D'applications Hypermédia IConstan TinoPas encore d'évaluation
- Projet 2 - Élaboration D'un RapportDocument2 pagesProjet 2 - Élaboration D'un Rapportelissae763Pas encore d'évaluation
- Para Met RageDocument14 pagesPara Met RageThe Gentleman TacoPas encore d'évaluation
- Développement D'application Web TP1: HTML: Titre H1, Titre H2 .. Titre H6Document2 pagesDéveloppement D'application Web TP1: HTML: Titre H1, Titre H2 .. Titre H6moussaremili19Pas encore d'évaluation
- Entity Framework IntroDocument35 pagesEntity Framework IntroHichem BoudeggaPas encore d'évaluation
- Microsoft365 & ProduitsDocument10 pagesMicrosoft365 & ProduitsAlphonse Marie KoninPas encore d'évaluation
- Sihem MHIRSIFascicule de TPWordDocument15 pagesSihem MHIRSIFascicule de TPWordjo naphPas encore d'évaluation
- Activite 1Document3 pagesActivite 1houssemmanPas encore d'évaluation
- CCN2 TT TP6 ConsigneDocument4 pagesCCN2 TT TP6 ConsigneftorreslloveraPas encore d'évaluation
- TICE02 CompressedDocument39 pagesTICE02 CompressedZelda PetitprincePas encore d'évaluation
- Atelier HTML Et HTML 5 Technologies WEBDocument13 pagesAtelier HTML Et HTML 5 Technologies WEBbenslamasouheilPas encore d'évaluation
- TD 10Document6 pagesTD 10Romulus GdnPas encore d'évaluation
- Consignes SiteDocument3 pagesConsignes SiteDickenson RobertPas encore d'évaluation
- MessagedjdDocument3 pagesMessagedjdL'Ours LeftyPas encore d'évaluation
- TP1 HTML5Document4 pagesTP1 HTML5rayenmohadPas encore d'évaluation
- TP1 - Maitriser Les Éléments HTML de BaseDocument6 pagesTP1 - Maitriser Les Éléments HTML de Basezah eraPas encore d'évaluation
- Activite 3Document9 pagesActivite 3Adam RidenePas encore d'évaluation
- Devoir Urm6 2023Document2 pagesDevoir Urm6 2023Kalil KeitaPas encore d'évaluation
- ITA 70158 10 ProjectDocument2 pagesITA 70158 10 ProjectMrabet FahdPas encore d'évaluation
- TP Android - Structure D Une ApplicationDocument5 pagesTP Android - Structure D Une ApplicationdazdPas encore d'évaluation
- WEB TP1 LangageHTMLDocument4 pagesWEB TP1 LangageHTMLlaure Waymel BeaudelainPas encore d'évaluation
- Devoir Flora N'GuioDocument7 pagesDevoir Flora N'GuioDenise FloraPas encore d'évaluation
- Tutoriel Canva UfolepDocument13 pagesTutoriel Canva UfolepYasmine AithamoudaPas encore d'évaluation
- Fiche TP1 DWDocument4 pagesFiche TP1 DWsadl urhPas encore d'évaluation
- CXGBDocument2 pagesCXGBVivo Vivoo VIPas encore d'évaluation
- Comment Lier Un Dessin Visio À Une Région Spécifique Dans Une Feuille de Calcul ExcelDocument2 pagesComment Lier Un Dessin Visio À Une Région Spécifique Dans Une Feuille de Calcul ExcelZdravko GRZETICPas encore d'évaluation
- WSP With SharePointDocument16 pagesWSP With SharePointMuta BarukaPas encore d'évaluation
- Activite 1 Domaine D3Document2 pagesActivite 1 Domaine D3Salma Ben SalemPas encore d'évaluation
- ModèlesDocument5 pagesModèlesDeep SpiritPas encore d'évaluation
- TP1 EtudiantDocument7 pagesTP1 EtudiantnourPas encore d'évaluation
- Créer Un Organigramme Et Un Trombinoscope Dans Excel: SilkyroadDocument13 pagesCréer Un Organigramme Et Un Trombinoscope Dans Excel: SilkyroadGide BaniekPas encore d'évaluation
- Examen2021 2022Document5 pagesExamen2021 2022yaakoubiyaakoubi809Pas encore d'évaluation
- Cours HTML5 - CSS3 3sti 2021 2022Document48 pagesCours HTML5 - CSS3 3sti 2021 2022zrellimohamed110Pas encore d'évaluation
- Polycopié Des Travaux Pratiques - TIC - Bases de Données Et InternetDocument24 pagesPolycopié Des Travaux Pratiques - TIC - Bases de Données Et InternetSalma SsloumaaPas encore d'évaluation
- Evaluation Final WordDocument7 pagesEvaluation Final WordLamine KonéPas encore d'évaluation
- OFFICE365 - BonDocument - CopieDocument42 pagesOFFICE365 - BonDocument - CopieKen SinsaPas encore d'évaluation
- Devoir 1 Modele 2 Informatique 2 Bac Eco Semestre 1 1Document2 pagesDevoir 1 Modele 2 Informatique 2 Bac Eco Semestre 1 1salma.nordinePas encore d'évaluation
- Programme Office 365 - Administrateur PDFDocument3 pagesProgramme Office 365 - Administrateur PDFKwaku TchedrePas encore d'évaluation
- MS Project Professional 2013 Processus FRDocument184 pagesMS Project Professional 2013 Processus FRMiveck Benjamin DhursoldPas encore d'évaluation
- Ali Kamran CV (1) (1) .Document2 pagesAli Kamran CV (1) (1) .Jose PricePas encore d'évaluation
- Telecharger - Appliquer - Feuille de StyleDocument2 pagesTelecharger - Appliquer - Feuille de StyleCarla ParkerPas encore d'évaluation
- Office 2021Document12 pagesOffice 2021ousmaneyahya60Pas encore d'évaluation
- CV Serge Logisticien 2Document2 pagesCV Serge Logisticien 2Serge KalalaPas encore d'évaluation
- Publipostage Avec WordDocument2 pagesPublipostage Avec WordKOUMTOUDJIPas encore d'évaluation
- VBA Créer Un Fichier Bloc Note - Macros Et VBA ExcelDocument4 pagesVBA Créer Un Fichier Bloc Note - Macros Et VBA ExcelClalisus ClaudiuPas encore d'évaluation
- Deployoffice-Ltsc2021 2Document85 pagesDeployoffice-Ltsc2021 2mmmmPas encore d'évaluation
- Excel J3Document62 pagesExcel J3MiraPas encore d'évaluation
- Excel 2007 Pour Les Nuls PDFDocument2 pagesExcel 2007 Pour Les Nuls PDFCodyPas encore d'évaluation
- WINDOWS 10 PRO 20H2 Insider Preview 2009 (19042.541) X64 FR & OFFICE 2019 v2010 Insider Beta (13318.20000)Document3 pagesWINDOWS 10 PRO 20H2 Insider Preview 2009 (19042.541) X64 FR & OFFICE 2019 v2010 Insider Beta (13318.20000)zevotco jemmyPas encore d'évaluation
- Disponibilité Et de Criticté Des ÉquipementsDocument21 pagesDisponibilité Et de Criticté Des ÉquipementsFranck OneillPas encore d'évaluation
- AMARU Yolande: Diplômes ObtenusDocument2 pagesAMARU Yolande: Diplômes Obtenusyolande amaruPas encore d'évaluation
- 108 Curriculum Vitae IngenieurDocument1 page108 Curriculum Vitae IngenieurObaidaAichePas encore d'évaluation
- Microsoft OfficeDocument11 pagesMicrosoft OfficeM.AIT. ELHADJPas encore d'évaluation
- Cours Excel AvanceDocument30 pagesCours Excel AvanceAnge-Gabriel Djagba BalandiPas encore d'évaluation
- TP 1 WordDocument4 pagesTP 1 WordOmar OughzalPas encore d'évaluation
- VBA Access 2013Document13 pagesVBA Access 2013Primael BouazoPas encore d'évaluation
- Copie de 67 Modele CV Avec Photo 97 2003Document1 pageCopie de 67 Modele CV Avec Photo 97 2003Ange LoicPas encore d'évaluation
- Modele CV Etudiant Photo CentreeDocument18 pagesModele CV Etudiant Photo CentreeSMIXPas encore d'évaluation
- Table Des Matières - 978-2-7460-9744-5Document20 pagesTable Des Matières - 978-2-7460-9744-5Bakary KonePas encore d'évaluation
- Comment Utiliser Access 2010 PDFDocument2 pagesComment Utiliser Access 2010 PDFIngridPas encore d'évaluation
- Bureautique SAADANE I Chapitre 1 I Ms WORD 2010Document379 pagesBureautique SAADANE I Chapitre 1 I Ms WORD 2010KaPas encore d'évaluation
- 3 Curriculum-Vitae-IngenieurDocument3 pages3 Curriculum-Vitae-IngenieurBen Rejeb Mohamed HediPas encore d'évaluation