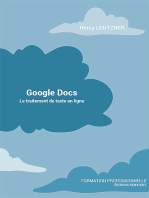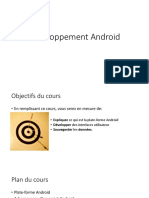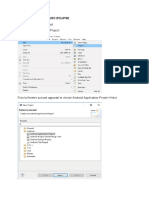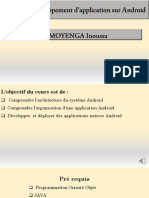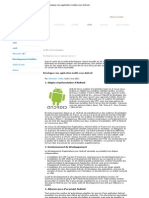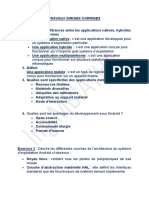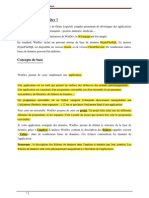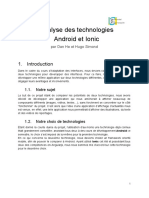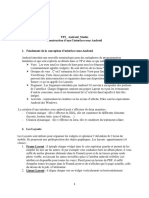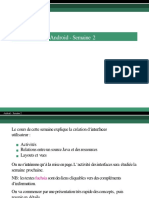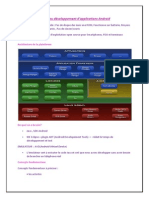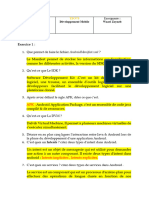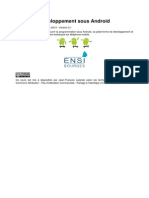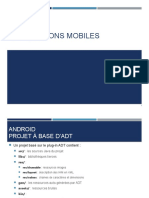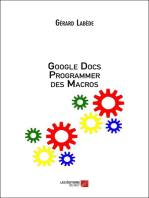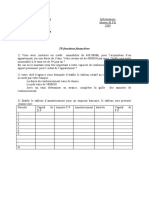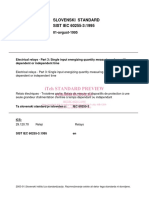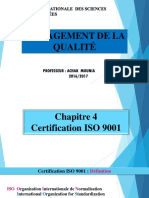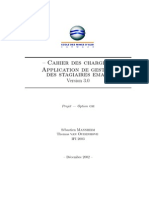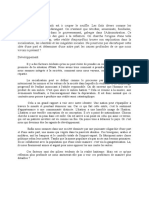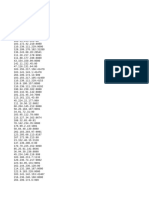Académique Documents
Professionnel Documents
Culture Documents
TP Android - Structure D Une Application
Transféré par
dazdTitre original
Copyright
Formats disponibles
Partager ce document
Partager ou intégrer le document
Avez-vous trouvé ce document utile ?
Ce contenu est-il inapproprié ?
Signaler ce documentDroits d'auteur :
Formats disponibles
TP Android - Structure D Une Application
Transféré par
dazdDroits d'auteur :
Formats disponibles
1
TP Android : Structure d’une application
Vincent Dubois
Dans ce TP, nous allons utiliser Android Studio pour créer une première application
Android et l’exécuter sur un périphérique mobile. Les premières étapes sont à suivre
rigoureusement (configuration d’Android Studio et Création de l’application), les
suivantes sont plus une proposition de parcours à adapter en fonction de vos objectifs.
il recommandé d’avoir en tête une idée d’application (ou plus précisément, de design
d’application — le développement proprement dit n’étant prévu que dans le module 2).
Si vous n’avez pas d’idées, partez par exemple sur application simple et purement
visuelle type CV/carte de visite/book, ou encore l’équivalent d’une page web que vous
avez déjà réalisée.
Configuration d’Android studio
Lors de la première utilisation d’Android Studio, il est nécessaire de procéder à la
configuration du logiciel.
Les instruction pour la configuration à l’iut sont données ici : instructions pour
configurer Android studio à l’iut.
Création d’une application
Dans Android Studio, créer une nouvelle application en utilisant « Start a new Android
Studio project ».
Package name
L’assistant demande le nom de l’application et votre nom de domaine pour créer le
« package name ». Le package name doit identifier de manière unique votre
application, d’où la technique de construction : votre nom de domaine (donc garanti
unique) avec le nom de l’application (vous ne pouvez donc pas créer deux applications
avec le même nom, sauf en changeant manuellement le package name — ce qui n’est
pas recommandé).
API Level
Ensuite, l’assistant demande la version d’Android pour lesquelles vous souhaitez
développer ; c’est l’API level. Les versions d’Android sont nommées (KitKat, Lollipop
etc..), numérotées avec des points (4.4 pour KitKat, par exemple) et de manière
linéaire (19 pour Kitkat). Un click sur « Help me choose » permet d’afficher le
pourcentage de chaque version en cours d’utilisation :
Dubois Vincent -1/5- 24.09.2015
2
Choisir une des versions les plus petites permet de supporter du matériel plus ancien
mais impose de se priver des fonctionnalités introduites dans les versions les plus
récentes (sauf à utiliser des bibliothèques de compatibilités, plus complexes à mettre
en oeuvre et généralement incomplètes), et nécessite généralement la créations de
mises en pages ou de style spécifique pour s’intégrer aux différentes chartes
graphiques de chaque version…
Activités
Une application est composée de plusieurs écrans (l’équivalent des pages d’un sites)
appelées Activities. L’assistant permet de créer différents types d’Activities.
Choisissez de créer une Blank Activity (Activité vierge).
L’assistant va ensuite créer l’arborescence de fichiers, ainsi que les versions de bases
de tous les fichiers nécessaires. Pour cela, il faut choisir les noms des différents
fichiers pour votre activité. Changez si vous le souhaité le Activity Name (en
respectant le CamelCase), les noms des fichiers seront adaptés automatiquement.
Installation et exécution sur périphérique
Dubois Vincent -2/5- 24.09.2015
3
Utilisez une tablette de l’iut ou si vous avez un cable pour votre téléphone Android,
passez en mode développement (en général, il faut faire apparaître dans les options le
numéro de série, cliquer une dizaine de fois dessus, ce qui fait apparaître le menu
développement dans les options. Ensuite, dans le menu développement il faut activer
le mode débuggage usb).
Branchez votre périphérique (ignorez ou minimisez la fenêtre qui s’ouvre à ce
moment). Dans Android studio, faire exécuter l’application (triangle vert dans la barre
d’outils) en choisissant votre périphérique Android comme destination (il doit
apparaître dans la partie « choose your running device »). L’application est alors
installée et lancée directement sur le périphérique. Testez l’application et vérifiez
qu’elle est bien installée dans la liste de applications.
Composition d’une application
Le code source d’une application Android est organisé de la manière suivante :
● Le code, dans le répertoire java
● Les resources (images et fichiers de configurations principalement) dans le répertoire
res
● Un fichier manifest.xml, qui regroupe les permissions et informations sur l’application.
Ce cours se concentre principalement sur la partie ressource, la partie java ne sera
utile que pour associer des actions aux boutons et configurer les éléments dynamiques
de l’interface. Pour une activité purement statique (contenu entièrement fixé à
l’avance), l’usage de java n’est pas indispensable.
Le répertoire res est composé de plusieurs sous-répertoires. Les plus importants pour
ce TP sont les suivants :
● layout : contient les fichiers xml indiquant la mise en page des activités
● drawable et/ou mipmap : contient les fichiers images de l’application
● values : contient les chaînes de caractères à afficher, les définitions de longueurs, de
style et de thèmes etc…
Fichiers de mise en page (layout)
Sélectionnez le fichier de mise en page de votre activité (par défaut
main_activity.xml). Le fichier est affiché dans la partie droite de l’IDE, sous forme de
texte. En dessous du texte, deux boutons permettent de basculer entre le mode
graphique et le mode texte. En mode graphique, vous pouvez glisser/déposer les
composants (appelés View) sur l’écran, et dans une certaine mesure les déplacer. Les
techniques de création de mise en page seront étudiées plus tard, mais vous pouvez
bien entendu faire vos propres essais.
Lorsque vous sélectionnez un élément, ses propriétés sont affiché dans un inspecteur
(situé en bas à droite), qui affiche ses propriétés. Techniquement, les Views sont des
objets. L’inspecteur affiche la valeur des champs de la vue sélectionnée. En version
xml, chaque élément est représenté grace à une balise avec pour nom le type (la
classe) de l’objet, et des propriétés xml pour la définition de la valeur des champs. La
Dubois Vincent -3/5- 24.09.2015
4
version xml et la version graphique sont toujours équivalentes, et représentent la
même mise en page. Il est donc recommandé de basculer de l’un à l’autre en fonction
de ce que l’on veut faire, pour toujours le faire du coté où c’est le plus facile (par
exemple, ajouter un champ dont on connaît le nom est plus rapide en xml (avec la
complétion automatique), mais regarder les champs disponibles est plus direct en
mode graphique).
Identifiants et références (@machin/truc…).
En mode texte, dans le fichier xml de layout, cliquez sur le texte du TextView.
L’affichage change d’un texte vers une expression de la forme @string/message . Le
texte affiché précédemment est utilisé par le biais d’une référence. Pour faciliter la
compréhension du fichier, Android studio affiche le contenu de cette référence à la
place de celle-ci tant que la ligne n’est pas en cours d’éditions.
Il existe des références pour tout types d’éléments : le texte, les couleurs, les
dimensions etc, mais aussi pour chacun des fichiers de ressources : les images, les
layouts etc… Les views aussi peuvent se voir attribuer des identifiants.
Le mécanisme identifiants/références est un des plus importants en développement
Android. Il permet de définir une seule fois les éléments que l’on souhaite utiliser à
plusieurs endroits, mais aussi de faciliter la configuration (on verra plus tard qu’une
référence peut désigner des éléments différents en fonction des circonstances), et
l’accès aux ressources par le code en java. C’est l’usage des ressource qui permet de
créer facilement des mises en pages pour différents types de dispositifs sans avoir à
écrire de code en java.
En xml, les références sont de la forme suivante :
@rep/nom_fichier (le nom de fichier est donné sans l’extension. Par exemple
res/drawable/background.png est référencé par @drawable/background)
ou
@type/nom_ressource (exemples : @string/app_name, @dimen/margin_top)
Attention, les noms de répertoires et de fichiers ne peuvent comporter que les
caractères suivants : a-z,0-9,_ . Par contre, les noms de ressources ne correspondant
pas à un fichier peuvent contenir aussi des majuscules.
Les répertoires sont donnés à partir de « res ». Les ressources sont dans un fichier
dépendant du type de ressource, dans le répertoire res/values. Par exemple, les
ressources de type dimen sont habituellement définies dans le fichier dimens.xml.
Trouvez le fichier contenant le texte affiché dans le TextView, et changez-le (indice :
ne pas modifier le fichier de layout…)
Ajout d’une image
Pour insérer une image dans votre mise en page, il faut deux étapes :
Dubois Vincent -4/5- 24.09.2015
5
● Ajout du fichier image (png ou jpg) dans les ressources
● Insertion d’un composant de type image dans la composante
Avant d’ajouter une image, vérifiez les points suivants :
● Votre image est au format png (éventuellement jpg)
● Le nom de l’image ne comporte que les caractères autorisés (minuscules, chiffres et _ )
Ensuite, sous android studio :
● Passez du mode Android vers le mode « Project File » (en cliquant sur le menu déroulant
« Android »)
● Glissez-déposez votre fichier image dans « drawable-xxhdpi »
● Repassez en mode Android
L’image est maintenant disponible avec une référence de la forme
@drawable/nom_image.png
En mode mise en page graphique, ajoutez un composant imageView. Sélectionnez le
composant, et renseignez le champ src en mettant votre référence (soit en la tapant
dans le champ texte, soit en cliquant sur les … et en trouvant l’image dans la
hiérarchie proposée)
Fichier manifest.xml
Le fichier manifest définit votre application : son nom, son identifiant, ses activités et
ses droits, ainsi que ce qui est nécessaire à son utilisation (type d’écran et de de
matériel).
Certaines des informations données dans le manifeste le sont par des références. Par
exemple, cherchez et changez le nom de votre application.
Mise en page
Essayez maintenant d’adapter la mise en page à l’aide de l’éditeur graphique. Il est
assez difficile d’obtenir le résultat souhaité sans un minimum d’aide. Néanmoins,
faites quelques expériences par vous-même et consultez ensuite la page sur le sujet
pour vous aider :
Android : fichiers layout (mise en page)
Dubois Vincent -5/5- 24.09.2015
Vous aimerez peut-être aussi
- Bien débuter avec Adobe Acrobat Pro DC: Formation professionnelleD'EverandBien débuter avec Adobe Acrobat Pro DC: Formation professionnellePas encore d'évaluation
- La Recherche de La Parole PerdueDocument2 pagesLa Recherche de La Parole PerdueAnonymous AueQ7qqU100% (2)
- Spring Boot par la pratique: Développer les services Rest avec Spring-Boot et Spring-RestTemplateD'EverandSpring Boot par la pratique: Développer les services Rest avec Spring-Boot et Spring-RestTemplatePas encore d'évaluation
- Correction EFF EP 2006 V18-ConvertiDocument8 pagesCorrection EFF EP 2006 V18-ConvertiImane ZahranePas encore d'évaluation
- Android CoursDocument139 pagesAndroid Coursa.rharrabPas encore d'évaluation
- Franck CINE Propose de Payer Ses Dettes A Travers Un ProtocoleDocument20 pagesFranck CINE Propose de Payer Ses Dettes A Travers Un ProtocoleHaitel HaitiPas encore d'évaluation
- Projet SGBD de Gestion Des Vaches Laitieres D Une FermeDocument15 pagesProjet SGBD de Gestion Des Vaches Laitieres D Une FermeVIOLIBRAPas encore d'évaluation
- Fiche Description Processus ProdDocument3 pagesFiche Description Processus ProdZeineb Hachicha100% (1)
- Cours - MI2 - II - Arbre de DéfaillanceDocument27 pagesCours - MI2 - II - Arbre de DéfaillanceRafik BenhendaPas encore d'évaluation
- Cours AndroidDocument75 pagesCours AndroidSonia SonssonPas encore d'évaluation
- La Chiromancie Ou La Connaissance (... ) Bpt6k55459036-1Document138 pagesLa Chiromancie Ou La Connaissance (... ) Bpt6k55459036-1Oumar CoulibalyPas encore d'évaluation
- These PharmacieDocument186 pagesThese PharmacieMounia ArfaouiPas encore d'évaluation
- Rapport de StageDocument31 pagesRapport de StageAbdelaliPas encore d'évaluation
- Module 12 - Développement D - Applications MobilesDocument99 pagesModule 12 - Développement D - Applications MobilesAli SaadPas encore d'évaluation
- Protocole de Recherche CONTRIBUTION DE L'AUDIT INTERNE A LA PERFORMANCE FINANCIEREDocument20 pagesProtocole de Recherche CONTRIBUTION DE L'AUDIT INTERNE A LA PERFORMANCE FINANCIERENupcia100% (1)
- Cours AndroidDocument32 pagesCours AndroidmaestroPas encore d'évaluation
- Programmation Android Partie 1Document82 pagesProgrammation Android Partie 1Desir HarlemPas encore d'évaluation
- Android Tutoriel Bases Ui V1.2Document14 pagesAndroid Tutoriel Bases Ui V1.2Patrick RUIZPas encore d'évaluation
- Développer Une Application Mobile Sous AndroidDocument5 pagesDévelopper Une Application Mobile Sous AndroidndarndarPas encore d'évaluation
- Sequence 2 Prise de Main de Androide StudioDocument34 pagesSequence 2 Prise de Main de Androide StudioMamadou GassamaPas encore d'évaluation
- AGL de ConceptionDocument28 pagesAGL de Conceptionshili mohamed100% (1)
- Guide TPs Avec Android StudioDocument9 pagesGuide TPs Avec Android StudioSouheilSouihiPas encore d'évaluation
- Fiche de TD Corrigé - FinalDocument11 pagesFiche de TD Corrigé - FinalBenashPas encore d'évaluation
- Windev tp02 PDFDocument22 pagesWindev tp02 PDFllllll81Pas encore d'évaluation
- AM 2021-2022 App Native Partie4 (Boites & Themes)Document26 pagesAM 2021-2022 App Native Partie4 (Boites & Themes)Aymane BarbosaPas encore d'évaluation
- Tutorial React Android Jean Philippe Kha Remi PourtierDocument42 pagesTutorial React Android Jean Philippe Kha Remi PourtierSENYOH KOMLAN NARCISSEPas encore d'évaluation
- Analyse Des Technologies AndroidIonic PolyNews DanHE HugoSIMONDDocument15 pagesAnalyse Des Technologies AndroidIonic PolyNews DanHE HugoSIMONDaitlhajPas encore d'évaluation
- Appli Android Pour Enquête de TerrainDocument39 pagesAppli Android Pour Enquête de Terrainméthode RMarcPas encore d'évaluation
- TP2 Androidstudio-LayoutwidgetDocument11 pagesTP2 Androidstudio-LayoutwidgetJas MinPas encore d'évaluation
- Chap1 Android IntroDocument31 pagesChap1 Android IntroXeno VanisPas encore d'évaluation
- L L L L''''iiiin N N Ntttteeeerrrrffffaaaacccceeee Graphique Graphique Graphique Graphique Eeeen N N N V V V VB B B B.... N N N NeeeettttDocument20 pagesL L L L''''iiiin N N Ntttteeeerrrrffffaaaacccceeee Graphique Graphique Graphique Graphique Eeeen N N N V V V VB B B B.... N N N NeeeettttmimouChanPas encore d'évaluation
- Formation FlutterDocument5 pagesFormation Flutterdegueneleye22Pas encore d'évaluation
- Cours Android Ch1234Document79 pagesCours Android Ch1234Tasnim Ben AmmarPas encore d'évaluation
- Travaux Dirigés Et Pratiques de Programmation Android N 1: Premiers PasDocument4 pagesTravaux Dirigés Et Pratiques de Programmation Android N 1: Premiers PasSoufien GDAIMPas encore d'évaluation
- 1.3 Gestion D'une ApplicationDocument6 pages1.3 Gestion D'une Applicationramzi saiidPas encore d'évaluation
- Chapitre 4 - Langage Java Et Structure D'un Projet Android - Format 1X1Document25 pagesChapitre 4 - Langage Java Et Structure D'un Projet Android - Format 1X1Firas MahjoubiPas encore d'évaluation
- 1.1 Prise en Main de L'émulateur: ChapitreDocument8 pages1.1 Prise en Main de L'émulateur: ChapitreMamadou Mouctar DialloPas encore d'évaluation
- Interface Graphique MobileDocument64 pagesInterface Graphique MobileYasmine ChihabPas encore d'évaluation
- Semaine 2Document47 pagesSemaine 2wael zfPas encore d'évaluation
- Chapitre 1 - Structure D'une Application AndroidDocument4 pagesChapitre 1 - Structure D'une Application AndroidSaf BesPas encore d'évaluation
- Android ComposerDocument39 pagesAndroid ComposerJlassi ImenPas encore d'évaluation
- Android Cours 2Document49 pagesAndroid Cours 2Mamadou Diouck SowPas encore d'évaluation
- 3-Le Concept Des Widgets Flutter Et Votre Première ApplicationDocument6 pages3-Le Concept Des Widgets Flutter Et Votre Première ApplicationAbderrezak ChelouchePas encore d'évaluation
- Structure D'un Projet AndroidDocument3 pagesStructure D'un Projet AndroidVictor Manuel Baena ReinaPas encore d'évaluation
- Resumé AndroidDocument23 pagesResumé AndroidWael HabboubiPas encore d'évaluation
- Semaine 2Document47 pagesSemaine 2rejeb wissalPas encore d'évaluation
- Cours AndroidDocument107 pagesCours AndroidIteb EssarajPas encore d'évaluation
- Ejb 3-Jpa-JsfDocument49 pagesEjb 3-Jpa-JsfkhalidihajarPas encore d'évaluation
- Correction TD5 MobileDocument4 pagesCorrection TD5 MobileTasnim Ben AmmarPas encore d'évaluation
- ArchivetempGuide Des Cours Et TPs - Module 12 - Développement D - Applications Mobiles - Fevrier 2018Document98 pagesArchivetempGuide Des Cours Et TPs - Module 12 - Développement D - Applications Mobiles - Fevrier 2018saidPas encore d'évaluation
- Lifo Members Jean-Francois - Lalande Enseignement Android Cours-AndroidDocument107 pagesLifo Members Jean-Francois - Lalande Enseignement Android Cours-AndroidPapillon BleuPas encore d'évaluation
- poo.netDocument10 pagespoo.netfarfouuurPas encore d'évaluation
- 1-Android Studio Et Hello WorldDocument15 pages1-Android Studio Et Hello WorldBADARA MBAYEPas encore d'évaluation
- Seance 1 SMB214Document108 pagesSeance 1 SMB214Peniel LoyiPas encore d'évaluation
- Partie II: Développement Mobile TP1: Introduction Et Prise en Main de L'environnement de DéveloppementDocument11 pagesPartie II: Développement Mobile TP1: Introduction Et Prise en Main de L'environnement de Développementhafsa ladhassePas encore d'évaluation
- Cours Android FinalDocument104 pagesCours Android FinalDuchel Armel Yepgang DjomoPas encore d'évaluation
- Visual C Utiliser Les Parametres D ApplicationDocument11 pagesVisual C Utiliser Les Parametres D Applicationmukendimoise02Pas encore d'évaluation
- TP Application Mobile - 023610Document4 pagesTP Application Mobile - 023610Dan MakasiPas encore d'évaluation
- Applications Mobiles 2 - 1Document23 pagesApplications Mobiles 2 - 1ʚĩɞ ŞéRįñã ʚĩɞPas encore d'évaluation
- Best 20 Hacking Tutorials (1) (1) (033 068)Document36 pagesBest 20 Hacking Tutorials (1) (1) (033 068)kouabenanPas encore d'évaluation
- Grails TP1Document4 pagesGrails TP1lara2005Pas encore d'évaluation
- Laboratoire1Adia 2023Document33 pagesLaboratoire1Adia 2023adilcharahil2000Pas encore d'évaluation
- Créer Un Exe Pour Votre Application Java Avec Launch41Document27 pagesCréer Un Exe Pour Votre Application Java Avec Launch41Jean Jacques BelyPas encore d'évaluation
- MicroStation Basics - TRNC01223-2-0001 PDFDocument284 pagesMicroStation Basics - TRNC01223-2-0001 PDFAntoninaMihaelaPas encore d'évaluation
- TP Fonctions FinancièresDocument2 pagesTP Fonctions FinancièresGhita WassilaPas encore d'évaluation
- Olivier Assurance HabitationDocument40 pagesOlivier Assurance HabitationalPas encore d'évaluation
- Cours Electronique de Puissance EPDocument49 pagesCours Electronique de Puissance EPfarid saadPas encore d'évaluation
- Aac 201f 17i PDFDocument1 pageAac 201f 17i PDFAnas JalalPas encore d'évaluation
- Analyse - Bivariee 2022 2023 PDFDocument28 pagesAnalyse - Bivariee 2022 2023 PDFAdoum IssaPas encore d'évaluation
- Sist Iec 60255 3 1995Document9 pagesSist Iec 60255 3 1995Singgih Anggi Dwi HermansyahPas encore d'évaluation
- Chapitre I Carte Les Supports de Vente en RestaurationDocument5 pagesChapitre I Carte Les Supports de Vente en RestaurationSalah KmadouPas encore d'évaluation
- Chapitre 4 Certification Iso 9001Document51 pagesChapitre 4 Certification Iso 9001chaimae khebbazPas encore d'évaluation
- EbssDocument4 pagesEbssmnawarPas encore d'évaluation
- Act1 - Images Et PixelsDocument3 pagesAct1 - Images Et PixelsloukasvillierPas encore d'évaluation
- Catalogue Juin 2023Document26 pagesCatalogue Juin 2023Meva RakPas encore d'évaluation
- Cat 936FDocument16 pagesCat 936FCarlos Arturo AcevedoPas encore d'évaluation
- Flambage - WikipédiaDocument30 pagesFlambage - WikipédiaJatawPas encore d'évaluation
- 2007-Honda CR-V Manuel ProprietaireDocument344 pages2007-Honda CR-V Manuel ProprietairePhilippe BrichePas encore d'évaluation
- BrojeviDocument1 pageBrojeviPredrag KoturanovicPas encore d'évaluation
- Application de Gestion Des StagiairesDocument7 pagesApplication de Gestion Des StagiairesAyoub JadiaPas encore d'évaluation
- BTS Am Anglais Lva Corrige 2013 PDFDocument2 pagesBTS Am Anglais Lva Corrige 2013 PDFCindyZOUKPas encore d'évaluation
- DocumentDocument1 pageDocumentLoubert GeorgesPas encore d'évaluation
- Rubrique Pour PoemeDocument1 pageRubrique Pour Poemeapi-322057382Pas encore d'évaluation
- HTTP ProxiesDocument17 pagesHTTP ProxiesRomainPas encore d'évaluation
- DevoirDocument9 pagesDevoirP EPas encore d'évaluation