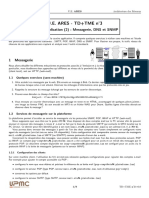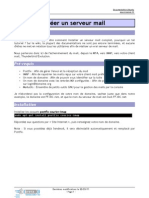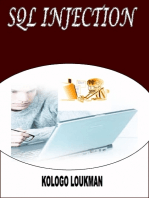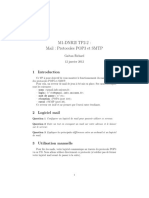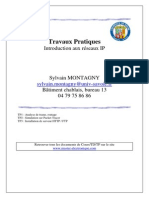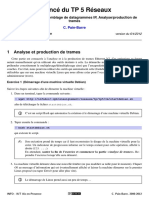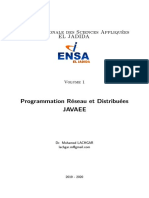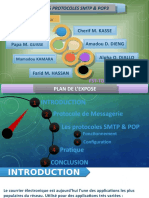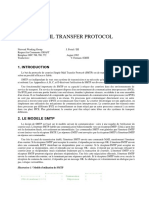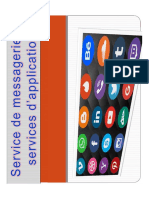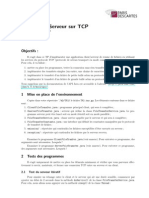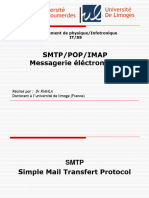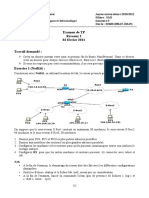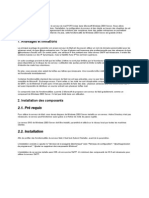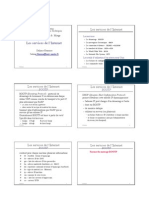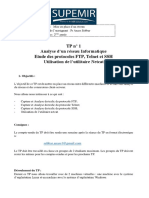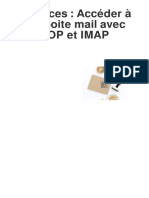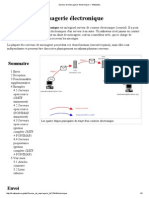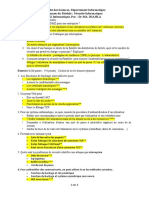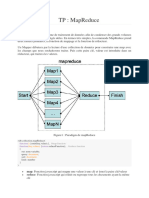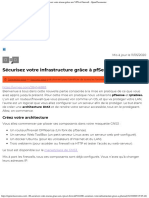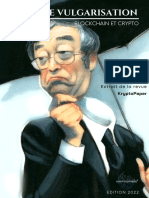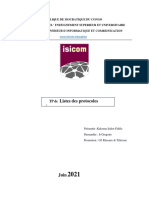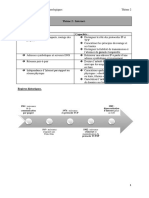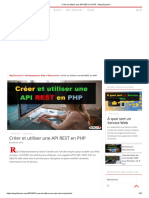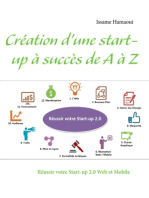Académique Documents
Professionnel Documents
Culture Documents
ARes T3 FR
Transféré par
hamiislam4Titre original
Copyright
Formats disponibles
Partager ce document
Partager ou intégrer le document
Avez-vous trouvé ce document utile ?
Ce contenu est-il inapproprié ?
Signaler ce documentDroits d'auteur :
Formats disponibles
ARes T3 FR
Transféré par
hamiislam4Droits d'auteur :
Formats disponibles
Master Informatique ARes Architecture des Réseaux
ARes - Lab n°3
Couche application (2) : Messagerie, DNS et SNMP
Ce support est le second consacré à la couche application. Il propose quelques exercices à réaliser sans machine et l’étude
des protocoles des applications suivantes : SMTP, POP, IMAP, DNS et SNMP. Pour illustrer nos propos, le trafic réseau de
chacune de ces applications sera capturé et analysé avec l’outil wireshark/tshark.
SMTP
1 Messagerie Alice’s mail server Bob’s mail server
Nous allons détailler les différents mécanismes et protocoles associés à l’émission et à la réception d’un message électronique.
Nous étudierons principalement SMTP/POP/IMAP (client local), et éventuellement l’usage de HTTP (web-mail).
1.1 Quelques exercices (sans-machine)
1. Bob accède à sa messagerie par le web. Il envoie un message à Alice. Cette dernière rapatrie ses messages sur son ordinateur
de bureau lorsque celui-ci est allumé. Décrivez les échanges d’informations ainsi que les protocoles mis en jeu.
2. Rappelez la structure du message échangé par les serveurs de courrier électronique.
3. Pouvez-vous décoder ce champ d’en-tête ?
Subject: =?iso-8859-1?B?52Eg6WNyaXQgZW4gaXNvbGF0aW4x?=
1/14 Lab n°3 v8.4
Master Informatique ARes Architecture des Réseaux
4. Vous envoyez un courrier électronique avec un message en texte et en HTML, accompagné de quelques pièces jointes :
une image au format PNG, du son encodé en MP3 et un fichier WAD pour Doom. Quelles lignes d’en-tête devrait-on
observer dans le message ?
1.2 Services de messagerie sur la plateforme d’experimentation
La plateforme permet d’accéder aux services de messagerie via les protocoles SMTP, POP and IMAP.
Nous supposons que vous utilisez le poste PPTI N. L’envoi d’ e-mail se fait par le biais du protocole SMTP qui contacte
le MTA localisé sur la VM “serveur”. Ce dernier peut être identifié grâce à son nom (mail.etuN.plateforme.lan) ou son
adresse IPv4 (10.N.1.N3). Vous pouvez utiliser la boîte e-mail etudiant sur le MTA afin de pouvoir recevoir des messages1 .
Vous pouvez alors envoyer des messages, si vous utilisez le client graphique evolution, à partir d’un premier compte dédié
local au client (par exemple “Test SMTP”) simplement en configurant votre agent de messagerie. Si vous utilisez le client textuel
mutt, vous devez éditer le ficher de ressource local (voir man mutt et man muttrc). Cette configuration doit comprendre comme
serveur de messagerie mail.etuN.plateforme.lan (ou 10.N.1.N3) et SMTP (ou ESMTP) comme protocole d’envoi des
e-mails.
Concernant la récupération des messages, vous pouvez accéder à votre boîte etudiant@etuN.plateforme.lan avec les
deux protocoles suivant : POP ou IMAP. Pour cela, si vous utiliser le client graphique evolution, un deuxième compte local
“Test POP” est a configurer pour un accès et un retrait des messages par le protocole POP, et un troisième compte local, “Test
IMAP”, est également à configurer pour un accès via le protocole IMAP aux messages présents sur le serveur. Si vous utilisez le
client textuel mutt, vous devez éditer le ficher de ressource local.
1.2.1 Configuration des serveurs
Voici les 2 serveurs utilisés pour le lab :
• smtpd : C’est le serveur Postfix2 , MTA alternatif à Sendmail. Pour éviter de changer la configuration du serveur, il est
nécessaire d’utiliser la boîte associée au compte UNIX etudiant.
• imapd : C’est le serveur Courier-IMAP3 qui assure le service POP et IMAP.
1.2.2 Configuration du client graphique evolution (seulement si utilisation de la plateforme à partir de la salle de
la PPTI avec X11)
Attention, si vous utilisez cette application, ne pas utiliser de proxy dans l’application : Edition -> Préférences -> Préférences
réseau -> Dans “Méthode” il faut sélectionner : “Aucun serveur mandataire”
Sur votre machine client, l’utilisation du UA evolution nécessite quelques configurations pour rajouter des comptes locaux
(“Test SMTP”, “Test POP” et “Test IMAP”). Après avoir lancé l’application, dans le menu Edition , sélectionnez Preférence
puis utilisez le bouton + Ajouter pour ajouter un nouveau compte. Attention, les comptes sont peut-être déjà configurés,
dans ce cas effacez les e-mails présents et vérifiez les paramètres utilisés.
“Test SMTP” Les étapes pour ajouter dans evolution le compte local “Test SMTP” pour émettre des messages en SMTP
sont les suivantes :
1 En configuration de base, un serveur UNIX associe ses comptes utilisateur UNIX a des boîtes e-mail.
2 http://www.postfix.org/
3 http://www.courier-mta.org/imap/
2/14 Lab n°3 v8.4
Master Informatique ARes Architecture des Réseaux
• Ne restaurez pas la session si ce choix vous est proposé
• Configurez le nom “etudiant sur la VM3” et l’adresse e-mail etudiant@etuN.plateforme.lan (vous pouvez
préciser que c’est le compte par défaut)
• Ne configurez pas de serveur de réception (choisir “Aucun”)
• Configurez le serveur SMTP (sélectionnez le type SMTP, précisez le serveur “mail.etuN.plateforme.lan” ou
10.N.1.N3 et ne sélectionnez aucune authentification)
• Attention, lorsqu’on créé le compte SMTP, il n’est jamais proposé d’utiliser ce compte par défaut. Il faut, après
l’avoir créé, aller dans Editions -> Préférences -> Faire un clic sur Test SMTP et cliquer à droite sur “Par défaut”.
• Terminez en configurant le nom “Test SMTP”
“Test POP” Les étapes pour ajouter dans evolution le compte local “Test POP” pour récupérer via POP les messages de la
boîte etudiant du serveur sont les suivantes :
• Utilisez à nouveau le nom “etudiant sur la VM3” et l’adresse e-mail etudiant@etuN.plateforme.lan
• Configurez le serveur POP (sélectionnez le type POP, préciser le serveur “mail.etuN.plateforme.lan” ou 10.N.1.N3,
le nom d’utilisateur “etudiant” et ne modifiez aucun mécanismes de sécurité ou d’authentification)
• Indiquez que vous souhaitez conserver les messages sur le serveur et laissez les valeurs par défaut des autres options
de réception
• Ne configurez pas de serveur SMTP (sélectionnez “Sendmail”)
• Terminez en configurant le nom “Test POP”
“Test IMAP” Les étapes pour ajouter dans evolution le compte local “Test IMAP” pour accéder via IMAP aux messages de
la boîte etudiant du serveur sont les suivantes :
• Utilisez à nouveau le nom “etudiant sur la VM3” et l’adresse e-mail etudiant@etuN.plateforme.lan
• Configurez le serveur IMAP (sélectionnez le type IMAP, préciser le serveur “mail.etuN.plateforme.lan” ou
10.N.1.N3, le nom d’utilisateur “etudiant” et ne modifiez aucun mécanismes de sécurité ou d’authentification)
• Laisser les valeurs par défaut des autres options de réception
• Ne configurez pas de serveur SMTP (sélectionnez “Sendmail”)
• Terminez en configurant le nom “Test IMAP”
1.2.3 Préparation pour réaliser les captures
Les captures que vous allez réaliser dans la prochaine section ont pour but de percevoir la nature des trafics de messagerie. Sur
la plateforme d’expérimentation, la topologie 1 a été configurée (postes clients et serveur sur le même LAN). Vous réaliserez
ces captures de trafic à l’aide du logiciel wireshark/tshark :
• A partir du poste PPTI N, connectez-vous sur les 3 VM correspondantes de la plateforme à l’aide de 3 fenêtres textuelles
– fenêtre 1, accédez à la vmN1 (hôte “client”) via SSH vers etudiant@10.0.7.N1 (utilisez -Y pour la redirection
X11 d’evolution)
– fenêtre 2, accédez à la vmN2 (hôte “sonde”) via SSH vers etudiant@10.0.7.N2 (utilisez -Y pour la redirection
X11 de wireshark)
– fenêtre 3, accédez à la vmN3 (hôte “serveur”) via SSH vers etudiant@10.0.7.N3
• Vérifiez que les serveurs Postfix et Courier-IMAP tournent sur 10.0.7.N3 (fenêtre 3)
– rechercher les processus des serveurs, tapez ps aux | grep postfix ou imapd
– visualisez la configuration des interfaces, en particulier celle sur le LAN d’étude (/sbin/ifconfig eth1) pour vérifier
l’adresse IPv4 du serveur pour la connexion du client (devrait être 10.N.1.N3)
• Démarrez la capture en lançant l’analyseur sur 10.0.7.N2 (fenêtre 2)
– lancez l’analyseur, tappez : wireshark/tshark
3/14 Lab n°3 v8.4
Master Informatique ARes Architecture des Réseaux
– indiquez la capture sur l’interface eth1, comme indiqué précédemment
• Démarrez evolution, mutt ou telnet sur 10.0.7.N1 (fenêtre 1)
– soit tapez evolution ou mutt et utilisez-le en fonction des captures demandées relatives à SMTP/POP/IMAP
– soit tapez telnet mail.etuN.plateforme.lan 25/110/143
• Observez la capture dans la fenêtre de wireshark/tshark
• Filtrez les trafics afin de ne conserver que ceux relatifs à SMTP, POP, IMAP (filtre = smtp, pop ou imap).
Enregistrez les traces filtrées pour pouvoir les ré-utiliser ultérieurement.
1.3 Emission du message
1.3.1 Envoi avec le protocole SMTP
Réalisez une capture en utilisant evolution (à partir du compte local par défaut “Test SMTP”) ou mutt pour envoyer un e-mail
vers la boîte (etudiant) du serveur.
1. Quelles sont les commandes du protocole SMTP observées lors de l’émission d’un courrier ? Pouvez-vous indiquer leur
utilité et le type de réponse produite ?
2. Quelles sont les contraintes imposées à la forme du courrier ? Expliquez la structure de ce dernier et détaillez les champs
qui composent son en-tête.
3. Que pensez-vous des possibilités d’identification du protocole SMTP ?
Sans la plateforme... En cas de problème d’accès à la plateforme d’expérimentation ou si vous souhaitez réviser sur une autre
machine, vous pouvez télécharger la trace tme3-smt.dmp (similaire à celle capturée précédemment) soit à partir du répertoire
/Infos/lmd/2023/master/ue/MU4IN001-2023oct, soit sur la page web http://www-npa.lip6.fr/~fourmaux/Traces/
labV8.html, puis l’analyser avec le logiciel wireshark (sans avoir besoin des droits d’administrateur).
1.3.2 Envoi avec le protocole TELNET
Une alternative, moins attractive mais très efficace, est l’accès au serveur SMTP par le client telnet. Il suffit de taper la
commande : telnet mail.etuN.plateforme.lan 25.
1. Vérifiez que vous pouvez envoyer un e-mail de cette manière.
2. Si vous réalisez une capture, quels filtres allez-vous utiliser ?
1.3.3 Envoi avec le protocole HTTP
Vous pouvez télécharger et analyser la trace tme3-wm1.dmp des localisations habituelles (voir la partie 1.3.1).
1. Pouvez-vous retrouver le message original dans la réponse du serveur ?
2. Que pensez-vous de la confidentialité lorsque vous consultez votre courrier de cette manière ?
4/14 Lab n°3 v8.4
Master Informatique ARes Architecture des Réseaux
1.4 Réception du message
1.4.1 Réception avec le protocole POP
Réalisez une capture en utilisant evolution (avec le compte local “Test POP”) ou mutt pour recevoir un e-mail (assurez-vous
qu’un e-mail a bien été reçu sur ce compte précédemment).
1. Quelles sont les commandes utilisées par le protocole POP lors de la récupération d’un courrier ? Pouvez-vous indiquer
leur utilité et le type de réponse produit ?
2. A votre avis, quelles seraient les réponses du serveur POP s’il y avait plusieurs messages en attente ?
3. Quelles sont les différences entre le message envoyé précédemment et celui reçu ici ?
Sans la plateforme... En cas de besoin, vous pouvez télécharger et analyser la trace tme3-pop.dmp (similaire à celle capturée
précédemment) des localisations habituelles (voir la partie 1.3.1).
1.4.2 Réception avec le protocole IMAP
Réalisez une capture en utilisant le UA evolution (avec le compte local “Test IMAP” ) ou mutt pour recevoir un e-mail
(assurez-vous qu’un e-mail a bien été reçu sur ce compte précédemment).
1. Quels types d’échanges sont réalisés entre le client et le serveur IMAP ?
2. Quelles différences protocolaires observez-vous entre POP et IMAP ?
3. Quelles sont les différences entre le message envoyé précédemment et celui reçu ici ?
5/14 Lab n°3 v8.4
Master Informatique ARes Architecture des Réseaux
4. Pensez vous que l’authentification soit plus sécurisée avec IMAP ?
Sans la plateforme... En cas de besoin, vous pouvez télécharger et analyser la trace tme3-ima.dmp (similaire à celle capturée
précédemment) des localisations habituelles (voir la partie 1.3.1).
1.4.3 Réception avec le protocole TELNET
POP et IMAP étant des protocoles textuels, le client telnet est utilisable pour se connecter vers les serveurs POP ou IMAP.
Il suffit de taper la commande : telnet mail.etuN.plateforme.lan <portnum>. Le <portnum> correspond au numéro de
port serveur du protocole utilisé : 110 pour POP et 143 pour IMAP.
1. Vérifiez les actions que vous pouvez réaliser de cette manière avec POP.
2. Vérifiez les actions que vous pouvez réaliser de cette manière avec IMAP.
3. Si vous réalisez une capture, quels filtres allez-vous utiliser ?
1.4.4 Réception avec le protocole HTTP
Vous pouvez télécharger et analyser la trace tme3-wm2.dmp des localisations habituelles (voir la partie 1.3.1).
1. Pouvez-vous retrouver le message original dans la réponse du serveur ?
2. La consultation du message retourne beaucoup de trafic HTTP. Discutez des performances d’une consultation à travers
le web.
1.5 Trace longue distance (facultatif... à traiter de manière autonome si vous êtes nettement
en avance par rapport au reste du groupe)
A partir d’une trace contenant une heure de trafic longue distance entre le Lawrence Berkeley Laboratory et le reste du monde
en janvier 1994, retrouvez des exemples de communications SMTP, POP et IMAP.
Chargez la trace tme2-lbl.txt.gz, soit à partir du répertoire /Infos/lmd/2023/master/ue/MU4IN001-2023oct, soit
sur la page http://www-npa.lip6.fr/~fourmaux/Traces/labV8.html, vers un répertoire local (ex : /tmp)4 . Puis à l’aide
des outils UNIX standard (awk, perl, sed...), isolez un des flots intéressants (SMTP, POP et IMAP) et identifiez leurs carac-
téristiques typiques. Ne demandez pas à votre encadrant d’aide sur ces outils, il est là pour répondre à vos questions
liées au réseau.
4 La taille de la trace étant particulièrement importante, si vous travaillez sur votre compte qui est monté par NFS vous obtiendrez des temps de
réponse très mauvais.
6/14 Lab n°3 v8.4
Master Informatique ARes Architecture des Réseaux
10 pc24.cs.keio.ac.jp
Serveur 198.237.57.24
Q: pc24.cs.keio.ac.jp ?DNS local A: IP=198.237.57.24
10 1 9
10
Q: pc24.cs.keio.ac.jp ? Q: pc24.cs.keio.ac.jp ?
2 8
NS: jp.= Q: pc24.cs.keio.ac.jp ?
200.3.28.7, Q: pc24.cs.keio.ac.jp ?
4 6
55.120.18.2, NS: ac.jp.=
... 77.181.1.1,
3 77.180.4.1, NS: keio.ac.jp.=
...
198.237.19.1,
5 80.4.90.1, Serveur
... keio.ac.jp.
2 Service d’annuaire Serveur racine
7 198.237.19.1
80.3.7.6 Serveur ac.jp.
Serveur jp. 77.180.4.1
2.1 Le système DNS (sans machine) 200.3.28.7
1. Chaque machine de l’Internet est généralement associée à un serveur de nom local et un serveur de nom de référence
(authoritative). Quel est le rôle joué par chacun d’eux au sein du système DNS ?
2. A partir d’une machine utilisateur qui comporte un navigateur (client web) et agent de messagerie (client mail), vous
souhaitez surfer sur le site web d’une institution (par exemple votre université), puis envoyer un e-mail vers le serveur
mail de celle-ci. Quelles entités vont avoir à recourir au système DNS, et en particulier, à demander des résolutions qui
impliquent le serveur de référence de l’institution ? Le serveur web et le serveur de courrier de cette institution peuvent-ils
partager le même nom (par exemple server.upmc.org) ?
3. En surfant sur le Web, vous cliquez sur un lien menant à une page qui vous intéresse. Votre machine ne connaît pas
l’adresse IP correspondant à l’URL de la page demandée et celle-ci ne se trouve pas dans le cache de votre navigateur. Si
n serveurs DNS sont visités de manière itérative avant d’obtenir l’adresse IP recherchée, en combien de temps peut-on
escompter voir apparaître la page (le temps de transmission de l’objet est négligeable) ? Faites un chronogramme pour
illustrer vos réponses.
7/14 Lab n°3 v8.4
Master Informatique ARes Architecture des Réseaux
2.2 Etude manuelle d’un échange DNS (sans machine)
Le système DNS repose sur un échange de messages en mode non connecté. Voici un exemple composé de deux trames que
nous vous proposons d’étudier à la main (sans Wireshark). Utilisez directement le support du lab pour entourer les différents
champs sur les traces. Attention au codage des noms avec renvoi (code OxCO+n indiquant sur un octet la distance n en octet
du début du message DNS).
2.2.1 Requête DNS
Voici une trame observée sur le réseau :
0000 00 07 e9 0c 90 62 00 20 ed 87 fd e6 08 00 45 00 .....b. ......E.
0010 00 39 00 00 40 00 40 11 a9 71 84 e3 3d 7a 84 e3 .9..@.@. .q..=z..
0020 4a 02 85 05 00 35 00 25 c0 74 a0 71 01 00 00 01 J....5.% .t.q....
0030 00 00 00 00 00 00 03 77 77 77 04 6c 69 70 36 02 .......w ww.lip6.
0040 66 72 00 00 01 00 01 fr.....
1. Analysez manuellement la trame ci-dessus à l’aide du support de cours.
2. Quel est le but du message contenu dans cette trame ? Quelle action de l’utilisateur a pu déclencher cette requête ?
2.2.2 Réponse DNS
Peu de temps après, on peut observer la trame suivante sur le réseau :
0000 00 20 ed 87 fd e6 00 07 e9 0c 90 62 08 00 45 00 . ...... ...b..E.
0010 00 cf 2a 2d 00 00 3f 11 bf ae 84 e3 4a 02 84 e3 ..*-..?. ....J...
0020 3d 7a 00 35 85 05 00 bb a1 3b a0 71 85 80 00 01 =z.5.... .;.q....
0030 00 02 00 03 00 03 03 77 77 77 04 6c 69 70 36 02 .......w ww.lip6.
0040 66 72 00 00 01 00 01 c0 0c 00 05 00 01 00 00 54 fr...... .......T
0050 60 00 08 05 68 6f 72 75 73 c0 10 c0 29 00 01 00 ‘...horu s...)...
0060 01 00 00 54 60 00 04 84 e3 3c 0d c0 10 00 02 00 ...T‘... .<......
0070 01 00 00 54 60 00 07 04 69 73 69 73 c0 10 c0 10 ...T‘... isis....
0080 00 02 00 01 00 00 54 60 00 09 06 6f 73 69 72 69 ......T‘ ...osiri
0090 73 c0 10 c0 10 00 02 00 01 00 00 54 60 00 0e 06 s....... ...T‘...
00a0 73 6f 6c 65 69 6c 04 75 76 73 71 c0 15 c0 4d 00 soleil.u vsq...M.
8/14 Lab n°3 v8.4
Master Informatique ARes Architecture des Réseaux
00b0 01 00 01 00 00 54 60 00 04 84 e3 3c 02 c0 60 00 .....T‘. ...<..‘.
00c0 01 00 01 00 00 54 60 00 04 84 e3 3c 1e c0 75 00 .....T‘. ...<..u.
00d0 01 00 01 00 01 16 cb 00 04 c1 33 18 01 ........ ..3..
1. Analysez manuellement la trame ci-dessus.
2. Quelles informations sont renvoyées par le serveur DNS local ? Correspondent-elles à celles attendues par le client ?
2.2.3 Vérification des analyses manuelles
Seulement après avoir effectué les deux analyses manuelles ci-dessus, vérifiez les résultats à l’aide du logiciel wireshark.
Chargez la trace tme3-dn1.dmp soit à partir du répertoire /Infos/lmd/2023/master/ue/MU4IN001-2023oct, soit sur la
page http://www-npa.lip6.fr/~fourmaux/Traces/labV8.html.
2.3 Le système DNS de la plateforme
Pour les besoins de la plateforme, nous avons installé un serveur DNS sur chaque VM “serveur”. Celui-ci joue le rôle de serveur lo-
cal, de serveur de référence et de relais. Vous trouverez ainsi sur celui-ci les informations relatives à la zone etuN.plateforme.lan
(si vous êtes sur du poste PPTI N) et la résolution inverse.
2.3.1 Configuration du client et du serveur DNS
1. Comment un hôte peut-il accéder au système DNS ? Faut-il utiliser un programme client ? Quels paramètres faut-il
configurer ? Etudiez le fichier /etc/resolv.conf sur la machine client (10.0.7.N1) et explicitez-en les paramètres.
2. La configuration du serveur BIND5 sur la VM “serveur” (10.0.7.N3) est visible dans le fichier /etc/bind/named.conf.local.
Celui-ci indique les deux zones contrôlées localement :
• etuN.plateforme.lan décrite dans le fichier /etc/bind/db.etuN.plateforme.lan
• N.10.in-addr.arpa pour la résolution inverse, aussi dans le fichier /etc/bind/db.N.10.in-addr.arpa
Analysez le contenu de ces deux fichiers et expliquez leur utilité. Précisez ce qu’il est nécessaire de modifier si l’on souhaite
déclarer une nouvelle machine sur le serveur.
3. Comment générer des échanges DNS ? Citez au moins 4 possibilités que vous testerez dans la capture suivante.
5 BIND (Berkeley Internet Name Daemon) : http ://www.isc.org/software/bind
9/14 Lab n°3 v8.4
Master Informatique ARes Architecture des Réseaux
2.3.2 Capture d’échanges DNS locaux
Cette troisième capture a pour but de percevoir la nature du trafic DNS. Sur la plateforme d’expérimentation, toujours sur la
topologie 1 (postes client et serveur sur le même LAN), réalisez la capture de trafic DNS à l’aide du logiciel wireshark ou
tshark :
• A partir du poste PPTI N, connectez-vous sur les 3 VM correspondantes de la plateforme à l’aide de 3 fenêtres textuelles.
• Vérifiez que le serveur BIND (named) tourne sur 10.0.7.N3 (fenêtre 3)
• Démarrez la capture en lançant l’analyseur sur sur l’interface eth1 de l’hôte 10.0.7.N2 (fenêtre 2)
• Sur la VM “client”, vérifier la configuration locale du DNS et réalisez les différentes actions permettant de déclencher des
requêtes DNS proposées précédemment (fenêtre 1)
• Observez la capture dans la fenêtre de wireshark
• Filtrez le trafic afin de ne conserver que celui relatif au DNS (filtre = dns). Enregistrez la trace filtrée pour pouvoir
la ré-utiliser ultérieurement. Ne quittez pas l’application afin de pouvoir démarrer les analyses qui suivent.
2.3.3 Analyse des échanges DNS locaux
1. Analysez les trames échangées.
2. La résolution locale modifie-t-elle les échanges DNS ?
2.4 Accès au DNS de l’Internet
Le serveur DNS de chaque PC serveur joue le rôle de serveur local pour les zones autres que etuN.plateforme.lan. Ce serveur
n’ayant pas accès au reste de l’Internet, les requêtes vers les autres zones de l’Internet doivent être relayées vers le serveur DNS
de la baie (qui a un accès vers le système DNS global).
2.4.1 Capture d’échanges DNS externe
Cette troisième capture a pour but de percevoir la nature d’un autre trafic DNS. Sur la plateforme d’expérimentation, toujours
sur la topologie 1 (postes client et serveur sur le même LAN), réalisez la capture de trafic DNS à l’aide du logiciel wireshark
ou tshark :
• A partir du poste PPTI N, connectez-vous sur les 3 VM correspondantes de la plateforme à l’aide de 3 fenêtres textuelles.
• Vérifiez que le serveur BIND (named) tourne sur 10.0.7.N3 (fenêtre 3)
• Démarrez la capture en lançant l’analyseur sur sur l’interface eth1 de l’hôte 10.0.7.N2 (fenêtre 2)
• Sur la VM client, vérifier la configuration locale du DNS, puis tapez dig www.apple.com (fenêtre 1)
• Observez la capture dans la fenêtre de wireshark/tshark
• textbfFiltrez le trafic afin de ne conserver que celui relatif au DNS (filtre = dns). Enregistrez la trace filtrée pour pouvoir
la ré-utiliser ultérieurement. Ne quittez pas l’application afin de pouvoir démarrer les analyses qui suivent.
2.4.2 Analyse de l’échange DNS externe
1. Analysez rapidement les deux trames contenues dans la trace.
2. Expliquez le but de cet échange.
3. A votre avis, pourquoi la résolution de nom www.apple.com est-elle renvoyée vers des serveurs du domaine aka*.net ?
2.4.3 Sans la plateforme...
En cas de besoin, vous pouvez télécharger et analyser la trace tme3-dn2.dmp (similaire à celle capturée précédemment) des
localisations habituelles (voir la partie 1.3.1).
10/14 Lab n°3 v8.4
Master Informatique ARes Architecture des Réseaux
Management
Management process
Station Host Router
Printer
Managed
node A
B A
3 Administration réseau SNMP protocol
A
Agent
LAN
3.1 Exercices sur l’administration réseau (sans machine) Bridge
1. Pour un administrateur réseau, quel est l’intérêt d’utiliser des outils de gestion du réseau ? Citez plusieurs possibilités.
2. Représentez sur un schéma intégrant quelques éléments à administrer les mécanismes de bases de l’administration de
réseau (éléments applicatifs, messages échangés...).
3. Définissez les termes suivants : Station d’administration, Equipement administré, Agent d’administration, Base d’infor-
mation de gestion (MIB), Structure des informations de gestion (SMI) et Protocole de gestion du réseau.
4. Quels sont les PDU utilisés par SNMP ? Quels messages sont utilisés pour des requêtes/réponses ou des envois spontanés ?
Quel est la différence entre ces deux types d’échanges ? Quels en sont les avantages et les inconvénients ?
5. A votre avis, pour quelles raisons utilise-t-on UDP plutôt que TCP pour le transport des PDU SNMP ?
11/14 Lab n°3 v8.4
Master Informatique ARes Architecture des Réseaux
6. Dans la suite, un administrateur souhaite gérer les routeurs du réseau de son entreprise grâce au protocole SNMP. Ce
réseau fonctionne sous TCP/IP et interconnecte plusieurs réseaux locaux à l’aide de routeurs dont le service SNMP est
activé.
(a) Proposez un mécanisme pour découvrir les différentes machines présentes sur le réseau local de la station d’adminis-
tration.
(b) Expliquez comment vérifier qu’une machine est bien un routeur (la MIB-II standard définit un objet simple ipForwarding).
(c) Comment obtenir le nom de ces routeurs (la MIB-II standard définit l’objet system.sysName de type chaîne de
caractère...) ?
(d) Sachant que la MIB-II propose un objet tableau ipAddrTable qui référence toutes les interfaces d’une machine avec
leurs paramètres IP (addresse IP, masque de réseau, adresse de diffusion...), précisez comment obtenir toutes les
adresses IP (champ ipAdEntAddr) d’un routeur.
(e) Précisez comment modifier la valeur du masque de réseau (champ ipAdEntNetMask) associé à l’interface 3 d’un
routeur (les entrées de l’objet table ipAddrTable sont indexées par le numéro de cette interface).
(f) Connaissant les informations précédentes disponibles dans la MIB-II, proposez un mécanisme général pour découvrir
tous les routeurs du réseau de l’entreprise. Indiquez les limitations de votre approche.
3.2 Protocole SNMP
3.2.1 Capture de trafic SNMP
Cette dernière capture a pour but de percevoir la nature du trafic SNMP. Sur la plateforme d’expérimentation, toujours sur la
topologie 1 (postes client et serveur sur le même LAN), réalisez la capture de trafic SNMP à l’aide du logiciel wireshark ou
tshark :
• A partir du poste PPTI N, connectez-vous sur les 3 VM correspondantes de la plateforme à l’aide de 3 fenêtres textuelles.
• Vérifiez que le serveur SNMP (snmpd) tourne sur 10.0.7.N3 (fenêtre 3)
• Démarrez la capture en lançant l’analyseur sur sur l’interface eth1 de l’hôte 10.0.7.N2 (fenêtre 2)
• Utilisez les commandes Net-SNMP (snmpget, snmpgetnext, snmpwalk...) sur 10.0.7.N1 (fenêtre 1)
– tapez snmpget -v 1 -c public 10.N.1.N3 .1.3.6.1.2.1.1.1.0
12/14 Lab n°3 v8.4
Master Informatique ARes Architecture des Réseaux
– puis tapez snmpgetnext -v 1 -c public 10.N.1.N3 .1.3.6.1.2.1.1.9.1.3.1
– puis tapez snmpwalk -v 1 -c public 10.N.1.N3 .1.3.6.1.2.1.1.9.1.3
– puis tapez snmpset -v 1 -c private 10.N.1.N3 .1.3.6.1.2.1.1.4.0 s toto@upmc.fr
• Observez la capture se réaliser dans la fenêtre de wireshark/tshark
• Filtrez le trafic afin de ne conserver que celui relatif à SNMP (filtre = snmp). Enregistrez la trace filtrée pour pouvoir
la ré-utiliser ultérieurement. Ne quittez pas l’application afin de pouvoir démarrer les analyses qui suivent.
3.2.2 Analyse de la première requête SNMP
1. Analysez la première trame en détaillant le mécanisme d’encodage de la couche application.
2. Quel est le but de cette requête ?
3. Qui a généré ce message ?
3.2.3 Analyse de la réponse SNMP
1. Suite à l’émission de la trame précédente, une seconde trame est émise. Analysez cette dernière.
2. Quel est le type d’équipement qui a été impliqué ?
3. A la vue de cet échange, que pensez-vous de la sécurité associée à SNMP ?
3.2.4 Analyse du deuxième échange SNMP
1. Après ce premier échange, analysez les deux trames échangées ensuite.
2. Quelle nouvelle opération est réalisée dans cet échange ? Quelles possibilités offre ce type de requête ?
3.2.5 Analyse des échanges SNMP suivants
1. Après ces deux premiers échanges, analysez les trames échangées ensuite.
2. Quelle mécanisme génère ces échanges ?
3.2.6 Analyse du dernier échange SNMP
1. Analysez ensuite la dernière trame émise par le client.
2. Quelle nouvelle opération est réalisée dans cet émission ? Quelles possibilités offre ce type de message ?
3.2.7 Sans la plateforme...
En cas de besoin, vous pouvez télécharger la trace tme3-snm.dmp (des localisations habituelles, voir la partie 1.3.1) pour
répondre aux questions de la section 3.2.
13/14 Lab n°3 v8.4
Master Informatique ARes Architecture des Réseaux
4 Avant de quitter la salle
• Si vous avez enregistré des captures sur la VM “sonde”, n’oubliez pas de les rapatrier sur votre compte utilisateur de la PPTI.
Tapez la commande suivante dans un terminal local du PC de la PPTI : scp etudiant@10.0.7.N2:<trace> <dest>
• Avant de terminer vos connexions sur les équipements de la plateforme, supprimez vos fichiers et modifications effectuées
afin de retrouver l’état initial.
14/14 Lab n°3 v8.4
Vous aimerez peut-être aussi
- Python pour Débutants : Guide Complet pour Apprendre la Programmation Pas à PasD'EverandPython pour Débutants : Guide Complet pour Apprendre la Programmation Pas à PasPas encore d'évaluation
- AResT3v6 ReproDocument9 pagesAResT3v6 Reproredouan hamidatPas encore d'évaluation
- Spring Boot par la pratique: Développer les services Rest avec Spring-Boot et Spring-RestTemplateD'EverandSpring Boot par la pratique: Développer les services Rest avec Spring-Boot et Spring-RestTemplatePas encore d'évaluation
- Protocole MessagerieDocument18 pagesProtocole Messageriepekido8138Pas encore d'évaluation
- Serveur Mail Postfix Courier Imap UbuntuDocument6 pagesServeur Mail Postfix Courier Imap UbuntuJoseph EdwardsPas encore d'évaluation
- Exposé Sur Le Srevice de Messagerie Sendmail Sous FedoraDocument17 pagesExposé Sur Le Srevice de Messagerie Sendmail Sous FedoraElnino KassaPas encore d'évaluation
- Cours MessagerieDocument75 pagesCours MessagerieAissam CharifPas encore d'évaluation
- Res1-TP2-2Document3 pagesRes1-TP2-2Noah PomoPas encore d'évaluation
- SujetDocument4 pagesSujetRafik BoumiPas encore d'évaluation
- Travaux Pratiques - Initiation Aux Réseaux IP-LicenceDocument18 pagesTravaux Pratiques - Initiation Aux Réseaux IP-LicenceNisem NasPas encore d'évaluation
- ServmailDocument5 pagesServmailneoman552Pas encore d'évaluation
- Mail CentosDocument9 pagesMail CentosABBASSI RABAHPas encore d'évaluation
- Créer Un Serveur MailDocument5 pagesCréer Un Serveur MailZAIDAN DIDIPas encore d'évaluation
- Mail PDFDocument8 pagesMail PDFachrafPas encore d'évaluation
- Serveur Mail Postfix Courier Imap Ubuntu PDFDocument6 pagesServeur Mail Postfix Courier Imap Ubuntu PDFbebelcirePas encore d'évaluation
- Enonce tp5 Reseaux Dut1-Id060 PDFDocument14 pagesEnonce tp5 Reseaux Dut1-Id060 PDFRomaissa MessPas encore d'évaluation
- Java MailDocument11 pagesJava MailSiham El Maoui100% (1)
- SMTP ExposeDocument14 pagesSMTP Exposeفريد محمد حسنPas encore d'évaluation
- SMTP Pop3Document2 pagesSMTP Pop3merz asmaPas encore d'évaluation
- SMTP PopDocument13 pagesSMTP PopImm OuahabPas encore d'évaluation
- Serveur de Messagerie 2Document12 pagesServeur de Messagerie 2Maavo Ya MoungouPas encore d'évaluation
- Administration Débian Serveur INSTALLATION MAIL SERVEUR BERNIER FRANCOISDocument38 pagesAdministration Débian Serveur INSTALLATION MAIL SERVEUR BERNIER FRANCOISMoctar NGUIROPas encore d'évaluation
- Cours 6Document18 pagesCours 6sedkaouiwassilaPas encore d'évaluation
- Protocol SMTPDocument13 pagesProtocol SMTPsahbi20011Pas encore d'évaluation
- PortsDocument4 pagesPortsHermann BrouPas encore d'évaluation
- Partie9-Serveur de Messagerie Sous LinuxDocument17 pagesPartie9-Serveur de Messagerie Sous LinuxAyman TijaniPas encore d'évaluation
- Centos Mail SecuriséDocument9 pagesCentos Mail SecuriséABBASSI RABAHPas encore d'évaluation
- Protocole POP3 & IMAP4Document9 pagesProtocole POP3 & IMAP4ABDELOUAHED KHALLOUKPas encore d'évaluation
- SMTPDocument34 pagesSMTPCAMARA Aboubacar sidikiPas encore d'évaluation
- Resumé ReseauDocument10 pagesResumé ReseauMed Aziz Ben HahaPas encore d'évaluation
- Resumé Reseau 1Document10 pagesResumé Reseau 1Fàroùk MànsourPas encore d'évaluation
- Admin Services Réseaux (Partie 2 - Messagerie)Document76 pagesAdmin Services Réseaux (Partie 2 - Messagerie)sarahhhh100% (1)
- Mountaga Sall Serveur de Web MaillingDocument24 pagesMountaga Sall Serveur de Web MaillingMountagaPas encore d'évaluation
- Serveur Mail Sous DebianDocument6 pagesServeur Mail Sous Debianneoman552Pas encore d'évaluation
- Chapitre 5 - Smtp-Pop-ImapDocument45 pagesChapitre 5 - Smtp-Pop-ImapI KedirPas encore d'évaluation
- Architecture Client - Serveur en Java Avec Les SocketsDocument11 pagesArchitecture Client - Serveur en Java Avec Les SocketsAbib FayePas encore d'évaluation
- TP SocketsDocument10 pagesTP SocketsHafid SalimPas encore d'évaluation
- Messagerie Electronique PDFDocument37 pagesMessagerie Electronique PDFsfihi malha100% (1)
- 3 Pop Imap SMTP 2Document32 pages3 Pop Imap SMTP 2All Tote BagsPas encore d'évaluation
- Examen TP 02-02-2011 CompressedDocument2 pagesExamen TP 02-02-2011 Compressedخالد خالدPas encore d'évaluation
- Serveur de Messagerie Sous Win 2003Document8 pagesServeur de Messagerie Sous Win 2003Hajar El HassnaouiPas encore d'évaluation
- Examen TP 01-03-2011ratt CompressedDocument2 pagesExamen TP 01-03-2011ratt Compressedخالد خالدPas encore d'évaluation
- Securisation de La Messagerie ElectroniqueDocument65 pagesSecurisation de La Messagerie ElectroniqueHaga Tiana RandrianarijaonaPas encore d'évaluation
- Resumé ReseauDocument10 pagesResumé ReseauNouha BenyPas encore d'évaluation
- CCNADocument20 pagesCCNAFirdaous ErraïssePas encore d'évaluation
- Services InternetDocument9 pagesServices InternetPeter Kabore100% (1)
- TP 01 - Analyse D'un RéseauDocument5 pagesTP 01 - Analyse D'un RéseauAnas SabarPas encore d'évaluation
- SQUIRREMAIL MailDocument7 pagesSQUIRREMAIL MailiferisPas encore d'évaluation
- TP 1 - Pop, Imap, SMTPDocument20 pagesTP 1 - Pop, Imap, SMTPSlimaniAhmedPas encore d'évaluation
- TP2Document2 pagesTP2Øssama AjbliPas encore d'évaluation
- TP N°21 - Implémenter Le Serveur de MessagerieDocument24 pagesTP N°21 - Implémenter Le Serveur de Messagerietv myasianPas encore d'évaluation
- Chap 5Document10 pagesChap 5ismahene benzianPas encore d'évaluation
- Deploiement Et Mise en Oeuvre de PostfixDocument17 pagesDeploiement Et Mise en Oeuvre de PostfixGhislainAdonPas encore d'évaluation
- MailDocument8 pagesMailFlorent VercourtPas encore d'évaluation
- Serveur de Messagerie Électronique PDFDocument3 pagesServeur de Messagerie Électronique PDFsaid-speritPas encore d'évaluation
- Securité M2 Info 20212022 SOlution 2Document3 pagesSecurité M2 Info 20212022 SOlution 2F kountarPas encore d'évaluation
- CHAPITRE 2-4-Courier ElectroniqueDocument15 pagesCHAPITRE 2-4-Courier ElectroniqueGoran Person DongmoPas encore d'évaluation
- As I EsclaveDocument15 pagesAs I EsclaveJose Luis Martinez MartinezPas encore d'évaluation
- Annexes 2024Document8 pagesAnnexes 2024bwajihPas encore d'évaluation
- Code Ascii 93 Mdd9ix PDFDocument8 pagesCode Ascii 93 Mdd9ix PDFreserraqiqoPas encore d'évaluation
- Tuto DNS Et DHCP Sur Debian 10Document16 pagesTuto DNS Et DHCP Sur Debian 10Laine MoisePas encore d'évaluation
- TP Map Reduce2Document4 pagesTP Map Reduce2mariemltifi61Pas encore d'évaluation
- Securisez Votre Infrastructure Grace A Pfsense - Securisez Votre Reseau Grace Aux VPN Et FirewallDocument8 pagesSecurisez Votre Infrastructure Grace A Pfsense - Securisez Votre Reseau Grace Aux VPN Et FirewallTheBlax08Pas encore d'évaluation
- Examrattl 22018Document4 pagesExamrattl 22018Kandjeré djida silace SilacePas encore d'évaluation
- Expose de GoogleDocument8 pagesExpose de Googleconiahsandah44Pas encore d'évaluation
- Rapport Du TP Numero 2 de ReseauxDocument54 pagesRapport Du TP Numero 2 de Reseauxmohammadine0% (1)
- Kim OceanDocument18 pagesKim OceanBonkoungouPas encore d'évaluation
- 0538 12 Astuces Word 2007Document10 pages0538 12 Astuces Word 2007Anonymous g2H9CdPas encore d'évaluation
- Cours Sur-Le-Grafcet PDFDocument1 pageCours Sur-Le-Grafcet PDFMèd El HakkouniPas encore d'évaluation
- Serveur Linux Centos: Service NisDocument15 pagesServeur Linux Centos: Service NisChristopheProustPas encore d'évaluation
- Livre de Vulgarisation: Blockchain Et CryptoDocument22 pagesLivre de Vulgarisation: Blockchain Et CryptoGautier ColsonPas encore d'évaluation
- Annales 2011 InternetDocument81 pagesAnnales 2011 InternetChryssou AudreyliyahPas encore d'évaluation
- TP Linux Le Protocol EsDocument3 pagesTP Linux Le Protocol EsKAKOMA Isidor FidelPas encore d'évaluation
- 1.5.3.5 Packet Tracer - Creating A Cyber WorldDocument4 pages1.5.3.5 Packet Tracer - Creating A Cyber Worldblackmamba etti jean100% (1)
- Suite Du Cour ToipDocument16 pagesSuite Du Cour ToipdavilaPas encore d'évaluation
- Thème 2: Internet.: 1961: Naissance Communication Par Paquet 1974: Naissance 1989: Démocratisation D'internet GrâceDocument4 pagesThème 2: Internet.: 1961: Naissance Communication Par Paquet 1974: Naissance 1989: Démocratisation D'internet GrâceManault levacherPas encore d'évaluation
- Sequence 2 Initiation Aux Techniques de ReferencementDocument27 pagesSequence 2 Initiation Aux Techniques de ReferencementAhcen SoufiPas encore d'évaluation
- Etl2020 PHFRDocument24 pagesEtl2020 PHFRgbadamassielsayedbizPas encore d'évaluation
- Configurer Un Routeur D-Link DSL-G804VDocument20 pagesConfigurer Un Routeur D-Link DSL-G804Vapi-19731153Pas encore d'évaluation
- Dossier Technique Afficheur Indus Rev00 - 2009Document36 pagesDossier Technique Afficheur Indus Rev00 - 2009Nous Onest4Pas encore d'évaluation
- Fusion 8 User GuideDocument150 pagesFusion 8 User Guidejospin alonzoPas encore d'évaluation
- Créer Et Utiliser Une API REST en PHPDocument21 pagesCréer Et Utiliser Une API REST en PHPanonymat 2912Pas encore d'évaluation
- How To Make Money FRDocument9 pagesHow To Make Money FRBoukerrousPas encore d'évaluation
- Cours HTML - Css Itt1 - Alt2020Document34 pagesCours HTML - Css Itt1 - Alt2020simo kamto guy lionelPas encore d'évaluation
- Visualisation Graphique Haute Performance Avec TurboVNC Et - A270Document5 pagesVisualisation Graphique Haute Performance Avec TurboVNC Et - A270cours skolPas encore d'évaluation
- DOUBLE CONNECTEUR USB MARRON S24 Décoration, Bricolage, Outillage Partout Au Maroc BricodécoDocument1 pageDOUBLE CONNECTEUR USB MARRON S24 Décoration, Bricolage, Outillage Partout Au Maroc BricodécoMADIHA BOURHILAPas encore d'évaluation
- Pfe FinalDocument68 pagesPfe FinalTarik GhouldiPas encore d'évaluation
- Wireshark pour les débutants : Le guide ultime du débutant pour apprendre les bases de l’analyse réseau avec Wireshark.D'EverandWireshark pour les débutants : Le guide ultime du débutant pour apprendre les bases de l’analyse réseau avec Wireshark.Pas encore d'évaluation
- Comment analyser les gens : Introduction à l’analyse du langage corporel et les types de personnalité.D'EverandComment analyser les gens : Introduction à l’analyse du langage corporel et les types de personnalité.Pas encore d'évaluation
- L'analyse technique facile à apprendre: Comment construire et interpréter des graphiques d'analyse technique pour améliorer votre activité de trading en ligne.D'EverandL'analyse technique facile à apprendre: Comment construire et interpréter des graphiques d'analyse technique pour améliorer votre activité de trading en ligne.Évaluation : 3.5 sur 5 étoiles3.5/5 (6)
- Hacking pour débutants : Le guide complet du débutant pour apprendre les bases du hacking avec Kali LinuxD'EverandHacking pour débutants : Le guide complet du débutant pour apprendre les bases du hacking avec Kali LinuxÉvaluation : 4.5 sur 5 étoiles4.5/5 (4)
- Guide Pour Les Débutants En Matière De Piratage Informatique: Comment Pirater Un Réseau Sans Fil, Sécurité De Base Et Test De Pénétration, Kali LinuxD'EverandGuide Pour Les Débutants En Matière De Piratage Informatique: Comment Pirater Un Réseau Sans Fil, Sécurité De Base Et Test De Pénétration, Kali LinuxÉvaluation : 1 sur 5 étoiles1/5 (1)
- L'analyse fondamentale facile à apprendre: Le guide d'introduction aux techniques et stratégies d'analyse fondamentale pour anticiper les événements qui font bouger les marchésD'EverandL'analyse fondamentale facile à apprendre: Le guide d'introduction aux techniques et stratégies d'analyse fondamentale pour anticiper les événements qui font bouger les marchésÉvaluation : 3.5 sur 5 étoiles3.5/5 (4)
- Secrets du Marketing des Médias Sociaux 2021: Conseils et Stratégies Extrêmement Efficaces votre Facebook (Stimulez votre Engagement et Gagnez des Clients Fidèles)D'EverandSecrets du Marketing des Médias Sociaux 2021: Conseils et Stratégies Extrêmement Efficaces votre Facebook (Stimulez votre Engagement et Gagnez des Clients Fidèles)Évaluation : 4 sur 5 étoiles4/5 (2)
- Python | Programmer pas à pas: Le guide du débutant pour une initiation simple & rapide à la programmationD'EverandPython | Programmer pas à pas: Le guide du débutant pour une initiation simple & rapide à la programmationPas encore d'évaluation
- Dark Python : Apprenez à créer vos outils de hacking.D'EverandDark Python : Apprenez à créer vos outils de hacking.Évaluation : 3 sur 5 étoiles3/5 (1)
- Piraté: Guide Ultime De Kali Linux Et De Piratage Sans Fil Avec Des Outils De Test De SécuritéD'EverandPiraté: Guide Ultime De Kali Linux Et De Piratage Sans Fil Avec Des Outils De Test De SécuritéPas encore d'évaluation
- Le trading en ligne facile à apprendre: Comment devenir un trader en ligne et apprendre à investir avec succèsD'EverandLe trading en ligne facile à apprendre: Comment devenir un trader en ligne et apprendre à investir avec succèsÉvaluation : 3.5 sur 5 étoiles3.5/5 (19)
- Le Bon Accord avec le Bon Fournisseur: Comment Mobiliser Toute la Puissance de vos Partenaires Commerciaux pour Réaliser vos ObjectifsD'EverandLe Bon Accord avec le Bon Fournisseur: Comment Mobiliser Toute la Puissance de vos Partenaires Commerciaux pour Réaliser vos ObjectifsÉvaluation : 4 sur 5 étoiles4/5 (2)
- NFT et Cryptoart: Le guide complet pour investir, créer et vendre avec succès des jetons non fongibles sur le marché de l'art numériqueD'EverandNFT et Cryptoart: Le guide complet pour investir, créer et vendre avec succès des jetons non fongibles sur le marché de l'art numériqueÉvaluation : 5 sur 5 étoiles5/5 (5)
- La communication professionnelle facile à apprendre: Le guide pratique de la communication professionnelle et des meilleures stratégies de communication d'entrepriseD'EverandLa communication professionnelle facile à apprendre: Le guide pratique de la communication professionnelle et des meilleures stratégies de communication d'entrepriseÉvaluation : 5 sur 5 étoiles5/5 (1)
- Wi-Fi Hacking avec kali linux Guide étape par étape : apprenez à pénétrer les réseaux Wifi et les meilleures stratégies pour les sécuriserD'EverandWi-Fi Hacking avec kali linux Guide étape par étape : apprenez à pénétrer les réseaux Wifi et les meilleures stratégies pour les sécuriserPas encore d'évaluation
- Marketing: Guide Pour Gagner De L'argent En Ligne Avec Les Réseaux SociauxD'EverandMarketing: Guide Pour Gagner De L'argent En Ligne Avec Les Réseaux SociauxPas encore d'évaluation
- Le marketing d'affiliation en 4 étapes: Comment gagner de l'argent avec des affiliés en créant des systèmes commerciaux qui fonctionnentD'EverandLe marketing d'affiliation en 4 étapes: Comment gagner de l'argent avec des affiliés en créant des systèmes commerciaux qui fonctionnentPas encore d'évaluation
- WiFi Hacking : Le guide simplifié du débutant pour apprendre le hacking des réseaux WiFi avec Kali LinuxD'EverandWiFi Hacking : Le guide simplifié du débutant pour apprendre le hacking des réseaux WiFi avec Kali LinuxÉvaluation : 3 sur 5 étoiles3/5 (1)
- Gestion de projet : outils pour la vie quotidienneD'EverandGestion de projet : outils pour la vie quotidienneÉvaluation : 5 sur 5 étoiles5/5 (2)
- Explication De La Technologie Blockchain: Guide Ultime Du Débutant Au Sujet Du Portefeuille Blockchain, Mines, Bitcoin, Ripple, EthereumD'EverandExplication De La Technologie Blockchain: Guide Ultime Du Débutant Au Sujet Du Portefeuille Blockchain, Mines, Bitcoin, Ripple, EthereumPas encore d'évaluation
- Hacking pour débutant Le guide ultime du débutant pour apprendre les bases du hacking avec Kali Linux et comment se protéger des hackersD'EverandHacking pour débutant Le guide ultime du débutant pour apprendre les bases du hacking avec Kali Linux et comment se protéger des hackersPas encore d'évaluation
- Le trading des bandes de bollinger facile à apprendre: Comment apprendre à utiliser les bandes de bollinger pour faire du commerce en ligne avec succèsD'EverandLe trading des bandes de bollinger facile à apprendre: Comment apprendre à utiliser les bandes de bollinger pour faire du commerce en ligne avec succèsÉvaluation : 5 sur 5 étoiles5/5 (1)
- Forex Trading facile à apprendre: Le guide d'introduction au marché des changes et aux stratégies de négociation les plus efficaces dans l'industrie des devises.D'EverandForex Trading facile à apprendre: Le guide d'introduction au marché des changes et aux stratégies de négociation les plus efficaces dans l'industrie des devises.Évaluation : 4 sur 5 étoiles4/5 (1)
- La psychologie du travail facile à apprendre: Le guide d'introduction à l'utilisation des connaissances psychologiques dans le domaine du travail et des organisationsD'EverandLa psychologie du travail facile à apprendre: Le guide d'introduction à l'utilisation des connaissances psychologiques dans le domaine du travail et des organisationsPas encore d'évaluation
- Apprendre Python rapidement: Le guide du débutant pour apprendre tout ce que vous devez savoir sur Python, même si vous êtes nouveau dans la programmationD'EverandApprendre Python rapidement: Le guide du débutant pour apprendre tout ce que vous devez savoir sur Python, même si vous êtes nouveau dans la programmationPas encore d'évaluation
- Manuel de fabrication du savon: Je fabrique mes savons facilementD'EverandManuel de fabrication du savon: Je fabrique mes savons facilementÉvaluation : 5 sur 5 étoiles5/5 (4)
- Création d'une start-up à succès de A à Z: Réussir votre Start-up 2.0 Web et MobileD'EverandCréation d'une start-up à succès de A à Z: Réussir votre Start-up 2.0 Web et MobileÉvaluation : 3.5 sur 5 étoiles3.5/5 (4)