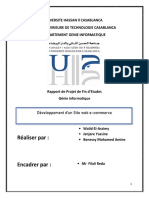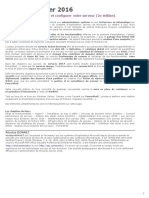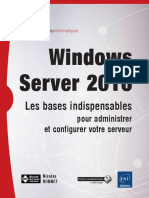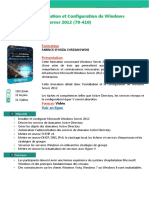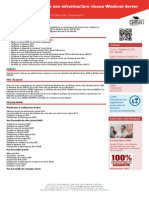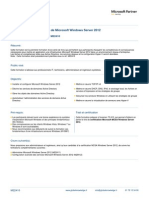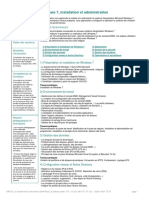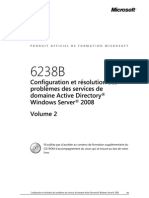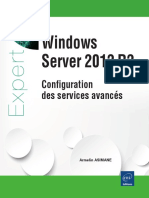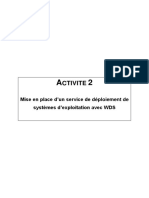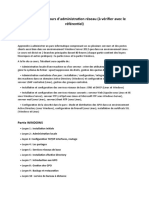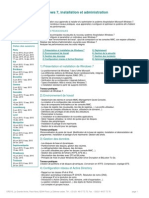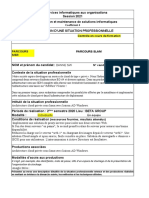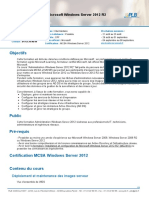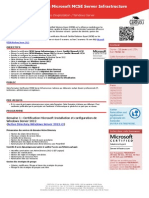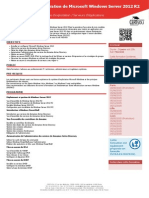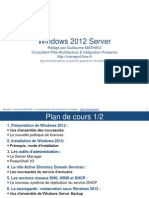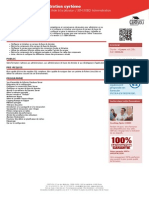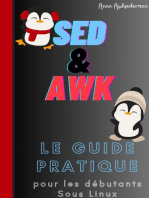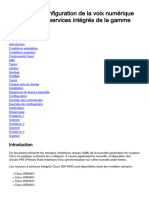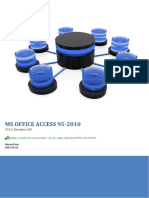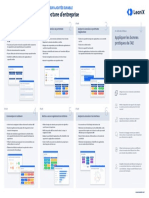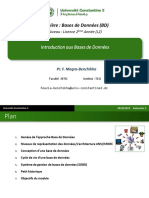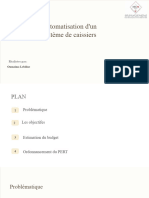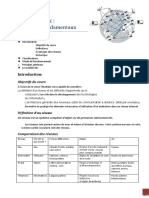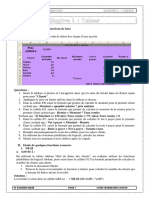Académique Documents
Professionnel Documents
Culture Documents
Windows Server 2012
Transféré par
JM SimonCopyright
Formats disponibles
Partager ce document
Partager ou intégrer le document
Avez-vous trouvé ce document utile ?
Ce contenu est-il inapproprié ?
Signaler ce documentDroits d'auteur :
Formats disponibles
Windows Server 2012
Transféré par
JM SimonDroits d'auteur :
Formats disponibles
--
Jean-Christophe PACCHIANA
Informaticien ▬ CNRS
UMR8545 Paris Jourdan Sciences Économiques
▬ Campus Jourdan
▬ 48 boulevard Jourdan 75014 Paris
▬ Bât. A, 1er étage, bureau 103
◄► 01.43.13.63.03
<:3))))~~
……
Windows Server 2012 1 / 686
Gestion des objets Active - Le rôle Services d'impression
Directory - Rôle de serveur de fichiers
- Le compte utilisateur Gestion du système de fichiers DFS
- Les groupes dans Active - Vue d'ensemble du système de
Directory fichiers DFS
- Le compte ordinateur - L'espace de noms
- La corbeille AD - La réplication dans DFS
Implémentation d'un serveur DHCP - Utilisation des rapports
- Rôle du service DHCP Infrastructure de stratégies de
- Installation et configuration du groupe
rôle DHCP - Introduction aux stratégies de
- Base de données du service DHCP groupe
- Haute disponibilité du service - Traitement en boucle
DHCP - Gestion des stratégies de groupe
- IPAM - Modèles d'administration
- Attribution fondée sur une - Gestion de l’héritage
stratégie
- Préférences de stratégies de
Les services réseau sous Windows groupe
Server 2012
Gestion de la politique de
- Introduction à l'adressage IPv4 sécurité
- Introduction à l'IPv6 - Les stratégies par défaut
- Configuration de la carte réseau - Les stratégies d'audit
- Configuration du Centre Réseau - Gestion de la sécurité
et partage
Dépanner les stratégies de groupe
- Protocole NAT
- Conteneur des stratégies de
- La protection d'accès réseau groupe
(NAP)
- Utilisation de l'outil GPOTool
Implémentation d'un serveur DNS
- Jeu de stratégie résultant
- Présentation du service DNS
- Opération de maintenance sur
- Installation du rôle Serveur DNS l’infrastructure
- Gestion des zones DNS Implémentation du service de
- Gestion du serveur DNS déploiement
- Gestion des enregistrements - Présentation du boot PXE
Implémentation d'un serveur de - Présentation et pré-requis
fichiers - Mise en place de WDS
- Le système de fichiers NTFS - Déploiement d’un système
- Tolérance de panne d'un système d’exploitation
de fichiers - Création d'un fichier de réponse
- Les clichés instantanés Gestion et surveillance des
Windows Server 2012 2 / 686
serveurs - Sauvegarde avec Windows Server
- Gestionnaire des tâches Distribuer des mises à jour avec
- Moniteur de ressources WSUS
- Analyseur de performances - Présentation de WSUS
- L’environnement WinRE - Mise en place du serveur de mise
à jour
- L'observateur d’événements
- Gestion de WSUS
- Le pare-feu sous Windows Server
- Création de rapports
Windows Server 2012 3 / 686
Windows Server 2012
Les bases indispensables pour administrer et
configurer votre serveur
Nicolas BONNET
Ce livre sur Windows Server 2012 est destiné aux administrateurs
système ou aux techniciens en informatique qui souhaitent mettre à
jour leurs connaissances par rapport à Windows Server 2008 R2 ou se
former sur le nouveau système d'exploitation serveur de Microsoft. Il
est composé de parties théoriques toujours complétées de parties
pratiques permettant de mettre en place les solutions étudiées.
Après avoir bien identifié les différents rôles et les
fonctionnalités offertes par le système d'exploitation, l'auteur
propose la création d'une maquette (ou bac à sable) ; celle-ci est
composée de machines virtuelles exécutant Windows Server 2012 et
Windows 8. Il présente ensuite les services Active Directory afin de
permettre aux personnes débutantes d'appréhender le vocabulaire
utilisé pour Active Directory. Les sites AD, la réplication, le
catalogue global sont autant de paramètres qui sont étudiés. Par la
suite, le lecteur réalisera la promotion d'un serveur en tant que
contrôleur de domaine et en tant que RODC (Read Only Domain
Controller) et découvrira la nouveauté de cette version qui consiste
à cloner un contrôleur de domaine virtuel. Les nouveautés apportées à
la corbeille AD ou à la stratégie de mot de passe affinée sont
expliquées puis mises en pratique. Les services DNS et DHCP sont
traités et les nouveautés comme la haute disponibilité sont
Windows Server 2012 4 / 686
présentées. Les chapitres suivants traitent de la mise en place d'un
espace de noms DFS ou du gestionnaire du serveur de fichiers. Enfin
les derniers chapitres auront pour sujet la mise en place, la gestion
et le dépannage des stratégies de groupe, la mise en place d'un
serveur de déploiement (capture des données d'une partition ou
création d'un fichier de réponse) ainsi que les outils permettant la
gestion et la surveillance du serveur.
Les chapitres du livre :
Introduction – Rôles et fonctionnalités – Installation du bac à sable
– Console Gestionnaire de serveur – Service de domaine Active
Directory – Gestion des objets Active Directory – Implémentation d'un
serveur DHCP – Les services réseau sous Windows Server 2012 –
Implémentation d'un serveur DNS – Implémentation d'un serveur de
fichiers – Gestion du système de fichiers DFS – Infrastructure de
stratégies de groupe – Gestion de la politique de sécurité – Dépanner
les stratégies de groupe – Implémentation du service de déploiement –
Gestion et surveillance des serveurs – Distribuer des mises à jour
avec WSUS
• Fichiers complémentaires à télécharger 1
• Pour commander la version imprimée du livre
Nicolas BONNET est Consultant et Formateur sur les systèmes
d'exploitation Microsoft depuis plusieurs années. Il est
certifié MCT (Microsoft Certified Trainer) et transmet au
lecteur, à travers cet ouvrage, toute son expérience sur les
technologies serveur et leur évolution. Ses qualités
pédagogiques aboutissent à un livre réellement efficace pour la
prise en main des fonctionnalités incontournables de Windows
Server 2012.
Ce livre numérique a été conçu et est diffusé dans le respect des
droits d’auteur. Toutes les marques citées ont été déposées par
leur éditeur respectif. La loi du 11 Mars 1957 n’autorisant aux
termes des alinéas 2 et 3 de l’article 41, d’une part, que les
“copies ou reproductions strictement réservées à l’usage privé du
copiste et non destinées à une utilisation collective”, et,
d’autre part, que les analyses et les courtes citations dans un
but d’exemple et d’illustration, “toute représentation ou
reproduction intégrale, ou partielle, faite sans le consentement
de l’auteur ou de ses ayants droit ou ayant cause, est illicite”
Windows Server 2012 5 / 686
(alinéa 1er de l’article 40). Cette représentation ou
reproduction, par quelque procédé que ce soit, constituerait donc
une contrefaçon sanctionnée par les articles 425 et suivants du
Code Pénal. Copyright Editions ENI
Ce livre numérique intègre plusieurs mesures de protection dont un
marquage lié à votre identifiant visible sur les principales
images.
Windows Server 2012 6 / 686
Introduction
Organisation du livre
Le livre est composé de 17 chapitres, présentant les différentes
fonctionnalités du nouveau système d’exploitation Windows Server
2012.
Afin de pouvoir pratiquer dans de bonnes conditions, le chapitre
Installation du bac à sable permet la création d’une maquette. Ce
dernier est équipé de 5 machines virtuelles :
• AD1, AD2, SV1 et SRVCore exécutant Windows Server 2012 (en
version graphique pour les trois premiers et en mode Core pour
le dernier).
• Une machine cliente CLI8-01 sous Windows 8.
Certains scripts ou modèles d’administration au format ADM peuvent
être téléchargés au niveau de la page Informations générales.
Le livre traite de plusieurs sujets abordés chacun dans un chapitre.
Ces derniers peuvent être parcourus de façon indépendante. J’ai
construit chaque chapitre afin que vous soit apportée la théorie mais
également une mise en pratique sur une ou plusieurs VM (ou machine
virtuelle). Le système d’exploitation sur la machine hôte est un
Windows Server 2012, les machines virtuelles fonctionnent sous
Windows Server 2012 pour les serveurs et Windows 8 pour la machine
client. AD1, AD2 et SV1 exécuteront leur système d’exploitation avec
une interface graphique, SRVCore est uniquement en ligne de commande.
Le contenu des chapitres est composé d’une partie théorique ainsi que
d’une partie « manipulation ».
Généralités sur Windows Server 2012
Windows Server 2012 fournit à un administrateur une plateforme
complète, au niveau administration de domaine AD, virtualisation ou
mise en place d’un cloud.
Le système d’exploitation nous offre une plateforme de virtualisation
et cette dernière permet la création d’un environnement totalement
isolé.
L’environnement s’adapte désormais aux besoins afin de garantir une
fiabilité et une performance optimale des ressources.
L’amélioration de PowerShell passé en version 3, apporte de nouvelles
commandes aux administrateurs des serveurs. L’automatisation des
tâches est maintenant possible en utilisant des scripts PowerShell
(toutes les actions réalisables dans Hyper-V peuvent être effectuées
à l’aide de commandes PowerShell).
Windows Server 2012 7 / 686
Une nouvelle interface est présente, l’interface Windows. Comme pour
Windows 8, le menu Démarrer a été repensé. Le bouton Démarrer est
maintenant absent et les « tuiles » composent désormais la nouvelle
interface. En effectuant un clic droit sur un endroit qui ne contient
pas de tuiles, l’option Toutes les applications s’affiche. Elle
permet l’accès à toutes les applications installées sur le serveur.
Présentation des nouveautés
Windows Server 2012 offre des fonctionnalités nouvelles. En effet,
beaucoup de rôles ont été mis à jour et chacun offre son lot de
nouveautés.
1. Le rôle ADCS (Active Directory Certificate Services)
Ce rôle permet la délivrance et la gestion de certificats utilisés
pour Radius, IPsec… Les nouvelles fonctionnalités proposées par le
rôle ADCS sont les suivantes :
• Gestion et déploiement à partir de commandes PowerShell : la
création de scripts permet le déploiement d’un service de rôle
ADCS et la gestion de l’autorité de certification. Le site
Technet permet le référencement d’applets PowerShell
utilisables : http://technet.microsoft.com/fr-
FR/library/hh848390.aspx
• Les services de rôle sont exécutés sur n’importe quelle version
de Windows Server 2012.
• Il est possible d’exécuter désormais l’ensemble des services de
rôle sur une version minimale.
• Le renouvellement automatique des certificats ordinateurs pour
des stations qui ne sont pas membres du domaine : le
renouvellement des certificats ordinateur pour les stations
membre d’un groupe de travail ou d’une forêt/domaine différents
peut être effectué désormais de façon automatique.
2. Le rôle ADDS (Active Directory Domain Services)
Beaucoup d’améliorations ont été apportées aux services d’annuaire
Active Directory et ce, afin de faciliter la virtualisation et
l’administration.
• Le clonage de contrôleur de domaine : Windows Server 2012 permet
le déploiement de réplica de contrôleur de domaine virtuel en
clonant un serveur existant. Le principe consiste à copier un
contrôleur de domaine existant et à créer un fichier de
configuration à l’aide de commandes PowerShell. Le fichier
contient les informations nécessaires au nouveau serveur (nom,
adresse IP…). Cette opération élimine les tâches répétitives et
réduit les tâches et le temps nécessaires.
Windows Server 2012 8 / 686
• Simplification du déploiement et préparation de la mise à jour :
le déploiement de l’annuaire Active Directory a été facilité et
intègre désormais l’ensemble des étapes nécessaires pour le
déploiement d’un nouveau contrôleur de domaine. La préparation
de la forêt ainsi que du domaine est faite à distance en ciblant
les rôles FSMO appropriés. Le nouveau scénario de déploiement
effectue les tests de validation afin de réduire le risque
d’erreurs qui pourraient bloquer l’installation. L’installation
intègre les opérations suivantes :
• Exécution de la commande Adprep.exe.
• Validation des pré-requis avec l’assistant de configuration.
• Promotion du serveur en tant que contrôleur de domaine.
• Interface pour la corbeille Active Directory : la corbeille
Active Directory, introduite avec Windows Server 2008 R2, permet
la récupération d’un objet AD supprimé. La restauration
s’effectue à l’aide de commandes PowerShell ou à l’aide
d’utilitaires tiers offrant une interface graphique.
Windows Server 2012 offre désormais une interface graphique qui
fournit à l’administrateur une souplesse pour effectuer la
récupération d’objets AD.
• Interface pour la stratégie de mot de passe affinée : la
stratégie de mot de passe affinée permet d’attribuer à un
utilisateur ou à un groupe d’utilisateurs une politique de
sécurité différente. Avec Windows Server 2008 R2, la création de
ces stratégies s’effectue à l’aide de l’outil Modification ADSI.
Sur Windows Server 2012, la console Centre d’administration
Active Directory permet maintenant la création, l’édition et
l’assignation de ces stratégies de mot de passe.
• Visionneuse de l’historique de Windows PowerShell : la console
Centre d’administration Active Directory utilise en arrière-plan
les commandes PowerShell. Depuis Windows Server 2012, il est
possible de visualiser les scripts utilisés par la console pour
effectuer les différentes opérations. Cela permet à une personne
ayant peu de connaissances en PowerShell d’effectuer la création
de scripts assez facilement.
3. Le rôle DHCP (Dynamic Host Configuration Protocol)
• Basculement DHCP : cette fonctionnalité permet de disposer d’une
haute disponibilité du serveur DHCP. Le deuxième serveur aura la
possibilité de distribuer des adresses IP et des options pour le
même sous-réseau ou la même étendue. Les informations de bail
sont répliquées d’un serveur à l’autre. Pour plus
d’informations, visitez le site http://technet.microsoft.com/fr-
fr/library/hh831385.aspx
• Utilisation de stratégies : le serveur DHCP répond aux demandes
Windows Server 2012 9 / 686
en fonction des stratégies. Définies par l’administrateur, ces
dernières sont positionnées sur une étendue et possèdent un
ordre de traitement. Néanmoins, une étendue peut également
hériter de stratégies du serveur.
• Windows PowerShell : Windows Server 2012 est composé d’applets
permettant la gestion des serveurs DHCP.
4. Le gestionnaire de ressources du serveur de fichiers
• Infrastructure de classification des fichiers : elle permet de
classer de façon automatique les données gérées par le
gestionnaire de ressources du serveur de fichiers. À la suite de
cette classification, il est possible d’appliquer des stratégies
(contrôle d’accès dynamique, chiffrement des fichiers…). Afin
d’effectuer le classement automatique, des règles de
classification doivent être mises en place. Un classement manuel
peut être opéré en modifiant les propriétés d’un fichier ou d’un
dossier sélectionné. Plusieurs types de classification, indiqués
ci-dessous, sont disponibles.
• Classification continue : permet de classer les fichiers après
la création ou la modification de ces derniers. Le système
n’attend pas la prochaine classification planifiée.
• Classificateur Windows PowerShell : un script PowerShell est
exécuté afin d’opérer une classification automatique.
• Classificateur de contenu amélioré : classification en fonction
de la spécification d’une occurrence minimale et maximale d’une
chaîne ou d’une expression régulière (par exemple, on peut ainsi
classer un fichier contenant plus d’un numéro de carte bleu
comme possédant un contenu très confidentiel).
• Espace de noms dynamique pour les règles de classification :
après avoir spécifié le type des informations contenues dans un
dossier, des règles de classification sont créées en fonction de
ces types d’informations.
• Contrôle d’accès dynamique : permet de contrôler les personnes
qui accèdent aux données et de mettre en place un audit sur ceux
qui ont accédé à ces informations.
• Assistance en cas d’accès refusé : cette fonctionnalité permet
la personnalisation des messages Accès refusé (impossible
d’accéder à un fichier ou à un dossier sur un serveur de
fichiers pour toute personne qui possède un ordinateur exécutant
Windows 8). L’accès peut être demandé par l’utilisateur
directement dans la boîte de dialogue (si l’administrateur l’a
configuré).
5. Hyper-V
• PowerShell : toutes les actions qui sont effectuées par
Windows Server 2012 10 / 686
l’intermédiaire de l’interface graphique peuvent être effectuées
en ligne de commande PowerShell, néanmoins le contraire n’est
pas valable. Plus de 160 applets sont présents afin d’effectuer
la gestion des ordinateurs virtuels et des disques VHD.
• Réplication Hyper-V : depuis Windows Server 2012, il est
possible de répliquer les machines virtuelles entre deux sites
différents. Cette fonctionnalité apporte une continuité de
service en cas d’arrêt ou de crash du serveur principal.
• Format de disque dur virtuel : un nouveau format a été
implémenté pour les disques durs virtuels (vhdx). Il permet de
posséder un fichier vhdx d’une taille supérieure à celle
supportée par le vhd (jusqu’à 64 téraoctets). Une protection
intégrée contre les risques d’endommagement à la suite d’une
panne de courant est également implémentée.
• Migration dynamique : la version Hyper-V présente sur Windows
Server 2012 prend en compte la migration dynamique d’un serveur
vers un autre. Il n’est pas nécessaire d’avoir les serveurs en
cluster pour utiliser cette fonctionnalité. Plusieurs migrations
simultanées peuvent être exécutées (par défaut, 2).
6. IPAM
IPAM est une nouvelle fonctionnalité qui permet d’effectuer l’audit
et l’analyse des espaces d’adressages IP utilisés. Il est également
possible d’administrer et de surveiller les serveurs DHCP.
Windows Server 2012 11 / 686
Les différentes éditions de Windows Server 2012
Windows Server 2012 est disponible en quatre versions. Chacune offre
plus ou moins de fonctionnalités.
• Windows Server 2012 Foundation : utile pour de petites
entreprises mettant en place leur premier serveur. Toutes les
fonctionnalités essentielles sont présentes. Cette licence a une
limitation de 15 utilisateurs par serveur. Elle est accessible à
l’heure où ces lignes sont écrites uniquement en OEM.
• Windows Server 2012 Essentials : à destination des petites et
moyennes entreprises comme pour la version Foundation, elle
accorde une limitation plus grande en autorisant 25
utilisateurs.
• Windows Server 2012 Standard Edition : elle peut être utilisée
pour des entreprises ayant peu de serveurs virtualisés. Toutes
les fonctionnalités sont présentes. Cette version est composée
de deux licences pour deux VM en plus de la machine hôte.
• Windows Server 2012 Datacenter : utile pour les environnements
de Cloud hybride ou utilisant un nombre important de machines
virtuelles, elle donne accès à l’ensemble des fonctionnalités
ainsi qu’à un droit de virtualisation illimitée.
Windows Server 2012 12 / 686
Rôles et fonctionnalités
Introduction
Les rôles et fonctionnalités ci-dessous ne sont qu’une petite liste
de ceux présents dans Windows Server 2012.
Les rôles
Depuis Windows Server 2008 R2, il est possible d’installer les
différents rôles depuis la console Gestionnaire de serveur. La
plupart contiennent des services de rôle, des sous-ensembles d’un
rôle donné. Ils s’installent soit manuellement par l’intermédiaire de
l’administrateur, soit automatiquement lors de l’installation d’un
autre rôle ou d’une fonctionnalité.
1. L’accès à distance
Le rôle Accès à distance permet de fournir un service VPN. La partie
routage est également intégrée et offre des fonctionnalités de
routage. Un serveur NAT est également intégré.
Les services de rôle disponibles sont :
• Direct Access et VPN. Direct Access donne la possibilité à un
utilisateur d’être connecté au réseau de l’entreprise sans
aucune intervention de sa part.
• Routage. Il prend en charge les routeurs NAT ainsi que ceux
exécutant RIP et les proxys IGMP.
2. Hyper-V
Depuis Windows Server 2008, l’hyperviseur de Microsoft, Hyper-V, peut
être installé. Il permet de mettre en place une plateforme de
virtualisation.
3. Serveur d’applications
Permet d’effectuer la gestion et l’hébergement d’applications créées
à l’aide de .NET Framework 4.5 ou autres.
Plusieurs services de rôle sont présents dans ce rôle :
• .NET Framework 4.5 : procède à l’installation de .NET
• Accès au réseau COM+ : utilisation du protocole COM+ pour
communiquer à distance.
• Partage de port TCP : permet à plusieurs applications de gérer
le même port.
Windows Server 2012 13 / 686
• Prise en charge du serveur Web (IIS) : installe le service Web
(IIS).
• Service d’activation des processus Windows : permet l’invocation
d’applications utilisant des protocoles tels que HTTP, Message
Queuing et TCP.
• Transactions distribuées : ajoute les services permettant
l’utilisation de transactions dans plusieurs bases de données.
4. DHCP - Dynamic Host Configuration Protocol
Le rôle permet la distribution de baux DHCP aux différents
équipements qui en font la demande. Il peut être installé sur un
serveur en mode installation complète ou en mode Core (installation
sans interface graphique).
5. DNS - Domain Name System
Obligatoire dans un réseau, il permet la résolution de noms en
adresse IP et inversement. Ce service permet également aux postes
clients de trouver leurs contrôleurs de domaine. Il peut être
installé sur un serveur ne possédant pas d’interface graphique.
6. IIS - Internet Information Services
Serveur web, il permet l’affichage et le stockage de sites et
applications Web. Nos applications possèdent pour la plupart une
interface web.
Ce rôle est celui qui possède le plus de services de rôle.
• Fonctionnalités HTTP communes : installe et gère les
fonctionnalités HTTP basiques. Ce service de rôle permet de
créer des messages d’erreurs personnalisés afin de gérer les
réponses faites par le serveur.
• Intégrité et diagnostics : apporte les outils nécessaires à la
surveillance et au diagnostic de l’intégrité des serveurs.
• Performances : permet d’effectuer de la compression de contenu.
• Sécurité : mise en place des outils permettant d’assurer la
sécurité du serveur contre les utilisateurs et les requêtes IIS.
• Outils de gestion : fournit les outils de gestion pour les
versions précédentes de IIS.
• Serveur FTP : permet l’installation et la gestion d’un serveur
FTP.
7. Active Directory Domain Services (AD DS)
Permet le stockage des informations d’identification des utilisateurs
et ordinateurs du domaine. Ce rôle est exécuté par un serveur portant
le nom de contrôleur de domaine. Ce dernier a pour fonction
Windows Server 2012 14 / 686
d’authentifier des utilisateurs et ordinateurs présents sur le
domaine AD.
Ce rôle peut être installé sur un serveur ne possédant pas
d’interface graphique.
8. Active Directory Federation Services (AD FS)
Le rôle fournit un service fédéré de gestion des identités. Il
identifie et authentifie un utilisateur qui souhaite accéder à un
extranet.
Ainsi, deux entreprises peuvent partager de manière sécurisée des
informations d’identité d’Active Directory pour un utilisateur.
Plusieurs services de rôle composent le rôle :
• Service de fédération : l’infrastructure est installée afin de
fournir l’accès à des ressources.
• Agent Web AD FS : permet de valider les jetons de sécurité
délivrés et d’autoriser un accès authentifié à une ressource
web.
• Proxy FSP - Federation Service Proxy : permet d’effectuer la
collecte d’informations d’authentification utilisateur depuis un
navigateur ou une application web.
9. Active Directory Rights Management Services (AD RMS)
Protège une ressource contre une utilisation non autorisée. Les
utilisateurs sont identifiés et une licence leur est attribuée pour
les informations protégées.
Il est ainsi plus simple d’interdire à un utilisateur de copier un
document sur une clé USB ou d’imprimer un fichier confidentiel.
Lors de l’installation du rôle, deux services de rôle peuvent être
installés :
• Active Directory Rights Management Server : permet de protéger
une ressource d’une utilisation non autorisée.
• Prise en charge de la fédération des identités : profite des
relations fédérées entre deux organisations pour établir
l’identité de l’utilisateur et lui fournir un accès à une
ressource protégée.
10. Active Directory Certificate Service (AD CS)
Installe une autorité de certification afin d’effectuer des
opérations d’émission et de gestion de certificats.
Six services de rôle peuvent être ajoutés à l’installation :
• Autorité de certification : fournit une infrastructure à clé
publique.
Windows Server 2012 15 / 686
• Inscription de l’autorité de certification via le web : une
interface web est installée afin de permettre à un utilisateur
d’effectuer des demandes et renouvellements de certificats. Il
est également possible de récupérer des listes de révocation de
certificats ou d’effectuer une inscription à des certificats de
cartes à puce.
• Répondeur en ligne : permet la gestion et la distribution des
informations de statut de révocation.
• Service d’inscription de périphérique réseau : émet et gère les
certificats des routeurs et des autres périphériques réseaux.
• Service web Inscription de certificats : ce service de rôle
donne la possibilité aux utilisateurs et ordinateurs d’effectuer
l’inscription et le renouvellement de certificats.
• Service web Stratégie d’inscription de certificats : donne aux
utilisateurs et ordinateurs des informations sur la stratégie
d’inscription de certificats.
11. Service de déploiement Windows (WDS)
Fournit un service de déploiement de systèmes d’exploitation à
travers le réseau. Le serveur possède deux types d’images : les
fichiers de démarrage qui permettent l’accès à l’installation de
Windows ou à un dossier partagé (MDT) et les images d’installation
qui contiennent les métadonnées nécessaires à l’installation du
système d’exploitation.
Avec l’installation de ce service, deux services de rôle peuvent être
installés :
• Serveur de déploiement : fournit les fonctionnalités nécessaires
au déploiement d’un système d’exploitation. Les fonctionnalités
de capture sont également prises en compte par ce service.
• Serveur de transport : utilisés pour la transmission des données
en multidiffusion.
12. Service de stratégie et d’accès réseau
Ce rôle permet la gestion des accès au réseau par le biais d’accès
sans fil, de serveurs VPN ainsi que de commutateurs
d’authentification 802.1x. L’installation de NPS (Network Policy
Server) permet la mise en place de la protection d’accès réseau
(NAP).
Les services de rôle disponibles sont :
• Serveur NPS : permet la mise en place des stratégies d’accès
réseau pour les demandes de connexion.
• Autorité HRA : émission de certificats d’intégrité pour les
postes de travail conformes aux exigences d’intégrité.
Windows Server 2012 16 / 686
• HCAP (Host Credential Authorization Protocol) : la solution NAP
est intégrée avec la solution de contrôle d’accès Cisco.
13. WSUS
Permet d’approuver les mises à jour avant l’installation sur un poste
client, ce dernier étant rangé dans un groupe d’ordinateurs. Cette
solution permet d’effectuer une approbation pour un groupe en
particulier (exemple : groupe « test » en premier puis, si le
correctif ne pose pas de problèmes, approuvez-le pour le deuxième).
Trois services de rôle sont disponibles :
• WID Database : installe la base de données utilisée par WSUS
dans WID (Windows Internal Database). Ce type de base de données
est utilisable par d’autres rôles (AD RMS, etc.).
• WSUS Services : installe le service WSUS ainsi que tous les
composants nécessaires.
• Base de données : installe la base de données pour les services
WSUS (un serveur SQL est nécessaire, contrairement à WID
Database).
14. Services de fichiers et iSCSI
Le service de fichiers permet la mise en place de quotas sur le
système de fichiers ainsi qu’un système de filtrage par extension
afin d’interdire le stockage de certains fichiers. Un espace de noms
DFS peut être installé par l’intermédiaire d’un service de rôle.
Les services suivants ont la possibilité d’être installés en tant que
service de rôle :
• Serveur de fichiers : gestion des dossiers partagés.
• BranchCache pour fichier réseau : prise en compte de BranchCache
sur le serveur. Ce service permet la mise en cache de documents
afin de réduire l’utilisation de la ligne reliant deux sites
distants. L’utilisateur n’a par exemple plus besoin de venir
chercher les documents à son siège social, ces derniers sont mis
en cache sur un serveur ou poste local.
• Déduplication des données : permet de libérer de l’espace disque
en supprimant les données dupliquées, une copie unique des
données identiques est stockée sur le volume.
• Espace de noms DFS : installe les outils nécessaires pour la
création et la gestion de l’espace de noms.
• Gestionnaire de ressources du serveur de fichiers : outil
permettant la gestion d’un système de fichiers en effectuant la
création de quotas et le filtrage de fichiers.
• Réplication DFS : synchronise des dossiers sur plusieurs
serveurs locaux ou sur un site distant.
Windows Server 2012 17 / 686
Les fonctionnalités
Une fonctionnalité apporte des "outils" supplémentaires au système
d’exploitation. Comme pour un rôle, une fonctionnalité peut
s’installer soit de manière manuelle, soit de manière automatique.
1. Chiffrement de données BitLocker
BitLocker permet le chiffrement de chaque volume afin d’éviter une
fuite des données en cas de perte ou de vol de la machine. Une
vérification du système d’amorçage nécessite la présence d’une puce
TPM sur la machine.
2. Clustering avec basculement
Permet à des serveurs de fonctionner ensemble, ceci afin d’offrir une
haute disponibilité. En cas de panne de l’un des serveurs, la
continuité de service est assurée par les autres.
3. Équilibrage de la charge réseau
Permet la distribution du trafic afin d’éviter une saturation d’un
des serveurs.
4. Gestion de stratégies de groupe
Composant logiciel enfichable qui permet l’administration et la
gestion des différentes stratégies de groupe.
5. Outils de migration de Windows Server
Ajoute des applets de commande PowerShell afin de faciliter la
migration des rôles serveur.
6. Service de gestion des adresses IP
Installe une infrastructure permettant la gestion d’un espace
d’adresses IP et des serveurs correspondants (DHCP…). IPAM prend en
charge la découverte des serveurs dans la forêt Active Directory de
manière automatique.
Installation du bac à sable
Le bac à sable
Le bac à sable est un environnement virtuel ou physique de test qui
permet de travailler sans perturber les machines ou serveurs en
production.
Windows Server 2012 18 / 686
La virtualisation permet de diminuer le nombre de machines physiques
nécessaires. Toutes les machines virtuelles fonctionnent sur la même
machine physique. Il sera néanmoins nécessaire d’avoir une quantité
de mémoire et un espace disque suffisants.
1. Configuration nécessaire
Une machine robuste est nécessaire pour faire tourner les machines
virtuelles ; ma maquette est équipée d’un serveur avec un Pentium
Core i5 3,20 GHz et 6 Go de RAM. Le système d’exploitation installé
est Windows Server 2012.
Si votre configuration est inférieure à celle-ci, il suffira de
démarrer seulement les machines virtuelles nécessaires. Il est utile
de garder un minimum de 1 Go pour la machine hôte, soit 5 Go pour
l’ensemble des machines virtuelles.
La solution de virtualisation que j’ai choisie est Hyper-V qui est
intégré aux versions serveur de Windows depuis la version 2008. Il
est possible depuis Windows 8 d’installer Hyper-V, néanmoins une
version Professionnel ou Entreprise est nécessaire.
2. Installation de Windows Server 2012
Avant de procéder à l’installation de Windows Server 2012 sur le
poste physique, il est nécessaire de s’assurer de respecter les pré-
requis du système d’exploitation.
• Processeur : 1,4 GHz minimum et architecture 64 bits.
• Mémoire RAM : 512 Mo minimum. Néanmoins, un serveur équipé de
1024 Mo est pour moi le strict minimum.
• Espace disque : une installation de base avec aucun rôle
d’installé nécessite un espace disque de 15 Go. Il faut prévoir
un espace plus ou moins conséquent en fonction du rôle du
serveur.
Depuis Windows 2008, deux types d’installation sont proposés.
Une installation complète : une interface graphique est installée et
permet l’administration du serveur de manière graphique ou en ligne
de commande.
Une installation minimale : le système d’exploitation est installé
mais aucune interface graphique n’est installée. Seule une invite de
commandes est présente : les installations des rôles et
fonctionnalités, ou l’administration quotidienne se font en ligne de
commande. Il est néanmoins possible d’administrer les différents
rôles à distance en installant les fichiers RSAT (Remote Server
Administration Tools) sur un poste distant.
Une fois l’installation du serveur terminée, il est nécessaire de
configurer le nom du serveur et de définir sa configuration IP.
Windows Server 2012 19 / 686
Création des machines virtuelles
L’étape suivante est l’installation du rôle Hyper-V puis la création,
l’installation et la configuration des différentes machines
virtuelles.
Cliquez sur le Gestionnaire de serveur (première icône dans la zone
de lancement rapide).
Dans la console, cliquez sur Ajouter des rôles et fonctionnalités.
L’assistant se lance. Cliquez sur Suivant.
Hyper-V est un rôle, laissez le choix par défaut puis cliquez sur
Suivant.
Windows Server 2012 20 / 686
Vérifiez que la machine de destination est bien la vôtre, puis
cliquez sur Suivant.
Cochez la case Hyper-V, puis cliquez sur Ajouter des fonctionnalités
dans la fenêtre qui s’affiche.
Windows Server 2012 21 / 686
Cliquez sur Suivant dans la fenêtre d’installation des
fonctionnalités.
Il est nécessaire de créer un commutateur virtuel : cliquez sur la
carte réseau afin de faire un pont entre le réseau physique et la
machine virtuelle. Cette action peut être effectuée par la suite, de
même, il sera également possible de créer d’autres commutateurs
virtuels.
Windows Server 2012 22 / 686
Cliquez deux fois sur Suivant puis sur Installer dans la fenêtre
Confirmer les sélections d’installation.
Redémarrez le serveur, une fois l’installation terminée.
Placez la souris en bas à gauche pour afficher la vignette de
l’interface Windows.
Cliquez sur la vignette, l’interface Windows s’affiche.
Une tuile est présente pour le Gestionnaire Hyper-V.
Il est maintenant nécessaire de configurer l’interface réseau. Il est
possible d’utiliser la carte physique ou de créer une carte interne.
Pour cette dernière, deux options possibles :
• Réseau Interne : un réseau virtuel est créé entre la machine
hôte et les machines virtuelles. Il est impossible de joindre
une machine sur le réseau physique (serveur, imprimante
réseau…).
• Réseau privé : les machines virtuelles sont isolées de la
machine hôte, il est impossible de contacter la machine physique
et les machines sur le réseau physique.
Cliquez sur Gestionnaire de commutateur virtuel dans la console
Hyper-V (bandeau Actions).
Windows Server 2012 23 / 686
Cliquez sur Nouveau commutateur réseau virtuel puis sur Interne.
Validez le choix en cliquant sur Créer le commutateur virtuel.
Nommez la carte connectée sur le réseau privé Interne.
Windows Server 2012 24 / 686
Cliquez sur Appliquer puis sur OK.
1. Schéma de la maquette
Cinq machines virtuelles vont être créées, avec, comme systèmes
d’exploitation, Windows Server 2012 ou Windows 8.
La maquette contient quatre serveurs :
• AD1, contrôleur de domaine du domaine formation.local.
• AD2, contrôleur de domaine du domaine formation.local.
• SV1, serveur membre du domaine formation.local.
• SRVCore, serveur en version core (installation minimale), non
membre du domaine).
• CLI8-01, poste client sous Windows 8 membre du domaine
formation.local.
Windows Server 2012 25 / 686
Rôles installés et configuration des serveurs et postes :
Windows Server 2012 26 / 686
Rôles installés Configuration IP
Adresse IP : 192.168.1.10
Masque de sous-réseau : 255.255.255.0
Active Directory,
AD1
DNS et DHCP
Serveur DNS primaire : 192.168.1.10
Serveur DNS auxiliaire : 192.168.1.11
Adresse IP : 192.168.1.11
Masque de sous-réseau : 255.255.255.0
Active Directory et
AD2
DNS
Serveur DNS primaire : 192.168.1.11
Serveur DNS auxiliaire : 192.168.1.10
Adresse IP : 192.168.1.12
Masque de sous-réseau : 255.255.255.0
SV1 Aucun rôle
Serveur DNS primaire : 192.168.1.10
Serveur DNS auxiliaire : 192.168.1.11
Adresse IP : 192.168.1.13
Masque de sous-réseau : 255.255.255.0
SRVCore Aucun rôle
Serveur DNS primaire : 192.168.1.10
Serveur DNS auxiliaire : 192.168.1.11
CLI8-01 Aucun rôle Configuration attribuée par le serveur DHCP.
L’installation et la configuration des rôles sont détaillées dans les
chapitres suivants.
2. Machine virtuelle AD1
La procédure détaillée ci-dessous doit être reproduite pour les
autres serveurs.
a. Création et paramétrage de la VM
Dans la console Hyper-V, cliquez sur Nouveau dans le volet Actions
puis sur Ordinateur virtuel.
Windows Server 2012 27 / 686
Dans la fenêtre Avant de commencer, cliquez sur Suivant.
Saisissez AD1, dans le champ Nom.
Saisissez 1024 dans le champ Mémoire de démarrage.
Windows Server 2012 28 / 686
Dans la fenêtre Configurer la mise en réseau, sélectionnez la carte
réseau souhaitée (interne ou carte réseau physique) puis cliquez sur
Suivant.
Saisissez 60 dans le champ Taille du disque et validez à l’aide du
Windows Server 2012 29 / 686
bouton Suivant.
Connectez à la machine virtuelle l’ISO ou le DVD de Windows Server
2012 et cliquez sur Suivant.
Dans la fenêtre du résumé, cliquez sur Terminer.
Windows Server 2012 30 / 686
La nouvelle machine apparaît dans la fenêtre centrale de la console.
Le disque dur de la machine est créé mais vierge. Il est nécessaire
de le partitionner et d’installer un système d’exploitation.
b. Installation du système d’exploitation
Double cliquez sur l’ordinateur précédemment créé et présent dans la
console. Cliquez sur le bouton Démarrer (bouton vert).
La machine démarre et l’installation de Windows Server 2012 débute.
Cliquez sur Suivant dans la fenêtre du choix des langues (la langue
Français est sélectionnée par défaut).
Windows Server 2012 31 / 686
Cliquez sur Installer maintenant pour lancer l’installation.
Cliquez sur la version Standard (installation avec une interface
utilisateur).
Acceptez la licence puis cliquez sur Suivant.
Windows Server 2012 32 / 686
Sélectionnez le type d’installation Personnalisé : installer
uniquement Windows (avancé).
À l’aide des Options de lecteur (avancées), créez deux partitions de
30 Go.
Windows Server 2012 33 / 686
Cliquez sur la première partition puis sur Suivant.
L’installation est en cours…
Saisissez le mot de passe Pa$$w0rd puis confirmez-le.
L’installation est maintenant terminée. L’étape suivante est la
modification du nom du poste et la configuration IP de la machine.
c. Configuration post-installation
Afin d’effectuer un [Ctrl][Alt][Suppr] sur la machine virtuelle
nouvellement installée, la séquence de touche [Ctrl][Alt][Fin] ou la
première icône dans la barre d’outils doit être utilisée.
Windows Server 2012 34 / 686
Ouvrez une session en tant qu’administrateur, en saisissant le mot
de passe configuré à la section précédente.
Dans le Gestionnaire de serveur, cliquez sur Configurer ce serveur
local.
Cliquez sur le Nom de l’ordinateur afin d’ouvrir les propriétés
système.
Dans la fenêtre Propriétés système, cliquez sur Modifier puis
saisissez le nom du serveur (AD1).
Windows Server 2012 35 / 686
Cliquez deux fois sur OK puis sur Fermer.
Redémarrez la machine virtuelle afin de rendre effectives les
modifications.
Il faut maintenant configurer l’adressage IP de la carte réseau.
Effectuez un clic droit sur le Centre Réseau et partage présent dans
la zone de notification (icône à gauche de l’heure) puis cliquez sur
Ouvrir le Centre Réseau et partage.
Cliquez sur Modifier les paramètres de la carte.
Double cliquez sur la carte réseau, puis sur Propriétés.
Dans la fenêtre des propriétés, double cliquez sur Protocole
Internet version 4 (TCP/IPv4).
Windows Server 2012 36 / 686
Configurez l’interface réseau comme ci-dessous.
Les manipulations à reproduire étant les mêmes, seuls les paramètres
Windows Server 2012 37 / 686
seront détaillés pour les machines virtuelles suivantes.
Les modifications à effectuer sont le nom du poste et sa
configuration IP.
3. Machine virtuelle AD2
Ce serveur est le deuxième contrôleur de domaine de la maquette, il
se nomme AD2. La quantité de mémoire allouée est de 1024 Mo et le
disque virtuel de 60 Go est partitionné en deux partitions.
• Adresse IP : 192.168.1.11
• Masque de sous-réseau : 255.255.255.0
• Serveur DNS préféré : 192.168.1.10
• Serveur DNS auxiliaire : 192.168.1.11
• Mot de passe de l’administrateur local : Pa$$w0rd
La machine ne doit pas être jointe au domaine, aucun rôle n’est à
installer pour l’instant.
4. Machine virtuelle SV1
Ce serveur est un serveur membre du domaine. Différents rôles seront
installés par la suite.
La quantité de mémoire allouée est de 1024 Mo et le disque virtuel de
60 Go est partitionné en deux partitions.
• Nom du poste : SV1
• Adresse IP : 192.168.1.12
• Masque de sous-réseau : 255.255.255.0
• Serveur DNS préféré : 192.168.1.10
• Serveur DNS auxiliaire : 192.168.1.11
• Mot de passe de l’administrateur local : Pa$$w0rd
5. Machine virtuelle SRVCore
Ce serveur est installé en mode sans interface utilisateur (mode
core). Toutes les configurations seront apportées dans les chapitres
suivants.
La quantité de mémoire allouée est de 1024 Mo et le disque virtuel de
30 Go est partitionné avec une seule partition.
• Mot de passe de l’administrateur local : Pa$$w0rd
6. Machine virtuelle CLI8-01
Poste client sous Windows 8, cette machine est membre du domaine. La
configuration IP se fera par l’intermédiaire d’un serveur DHCP.
Windows Server 2012 38 / 686
La quantité de mémoire allouée est de 512 Mo et le disque virtuel de
30 Go est partitionné avec une seule partition.
• Nom du poste : CLI8-01
• Mot de passe de l’administrateur local : Pa$$w0rd
7. Les captures instantanées
Les captures instantanées permettent de sauvegarder l’état de la
machine virtuelle. Il est ainsi possible en rétablissant la capture
instantanée de retrouver très facilement un état précédent.
Ouvrez la console Gestionnaire Hyper-V.
Effectuez un clic droit sur la VM souhaitée puis sélectionnez
Capture instantanée.
La capture instantanée apparaît dans la console.
Console Gestionnaire de serveur
Le gestionnaire de serveur
La console Gestionnaire de serveur permet la gestion de l’ensemble du
serveur. Présente depuis Windows Server 2008 et Windows Server 2008
R2, elle a subi avec Windows Server 2012 un énorme changement.
Elle permet l’ajout/suppression de rôles mais également la gestion de
PC distants ; il est possible, à l’aide de WinRM, d’installer des
rôles et fonctionnalités. Un groupe de serveurs qui sera géré par le
biais de cette console peut également être configuré.
Windows Server 2012 39 / 686
La gestion du serveur local se fait également par le biais de cette
console. Certaines informations peuvent être modifiées très
rapidement. On retrouve le nom de l’ordinateur, le groupe de travail
ou le domaine dont est membre la machine. La configuration du bureau
à distance ou la gestion à distance est également configurable.
La propriété Configuration de sécurité renforcée d’Internet Explorer
permet d’activer ou désactiver la sécurité renforcée d’Internet
Explorer. Par défaut, l’option est activée.
Windows Server 2012 40 / 686
Le Tableau de bord permet également de s’assurer très rapidement
qu’aucun problème n’est présent sur le serveur.
Ainsi, on peut voir sur l’écran précédent que les rôles IIS et
Service de fichiers et de stockage fonctionnent correctement. Serveur
local et Tous les serveurs (qui comporte pour le moment uniquement
Serveur local) ont quelques dysfonctionnements.
Plusieurs points sont audités : Événements, Services, Performances et
Résultats BPA. Événements est précédé du chiffre 1, ce qui indique à
l’administrateur qu’un événement est à visualiser.
En cliquant sur Événements, une fenêtre présentant les détails de cet
Windows Server 2012 41 / 686
événement s’affiche.
Sur SV1, exécutez la commande net stop spooler.
Arrêtons le service « spooler » pour provoquer la création d’un
nouvel événement. La commande ci-dessus permet d’effectuer l’arrêt du
service « spooler ».
Relancez la console Gestionnaire de serveur, une nouvelle analyse
est exécutée.
La console nous indique cette fois un problème sur un service.
Windows Server 2012 42 / 686
Une nouvelle fenêtre présentant le ou les services qui posent
problèmes s’affiche en cliquant sur le lien Services.
Effectuez un clic droit sur la ligne du service posant problème puis
sélectionnez Démarrer les services.
Cliquez sur OK puis cliquez sur le bouton Actualiser à droite de
Tableau de bord.
Windows Server 2012 43 / 686
Le problème du service n’apparaît plus. La même opération est
également réalisable pour les serveurs distants. Il est néanmoins
obligatoire de créer un groupe comprenant ces serveurs (ce point est
traité plus loin dans le chapitre).
Le menu Outils permet d’accéder à un ensemble de consoles (Gestion de
l’ordinateur, Services, Pare-feu Windows avec fonctionnalités
avancées de sécurité…) et d’outils (Diagnostic de mémoire Windows,
Windows PowerShell…).
Windows Server 2012 44 / 686
Lors du clic sur Gérer, un menu contextuel s’affiche donnant accès à
un ensemble d’options :
• Propriétés du Gestionnaire de serveur : il est possible de
spécifier un délai d’actualisation des données du Gestionnaire
de serveur. Par défaut, la valeur est configurée à 10 minutes.
Le Gestionnaire peut être configuré afin de ne pas se lancer
automatiquement lors de l’ouverture de session.
• Créer un groupe de serveurs : afin de pouvoir gérer plusieurs
serveurs depuis cette machine, il convient de créer un groupe de
serveurs. Par la suite, il est possible d’installer/supprimer
des rôles ou simplement d’en effectuer la surveillance. L’ajout
peut se faire par la saisie d’un nom ou d’une adresse IP dans
l’onglet DNS.
Windows Server 2012 45 / 686
La recherche du poste peut également être effectuée à l’aide d’Active
Directory, en sélectionnant l’emplacement (racine du domaine, unité
d’organisation…) puis en saisissant le nom de la machine.
• Ajout/Suppression de rôles et fonctionnalités : les opérations
Windows Server 2012 46 / 686
d’ajout ou de suppression peuvent être effectuées sur le serveur
local ou sur une machine distante. Le protocole WinRM est alors
utilisé pour effectuer cette action.
Lors de l’ajout d’un nouveau rôle, un nouveau nœud apparaît dans la
colonne de gauche. En cliquant dessus, le panneau central donne accès
aux propriétés et événements du rôle.
1. Création d’un groupe sur les serveurs
Comme nous avons pu le voir, la création d’un groupe nous permet
d’effectuer l’administration à distance.
Sur SV1, lancez la console Gestionnaire de serveur. Cliquez sur
Gérer puis sélectionnez Créer un groupe de serveurs.
Dans le champ Nom du groupe de serveurs, saisissez Groupe
Formation.local.
Windows Server 2012 47 / 686
Cliquez sur l’onglet Active Directory puis, dans la liste déroulante
Système d’exploitation, sélectionnez Windows Server 2012 / Windows 8.
Cliquez sur le bouton Rechercher maintenant.
Sélectionnez AD1, AD2 puis SV1 et cliquez sur le bouton présent
entre les champs de sélection et le champ Sélectionné. Ceci dans le
but de les insérer dans le groupe.
Windows Server 2012 48 / 686
Cliquez sur OK afin de valider la création du groupe.
Le nouveau groupe est présent dans la console Gestionnaire de
serveur.
Ce groupe permet de récupérer l’état de santé des postes.
Windows Server 2012 49 / 686
2. Installation d’un rôle à distance
Le groupe a été créé sur SV1. Nous allons donc nous servir de ce
serveur pour installer le rôle Serveur de télécopie sur AD2.
Dans la console Gestionnaire de serveur, cliquez sur Gérer puis sur
Ajouter des rôles et fonctionnalités.
Dans la fenêtre Sélectionner le type d’installation, laissez le
choix par défaut et cliquez sur Suivant.
Sélectionnez ad2.formation.local puis cliquez sur Suivant.
Windows Server 2012 50 / 686
Cochez Serveur de télécopie puis cliquez sur Ajouter des
fonctionnalités dans la fenêtre qui s’affiche.
Cliquez sur Suivant dans les fenêtres Sélectionner des
fonctionnalités et Sélectionner des services de rôle.
Confirmez l’installation en cliquant sur le bouton Installer.
Windows Server 2012 51 / 686
Le rôle est bien installé sur le serveur AD2.
Il est également possible de demander au poste distant de redémarrer
depuis la console Gestionnaire de serveur.
Windows Server 2012 52 / 686
Outils d’administration de serveur distant
Depuis de nombreuses années, il est possible de télécharger les
outils d’administration sur Internet. Très pratiques, ils permettent
d’administrer à distance les différents rôles installés sur les
serveurs. Les manipulations s’effectueront depuis le poste client
sans avoir à se connecter en bureau à distance à la machine concerné.
L’outil ajoute simplement les composants logiciels enfichables
utilisés par la console MMC.
1. Téléchargement des fichiers RSAT
Anciennement appelés Adminpack, les fichiers utilisés portent depuis
Windows Server 2008 le nom de RSAT (Remote Server Administration
Tool). À chaque changement majeur (changement de système
d’exploitation ou changement de service pack), il convient de
réinstaller les bonnes versions.
Afin d’administrer Windows Server 2012, il convient de télécharger
l’outil sur le site web : http://www.microsoft.com/en-
us/download/details.aspx?id=28972
Le fichier téléchargé peut être installé sur Windows 8.
2. Installation des outils d’administration
Ouvrez une session sur CLI8-01 en tant qu’administrateur puis
exécutez le fichier téléchargé.
Cliquez sur Oui afin de lancer l’installation.
Acceptez la licence afin de poursuivre l’installation.
Windows Server 2012 53 / 686
L’installation est en cours…
Serveur en mode installation minimale
Lorsqu’un serveur est installé en mode Installation minimale, le
programme explorer.exe n’est pas installé. Seule l’invite de
commandes est présente.
Démarrez la machine virtuelle SRVCore puis ouvrez une session en
tant qu’administrateur.
Saisissez dans l’invite de commandes DOS la commande hostname.
Tapez dans l’invite de commandes DOS netdom renamecomputer NomActuel
/NewName:SRVCore puis appuyez sur [Entrée].
NomActuel peut être remplacé par %computername% (le nom de votre
serveur).
Saisissez o puis appuyez sur la touche [Entrée].
Windows Server 2012 54 / 686
Redémarrez le serveur à l’aide de la commande shutdown -r -t 0.
Le commutateur -r permet d’effectuer un redémarrage du serveur, -t 0
indique un redémarrage immédiat.
Avant de configurer la carte réseau, il est nécessaire de récupérer
le nom de la carte réseau.
Saisissez la commande netsh interface ipv4 show interfaces puis
appuyez sur la touche [Entrée].
Le nom de la carte réseau est Ethernet.
Configurez la carte réseau à l’aide de la commande :netsh interface
ipv4 set address name="NomCarte" source=static address=192.168.1.15
mask=255.255.255.0 gateway=192.168.1.254
Puis validez à l’aide de la touche [Entrée].
Remplacez NomCarte par le véritable nom de la carte réseau, Ethernet
dans notre cas.
La carte a été configurée mais l’adresse du serveur DNS n’a pas été
Windows Server 2012 55 / 686
renseignée.
Utilisez la commande netsh interface ip set dns "NomCarte" static
192.168.1.10 primary puis validez à l’aide de la touche [Entrée].
Remplacez NomCarte par le véritable nom de la carte réseau, Ethernet
dans notre cas.
Vérifiez la configuration de la carte à l’aide de la commande
ipconfig /all.
Il est maintenant possible de joindre le serveur au domaine.
Saisissez la commande :netdom join SRVCore
/domain:Formation.local /UserD:Administrateur /passwordD:*
Puis appuyez sur la touche [Entrée].
Le mot de passe doit être saisi car l’étoile a été insérée dans le
commutateur /passwordD. Lors de la saisie, aucun caractère ne
s’affiche.
La dernière étape est donc le redémarrage afin de prendre en compte
la jonction au domaine.
Saisissez la commande shutdown -r -t 0.
Désactivez le firewall en saisissant la commande netsh firewall set
opmode disable.
Windows Server 2012 56 / 686
Cliquez sur Fermer à la fin de l’installation.
Le Gestionnaire de serveur et les outils d’administration sont
rajoutés dans l’interface Windows.
Pour rappel, Windows est l’interface qui vient en remplacement du
menu Démarrer présent depuis des années. Comme son prédécesseur, elle
regroupe l’ensemble des applications et outils présents sur le
serveur.
Windows Server 2012 57 / 686
Il est possible d’installer un rôle sur un serveur depuis le poste
Windows 8.
Installation de rôles avec une installation en mode Core
Le serveur ne possède pas d’interface graphique, l’installation doit
donc s’effectuer en ligne de commande. Nous allons utiliser la
commande DISM pour lister, activer ou supprimer une fonctionnalité du
système d’exploitation.
1. Afficher la liste des rôles et fonctionnalités
Saisissez dans l’invite de commandes dism /online /get-features >
Fonctionnalités.txt puis appuyez sur la touche [Entrée].
Les fonctionnalités disponibles dans le système d’exploitation en
cours d’exécution (commutateur /online) sont répertoriées (/get-
features). Le résultat est écrit dans le fichier Fonctionnalités.txt.
Saisissez Notepad Fonctionnalités.txt afin d’ouvrir le fichier
contenant le résultat.
Le fichier donne le nom de la fonctionnalité et son état.
Windows Server 2012 58 / 686
2. Ajouter un rôle ou une fonctionnalité
L’ajout d’une fonctionnalité s’effectue également avec la commande
dism. La première étape est de récupérer le nom de la fonctionnalité
qu’il est nécessaire d’installer.
Le nom de la fonctionnalité serveur DNS est : DNS-Server-Full-Role.
Dans l’invite de commandes, saisissez dism /online /Enable-
Feature /FeatureName: DNS-Server-Full-Role puis appuyez sur la touche
[Entrée].
Saisissez Y lorsque la question du redémarrage du poste est posée
puis appuyez sur la touche [Entrée].
Après le redémarrage, lancez la console DNS sur AD1.
Effectuez un clic droit sur DNS puis sélectionnez Etablir une
connexion au serveur DNS dans le menu contextuel.
Sélectionnez le bouton radio L’ordinateur suivant puis dans le champ
saisissez SRVCore.formation.local.
Cliquez sur OK.
Le serveur s’affiche dans la console, il est maintenant possible de
le gérer depuis la console.
Windows Server 2012 59 / 686
La gestion du serveur DNS installé sur SRVCore peut être faite à
distance.
3. Supprimer un rôle ou une fonctionnalité
Comme pour l’ajout, la suppression s’effectue à l’aide de la commande
dism.
Sur SRVCore, saisissez la commande dism /online /Disable-Feature
/FeatureName: DNS-Server-Full-Role puis appuyez sur la touche
[Entrée].
Le rôle est maintenant supprimé du serveur.
Ajouter/supprimer l’interface graphique
Depuis Windows Server 2008, il est possible d’installer des serveurs
ne possédant pas d’interface graphique. Néanmoins, une fois le
serveur installé, le retour en arrière est impossible. Depuis Windows
Server 2012, il est possible d’ajouter ou de supprimer l’interface
graphique. La suppression/ajout peut concerner le shell (interface
graphique complète) ou les outils et infrastructure de gestion
graphique (comprend les outils nécessaires à la gestion du serveur
sans l’explorateur et Internet Explorer).
Sur SV1, lancez la console Gestionnaire de serveur.
Cliquez sur Ajouter des rôles et des fonctionnalités.
Cliquez sur Suivant dans la fenêtre Sélectionner le type
d’installation.
Windows Server 2012 60 / 686
Sélectionnez le serveur SRVCORE.formation.local puis cliquez sur
Suivant.
Cliquez sur Suivant dans la fenêtre de sélection des rôles de
serveur.
Développez la fonctionnalité Interfaces utilisateur et
infrastructure.
Windows Server 2012 61 / 686
Cochez Outils et infrastructure de gestion graphique et Shell
graphique du serveur puis cliquez sur Suivant.
Cliquez sur Installer pour lancer l’installation.
À la fin de l’installation, la console nous avertit qu’un redémarrage
de la machine SRVCore est nécessaire.
Sur SRVCore, exécutez la commande shutdown -r -t 0 pour effectuer le
Windows Server 2012 62 / 686
redémarrage.
L’interface graphique est maintenant présente. Il suffit de supprimer
la fonctionnalité qui a été installée pour retrouver un serveur en
mode installation minimale.
Suppression du groupe de serveurs
Sur SV1, lancez la console Gestionnaire de serveur.
Effectuez un clic droit sur Groupe Formation.local puis, dans le
menu contextuel, sélectionnez Supprimer un groupe de serveurs.
Cliquez sur OK dans la fenêtre d’avertissement.
Malgré la suppression du groupe, les postes restent présents dans
Tous les serveurs.
Windows Server 2012 63 / 686
Il est nécessaire de les supprimer à la main en effectuant un clic
droit sur la ligne du serveur souhaitée.
Service de domaine Active Directory
Présentation des services de l’Active Directory
Active Directory est un annuaire implémenté sur les systèmes
d’exploitation depuis Windows 2000 Server. Beaucoup d’améliorations
ont été apportées depuis.
1. La forêt
Une forêt est une collection d’un ou plusieurs domaines Active
Directory. Le premier domaine installé dans une forêt est appelé
domaine racine, son nom DNS est le nom de la forêt. Une forêt
contient une seule définition de la configuration du réseau et une
seule instance du schéma de l’annuaire. Aucune donnée n’est répliquée
en dehors de la forêt ; cette dernière sert de frontière de sécurité.
2. Le domaine et l’arborescence de domaine
Une arborescence de domaine est une suite de domaines qui partagent
un espace de noms contigu. La relation entre les domaines d’une même
arborescence est de type parent/enfant. Un domaine qui dispose d’un
espace de noms différent fait partie d’une arborescence différente.
Windows Server 2012 64 / 686
Le domaine représente une limite de sécurité et les utilisateurs sont
définis par domaine. Un domaine contient au moins un contrôleur de
domaine mais il est recommandé d’en avoir deux. Un serveur ayant le
rôle de contrôleur de domaine a la responsabilité de
l’authentification dans un domaine AD.
3. L’unité d’organisation
Une unité d’organisation (OU, Organizational Unit) est un objet
conteneur qui donne la possibilité de hiérarchiser Active Directory.
Les objets sont ainsi regroupés pour l’application d’une GPO ou pour
faciliter l’administration. Il est possible également de déléguer
l’administration des objets contenus dans ce conteneur.
Depuis Windows Server 2008, il est possible de protéger la
suppression accidentelle d’une OU. Par défaut lors de la création, la
protection est activée, il faudra décocher la case Protéger l’objet
des suppressions accidentelles dans l’onglet Objet des propriétés
pour pouvoir supprimer une OU.
4. Les objets
Il est possible de trouver différents types d’objets Active Directory
:
• Utilisateur : permet d’authentifier les utilisateurs physiques
qui ouvrent une session sur le domaine. Des droits et
permissions sont associés à ce compte afin de permettre l’accès
à une ressource.
• Groupe : permet de rassembler différents objets qui ont le même
accès sur une ressource. L’administration des permissions est
Windows Server 2012 65 / 686
plus aisée en utilisant des groupes.
• Ordinateur : permet d’authentifier les postes physiques
connectés au domaine. Des droits et permissions lui sont
associés afin de permettre l’accès à une ressource.
• Unité d’organisation : conteneur qui permet l’organisation des
objets de façon hiérarchique. Il est possible de lui appliquer
une ou plusieurs stratégies de groupe.
• Imprimante : une imprimante partagée peut être publiée dans
Active Directory. Cette action simplifie la recherche et
l’installation pour un utilisateur.
• Dossier partagé : comme pour les imprimantes, il est possible de
publier des dossiers partagés dans AD.
5. Les partitions d’Active Directory
Active Directory utilise quatre types de partitions d’annuaire, ces
dernières sont partagées par les contrôleurs de domaine :
• Partition de domaine : contient les informations sur les objets
d’un domaine (attributs de compte utilisateur et attributs
d’ordinateur…).
• Partition de configuration : permet de décrire la topologie de
l’annuaire (liste complète des domaines, arborescences et
forêt).
• Partition de schéma : contient tous les attributs et classes de
tous les objets qui peuvent être créés.
• Partition DNS : contient la ou les bases de données DNS.
Ces partitions sont stockées dans la base de données et cette
dernière est stockée dans le répertoire %systemroot%\NTDS.
6. Les maîtres d’opération FSMO
Cinq rôles FSMO (Flexible Single Master Operation) existent dans une
forêt Active Directory. Deux rôles sont présents uniquement sur un
des contrôleurs de domaine de la forêt, les trois autres sont
attribués à un contrôleur de domaine par domaine.
• Rôle maître de schéma : seul un contrôleur de domaine dans la
forêt dispose de ce rôle. L’administrateur a la possibilité de
mettre à jour le schéma uniquement sur ce serveur. Les autres
contrôleurs de domaine ont uniquement un accès en lecture.
• Maître de dénomination de domaine : lors de l’ajout ou de la
suppression d’un domaine dans la forêt, ce serveur est contacté
afin d’assurer la cohérence des noms de domaines. Seul un DC a
ce rôle dans la forêt.
• Maître RID : un serveur par domaine possède ce rôle. Il a pour
fonction d’allouer des blocs d’identificateur relatifs (RID) aux
Windows Server 2012 66 / 686
différents contrôleurs de domaine de son domaine. Le RID est
utilisé lors de la création d’un objet pour créer le SID
(identifiant de sécurité). Ce dernier est construit en associant
le RID à l’identificateur de domaine.
• Maître infrastructure : il a pour responsabilité de surveiller
les objets des autres domaines de la forêt qui sont membres
d’objet de son domaine.
• Maître émulateur PDC : ce rôle a été créé pour des raisons de
compatibilité applicative. Il permet l’émulation d’un serveur
PDC. Il a ainsi permis la migration entre Windows 2000
(utilisation de contrôleurs de domaine Active Directory) et
Windows NT4 (utilisation de serveurs PDC et BDC). Son second
rôle est la synchronisation de l’horloge pour l’ensemble du
domaine.
7. Le catalogue global
Un serveur catalogue global est un contrôleur de domaine qui contient
une copie des attributs de tous les objets Active Directory d’une
forêt. Seuls certains attributs sont répliqués, ce choix s’effectuant
au niveau de l’attribut et non de la classe.
La console Schéma Active Directory permet de sélectionner les
attributs à répliquer.
Lors de l’authentification de l’utilisateur, le serveur catalogue
global est interrogé, ceci afin de récupérer la liste des groupes
universels dont l’utilisateur est membre. Les groupes universels sont
stockés dans le catalogue global et un nombre excessif de groupes
alourdit la réplication.
8. Les sites AD
Les domaines sont découpés en sites AD, ces derniers représentant la
topologie physique de l’entreprise. La connectivité réseau dans ce
site est considérée comme très bonne, on parlera donc de réplication
intrasite.
En créant ce découpage, une frontière de réplication est créée afin
d’économiser la bande passante entre deux sites distants.
Lors de l’ouverture de session, le contrôleur de domaine du site AD
sur lequel l’utilisateur est présent sera préféré mais si aucun
serveur permettant l’authentification n’est présent, on tentera de
réaliser cette dernière sur un autre site.
9. La réplication intrasite et la réplication intersite
La réplication permet de s’assurer qu’une modification effectuée sur
un contrôleur de domaine est transmise aux autres serveurs
responsables de l’authentification. Ces réplications se font à l’aide
d’objets de type « connexion » qui est unidirectionnel
(réplication entrante uniquement).
Windows Server 2012 67 / 686
Par l’intermédiaire de ces chemins de réplication, la topologie va
être automatiquement créée. Cette dernière assure la vérification de
la cohérence des données (KCC, Knowledge Consistency Checker).
Ainsi, la topologie permet d’avoir une continuité au niveau de la
réplication même en cas de défaillance d’un contrôleur de domaine.
Elle permet aussi de s’assurer qu’il est impossible d’effectuer plus
de trois sauts entre deux contrôleurs de domaine.
Il existe donc deux types de réplications, l’intrasite et
l’intersite.
La réplication intrasite permet une réplication des modifications
pour les contrôleurs de domaine d’un même site.
À la suite d’une modification d’une des partitions Active Directory,
le serveur notifie son premier partenaire du changement au bout de 15
secondes. Les autres partenaires sont ensuite avertis trois secondes
plus tard. Ces délais de notifications initiales et
ultérieures permettent la réduction du trafic réseau. Lors de la
réception d’une notification, la modification est demandée et l’agent
de réplication d’annuaire (DRA, Directory Replication Agent) effectue
le transfert. Si aucune modification n’est effectuée, la méthode de
scrutation est exécutée.
Cette méthode consiste à contacter un serveur afin de l’interroger si
des changements ont été opérés sur une de ses partitions
d’applications. Par défaut, l’intervalle de scrutation pour la
réplication intrasite est d’une heure.
Entre les sites, les chemins sont créés à l’aide des liens de sites,
ces derniers relient deux ou plusieurs sites.
L’ISTG (Intersite Topology Generator, générateur de topologie
intersite) effectue la création d’objets de connexion entre les
serveurs de chaque site, ceci afin de permettre la réplication
intersite.
Les liens de sites peuvent être créés manuellement et un coût est
donné afin de gérer les chemins prioritaires.
Dans chaque site, un contrôleur de domaine est sélectionné afin
d’obtenir le rôle de tête de pont. Il permet d’effectuer la
réplication vers un autre site Active Directory.
Pour effectuer la réplication intersite, deux protocoles sont
utilisés :
• IP : utilisé pour toutes les réplications intrasites et
intersites, ce protocole est très souvent utilisé.
• SMTP : très utile en cas de connexions entre réseaux non
fiables. Une CA (autorité de certification) est nécessaire, ce
qui alourdit l’administration. Ce protocole est très peu utilisé
pour la réplication.
Windows Server 2012 68 / 686
10. Niveau fonctionnel du domaine et de la forêt
Un niveau fonctionnel active une ou plusieurs fonctionnalités à
l’échelle d’un domaine ou d’une forêt. Il existe plusieurs niveaux
fonctionnels mais l’opération qui consiste à faire monter le niveau
fonctionnel est irréversible. Il est par la suite impossible de le
faire redescendre.
Ceci a un impact sur le domaine ou la forêt, car il est nécessaire
d’avoir au minimum tous les contrôleurs de domaine qui exécutent le
système d’exploitation correspondant à celui du niveau fonctionnel
choisi (si le niveau choisi est Windows Server 2008, les contrôleurs
de domaine doivent au minimum exécuter Windows Server 2008).
Niveaux fonctionnels Windows Server 2003
Les contrôleurs de domaine doivent exécuter les systèmes
d’exploitation Windows Server 2003, Windows Server 2008, Windows
Server 2008 R2 ou Windows Server 2012.
Le niveau fonctionnel de domaine Windows Server 2003 apporte :
• La disponibilité de l’outil en ligne de commande Netdom.
• La mise à jour de l’attribut lastLogonTimestamp (horodateur
d’ouverture de session) avec l’heure de la dernière heure
d’ouverture de session de l’utilisateur ou de l’ordinateur.
• La définition de l’attribut userPassword pour les objets Active
Directory inetOrgPerson et utilisateurs.
• La redirection des dossiers systèmes Utilisateurs et ordinateurs
dans un autre conteneur.
• L’utilisation de l’authentification sélective lors de la mise en
place d’approbations.
Le niveau fonctionnel de forêt Windows Server 2003 permet lui :
• La mise en place d’approbations de forêts.
• La possibilité de changer le nom d’un domaine.
• Le déploiement d’un contrôleur de domaine en lecture seule
Windows Server 2008 (RODC).
Niveaux fonctionnels Windows Server 2008
En augmentant le niveau fonctionnel du domaine, les fonctionnalités
suivantes sont activées :
• Activation de la réplication du système de fichiers DFS
(Distributed File System) pour le dossier SYSVOL.
• Protocole AES (Advanced Encryption Services) 128 et 256 bits
pour l’authentification Kerberos.
• Mise en place de la stratégie de mot de passe affinée.
Au niveau de la forêt, aucune nouvelle fonctionnalité n’est apportée.
Windows Server 2012 69 / 686
Niveaux fonctionnels Windows Server 2008 R2
Le niveau fonctionnel permet l’utilisation de la corbeille AD. Cette
dernière assure la restauration d’un objet Active Directory (unité
d’organisation, compte utilisateur...). L’ensemble des propriétés est
restauré.
Niveaux fonctionnel Windows Server 2012
Ce niveau fonctionnel n’apporte pas de nouveautés à l’exception de
l’ajout de la stratégie de modèles d’administration du centre de
distribution de clés.
Promotion d’un contrôleur de domaine
Un contrôleur de domaine est un serveur chargé d’authentifier et de
permettre l’accès aux ressources pour les utilisateurs.
1. Pré-requis nécessaire à la promotion d’un serveur
La promotion d’un serveur en contrôleur de domaine nécessite certains
pré-requis. L’assistant d’installation s’arrête s’ils ne sont pas
respectés.
• Système de fichiers NTFS : les volumes et partitions doivent
être formatés avec un système de fichiers NTFS.
• Nom du poste : les spécifications DNS doivent être respectées
pour le nom du poste. Néanmoins un nom de 15 caractères maximum
est recommandé. Il est préférable de ne pas utiliser de
caractères spéciaux (#, é, è...) dans le nom du poste, les
chiffres et caractères minuscules et majuscules peuvent eux être
utilisés sans risques.
• L’interface réseau : elle doit être configurée avec une
configuration IPv4/IPv6 correcte. L’adressage statique est
recommandé pour tous les serveurs et si besoin, une exclusion
doit être effectuée dans le DHCP.
• Nom de domaine : le nom de domaine utilisé doit être sous la
forme d’un nom DNS (domaine.extension). Il est souhaitable
d’utiliser des extensions qui ne sont pas utilisées sur Internet
(.msft, .local…). L’enregistrement du domaine public est
toutefois important et doit être fait chez les organismes gérant
ce genre de noms.
• Serveur DNS : un serveur DNS est nécessaire pour l’installation
de l’Active Directory. Néanmoins, si aucun serveur dns n’est
présent, l’installation de ce dernier peut s’effectuer pendant
l’installation. Dans le cas contraire, vérifier la configuration
IP du serveur afin qu’il puisse contacter son serveur DNS.
Windows Server 2012 70 / 686
2. Installation d’un nouveau domaine dans une nouvelle forêt
Les services AD sont considérés comme des rôles et sont présents dans
la liste des rôles.
Ouvrez la console Gestionnaire Hyper-V.
Effectuez un clic droit sur la machine AD1 et sélectionnez Démarrer.
Double cliquez sur la machine afin de vous y connecter.
Cliquez sur la première icône afin d’envoyer à la VM la séquence de
touches [Ctrl][Alt][Suppr].
La configuration ayant déjà été faite, il suffit maintenant
d’installer Active Directory.
Dans la console Gestionnaire de serveur, cliquez sur Ajouter des
rôles et des fonctionnalités.
Windows Server 2012 71 / 686
L’assistant se lance. Cliquez sur Suivant.
Cliquez sur Installation basée sur un rôle ou une fonctionnalité.
Dans la fenêtre Sélectionner le serveur de destination, laissez le
paramètre par défaut puis cliquez sur Suivant.
Activez la case à cocher Services AD DS pour effectuer
l’installation.
Windows Server 2012 72 / 686
Cliquez sur Ajouter des fonctionnalités dans la fenêtre qui
s’affiche, afin d’installer les fonctionnalités nécessaires à Active
Directory.
Cliquez sur Suivant dans la fenêtre Sélectionner des fonctionnalités
puis cliquez sur Suivant.
Windows Server 2012 73 / 686
Cliquez sur Installer pour lancer l’installation.
L’installation est en cours…
Windows Server 2012 74 / 686
Une fois l’installation terminée, cliquez sur Fermer.
Dans le Gestionnaire de serveur, cliquez sur le drapeau contenant le
point d’exclamation.
Cliquez sur Promouvoir ce serveur en contrôleur de domaine.
Windows Server 2012 75 / 686
Trois options sont possibles :
• Ajouter un contrôleur de domaine à un domaine existant : un
contrôleur de domaine est ajouté au domaine afin d’assurer une
tolérance de panne. Le deuxième serveur ajouté peut également
assurer l’authentification des utilisateurs et postes de
travail. Il est recommandé d’avoir deux contrôleurs de domaine
dans un domaine.
• Ajouter un nouveau domaine à une forêt existante : cette option
permet d’effectuer la création d’une nouvelle arborescence ou
l’ajout d’un domaine enfant.
• Ajouter une nouvelle forêt : une nouvelle forêt est créée et le
domaine racine donne son nom à la forêt.
Cliquez sur Ajouter une nouvelle forêt et saisissez formation.local
dans le champ Nom de domaine racine.
Windows Server 2012 76 / 686
Cliquez sur Suivant pour valider votre choix.
Sélectionnez le niveau fonctionnel Windows Server 2012 et laissez
cochée la case Serveur DNS afin que le rôle soit installé et
configuré.
Saisissez Pa$$w0rd dans le champ Taper le mot de passe du mode de
restauration des services d’annuaire (DSRM).
Windows Server 2012 77 / 686
Dans la fenêtre Options DNS, cliquez sur Suivant.
Après quelques recherches, le nom de domaine NetBIOS apparaît.
Vérifiez que le nom est FORMATION.
Cliquez sur Suivant pour valider la fenêtre.
Laissez les Chemins d’accès par défaut et cliquez sur Suivant.
Windows Server 2012 78 / 686
Cliquez sur Suivant après avoir vérifié les paramètres dans la
fenêtre Examiner les options.
Cliquez sur Installer pour lancer l’installation de l’Active
Directory et la promotion du serveur. À la fin de l’installation, le
serveur redémarre.
Ouvrez la session en tant qu’administrateur.
Le mot de passe du compte administrateur du domaine est l’ancien mot
de passe du compte administrateur local. Un contrôleur de domaine n’a
pas de base SAM (Security Account Manager), donc pas de compte ou
groupe locaux.
Affichez l’interface Windows, puis effectuez un clic droit sur un
espace sans tuile.
Un bandeau s’affiche au bas de la fenêtre, cliquez sur Toutes les
applications.
Windows Server 2012 79 / 686
De nouvelles consoles sont disponibles dans Outils d’administration.
Elles permettent l’administration de l’annuaire.
Windows Server 2012 80 / 686
• Utilisateurs et ordinateurs Active Directory : administration
des différents objets de l’annuaire (OU, groupe, utilisateur…).
• Sites et services Active Directory : administration des sites AD
et de la réplication.
• Domaines et approbations AD : création de relation d’approbation
entre domaines ou entre forêts.
• Gestion des stratégies de groupe : création, administration et
maintenance des différentes stratégies de groupe.
• Modification ADSI : modification des attributs LDAP.
Le serveur qui vient d’être installé peut effectuer des modifications
sur la base de données AD et donc répliquer ces modifications. Cette
réplication peut poser problème en cas d’altération de la base de
données ou en cas de mauvaise modification.
Pour ces raisons, il est utile dans certains cas d’installer un
contrôleur de domaine en lecture seule (RODC).
3. Installation d’un serveur en mode RODC
Apparue avec Windows Server 2008, la fonctionnalité de contrôleur de
domaine en lecture seule donne la possibilité à un administrateur
d’installer un contrôleur de domaine en lecture seule. Il sera
impossible d’effectuer des modifications sur ce dernier : les
Windows Server 2012 81 / 686
modifications sont apportées à un contrôleur de domaine en
lecture/écriture et par réplication au RODC.
Il est également possible de se connecter en local à un RODC. Une
délégation peut donc être donnée à un autre utilisateur pour
l’administration du serveur (mise à jour Windows Update…) sans que
celui-ci ne soit administrateur du domaine.
Néanmoins, certains pré-requis sont à respecter :
• Niveau fonctionnel : Windows Server 2003 ou supérieur pour la
forêt et le domaine.
• Schéma : l’extension du schéma doit être effectuée afin
d’accueillir la fonctionnalité RODC.
• Contrôleur de domaine : un contrôleur de domaine en
lecture/écriture sous Windows Server 2008 ou supérieur doit être
présent sur le domaine.
L’installation d’un RODC (Read Only Domain Controller, contrôleur de
domaine en lecture seule) s’effectue souvent sur des sites distants.
Ainsi, nous allons en premier lieu effectuer la création d’un
deuxième site AD. Ce dernier contiendra uniquement le serveur RODC.
Par la suite, la promotion du serveur pourra être effectuée.
Ouvrez AD1, puis lancez via l’interface Windows la console Sites et
services Active Directory.
Déroulez Sites afin d’afficher les sites présents dans AD.
Effectuez un clic droit sur Default-First-Site-Name puis
sélectionnez Renommer.
Windows Server 2012 82 / 686
Remplacez le nom par défaut par Marseille.
Effectuez un clic droit sur le dossier Sites et sélectionnez Nouveau
Site.
Dans le champ Nom, saisissez Paris et sélectionnez
DEFAULTIPSITELINK.
Windows Server 2012 83 / 686
Le RODC est placé sur le site de Paris. Il est donc nécessaire de le
créer en amont.
Cliquez sur OK au message d’information.
Depuis l’interface Windows, ouvrez Utilisateurs et ordinateurs
Active Directory puis cliquez sur l’OU Domain Controllers.
Windows Server 2012 84 / 686
Effectuez un clic droit sur l’OU Domain Controllers puis
sélectionnez l’option Créer au préalable un compte de contrôleur de
domaine en lecture seule….
Cliquez sur Suivant dans la fenêtre d’accueil de l’assistant.
Windows Server 2012 85 / 686
Dans la fenêtre Informations d’identification réseau, laissez le
choix par défaut. Le compte Administrateur est utilisé pour
l’installation.
Windows Server 2012 86 / 686
Saisissez le nom du serveur (AD2) dans le champ Nom de l’ordinateur
puis cliquez sur Suivant.
Windows Server 2012 87 / 686
Le choix du site doit être fait, sélectionnez Paris et cliquez sur
Suivant.
Windows Server 2012 88 / 686
Attendez la fin de l’analyse de la configuration DNS. À l’aide de la
fenêtre suivante, il est possible d’effectuer plusieurs choix :
• Serveur DNS : installation d’un serveur DNS en mode lecture
seule.
• Catalogue global : le serveur installé aura le rôle de catalogue
global.
• Serveur RODC : le contrôleur de domaine installé est un RODC et
non un serveur avec des droits de lecture/écriture dans Active
Directory.
Windows Server 2012 89 / 686
Il n’est pas envisagé de déléguer l’administration du serveur sur le
site de Paris, l’installation est donc faite avec le compte
administrateur du domaine.
Windows Server 2012 90 / 686
Dans la fenêtre de résumé, cliquez sur Suivant puis sur Terminer. Le
compte de la machine apparaît avec l’état désactivé.
Le compte ayant été créé, la promotion peut maintenant être
effectuée. La précréation peut évidemment ne pas être effectuée, dans
ce cas le compte est créé lors de la promotion. Néanmoins, dans ce
cas précis, la mise en place d’une délégation est impossible.
Connectez-vous à la machine virtuelle AD2 puis ouvrez une session en
tant qu’administrateur.
Dans la console Gestionnaire de serveur, cliquez sur Ajouter des
Windows Server 2012 91 / 686
rôles et des fonctionnalités.
L’assistant se lance, cliquez sur Suivant.
Cliquez sur Installation basée sur un rôle ou une fonctionnalité
dans la fenêtre Sélectionner le type d’installation.
Dans la fenêtre du choix de serveur de destination, laissez le
paramètre par défaut.
Cochez la case Services AD DS.
Windows Server 2012 92 / 686
Cliquez sur Ajouter des fonctionnalités dans la fenêtre qui
s’affiche afin d’installer les fonctionnalités nécessaires à Active
Directory.
Cliquez sur Suivant dans la fenêtre Sélectionner des
fonctionnalités.
Windows Server 2012 93 / 686
Cliquez sur Installer pour lancer l’installation.
L’installation est en cours…
Windows Server 2012 94 / 686
Une fois l’installation terminée, cliquez sur Fermer.
Dans le Gestionnaire de serveur, cliquez sur le drapeau contenant le
point d’exclamation.
Cliquez sur Promouvoir ce serveur en contrôleur de domaine.
Windows Server 2012 95 / 686
Cliquez sur Ajouter un contrôleur de domaine à un domaine existant
et saisissez dans le champ Domaine le nom du domaine formation.local.
Cliquez sur le bouton Modifier afin de saisir les informations
d’identification.
Saisissez formation\administrateur dans le champ du nom
d’utilisateur ainsi que le mot de passe dans le champ adéquat.
Windows Server 2012 96 / 686
Cochez le bouton radio Utiliser le compte RODC existant.
Saisissez Pa$$w0rd dans le champ Taper le mot de passe du mode de
restauration des services d’annuaire (DSRM) puis cliquez sur Suivant.
Par défaut, un RODC ne fait que transmettre au contrôleur de domaine
qui a les droits complets les demandes d’authentification qu’il
reçoit. Pour permettre au contrôleur de domaine en lecture seule
d’authentifier les postes et utilisateurs, il est nécessaire qu’il
effectue une mise en cache des mots de passe.
Par défaut, le mot de passe des membres du groupe nommé Groupe de
réplication dont le mot de passe RODC est autorisé est mis en cache.
Il est possible d’ajouter les groupes et utilisateurs souhaités.
Windows Server 2012 97 / 686
Le deuxième champ présent dans la fenêtre Options RODC, contrairement
au premier, permet d’indiquer les groupes pour lesquels le mot de
passe des membres ne doit pas être mis en cache.
Laissez les paramètres par défaut et cliquez sur Suivant.
Un seul contrôleur de domaine est présent, laissez les choix par
défaut dans la fenêtre Options supplémentaires et cliquez sur
Suivant.
Windows Server 2012 98 / 686
Dans la fenêtre des chemins d’accès, cliquez sur Suivant.
Dans la fenêtre du résumé, cliquez sur Suivant.
Cliquez sur Installer dans la fenêtre de vérification de la
configuration.
À la fin de l’installation, le serveur redémarre afin de finaliser
l’installation. Le RODC est maintenant installé correctement.
Démarrez une session en tant qu’administrateur du domaine.
Ouvrez la console Utilisateurs et ordinateurs Active Directory.
Windows Server 2012 99 / 686
Effectuez un clic droit sur le domaine puis un clic gauche sur
Changer de contrôleur de domaine.
Sélectionnez AD2 puis cliquez sur OK.
Un message vous avertit que la connexion a été faite sur un RODC.
Cliquez sur OK.
Windows Server 2012 100 / 686
Il est impossible de créer un nouvel objet sur AD2.
4. Vérification à réaliser après l’installation d’un contrôleur de
domaine
L’installation d’un contrôleur de domaine terminé, il peut être utile
de vérifier les points suivants :
• La bonne configuration des sites AD.
• La configuration de la réplication intersite.
• L’association des sous-réseaux IP avec les bons sites.
• La bonne configuration de la zone DNS qui a autorité sur le
domaine. Cette vérification peut être effectuée par
l’intermédiaire de la console DNS.
Windows Server 2012 101 / 686
• La présence des enregistrements de type SRV.
• Exécutez la commande dcdiag /test:replications qui permet de
s’assurer d’une bonne réplication entre AD1 et AD2.
Windows Server 2012 102 / 686
• Distribuez les rôles FSMO aux serveurs adéquats afin d’éviter la
perte de tous les rôles en cas de crash d’un serveur.
Il est possible d’effectuer d’autres vérifications en fonction de
l’architecture de votre réseau (plusieurs forêts avec relation
d’approbation entre elles, plusieurs domaines dans la forêt…).
Redémarrage de l’AD
Active Directory s’appuie sur une base de données. Il est donc dans
certains cas nécessaire de défragmenter la base, d’effectuer une
restauration à la suite d’un crash, ou toute autre opération de
maintenance.
Pour effectuer toutes ces manipulations, il faut un accès complet à
la base de données. Lors de l’utilisation quotidienne de l’Active
Directory, l’accès est limité aux fonctionnalités offertes par les
différents outils (Sites et services AD, Utilisateurs et ordinateurs
AD…).
Depuis Windows Server 2008, un nouveau service Windows permet
d’arrêter l’annuaire AD afin d’avoir un accès complet à la base de
données.
1. Démarrage/arrêt des services Active Directory avec la console MMC
Services
Il existe deux manières d’arrêter ou de démarrer le service Active
Directory, la première, vue dans le présent point, est la gestion du
service depuis la console MMC Services. La deuxième est vue dans le
point suivant.
L’arrêt de ce service permet d’effectuer une maintenance
(défragmentation…) sur la base de données du rôle AD DS.
Placez la souris dans le coin inférieur gauche de l’écran afin de
Windows Server 2012 103 / 686
faire apparaître la vignette du menu de l’interface Windows.
Effectuez un clic droit puis sélectionnez Exécuter.
Saisissez dans le champ services.msc.
Double cliquez sur Services de domaine AD puis sur Arrêter.
D’autres services doivent être également arrêtés. Cliquez sur Oui.
Windows Server 2012 104 / 686
Après l’arrêt des services, il est impossible d’afficher les comptes
Utilisateurs et ordinateurs AD.
Redémarrez le service de domaine Active Directory.
2. Démarrage/arrêt des services Active Directory avec l’invite de
commandes
Comme pour tous les services, il est possible d’arrêter ou de
redémarrer les services Active Directory en ligne de commande.
L’instruction à utiliser est net stop pour l’arrêt du service et net
start pour le démarrage.
Ouvrez une invite de commandes DOS.
Saisissez dans la fenêtre net stop ntds. Validez l’arrêt des autres
services par un O.
Windows Server 2012 105 / 686
Tentez d’ouvrir la console Utilisateurs et ordinateurs AD. Un
message d’erreur apparaît.
Saisissez dans la fenêtre net start ntds.
Il est désormais possible d’accéder à la console.
Windows Server 2012 106 / 686
Suppression d’un contrôleur de domaine
Un contrôleur de domaine peut être amené à être rétrogradé en simple
serveur membre pour des raisons de changement de serveur ou autres.
La manipulation après avoir effectué la migration des comptes est
donc d’enlever le rôle de contrôleur de domaine au serveur.
1. Supprimer un contrôleur de domaine d’un domaine
Le domaine formation.local est constitué d’un contrôleur de domaine
en lecture/écriture et d’un contrôleur de domaine uniquement en
lecture. L’opération consiste à supprimer le rôle AD DS sur le RODC.
On parlera donc de rétrogradation du serveur.
Ouvrez une session sur AD2.
Lancez la console Gestionnaire de serveur.
Cliquez sur Gérer puis sur Supprimer des rôles et fonctionnalités.
Cliquez sur Suivant dans la page d’accueil de l’assistant.
Dans la fenêtre Sélectionner le serveur de destination, cliquez sur
Suivant.
Windows Server 2012 107 / 686
Décochez le rôle Services AD DS. Les fonctionnalités sont également
à supprimer. Un message d’erreur apparaît. Cliquez sur Rétrograder le
contrôleur de domaine.
Dans la fenêtre d’identification, cliquez sur Suivant.
Le compte à utiliser pour la rétrogradation du serveur peut être
changé à l’aide du bouton Modifier. En cas de contrôleur de domaine
isolé, il est utile de cocher la case Forcer la suppression de ce
contrôleur de domaine.
Windows Server 2012 108 / 686
Cochez la case Procéder à la suppression puis cliquez sur Suivant.
Dans la fenêtre des Options de suppression, cliquez sur Suivant.
Saisissez, à la fin de la dépromotion, le mot de passe qui est
utilisé par le compte administrateur.
Windows Server 2012 109 / 686
Dans la page du résumé, cliquez sur Rétrograder.
À la fin de la rétrogradation, le serveur redémarre.
Ouvrez une session sur AD2.
Lancez la console Gestionnaire de serveur.
Windows Server 2012 110 / 686
Cliquez sur Gérer puis sur Supprimer des rôles et fonctionnalités.
Cliquez sur Suivant dans la page d’accueil de l’assistant.
Dans la fenêtre de sélection du serveur de destination, cliquez sur
Suivant.
Décochez le rôle Services AD DS. Les fonctionnalités sont également
à supprimer.
Windows Server 2012 111 / 686
Dans la fenêtre Sélectionner des fonctionnalités, cliquez sur
Suivant.
Confirmez la suppression en cliquant sur Supprimer.
Le rôle Services AD DS est maintenant supprimé. Le rôle DNS n’a pas
été supprimé car ce rôle sera utilisé dans les chapitres suivants.
Clonage d’un contrôleur de domaine virtualisé
Le clonage d’un contrôleur de domaine consiste à effectuer une copie
du disque dur virtuel (fichier VHD) d’un contrôleur de domaine
existant. Il est nécessaire de créer un fichier de configuration
clone. Le nombre d’étapes et le temps nécessaire pour le déploiement
d’un contrôleur de domaine sont réduits.
Le clone utilise les critères suivants pour détecter qu’il s’agit
d’une copie d’un autre contrôleur de domaine.
Présence du fichier DCCloneConfig.xml dans un des emplacements
suivants :
• Le répertoire où réside le DIT.
• %windir%\NTDS
• La racine d’un lecteur de média amovible.
Le contexte de sécurité du serveur source est utilisé par le
contrôleur de domaine cloné afin de communiquer avec le serveur ayant
le rôle Emulateur PDC. Ce dernier exécute nécessairement Windows
Server 2012.
Après la vérification que le serveur qui effectue la demande est bien
autorisé pour l’opération de clonage, l’émulateur PDC crée une
nouvelle identité machine, un nouveau compte et une nouvelle SID
ainsi que le mot de passe permettant d’identifier cette machine en
tant que DC de réplica. Une fois les informations reçues, le serveur
clone prépare les fichiers de base de données afin de servir de
réplique.
1. Les différents composants du clonage
De nouvelles instructions PowerShell sont contenus dans le module
Active Directory :
New-ADDCCloneConfigFile : permet la mise en place du fichier
DCCloneConfig.xml au bon endroit, étape indispensable pour déclencher
le clonage. Des contrôles préalables sont effectués afin de permettre
le bon fonctionnement de l’opération. L’exécution peut être locale
sur un contrôleur de domaine virtualisé en cours de clonage, ou à
distance en utilisant l’option offline.
Les vérifications préalables effectuées sont les suivantes :
• Le contrôleur de domaine qui est en train d’être préparé est
autorisé pour le clonage (utilisation du groupe Contrôleur de
Windows Server 2012 112 / 686
domaine clonable).
• Le serveur ayant le rôle d’émulateur PDC doit exécuter Windows
Server 2012.
• Les programmes ou services listés par l’exécution de la commande
Get-ADDCCloningExcludedApplicationList sont inclus dans le
fichier CustomDCCloneAllowList.xml.
DCCloneConfig.xml : il est nécessaire de s’assurer de la présence du
fichier dans le dossier %windir%\NTDS ou à la racine d’un lecteur de
média amovible. Il permet le lancement du clonage ainsi que la
fourniture des paramètres de configuration du DC cloné. Il est
recommandé d’utiliser New-ADDCCloneConfigFile pour la création du
fichier afin d’éviter tout risque d’erreur.
Get-ADDCCloningExcludedApplicationList : ce cmdlet doit être exécuté
en amont du processus de clonage sur le contrôleur de domaine source.
Il permet de déterminer les services ou programmes installés qui ne
sont pas présents sur la liste prise en charge par défaut. Il
effectue une recherche sur la source des services dans le
gestionnaire de services et des programmes dans
HKLM\Software\Microsoft\Windows\CurrentVersion\Uninstall qui ne sont
pas présents dans une liste par défaut (DefaultDCCloneAllowList.xml).
DefaultDCCloneAllowList.xml : présent par défaut dans tous les
contrôleurs de domaine Windows Server 2012, il est stocké dans
%windir%\system32. Sa fonction est de lister les services et
programmes installés pouvant être clonés par défaut. Le contenu ou
l’emplacement ne doit pas être modifié.
CustomDCCloneAllowList.xml : les services et programmes non présents
dans le fichier précédent peuvent être insérés dans celui-ci afin
d’être intégrés au clonage. Exécutez Get-
ADDCCloningExcludedApplicationList afin de trouver les différents
services et programmes non présents dans le fichier
DefaultDCCloneAllowList.xml. Le commutateur GenerateXml doit être
utilisé afin de permettre la génération du fichier XML.
2. Pré-requis au clonage
• Le compte utilisé doit être membre du groupe Administrateurs du
domaine et la console PowerShell doit elle être exécutée avec
l’élévation de privilège.
Effectuez un clic droit sur Powershell et sélectionnez Exécuter
comme administrateur.
• Il est nécessaire d’avoir deux serveurs Hyper-V sous Windows
Server 2012, ainsi que le rôle Emulateur PDC hébergé par un
contrôleur de domaine sous Windows Server 2012.
Windows Server 2012 113 / 686
• Pour connaître le serveur qui a ce rôle, il est possible
d’utiliser la commande PowerShell ci-dessous :
Get-ADComputer (Get-ADDomainController -Discover -Service
"PrimaryDC").name -Property operatingsystemversion | fl
Le script peut être téléchargé sur la page Informations générales.
• Il est recommandé de s’assurer de l’état de santé du contrôleur
de domaine afin de dupliquer un serveur sain. Pour cela,
utilisez la commande dcdiag. Visitez ce site pour avoir plus
d’informations sur cette commande :
http://blogs.technet.com/b/askds/archive/2011/03/22/what-does-
dcdiag-actually-do.aspx
• Si le contrôleur de domaine source est également serveur DNS, le
clone a également le rôle de serveur DNS. Les zones DNS doivent
être intégrées à Active Directory.
• Lors du clonage, l’adresse configurée dans le client DNS du
serveur n’est pas dupliquée vers la destination ; elle est
spécifiée dans le fichier DCCloneConfig.xml. Si ce dernier ne
contient pas l’information, le client DNS pointera sur lui-même
en tant que serveur préféré par défaut. Si besoin, il est
nécessaire de mettre à jour les délégations DNS pour le
contrôleur domaine cloné.
• Les serveurs ayant les rôles suivants ne peuvent pas être clonés
:
• DHCP (Dynamic Host Configuration Protocol)
• Active Directory Certificate Services (AD CS)
• Active Directory Lightweight Directory Services (AD LDS)
3. Mise en place de la solution de clonage
Sur un des contrôleurs de domaine, ouvrez la console Centre
d’administration Active Directory.
Si la manipulation n’est pas effectuée sur le serveur qui sert à la
Windows Server 2012 114 / 686
préparation du clonage, il est nécessaire de prendre un contrôleur de
domaine du même domaine.
Dans l’OU Domain Controllers, double cliquez sur AD1 puis, à l’aide
de l’onglet Membre de, ajoutez le compte au groupe Contrôleurs de
domaine clonables.
Cliquez sur OK afin de valider l’ajout.
La réplication sur le serveur ayant le rôle d’émulateur PDC doit être
effectuée afin de s’assurer de la réussite des opérations de clonage.
La commande PowerShell ci-dessous peut également être utilisée.
Add-ADGroupMember -Identity "CN=Contrôleurs de domaine
clonables,CN=Users, DC=formation,DC=local" -Member "CN=AD1,OU=Domain
Controllers,DC=formation,DC=local"
Le script peut être téléchargé sur la page Informations générales.
L’exécution du cmdlet Get-ADDCCloningExcludedApplicationList est
maintenant nécessaire afin de permettre l’identification de tous les
programmes ou services qui ne sont pas évalués pour l’opération de
clonage. Cette manipulation est à faire sur le contrôleur de domaine
source virtualisé.
La commande doit être exécutée avant le lancement de la commande
PowerShell New-ADDCCloneConfigFile. Si ce dernier détecte des
applications exclues, le fichier DCCloneConfig.xml n’est pas créé.
Saisissez dans la console PowerShell Get-
ADDCCloningExcludedApplicationList.
Windows Server 2012 115 / 686
Le script peut être téléchargé sur la page Informations générales.
Vérifiez qu’aucun programme ou service ne pose problème. Si un
logiciel a été détecté, il est nécessaire de vérifier avec l’éditeur
les risques encourus par le clonage. Pour les incompatibilités au
niveau des rôles, il est nécessaire de migrer ce rôle vers un autre
serveur.
Saisissez dans la console PowerShell la commande :
New-ADDCCloneConfigFile -Static -IPv4Address "192.168.1.20"
-IPv4DNSResolver "192.168.1.10" -IPv4SubnetMask "255.255.255.0"
-CloneComputerName "AD3" -IPv4DefaultGateway "192.168.1.254"
-SiteName "Default-First-Site-Name"
Si une erreur apparaît indiquant l’impossibilité de trouver le groupe
Cloneable Domain Controller, créez un groupe portant ce nom dans le
dossier système Users puis ajoutez AD1 en tant que membre.
Le fichier est créé. Il permet de configurer le serveur qui portera
le nom AD3 dont la configuration IP est la suivante :
• Adresse IP : 192.168.1.20
• Masque de sous-réseau : 255.255.255.0
• Passerelle par défaut : 192.168.1.254
• Serveur DNS préféré : 192.168.1.10
Si le contrôleur de domaine n’est pas mis en tant que serveur DNS
Windows Server 2012 116 / 686
préféré, le clonage échoue.
Le contrôleur de domaine fera partie du même site Active Directory.
4. Exportation et importation du contrôleur de domaine source
Le contrôleur de domaine source virtualisé doit maintenant être
exporté afin d’être importé dans un autre serveur Hyper-V.
Il est nécessaire d’être au minimum membre du groupe Administrateur
local sur chaque hôte Hyper-V.
Si la machine virtuelle possède des snapshots, ils doivent être
supprimés avant d’effectuer l’exportation.
Arrêtez le serveur AD1 afin de pouvoir l’exporter.
Exportez AD1 dans le dossier c:\CloneAD1 en effectuant un clic droit
sur la machine virtuelle puis en sélectionnant Exporter.
Copiez le répertoire sur le deuxième serveur Hyper-V.
Sur le deuxième serveur Hyper-V, cliquez sur Importer un ordinateur
virtuel.
Windows Server 2012 117 / 686
Cliquez sur Suivant dans la fenêtre Avant de commencer.
À l’aide du bouton, sélectionnez le dossier AD1 présent dans
c:\clonead1 puis cliquez sur Suivant.
Dans la fenêtre Sélectionner l’ordinateur virtuel, cliquez sur
Suivant.
Dans le choix du type d’importation, sélectionnez Copier
l’ordinateur virtuel (créer un ID unique) puis cliquez sur Suivant.
Windows Server 2012 118 / 686
Cliquez deux fois sur Suivant. Si la fenêtre Connecter un réseau
s’affiche, sélectionnez la carte souhaitée et enfin, cliquez sur
Suivant.
Lancez l’importation en cliquant sur Terminer.
Windows Server 2012 119 / 686
La machine AD1 est présente sur le premier serveur.
Mais elle est également sur le deuxième (il suffit de la renommer à
la fin et de lui donner le nom définitif).
Démarrez en premier la machine source.
Lorsque la machine AD1 source a terminé de démarrer, effectuez la
même opération pour la deuxième machine.
Lors du démarrage, le système détecte la présence du fichier et
effectue le clonage.
Windows Server 2012 120 / 686
Le nom du poste a bien été configuré.
La configuration de la carte réseau est bien celle qui a été donnée
lors de la création du fichier.
Windows Server 2012 121 / 686
L’adresse du serveur DNS peut maintenant être modifiée afin de mettre
AD3 en tant que serveur préféré et AD1 en serveur auxiliaire.
Les rôles DNS et AD DS ont bien été installés.
Windows Server 2012 122 / 686
Enfin, le contrôleur de domaine AD3 a les mêmes propriétés que le
serveur AD1 (membre des mêmes groupes de sécurité, catalogue
global…).
Gestion des objets Active Directory
Le compte utilisateur
Active Directory contient beaucoup de types d’objets différents dont
le compte utilisateur. Généralement rattaché à une personne physique,
ce type permet à cette personne d’être authentifiée par un contrôleur
de domaine. L’authentification est faite à l’aide d’un mot de passe
saisi par l’utilisateur. Si l’authentification est réussie,
l’utilisateur se voit attribuer un jeton qui contient notamment son
SID (Security IDentifier), unique dans le domaine AD, ainsi que
l’ensemble des SID des groupes dont il est membre.
Les comptes utilisateur peuvent être locaux (ils sont dans ce cas
stockés dans une base SAM - Security Account Manager) ou de domaine
(stockés dans Active Directory).
Windows Server 2012 123 / 686
1. Création d’un utilisateur
Cet objet étant référencé dans le schéma, il est possible d’en créer
à souhait (dans la limite du nombre d’objets maximum autorisé par
votre version d’AD). Cette opération s’effectue à l’aide de la
console Utilisateurs et ordinateurs Active Directory. La création
peut être automatisée à l’aide de scripts PowerShell ou de la
commande DSADD.
Sur AD1, lancez la console Utilisateurs et ordinateurs Active
Directory.
Effectuez un clic droit sur le dossier système Users puis, dans le
menu contextuel, sélectionnez Nouveau - Utilisateur.
Un assistant se lance. Il permet la création de l’objet utilisateur.
Saisissez Jean dans le champ Prénom puis BAK dans le champ Nom.
Le champ Nom complet se remplit à l’aide des deux champs ainsi
renseignés.
Les champs Nom d’ouverture de session de l’utilisateur et Nom
d’ouverture de session de l’utilisateur (antérieur à Windows 2000)
contiennent le nom d’ouverture de session qu’utilise l’utilisateur
pour ouvrir une session.
Saisissez jbak dans le champ Nom d’ouverture de session de
l’utilisateur.
Le deuxième champ se remplit seul, ne le modifiez pas.
Windows Server 2012 124 / 686
Cliquez sur Suivant.
Saisissez Pa$$w0rd dans le champ Mot de passe puis confirmez-le.
Ce mot de passe a l’avantage de respecter la politique de complexité
du mot de passe qui est mise en vigueur pour les utilisateurs du
domaine formation.local.
Décochez l’option L’utilisateur doit changer le mot de passe à la
prochaine ouverture de session puis cliquez sur Suivant.
Cliquez sur Terminer pour lancer la création de l’objet.
2. Propriétés de l’objet utilisateur
Après l’étape de création de l’utilisateur, il convient de paramétrer
ses propriétés.
Effectuez un clic droit sur l’utilisateur Jean BAK puis sélectionnez
Propriétés.
Certains onglets nécessitent l’affichage des fonctionnalités
avancées. Dans la console Utilisateurs et ordinateurs Active
Directory, cliquez sur le menu Affichage puis sur
Fonctionnalités avancées. Seuls les onglets et propriétés les plus
utilisés sont détaillés ci-dessous.
• L’onglet Général reprend les informations saisies lors de la
création de l’objet. Il est possible de les compléter en
saisissant la page web, le numéro de téléphone…
• L’onglet Compte permet de modifier le nom d’utilisateur mais
également les différentes options de compte :
Windows Server 2012 125 / 686
• L’utilisateur doit changer le mot de passe.
• Le mot de passe n’expire jamais…
Il est également possible de choisir une date d’expiration pour le
compte (très utile pour des personnes en CDD ou des stagiaires) ;
lorsque la date est passée, le compte est automatiquement désactivé.
Le déverrouillage du compte peut également être effectué suite à un
nombre de tentatives de connexion infructueuses égal à celui
configuré dans la stratégie de mot de passe.
Enfin, la configuration des horaires d’accès, qui permet d’autoriser
l’ouverture de session sur le domaine dans une fourchette de temps
(par exemple, 9h - 18h), et la limitation des postes sur lesquels
l’utilisateur a le droit de se connecter sont également deux
propriétés configurables dans cet onglet.
• L’onglet Profil permet de configurer le chemin du profil de
l’utilisateur. Lors de l’ouverture de session, le poste vient
récupérer le profil stocké dans le partage réseau. Les
modifications sont copiées dans le profil stocké sur le serveur
lors de la fermeture de session. Le champ Script d’ouverture de
session est très souvent utilisé, il permet l’exécution d’un
script lorsque la session s’ouvre (il est possible de faire la
même opération lorsqu’un poste démarre ou s’arrête. Dans ce cas,
Windows Server 2012 126 / 686
l’exécution du script doit être configurée par stratégie de
groupe).
• L’onglet Éditeur d’attributs permet la modification les
attributs LDAP de l’objet Utilisateur.
Windows Server 2012 127 / 686
Les fonctionnalités avancées doivent être activées.
• L’onglet Membre de sert lors de l’ajout de l’utilisateur à un
groupe. L’opération peut être faite par l’intermédiaire de cet
onglet ou directement dans les propriétés du groupe concerné.
• L’onglet Réplication de mot de passe est utilisé avec un serveur
RODC (Read Only Domain Controller), il permet de s’assurer que
le mot de passe du compte utilisateur a bien été mis en cache
sur le serveur en lecture seule.
• L’onglet Objet donne le nom canonique de l’objet, composé du nom
complet précédé par son conteneur. Si ce dernier est enfant d’un
autre conteneur, celui-ci apparaîtra et ainsi de suite jusqu’à
la racine du domaine. On peut visualiser la classe d’objets et
les date et heure de création ainsi que celles de la dernière
modification de l’objet. Le nombre de séquences de mise à jour
(USN), qui s’incrémente à chaque modification, est également
présent. Enfin la protection contre la suppression accidentelle
peut également être activée. Par défaut, cette fonctionnalité
est désactivée.
Windows Server 2012 128 / 686
Comme pour tout objet Active Directory, une liste ACL est présente et
donne des droits de modification, de suppression ou autres à des
groupes ou utilisateurs.
3. Création d’un modèle d’utilisateur
Il est fréquent dans une entreprise que plusieurs personnes faisant
partie d’un même service aient accès aux mêmes ressources partagées.
La liste des groupes dont ils sont membres est donc la même. Afin de
faciliter la création d’utilisateurs possédant des propriétés
communes, il est possible de créer un utilisateur modèle qui peut
être copié. L’utilisateur qui sert de modèle peut être un compte
modèle désactivé ou tout simplement un compte activé.
Configurez les champs des onglets Général, Adresse, Compte, Profil
et Organisation.
Seuls les champs communs à tous sont copiés. Les autres devront être
saisis pendant ou après la création.
Effectuez un clic droit sur Jean BAK puis, dans le menu contextuel,
sélectionnez Copier.
Windows Server 2012 129 / 686
L’assistant se lance alors. Remplissez les champs Prénom, Nom puis
Nom d’ouverture de session de l’utilisateur et Nom d’ouverture de
session de l’utilisateur (antérieur à Windows 2000) puis cliquez sur
Suivant.
Saisissez Pa$$w0rd dans le champ Mot de passe puis confirmez-le et
cliquez sur Suivant.
Les options de compte sont par défaut les mêmes que celles du compte
modèle.
Windows Server 2012 130 / 686
Validez la création à l’aide du bouton Terminer.
Dans l’onglet Général, aucun champ n’a été copié depuis le compte
modèle.
Les propriétés qui sont copiées sont :
• Ville et Code postal dans l’onglet Adresse.
• Toutes les propriétés à l’exception des noms d’ouverture de
session.
• Chemin du profil et script d’ouverture de session.
• Service et Société dans l’onglet Organisation.
• La liste des groupes dans l’onglet Membre de.
4. Le jeton d’accès
Lors de la tentative d’ouverture de session, Active Directory se
charge de l’authentification et de l’autorisation des utilisateurs et
des ordinateurs. L’autorité de sécurité locale (LSA, Local Security
Authority) traite les requêtes d’authentification effectuées via
Kerberos v5 (ou via le protocole NTLM).
Windows Server 2012 131 / 686
Lorsque l’utilisateur est authentifié par son contrôleur de domaine,
ce dernier génère un jeton d’accès. Il contient le nom de
l’utilisateur et son SID (Security Identifier), ainsi que les groupes
dont il est membre et leurs SID. Si cet utilisateur est membre d’un
nouveau groupe après la création du jeton, il est nécessaire de
fermer puis ouvrir la session une nouvelle fois afin de générer un
nouveau jeton qui contiendra le nouveau groupe. Si la régénération
n’est pas effectuée, l’utilisateur ne pourra pas accéder à la
ressource partagée.
En effet, lors de la tentative d’accès à une ressource, les SID
contenus dans le jeton de l’utilisateur sont comparés à ceux présents
dans la DACL (Discretionary Access Control List). Si un SID est
trouvé, l’utilisateur se voit accorder l’accès avec les droits
configurés dans la liste de contrôle d’accès, sinon l’accès est
refusé.
Les groupes dans Active Directory
Afin de faciliter l’administration, il est recommandé d’utiliser des
groupes. Il est en effet plus facile d’ajouter le groupe dans l’ACL
(Access Control List) d’une ressource partagée plutôt que d’y
rajouter l’ensemble des utilisateurs. Une fois le groupe positionné,
l’administration ne se fait plus sur la ressource mais via la console
Utilisateurs et ordinateurs Active Directory (les opérations étant
des ajouts ou suppressions d’utilisateurs, groupes…). De plus, un
groupe peut être positionné sur la liste de contrôle d’accès de
plusieurs ressources. La création des groupes peut être faite par
profils (un groupe Compta qui regroupe les personnes de la
comptabilité, DRH…) ou par ressources (G_Compta_r, G_Compta_w…). Le
nom du groupe doit dans la mesure du possible être le plus parlant
possible. J’ai l’habitude de nommer mes groupes de la manière
suivante :
• L’étendue, ce point est traité plus loin dans le chapitre (G
pour globale, U pour universel ou DL pour domaine local).
• Le nom de la ressource (Compta, Fax, BALNicolas, RH…).
• Le droit NTFS qui va être attribué au groupe (w pour écriture, m
pour modifier, r pour lecture...)
Ainsi, si mon groupe se nomme G_Compta_w, je peux très vite en
déduire que c’est un groupe global positionné sur le dossier partagé
Compta et qui donne des droits d’écriture sur la ressource à ses
membres.
1. Types de groupes
Il existe dans Active Directory deux types de groupes : les groupes
de sécurité et les groupes de distribution. Le premier type de
groupes est une entité de sécurité et il possède un SID. Ainsi, il
Windows Server 2012 132 / 686
est possible de le positionner sur une liste de contrôle d’accès ou
de l’utiliser comme groupe de diffusion par le serveur Exchange. Le
groupe possédant un SID, il est présent dans le jeton d’accès de
l’utilisateur. Pour cette raison, il est conseillé, si le groupe est
utilisé uniquement pour l’envoi de mail, de choisir un groupe de
distribution.
Ce dernier type de groupes est utilisé par les applications de
messagerie comme groupe de diffusion. Ne possédant pas de SID, les
groupes concernés ne peuvent pas être positionnés dans une liste de
contrôle d’accès. Un mail envoyé à ce groupe est transféré à
l’ensemble des membres.
2. Étendues des groupes
Un groupe peut contenir des utilisateurs, des ordinateurs ou d’autres
groupes en fonction de son étendue. En effet, cette dernière a un
impact sur les membres du groupe et sur la ressource sur laquelle il
est positionné. Il existe quatre étendues de groupe :
• Local : ce type de groupes se trouve dans la base locale de
chaque machine ou serveur (à l’exception des contrôleurs de
domaine). Il peut contenir les utilisateurs ou groupes locaux à
la machine, des utilisateurs, ordinateurs ou groupes (globaux et
universels) d’un domaine de la forêt. Il est utilisé uniquement
dans des ACL locales.
Lors de la jonction au domaine d’une station de travail ou d’un
serveur, les groupes admins du domaine et utilisateurs du domaine
sont respectivement membre des groupes locaux Administrateurs et
Utilisateurs de la machine.
• Domaine local : utilisé pour gérer les autorisations d’accès aux
ressources du domaine, il peut avoir comme membres des
utilisateurs, ordinateurs ou groupes globaux et universels de la
forêt. Les groupes locaux de domaine membres de ce groupe
doivent être du même domaine. Ce type de groupes peut être
positionné uniquement sur des ressources de son domaine.
• Globale : contrairement à l’étendue Domaine local, les groupes
globaux peuvent contenir des utilisateurs, des ordinateurs ou
d’autres groupes globaux du même domaine. Les groupes globaux
peuvent être positionnés sur n’importe quelles ressources de la
forêt.
• Universel : les groupes universels peuvent contenir les
utilisateurs, ordinateurs et groupes globaux et universels d’un
domaine de la forêt. Il peut être membre d’un groupe de type
Universel ou Domaine local. Le groupe peut être positionné sur
les ACL de toutes les ressources de la forêt. Attention à ne pas
abuser de ce type de groupe car il est répliqué dans le
catalogue global. Un nombre important de groupes universels
charge la réplication du catalogue global.
Windows Server 2012 133 / 686
La stratégie de gestion des groupes (IGDLA) définie par Microsoft
schématise l’imbrication. Cette stratégie consiste à ajouter des
Identités (utilisateurs et ordinateurs) dans un groupe Global, lui-
même membre d’un groupe Domaine Local (il assure la fonction de
gestion de l’accès aux ressources). Ce dernier est positionné dans
une ACL.
Ainsi, si un nouveau groupe appelé G_Tech_w doit avoir accès à la
ressource partagée nommée Informatique, il n’est plus nécessaire
d’accéder à l’ACL. Un ajout dans le groupe (DL_Tech_w - celui-ci est
bien sûr positionné sur la ressource) donne l’accès souhaité.
3. Identités spéciales dans AD
Active Directory prend en charge les identités spéciales. Les membres
de ces groupes sont gérés par le système d’exploitation.
L’affichage ou la modification de ces identités spéciales ne peut
être effectué par l’intermédiaire de la console Utilisateurs et
ordinateurs Active Directory.
Voici une petite liste de ces groupes :
• Ouverture de session anonyme : utilisé pour les connexions à une
ressource sans avoir fourni un nom d’utilisateur et un mot de
passe. Avant Windows Server 2003, ce groupe était membre du
groupe Tout le monde, par défaut. Ce n’est plus le cas
aujourd’hui.
• Utilisateurs authentifiés : contrairement aux utilisateurs
anonymes, les membres de ce groupe sont les utilisateurs
authentifiés par un contrôleur de domaine. Le compte invité
n’est pas contenu dans ce groupe, même s’il dispose d’un mot de
passe.
• Tout le monde : ce groupe contient comme membres l’ensemble des
utilisateurs authentifiés ainsi que le groupe Invité.
• Interactif : lorsqu’un utilisateur accède à une ressource sur un
ordinateur sur lequel il a ouvert une session localement, il est
ajouté à ce groupe. Ce dernier contient également les
utilisateurs qui ont ouvert une session via le bureau à
distance.
• Réseau : contrairement au groupe précédent, celui-ci concerne
les utilisateurs qui accèdent à une ressource sur le réseau.
Comme nous avons pu le voir, la gestion de ces groupes ne peut être
effectuée par l’administrateur mais ce dernier a la possibilité de
les rajouter dans une ACL.
4. Création d’un groupe
Sur AD1, ouvrez une session en tant qu’administrateur puis lancez la
console Utilisateurs et ordinateurs Active Directory.
Dans la barre d’outils, cliquez sur l’icône permettant l’ajout d’un
Windows Server 2012 134 / 686
groupe.
L’icône située à droite de celle permettant la création d’un groupe
est grisée, car nous sommes dans un conteneur système et la création
d’une unité d’organisation est impossible.
Dans le champ Nom du groupe saisissez G_GestionnaireAD_w puis
cliquez sur OK.
Double cliquez sur le groupe qui vient d’être créé.
L’onglet Général reprend les informations que nous avons saisies. Le
changement de l’étendue peut être fait (en fonction des membres du
groupe…) depuis cet onglet. Pour mettre l’étendue en Domaine local,
il est nécessaire dans un premier temps de la passer en Universelle.
Windows Server 2012 135 / 686
Cliquez sur Universelle puis sur Appliquer.
Sélectionnez Domaine local et validez le choix en cliquant sur
Appliquer.
Windows Server 2012 136 / 686
Les onglets Membres et Membre de permettent de rajouter des objets
dans le groupe ou de rendre ce dernier membre d’un autre groupe.
Cliquez sur l’onglet Membres puis sur le bouton Ajouter.
Dans le champ Entrez les noms des objets à sélectionner, saisissez
obonnet;gbonnet et cliquez sur Vérifier les noms.
Cliquez sur OK.
Windows Server 2012 137 / 686
Comme pour tous les objets AD (unité d’organisation, compte
utilisateur, compte ordinateur et groupe), la protection contre la
suppression peut être effectuée.
Le compte ordinateur
Par défaut, un ordinateur appartient à un groupe de travail. Pour
pouvoir ouvrir une session sur le domaine, l’ordinateur doit
appartenir au domaine. À l’identique du compte utilisateur,
l’ordinateur possède un nom d’ouverture de session (attribut
sAMAccountName), un mot de passe et un SID. Ces informations
d’identification permettent au compte ordinateur d’être authentifié
sur le domaine. Si l’authentification réussit, une relation sécurisée
est établie entre le contrôleur de domaine et le poste.
1. Le conteneur Computers
Lorsque l’ordinateur est joint au domaine et si le compte n’existe
pas, un compte ordinateur est automatiquement créé dans le conteneur
Computers. Ce conteneur est un dossier système, aucune stratégie de
groupe ne peut être appliquée à celui-ci. Il est donc nécessaire de
déplacer le compte de l’ordinateur vers l’unité d’organisation
souhaitée.
Néanmoins, il est possible d’effectuer la création des nouveaux
comptes ordinateur vers un autre conteneur. En effectuant cette
Windows Server 2012 138 / 686
opération, le conteneur par défaut peut être une unité d’organisation
sur laquelle est positionnée une stratégie de groupe.
Pour effectuer cette opération, la commande redircmp est utilisée.
Sur AD1, lancez la console Utilisateurs et ordinateurs Active
Directory.
Cliquez sur la racine du domaine puis, dans la barre d’outils,
cliquez sur l’icône permettant la création d’une unité
d’organisation.
Dans le champ Nom, saisissez COrdinateurs puis cliquez sur OK.
Lancez une invite de commandes DOS puis saisissez la commande
redircmp "OU=COrdinateurs,DC=formation,DC=local" puis appuyez sur la
touche [Entrée] du clavier.
Lors des prochaines jonctions, les comptes ordinateurs seront créés
dans l’OU COrdinateurs.
2. Canal sécurisé entre le contrôleur de domaine et le poste
Comme nous l’avons vu plus haut, lors de la jonction au domaine un
compte ordinateur est créé. Ce dernier possède un nom d’utilisateur
(sAMAccountName) et un mot de passe, celui-ci est stocké sous forme
de secret LSA (autorité de sécurité locale). Un changement de mot de
passe est effectué tous les 30 jours. Lors de la connexion au
Windows Server 2012 139 / 686
domaine, les informations d’identifications sont utilisées par le
service Netlogon afin de créer un canal sécurisé avec son contrôleur
de domaine.
Dans certains cas, il peut arriver qu’un canal sécurisé soit rompu.
Le compte machine n’étant alors plus authentifié, il est impossible
d’ouvrir une session sur le domaine. Plusieurs actions peuvent causer
cette rupture du canal :
• Restauration d’un contrôleur de domaine.
• Restauration du poste.
• Suppression et recréation du compte ordinateur.
Dans ces cas-là, un message d’erreur s’affiche, informant
l’utilisateur qu’il est impossible de trouver un compte ordinateur.
La recréation du canal sécurisée est nécessaire pour ouvrir la
session sur le domaine.
Pour réinitialiser le canal sécurisé rompu, il est possible de sortir
la machine du domaine en la plaçant dans un groupe de travail. Par la
suite, l’ordinateur doit être à nouveau joint au domaine.
Une autre méthode consiste à régénérer le canal à l’aide de l’outil
netdom.ou nltest. L’avantage de cette solution est la conservation du
SID et l’appartenance aux groupes.
La corbeille AD
La suppression accidentelle d’un objet Active Directory peut avoir un
impact plus ou moins important sur la production. Apparues avec
Windows Server 2008 R2, l’activation et la restauration étaient
effectuées en ligne de commande. Des outils tiers non officiels sont
apparus afin d’ajouter une interface graphique.
La corbeille AD venait s’ajouter au Tombstoned apparu avec Windows
Windows Server 2012 140 / 686
Server 2003 et qui permet de réanimer un compte supprimé dont
l’attribut isDeleted a été placé à True. L’utilitaire LDP permet la
réanimation d’un compte. Il supprime l’attribut isDeleted, néanmoins
l’appartenance au groupe et les propriétés de l’objet sont
perdues. Comme pour la corbeille, un utilitaire tiers vient remplacer
les lignes de commandes.
Lorsque la corbeille est activée, les attributs des objets Active
Directory supprimés sont préservés. Il est donc possible d’effectuer
la restauration de l’objet dans son intégralité.
La fonctionnalité a été améliorée dans Windows Server 2012 par
l’ajout d’une interface graphique qui permet la restauration d’un
objet supprimé. Une liste de tous les objets ayant été supprimés
s’affiche. L’administrateur peut ainsi sélectionner ceux dont il
souhaite la récupération.
Comme beaucoup de fonctionnalités, la corbeille AD possède ses pré-
requis. Afin de pouvoir l’activer et l’utiliser, il est nécessaire
d’avoir un niveau fonctionnel de la forêt configuré sur le niveau
Windows Server 2008 R2 au minimum (tous les contrôleurs de domaine
doivent donc être au minimum sous Windows Server 2008 R2). Comme pour
la version précédente, l’activation de la corbeille est irréversible.
La désactivation est donc impossible.
Sur AD1, ouvrez l’interface Windows et cliquez sur Domaines et
approbations Active Directory.
Effectuez un clic droit sur Domaines et approbations Active
Directory puis dans le menu contextuel, sélectionnez Augmenter le
niveau fonctionnel de la forêt.
Vérifiez qu’il est bien sur un niveau fonctionnel Windows Server
2008 R2 ou Windows Server 2012.
Windows Server 2012 141 / 686
Lancez la console Centre d’administration Active Directory depuis
l’interface Windows.
Dans le menu de gauche, double cliquez sur formation (local).
Cliquez sur Activer la Corbeille dans le bandeau Tâches.
Cliquez sur OK afin de lancer l’activation.
Windows Server 2012 142 / 686
Créez des unités d’organisation, des groupes et des utilisateurs de
test puis supprimez-les afin de les placer dans la corbeille.
Dans la console Centre d’administration Active Directory, double
cliquez sur Deleted Objects.
Les objets précédemment supprimés apparaissent.
Sélectionnez les objets supprimés puis cliquez sur Restaurer.
Windows Server 2012 143 / 686
Restaurer sur dans le bandeau Actions permet d’effectuer la
restauration dans un endroit différent de celui d’origine.
Les attributs des comptes ont bien été restaurés.
Les opérations qui ont été faites ci-dessus peuvent être effectuées
en ligne de commande en PowerShell.
Implémentation d'un serveur DHCP
Rôle du service DHCP
DHCP (Dynamic Host Configuration Protocol) est un protocole qui
permet d’assurer la configuration automatique des interfaces réseaux.
Cette configuration comprend une adresse IP, un masque de sous-réseau
mais également une passerelle et des serveurs DNS. D’autres
paramètres supplémentaires peuvent être distribués (serveur WINS…).
Windows Server 2012 144 / 686
La taille des réseaux actuels oblige de plus en plus à remplacer
l’adressage statique saisi par un administrateur sur chaque machine
par un adressage dynamique effectué par le biais du serveur DHCP. Ce
dernier offre l’avantage d’offrir une configuration complète à chaque
machine qui en fait la demande, de plus, il est impossible de
distribuer deux configurations identiques (deux mêmes adresses IP
distribuées). Le conflit IP est donc évité. L’administration s’en
trouve également facilitée.
Le serveur est capable d’effectuer une distribution de configuration
IPv4 ou IPv6.
1. Fonctionnement de l’allocation d’une adresse IP
Si l’interface réseau est configurée pour obtenir un bail DHCP, elle
va tenter d’obtenir un bail par l’intermédiaire d’un serveur DHCP.
Cette action s’opèrera par l’échange de plusieurs trames entre le
client et le serveur.
La machine envoie à l’aide d’une diffusion (envoi d’un broadcast), un
datagramme (DHCP Discover) sur le port 67.
Tout serveur qui reçoit ce datagramme diffuse une offre DHCP au
client (DHCP Offer), ce dernier peut évidemment recevoir plusieurs
offres. Le port utilisé pour l’offre est le 68.
Le client retient la première offre qu’il reçoit et diffuse sur le
réseau un datagramme (DHCP Request). Ce dernier va comporter
l’adresse IP du serveur et celle qui vient d’être proposée au client,
le serveur retenu reçoit une demande d’assignation de l’adresse alors
que les autres serveurs sont avertis qu’ils n’ont pas été retenus.
Le serveur envoie un datagramme d’accusé de réception (DHCP ACK
(Acknowledgement) qui assigne au client l’adresse IP et son masque de
sous-réseau ainsi que la durée du bail et éventuellement d’autres
paramètres.
La liste des options que le serveur DHCP peut accepter est définie
dans la RFC 2134.
Un bail DHCP (configuration attribuée à un poste) a une durée de
validité. Cette variable de temps est définie par l’administrateur. À
50 % de la durée du bail, le client commence à demander le
renouvellement du bail qui lui a été octroyé. Cette demande est faite
uniquement au serveur qui a attribué le bail. Si ce dernier n’a pas
été renouvelé, la prochaine demande s’effectuera à 87,5% de la durée
du bail. Au terme de ce dernier, si le client n’a pas pu obtenir de
renouvellement ou une nouvelle allocation, l’adresse est désactivée
et il perd la faculté d’utiliser le réseau TCP/IP.
Installation et configuration du rôle DHCP
Comme pour les autres services qui peuvent être ajoutés au serveur,
Windows Server 2012 145 / 686
DHCP est un rôle. Son installation s’effectue à l’aide de la console
Gestionnaire de serveur.
Ouvrez le Gestionnaire de serveur et cliquez sur Ajouter un rôle.
Dans la fenêtre Sélectionner le type d’installation, laissez le
choix par défaut.
Le serveur de destination est AD1. Laissez le choix par défaut.
Windows Server 2012 146 / 686
Sélectionnez le rôle Serveur DHCP. Les fonctionnalités doivent être
installées, cliquez sur Ajouter des fonctionnalités dans la fenêtre
qui s’affiche.
Cliquez sur Suivant dans la fenêtre Sélectionner des
fonctionnalités.
Dans la fenêtre de confirmation, cliquez sur Installer.
Windows Server 2012 147 / 686
Dans l’interface Windows, effectuez un clic droit à un endroit où il
n’y a pas de tuiles puis cliquez sur Toutes les applications.
Cliquez sur DHCP.
Windows Server 2012 148 / 686
Le rôle est maintenant installé mais il n’est pas configuré.
1. Ajout d’une nouvelle étendue
Une étendue DHCP est constituée d’un pool d’adresses IP (par exemple,
192.168.1.100 à 192.168.1.200). Lorsqu’un client effectue une
demande, le serveur DHCP lui attribue une des adresses du pool.
La plage d’adresses IP distribuable par l’étendue est nécessairement
contiguë. Pour éviter la distribution de certaines adresses, il est
possible de faire des exclusions d’une adresse ou de plusieurs
adresses contiguës. Ces dernières peuvent être assignées à un poste
de façon manuelle sans risquer un conflit d’IP puisque le serveur ne
distribuera pas ces adresses.
Utilisation de la règle 80/20 pour les étendues
Windows Server 2012 149 / 686
Il est possible d’avoir deux serveurs DHCP actifs sur le réseau en
découpant le pool d’adresses en deux. La règle du 80/20 permet dans
un premier temps d’équilibrer l’utilisation des serveurs DHCP mais
surtout de pouvoir avoir deux serveurs sans risque de conflit IP. Le
serveur 1 distribue 80 % du pool d’adresses alors que le serveur 2
est configuré pour distribuer les adresses restantes (20 %).
Configuration de l’étendue
Développez le nœud ad1.formation.local puis IPv4.
Effectuez un clic droit sur IPv4 puis sélectionnez Nouvelle étendue.
L’assistant de création de la nouvelle étendue se lance.
Saisissez Etendue Formation dans le champ Nom.
Windows Server 2012 150 / 686
La plage d’adresses distribuable va de 192.168.1.100 à 192.168.1.150.
Saisissez 192.168.1.100 dans Adresse IP de début et 192.168.1.150
dans Adresse IP de fin.
Dans la fenêtre des exclusions, cliquez sur Suivant.
Windows Server 2012 151 / 686
Laissez la Durée de bail par défaut.
Dans la fenêtre Configuration des paramètres DHCP, cliquez sur
Suivant.
Laissez le champ Passerelle vide et cliquez sur Suivant.
Saisissez l’Adresse IP du serveur DNS (192.168.1.10) puis cliquez
sur Ajouter.
Dans la fenêtre des Serveurs WINS, cliquez sur Suivant.
L’étendue est activée à la fin de l’assistant, laissez le choix par
défaut.
Windows Server 2012 152 / 686
Cliquez sur Terminer pour fermer l’assistant.
Effectuez un clic droit sur le serveur puis sélectionnez Autoriser.
2. Configuration des options dans le DHCP
Les options permettent de distribuer des options supplémentaires dans
le bail, telles que le nom de domaine DNS et l’adresse du serveur
DNS. Trois types d’options existent :
• les options serveur
les options de l’étendue
les options de réservation
Les options serveur
Elles s’appliquent à toutes les étendues du serveur ainsi qu’aux
réservations. Si la même option est configurée dans les options
d’étendue, c’est cette dernière qui l’emporte, l’option serveur est
donc ignorée.
Dans la console DHCP, effectuez un clic droit sur Options de serveur
puis cliquez sur Configurer les options.
Windows Server 2012 153 / 686
Une fenêtre s’affiche, il est possible de configurer l’option
souhaitée.
Cochez la case 015 Nom de domaine DNS et saisissez formation.intra
dans le champ Valeur chaîne.
Windows Server 2012 154 / 686
Cliquez sur OK pour créer l’option.
Les options apparaissent également dans les Options d’étendue et dans
les options de Réservations.
Options d’étendue
Windows Server 2012 155 / 686
Réservations
Les options de l’étendue
Elles s’appliquent uniquement à l’étendue. Chaque étendue possède ses
options, ces dernières peuvent être différentes d’une étendue à
l’autre.
Dans la console DHCP, effectuez un clic droit sur Options d’étendue
Windows Server 2012 156 / 686
puis cliquez sur Configurer les options.
Cochez la case 015 Nom de domaine DNS et saisissez formation.local
dans le champ Valeur chaîne.
Cliquez sur OK pour créer l’option.
Windows Server 2012 157 / 686
L’option d’étendue est bien prioritaire sur celles du serveur.
L’option Nom de domaine DNS a donc bien été remplacée.
Les options de réservation
Elles s’appliquent uniquement aux réservations. Chaque réservation
peut avoir des options différentes.
Les réservations sont étudiées après l’étude des options DHCP.
3. Réservation de bail DHCP
Les réservations DHCP permettent de s’assurer qu’un client configuré
pour recevoir un bail DHCP aura systématiquement la même
configuration ; très utile pour les imprimantes réseau que l’on
souhaite garder en adressage dynamique, ceci afin de s’assurer que
l’adresse IP sera toujours identique. En cas de présence de plusieurs
serveurs DHCP sur un même réseau, la réservation créée doit être
répliquée sur les autres serveurs.
La création d’une réservation nécessite la saisie de plusieurs
informations :
• Le nom de la réservation : ce champ contient généralement le nom
du poste ou de l’imprimante concerné par cette réservation.
• L’adresse IP : indique l’adresse qui doit être distribuée au
client.
• L’adresse MAC : l’adresse MAC de l’interface réseau qui fait la
demande doit être saisie.
Windows Server 2012 158 / 686
Dans la console DHCP, effectuez un clic droit sur Réservations puis
sélectionnez Nouvelle réservation.
Configurez la fenêtre Nouvelle réservation comme ci-dessous :
• Nom de réservation : CLI8-01
• Adresse IP : 192.168.1.149
• Adresse MAC : saisissez l’adresse MAC de la machine CLI8-01
(commande ipconfig /all à effectuer sur le poste client).
La description est un champ facultatif. Elle permet de rajouter une
indication supplémentaire.
Windows Server 2012 159 / 686
Cliquez sur OK pour valider la nouvelle réservation.
Sur le poste client, saisissez dans une invite de commandes DOS la
commande ipconfig /release (pour libérer le bail), puis ipconfig
/renew (pour effectuer une demande de configuration au serveur).
L’adresse IP est bien celle réservée.
Windows Server 2012 160 / 686
La réservation apparaît en tant qu’active dans la console DHCP.
Une nouveauté de Windows Server 2012 est l’implémentation des filtres
dans le service DHCP.
4. Mise en place des filtres
Les filtres permettent de créer des listes vertes et des listes
d’exclusion. La liste verte permet à toutes les interfaces réseau
dont les adresses MAC sont listées d’obtenir un bail DHCP. Elle est
représentée par le dossier Autorisation dans le nœud Filtres. La
liste d’exclusion, contrairement à la liste verte, interdit l’accès
au service à toutes les adresses MAC référencées. Elle est
représentée par le dossier Exclusion.
Cette fonctionnalité alourdit les tâches d’administration car il est
nécessaire de saisir l’adresse MAC d’une nouvelle machine pour
qu’elle puisse recevoir un bail.
Il est recommandé de créer les filtres avant d’activer la
fonctionnalité. Dans le cas contraire, plus aucune machine de votre
réseau ne pourra demander de bail.
Windows Server 2012 161 / 686
Par défaut, les deux listes sont désactivées.
Effectuez un clic droit sur la liste Autorisation puis sélectionnez
Activer. Recommencez la même opération pour Exclusion.
Sur le poste client, libérez le bail (ipconfig /release) puis
demandez-en un nouveau (commande ipconfig /renew).
Une erreur apparaît sur le poste, le serveur DHCP n’ayant pas
répondu.
Windows Server 2012 162 / 686
Effectuez un clic droit sur Autorisation puis sélectionnez Nouveau
filtre.
Saisissez l’Adresse MAC de CLI8-01 ainsi qu’une Description.
Cliquez sur Ajouter pour valider le filtre.
Windows Server 2012 163 / 686
Sur CLI8-01, relancez la demande d’un bail (ipconfig /renew).
La demande est acceptée et le poste reçoit une configuration.
Dans le dossier Autorisation, effectuez un clic droit sur le filtre
qui vient d’être créé puis sélectionnez Déplacer vers la liste
d’exclusion.
La même manipulation peut être effectuée pour déplacer un filtre de
la liste d’exclusion vers la liste verte.
Windows Server 2012 164 / 686
Recommencez l’étape de libération/demande d’un nouveau bail sur le
poste CLI8-01.
Comme tout à l’heure, le serveur ne répond plus à la machine.
Effectuez un clic droit sur le filtre que vous venez de faire passer
dans Exclusion puis sélectionnez Déplacer vers la liste verte.
Cette nouveauté est une grande amélioration puisqu’elle permet de
s’assurer que seules les personnes autorisées recevront un bail DHCP.
Attention néanmoins en entreprise, l’administration va être alourdie.
Base de données du service DHCP
La base de données peut stocker un nombre d’enregistrements illimité
et le nombre de clients DHCP va influer sur la taille de la base.
La base de données du serveur fonctionne avec un moteur Exchange
Server JET. Lors de l’installation du rôle, les fichiers ci-dessous
nécessaires au fonctionnement du service sont stockés dans
Windows\System32\Dhcp.
Windows Server 2012 165 / 686
• Dhcp.mdb : base de données du service DHCP.
• Dhcp.tmp : ce fichier est utilisé comme fichier d’échange
lorsqu’une maintenance des index est effectuée sur la base.
• J50.log : permet la journalisation des transactions.
• J50.chk : fichier de points de vérification.
Lors de l’attribution d’un bail, la base de données est mise à jour
et une entrée dans la base de registre est faite.
1. Sauvegarde et restauration de la base de données
Les logiciels de sauvegarde du marché ont la possibilité de
sauvegarder et de restaurer la base de données du service DHCP.
Néanmoins, il est possible d’effectuer cette opération à la main.
Dans la console DHCP, effectuez un clic droit sur le serveur puis
sélectionnez Sauvegarder.
Créez un nouveau dossier appelé SauvDhcp dans C:.
Ensuite, cliquez sur l’étendue présente dans le serveur DHCP et
sélectionnez Supprimer.
Validez les messages d’avertissement en cliquant deux fois sur Oui.
Il va maintenant être nécessaire d’effectuer une restauration.
Windows Server 2012 166 / 686
Dans la console DHCP, effectuez un clic droit sur le serveur puis
sélectionnez Restaurer.
Sélectionnez le répertoire créé pendant la sauvegarde puis cliquez
sur OK.
Un message vous avertit que le service doit être redémarré. Cliquez
sur Oui.
Le service est arrêté puis redémarré et un message vous avertit du
bon fonctionnement de la restauration.
Vérifiez la présence de toutes les configurations (baux distribués,
réservation…).
Windows Server 2012 167 / 686
Haute disponibilité du service DHCP
Le service DHCP est un service important dans un réseau informatique.
En cas d’arrêt du service, plus aucun bail n’est attribué et les
machines vont au fur et à mesure perdre l’accès au réseau. Pour
éviter cela, il est possible d’installer un deuxième serveur DHCP et
de partager la plage distribuée (généralement 80 % pour le premier
serveur et 20 % pour l’autre). La deuxième solution consiste à
installer un cluster DHCP, solution efficace mais qui nécessite
quelques compétences.
Depuis Windows Server 2012, il est possible de faire travailler deux
serveurs DHCP sans avoir à monter un cluster. Ainsi, un service DHCP
disponible en continu est mis en place sur le réseau. Si un des
serveurs n’est plus en ligne, les machines clientes peuvent contacter
un autre serveur.
Les deux serveurs se répliquent les différentes informations de bail
entre eux, afin de permettre au deuxième serveur de prendre la
responsabilité de la gestion des demandes des clients. En cas de
configuration en mode équilibrage de charge, les demandes des clients
sont redirigées entre les deux serveurs.
Le basculement DHCP ne peut contenir que deux serveurs maximum et
offre le service uniquement pour les étendues IPv4.
Sur AD2, lancez le Gestionnaire de serveur puis cliquez sur Ajouter
des rôles et des fonctionnalités.
Dans la fenêtre Avant de commencer, cliquez sur Suivant.
Laissez le choix par défaut dans la fenêtre Sélectionner le type
d’installation puis cliquez sur Suivant.
Windows Server 2012 168 / 686
Le serveur de destination est AD2.formation.local. Cliquez sur
Suivant.
Cochez la case Serveur DHCP puis cliquez sur le bouton Ajouter des
fonctionnalités présent dans la fenêtre qui s’affiche.
Cliquez trois fois sur Suivant puis sur Installer.
L’installation est en cours…
Windows Server 2012 169 / 686
À la fin de l’installation, cliquez sur Fermer.
Dans le Gestionnaire de serveur, cliquez sur le drapeau puis sur
Terminer la configuration DHCP.
Cliquez sur Suivant dans la fenêtre Description puis sur Valider
dans Autorisation.
Dans l’interface Windows, cliquez sur DHCP.
Double cliquez sur ad2.formation.local puis sur IPv4.
Windows Server 2012 170 / 686
Aucune étendue n’est présente.
Sur AD1, cliquez sur DHCP dans l’interface Windows.
Double cliquez sur ad1.formation.local puis sur IPv4.
Effectuez un clic droit sur IPv4 puis cliquez sur Configurer un
basculement.
Une seule étendue est présente dans le DHCP, cliquez sur Suivant
dans la fenêtre Introduction au basculement DHCP.
Windows Server 2012 171 / 686
Dans la fenêtre Spécifier le partenaire, cliquez sur Ajouter un
serveur.
Cliquez sur ad2.formation.local puis cliquez sur OK.
Cliquez sur Suivant pour valider le partenaire.
Windows Server 2012 172 / 686
Saisissez P@rtDHCP dans le champ Secret partagé.
Modifiez la valeur du champ Délai de transition maximal du client
(MCLT) en 1 minute.
Ce champ spécifie la durée pendant laquelle le serveur DHCP doit
attendre, si son partenaire est hors ligne, pour prendre le contrôle
de la plage d’adresses IP. La valeur par défaut est de 1 heure.
Windows Server 2012 173 / 686
Cliquez sur Suivant puis sur Terminer.
Vérifiez que les étapes ont bien l’état Réussite puis cliquez sur
Fermer.
Windows Server 2012 174 / 686
Sur AD2, accédez à la console DHCP. L’étendue est maintenant
présente.
Effectuez un clic droit sur IPv4 puis sélectionnez Propriétés.
Sélectionnez l’onglet Basculement.
Windows Server 2012 175 / 686
Cliquez sur Modifier pour visualiser les propriétés qui sont
modifiables.
Windows Server 2012 176 / 686
Modifiez le champ Serveur local afin qu’il soit égal à 0.
Effectuez un ipconfig /all sur CLI8-01.
Saisissez ipconfig /release et appuyez sur la touche [Entrée] du
Windows Server 2012 177 / 686
clavier puis ipconfig /renew dans l’invite de commandes DOS et
appuyez sur la touche [Entrée].
Utilisez la commande ipconfig /all pour visualiser la nouvelle
commande.
Le serveur DHCP qui a distribué l’adresse est bien le deuxième.
Le basculement peut également être utilisé en mode Serveur de
secours.
Sur AD1, effectuez un clic droit sur IPv4 puis sélectionnez
Propriétés.
Sélectionnez Basculement puis cliquez sur Modifier.
Cochez Mode du serveur de secours puis cliquez sur OK.
Le mode d’équilibrage de charge permet d’équilibrer les demandes en
fonction du pourcentage configuré. Elle permet de s’assurer que la
charge de travail des serveurs est « égale » pour tous. Le mode du
serveur de secours assure lui une haute disponibilité. En cas de
crash d’un serveur, le serveur partenaire prend le relais.
Windows Server 2012 178 / 686
Cliquez sur OK. Ce serveur a le rôle Actif.
Le deuxième serveur a le rôle Veille.
Windows Server 2012 179 / 686
Saisissez ipconfig /all dans une invite de commandes sur CLI8-01.
Le serveur DHCP est le 192.168.1.13 soit AD2.formation.local.
Saisissez ipconfig /release et appuyez sur la touche [Entrée] du
Windows Server 2012 180 / 686
clavier puis ipconfig /renew dans l’invite de commandes DOS et
appuyez sur la touche [Entrée].
Cette opération permet l’attribution d’un bail DHCP par AD1.
Sur AD1, lancez la console DHCP.
Cliquez sur ad1.formation.local. Sélectionnez Toutes les tâches puis
cliquez sur Arrêter.
Sur CLI8-01, saisissez ipconfig /release et appuyez sur la touche
[Entrée] du clavier puis ipconfig /renew dans l’invite de commandes
DOS et appuyez sur la touche [Entrée].
Windows Server 2012 181 / 686
Le serveur de secours est venu remplacer le serveur Actif
actuellement hors service.
IPAM
IPAM (IP Address Management) est une fonctionnalité intégrée dans les
systèmes d’exploitation Windows Server 2012. Elle donne la
possibilité de découvrir, surveiller, auditer et gérer un ou
plusieurs adressages IP. Il est également possible d’effectuer
l’administration et la surveillance des serveurs DHCP (Dynamic Host
Configuration Protocol) et DNS (Domain Name Service).
Les composants suivants sont compris dans la fonctionnalité :
• Découverte automatique de l’infrastructure des adresses IP :
découverte des contrôleurs de domaine, des serveurs DHCP et des
serveurs DNS dans le domaine souhaité.
• Affichage, création de rapports et gestion personnalisés de
l’espace d’adressage IP : donne les détails des données de suivi
et d’utilisation détaillées des adresses IP. Les espaces
d’adressages IPv4 et IPv6 sont organisés en blocs d’adresses IP,
en plages d’adresses IP et en adresses IP individuelles.
• Audit des modifications de configuration du serveur et suivi de
l’utilisation des adresses IP : affichage des événements
opérationnels pour le serveur IPAM et DHCP géré. Un suivi des
adresses IP, ID de client, nom d’hôte ou nom d’utilisateur sont
également effectués. Les événements de bail DHCP et les
événements d’ouverture de session utilisateur sont collectés sur
les serveurs NPS (Network Policy Server), sur les contrôleurs de
domaine et sur les serveurs DHCP.
Deux méthodes sont possibles pour déployer des serveurs IPAM :
• Distribuée : un serveur IPAM sur chaque site de l’entreprise.
Windows Server 2012 182 / 686
• Centralisée : un serveur pour l’ensemble de l’entreprise.
IPAM effectue des tentatives périodiques de localisation des
contrôleurs de domaine, des serveurs DNS et DHCP. Cette opération de
localisation concerne évidemment les serveurs qui se trouvent dans
l’étendue des stratégies de groupe. Afin d’être gérés par IPAM et
autoriser l’accès à ce dernier, les paramètres de sécurité et les
ports du serveur doivent être configurés.
La communication entre le serveur IPAM et les serveurs gérés se fait
par le biais de WMI ou RPC.
1. Les spécifications d’IPAM
L’étendue de la découverte pour les serveurs IPAM est limitée
uniquement à une seule forêt Active Directory. Les serveurs pris en
charge (NPS, DNS et DHCP) doivent exécuter Windows Server 2008 (ou
versions ultérieures) et être joints à un domaine. Certains éléments
réseau (WINS - Windows Internet Naming Service -, proxys…) ne sont
pas pris en charge par le serveur IPAM. Une base de données externe
ne peut pas être utilisée ; seules les bases de données internes
Windows sont prises en charge.
Un serveur IPAM peut prendre en charge 150 serveurs DHCP et 500
serveurs DNS (6 000 étendues et 150 zones DNS).
Aucune stratégie consistant à vider au bout d’un certain temps la
base de données n’est présente. L’administrateur doit donc effectuer
cette opération de manière manuelle.
Avec l’installation d’IPAM, les fonctionnalités suivantes sont
également installées :
• Outils d’administration de serveur distant : installation des
outils DHCP, DNS et du client IPAM permettant la gestion à
distance des serveurs DHCP, DNS et IPAM.
• Base de données interne Windows : base de données interne
pouvant être installée par les rôles et fonctionnalités
internes.
• Service d’activation des processus Windows : élimine la
dépendance au protocole HTTP en généralisant le modèle de
processus IIS.
• Gestion des stratégies de groupe : installe la console MMC
permettant la gestion des stratégies de groupe.
• .NET Framework : installation de la fonctionnalité
.NET Framework 4.5.
2. Fonctionnalité d’IPAM
Lors de l’installation de la fonctionnalité, les groupes locaux
suivants sont créés :
• Utilisateurs IPAM : les membres ont la possibilité d’afficher
Windows Server 2012 183 / 686
toutes les informations de la découverte de serveur, ainsi que
celles concernant l’espace d’adressage IP et la gestion de
serveur. L’accès aux informations de suivi des adresses IP leur
est interdit.
• Administrateurs IPAM MSM (Multi-Server Management) : des droits
d’utilisateur IPAM leur sont attribués et ils ont également la
possibilité d’effectuer des tâches de gestion de serveur et des
tâches de gestion courantes IPAM.
• Administrateurs IPAM ASM (Address Space Management) : en plus
des droits d’utilisateur IPAM qui leur sont attribués, ils ont
la possibilité d’effectuer des tâches d’adressage IP et des
tâches de gestion courantes IPAM.
• Administrateurs d’Audit IPAM IP : les membres de ce groupe
peuvent effectuer des tâches de gestion courantes IPAM ainsi
qu’afficher les informations de suivi d’adresse IP.
• Administrateurs IPAM : les administrateurs IPAM ont un accès à
toutes les données IPAM et ils peuvent également effectuer
toutes les tâches IPAM.
Des tâches IPAM sont régulièrement lancées en fonction d’une
périodicité donnée. Elles sont présentes dans le planificateur de
tâches (Microsoft / Windows / IPAM).
• DiscoveryTask : permet la découverte de manière automatique des
serveurs DC, DHCP et DNS.
• AddressUtilizationCollectionTask : effectue la collecte des
données d’utilisation de l’espace d’adressage pour les serveurs
DHCP.
• AuditTask : les informations d’audit des serveurs DHCP, IPAM,
NPS et DC ainsi que celles de baux DHCP sont collectées.
• ConfigurationTask : les informations de configuration des
serveurs DHCP, DNS pour ASM et MSM sont recueillies.
• ServerAvailabilityTask : l’état du service des serveurs DHCP et
DNS est récupéré.
3. Installation d’IPAM
Sur AD2, lancez la console Gestionnaire de serveur puis cliquez sur
Ajouter des rôles et des fonctionnalités.
IPAM ne doit pas être installé sur un contrôleur de domaine, AD2 a
été dépromu dans les chapitres précédents, il n’a donc maintenant
plus aucun rôle Active Directory.
Assurez-vous que le serveur AD2 n’est plus contrôleur de domaine.
Dans les fenêtres Sélectionner le type d’installation et
Windows Server 2012 184 / 686
Sélectionner le serveur de destination, cliquez sur Suivant en
laissant le choix par défaut.
Cliquez sur Suivant dans la fenêtre Sélectionner des rôles.
Cochez la case Serveur de gestion des adresses IP (IPAM) puis
cliquez sur le bouton Ajouter des fonctionnalités dans la fenêtre qui
apparaît.
Windows Server 2012 185 / 686
Cliquez sur Installer pour lancer l’installation de la
fonctionnalité.
Dans le Gestionnaire de serveur, cliquez sur IPAM afin d’afficher la
page de présentation.
Cliquez sur le lien Configurer le serveur IPAM.
Cliquez sur Suivant dans la fenêtre Approvisionner IPAM.
Choisissez une méthode d’approvisionnement Basée sur une stratégie
de groupe.
Dans le champ Préfixe du nom d’objet de stratégie de groupe,
saisissez SRVIPAM.
Windows Server 2012 186 / 686
Validez les choix en cliquant sur Appliquer.
L’approvisionnement est en cours…
Windows Server 2012 187 / 686
Vérifiez à la fin la présence du message Approvisionnement IPAM
correctement effectué puis cliquez sur Fermer.
Cliquez sur Configurer la découverte de serveurs.
Cliquez sur Ajouter afin d’ajouter le domaine formation.local dans
l’étendue.
Windows Server 2012 188 / 686
Configurez les rôles à découvrir en décochant ceux non souhaités.
Cliquez sur OK.
Dans la fenêtre VUE D’ENSEMBLE, cliquez sur Démarrer la découverte
de serveurs.
Cliquez sur Autres dans le bandeau jaune afin d’avoir plus de
détails.
Windows Server 2012 189 / 686
Attendez la fin de l’exécution.
Quand le champ Étape a la valeur Terminée, fermez la fenêtre Détails
de la tâche.
Cliquez sur Sélectionner ou ajouter des serveurs à gérer et vérifier
l’accès IPAM.
Windows Server 2012 190 / 686
Le ou les serveurs ont l’état Bloqué dans État de l’accès IPAM et Non
spécifié dans État de la facilité de gestion.
Si aucun serveur n’est affiché, cliquez sur Actualiser IPv4 (à côté
de l’identificateur de notification).
Il est maintenant nécessaire de donner à AD2 le droit de gérer les
différents serveurs. Nous allons donc utiliser les objets de
stratégie de groupe pour autoriser l’accès aux serveurs NPS (Network
Policy Server), DHCP (Dynamic Host Configuration Protocol) et DNS
Windows Server 2012 191 / 686
(Domain Name System).
Lancez une console PowerShell en tant qu’administrateur.
Saisissez la commande ci-dessous puis appuyez sur [Entrée] :
Invoke-IpamGpoProvisioning -Domain formation.local -GpoPrefixName
SRVIPAM -IpamServerFqdn ad2.formation.local
Le script peut être téléchargé sur la page Informations générales.
Cliquez sur la touche O du clavier [Entrée] pour valider la
modification.
De nouvelles stratégies sont présentes dans la console Gestion de
stratégie de groupe.
La stratégie SRVIPAM_DHCP contient les paramètres suivants :
Windows Server 2012 192 / 686
Les stratégies sont par défaut liées à la racine du domaine.
Dans la console de configuration d’IPAM, effectuez un clic droit sur
la ligne AD1 puis sélectionnez Modifier le serveur.
Dans la liste déroulante État de gérabilité, sélectionnez Géré.
Windows Server 2012 193 / 686
Cliquez sur OK.
Sur le serveur AD1, ouvrez une invite de commandes DOS puis
saisissez la commande gpupdate /force. Ceci permet l’application des
stratégies de groupe précédemment créées avec la commande PowerShell.
Actualisez la console IPAM. L’état de l’accès IPAM est maintenant
Débloqué.
Dans le bandeau VUE D’ENSEMBLE, cliquez sur Récupérer les données
des serveurs gérés.
Attendez la fin de la récupération (baux en cours…).
4. Gestion de l’espace d’adressage
Il est possible de saisir manuellement les adresses IP dans IPAM ou
de les importer par l’intermédiaire d’un fichier délimité par des
virgules. L’exportation vers ce type de fichiers est également
possible.
Dans le bandeau de navigation IPAM, cliquez sur Blocs d’adresses IP.
Windows Server 2012 194 / 686
Effectuez un clic droit sur IPv4 puis sélectionnez Ajouter un bloc
d’adresses IP.
Dans la fenêtre Ajouter ou modifier un bloc d’adresses IPv4
saisissez 192.168.1.0 dans Identité réseau.
Dans la liste déroulante Longueur du préfixe, sélectionnez 24.
Cliquez sur OK.
Windows Server 2012 195 / 686
Dans la liste déroulante, sélectionnez Blocs d’adresses IP.
Des informations sur le bloc d’adresses s’affichent.
Dans la liste déroulante Affichage actuel, cliquez sur Plages
d’adresses IP.
Visualisez le contenu de l’onglet Détails de la configuration et
examinez les informations affichées.
Windows Server 2012 196 / 686
Le serveur AD1 qui possède le rôle DHCP a fourni les informations
contenues dans cette fenêtre.
Effectuez un clic droit sur IPv4, puis sélectionnez Ajouter une
adresse IP.
Saisissez 192.168.1.110 dans le champ Adresse IP puis 11-22-33-44-
55-66 dans le champ Adresse MAC.
Windows Server 2012 197 / 686
Saisissez TESTIP dans le champ Nom du périphérique présent dans la
partie Enregistrement DNS.
Dans la liste déroulante Zone de recherche directe, sélectionnez
formation.local puis AD1.formation.local dans le champ Serveur
principal de recherche.
Windows Server 2012 198 / 686
Cliquez sur Appliquer puis sur OK.
Dans Affichage actuel, sélectionnez Adresses IP et vérifiez l’ajout
de l’adresse.
Windows Server 2012 199 / 686
La console donne une multitude d’informations (adresses déjà
attribuées à un poste, statut d’expiration…).
5. Opérations sur les adresses IP
IPAM a la possibilité de rechercher une adresse IP mais également
d’effectuer la réservation et la récupération d’une adresse. Ceci
permet de pouvoir attribuer l’adresse donnée par IPAM à un poste de
façon statique. IPAM a testé un possible conflit d’IP avant
d’effectuer l’attribution.
Sélectionnez dans la liste déroulante Affichage actuel la valeur
Plages d’adresses IP.
Effectuez un clic droit sur la ligne de la plage d’adresses puis
sélectionnez Rechercher et attribuer une adresse IP disponible.
Un test de ping sur l’adresse IP ainsi que la recherche de
l’enregistrement dans le DNS sont effectués. Le résultat est affiché
dans la fenêtre.
Cliquez sur le bouton Rechercher la suivante.
Windows Server 2012 200 / 686
Cliquez sur le nœud Configurations de base.
Saisissez 11-22-33-44-55-66 dans le champ Adresse MAC.
Cliquez sur le nœud Réservation DHCP.
Sélectionnez AD1.formation.local dans la liste déroulante Nom du
serveur de réservations.
Saisissez PCFORM1 dans le champ Nom de la réservation puis
sélectionnez Les deux dans la liste déroulante Type de réservation.
Windows Server 2012 201 / 686
Développez le nœud Enregistrement DNS.
Saisissez PCFORM1 dans le champ Nom de la réservation puis
sélectionnez formation.local dans la liste déroulante Zone de
recherche directe.
Sélectionnez AD1.formation.local dans Serveur principal de recherche
directe.
Cliquez sur OK pour créer les enregistrements.
Windows Server 2012 202 / 686
Dans ESPACE D’ADRESSAGE IP, cliquez sur Inventaire d’adresses IP.
Effectuez un clic droit sur l’adresse IP 192.168.1.101, puis
sélectionnez Créer un enregistrement d’hôte DNS.
Attendez la fin de l’opération…
Renouvelez l’opération en sélectionnant Créer une réservation DHCP.
Vérifiez si les champs Synchronisation des réservations DHCP et
Synchronisation des enregistrements d’hôtes DNS ont bien l’état
Création réussie.
Windows Server 2012 203 / 686
Vérifiez la présence de la réservation dans la console DHCP.
Vérifiez aussi la présence de l’enregistrement d’hôtes dans le DNS.
Windows Server 2012 204 / 686
Dans la console IPAM, effectuez un clic droit sur l’adresse IP
192.168.1.101, puis cliquez sur Modifier l’adresse IP.
Dans le champ Date d’attribution, sélectionnez la date du jour puis,
dans Date d’expiration, sélectionnez une date postérieure d’un mois à
la date du jour et cliquez sur OK.
Les dates d’expiration permettent la mise en place des alertes pour
les objets dans la base de données IPAM. Lorsque la date est passée,
l’adresse IP sur laquelle l’alerte a été mise n’est pas supprimée des
réservations dans le DHCP mais seules des alertes sont remontées par
IPAM.
Windows Server 2012 205 / 686
Cliquez sur TÂCHES et sélectionnez Paramètres du journal
d’expiration des adresses IP.
Saisissez 31 dans Seuil d’alerte d’expiration puis cochez
Enregistrer régulièrement tous les messages de statut d’expiration.
Validez en cliquant sur OK.
Actualisez la console IPAM et vérifiez la présence du statut
Expiration échue.
Windows Server 2012 206 / 686
Répétez l’opération Modifier l’adresse IP en affectant cette fois-ci
au champ Date d’attribution et d’expiration une valeur antérieure
d’une semaine à la date du jour.
Le statut de l’adresse est maintenant Expiré.
Effectuez un clic droit sur l’adresse 192.168.0.1, puis cliquez sur
Windows Server 2012 207 / 686
Supprimer la réservation DHCP.
La réservation DHCP n’est plus présente dans la console DHCP.
Recommencez l’opération en sélectionnant cette fois Supprimer un
enregistrement d’hôte DNS.
L’enregistrement est également supprimé du serveur DNS.
Cliquez sur Blocs d’adresses IP puis sélectionnez l’affichage en
Plages d’adresses IP.
Windows Server 2012 208 / 686
Effectuez un clic droit sur la plage d’adresses IP puis cliquez sur
Récupérer des adresses IP.
Cochez l’adresse 192.168.1.101, cliquez sur Récupérer, puis cliquez
sur Fermer.
Windows Server 2012 209 / 686
L’adresse sélectionnée est supprimée de la base de données IPAM.
6. Création de groupes logiques personnalisés
Un groupe logique permet d’organiser les adresses IP par type de
périphérique (poste client, serveur…). Chaque type pourra se voir
attribuer une configuration IP spécifique.
Cliquez sur ESPACE D’ADRESSAGE IP puis sur Groupes de plages
d’adresses IP. Sélectionnez Gérer (dans le menu du Gestionnaire de
serveur) et enfin Paramètres IPAM.
Dans la fenêtre Paramètres IPAM, cliquez sur Configurer les champs
personnalisés.
Windows Server 2012 210 / 686
Faites défiler la liste des champs jusqu’en bas, tapez Building dans
Nom de champ personnalisé, puis sélectionnez Oui sous Valeur
multiple.
Windows Server 2012 211 / 686
Appuyez sur [Entrée] afin de valider le nouveau champ.
Cliquez sur Building puis dans Valeur de champ personnalisé,
saisissez les valeurs suivantes. Appuyez sur [Entrée] après chaque
valeur :
• Siège
• Site distant
• VPN
Windows Server 2012 212 / 686
Cliquez deux fois sur OK puis cliquez sur Fermer.
Cliquez avec le bouton droit sur la plage 192.168.1.0/24 et
sélectionnez Modifier la plage d’adresses IP.
Windows Server 2012 213 / 686
Dans la fenêtre Ajouter ou modifier une plage d’adresses IPv4,
déroulez le menu Configurations personnalisées puis vérifiez la
présence de Building dans le Champ personnalisé à configurer.
Spécifiez la valeur VPN puis cliquez sur Ajouter.
Windows Server 2012 214 / 686
Actualisez l’affichage. VPN est désormais affiché avec les Détails
de la configuration.
Windows Server 2012 215 / 686
Effectuez un clic droit sur IPv4, puis choisissez Ajouter un groupe
de plages d’adresses IP.
Dans le champ Entrez le nom du groupe de plages d’adresses,
saisissez Building/VPN.
En dessous de Champs personnalisés, sélectionnez Building.
Cliquez sur OK et vérifiez la présence du groupe dans IPv4.
Windows Server 2012 216 / 686
Le groupe est maintenant créé et utilisable.
7. Surveillance et gestion des serveurs DNS et DHCP
Sélectionnez le nœud de la console SURVEILLER ET GÉRER puis cliquez
sur Serveurs DNS et DHCP.
Il est possible de sélectionner un des deux rôles ou de surveiller
DNS et DHCP. La console montre le nom du serveur, le nom de domaine,
son adresse IP…
Cliquez sur AD1.formation.local puis dans Mode Détails, visualisez
les informations fournies.
Windows Server 2012 217 / 686
Cliquez avec le bouton droit sur le serveur DHCP. La configuration
du serveur DHCP peut être faite depuis la console IPAM.
Configurez les listes déroulantes Type de serveur et Affichage comme
ci-dessous :
• Type de serveur : DHCP
• Affichage : propriétés de l’étendue.
Effectuez un clic droit sur l’étendue DHCP puis cliquez sur
Dupliquer l’étendue DHCP.
Modifiez la valeur du champ Nom de l’étendue par Etendue Formation
2.
Configurez le reste de la fenêtre comme ci-dessous :
• Adresse IP de début : 192.168.2.1
• Adresse IP de fin : 192.168.2.254
• Masque de sous-réseau : 255.255.255.0
Windows Server 2012 218 / 686
Vérifiez les nœuds Mises à jour DNS, Options et enfin Avancé.
Les propriétés de l’étendue sont configurées de la même manière que
les propriétés de celle qui a servi de modèle.
Cliquez sur OK et vérifiez la présence d’une nouvelle étendue DHCP
dans la console.
Windows Server 2012 219 / 686
L’étendue doit avoir l’état Actif.
Sélectionnez les deux étendues puis, à l’aide d’un clic droit sur la
sélection, cliquez sur Modifier l’étendue DHCP.
Développez le nœud Options et sélectionnez Ajouter dans Action de
configuration.
Choisissez l’option 003 Routeur et saisissez 192.168.1.254.
Windows Server 2012 220 / 686
Validez votre choix en cliquant sur Ajouter à la liste.
Vérifiez l’ajout de l’option dans les étendues.
Windows Server 2012 221 / 686
Windows Server 2012 222 / 686
Dans la liste déroulante Type de serveur, sélectionnez DNS.
Examinez les informations présentes sous les onglets Propriétés du
serveur, Zones DNS et Catalogue des événements.
Effectuez un clic droit sur AD1.formation.local et sélectionnez
l’option Lancer la console MMC.
Cliquez sur Analyse des zones DNS puis examinez les informations
sous les onglets Propriétés de la zone et Serveurs de référence.
8. Consultation des journaux et événements d’audit
IPAM permet d’effectuer un suivi des événements des serveurs DNS et
DHCP.
Cliquez sur le nœud CATALOGUE DES ÉVÉNEMENTS de la console IPAM.
Dans le menu de navigation, sélectionnez Événements de configuration
DHCP puis examinez les événements DHCP affichés.
Sous Suivi d’adresses IP, cliquez sur Par nom d’hôte.
Cliquez sur TÂCHES, puis sur Exporter.
Windows Server 2012 223 / 686
Les événements peuvent être exportés dans un fichier csv.
Windows Server 2012 224 / 686
Attribution fondée sur une stratégie
Cette fonctionnalité apparue avec Windows Server 2012 permet
d’effectuer une administration ciblée et de contrôler les paramètres
de configuration fournis à une interface réseau.
Une stratégie est composée d’un ensemble de conditions évaluées lors
de la demande des clients. Ainsi, en effectuant l’attribution par
l’intermédiaire d’une stratégie, il est possible de mettre en place
les scénarios suivants :
• Types de périphériques multiples : les différents périphériques
d’un réseau (imprimantes, téléphone sur IP...) sont classés par
plage d’adresses IP.
• Rôles multiples : il est possible de fournir différents
paramètres de bail en fonction du type d’ordinateur (ordinateur
de bureau, ordinateur portable…). Attribution d’une durée de
bail différente pour un ordinateur de bureau ou un ordinateur
portable.
Le serveur DHCP peut être composé de stratégies au niveau de
l’étendue ou au niveau du serveur.
1. Attribution d’adresses
Lors de la réception d’une demande de bail DHCP, le serveur DHCP doit
déterminer l’étendue du client. L’adresse IP, l’agent de relais ou
simplement l’interface du serveur DHCP sur lequel le paquet est reçu
permet de déterminer cette étendue.
Le serveur doit vérifier les stratégies applicables à l’étendue
(configurées au niveau de l’étendue ou héritées du serveur) afin
d’effectuer l’attribution d’une adresse. Néanmoins, si aucune
stratégie ne correspond à la demande, le serveur distribue une
adresse IP configurée pour l’étendue (les adresses IP spécifiées dans
les stratégies ne pourront être allouées).
Sur le poste CLI8-01, saisissez la commande ipconfig /all afin de
récupérer l’adresse MAC du poste.
Sur AD1, lancez la console DHCP puis effectuez un clic droit sur
Stratégies au niveau de l’étendue.
Dans le menu contextuel, cliquez sur Nouvelle stratégie.
Saisissez Stratégies Poste Client dans le champ Nom de la stratégie
puis cliquez sur Suivant.
Windows Server 2012 225 / 686
Dans la fenêtre Configurer les conditions de la stratégie, cliquez
sur le bouton Ajouter.
Dans la liste déroulante Critères, sélectionnez Adresse MAC puis
saisissez l’adresse MAC du poste CLI8-01 dans le champ Valeur.
Cliquez sur le bouton Ajouter puis sur OK.
Windows Server 2012 226 / 686
Cliquez sur Suivant.
Saisissez dans le champ Adresse IP de début l’adresse IP
192.168.1.100 et l’adresse IP 192.168.1.200 dans Adresse IP de fin
Windows Server 2012 227 / 686
puis cliquez sur Suivant.
Cochez l’option 015 Nom de domaine DNS et saisissez
Client.formation.local dans le champ Valeur chaîne puis cliquez sur
Suivant.
Windows Server 2012 228 / 686
Windows Server 2012 229 / 686
Cliquez sur Terminer pour créer la stratégie.
Sur le poste CLI8-01, lancez une invite de commandes DOS puis
saisissez ipconfig /release afin de libérer le bail DHCP.
Saisissez maintenant ipconfig /renew. Le poste va effectuer une
demande de bail au serveur DHCP puis ipconfig /all afin de
l’afficher.
Le nom de domaine correspond bien à celui configuré dans la
stratégie.
Les services réseau sous Windows Server 2012
Introduction à l’adressage IPv4
Depuis la création d’ARPANET, beaucoup de normes ont vu le jour. En
1981 IPv4 est créé (RFC 791).
1. Le modèle OSI
Le modèle OSI (Open Systems Interconnexion) inventé par l’ISO
(International Standards Organisation) est un modèle de
communications entre ordinateurs. Il décrit les fonctionnalités
nécessaires à la communication et l’organisation de ces fonctions.
Il est composé de 7 couches et ces dernières ont chacune une utilité
différente.
• Couche application : point de contact entre l’utilisateur et le
réseau. C’est donc elle qui va apporter les services de base
Windows Server 2012 230 / 686
offerts par le réseau, comme le transfert de fichier, la
messagerie…
• Couche présentation : elle s’intéresse à la syntaxe et à la
sémantique des données transmises. L’information est traitée de
manière à la rendre compatible entre tâches communicantes.
• Couche session : elle organise et synchronise les échanges entre
l’émetteur et le récepteur.
• Couche transport : cette couche est responsable du bon
acheminement des messages complets au destinataire. Son rôle
principal est de prendre les messages de la couche session, de
les découper (si nécessaire) en unités plus petites et de les
passer à la couche réseau. Elle devra également s’assurer de
l’optimisation des ressources et du contrôle de flux.
• Couche réseau : elle permet la création des sous-réseaux et le
routage des paquets sur ces mêmes sous-réseaux. L’interconnexion
des sous-réseaux entre eux est également gérée par cette couche.
• Couche liaison de données : elle fractionne les données d’entrée
de l’émetteur en trames, transmet ces trames en séquences et
gère les trames d’acquittement renvoyées par le récepteur.
Un rôle important de cette couche est la détection et la
correction d’erreurs intervenues sur la couche physique. Pour
éviter l’engorgement du récepteur, le contrôle de flux est
intégré à la couche liaison.
• Couche physique : cette couche doit garantir la parfaite
transmission des données (un bit 1 envoyé doit être un bit 1 à
la réception) via le canal de transmission.
2. Adressage IPv4
IPv4, normalisé en septembre 1981 sous la RFC 791, permet d’attribuer
à chaque interface d’un hôte une adresse. Codées sur 32 bits, les
adresses peuvent être rangées dans 3 classes.
La classe A qui permet d’adresser 16 777 216 machines soit 224. Un
octet est réservé à l’identification du réseau, les trois autres
octets sont réservés à l’identification des machines hôtes (exemple :
10.0.0.0).
Valeur miminum Valeur décimale Valeur maximum Valeur décimale Les
Masque de sous-réseau
du 1er octet du 1er octet du 1er octet du 1er octet
0000 0001 1 0111 1111 127 255.0.0.0
adresses IP de classe A varient de 1.0.0.0 à 126.255.255.255 (127
étant une valeur réservée). Le masque de classe A est lui égal à
255.0.0.0.
La classe B est capable d’adresser 65 536 machines soit 216, 2 octets
Windows Server 2012 231 / 686
pour l’ID réseau et 2 octets pour l’ID hôte.
Valeur miminum Valeur décimale Valeur maximum Valeur décimale Les
Masque de sous-réseau
du 1er octet du 1er octet du 1er octet du 1er octet
10000 000 128 1011 1111 191 255.255.0.0
adresses IP de classe B varient de 128.0.0.0 à 191.255.255.255 et le
masque de classe B est 255.255.0.0.
La classe C est idéale pour les petits réseaux avec une possibilité
d’adressage de 254 postes soit 28, 3 octets pour l’ID réseau et 1
octet pour l’ID hôte.
Valeur miminum Valeur décimale Valeur maximum Valeur décimale Les
Masque de sous-réseau
du 1er octet du 1er octet du 1er octet du 1er octet
11000 000 192 1101 1111 223 255.255.255.0
adresses IP de classe C varient de 192.0.0.0 à 223.255.255.255 et le
masque de classe C est 255.255.255.0.
Pour pallier le risque de pénurie d’adresses IP, la norme RFC 1918 a
été créée. Son but est de réserver des plages d’adresses qui ne
seront pas routables sur Internet, leur seul but étant
l’identification des postes dans les réseaux locaux. Chaque classe
possède sa plage d’adresses privées.
• La classe A : 10.0.0.0 à 10.255.255.255
• La classe B : 172.16.0.0 à 172.31.255.255
• La classe C : 192.168.0.0 à 192.168.255.255
Introduction à l’IPv6
Pour pallier le risque de pénurie d’adresses en IPv4, un nouvel
adressage a dû être implémenté. Le protocole IPv6 a donc vu le jour
et se présente en tant que successeur de l’IPv4.
1. Adressage IPv6
Une adresse IPv6 contient 128 bits (soit 16 octets, contre 4 octets
pour l’IPv4), elle n’est plus représentée sous forme décimale mais
sous forme hexadécimale.
Adresses en IPv6
FE80:0000:0000:0001:0200:F8FF:1F20:203F
Il est évidemment possible de la simplifier. La première étape est la
réduction des 0.
F80:0:0:1:200:F8FF:1F20:203F
Windows Server 2012 232 / 686
Ainsi une suite contiguë de zéros apparaît dans l’adresse (une suite
de deux zéros dans notre exemple). Une autre simplification est donc
possible, nous allons remplacer cette suite par « :: ».
Ce remplacement ne pourra être effectué qu’une seule fois par
adresse.
F80::1:200:F8FF:1F20:203F
2. Type d’adresses IPv6
Nous allons trouver plusieurs types d’adresses :
Adresse de bouclage : l’adresse est de la forme ::1.
Adresse multicast : cette adresse commence toujours par FF00.
Adresse de liaison locale : cette adresse commence toujours par FE80.
Adresse globale : correspond à toutes les adresses non citées au-
dessus.
3. Indice de zone
L’adresse de liaison locale utilise un indice de zone si l’ordinateur
est composé de plusieurs interfaces. Cet identifiant permet de
déterminer la carte réseau utilisée pour envoyer la trame.
L’identifiant est inséré à la fin de l’adresse, il est de la forme
%<IdDeZone>.
Adresse IP + ID de zone
F80::1:200:F8FF:1F20:203F%10
Configuration de la carte réseau
Une configuration qui contient toutes les informations nécessaires
pour un bon fonctionnement de la machine sur le réseau (adresse IP,
masque de sous-réseau, passerelle et serveur DNS) peut être attribuée
de deux manières :
• Avec un bail DHCP : le serveur DHCP (Dynamic Host Configuration
Protocol) attribue à une machine qui en fait la demande un bail.
Ce dernier contiendra la configuration réseau saisie par
l’administrateur système ainsi qu’une durée de vie limitée
(configuré sur le serveur DHCP).
• De manière manuelle : si aucun serveur DHCP n’est présent sur
votre réseau, il est nécessaire d’effectuer la configuration des
interfaces réseau à la main. Le risque de conflit IP (une même
adresse saisie sur deux postes) est plus élevé avec ce choix.
1. Configuration via la ligne de commande
La commande netsh permet d’effectuer une multitude de paramétrages
Windows Server 2012 233 / 686
(pare-feu, interface réseau…). Ainsi il va être possible via une
invite de commandes de saisir toute la configuration IP.
Placez la souris en bas à gauche pour afficher la vignette de
l’interface Windows.
Effectuez un clic droit sur la vignette. Un menu contextuel
s’affiche.
Cliquez sur Invite de commandes (admin).
Saisissez la commande netsh interface ip set address Ethernet static
AdresseIP MasqueSous-réseau Passerelle.
La commande permet de configurer l’adresse IP, le masque de sous-
réseau ainsi que la passerelle pour la carte qui s’appelle Ethernet
(le nom de l’adresse se trouve dans les connexions réseau).
Windows Server 2012 234 / 686
Vérifiez, à l’aide de la commande ipconfig, la configuration de la
carte.
Afin d’indiquer au poste l’adresse de son serveur, saisissez la
commande netsh interface ip set DNS Ethernet static IPServeurDNS.
La commande permet la configuration du serveur pour la carte réseau
Ethernet.
Windows Server 2012 235 / 686
La configuration d’un serveur auxiliaire se fera également avec la
commande netsh.
2. Configuration via l’interface graphique
La configuration via une invite de commandes est utile pour les
installations minimales ou la création de scripts. Pour les autres
cas, il est plus aisé de passer par l’interface graphique.
Effectuez un clic droit sur le Centre Réseau et partage dans la
barre des tâches et sélectionnez Ouvrir le Centre Réseau et partage.
Dans la console, cliquez sur le lien Modifier les paramètres de la
carte à gauche de la fenêtre.
Effectuez un clic droit sur la carte réseau puis sélectionnez
Propriétés. Les propriétés de la carte s’affichent.
Windows Server 2012 236 / 686
Cliquez sur Protocole Internet version 4 (TCP/IPv4) puis sur
Propriétés.
L’interface est configurée par défaut pour un adressage automatique
(adressage par l’intermédiaire du DHCP). Cliquez sur Utiliser
l’adresse IP suivante et Utiliser l’adresse de serveur DNS suivante.
Configurez la carte comme vous le souhaitez.
Windows Server 2012 237 / 686
Configuration du Centre Réseau et partage
Le Centre Réseau et partage est apparu avec Windows Vista, il permet
la gestion des interfaces et connexions réseau.
1. Ouvrir le Centre Réseau et partage
Il existe deux manières de lancer le Centre Réseau et partage. La
première, en effectuant un clic droit sur l’icône dans la barre des
tâches et en sélectionnant l’option Ouvrir le Centre Réseau et
partage dans le menu contextuel.
La deuxième manière consiste à passer par le panneau de
configuration.
Placez la souris en bas à gauche pour afficher la vignette de
l’interface Windows.
Effectuez un clic droit sur la vignette, un menu contextuel
s’affiche.
Sélectionnez l’option Panneau de configuration.
Windows Server 2012 238 / 686
Cliquez sur la catégorie Réseau et Internet.
Cliquez sur Centre Réseau et partage.
Il est désormais possible de configurer des paramètres réseau
(connexion, configuration IP…) mais également d’assurer le support
avec le lien Résoudre les problèmes.
2. Configurer une connexion réseau VPN
Le lien Configurer une nouvelle connexion ou un nouveau réseau permet
la création d’une connexion à Internet ou à un réseau d’entreprise.
Cliquez sur le lien Configurer une nouvelle connexion ou un nouveau
réseau.
Windows Server 2012 239 / 686
La connexion VPN peut s’effectuer par l’intermédiaire d’une connexion
Internet ou en appelant directement un numéro de téléphone.
Cliquez sur Utiliser ma connexion Internet (VPN).
Il est nécessaire maintenant de saisir l’adresse du serveur VPN
(exemple : vpn.nibonnet.fr) ainsi que le nom de la connexion.
Windows Server 2012 240 / 686
Cliquez sur Créer puis lancez la connexion qui vient d’être créée.
Il est possible d’utiliser une carte à puce pour l’authentification
ou la mémorisation des informations d’identification. D’autres
utilisateurs peuvent également utiliser cette connexion, l’option
correspondante doit pour cela être sélectionnée.
Des options propres au poste sont également configurables.
3. Partage et découverte
Les options de partage et découverte sont configurables par
emplacement réseau (voir paragraphe suivant). Il est donc possible
d’indiquer si les partages configurés sur le poste seront actifs ou
non. La découverte est une fonctionnalité existant déjà sur
Windows 7, qui consiste à découvrir les équipements (poste, NAS,
Freebox…) qui sont sur le même réseau.
Dans le bandeau gauche de la console Centre Réseau et partage,
cliquez sur Modifier les paramètres de partage avancés.
Windows Server 2012 241 / 686
Configurez les options tel que vous le souhaitez pour la Recherche
du réseau et le Partage de fichiers et d’imprimantes.
La configuration peut évidemment être différente en fonction des
emplacements réseau.
4. Types d’emplacements réseau
Les emplacements réseau sont utilisés par la couche réseau, pour
activer ou non les partages et la découverte, ainsi que par le pare-
feu. Il est possible d’activer ou non le pare-feu, et d’appliquer ou
non une règle.
• Emplacement domicile (privé ou professionnel) : la recherche du
réseau est activée. Les partages de fichiers et d’imprimantes
sont également autorisés. Seuls les partages de dossiers publics
sont désactivés.
Windows Server 2012 242 / 686
• Emplacement de domaine : la recherche du réseau et le partage de
fichiers sont désactivés. Le partage d’imprimante et de dossiers
publics est activé.
• Emplacement public : les découvertes du réseau et les partages
seront désactivés. Cet emplacement est utile pour les connexions
à un hotspot, dans un hôtel ou dans un aéroport.
Protocole NAT
La traduction d’adresses réseau NAT permet le partage de la connexion
Internet dans un réseau local. Seule l’adresse IP publique est vue du
côté Internet et le serveur NAT fait le lien entre le réseau Internet
et le réseau interne. Les adresses IP privées ne sont pas routables
sur Internet, il est donc nécessaire d’implémenter ce protocole afin
de permettre aux machines d’accéder à Internet.
Lorsqu’un ordinateur interne doit avoir accès à Internet, il envoie
une trame à son routeur. Cette trame contiendra l’adresse IP du
poste, un port source ainsi que l’adresse de destination qui
correspond à l’ordinateur cible sur Internet suivi de son port (en
fonction du protocole utilisé). Lors du passage dans le serveur NAT,
l’adresse IP et le port source sont mis en cache dans une table de
correspondance. Le routeur peut désormais remplacer l’adresse IP
source du poste par son adresse IP publique, puis envoyer le paquet
au destinataire. La réponse sera envoyée au serveur NAT qui, par
l’intermédiaire de la table de correspondance, va remplacer son
adresse IP publique par celle du poste dans le champ Destinataire et
envoyer la trame au poste.
Dans l’exemple ci-dessus, le poste essaie de contacter un serveur web
nommé Srv APPLI. Le routeur aura le rôle de serveur NAT.
• Trame 1 : du poste vers le routeur
Adresse IP Port • Table de correspondance renseignée par le
routeur :
Source 192.168.1.100
Table 4500
de correspondance •Trame 2 : du routeur au serveur
Adresse IP Port •Trame 3 : du serveur au routeur
Destination
Adresse IP 72.33.172.1
Port Adresse80 IP Port
source source destination destination •Récupération de l’adresse IP
Source 72.33.172.1 80
83.24.56.125 4500
Windows Server4500
192.168.1.100 2012 72.33.172.1 80 243 / 686
Destination 83.24.56.125
72.33.172.1 80
4500
source dans la table de correspondance par le routeur
Table de correspondance • Trame 4 : du routeur vers le
poste
Adresse IP Port Adresse IP Port
source source destination
Adresse IP Port destination 1. Ajout du service de routage et
d’accès distant
192.168.1.100
Source 4500 72.33.172.1
72.33.172.1 80 80 Il est nécessaire d’ajouter une carte
réseau sur l’ordinateur SV1 pour
Destination 192.168.1.100 4500
effectuer les manipulations ci-
dessous.
Ouvrez la console Hyper-V et éteignez si ce
n’est pas déjà fait la machine SV1.
Sélectionnez SV1 puis cliquez sur Paramètres dans le bandeau
Actions.
Cliquez sur Ajouter un matériel, puis sur Carte réseau et enfin sur
Ajouter.
Windows Server 2012 244 / 686
Connectez la carte sur un commutateur virtuel différent de la
première.
Windows Server 2012 245 / 686
Cliquez sur Appliquer puis sur OK.
Effectuez un clic droit sur la VM SV1 et sélectionnez Démarrer.
Double cliquez sur la machine afin de vous y connecter.
Ouvrez une session en tant qu’administrateur puis configurez la
carte réseau ajoutée comme ci-dessous.
Windows Server 2012 246 / 686
Lancez la console Gestionnaire de serveur.
Cliquez sur Ajouter des rôles et des fonctionnalités.
Cliquez sur Suivant dans la page d’accueil de l’assistant.
Windows Server 2012 247 / 686
Laissez le type d’installation par défaut dans la fenêtre
Sélectionner le type d’installation.
Cliquez sur Suivant dans la fenêtre Sélection du serveur.
Windows Server 2012 248 / 686
Cochez la case Accès à distance puis cliquez sur le bouton Ajouter
des fonctionnalités dans la fenêtre qui s’affiche.
Laissez les paramètres par défaut dans la fenêtre de choix des
fonctionnalités à installer.
Cliquez sur Suivant dans la fenêtre Sélectionner des services de
rôle IIS.
Windows Server 2012 249 / 686
Cochez Routage dans le choix des services de rôle Accès à distance.
Cliquez sur Installer pour lancer l’installation.
Windows Server 2012 250 / 686
Ouvrez la console Routage et accès distant.
Effectuez un clic droit sur SV1 et sélectionnez Configurer et
activer le routage et l’accès distant.
Cliquez sur Suivant dans la fenêtre Bienvenue.
Windows Server 2012 251 / 686
Sélectionnez NAT (Network address translation) dans la fenêtre
Configuration.
Il est également possible de sélectionner Accès VPN (Virtual Private
Windows Server 2012 252 / 686
Network) et NAT.
Sélectionnez l’interface qui est connectée au réseau Internet.
Nous allons simuler la connexion au réseau Internet par l’interface
réseau qui possède l’IP 10.0.0.1.
Cliquez sur Terminer afin de mettre fin à l’assistant.
Windows Server 2012 253 / 686
Le serveur est maintenant configuré.
2. Propriétés du serveur NAT
Dans l’arborescence de la console, effectuez un clic droit sur NAT
puis sélectionnez Propriétés.
Windows Server 2012 254 / 686
L’onglet Général permet de paramétrer l’enregistrement des événements
:
• Enregistrer uniquement les erreurs dans le journal
• Enregistrer les erreurs et les avertissements
• Enregistrer le maximum d’informations dans le journal
• Désactiver l’enregistrement dans le journal des événements
Windows Server 2012 255 / 686
L’onglet Traduction permet de déterminer la durée des connexions des
mappages pour les connexions TCP (suppression après 1440 minutes) et
les connexions UDP (suppression après 1 minute).
Ces valeurs peuvent être modifiées.
Windows Server 2012 256 / 686
L’onglet Attribution d’adresses permet de configurer un serveur DHCP.
Il est nécessaire de donner l’adresse du réseau ainsi que le masque.
Windows Server 2012 257 / 686
Aucune option ne peut être définie mais il est possible d’exclure des
adresses IP.
L’onglet Résolution de noms permet de relayer les demandes DNS des
ordinateurs clients vers un serveur DNS. Le serveur NAT agit comme un
proxy DNS.
Windows Server 2012 258 / 686
3. Propriétés des interfaces utilisées par NAT
Un serveur NAT possède généralement deux interfaces, l’une connectée
sur le réseau public (Internet) et l’autre sur le réseau privé.
Propriétés de l’interface connectée au réseau local
Seul l’onglet NAT est présent. Ce dernier offre peu de choix
puisqu’il permet uniquement de choisir le type d’interface de la
carte réseau (interface privée ou interface publique).
Propriétés de l’interface connectée au réseau Internet
Les propriétés sont composées de trois onglets :
• NAT qui permet de choisir le type d’interface de la carte
réseau.
• Pool d’adresses qui permet de saisir les IP publiques attribuées
par le fournisseur d’accès. Le bouton Réservations permet de
mapper une IP publique sur une IP privée.
Windows Server 2012 259 / 686
• Services et ports qui permet de définir les services internes
disponibles depuis Internet. Si le service n’est pas présent, il
suffit de le créer depuis cet onglet.
Windows Server 2012 260 / 686
Ainsi, il est possible de rediriger le flux HTTP ou mail provenant de
l’interface réseau connectée au réseau public vers les serveurs web
et messagerie du réseau interne.
Les informations nécessaires pour l’ajout d’un service sont les
suivantes :
• La description du service.
• L’adresse publique.
• Le protocole.
• Le port d’entrée/sortie.
• L’adresse privée.
Windows Server 2012 261 / 686
Le flux provenant du réseau publique et du port 8222 est redirigé
vers le serveur ayant l’IP 192.168.0.100. Le port 8222 est également
utilisé pour le serveur en interne.
La console Routage et accès distant permet également de configurer
les connexions réseau à distance.
La protection d’accès réseau (NAP)
NAP est un rôle présent depuis Windows Server 2008 et Windows Vista.
Pour Windows XP, il est nécessaire d’avoir le Service Pack 3.
Le but de ce rôle est de permettre la mise en place de stratégies
d’intégrité sur les postes clients. Il est maintenant possible de
restreindre l’accès aux ordinateurs qui ne respectent pas les
contraintes exigées par l’administrateur. Le rôle assure néanmoins la
mise à jour des ordinateurs qui ne répondent pas aux spécifications
d’intégrité.
Il est impossible à la fonctionnalité NAP d’empêcher un utilisateur
autorisé à effectuer des opérations malveillantes sur le réseau.
1. Présentation du service NAP
Le service NAP possède des méthodes de contrainte de mise en
conformité. Ces méthodes de contrainte permettent de gérer les
différents accès au réseau local (VPN, réseau local, Wi-Fi).
Windows Server 2012 262 / 686
• Contrainte de mise en conformité IPsec : l’ordinateur doit être
conforme pour pouvoir communiquer avec d’autres ordinateurs
conformes.
• Contrainte de mise en conformité 802.1x pour les connexions
câblées ou sans fil : l’ordinateur doit être conforme pour
pouvoir obtenir un accès illimité via une connexion 802.1x.
• Contrainte de mise en conformité VPN pour les accès VPN :
l’ordinateur doit être conforme pour pouvoir obtenir un accès
illimité via une connexion 802.1x.
• Contrainte de mise en conformité par DHCP pour la configuration
d’adresses : l’ordinateur doit être conforme pour pouvoir
obtenir un bail DHCP et un accès aux réseaux de production.
Le service NAP va contenir un serveur de stratégie de contrôle
d’intégrité NAP présent sur le réseau local. Ce serveur a la charge
de décider si le poste client qui demande le service se trouve sur le
réseau local ou sur le réseau restreint appelé également réseau de
quarantaine. Sur le réseau de quarantaine, un groupe de serveurs de
mise à jour (WSUS…) est mis à disposition du client afin qu’il puisse
se mettre à jour. Une fois l’opération effectuée, il lui est possible
de joindre le réseau de production.
Le service NAP est composé d’une architecture serveur et d’une
architecture client différentes l’une de l’autre.
Windows Server 2012 263 / 686
2. Architecture du client NAP
Le client possède une couche de composants Client de contrainte.
Chaque client est défini pour un type d’accès réseau spécifique (VPN,
Wi-Fi…). Ils sont conçus pour fonctionner avec un type de point de
contrainte de mise en conformité (le client de contrainte de mise en
conformité NAP par DHCP est conçu pour fonctionner avec un point de
contrainte de mise en conformité NAP basé sur DHCP). Certains
éditeurs de logiciels tiers peuvent fournir d’autres clients de
contrainte.
Une couche de composants d’Agent d’intégrité système (SHA) comprend
des composants qui gèrent et signalent un ou plusieurs éléments de
l’intégrité système. Par exemple, un agent d’intégrité système peut
être utilisé pour les signatures antivirus, et un autre agent
d’intégrité système peut être utilisé pour les mises à jour du
système d’exploitation.
L’agent d’intégrité système va être mis en correspondance avec un
serveur de mise à jour. Comme pour le client de contrainte, les
éditeurs tiers peuvent fournir des agents.
L’agent NAP gère les informations d’état d’intégrité actuelles du
client NAP et facilite la communication entre les couches client de
contrainte de mise en conformité et agent d’intégrité système.
L’API (interface de programmation d’applications) de l’agent
d’intégrité système permet aux agents d’intégrité système de
s’inscrire auprès de l’agent NAP afin d’indiquer l’état d’intégrité
système. Il lui est également demandé de répondre aux requêtes de
l’agent NAP.
Windows Server 2012 264 / 686
Le client de contrainte de mise en conformité va dialoguer avec le
serveur de contrainte de mise en conformité.
3. Architecture du serveur NAP
Le service NPS reçoit le message de demande d’accès RADIUS (Remove
Access Dial-In User Service) et extrait la déclaration d’intégrité
système. Il la transmet au composant Serveur d’administration NAP.
Le serveur d’administration NAP facilite la communication entre le
service NPS et les programmes de validation d’intégrité système.
Chaque programme de validation d’intégrité système est défini pour un
ou plusieurs types d’éléments et il peut être mis en correspondance
avec un agent.
L’API du programme de validation d’intégrité système fournit un jeu
d’appels de fonction qui permettent aux programmes de validation de
s’inscrire auprès du composant Serveur d’administration NAP, de
recevoir des déclarations d’intégrité et d’envoyer les réponses.
4. Les différentes stratégies dans NAP
NAP contient trois types de stratégies : les stratégies réseau, les
stratégies de contrôle de l’intégrité et les stratégies de demande de
connexion.
La stratégie réseau permet d’indiquer quel client peut se connecter
Windows Server 2012 265 / 686
ainsi que les conditions à respecter.
La stratégie réseau possède plusieurs éléments :
• Activation ou non de la stratégie.
• Accès autorisé ou bloqué ainsi que la méthode de connexion
réseau.
• Condition de déclenchement (horaire, système d’exploitation…).
• La méthode d’authentification.
• Le type de média utilisé (Wi-Fi, câble Ethernet...).
Afin d’exploiter le programme de validation d’intégrité de la
sécurité Windows, il est nécessaire de configurer une stratégie de
contrôle d’intégrité et de lui affecter le programme de validation
d’intégrité système.
Plusieurs comportements sont possibles (réussite de tous les
contrôles SHV, réussite d’un ou plusieurs contrôles SHV...). Cette
stratégie permet de déterminer l’accès qui va être donné au poste qui
a effectué la demande. Plusieurs accès sont possibles :
• Accès complet
• Accès limité
• Accès refusé
La stratégie de demande de connexion permet d’indiquer où se fait le
traitement (localement ou par l’intermédiaire d’un serveur RADIUS).
5. Implémentation du serveur NAP
Les manipulations sont à effectuer sur AD1.
Cliquez sur le Gestionnaire de serveur dans le menu Démarrer.
Cliquez sur Gérer, puis sur Ajouter des rôles et fonctionnalités.
Dans la fenêtre Sélectionner le type d’installation, laissez le
choix par défaut.
Windows Server 2012 266 / 686
Le serveur de destination est AD1. Laissez le choix par défaut et
cliquez sur Suivant.
Cochez la case du rôle Services de stratégie et d’accès réseau.
Windows Server 2012 267 / 686
Cliquez sur Ajouter les fonctionnalités dans la fenêtre qui
s’affiche.
Dans la fenêtre de choix des fonctionnalités, cliquez sur Suivant.
Cochez Serveur NPS (Network Policy Server) dans la fenêtre
Sélectionner des services de rôle.
Cliquez sur Installer pour démarrer l’installation.
Windows Server 2012 268 / 686
L’installation terminée, il faut configurer le service afin de
s’assurer que seuls les postes qui respectent la politique de
sécurité (antivirus à jour) se voient attribuer un bail DHCP.
Lancez la console NPS présente dans l’interface Windows.
Développez Protection d’accès réseau, puis cliquez sur Programmes de
validation d’intégrité système.
Dans le volet central, cliquez sur Programme de validation
d’intégrité de la sécurité Windows.
Windows Server 2012 269 / 686
Cliquez sur Paramètres dans le volet central puis double cliquez sur
Configuration par défaut.
Dans Windows 8, décochez toutes les options à l’exception de celles
de l’antivirus.
Windows Server 2012 270 / 686
Cliquez sur OK puis sur Groupes de serveurs de mise à jour.
Les serveurs de mises à jour permettent aux clients non conformes de
se mettre à jour afin de redevenir conformes.
Effectuez un clic droit sur Groupes de serveurs de mise à jour puis
sélectionnez Nouveau.
Saisissez le Nom du groupe puis à l’aide du bouton Ajouter, entrez
Windows Server 2012 271 / 686
une adresse IP ou le nom du poste.
Le nom et l’adresse IP du serveur sont utilisés à des fins
d’exemple ; aucun serveur ne porte ce nom dans la maquette que vous
avez montée.
Nous allons maintenant créer deux stratégies. Ces dernières
permettent au serveur de savoir quel pré-requis est nécessaire pour
appliquer cette stratégie. Dans notre exemple, la stratégie conforme
va s’appliquer aux postes qui respecteront la politique de sécurité
(antivirus présent…). La stratégie non conforme est destinée aux
postes dont un des points du contrôle SHV (politique de sécurité) est
en échec (antivirus non présent ou pas à jour…).
Développez le nœud Stratégies, cliquez avec le bouton droit sur
Stratégies de contrôle d’intégrité, puis cliquez sur Nouveau.
Dans la fenêtre Créer une stratégie de contrôle d’intégrité,
configurez la stratégie comme ci-dessous :
• Nom de la stratégie : Conforme.
• Contrôles du client par les programmes de validation d’intégrité
système (SHV) : Réussite de tous les contrôles SHV pour le
client.
• Programmes de validation d’intégrité système (SHV) utilisés dans
cette stratégie de contrôle d’intégrité : activez la case à
cocher Programme de validation d’intégrité de la sécurité
Windows.
Windows Server 2012 272 / 686
Cliquez sur OK afin de valider les paramètres saisis.
Recréez une nouvelle stratégie avec les paramètres suivants :
• Nom de la stratégie : Non conforme.
• Contrôles du client par les programmes de validation d’intégrité
système (SHV) : Échec d’un ou de plusieurs contrôles SHV pour le
client.
• Programmes de validation d’intégrité système (SHV) utilisés dans
cette stratégie de contrôle d’intégrité : activez la case à
cocher Programme de validation d’intégrité de la sécurité
Windows.
Cliquez sur OK afin de valider les paramètres saisis.
Cliquez sur Stratégies réseau et sélectionnez une des deux
stratégies présentes. Effectuez un clic droit sur la sélection et
choisissez l’option Désactiver. Recommencez l’opération sur la
deuxième stratégie.
Windows Server 2012 273 / 686
Effectuez un clic droit sur Stratégies réseau puis sélectionnez
Nouveau.
Dans la fenêtre Spécifier le nom de la stratégie réseau et le type
de connexion, configurez la stratégie comme ci-dessous :
• Nom de la stratégie : Conforme - Accès complet.
• Type de serveur d’accès réseau : serveur DHCP.
Windows Server 2012 274 / 686
Cliquez sur Suivant.
Dans la fenêtre Spécifier les conditions, cliquez sur Ajouter puis
double cliquez sur Stratégies de contrôle d’intégrité.
Sélectionnez Conforme dans la liste déroulante, puis cliquez sur OK.
Windows Server 2012 275 / 686
Cliquez sur Suivant.
Vérifiez que l’option Accès accordé est sélectionnée, puis cliquez
sur Suivant.
Dans la fenêtre Configurer les méthodes d’authentification, cochez
Vérifier uniquement l’intégrité de l’ordinateur. Désactivez toutes
les autres cases à cocher.
Windows Server 2012 276 / 686
Cliquez deux fois sur Suivant.
Dans la fenêtre Configurer les paramètres, cliquez sur Contrainte de
mise en conformité NAP. Vérifiez que l’option Autoriser un accès
complet au réseau est sélectionnée.
Windows Server 2012 277 / 686
Validez le choix en cliquant sur Suivant puis sur Terminer.
Recréez la même règle avec les paramètres suivants :
• Nom de la stratégie : Non conforme - Restreint.
• Type de serveur : serveur DHCP.
• Conditions : Stratégies de contrôle d’intégrité (choisir
stratégie Non conforme).
• Autorisation d’accès : vérifiez que l’option Accès accordé est
sélectionnée.
Une limitation de l’accès est par la suite effectuée.
• Méthodes d’authentification : Vérifier uniquement l’intégrité de
l’ordinateur.
• Paramètres : Contrainte de mise en conformité NAP (Autoriser un
accès limité et cocher Activer la mise à jour automatique des
ordinateurs clients).
Validez le choix en cliquant sur Suivant puis sur Terminer.
Windows Server 2012 278 / 686
Le serveur DHCP peut maintenant être configuré pour la contrainte de
mise en conformité NAP
Sélectionnez le dossier Étendue.
Effectuez un clic droit sur Étendue, puis cliquez sur Propriétés.
Windows Server 2012 279 / 686
Sous l’onglet Protection d’accès réseau, sélectionnez Activer pour
cette étendue et vérifiez que l’option Utiliser le profil de
protection d’accès réseau par défaut est sélectionnée.
Effectuez un clic droit sur Stratégies puis cliquez sur Nouvelle
stratégie.
Windows Server 2012 280 / 686
Saisissez Poste non conforme dans le champ Nom de la stratégie puis
cliquez sur Suivant.
Windows Server 2012 281 / 686
Dans la fenêtre de configuration des conditions de la stratégie,
cliquez sur Ajouter.
Configurez la condition comme ci-dessous :
• Critères : Classe utilisateur.
• Opérateur : Est égal à.
• Valeur : Classe de protection d’accès réseau par défaut.
Cliquez sur Ajouter afin d’ajouter la valeur choisie.
Validez en cliquant sur OK puis sur Suivant.
Cochez la case numéro 006 Serveurs DNS puis saisissez l’adresse IP
192.168.1.201.
Windows Server 2012 282 / 686
L’adresse IP qui doit être saisie est celle d’un serveur DNS qui est
présent sur un réseau de quarantaine. Ce dernier n’est pas présent
dans la maquette
Validez le message d’avertissement en cliquant sur Oui.
Cochez la case numéro 015 Nom de domaine DNS puis saisissez
restricted.formation.local.
Windows Server 2012 283 / 686
Cliquez sur Suivant puis sur Terminer.
Sur le poste client saisissez dans le menu Exécuter la commande
napclcfg.msc.
Cette commande permet d’afficher la console de configuration du
client NAP afin d’activer sur le poste le client de contrainte de
quarantaine DHCP.
Développez Clients de contrainte puis double cliquez sur Client de
contrainte de quarantaine DHCP.
Windows Server 2012 284 / 686
Cochez la case Activer ce client de contrainte.
Ouvrez le menu Exécuter et saisissez services.msc.
Windows Server 2012 285 / 686
Double cliquez sur le service Agent de protection d’accès réseau.
Modifiez le type de démarrage du service en Automatique et démarrez-
le.
Redémarrez le poste.
La carte réseau doit être configurée pour recevoir une adresse IP
d’un serveur DHCP. Si ce n’est pas le cas, modifiez la configuration
de la carte. Le poste est pour l’instant sur le réseau de production.
Windows Server 2012 286 / 686
Dans le menu de l’interface Windows, exécutez Windows Defender.
À l’aide de l’onglet Paramètres, désactivez Windows Defender.
Windows Server 2012 287 / 686
politique de sécurité. Il est possible également d’inclure dans les
stratégies de contrôle d’intégrité sur le serveur NPS, l’obligation
de posséder un pare-feu activé. Il suffira alors de désactiver le
pare-feu sur le poste de travail.
Libérez le bail DHCP à l’aide de la commande DOS ipconfig /release.
Demandez un nouveau bail en saisissant ipconfig /renew dans une
invite de commandes DOS.
Le poste est maintenant en réseau de quarantaine. Le suffixe DNS
restricted.formation.local a bien été donné au poste par le serveur
DHCP. Le serveur DNS doit également être celui distribué pour les
postes non conformes.
Il est maintenant possible d’isoler les postes qui ne respectent pas
la politique de sécurité de l’entreprise.
Implémentation d'un serveur DNS
Présentation du service DNS
DNS (Domain Name System, Système de noms de domaine) permet de
traduire un nom de domaine en adresse IP.
Avant DNS, le système de résolution d’un nom sur Internet devait se
faire à l’aide d’un fichier texte, le fichier Hosts. Ce dernier était
maintenu par le NIC du Stanford Research Institute (SRI), les postes
devaient récupérer le fichier par transfert de fichier.
Le système montre assez vite ses limites et DNS est alors créé pour
succéder à la résolution par fichier Hosts.
Windows Server 2012 288 / 686
1. Système hiérarchique
DNS est construit sur un système hiérarchique. Le serveur racine
permet de rediriger les requêtes vers les serveurs DNS de premier
niveau (fr, com…), le domaine racine est représenté par un point. On
trouve en dessous les différents domaines de premier niveau (fr, net,
com…). Chaque domaine de premier niveau est géré par un organisme
(AFNIC pour le .fr), IANA (Internet Assigned Numbers Authority) gère
pour sa part les serveurs racines.
Au second niveau se trouvent les noms de domaine qui sont réservés
par les entreprises ou les particuliers (nibonnet, editions-eni). Ces
noms de domaine sont réservés chez un fournisseur d’accès qui peut
également héberger votre serveur web ou tout simplement vous fournir
un nom de domaine.
On trouve sur chaque niveau des serveurs DNS différents qui, pour
chacun, ont autorité sur leur zone (le serveur racine contient
uniquement l’adresse et le nom des serveurs de second niveau. Il en
est de même pour tous les serveurs de chaque niveau).
Il est possible pour une entreprise ou un particulier de rajouter
pour le nom de domaine qu’il a réservé des enregistrements ou des
sous-domaines (par exemple, mail.nibonnet.fr, qui me permet de
transférer tout mon trafic mail vers mon routeur, plus précisément à
destination de mon IP public).
Chaque serveur DNS ne peut résoudre que les enregistrements de sa
zone. Le serveur de la zone FR peut résoudre l’enregistrement
nibonnet mais il ne sait pas résoudre le nom de domaine
shop.nibonnet.fr.
Installation du rôle Serveur DNS
Le rôle DNS peut être installé sur un contrôleur de domaine ou un
serveur membre.
Windows Server 2012 289 / 686
Sur un contrôleur de domaine, la zone peut être intégrée à Active
Directory ou contenue dans un fichier texte (le fichier est
enregistré dans c:\windows\system32\dns).
Le fichier de la zone contient l’ensemble des enregistrements.
Si le serveur est seulement un serveur membre, la zone ne peut pas
être intégrée à AD.
Le rôle doit être installé sur le serveur SV1.
Ouvrez la console Gestionnaire de serveur.
Cliquez sur Ajouter des rôles et des fonctionnalités.
Windows Server 2012 290 / 686
Dans la fenêtre Sélectionner le type d’installation, laissez le
choix par défaut.
Le destinataire est SV1. Laissez le choix par défaut dans la fenêtre
du destinataire.
Windows Server 2012 291 / 686
Cochez la case Serveur DNS puis cliquez sur le bouton Ajouter des
fonctionnalités dans la fenêtre qui s’affiche.
Cliquez sur Suivant dans la fenêtre des fonctionnalités.
Dans la fenêtre de confirmation, cliquez sur Installer.
Windows Server 2012 292 / 686
Le rôle est maintenant installé.
Windows Server 2012 293 / 686
Le serveur est installé mais n’est pas opérationnel. Il est
nécessaire de le configurer afin qu’il puisse résoudre les noms du
domaine formation.local.
Gestion des zones DNS
Une zone DNS est une portion du nom de domaine dont le responsable
est le serveur DNS qui a autorité sur la zone. Ce dernier gère la
zone et ses différents enregistrements.
1. Création d’une zone de recherche directe secondaire
Les zones de recherche directe prennent en charge la résolution des
Windows Server 2012 294 / 686
noms d’hôtes en adresses IP. La création d’une zone nécessite
d’appartenir au groupe Administrateurs.
Sur SV1, ouvrez la console DNS.
Déroulez SV1 puis Zones de recherche directes.
Effectuez un clic droit sur le dossier Zones de recherche directes
puis sélectionnez Nouvelle zone.
Trois types de zones peuvent être créés :
• Zone primaire : le serveur peut modifier les enregistrements de
sa zone et il a des accès en lecture et en écriture aux
enregistrements.
• Zone secondaire : ce type de zone est une copie d’une zone
primaire. Le serveur ne peut pas modifier les enregistrements
contenus dans la zone. Son but est de répondre aux requêtes
faites par les clients.
• Zone de stub : la zone contient uniquement les enregistrements
SOA, NS et A des serveurs DNS responsables de la zone.
Sélectionnez Zone secondaire puis cliquez sur Suivant.
Il est impossible de cocher l’enregistrement de la zone dans AD car
le serveur n’est pas contrôleur de domaine.
Windows Server 2012 295 / 686
Saisissez formation.local dans le champ Nom de la zone.
Saisissez dans le champ du serveur maître l’adresse IP du serveur
AD1 192.168.1.10 et validez en appuyant sur la touche [Entrée].
Le serveur maître est le serveur qui a un accès en écriture sur la
zone, contrairement à la zone secondaire qui elle, a un accès en
lecture.
Windows Server 2012 296 / 686
Cliquez sur Suivant lorsque la résolution du nom est terminée.
Cliquez sur Terminer.
Un message nous avertit qu’il est impossible de charger la zone. Ce
message est dû au transfert de zone non configuré. Deux types de
réplication avec DNS sont possibles :
• La réplication avec AD : ce type de réplication est utilisé pour
les zones intégrées à AD. La réplication s’effectue en même
temps que la réplication Active Directory.
• La réplication avec le transfert de zone : pour les zones qui ne
sont pas intégrées à Active Directory, le transfert de zone est
utilisé. Contrairement aux zones intégrées à AD, ce type de
réplication nécessite une configuration.
Effectuez un clic droit sur la zone puis sélectionnez Propriétés.
Windows Server 2012 297 / 686
Cliquez sur l’onglet Transferts de zone.
Cochez la case Autoriser les transferts de zone puis sélectionnez le
bouton radio Uniquement vers les serveurs suivants.
Windows Server 2012 298 / 686
Cliquez sur le bouton Modifier et saisissez l’adresse IP du serveur
maître (AD1, 192.168.1.10).
Windows Server 2012 299 / 686
Cliquez deux fois sur OK pour valider et fermer les fenêtres.
Recommencez la même opération sur AD1, le serveur autorisé est cette
fois SV1 (adresse IP : 192.168.1.12).
Au bout de quelques minutes, le transfert de zone est terminé.
Windows Server 2012 300 / 686
2. Création d’une zone de recherche directe principale
La zone Forms.msft doit être créée sur AD1 pour que la zone puisse
être intégrée à AD.
Lancez la console DNS sur AD1.
Déroulez AD1 puis Zones de recherche directes.
Effectuez un clic droit sur le dossier Zones de recherche directes
puis sélectionnez Nouvelle zone.
Laissez les paramètres par défaut dans le type de zone.
La réplication de la zone peut se faire sur tous les serveurs DNS du
domaine formation.local ou sur les serveurs DNS de la forêt
formation.local.
Laissez la réplication sur Vers tous les serveurs DNS du domaine et
cliquez sur Suivant.
Windows Server 2012 301 / 686
Saisissez Forms.msft dans le champ Nom de la zone.
Laissez le choix par défaut dans la fenêtre Mise à niveau dynamique
puis cliquez sur Suivant.
Windows Server 2012 302 / 686
La zone est maintenant présente dans la console DNS.
Dans les propriétés de celle-ci, on peut voir qu’elle est bien
intégrée à AD.
Windows Server 2012 303 / 686
Le serveur DNS peut maintenant résoudre des noms du domaine
Forms.msft.
3. Création d’une zone de recherche inversée
L’ajout d’une zone de recherche inversée dans DNS est semblable sous
de nombreux aspects à la création d’une zone de recherche directe.
Elle permet la résolution d’adresses IP en noms de postes.
La zone de recherche inversée est un sous-domaine du domaine in-
addr.arpa. Les recherches pour les domaines IPv4 et IPv6 (ip6.arpa)
sont prises en charge.
Le nom est construit avec l’adresse réseau. Ainsi le nom de la zone
est créé en effectuant une inversion de l’ordre des octets de
l’adresse IP, suivie de in-addr.arpa ou ip6.arpa.
Si l’ID réseau est 172.16, le nom de la zone de recherche inversée
est alors 16.172.in-addr.arpa. L’outil de ligne de commande dnscmd
permet également la création de zone.
Lancez la console DNS sur AD1.
Déroulez AD1 puis Zones de recherche inversée.
Windows Server 2012 304 / 686
Effectuez un clic droit sur le dossier Zones de recherche inversée
puis sélectionnez Nouvelle zone.
Laissez le choix par défaut dans le type de zones (Zone principale
intégrée à AD).
La réplication se fait sur les serveurs DNS du domaine. Laissez le
choix par défaut dans la fenêtre Étendue de la zone de réplication de
Active Directory.
Windows Server 2012 305 / 686
La zone doit être capable de résoudre des adresses IP en IPv4,
laissez le choix par défaut dans la fenêtre du choix du type de zone.
L’adresse IP du serveur est 192.168.1.10 et le masque de sous-réseau
est 255.255.255.0. L’ID réseau est donc sur 3 octets soit 192.168.1.
Saisissez 192.168.1 dans le champ ID réseau.
Windows Server 2012 306 / 686
La zone est intégrée à AD. Autorisez uniquement les mises à jour
dynamiques sécurisées (recommandé pour Active Directory).
La zone apparaît dans la console.
4. Création d’une zone GlobalNames
Une des opérations les plus courantes sur les réseaux informatiques
Windows Server 2012 307 / 686
est la résolution de noms. Outre les noms DNS, on trouve également la
résolution de noms NetBIOS. Ce dernier n’est pas composé du nom du
domaine car c’est un nom simple en une partie (POSTE01). Dans
certains cas, il est nécessaire de déployer un serveur WINS (Windows
Internet Naming Service), alternative à DNS. WINS et NetBIOS ne
prennent pas en charge les protocoles IPv6. Ils sont donc appelés à
disparaître progressivement.
Depuis Windows Server 2008, il est possible de créer une zone
spéciale nommée GlobalNames dans le serveur DNS. Avec cette dernière,
il est possible de faire résoudre des noms en une partie par le
serveur DNS.
Néanmoins, la zone GlobalNames n’a pas pour fonction de remplacer
totalement le service WINS. En effet, la zone ne doit servir qu’à
résoudre des noms statiques (les serveurs les plus utilisés…) ; les
enregistrements inscrits de manière dynamique doivent continuer à
être traités par le serveur WINS.
Sur AD1, ouvrez la console DNS.
Déroulez AD1 puis Zones de recherche directes.
Effectuez un clic droit sur le dossier Zones de recherche directes
puis sélectionnez Nouvelle zone.
La zone créée est une zone principale intégrée à AD. Laissez le
choix par défaut dans la fenêtre Type de zone.
Windows Server 2012 308 / 686
Sélectionnez l’option Vers tous les serveurs DNS exécutés sur des
contrôleurs de domaine dans cette forêt : formation.local.
Saisissez GlobalNames dans le champ Nom de la zone.
Windows Server 2012 309 / 686
Les enregistrements sont créés par l’administrateur, aucune mise à
jour dynamique n’est nécessaire.
Sélectionnez le bouton radio correspondant au choix Ne pas autoriser
les mises à jour dynamiques.
La zone GlobalNames est maintenant présente dans la console DNS.
Windows Server 2012 310 / 686
Il est nécessaire maintenant d’activer la prise en charge de la zone
GlobalNames.
Ouvrez une invite de commandes DOS.
Saisissez la commande dnscmd AD1 /config /enableglobalnamessupport
1.
La zone GlobalNames n’est pas disponible pour la résolution de noms
tant que la prise en charge de cette zone n’est pas activée de
manière explicite au moyen de la commande ci-dessus sur chaque
serveur DNS de référence dans la forêt.
Effectuez un clic droit sur la zone GlobalNames puis sélectionnez
Nouvel alias (CNAME).
Saisissez SRVAD dans le champ Nom de l’alias puis saisissez
ad1.formation.local dans le champ Nom de domaine complet.
Windows Server 2012 311 / 686
Dans une invite de commandes DOS, saisissez ping SRVAD. Le serveur
ad1.formation.local répond.
La résolution se fait correctement et le serveur nous répond.
Gestion du serveur DNS
La mise à jour des enregistrements contenus dans la base de données
est un point important. Elle permet d’avoir une base de données qui
contient des enregistrements à jour.
Le nettoyage de la zone, qui consiste à supprimer des enregistrements
devenus obsolètes, est aussi un point important. Néanmoins, il est
nécessaire de s’assurer que l’enregistrement et la zone DNS peuvent
Windows Server 2012 312 / 686
être nettoyés et qu’un serveur a la possibilité d’effectuer cette
manipulation.
La première vérification est donc de s’assurer que l’enregistrement
est supprimable. Deux types d’enregistrements sont présents dans une
zone :
• Les enregistrements statiques.
• Les enregistrements dynamiques.
1. Supprimer des enregistrements
Pour les enregistrements statiques, la suppression automatique est
impossible. Une intervention est nécessaire pour autoriser cette
opération. La valeur de l’horodateur est à 0 pour les enregistrements
statiques sans que la case à cocher soit activée.
Lancez la console DNS sur AD1.
Déroulez AD1 puis Zones de recherche directes.
Double cliquez sur la zone formation.local.
Créez un enregistrement de type A, saisissez TestSuppression dans le
champ Nom de l’hôte et 192.168.1.150 dans le champ Adresse IP.
Windows Server 2012 313 / 686
Double cliquez sur l’enregistrement qui vient d’être créé.
Si le champ Durée de vie n’est pas présent, activez l’affichage
détaillé dans le menu Affichage de la console DNS.
Cochez la case Supprimer cet enregistrement lorsqu’il deviendra
périmé puis cliquez sur Appliquer.
L’horodatage de l’enregistrement s’affiche dans le champ prévu à cet
Windows Server 2012 314 / 686
effet.
Pour les enregistrements dynamiques, les postes tentent de mettre à
jour l’enregistrement toutes les 24 heures. Un horodatage est associé
à l’enregistrement et il est mis à jour si la zone permet le
nettoyage des enregistrements. La valeur de l’horodateur correspond à
la date de création de l’enregistrement ou à la date de la mise à
jour si la zone permet la suppression.
2. Définir le vieillissement pour les zones
Le vieillissement, qui consiste à supprimer les enregistrements
obsolètes, peut être configuré pour une zone ou pour toutes les zones
du serveur DNS.
Pour la configuration du vieillissement, la manipulation est à faire
sur une zone.
Cliquez avec le bouton droit sur une zone puis sélectionnez
Propriétés.
Dans l’onglet Propriétés, cliquez sur le bouton Vieillissement.
Windows Server 2012 315 / 686
La fenêtre est composée de deux champs :
• Intervalle de non-actualisation : indique une constante de temps
durant laquelle l’horodatage ne peut être modifié.
• Intervalle d’actualisation : indique le moment auquel un
horodatage peut être actualisé et l’enregistrement supprimé.
La case à cocher Nettoyer les enregistrements de ressources obsolètes
doit être cochée pour activer le nettoyage automatique.
Windows Server 2012 316 / 686
Pour configurer de la même façon toutes les zones, effectuez un clic
droit sur le serveur puis sélectionnez Définir le
vieillissement/nettoyage pour toutes les zones….
Ces valeurs sont configurées pour toutes les zones.
3. Activer le nettoyage automatique
Dans la console DNS, effectuez un clic droit sur AD1 puis
sélectionnez Propriétés.
Windows Server 2012 317 / 686
Cliquez sur l’onglet Avancé et cliquez sur la case à cocher Activer
le nettoyage automatique des enregistrements obsolètes.
Windows Server 2012 318 / 686
Indiquez le Délai de nettoyage souhaité puis cliquez sur OK.
4. Effectuer un nettoyage manuel
Dans la console DNS, effectuez un clic droit sur le serveur puis
sélectionnez Nettoyer les enregistrements de ressources obsolètes.
Cliquez sur Oui dans la boîte de dialogue afin de lancer le
nettoyage.
Le journal d’événements permet de connaître le résultat du cycle de
nettoyage (ID 2502).
5. Les différents types de redirecteurs
Quand un serveur DNS doit résoudre un nom externe à la zone sur
lequel il a autorité, il doit interroger des serveurs externes
(exemple : un utilisateur veut contacter le site web de google.fr).
Windows Server 2012 319 / 686
Deux possibilités s’offrent à lui :
• Effectuer une requête itérative : le poste envoie à son serveur
DNS interne une requête afin de résoudre le nom www.nibonnet.fr.
Le serveur DNS interroge successivement le serveur racine (qui
le renvoie vers le serveur ayant autorité sur la zone FR) et le
serveur de la zone FR (qui le renvoie vers le serveur prenant en
charge la zone nibonnet). Enfin, le serveur ayant autorité sur
la zone nibonnet peut résoudre le nom www.nibonnet.fr. Le
serveur DNS interne peut désormais répondre à son client.
• Effectuer une requête récursive : le client fait une demande de
résolution du nom www.nibonnet.fr à son serveur DNS interne. Ce
dernier, n’ayant pas autorité sur la zone nibonnet, va utiliser
le redirecteur configuré par l’administrateur pour envoyer la
demande à un autre serveur DNS (généralement le serveur DNS du
FAI). Ce dernier peut posséder dans son cache la réponse à la
demande faite ou effectuer une requête itérative.
Pour toute demande pour laquelle le serveur n’a pas autorité, le
redirecteur est utilisé. Dans certains cas (approbation de forêt AD…)
il est nécessaire que la demande de résolution qui va être envoyée à
un autre serveur DNS soit redirigée en fonction du nom de domaine
(exemple : pour le domaine Eni.fr envoyer la demande à SRVDNS1). Le
redirecteur conditionnel permet d’effectuer cette modification et
d’aiguiller les requêtes vers le bon serveur si la condition (nom de
domaine) est validée.
Pour configurer un redirecteur, effectuez un clic droit sur le
serveur puis sélectionnez Propriétés.
Windows Server 2012 320 / 686
Cliquez sur l’onglet Redirecteurs puis sur le bouton Modifier.
Saisissez l’adresse du redirecteur à utiliser puis appuyez sur
[Entrée].
Windows Server 2012 321 / 686
Cliquez deux fois sur OK pour valider le redirecteur.
Si vous souhaitez créer un redirecteur conditionnel, effectuez un
clic droit sur le dossier Redirecteurs conditionnels puis cliquez sur
Nouveau redirecteur conditionnel.
Saisissez ENI.msft dans le champ Domaine DNS puis l’adresse IP du
redirecteur (10.0.0.1).
Le redirecteur peut être répliqué dans toute la forêt ou uniquement
sur le domaine.
Laissez le choix de la réplication sur Tous les serveurs DNS de
cette forêt.
L’adresse IP du serveur ne sert que d’exemple et n’est pas présente
dans la maquette.
Windows Server 2012 322 / 686
Gestion des enregistrements
Plusieurs types d’enregistrements peuvent être créés dans le serveur
DNS. Ils permettent la résolution d’un nom de poste, d’une adresse IP
ou tout simplement de trouver un contrôleur de domaine, un serveur de
noms ou un serveur de messagerie.
La liste ci-dessous présente les enregistrements les plus courants :
• Enregistrements A et AAAA (Address Record) : permet de faire
correspondre un nom de poste en adresse IPv4. L’enregistrement
AAAA permet la résolution de nom de poste en adresse IPv6.
• CNAME (Canonical Name) : un alias est créé vers le nom d’un
autre poste. Le poste concerné est accessible via son nom ainsi
que via son alias.
• MX (Mail Exchange) : définit les serveurs de courrier pour le
domaine.
• PTR (Pointer Record) : associant une adresse IP à un
enregistrement de nom de domaine, il est le contraire d’un
enregistrement de type A. Cet enregistrement est créé dans la
zone de recherche inverse.
• NS (Name Server) : définit les serveurs de noms du domaine.
• SOA (Start Of Authority) : l’enregistrement donne les
informations générales de la zone (serveur principal, e-mail de
Windows Server 2012 323 / 686
contact, durée d’expiration…).
• SRV : permet de définir un serveur spécifique pour une
application, notamment pour la répartition de charge.
Implémentation d'un serveur de fichiers
Le système de fichiers NTFS
Pour Windows NT et ses versions supérieures, un système de fichiers
nommé NTFS (New Technology File System) a été créé. Apparu en 1993,
il est inspiré du système conçu pour OS/2.
Il permet la gestion des droits de sécurité (ACL - Access Control
List) positionnés sur une ressource (boîte mail, fichier…). Ce
système permet d’effectuer également le chiffrement du contenu d’un
répertoire à l’aide du protocole EFS, de compresser un fichier ou de
mettre en place une politique de quota.
1. Les autorisations NTFS
L’ACL ou liste de contrôle d’accès donne des permissions d’accès sur
une ressource à un ensemble d’utilisateurs ou groupe.
L’ACE (Access Control Entries) est une liste qui est composée
généralement de comptes utilisateurs, de comptes ordinateurs ou de
groupes qui ont accès à la ressource. Pour chacune de ces entrées
ACE, une autorisation d’accès (autoriser ou refuser) est attribuée.
De la racine d’un lecteur jusqu’au fichier, toutes les ressources
possèdent une ACL. Les autorisations d’accès se cumulent toujours
avec celles du parent, on appelle cela l’héritage (un dossier enfant
hérite des autorisations du dossier parent). Le cumul des
autorisations d’accès donne les droits finaux que l’utilisateur,
l’ordinateur ou le groupe se voit octroyer.
Les autorisations sont positionnables sur un répertoire ou sur un
fichier. Sur un dossier, la liste des autorisations est la suivante :
• Contrôle total : ce droit permet d’effectuer la modification des
autorisations sur cette ressource, de devenir propriétaire mais
également de modifier ou supprimer le contenu du répertoire
(fichier, sous-dossier…).
• Modification : cette autorisation donne le droit de suppression
d’un répertoire. L’objet qui se voit octroyer ce droit a
également celui de lecture et d’exécution.
• Lecture et exécution : l’utilisateur peut lire n’importe quel
fichier et exécuter un fichier exécutable.
• Affichage du contenu du dossier : l’utilisateur peut rentrer
Windows Server 2012 324 / 686
dans les sous-répertoires mais la lecture du contenu d’un
fichier est interdite.
Si l’autorisation est positionnée sur Refuser, alors elle deviendra
prioritaire, ce type d’autorisations est à utiliser avec précaution.
Les autorisations peuvent également être positionnées sur un fichier.
Comme pour les répertoires, elles permettent de définir le droit
accordé à un utilisateur ou à un groupe. Elles sont identiques à
celles positionnées sur un dossier (à l’exception de l’autorisation
Affichage du contenu du dossier qui n’est pas présentes sur l’ACL
d’un fichier).
2. Héritage des autorisations
L’héritage facilite la mise en place d’autorisations sur une
ressource. Lorsqu’une autorisation est appliquée à une ressource,
l’héritage est fait de façon automatique. Des
autorisations explicites peuvent malgré tout être positionnées.
Les permissions héritées apparaissent en grisé et ne peuvent être
modifiées directement.
L’héritage peut être bloqué sur l’enfant afin de permettre la
configuration d’autorisations explicites.
Dans les propriétés du dossier, cliquez sur Avancé.
Windows Server 2012 325 / 686
Cliquez sur le bouton Désactiver l’héritage.
Deux possibilités sont proposées :
• Convertir les autorisations héritées : les autorisations
héritées présentes dans l’ACL sont transformées en autorisations
Windows Server 2012 326 / 686
explicites.
• Supprimer toutes les autorisations héritées : les autorisations
présentes dans l’ACL sont supprimées et l’ajout de nouvelles
autorisations est alors nécessaire.
3. L’autorisation effective
Une autorisation effective est une permission finale octroyée à un
objet Active Directory (utilisateurs, groupes ou ordinateurs). Il
peut être compliqué de connaître cette autorisation car un résultat
différent de celui souhaité peut être obtenu par l’imbrication de
plusieurs groupes ou l’affiliation de l’utilisateur à plusieurs
groupes. Depuis quelques années, un outil permettant de calculer
cette autorisation finale est présent sur les systèmes d’exploitation
Microsoft. Très pratique sur des architectures complexes, il permet
de savoir en quelques clics le droit qui est donné à un utilisateur.
Dans les propriétés du répertoire, cliquez sur le bouton Avancé.
Dans la fenêtre qui apparaît, cliquez sur l’onglet Accès effectif.
Cliquez sur le lien Sélectionner un utilisateur puis saisissez le
nom de l’utilisateur.
Validez la saisie en cliquant sur Vérifier les noms puis sur OK.
Windows Server 2012 327 / 686
Cliquez sur Afficher l’accès effectif pour visualiser les
autorisations de l’utilisateur.
Il est possible d’effectuer ces opérations en ligne de commande avec
icals.
Tolérance de panne d’un système de fichiers
Le RAID (Redundant Arrays of Inexpensive Disk) offre une tolérance de
Windows Server 2012 328 / 686
panne au niveau des données en effectuant une répartition de ces
dernières sur plusieurs disques.
Cette solution permet de grouper plusieurs disques durs physiques
afin d’effectuer la création d’une unité logique appelée volume. Dans
le poste de travail, les différents disques n’apparaîtront plus sous
la forme de plusieurs partitions mais bien d’un seul volume.
La technologie possède néanmoins un pré-requis au niveau du nombre de
disques. En effet, il est nécessaire d’avoir un minimum de deux
disques. Plusieurs types de configurations existent afin d’offrir aux
administrateurs la possibilité d’avoir un gain de performances (temps
d’accès disque), une plus grande capacité ou une meilleure sécurité.
1. RAID 0
Appelée RAID 0 ou « stripping », cette technologie permet une nette
amélioration des performances au niveau des accès disques. Les n
disques présents dans le RAID travaillent en parallèle, ce qui permet
l’amélioration des accès en lecture et écriture. Cette configuration
possède néanmoins un inconvénient au niveau de la taille des disques.
En effet la capacité du volume est égale à la taille du plus petit
disque multipliée par le nombre de disques composant la grappe.
Exemple
Si mon RAID 0 est composé de deux disques, le premier a une capacité
de 1 To, le deuxième de 2 To. La capacité du volume est donc de 2 To
(taille du plus petit disque * nombre de disques = 1 To * 2 soit 2
To).
Cela s’explique par le fait que le système d’agrégation par bandes
(RAID 0) ne peut plus écrire de données dès lors que le plus petit
disque est rempli. Il est fortement conseillé de prendre des disques
de tailles égales.
Aucune tolérance n’est offerte par ce type de RAID : si un des
disques casse, c’est l’ensemble des données qui sont perdues.
2. RAID 1
Comme pour le RAID 0, plusieurs disques sont utilisés, chacun
possédant à l’instant t exactement les mêmes données. On parle ainsi
de mirroir ou mirroring en anglais. La capacité du volume est égale à
celle des plus petits disques présents dans la grappe.
Comme pour le RAID 0, il est conseillé d’utiliser des disques de
taille identique. Ce type de RAID offre une bonne protection des
données. En cas de défaillance d’un des disques, une désactivation de
ce dernier est opérée par le contrôleur RAID sans que l’utilisateur
s’en aperçoive. Lors du remplacement, le contrôleur reconstitue le
mirroir. Une fois la reconstitution terminée, la redondance et la
haute disponibilité sont de nouveau assurées.
Lors de l’écriture des données sur le volume, l’opération est
effectuée sur l’ensemble des disques de la grappe.
Windows Server 2012 329 / 686
Si les deux disques cassent, les données sont perdues.
3. RAID 5
Le RAID 5 est une solution qui fusionne le stripping (RAID 0) à un
mécanisme de parité. Ainsi, les données ne sont jamais écrites de la
même manière sur les différents disques, ceci afin de permettre
d’avoir sur chaque disque les informations de parité et les données.
Cette solution assure la reconstruction du RAID en combinant les bits
de parité et les données. Néanmoins, en cas de perte de plus d’un
disque, les données ne pourront être retrouvées.
Cette solution de RAID apporte de bons accès en lecture mais le
calcul de la parité implique des temps d’écriture beaucoup plus
longs.
Les clichés instantanés
Intégrée depuis quelques années aux systèmes d’exploitation, cette
fonctionnalité permet de conserver automatiquement les versions
précédentes des fichiers hébergés sur un partage réseau. La partie
cliente est intégrée aux systèmes d’exploitation depuis Windows XP.
L’utilisateur peut donc sans l’aide de l’administrateur restaurer un
fichier supprimé accidentellement ou modifié par erreur.
Un disque formaté avec un système de fichiers NTFS est nécessaire
pour bénéficier de cette fonctionnalité. Une fois celle-ci activée,
une empreinte des fichiers est effectuée à intervalles réguliers ou
lancée manuellement par un administrateur (à 7h et 12h par défaut).
L’activation peut être faite sur toutes les partitions ou volumes
NTFS du poste.
1. Mise en œuvre des clichés instantanés sur le serveur
Sur le serveur de fichiers SV1, affichez la vignette de l’interface
Windows puis effectuez un clic droit.
Cliquez sur Exécuter et, dans le champ, saisissez mmc puis cliquez
sur OK.
Cliquez sur Fichier puis sur Ajouter/Supprimer un composant logiciel
enfichable.
Cliquez sur Gestion de l’ordinateur puis sur Suivant.
Windows Server 2012 330 / 686
Cliquez deux fois sur OK pour valider votre choix et accéder à la
console.
Déroulez les nœuds Gestion de l’ordinateur et Outils système.
Effectuez un clic droit sur Dossiers partagés puis sélectionnez
Configurer les clichés instantanés.
Sélectionnez le volume C:.
Windows Server 2012 331 / 686
Il est possible d’activer les clichés instantanés en sélectionnant la
partition souhaitée puis en cliquant sur Activer. Il est nécessaire
par la suite de cliquer sur le bouton Créer pour effectuer une
création manuelle ou d’attendre pour une création d’un cliché de
façon automatique (par défaut, un cliché est créé à 7h et à 12h).
Cliquez sur Paramètres afin de pouvoir configurer la planification
et la taille des clichés.
Il est ainsi possible de voir sur quel volume sont situés les clichés
instantanés. La fenêtre offre également la possibilité de configurer
la taille maximale et la planification.
Windows Server 2012 332 / 686
Cliquez sur Planifier afin de modifier la planification.
La liste déroulante permet de sélectionner l’exécution souhaitée,
ceci dans le but de la modifier ou de la supprimer définitivement.
Sélectionnez dans la liste déroulante le choix 2. À 12:00.
Windows Server 2012 333 / 686
Modifiez l’heure de début afin d’avoir une exécution à 14h puis
cliquez sur OK.
Il est possible d’ajouter d’autres exécutions à l’aide du bouton
Nouveau. Une date de fin peut être configurée à l’aide du bouton
Avancé.
Cliquez deux fois sur OK. L’heure de la prochaine exécution apparaît
maintenant dans la console.
Windows Server 2012 334 / 686
Les clichés instantanés fonctionnent sur des partages réseau. Nous
allons donc en créer un sur SV1.
Cliquez sur la partition C puis sur le dossier Docs_Users.
Le nom n’a pas d’importance, votre répertoire peut utiliser un autre
nom.
Effectuez un clic droit sur le dossier puis sélectionnez Propriétés.
Cliquez sur l’onglet Partage puis sur Partage avancé.
Windows Server 2012 335 / 686
Cochez la case Partager ce dossier puis cliquez sur Autorisations.
Ces dernières vont être configurées afin que seul l’administrateur
possède un accès Contrôle total.
Supprimez le groupe Tout le monde puis, avec le bouton Ajouter,
insérez le compte administrateur.
Assignez à ce dernier le droit Contrôle total.
Windows Server 2012 336 / 686
Cliquez sur Appliquer puis deux fois sur OK.
Cliquez sur l’onglet Sécurité puis sur le bouton Avancé.
Le dossier hérite du parent (racine de la partition), il nous faut
donc casser cet héritage afin de configurer les ACL comme nous le
souhaitons.
Dans les options avancées, cliquez sur Désactiver l’héritage.
Windows Server 2012 337 / 686
Cliquez sur Supprimer toutes les autorisations héritées de cet
objet.
Cliquez sur Ajouter puis insérez le groupe Admins du domaine.
Assignez-lui le droit Contrôle total.
Cliquez deux fois sur OK puis sur Fermer.
Accédez de nouveau à la console de gestion des clichés instantanés.
Cliquez sur Créer.
Windows Server 2012 338 / 686
La partie Serveur a maintenant été configurée mais quelques
opérations sont encore à effectuer sur celui-ci afin de ne pas avoir
à attendre la prochaine création automatique.
2. Récupération d’un fichier depuis le poste client
Sur le poste CLI8-01, accédez à la console Réseau à l’aide de
l’explorateur Windows.
La découverte réseau doit afficher les équipements (poste, NAS…) qui
sont autour de vous.
Si la découverte réseau est désactivée, vous pouvez accéder au
serveur en saisissant dans la barre d’adresse \\SV1 à la place de
Réseau.
Double cliquez sur SV1.
Windows Server 2012 339 / 686
Accédez au partage Docs_Users et insérez un fichier texte.
Insérez dans le fichier texte quelques caractères.
Sur SV1, recréez un cliché instantané depuis la console de Gestion
des clichés instantanés.
Désormais deux lignes composent le champ Clichés instantanés du
volume sélectionné. Le premier cliché a été créé alors que le partage
était vide et le deuxième comprend le fichier texte.
Windows Server 2012 340 / 686
Accédez au partage depuis le poste client puis supprimez le fichier
texte présent.
Dans les propriétés du partage, cliquez sur l’onglet Versions
précédentes.
Windows Server 2012 341 / 686
Cliquez sur la version des dossiers la plus ancienne puis
sélectionnez Ouvrir.
Le dossier est bien vide.
Recommencez l’opération sur la version la plus récente. Le fichier
est bien présent. Il est possible de l’ouvrir ou de faire un copier
coller.
Windows Server 2012 342 / 686
Dans l’onglet Versions précédentes, deux autres options sont
présentes :
• Copier : la restauration des clichés instantanés s’effectue dans
un emplacement différent de celui d’origine.
• Restaurer : la restauration s’effectue dans l’emplacement
d’origine.
Pour la restauration d’un seul fichier, il est préférable d’utiliser
l’option Ouvrir et d’effectuer un copier coller.
Cliquez sur Copier puis dans la fenêtre, sélectionnez l’emplacement
souhaité.
Windows Server 2012 343 / 686
Cliquez sur Copier.
Le contenu a été restauré à l’emplacement donné.
Recommencez l’opération avec l’option Restaurer.
Un utilisateur peut ainsi restaurer un document sans l’assistance de
l’administrateur système.
Le rôle Services d’impression
La console Gestion de l’impression est installée par l’intermédiaire
du Gestionnaire de serveur et permet l’administration des imprimantes
et serveurs d’impression.
Des informations détaillées en temps réel sur l’état des différentes
imprimantes et serveurs d’impression connectés au réseau sont
fournies par l’intermédiaire de ce rôle.
Ainsi, il est possible d’effectuer des opérations de maintenance et
de diagnostic à distance. La surveillance des files d’attente ou la
détection des imprimantes posant problème est également faite par la
console. Pour les imprimantes qui nécessitent une attention
particulière, des notifications par courrier électronique ou par des
scripts peuvent être utilisés.
Windows Server 2012 344 / 686
Le niveau de toner et de papier peut également être affiché pour les
imprimantes qui fournissent une interface de gestion web.
1. Ajout du rôle Services d’impression
Ouvrez une session en tant qu’administrateur sur AD1.
Lancez la console Gestionnaire de serveur.
Cliquez sur Ajouter des rôles et des fonctionnalités.
Dans la fenêtre Sélectionner le type d’installation, laissez le
choix par défaut puis cliquez deux fois sur Suivant.
Cochez la case du rôle Services d’impression et de numérisation de
documents dans la fenêtre Sélectionner des rôles de serveurs.
Windows Server 2012 345 / 686
Cliquez sur le bouton Ajouter des fonctionnalités dans la fenêtre
qui s’affiche.
Dans la fenêtre du choix des fonctionnalités, cliquez sur Suivant.
Laissez les services de rôle par défaut puis cliquez sur Suivant.
Le rôle serveur d’impression installe la console Gestion de
l’impression qui permet la gestion des imprimantes ou des serveurs
Windows Server 2012 346 / 686
d’impression. Il est possible de migrer des imprimantes vers les
serveurs d’impression.
Le service de rôle LPD (Line Printer Daemon) installe le service
Serveur d’impression TCP/IP. Ce dernier permet aux ordinateurs UNIX
ou à d’autres ordinateurs utilisant le service LPR d’imprimer sur des
imprimantes partagées sur ce serveur.
L’installation d’Impression Internet permet la création d’un site web
hébergé par IIS. Ce site web permet aux utilisateurs de gérer des
travaux d’impression sur le serveur.
Cliquez sur Installer pour lancer l’installation du rôle.
La console peut être lancée en saisissant la commande
printmanagement.msc dans le menu Exécuter.
Il est possible d’ajouter un autre serveur d’impression afin de le
gérer depuis la console. L’opération s’effectue à l’aide d’un clic
droit sur le nœud Serveur d’impression. Il suffit par la suite de
saisir le nom du serveur dans le champ et de cliquer sur Ajouter à la
liste.
2. Ajout d’une imprimante réseau
L’imprimante réseau permet d’effectuer des impressions sur des
imprimantes connectées au réseau informatique. La première étape est
l’installation de l’imprimante sur le serveur d’impression. La
console Gestion de l’impression permet d’effectuer cette opération.
Il est par la suite possible d’effectuer un déploiement sur les
Windows Server 2012 347 / 686
postes de travail à l’aide de stratégies de groupe.
Dans la console Gestion de l’impression, développez le nœud Serveurs
d’impression puis AD1.
Effectuez un clic droit sur Imprimantes puis sélectionnez Ajouter
une imprimante….
Dans l’assistant, sélectionnez le choix Ajouter une imprimante
TCP/IP.
Dans la fenêtre Adresse de l’imprimante, configurez les champs comme
ci-dessous :
Type de périphérique : Détection automatique
Nom d’hôte ou adresse IP : 192.168.1.100
L’adresse IP qui est utilisée n’existe pas réellement. En production,
Windows Server 2012 348 / 686
il est nécessaire d’utiliser l’adresse IP de l’imprimante.
Si l’imprimante configurée n’est pas présente sur le réseau,
décochez Détecter automatiquement le pilote d’imprimante à utiliser
puis cliquez sur Suivant.
Dans la fenêtre d’information supplémentaire concernant le port,
laissez le choix par défaut et cliquez sur Suivant.
Dans la fenêtre Installation de l’imprimante, sélectionnez Installer
un nouveau pilote puis cliquez sur Suivant.
Windows Server 2012 349 / 686
Dans la fenêtre Nom de l’imprimante et paramètres de partage,
modifiez le nom du partage si nécessaire.
Cliquez sur Suivant dans la page Résumé puis sur Terminer.
L’imprimante apparaît maintenant dans la console.
Windows Server 2012 350 / 686
L’installation est terminée et il est maintenant possible d’effectuer
la gestion de l’imprimante depuis la console (déploiement…).
3. Gestion des imprimantes à l’aide de la console
La console possède trois nœuds :
• Filtres personnalisés
• Serveurs d’impression
• Imprimantes déployées
Intéressons-nous au nœud Serveurs d’impression. Ce dernier permet
d’effectuer l’administration du serveur sélectionné. Comme vu
précédemment, il est possible de rajouter une imprimante en
effectuant un clic droit sur Imprimantes puis en sélectionnant
Ajouter une imprimante. Il est également possible de configurer les
propriétés de cette dernière.
Effectuez un double clic sur l’imprimante précédemment ajoutée.
L’onglet Général permet d’imprimer une page de test, de saisir
l’emplacement (bureau A12…) mais également de configurer les
préférences de l’imprimante (orientation, papier, qualité).
Cliquez sur l’onglet Partage.
Windows Server 2012 351 / 686
Si ce n’est pas déjà fait, cochez la case Lister dans l’annuaire.
Cette option permet à un utilisateur d’effectuer la recherche d’une
imprimante afin de pouvoir l’installer sur son poste.
Cliquez sur l’onglet Sécurité.
Il est possible de configurer les autorisations afin de permettre
plus de droits ou d’interdire l’impression à un utilisateur.
Par défaut, le groupe Tout le monde a le droit d’imprimer et les
Administrateurs peuvent gérer l’imprimante (gestion des options, du
partage…) et les documents (suppression d’un travail…).
Windows Server 2012 352 / 686
Les filtres personnalisés permettent d’afficher des informations sur
les imprimantes. Il est ainsi possible de visualiser très simplement
l’ensemble des imprimantes et pilotes mais également celles « avec
travaux » (celles qui possèdent au moins un travail en cours) ou non
prêtes (l’ensemble des imprimantes qui ne possèdent pas le statut
« prêt »). Il est possible de créer son propre filtre afin d’obtenir
l’information souhaitée.
Effectuez un clic droit sur le nœud Filtres personnalisés puis
cliquez sur Ajouter un nouveau filtre d’imprimante.
Saisissez le nom du filtre souhaité dans le champ Nom.
Cochez la case Afficher le nombre total d’imprimantes à côté du nom
du filtre puis cliquez sur Suivant.
Windows Server 2012 353 / 686
Définissez les critères souhaités puis cliquez sur Suivant.
Windows Server 2012 354 / 686
La configuration des notifications est facultative. Cliquez sur
Terminer en laissant les deux cases décochées.
Le filtre est maintenant prêt à être utilisé.
4. Gestion du déploiement d’imprimantes
Le troisième nœud (imprimantes déployées) permet d’obtenir très
rapidement des informations sur le déploiement configuré. Il est
ainsi possible de connaître le nom du serveur mais également la
stratégie de groupe utilisée.
Effectuez un clic droit sur l’imprimante puis cliquez sur Déployer
avec la stratégie de groupe.
Windows Server 2012 355 / 686
La fenêtre Déployer avec la stratégie de groupe apparaît.
Cliquez sur le bouton Parcourir à droite du champ Nom d’objet de
stratégie de groupe.
La fenêtre présente l’ensemble des stratégies de groupe déjà créées
au niveau OU (unité d’organisation), domaine et site Active
Directory.
Cliquez sur le bouton permettant la création d’une stratégie de
groupe.
Saisissez le nom qui doit être donné à la stratégie de groupe puis
cliquez sur OK.
Windows Server 2012 356 / 686
La stratégie de groupe est créée à la racine du domaine. Il est
possible de l’appliquer à une unité d’organisation.
La stratégie de groupe peut s’appliquer à un objet utilisateur ou à
un objet ordinateur. Si vous cochez « par utilisateur », l’imprimante
est installée sur les postes où l’utilisateur se connecte. Une
application sur la partie ordinateur permet l’utilisation de
l’imprimante pour l’ensemble des personnes qui ouvrent une session
sur celui-ci.
Cochez la case Ordinateurs auxquels s’applique cet objet de
stratégie de groupe.
Cliquez sur le bouton Ajouter.
Windows Server 2012 357 / 686
La stratégie de groupe est maintenant configurée pour déployer
l’imprimante.
Cliquez sur OK.
Ouvrez une session en tant qu’administrateur sur CLI8-01.
Placez la souris sur le bord en bas à gauche de l’écran afin de
faire apparaître la vignette de l’interface Windows.
Effectuez un clic droit sur la vignette.
Lancez une invite de commandes DOS (Admin) puis saisissez la
commande gpupdate /force.
La commande permet au poste d’interroger son contrôleur de domaine
afin de connaître d’éventuelles modifications sur les stratégies de
groupe (ajout, modification d’un paramètre…). Cette opération
s’effectue de façon automatique toutes les 90 à 120 minutes.
L’imprimante a été ajoutée dans Périphériques et imprimantes du
panneau de configuration et il est impossible de la supprimer.
Windows Server 2012 358 / 686
La stratégie de groupe a été appliquée au domaine et l’ensemble des
objets ordinateurs reçoivent la stratégie. Il est possible de limiter
l’étendue en l’appliquant à une OU. Les stratégies de groupe sont
étudiées dans les chapitres suivants.
5. Recherche d’imprimantes dans Active Directory
Lors du partage d’une imprimante sur un serveur d’impression il est
possible d’effectuer une publication de ce partage dans l’annuaire
Active Directory. Cette opération permet d’alléger l’administration
des postes de travail. L’utilisateur peut effectuer une recherche
afin de trouver l’imprimante qu’il souhaite et effectuer
l’installation sur son poste.
Sur la machine virtuelle CLI8-01, ouvrez le Panneau de
configuration.
Cliquez sur Périphériques et imprimantes.
Windows Server 2012 359 / 686
Dans la console, cliquez sur Ajouter une imprimante.
Après une recherche dans l’annuaire, une liste d’imprimantes est
disponible. L’emplacement, si celui-ci a été saisi par
l’administrateur, s’affiche dans le champ Adresse.
Cliquez sur Suivant.
Windows Server 2012 360 / 686
Une fenêtre apparaît informant de l’installation de l’imprimante.
Cliquez sur Terminer pour finaliser l’installation.
L’imprimante est bien présente dans la console Périphériques et
imprimantes.
Windows Server 2012 361 / 686
La saisie de l’emplacement n’est pas obligatoire, mais permet aux
utilisateurs une identification plus aisée de l’imprimante.
Rôle de serveur de fichiers
Un besoin croissant en matière de stockage ainsi qu’une disponibilité
permanente sont les principales difficultés dans la gestion du
stockage de fichiers. Pour répondre aux impératifs de gestion de la
capacité et du stockage, il est important de définir des stratégies
de gestion des ressources de stockage.
1. Installation du rôle de serveur de fichiers
Le rôle serveur de fichiers met à disposition des administrateurs des
outils pour la gestion du système de fichiers.
Il est donc possible d’effectuer la gestion de la capacité avec une
gestion des quotas mais également avec un système de filtrage par
extension. Les rapports permettent d’obtenir très rapidement une
multitude d’informations (utilisation des quotas…).
Démarrez la machine virtuelle SV1.
Dans la console Gestionnaire de serveur, cliquez sur Ajouter des
rôles et des fonctionnalités.
Dans la fenêtre Sélectionner le type d’installation, laissez cochée
Installation basée sur un rôle ou une fonctionnalité.
Windows Server 2012 362 / 686
Dans la fenêtre de sélection du serveur de destination, laissez le
choix par défaut et cliquez sur Suivant.
Déroulez Services de fichier et de stockage puis Services de
fichiers et iSCSI.
Cochez Gestionnaire de ressources du serveur de fichiers puis
cliquez sur le bouton Ajouter des fonctionnalités dans la fenêtre qui
s’affiche.
Windows Server 2012 363 / 686
Cliquez sur Installer pour confirmer l’installation.
Affichez l’interface Windows et cliquez sur Gestionnaire de
ressources du serveur de fichiers.
Windows Server 2012 364 / 686
La console permettant de gérer le système de fichiers s’affiche.
La gestion du système de fichiers (création de modèle de quota,
filtrage de fichiers, création des rapports) s’effectue par
l’intermédiaire de cette console.
Windows Server 2012 365 / 686
2. Mise en place et gestion des quotas
Le gestionnaire de ressources du serveur de fichiers permet de créer
des quotas pour limiter l’espace alloué à un volume ou dossier. Il
est possible lors de la création d’un quota de s’appuyer sur un
modèle (qui va faciliter d’éventuelles modifications) ou de
configurer les propriétés lors de la création du quota.
Il est possible d’attribuer à une ressource deux types de quota :
• L’inconditionnel : il ne permet pas de dépasser la limite
configurée par l’administrateur et des notifications sont mises
en place afin d’avertir l’administrateur et l’utilisateur du
pourcentage d’utilisation de l’espace alloué. Ces paliers sont
configurés par l’administrateur lors de la création des quotas,
etc.
• Le conditionnel : le système de notification est identique mais
l’utilisateur pourra dépasser la taille allouée par
l’administrateur.
Plusieurs types de notifications sont configurables et peuvent être
envoyés au moment souhaité (50 % d’utilisation du quota, etc.) :
• Message électronique : un courrier électronique est envoyé afin
d’avertir l’utilisateur du dépassement du seuil.
• Journal d’événements : un événement informant du dépassement du
seuil est ajouté dans le journal.
• Commande : une commande ou un script est exécuté. Il est
possible d’exécuter la commande en tant que service local,
service réseau ou système local.
• Rapports : un rapport peut être généré et envoyé par mail à
l’administrateur ou à l’utilisateur.
Plusieurs modèles de quotas sont fournis au moment de l’installation
du rôle et il est également possible d’en créer de nouveaux. Un
modèle définit une limite d’espace, un type (conditionnel ou
inconditionnel) ainsi qu’un ensemble de notifications à générer. Lors
de la création d’un quota, ce dernier récupérera les paramètres
définis dans le modèle. Il peut être appliqué sur un chemin d’accès
ou automatiquement sur les sous-dossiers existants et sur les
nouveaux dossiers.
Lors de la mise à jour d’un modèle, les quotas créés par
l’intermédiaire de ce dernier sont également mis à jour.
Il est possible de créer et modifier des quotas en ligne de commande
avec dirquota :
dirquota {quota | autoquota | Template | Admin}
Dans la console, développez le nœud Gestion de quota.
Effectuez un clic droit sur Modèle de quota puis cliquez sur Créer
un modèle de quota.
Windows Server 2012 366 / 686
Il est possible de copier les propriétés d’un modèle déjà existant en
choisissant le modèle souhaité dans la liste déroulante puis en
cliquant sur Copier.
Saisissez Limitation 100 Mo - Data User dans le champ Nom du modèle.
Laissez la limite à 100 Mo et le type de quota à Quota
inconditionnel.
Dans la zone Seuils de notification, cliquez sur le bouton Ajouter.
La notification qui est utilisée est l’ajout d’un événement dans le
journal d’événements. Le champ Entrée du journal contient du texte
ainsi que des variables. Il est possible de modifier le texte en y
ajoutant les variables souhaitées.
Windows Server 2012 367 / 686
À la fin du champ Entrée du journal, saisissez La taille totale du
quota est de : Mo.
Ajoutez avant Mo la variable [Quota Limit MB] en la sélectionnant
dans la liste déroulante puis cliquez sur Insérer une variable.
Windows Server 2012 368 / 686
Cliquez sur OK puis recommencez l’opération pour un seuil de
notification à 100 %.
Windows Server 2012 369 / 686
Cliquez sur OK. Le modèle a bien été ajouté.
Windows Server 2012 370 / 686
Les quotas peuvent maintenant être ajoutés. Avant d’effectuer cette
opération, la création des répertoires utilisateurs doit être
réalisée.
Sur la partition D, créez un dossier nommé Utilisateurs.
Dans la console du Gestionnaire de ressources du serveur de
fichiers, déroulez Gestion de quota.
Effectuez un clic sur Quotas puis dans le bandeau Actions, cliquez
sur Créer un quota.
Cliquez sur le bouton Parcourir afin de sélectionner le répertoire
Utilisateurs dans la partition D.
Sélectionnez le bouton radio Appliquer automatiquement le modèle et
créer des quotas sur les sous-dossiers existants et nouveaux.
Sélectionnez le modèle de quota Limitation 100 Mo - Data User.
Windows Server 2012 371 / 686
Cliquez sur Créer. Le modèle apparaît maintenant dans la console.
Dans le répertoire D:\Utilisateurs, créez un sous-répertoire
nbonnet.
Actualisez la console. Le quota positionné sur le sous-dossier
apparaît.
Windows Server 2012 372 / 686
Lancez une invite de commandes DOS puis saisissez l’instruction
suivante :
fsutil file createnew d:\utilisateurs\nbonnet\file1.txt 89400000
Le fichier bat est téléchargeable en allant sur la page Informations
générales.
La commande permet de créer un fichier texte vide de 85 Mo.
Le fichier est créé dans le sous-dossier nbonnet et possède une
taille de 85 Mo.
Windows Server 2012 373 / 686
Avec la création de ce fichier, le premier seuil d’alerte est
dépassé.
Lancez le gestionnaire de serveur puis, à l’aide de la liste
déroulante Outils, sélectionnez Gestion de l’ordinateur.
Développez les nœuds Observateur d’événements et Journaux Windows
puis cliquez sur le journal Application.
Windows Server 2012 374 / 686
L’événement portant l’ID 12325 est présent. Il informe du dépassement
du seuil.
Actualisez la console Gestionnaire de ressources du serveur de
fichiers afin de mettre à jour la valeur d’utilisation du quota.
Windows Server 2012 375 / 686
Dans une invite de commandes DOS, saisissez l’instruction suivante :
fsutil file createnew d:\utilisateurs\nbonnet\file1.txt 16400000
Le fichier bat est téléchargeable en allant sur la page Informations
générales.
Un message apparaît indiquant un espace disque insuffisant. Le quota
est dépassé. Il est donc impossible d’ajouter le fichier.
Un autre événement est présent dans le journal. Il indique cette fois
le dépassement du deuxième seuil configuré à 100 % d’utilisation du
quota.
Windows Server 2012 376 / 686
Créez un dossier Essai à la racine de la partition D.
Dans une invite de commandes DOS, saisissez l’instruction suivante :
dirquota autoquota /add /path:d:\essai /sourcetemplate:"Limitation
100 Mo - Data User"
Le fichier bat est téléchargeable en allant sur la page Informations
générales.
En actualisant la console, on constate que le nouveau quota est bien
présent.
Windows Server 2012 377 / 686
À l’aide des quotas, il est plus aisé de gérer son espace disque.
3. Implémentation du filtrage de fichiers
Le filtrage de fichiers est une méthode qui permet de contrôler les
fichiers enregistrés sur un serveur de fichiers de l’entreprise.
Comme pour les quotas, le nœud Gestion du filtrage de fichiers permet
la création de filtres. Ces derniers sont appliqués à un chemin
d’accès et ne permettent pas l’enregistrement de fichiers portant une
extension interdite (jpg…).
Le modèle de filtre de fichier permet la création de modèles servant
par la suite à la création des filtres. Ils sont composés du groupe
de fichiers à bloquer (fichiers image, fichiers exécutables…) qui
permet d’indiquer les extensions à bloquer. Deux types de filtrages
existent : les filtrages actifs qui empêchent l’enregistrement de
fichiers non autorisés et les filtrages passifs qui autorisent eux
l’enregistrement de fichiers non autorisés et qui servent uniquement
à effectuer une analyse. Un modèle contient également des alertes
(journal d’événements, courrier électronique…), il est donc
nécessaire de configurer les alertes souhaitées pour le modèle.
Lors de l’installation du rôle, des groupes de fichiers sont
automatiquement ajoutés et la majorité des extensions trouvées sont
présentes. Il est possible d’ajouter de nouveaux groupes si aucun de
ceux présents ne répond à vos attentes.
Un groupe de fichiers contient deux catégories de fichiers, les
fichiers à inclure et les fichiers à exclure. Si un groupe de
fichiers est créé avec un filtrage sur l’extension *.mp*, les
fichiers portant une extension commençant par mp sont bloqués (mp3,
mpg, mpp). Néanmoins, il peut être nécessaire de stocker des fichiers
project portant l’extension mpp. Les fichiers à exclure permettent
d’effectuer cette opération en indiquant au système de mettre une
exception dans le filtre.
Dans une arborescence où un type de fichiers est bloqué, il peut être
nécessaire d’autoriser un groupe de personnes à ajouter des documents
bloqués. Les exceptions de filtres de fichiers permettent d’effectuer
cette opération.
Il n’est pas possible de créer une exception de filtre de fichier sur
un dossier qui contient déjà un filtre de fichier. Dans ce cas, il
est nécessaire de placer l’exception de filtre sur un sous-dossier.
Dans la console Gestionnaire de ressources du serveur de fichiers,
développez le nœud Gestion du filtrage de fichiers.
Effectuez un clic droit sur Modèle de filtres de fichiers puis
sélectionnez Créer un modèle de filtre de fichiers.
Saisissez Filtrage Data - Users dans le champ Nom du modèle.
Sélectionnez Filtrage actif dans le type de filtrage puis Fichiers
image dans le groupe de fichiers.
Windows Server 2012 378 / 686
Cliquez sur l’onglet Journal des événements puis cochez la case
Envoyer un avertissement au journal des événements.
Windows Server 2012 379 / 686
Cliquez sur OK pour valider la création du modèle.
Effectuez un clic droit sur Filtres de fichiers puis sélectionnez
Créer un filtre de fichiers.
À l’aide du bouton Parcourir, sélectionnez le dossier puis le modèle
Filtrage Data - Users.
Windows Server 2012 380 / 686
Cliquez sur le bouton Créer. Le filtre apparaît maintenant dans la
console.
Dans une invite de commandes DOS, saisissez l’instruction suivante :
fsutil file createnew d:\utilisateurs\photos.jpg 1000
Le fichier bat est téléchargeable en allant sur la page Informations
générales.
L’écriture d’un fichier image est bien interdite dans
d:\utilisateurs.
Ouvrez l’Observateur d’événements, développez Journaux Windows puis
cliquez sur le journal Application.
L’événement portant l’ID 8215 indique la tentative d’écriture d’un
fichier dont l’extension est interdite.
Windows Server 2012 381 / 686
Dans une invite de commandes DOS, saisissez l’instruction suivante :
fsutil file createnew d:\utilisateurs\nbonnet\photos.jpg 1000
Le fichier bat est téléchargeable en allant sur la page Informations
générales.
L’interdiction est également présente dans d:\utilisateurs\nbonnet.
Il est néanmoins possible d’autoriser dans le sous-dossier nbonnet
les fichiers de type image. Il faut donc pour cela créer une
exception de filtre de fichiers.
Dans la console Gestionnaire de ressources du serveur de fichiers,
développez Gestion du filtrage de fichiers.
Effectuez un clic droit sur Filtres de fichiers puis cliquez sur
Créer une exception de filtre de fichiers.
À l’aide du bouton Parcourir, sélectionnez le dossier
d:\utilisateurs\nbonnet.
Cochez Fichiers image dans Groupes de fichiers.
Windows Server 2012 382 / 686
Cliquez sur OK pour créer l’exception.
Dans une invite de commandes DOS, saisissez l’instruction suivante :
fsutil file createnew d:\utilisateurs\nbonnet\photos.jpg 1000
Le fichier bat est téléchargeable en allant sur la page Informations
générales.
Le fichier peut maintenant être créé. Un utilisateur peut néanmoins
passer outre le filtrage en modifiant l’extension du fichier.
4. Gestion des rapports de stockage
Les rapports de stockage fournissent des informations sur
l’utilisation de fichiers sur un serveur. Des rapports peuvent donner
aux administrateurs une multitude d’informations. Il est ainsi
Windows Server 2012 383 / 686
possible de connaître la liste des documents les plus ou les moins
ouverts (très pratique pour proposer une liste de fichiers à
archiver). Il est également possible d’avoir des informations sur
l’utilisation des quotas ou sur la vérification du filtrage de
fichiers.
Un rapport peut être créé manuellement ou planifié en créant une
tâche de création de rapport. Cette dernière spécifie les volumes ou
les dossiers sur lesquels porte le rapport, les types de rapports à
générer mais également le format souhaité pour les rapports (DHTML,
HTML, XML…) et la fréquence de génération.
Dans la console Gestionnaire de ressources du serveur de fichiers,
effectuez un clic droit sur Gestion des rapports de stockage puis
cliquez sur Générer les rapports maintenant.
Dans les données de rapport, sélectionnez Utilisation du quota.
Laissez le format à DHTML.
L’onglet Étendue permet d’ajouter des répertoires dans l’étendue
d’application du rapport. L’onglet Remise permet lui un envoi par
mail du rapport.
Cliquez sur l’onglet Étendue puis sur le bouton Ajouter.
Windows Server 2012 384 / 686
Sélectionnez le sous-dossier nbonnet présent dans d:\Utilisateurs.
Windows Server 2012 385 / 686
Cliquez sur OK.
Laissez le choix d’attendre la génération de tous les rapports puis
cliquez sur OK.
Ouvrez la page HTML qui vient d’être générée.
Windows Server 2012 386 / 686
Le rapport présente l’utilisation des quotas sur le dossier nbonnet.
Effectuez un clic droit sur Gestion des rapports de stockage puis
cliquez sur Planifier une nouvelle tâche de rapport.
Dans Nom du rapport, saisissez Vérification Filtrage + Quota puis
cochez seulement les rapports Utilisation du quota et Vérification du
filtrage des fichiers.
Windows Server 2012 387 / 686
Cliquez sur l’onglet Étendue puis sur le bouton Ajouter.
Sélectionnez, à l’aide de la fenêtre, le dossier nbonnet présent
dans d:\Utilisateurs.
Windows Server 2012 388 / 686
Cliquez sur l’onglet Planificication, cochez le jour souhaité et
saisissez l’heure d’exécution.
Windows Server 2012 389 / 686
La planification apparaît dans la console.
Le rapport est créé dans C:\StorageReports\Scheduled.
Windows Server 2012 390 / 686
Les rapports permettent d’obtenir très rapidement des informations
très complètes sur un serveur de fichiers. L’administration du
serveur de fichiers en est simplifiée.
Gestion du système de fichiers DFS
Vue d’ensemble du système de fichiers DFS
Un système de fichiers distribués (DFS) permet une tolérance de panne
aux fichiers situés dans différentes zones géographiques.
1. Technologie de systèmes de fichiers DFS
Les technologies de systèmes DFS incluent un espace de noms qui
permet un affichage des dossiers partagés situés sur différents
serveurs. C’est néanmoins un affichage virtuel qui permet à un
utilisateur d’accéder à une ressource sans avoir à connaître le nom
du serveur. Afin d’assurer une tolérance de panne et une meilleure
disponibilité, une réplication DFS est mise en place. Cette dernière
permet la réplication des fichiers et dossiers sur un autre serveur
de l’espace de noms. La compression différentielle à distance permet
une identification des modifications effectuées dans et à travers des
fichiers puis un transfert uniquement de ces modifications, ceci dans
le but d’économiser la bande passante.
Toute insertion, suppression ou réorganisation de données dans un
fichier permet à la réplication DFS de répliquer uniquement les blocs
de fichiers modifiés.
2. Fonctionnement des espaces de noms DFS
Lorsqu’un utilisateur essaie d’accéder à un dossier présent dans
l’espace de noms, l’ordinateur client contacte un serveur d’espaces
de noms. Ce dernier envoie une liste de serveurs (référence) qui
hébergent les dossiers partagés ou cibles de dossier associés au
dossier.
Windows Server 2012 391 / 686
L’ordinateur client met en cache la référence, puis contacte le
premier serveur, généralement, le serveur dans le propre site du
client (s’il en existe un). La synchronisation des dossiers partagés
est assurée par la réplication DFS (DFS-R). Le serveur sur lequel est
hébergé le dossier est transparent pour l’utilisateur qui voit
uniquement un seul dossier. Si un des serveurs devient indisponible,
l’ordinateur client bascule vers les autres serveurs de l’espace
présents dans la référence.
3. Scénarios mettant en jeu le système de fichiers DFS
Plusieurs scénarios sont envisageables lors de l’utilisation d’un
espace de noms DFS, par exemple, le partage de fichiers entre des
succursales (bidirectionnelle) ou l’envoi de documents d’un site A
vers un ou plusieurs autres sites (unidirectionnelle). La réplication
DFS permet la réplication des fichiers entre des serveurs de
filiales. L’utilisateur peut donc plus rapidement accéder aux
fichiers. Les modifications effectuées sont répliquées sur les autres
serveurs.
La collecte de données permet elle la suppression des sauvegardes sur
bandes dans les petites succursales. Les données sont répliquées vers
un serveur, cette opération étant unidirectionnelle. Une sauvegarde
doit néanmoins être effectuée sur le site central. Cette solution
permet de centraliser la sauvegarde sur un point. L’administration en
est donc simplifiée.
À l’inverse de la collecte de données, la distribution de données
permet une réplication vers des serveurs de succursales. Après avoir
effectué une modification sur un site, la réplication est effectuée
vers les serveurs des autres sites.
Windows Server 2012 392 / 686
Lors de l’installation, le choix du type d’espaces de noms DFS doit
être effectué.
L’espace de noms
1. Types d’espaces de noms DFS
Il est nécessaire de choisir entre deux types d’espaces de noms DFS :
basé sur un domaine AD ou autonome.
Lorsqu’un serveur DFS est basé sur un domaine AD, le chemin d’accès
contient le nom de domaine AD puis le nom de l’espace de noms
(\\formation\docs). Les données de configuration sont stockées dans
Active Directory ou dans le cache mémoire. Il est ainsi possible
d’avoir jusqu’à plusieurs milliers de dossiers avec des cibles. La
disponibilité des données est assurée en ajoutant plusieurs serveurs
dans l’espace de noms.
Le mode autonome, lui, nécessite un cluster afin d’assurer la haute
disponibilité. Les données de configuration sont cette fois stockées
dans le registre de serveur et cache mémoire. Pour finir, le chemin
d’accès est sensiblement différent puisqu’il est composé du nom du
serveur et du nom de l’espace de noms (\\SRV1\docs).
Pour augmenter la disponibilité au niveau des dossiers, il convient
de spécifier des cibles de dossiers supplémentaires et d’effectuer la
réplication de ces derniers à l’aide de la réplication DFS.
2. Installation de l’espace de noms
Si ce n’est pas déjà fait, démarrez la machine virtuelle AD2.
Ouvrez une session en tant qu’administrateur.
Lancez la console Gestionnaire de serveur.
Cliquez sur Ajouter des rôles et des fonctionnalités.
Windows Server 2012 393 / 686
Dans la fenêtre Sélectionner le type d’installation, laissez le
choix par défaut puis cliquez sur Suivant.
Cliquez sur Suivant dans la fenêtre de sélection du serveur de
destination.
Déroulez les rôles Service de fichiers et de stockage puis Services
de fichiers et iSCSI.
Cochez Espaces de noms DFS, puis cliquez sur Ajouter des
fonctionnalités dans la fenêtre qui s’affiche.
Cochez également Réplication DFS.
Windows Server 2012 394 / 686
Validez en cliquant sur Suivant.
Cliquez sur Suivant dans la fenêtre Sélectionner des fonctionnalités
puis sur Installer.
Cliquez sur Fermer à la fin de l’installation puis effectuez la même
opération sur le serveur SV1.
3. Configuration de l’espace de noms
L’installation est maintenant terminée et il est nécessaire
d’effectuer la configuration (choix du type de l’espace de noms,
création des cibles de dossier…).
Sur AD2, cliquez sur Gestionnaire du système de fichiers DFS dans
l’interface Windows.
Windows Server 2012 395 / 686
Cliquez sur Nouvel espace de noms (bandeau Actions) dans la console
qui vient de s’ouvrir.
Windows Server 2012 396 / 686
À l’aide du bouton dans la fenêtre Serveurs d’espace de noms,
sélectionnez AD2 puis cliquez sur Suivant.
Dans le champ Nom de l’espace de noms, saisissez DocsFormation.
Windows Server 2012 397 / 686
Cliquez sur le bouton Modifier les paramètres.
Il est possible à l’aide de ce menu de configurer le chemin d’accès
local du dossier partagé mais également ses autorisations.
Dans la zone Autorisations du dossier partagé, cliquez sur le bouton
radio donnant aux administrateurs les droits de contrôle total et aux
autres un accès en lecture/écriture.
Windows Server 2012 398 / 686
Dans la fenêtre Type d’espace de noms, laissez les paramétrages par
défaut et cliquez sur Suivant.
En activant le mode Windows Server 2008, des fonctionnalités
supplémentaires comme l’énumération basée sur l’accès sont activées.
Windows Server 2012 399 / 686
Cliquez sur Créer pour lancer la création.
Si aucune erreur ne s’affiche, fermez l’assistant.
Windows Server 2012 400 / 686
Développez le nœud Espaces de noms puis l’espace de noms, et cliquez
sur l’onglet Serveurs d’espaces de noms.
Dans le bandeau Actions, cliquez sur Ajouter un serveur d’espaces de
noms.
À l’aide du bouton Parcourir, sélectionnez le serveur SV1.
Cliquez sur le bouton Modifier les paramètres.
Dans Autorisations du dossier partagé, cliquez sur le bouton radio
donnant aux administrateurs les droits de contrôle total et aux
autres un accès en lecture/écriture puis cliquez deux fois sur OK.
Le serveur est maintenant ajouté à l’espace de noms.
Windows Server 2012 401 / 686
Cliquez sur l’onglet Espace de noms puis sur Nouveau dossier dans le
bandeau Actions.
Un dossier contient les données à stocker et utilisables par un
utilisateur. Pour accéder à ce répertoire, des cibles de dossier sont
créées. Ces derniers peuvent être présents sur un dossier et pointer
sur des serveurs différents.
Saisissez Comptabilité dans le champ Nom puis cliquez sur Ajouter.
Windows Server 2012 402 / 686
Dans la fenêtre Ajouter une cible de dossier, cliquez sur Parcourir.
Cliquez sur Nouveau dossier partagé.
Dans Nom du partage saisissez Compta puis à l’aide du bouton
Parcourir, créez un dossier partagé sur C portant le nom Compta2012.
Cochez le bouton radio Les administrateurs ont un accès total, les
autres ont un accès en lecture/écriture.
Windows Server 2012 403 / 686
Cliquez quatre fois sur OK pour valider toutes les fenêtres.
Cliquez une nouvelle fois sur Nouveau dossier.
Dans le champ Nom saisissez Secrétariat puis cliquez sur Ajouter.
Dans la fenêtre Ajouter une cible de dossier, cliquez sur Parcourir.
Cliquez sur Parcourir dans la fenêtre Rechercher les dossiers
Windows Server 2012 404 / 686
partagés.
Saisissez SV1 puis validez le choix en cliquant sur Vérifier les
noms puis sur OK.
Cliquez sur Afficher les dossiers partagés puis sur DocsFormation.
Créez un nouveau dossier nommé Secrétariat en suivant la même
procédure que précédemment.
Validez les fenêtres en cliquant sur OK.
Les deux dossiers apparaissent dans la console. Un accès à
\\formation.local\DocsFormation permet d’accéder à ses répertoires
sans avoir à connaître le serveur sur lequel ils sont hébergés.
Les deux répertoires présents dans l’espace de noms se trouvent sur
deux serveurs séparés. Il est utile de mettre la réplication DFS en
place afin d’assurer la disponibilité des données.
Windows Server 2012 405 / 686
La réplication dans DFS
La réplication DFS est un moteur de réplication multimaître qui prend
en charge la planification de réplication et la limitation de bande
passante.
1. Présentation de la réplication
La compression différentielle à distance est utilisée pour mettre
efficacement à jour des fichiers sur un réseau et les modifications
apportées à un fichier sont détectées en surveillant le journal USN,
ce dernier permet d’enregistrer tout changement effectué sur un
volume NTFS. Seules ces modifications sont répliquées. Avant
d’effectuer la copie vers le serveur distant, une copie est effectuée
dans un dossier intermédiaire.
2. Groupe de réplication
Un groupe de réplication contient un jeu de serveurs connus comme
membres et qui participent à la réplication d’un ou plusieurs
répertoires. Il est possible de les configurer pour une utilisation
multi-usage ou pour la collecte de données.
La réplication nécessite de fonctionner sous Windows Server 2003 ou
Windows Server 2008 R2 et de disposer du service de réplication DFS
installé. Tous les serveurs présents dans un groupe doivent se
trouver dans la même forêt et les dossiers répliqués doivent être
stockés sur des volumes NTFS.
3. Mise en place de la réplication DFS
Dans la console Gestion du système de fichiers distribués DFS,
cliquez sur le nœud Réplication puis sur Nouveau groupe de
réplication dans le panneau Actions.
Dans la fenêtre du choix du type de groupe, sélectionnez Groupe de
réplication multi-usage puis cliquez sur Suivant.
Windows Server 2012 406 / 686
Dans Nom du groupe de réplication, saisissez Groupe Compta puis
validez en cliquant sur Suivant.
Windows Server 2012 407 / 686
Les serveurs à ajouter dans le groupe sont AD2 et SV1. Pour
effectuer cette opération, cliquez sur le bouton Ajouter.
Sélectionnez le type de topologie Maille pleine puis cliquez sur
Suivant.
Il est possible de planifier ou limiter la bande passante afin
d’éviter de créer un goulet d’étranglement.
Laissez les choix par défaut dans la fenêtre Planification du groupe
de réplication et bande passante puis cliquez sur Suivant.
Dans la liste déroulante qui permet d’effectuer le choix du Membre
principal, sélectionnez AD2 puis cliquez sur Suivant.
Le membre principal est le serveur qui a autorité lors de la première
réplication.
Windows Server 2012 408 / 686
Il est nécessaire désormais de sélectionner les répertoires à
répliquer.
Cliquez sur le bouton Ajouter.
Dans la fenêtre Ajouter un dossier à répliquer, cliquez sur
Parcourir puis sélectionnez le dossier Compta2012.
Windows Server 2012 409 / 686
Validez à l’aide du bouton OK.
Dans la fenêtre Chemin d’accès local de Compta2012 sur les autres
membres, cliquez sur le bouton Modifier.
Cliquez sur le bouton radio Activé puis sur le bouton Parcourir.
Windows Server 2012 410 / 686
Créez un nouveau dossier appelé Compta2012 sur la partition C du
serveur SV1.
Cliquez sur Suivant puis sur Créer.
Windows Server 2012 411 / 686
Si tout est vert, cliquez sur Fermer.
Windows Server 2012 412 / 686
La réplication peut prendre un certain temps.
Recommencez la même opération pour le dossier Secrétariat. Le membre
principal étant SV1, le groupe de réplication portera le nom de
Groupe Secrétariat.
Accédez à l’aide de l’explorateur au chemin UNC
\\formation.local\docsformation.
Créez un fichier texte nommé TVA2012 dans Comptabilité puis un autre
nommé Contrat dans Secrétariat.
Vérifiez la présence des deux fichiers dans les dossiers Compta2012
et Secrétariat sur les deux serveurs.
La réplication a opéré et les fichiers sont répliqués.
Utilisation des rapports
Les rapports permettent de récupérer une multitude d’informations sur
l’espace de noms DFS. Il en existe trois types, chacun permettant la
fourniture d’informations différentes.
• Rapport d’intégrité : l’état de la réplication ainsi que son
efficacité sont testés et présentés dans ce rapport.
• Test de propagation : la progression de la réplication est
testée. Pour effectuer cette opération, un fichier est créé dans
un dossier répliqué.
• Rapport de propagation : le rapport permet d’afficher le suivi
de la réplication pour le fichier de test créé lors de
l’exécution du test de propagation.
Cliquez sur le groupe de réplication Groupe Compta puis dans le
bandeau Actions, cliquez sur Créer un rapport de diagnostic.
Sélectionnez le bouton radio Test de propagation puis cliquez sur le
bouton Suivant.
Windows Server 2012 413 / 686
L’assistant nous permet de sélectionner un répertoire configuré dans
le groupe. Dans notre exemple, seul le dossier Compta2012 est
présent. Il est également possible de configurer un serveur de
propagation ainsi qu’un nombre de jours après lequel les fichiers de
test sont supprimés.
Laissez les valeurs par défaut puis cliquez sur Suivant.
Windows Server 2012 414 / 686
Cliquez sur le bouton Créer afin de lancer l’opération.
Si aucune erreur n’est présente, cliquez sur Fermer.
Windows Server 2012 415 / 686
Cliquez sur le groupe de réplication Groupe Compta puis dans le
bandeau Actions cliquez sur Créer un rapport de diagnostic.
Sélectionnez le bouton radio Rapport de propagation.
Dans la fenêtre des options de rapport, cliquez sur Suivant.
La fenêtre Chemin d’accès et nom permet de sélectionner le répertoire
qui va accueillir le rapport.
Laissez le chemin par défaut puis cliquez sur Suivant.
Windows Server 2012 416 / 686
Cliquez sur Créer pour lancer l’opération de création. Le rapport se
lance à la fin de l’assistant.
Les rapports permettent de s’assurer du bon fonctionnement de
l’espace de noms DFS mais également de la partie Réplication. Il peut
être utile de planifier la création de ces rapports.
Infrastructure de stratégies de groupe
Introduction aux stratégies de groupe
Une stratégie de groupe permet l’automatisation de la gestion de
l’environnement utilisateur et ordinateur. Il est possible
Windows Server 2012 417 / 686
d’appliquer des configurations standard, de déployer des fichiers MSI
mais également d’appliquer une politique de sécurité à l’ensemble des
postes clients et des serveurs. Les stratégies de groupes ou GPO
(Group Policy Object) permettent la mise en place d’une configuration
homogène sur l’ensemble du parc informatique. Un poste de travail ou
un serveur membre peut se voir attribuer des GPO du domaine configuré
sur un serveur possédant le rôle de contrôleur de domaine ou des GPO
locales configurées directement sur le poste.
1. Ordre d’attribution sur les postes de travail
Les stratégies de groupes sont appliquées sur le poste en fonction
d’un ordre bien précis. La première stratégie à s’appliquer sur le
poste est la stratégie locale (si une stratégie est présente). Les
GPO du domaine sont par la suite récupérées et appliquées, la GPO du
site AD étant la première. La Default Domain Policy ou toute autre
stratégie positionnée sur la racine du domaine est ensuite récupérée.
Enfin, celles positionnées sur une OU ou sous-OU sont appliquées.
La liaison ne peut être faite directement sur une entité de sécurité
(groupes ou utilisateurs). Il est nécessaire de la lier à un
conteneur (OU, domaine…). La stratégie qui s’applique en dernier est
celle positionnée sur l’OU. En cas de conflit sur un paramètre, c’est
Windows Server 2012 418 / 686
la dernière GPO récupérée (donc celle de l’OU) qui l’emporte. Pour
modifier cet ordre de priorité, il est possible de bloquer l’héritage
ou d’appliquer une stratégie. Cette dernière action n’est pas sans
conséquence, car elle rend prioritaire toute GPO qui se voit
attribuer cette option et permet de passer outre le blocage de
l’héritage.
2. Outil de gestion des GPO (GPMC)
Depuis Windows Server 2003, un outil a été développé par Microsoft
afin de pouvoir afficher et maintenir les différentes stratégies de
groupe de l’administration. Cet outil appelé Console de gestion de
stratégies de groupe (GPMC) devait jusqu’à l’arrivée de Windows
Server 2008 être téléchargé. Avec ce dernier, une nouvelle console
est fournie lors de la promotion du serveur en tant que contrôleur de
domaine.
Ouvrez une session sur le serveur AD1.
Lancez l’interface Windows puis effectuez un clic droit en bas de
l’écran afin d’afficher le bandeau et cliquez sur Toutes les
applications.
Cliquez sur Gestion des stratégies de groupes dans les outils
d’administration.
Windows Server 2012 419 / 686
Dans la console, développez les nœuds Forêt et Domaines.
Windows Server 2012 420 / 686
Les unités d’organisation (OU) présentes dans Active Directory sont
présentes dans cette console et la création d’une nouvelle OU est
possible depuis cet outil.
Effectuez un clic droit sur formation.local.
Dans le menu contextuel, cliquez sur Nouvelle unité d’organisation.
Dans le champ Nom, saisissez DéploiementLogiciel.
L’OU DéploiementLogiciel est maintenant présente dans la console.
Windows Server 2012 421 / 686
La console est composée d’autres fonctionnalités qui sont pour la
majorité traitées dans ce chapitre et les suivants.
• Objets de stratégie de groupe : ce conteneur contient l’ensemble
des stratégies de groupe liées à un conteneur. Il est préférable
d’effectuer la création ici, afin que ces nouvelles GPO ne
possèdent pas de liaison. Cette dernière est effectuée une fois
tous les paramètres configurés, ceci afin d’éviter qu’une
station ou un serveur ne récupère une GPO non finalisée et non
testée.
• Filtre WMI : il existe plusieurs méthodes pour filtrer les
utilisateurs ou les ordinateurs qui se voient attribuer une
stratégie de groupe. Les filtres WMI sont une de ces méthodes.
Ils permettent de limiter l’application des paramètres si le
critère (type de système d’exploitation, quantité de mémoire…)
présent dans le filtre est validé.
• Modélisation de stratégie de groupe : l’assistant permet de
simuler le déplacement d’un objet utilisateur et ordinateur dans
un conteneur différent. Cette opération implique un changement
des paramètres qui sont appliqués. La modélisation permet la
création d’un rapport présentant plusieurs informations, dont
les stratégies de groupe qui seront appliquées et celles qui
seront refusées.
• Résultats de stratégie de groupe : les paramètres de stratégie
de groupe appliqués sur un poste peuvent être différents de ceux
souhaités par l’administrateur. Différents paramètres peuvent
causer ce genre de désagréments, une liaison lente, un héritage
bloqué ou une stratégie appliquée. L’assistant permet la
Windows Server 2012 422 / 686
récupération sur la machine concernée des stratégies de groupe
appliquées ou refusées. Un rapport est créé présentant les
causes des GPO refusées, les paramètres appliqués sur le poste,
etc. Il est néanmoins nécessaire d’avoir ouvert une session sur
le poste interrogé au minimum une fois. Le pare-feu doit
également autoriser ce genre d’interrogation.
3. Objets GPO Starter
Apparus avec Windows Server 2008, les objets GPO Starter permettent
de fournir aux stratégies de groupe une base de paramètres.
Seuls les paramètres du modèle d’administration sont contenus dans
une stratégie Starter. Cette dernière peut être exportée dans un
fichier cab afin de pouvoir être importée dans d’autres zones de
l’entreprise.
Effectuez un clic droit sur Objets GPO Starter puis, dans le menu
contextuel, cliquez sur Nouveau.
Dans le champ Nom, saisissez Exemple GPO Starter puis cliquez sur
OK.
Effectuez un clic droit sur l’objet qui vient d’être créé puis
cliquez sur Modifier.
Seuls les modèles d’administration sont présents.
Développez Modèles d’administration dans Configuration ordinateur.
Double cliquez sur le paramètre Empêcher l’exécution de l’assistant
présent dans Composants Windows\Ajouter des fonctionnalités à Windows
8.
Windows Server 2012 423 / 686
Cochez le bouton radio Activé puis cliquez sur OK.
Windows Server 2012 424 / 686
Effectuez la même opération pour le paramètre Activer Active Desktop
présents dans Configuration utilisateur\Modèles
d’administration\Bureau\Bureau.
Fermez l’Éditeur d’objet de stratégie de groupe puis dans la console
Gestion stratégie de groupe, cliquez sur Objets de stratégie de
groupe.
Effectuez un clic droit sur le conteneur puis cliquez sur Nouveau.
Saisissez Test Starter dans le champ Nom puis dans la liste
déroulante, sélectionnez la stratégie qui vient d’être créée.
Cliquez sur OK et effectuez un double clic sur la stratégie Test
Starter.
À l’aide de l’onglet Étendue, on peut voir que le champ Emplacement
est vide. La stratégie n’est donc pour le moment liée à aucun
conteneur.
Windows Server 2012 425 / 686
Cliquez sur l’onglet Paramètres puis sur le lien afficher.
Les paramètres configurés dans l’objet GPO Starter sont bien
présents.
4. Présentation des CSE (extensions côté client)
Le client de stratégie de groupe présent sur les postes clients ou
les serveurs membres récupère une liste triée d’objets GPO depuis le
Windows Server 2012 426 / 686
contrôleur de domaine. Si des modifications ont été effectuées,
depuis la dernière récupération, sur une d’entre elles, le
téléchargement et la mise en cache sont effectués. Les extensions
côté client (CSE) traitent alors les paramètres afin d’appliquer les
modifications. Une extension CSE existe pour chaque type de
paramètres de stratégie (sécurité, préférences, registre,
installation de logiciel, etc.). Seules les extensions CSE de
sécurité appliquent obligatoirement les modifications toutes les 16
heures.
Traitement en boucle
Lors de l’ouverture de session sur un serveur TS (Terminal Server) ou
un poste client, la stratégie résultante qui est appliquée est une
combinaison des paramètres utilisateurs et ordinateurs. Il peut être
nécessaire sur un serveur TS d’interdire l’application des paramètres
de l’utilisateur connecté.
Pour interdire à ces paramètres de s’appliquer, il est nécessaire de
posséder un domaine Windows 2000 ou ultérieur. Cette fonctionnalité
ne fonctionnera pas pour un ordinateur joint à un groupe de travail.
Le traitement en boucle permet l’application des paramètres
Configuration utilisateur de la stratégie de groupe de l’ordinateur
sur lequel la session est ouverte. Tous les utilisateurs recevront
ces mêmes paramètres.
Deux modes peuvent être configurés : le mode Remplacer et le mode
Fusion. Le premier effectue la suppression des paramètres
Configuration utilisateur configurés pour le compte utilisateur afin
de lui attribuer ceux configurés dans la GPO du compte ordinateur sur
lequel la session est ouverte. Le deuxième mode effectue une fusion
entre les paramètres Configuration utilisateur du compte utilisateur
et ceux configurés dans la stratégie de groupe du compte ordinateur.
On peut ainsi s’assurer qu’un jeu de stratégie uniforme est appliqué
à tous les utilisateurs qui ouvrent une session sur un ordinateur
particulier. Afin de choisir le mode, il convient de paramétrer le
paramètre Configurer le mode de traitement par boucle de rappel de la
stratégie de groupe utilisateur présent dans Configuration de
l’ordinateur\Stratégies\Modèles d’administration\Système\Stratégie de
groupe.
Windows Server 2012 427 / 686
1. Les modes Fusion et Remplacer
Pour expliquer le mode Remplacer, prenons un exemple concret.
La stratégie Entreprise positionnée sur l’unité d’organisation qui
porte le même nom possède des paramètres dans Configuration
utilisateur et dans Configuration ordinateur (nous nommerons la
stratégie à l’aide de la lettre A). Trois sous-OU sont présentes :
• Employés, elle contient les comptes utilisateurs. Une GPO
contenant uniquement des paramètres utilisateurs est configurée.
Donnons à cette stratégie la lettre B.
• Ordinateurs, contenant uniquement les comptes des postes de
travail, avec le paramètre Configuration ordinateur configuré
uniquement. La lettre C est attribuée à cette stratégie.
• TS, qui héberge les comptes des serveurs TS. La stratégie
configurée contient des paramètres utilisateurs et ordinateurs,
et la lettre D lui est attribuée. Le traitement en boucle est
activé pour ces serveurs.
Windows Server 2012 428 / 686
Lors du démarrage du poste, les stratégies A et C s’appliquent sur le
poste alors que les paramètres contenus dans les GPO A et B
s’appliquent lors de l’ouverture de session. Si l’utilisateur ouvre
une session sur le serveur TS, la stratégie résultante pour la
configuration utilisateur et ordinateur est cette fois A + D.
Contrairement au mode Remplacer, le mode Fusion ne supprime pas la
stratégie configurée sur l’OU Employés. Une fusion des deux est
effectuée et en cas de conflit, la GPO D liée à l’OU TS est
prioritaire.
Gestion des stratégies de groupe
Toute opération sur une stratégie de groupe s’opère à l’aide de la
console Gestion des stratégies de groupe. La console est présente au
niveau des Outils d’administration dans l’interface Windows.
Windows Server 2012 429 / 686
1. Création d’un objet et liaison à une OU
Lancez la console Gestion des stratégies de groupe.
Développez les nœuds Forêt, Domaines puis formation.local.
Windows Server 2012 430 / 686
Effectuez un clic droit sur le conteneur Objets de stratégie de
groupe puis cliquez sur Nouveau.
Dans le champ Nom, saisissez PC Libre Service puis cliquez sur OK.
Effectuez un clic droit sur la stratégie qui vient d’être créée puis
sélectionnez l’option Modifier.
L’Éditeur de gestion des stratégies de groupe se lance.
Windows Server 2012 431 / 686
Dans Configuration ordinateur, développez Stratégies puis Modèles
d’administration.
Double cliquez sur Composants Windows puis sélectionnez Calendrier
Windows.
Double cliquez sur Désactiver le calendrier Windows.
Cochez le bouton Activé puis cliquez sur Appliquer et OK.
Windows Server 2012 432 / 686
Dans Configuration utilisateur, développez Stratégies, Modèles
d’administration puis Panneau de configuration.
Double cliquez sur Interdire l’accès au Panneau de configuration et
à l’application Paramètres du PC puis cochez le bouton Activé.
Windows Server 2012 433 / 686
Cliquez sur Appliquer puis sur OK.
Fermez l’Éditeur de stratégie de groupe.
Effectuez un clic droit sur la racine du domaine formation.local
puis cliquez sur Lier un objet de stratégie de groupe existant.
Dans la fenêtre Sélectionner un objet GPO, cliquez sur PC Libre
Service puis sur OK.
Windows Server 2012 434 / 686
La stratégie est maintenant liée à la racine du domaine.
L’onglet Étendue permet de visualiser le conteneur auquel est liée la
GPO. Il est possible de mettre un filtrage de sécurité afin de
limiter l’application de la stratégie aux membres du groupe. Par
défaut, le groupe Utilisateurs authentifiés est configuré et
l’ensemble des utilisateurs du domaine reçoivent les paramètres. Les
boutons Ajouter et Supprimer permettent d’intervenir sur ce champ en
ajoutant ou supprimant des groupes.
Cliquez sur l’onglet Détails.
L’onglet permet d’obtenir très rapidement les dates de création et de
modification ainsi que le propriétaire. Version utilisateur et
Version ordinateur permettent d’indiquer le nombre de modifications
apportées (chaque paramètre ajouté ou modifié implique une
incrémentation du compteur). L’ID Unique permet l’identification de
la stratégie. Le même numéro est présent dans SYSVOL.
L’État GPO permet de déterminer l’état Désactivé ou Activé de la
Windows Server 2012 435 / 686
stratégie. Il est possible de désactiver les paramètres de
configuration utilisateurs ou ordinateurs.
Cliquez sur l’onglet Paramètres.
L’ensemble des paramètres configurés dans la stratégie pour les
utilisateurs et ordinateurs s’affichent.
Cliquez sur l’onglet Délégation.
Windows Server 2012 436 / 686
La Délégation permet de donner une autorisation de gestion de la
stratégie à un utilisateur non membre du groupe Admins du domaine.
Sur le poste client exécutant Windows 8, lancez une invite de
commandes DOS.
Saisissez la commande gpupdate /force puis appuyez sur [Entrée].
Une interrogation des contrôleurs de domaine est faite toutes les 90
à 120 minutes ou lors de l’ouverture de session pour les paramètres
utilisateurs et au démarrage du poste pour les paramètres ordinateur.
Il est donc nécessaire d’exécuter la commande gpupdate /force afin
d’obliger le poste à interroger son serveur et de récupérer les
modifications qui ont été apportées.
Le paramètre s’applique et la restriction est désormais active.
La restriction n’est plus active si l’objet utilisateur ou ordinateur
est déplacé dans un conteneur différent ou si le lien de la stratégie
est supprimé.
2. Suppression d’une liaison
Dans la console Gestion des stratégies de groupe sur AD1, cliquez
sur la stratégie précédemment créée afin d’afficher ses propriétés.
Dans le champ Emplacement, effectuez un clic droit sur
formation.local puis cliquez sur Lien activé afin de décocher
l’activation (annulation de la liaison).
Windows Server 2012 437 / 686
Sur le poste client, exécutez une nouvelle fois la commande gpupdate
/force.
La restriction n’est désormais plus active.
En supprimant la liaison, la stratégie ne s’appliquait plus sur le
poste. Les paramètres par défaut ont donc été réappliqués sur le
client.
3. Utilisation des filtres sur le modèle d’administration
Les modèles d’administration contiennent une multitude de paramètres
configurables. Afin de faciliter la recherche, Microsoft a implémenté
depuis Windows Server 2008 une fonctionnalité de filtrage.
Il est donc possible de chercher les paramètres qui correspondent à
un mot clé ou d’afficher uniquement ceux configurés.
Dans la console Gestion des stratégies de groupe, effectuez un clic
droit sur la stratégie PC Libre Service puis cliquez sur Modifier.
Effectuez un clic droit sur Modèles d’administration présent dans
Configuration utilisateur puis sélectionnez Options des filtres….
Windows Server 2012 438 / 686
La fenêtre est composée de plusieurs bandeaux. Le premier des trois
est composé de trois listes déroulantes :
• Géré : il permet de déterminer si le paramètre filtré est un
paramètre géré ou non géré.
• Configuré : cette liste permet d’afficher uniquement les
paramètres qui sont configurés dans la stratégie de groupe.
• Commentés : ce paramètre du filtre est identique au précédent,
il filtre par contre sur les commentaires laissés dans la
stratégie.
Le deuxième permet un filtrage par un mot clé alors que le troisième
et dernier bandeau filtre sur une application ou une plateforme
(Windows Server 2003, Internet Explorer 10).
Cochez la case Activer les filtres par mots clés.
Dans le champ Filtrer par le ou les mots saisissez menu Exécuter.
Le filtre est positionné dans la Configuration utilisateur et
ordinateur.
Windows Server 2012 439 / 686
Les paramètres contenant les mots Menu Exécuter sont affichés.
Modèles d’administration
Les modèles d’administration permettent de mettre en place des
restrictions sur un ensemble de composants du système d’exploitation.
1. Fichier ADMX/ADML
Les paramètres des modèles d’administration sont contenus dans des
fichiers portant l’extension ADMX. Ces fichiers présents dans
c:\Windows\PolicyDefinitions peuvent être ouverts avec le Bloc-notes.
Windows Server 2012 440 / 686
Contrairement aux anciens modèles d’administration sous Windows
Server 2003, les fichiers admx sont des fichiers XML. Il est donc
beaucoup plus aisé de créer un fichier personnalisé. Deux types de
fichiers sont utilisés :
• Les fichiers portant l’extension admx permettent de définir
l’emplacement du paramètre, les éléments de la boîte de dialogue
Propriétés et la modification du registre à apporter.
• Les fichiers portant l’extension adml sont chargés d’afficher le
texte de l’interface utilisateur dans une langue spécifique. Il
est ainsi très aisé de changer la langue d’affichage en
récupérant les fichiers adml adéquats. Le dossier fr-FR contient
ceux pour la langue française.
Il est envisageable d’ajouter d’anciens modèles d’administration au
format adm.
Lancez la console Gestion des stratégies de groupe, développez les
nœuds Forêt, Domaines puis formation.local.
Windows Server 2012 441 / 686
Effectuez un clic droit sur Default Domain Policy puis sélectionnez
Modifier.
Développez le dossier Stratégies puis effectuez un clic droit sur
Modèle d’administration et cliquez sur Ajout/Suppression de modèles.
Cliquez sur le bouton Ajouter et sélectionnez les fichiers
d’administration d’Office.
Le fichier est téléchargeable sur la page Informations générales.
Cliquez sur Fermer.
Développez le nœud Modèles d’administration dans Configuration
ordinateur.
Cliquez sur Modèles d’administration classiques (ADM).
Windows Server 2012 442 / 686
Les modèles d’administration ajoutés sont présents.
2. Création d’un magasin central
Le magasin central consiste à positionner les fichiers du modèle
d’administration sur un point central. La console GPMC est ainsi
redirigée vers ces fichiers.
Les fichiers sont donc placés dans le dossier SYSVOL, ce qui implique
la réplication sur les autres contrôleurs de domaine. Utile en cas
d’utilisation d’un fichier admx personnalisé, cette fonctionnalité
permet de s’assurer que l’ensemble des contrôleurs de domaine
contiennent le fichier.
Lancez l’explorateur Windows, cliquez sur Ordinateur puis double
cliquez sur Disque local (C:).
Double cliquez sur Windows puis copiez le dossier PolicyDefinitions.
Double cliquez sur le dossier SYSVOL présent dans le répertoire
Windows Server 2012 443 / 686
Windows.
Ouvrez les dossiers domain et Policies puis collez le répertoire.
Lancez la console Gestion des stratégies de groupe.
Développez les nœuds Forêt, Domaines puis formation.local.
Effectuez un clic droit sur Defaut Domain Policy et sélectionnez
Modifier.
Double cliquez sur Stratégies.
Les Modèles d’administration sont bien récupérés depuis le magasin
central.
Gestion de l’héritage
L’héritage permet à un conteneur enfant de récupérer des paramètres
Windows Server 2012 444 / 686
configurés au-dessus de lui (sur le parent). La stratégie résultante
peut donc être différente du résultat souhaité. Comme pour les
autorisations NTFS, un conflit peut modifier le résultat final et
donc supprimer une restriction configurée par l’administrateur.
Pour gérer l’héritage, il est possible de le bloquer ou à l’opposé
d’appliquer la stratégie.
1. Blocage de l’héritage
Le blocage de l’héritage consiste à mettre en place un blocage à un
certain niveau de l’arborescence. Cette fonctionnalité permet
d’éviter les conflits (deux paramètres appliqués qui se contredisent)
en s’assurant que les GPO configurées sur le parent ne sont pas
attribuées à l’enfant. Pour vérifier l’ordre d’attribution des
stratégies, l’onglet Héritage de stratégie de groupe doit être
utilisé. Cet onglet est présent en cliquant sur une OU.
Les stratégies Default Domain Policy et Test Héritage sont héritées
par l’OU Déploiement. La liaison de PC Libre Service étant
désactivée, elle n’apparaît pas.
Effectuez un clic droit sur l’OU Déploiement puis sélectionnez
l’option Bloquer l’héritage.
Aucune stratégie ne s’applique désormais sur l’OU concernée.
Windows Server 2012 445 / 686
Le rond bleu positionné sur l’icône de l’OU permet de signaler le
blocage de l’héritage.
2. Appliquer une stratégie de groupe
L’option Appliquer une stratégie de groupe n’est pas liée à une OU,
le but de cette option étant de s’assurer que la stratégie est
désormais prioritaire. Il est donc possible de donner l’option
Appliqué à n’importe quelle stratégie de groupe afin d’obtenir le
résultat souhaité.
Le deuxième point de cette option est d’ignorer le blocage de
l’héritage en faisant en sorte que les paramètres soient appliqués à
tout conteneur en dessous d’elle.
Dans le point précédent, nous avons pu visualiser qu’aucune stratégie
ne s’applique si le blocage de l’héritage est activé.
Effectuez un clic droit sur la stratégie Default Domain Policy puis
sélectionnez Appliqué.
L’icône de la GPO a changé et le champ Appliqué possède maintenant la
valeur Oui.
Cliquez sur l’OU Déploiement puis sur l’onglet Héritage de stratégie
de groupe.
Windows Server 2012 446 / 686
Seule la stratégie de groupe Default Domain Policy est présente.
Enlevez le blocage d’héritage sur l’OU Déploiement.
La GPO Test Héritage est maintenant présente dans l’onglet Héritage
de stratégie de groupe.
La Default Domain Policy a le numéro le plus petit dans le champ
Priorité, ce qui la rend prioritaire.
Windows Server 2012 447 / 686
Préférences de stratégies de groupe
1. Présentation des préférences de stratégies
Les préférences de stratégies de groupe permettent d’ajouter de
nouveaux paramètres configurables dans une stratégie de groupe. Il
est possible de configurer les options des dossiers, les lecteurs
mappés, les imprimantes, les tâches planifiées, les services, le menu
Démarrer…
Le ciblage offre une plus grande souplesse que les stratégies. Il est
possible de cibler sur plusieurs éléments (système d’exploitation,
plage d’adresses IP…). De plus, contrairement aux stratégies qui
verrouillent l’interface utilisateur (l’utilisateur ne peut pas
modifier le paramètre configuré par l’administrateur), les
préférences laissent la possibilité à un utilisateur de modifier sur
son poste les paramètres configurés. Si vous configurez la connexion
au proxy dans IE par les préférences, l’utilisateur a la possibilité
d’annuler la connexion à un proxy lorsqu’il est en dehors de la
société.
2. Configuration de paramètres avec les préférences
Lancez la console Gestion de stratégie de groupe.
Effectuez un clic droit sur Default Domain Policy puis dans le menu
contextuel, cliquez sur Modifier.
Dans Configuration ordinateur, développez le nœud Préférences.
Cliquez sur Paramètres Windows puis double cliquez sur Dossiers.
Effectuez un clic droit sur Dossiers et dans le menu contextuel,
cliquez sur Nouveau puis sur Dossier.
Windows Server 2012 448 / 686
Dans la liste déroulante, sélectionnez l’action Créer.
Saisissez C:\DossierRH dans le champ Chemin d’accès.
Cliquez sur l’onglet Commun puis cochez l’option Ciblage au niveau
de l’élément.
Windows Server 2012 449 / 686
Cliquez sur le bouton Ciblage….
Dans la fenêtre Éditeur cible déroulez le menu Nouvel élément puis
cliquez sur Système d’exploitation.
Le ciblage va être fait sur le système d’exploitation. Seuls les
ordinateurs exécutant Windows 8 recevront le paramètre. Il est
Windows Server 2012 450 / 686
possible d’affiner le ciblage en sélectionnant une édition, une
version ou un rôle d’ordinateur.
Vérifiez la présence de Windows 8 dans la liste déroulante Produit
puis cliquez sur OK.
Cliquez sur le bouton Appliquer puis sur OK.
Une nouvelle ligne apparaît dans la console.
Sur le poste CLI8-01, lancez une invite de commandes DOS.
Exécutez la commande gpupdate /force.
Lancez l’explorateur Windows puis cliquez sur le lecteur C.
Windows Server 2012 451 / 686
Recommencez la même opération sur le serveur SV1.
Le dossier n’est pas présent car le ciblage a été effectué sur le
système d’exploitation. Il est donc nécessaire d’avoir un ordinateur
exécutant Windows 8.
Windows Server 2012 452 / 686
Gestion de la politique de sécurité
Les stratégies par défaut
Lors de la création d’un domaine Active Directory, deux stratégies
sont créées par défaut :
La Default Domain Policy positionnée à la racine du domaine : elle
s’applique à l’ensemble des unités d’organisation et elle contient
les paramètres de sécurité (paramètres de mot de passe et de
verrouillage). Il est également possible de configurer des paramètres
communs à tous les objets du domaine ou des paramètres d’audit.
La Default Domain Controller Policy : liée à l’unité d’organisation
Domain Controllers. Les paramètres contenus dans cette stratégie sont
donc à destination des contrôleurs de domaine du domaine. Plusieurs
types de paramètres peuvent être configurés :
• Stratégie d’affectation des droits : les paramètres permettent
d’attribuer des droits supplémentaires à un utilisateur (Arrêter
le système, Autoriser l’ouverture de session par les services
Bureau à distance…).
• Stratégie d’option de sécurité : la configuration des paramètres
d’Audit (modification effectuée dans le service d’annuaire…)
ainsi que d’autres paramètres peut être effectuée.
Les stratégies d’audit
L’audit permet l’enregistrement d’une entrée dans le journal
d’événements lorsqu’un utilisateur effectue une action (accès à une
ressource, etc.). Une entrée dans le journal de sécurité est ajoutée,
indiquant l’action effectuée, le compte utilisateur associé ainsi que
la date et l’heure de l’action. Deux types d’actions peuvent être
consignés : les actions ayant échoué ou celles ayant réussi.
Les audits de sécurité ont un rôle important dans une entreprise car
ils permettent de déceler une faille de sécurité, les journaux
d’échec apportant plus d’informations que les journaux de réussite.
Plusieurs événements peuvent être audités :
• Événements de connexion aux comptes : permet d’auditer chaque
connexion et déconnexion d’un utilisateur ou d’un ordinateur
autre que celui qui enregistre l’événement et valide le compte.
En cas d’audit des succès, une entrée est générée à chaque fois
qu’une tentative d’ouverture de session aboutit. Ce paramètre
permet d’effectuer des recherches après un incident. En cas
d’audit des échecs, une entrée est cette fois générée lorsque la
tentative d’ouverture de session de compte échoue. Ces
informations sont utiles pour la détection des intrusions.
Windows Server 2012 453 / 686
• Auditer la gestion des comptes : lors de la gestion de comptes
sur un ordinateur, un événement est généré (création,
modification et suppression d’un compte utilisateur, compte
utilisateur renommé, désactivé ou activé, mot de passe
modifié…). Si un audit des succès est opéré, une entrée est
générée si un événement de gestion de compte réussit. Il est
ainsi plus aisé de déterminer qui a créé, modifié ou supprimé un
compte. L’audit des échecs permettra de connaître des tentatives
de gestion de comptes infructueuses.
• Auditer l’accès au service d’annuaire : ce paramètre permet
d’auditer l’accès d’un utilisateur à un objet Active Directory.
Ce dernier doit disposer d’une liste de contrôle d’accès système
(SACL). Cette liste permet de déterminer les utilisateurs et
groupes dont les actions doivent être auditées. Si l’audit sur
la réussite est activé, une entrée est générée si l’accès à
l’objet est réussi. L’audit des échecs permet lui de connaître
des tentatives d’accès infructueuses. Néanmoins, un grand nombre
d’entrées dans le journal du contrôleur de domaine peuvent être
générées.
• Auditer les événements de connexion : un audit de chaque
connexion ou déconnexion d’un utilisateur est effectué. Les
tentatives de connexion vers l’ordinateur sur lequel l’audit est
activé provoqueront également une entrée dans le journal. Si le
paramètre est activé sur le contrôleur de domaine, aucun audit
de connexion n’est généré sur les postes du domaine lors des
différentes tentatives d’ouverture de session. Il est nécessaire
d’effectuer une ouverture de session interactive ou via le
réseau sur le contrôleur de domaine pour générer un événement
(les événements de connexion aux comptes sont générés sur le
serveur où sont stockés les comptes alors que les événements de
connexion sont eux créés à l’endroit où la tentative est
effectuée).
• Auditer l’accès aux objets : ce paramètre permet d’auditer
l’accès à un objet (fichier, dossier…) qui contient une liste de
contrôle d’accès système (SACL). Les audits des succès
entraînent la génération d’une entrée d’audit lors d’un accès
réussi d’un utilisateur à l’objet audité. Chaque tentative
infructueuse peut être auditée avec l’audit des échecs.
1. Auditer les accès aux dossiers partagés
Sur le serveur AD1, lancez la console Utilisateurs et ordinateurs
Active Directory.
Effectuez un clic droit sur Users puis cliquez sur
Nouveau - Utilisateur.
Saisissez Nicolas dans le champ Prénom, BONNET dans le champ Nom et
nbonnet dans Nom d’ouverture de session de l’utilisateur.
Windows Server 2012 454 / 686
Cliquez sur Suivant.
Dans le champ Mot de passe saisissez Pa$$w0rd puis confirmez.
Décochez la case L’utilisateur doit changer le mot de passe à la
prochaine ouverture de session.
Cochez la case Le mot de passe n’expire jamais.
Cliquez sur Suivant puis sur Terminer.
Sur SV1, créez un dossier nommé Informatique sur la partition C.
Accédez aux Propriétés du dossier puis cliquez sur l’onglet Partage.
Windows Server 2012 455 / 686
Cliquez sur le bouton Partage avancé….
Dans la fenêtre Partage avancé, cochez la case Partager ce dossier.
Cliquez sur le bouton Autorisations, puis supprimez l’entrée Tout le
monde.
Ajoutez le compte Admins du domaine puis attribuez-lui le droit
Windows Server 2012 456 / 686
Contrôle total.
Cliquez sur Appliquer puis deux fois sur OK.
Dans la fenêtre des propriétés du dossier Informatique, cliquez sur
l’onglet Sécurité.
Cliquez sur le bouton Avancé puis sur Désactiver l’héritage.
Windows Server 2012 457 / 686
Cliquez sur Supprimer toutes les autorisations héritées de cet
objet.
Cliquez sur Ajouter puis sur le lien Sélectionnez un principal.
Dans la fenêtre de sélection, saisissez Admins du domaine puis
cliquez sur Vérifier les noms.
Cliquez sur OK puis donnez à l’utilisateur le droit Contrôle total.
Windows Server 2012 458 / 686
Cliquez sur OK puis sur Appliquer.
Dans l’onglet Audit, cliquez sur Ajouter.
Cliquez sur le lien Sélectionnez un principal puis saisissez
nbonnet.
Cliquez sur Vérifier les noms puis sur OK.
Dans la liste déroulante Type, sélectionnez Échec puis cliquez sur
le droit Contrôle total.
Windows Server 2012 459 / 686
Cliquez trois fois sur OK.
Sur AD1, lancez la console Gestion des stratégies de groupe puis
effectuez un clic droit sur Objets de stratégie de groupe.
Dans le menu contextuel, choisissez l’option Nouveau.
Saisissez Audit dossier Informatique dans le champ Nom puis cliquez
sur OK.
Effectuez un clic droit sur la stratégie puis sélectionnez l’option
Modifier.
La console Éditeur de gestion des stratégies de groupe se lance.
Développez les nœuds Configuration ordinateur, Stratégies,
Paramètres Windows, Paramètres de sécurité, Stratégies locales et
Stratégie d’audit.
Windows Server 2012 460 / 686
Double cliquez sur Auditer l’accès aux objets, cochez Définir ces
paramètres de stratégie et sélectionnez la case Échec.
Windows Server 2012 461 / 686
Cliquez sur Appliquer puis OK.
Fermez la console Éditeur de gestion des stratégies de groupe.
Depuis la console Gestion de stratégie de groupe, créez une unité
d’organisation nommée Serveur.
Liez la stratégie Audit dossier Informatique à cette unité
d’organisation.
Déplacez le compte ordinateur de SV1 dans l’OU Serveur.
Lancez une invite de commandes DOS et exécutez la commande
gpupdate /force sur SV1.
Ouvrez une session en tant que nbonnet (mot de passe Pa$$w0rd) sur
CLI8-01.
Essayez d’accéder au répertoire partagé Informatique présent sur
SV1.
Windows Server 2012 462 / 686
Un message d’avertissement informant d’un accès refusé s’affiche.
Sur SV1, lancez la console Gestion de l’ordinateur puis développez
les nœuds Observateur d’événements puis Journaux Windows.
Visualisez le journal d’événements Sécurité.
Ouvrez l’événement qui référence la tentative d’accès de nbonnet (ID
5145 et 4656).
Windows Server 2012 463 / 686
2. Auditer les modifications sur les objets AD
Sur AD1, lancez la console Utilisateurs et ordinateurs Active
Directory.
Développez le domaine formation.local et cliquez sur le conteneur
Users.
Effectuez un clic droit sur le groupe Admins du domaine, puis
cliquez sur Propriétés.
Ouvrez l’onglet Sécurité puis cliquez sur le bouton Avancé.
Si vous ne voyez pas l’onglet Sécurité, fermez la boîte de dialogue.
Cliquez sur le menu Affichage de la console MMC et assurez-vous que
l’option Fonctionnalités avancées est sélectionnée.
Windows Server 2012 464 / 686
Ouvrez l’onglet Audit, sélectionnez la première entrée d’audit pour
laquelle la colonne Accès est Spéciale, puis cliquez sur Modifier.
Cette entrée va permettre l’audit des tentatives réussies de
modification des propriétés du groupe, telles que la modification du
propriétaire…
Windows Server 2012 465 / 686
Cliquez sur Contrôle total puis trois fois sur OK afin de valider
toutes les fenêtres.
Lancez la console Gestion de stratégie de groupe.
Développez les nœuds Forêt : formation.local - Domaines -
formation.local puis cliquez sur l’unité d’organisation Domain
Controllers.
Effectuez un clic droit sur Default Domain Controllers Policy puis
sélectionnez Modifier.
Windows Server 2012 466 / 686
Dans la console Éditeur de gestion des stratégies de groupe,
développez les nœuds Configuration ordinateur - Stratégies -
Paramètres Windows - Paramètres de sécurité - Configuration avancée
de la stratégie d’audit.
Dans Stratégies d’audit, cliquez sur Accès DS.
Double cliquez sur Auditer les modifications du service d’annuaire
puis cochez Configurer les événements d’audit suivants et Succès.
Windows Server 2012 467 / 686
Cliquez sur Appliquer puis sur OK.
Sur AD1, lancez une invite de commandes DOS et saisissez la commande
gpupdate /force.
La prise en compte du paramètre d’audit prend quelques secondes.
Ajoutez le compte nbonnet dans le groupe Admins du domaine.
Lancez la console Gestion de l’ordinateur du contrôleur de domaine.
Développez les nœuds Observateur d’événements et Journaux Windows
puis cliquez sur le journal Sécurité.
Windows Server 2012 468 / 686
Un événement portant l’ID 5136 est présent. Il permet de connaître le
compte qui a effectué l’opération, l’objet qui a été modifié ainsi
que le compte qui a été ajouté, supprimé…
Gestion de la sécurité
Une stratégie de sécurité englobe des paramètres concernant
principalement la politique de mot de passe et de verrouillage. Ces
paramètres sont configurés dans la Default Domain Policy afin que
l’ensemble des objets du domaine AD reçoive cette politique.
La stratégie de mot de passe englobe les paramètres suivants :
• Complexité du mot de passe : si elle est activée, le mot de
passe doit posséder au minimum trois des quatre catégories
suivantes : des lettres minuscules, des lettres majuscules, des
chiffres et des caractères spéciaux. En plus, le mot de passe ne
doit pas contenir tout ou une partie du nom du compte
utilisateur et avoir un minimum de six caractères.
• Durée de vie des mots de passe : une durée de vie minimale et
maximale est configurée. Le temps minimum bloque le changement
de mot de passe par l’utilisateur, ce dernier pourra donc
effectuer l’action une fois la durée passée. La durée maximale
permet de mettre une limite d’utilisation du mot de passe : une
fois le délai passé, il est nécessaire de le changer.
Si la durée minimale est de 1 jour et que l’utilisateur change le mot
de passe aujourd’hui, il ne pourra pas le changer avant 1 jour.
Windows Server 2012 469 / 686
• Longueur du mot de passe : ce paramètre permet de déterminer le
nombre minimum de caractères du mot de passe. Si le nombre de
caractères dans le mot de passe saisi par l’utilisateur est
inférieur à celui défini dans le paramètre, le changement est
refusé par le contrôleur de domaine.
• Historique des mots de passe : afin de s’assurer qu’un
utilisateur ne saisit pas le même mot de passe lors du
changement, l’historique des mots de passe doit être configuré.
Il permet d’interdire les x derniers mots de passe de
l’utilisateur. La valeur x est celle saisie par l’administrateur
dans le paramètre de la stratégie.
• Utilisation du chiffrement réversible : ce paramètre permet
l’enregistrement du mot de passe en utilisant un chiffrement
réversible. Ce dernier est identique au stockage des versions
des mots de passe en texte clair.
La stratégie de verrouillage englobe elle des paramètres différents :
• Durée de verrouillage des comptes : permet de déterminer le
nombre de minutes pendant lesquelles le compte reste verrouillé.
Le délai passé, le déverrouillage est automatique si la valeur
est différente de 0. Dans le cas contraire, un administrateur
doit exécuter l’action manuellement.
• Réinitialiser le compteur de verrouillage du compte après :
définit le temps en minutes après lequel le compteur d’échecs
est mis à 0. La valeur doit être inférieure ou égale à la durée
de verrouillage.
• Seuil de verrouillage de comptes : définit le nombre de
tentatives infructueuses (au niveau de l’ouverture de session)
après lequel le compte est verrouillé.
1. Stratégie de mot de passe affinée à l’aide de Modification ADSI
La stratégie de mot de passe affinée permet à une entreprise de
définir plusieurs stratégies de mot de passe ou de verrouillage. Ces
dernières sont applicables uniquement à un utilisateur ou un groupe
d’utilisateur global. Il est néanmoins nécessaire de posséder au
minimum un système d’exploitation Windows Server 2008 et un niveau
fonctionnel Windows Server 2008.
Seul un membre du groupe Administrateurs du domaine a la possibilité
de définir une stratégie de mot de passe affinée. La délégation reste
néanmoins possible pour les autres utilisateurs.
Deux nouvelles classes d’objets sont présentes dans le schéma depuis
Windows Server 2008 (conteneur de paramètres et paramètres de mot de
passe)
Le conteneur de paramètres de mot de passe (PSC, Password Settings
Container) est créé à l’intérieur du conteneur système du domaine.
L’affichage de ce type d’objet peut s’effectuer à l’aide de la
console Utilisateurs et ordinateurs Active Directory. Il est
Windows Server 2012 470 / 686
néanmoins nécessaire d’afficher les fonctionnalités avancées. Ce
conteneur permet le stockage des objets PSO (Password Settings
Object). Ce dernier objet possède des attributs de tous les
paramètres d’une stratégie de domaine par défaut (sauf paramètres
Kerberos).
Les paramètres inclus sont les suivants :
• Historique des mots de passe.
• Durée de vie maximale du mot de passe.
• Durée de vie minimale du mot de passe.
• Longueur minimale du mot de passe.
• Respect des exigences de complexité.
• Enregistrement en utilisant un chiffrement réversible.
• Durée de verrouillage de compte.
• Seuil de verrouillage de compte.
• Réinitialiser le compteur de verrouillage de compte après.
En plus de ces paramètres, deux nouveaux attributs ont vu le jour :
• Liaison PSO : cet attribut permet de lier un objet PSO à un
utilisateur ou à un groupe.
• Priorité (préséance) : nombre entier définissant la priorité de
l’objet en cas d’application de plusieurs PSO à un même objet.
Un PSO possède l’attribut msDS-PSOAppliesTo, il permet la création
d’un lien vers des objets utilisateurs ou groupes. Ce dernier
attribut permet la liaison du même PSO à plusieurs objets différents.
Ainsi l’objet qui le reçoit se voit configurer son attribut msDS-
PSOApplied, qui permet le lien retour vers la stratégie.
Sur AD1, lancez la console Modification ADSI présente dans
l’interface Windows.
Dans la console, effectuez un clic droit sur Modification ADSI puis
dans le menu contextuel, sélectionnez Connexion.
Dans la fenêtre Paramètres de connexion, cliquez sur OK.
Windows Server 2012 471 / 686
Double cliquez sur le nœud Contexte d’attribution de noms par défaut
puis sur DC=formation,DC=local.
Répétez la même opération sur CN=System et CN=Password Settings
Container.
Effectuez un clic droit sur CN=Password Settings Container et
sélectionnez Nouveau - Objet.
Dans la fenêtre Créer un objet, cliquez sur Suivant.
Windows Server 2012 472 / 686
L’attribut CN permet de définir le nom du PSO. La valeur qui est
attendue est de type chaîne Unicode.
Saisissez PSO Admin dans le champ Valeur puis cliquez sur Suivant.
Dans la fenêtre de configuration de l’attribut Password Settings
Precedence saisissez 1 dans le champ Valeur puis cliquez sur Suivant.
Cette valeur permet de rendre le PSO prioritaire en cas d’application
de plusieurs PSO à un même objet.
Windows Server 2012 473 / 686
Saisissez False dans le champ Valeur afin de désactiver l’attribut
msDS-PasswordReversibleEncryptionEnabled puis cliquez sur Suivant. Ce
dernier attribut permet l’activation ou la désactivation du
chiffrement réversible.
La valeur est de type Booléen. « true » permet l’activation alors que
« false » effectue une désactivation du paramètre.
L’historique des mots de passe est configuré à l’aide de l’attribut
msDS-PasswordHistoryLength.
Windows Server 2012 474 / 686
Saisissez 4 dans le champ Valeur puis cliquez sur Suivant.
Saisissez true dans le champ Valeur afin d’activer le paramètre
msDS-PasswordComplexityEnabled puis cliquez sur Suivant. Ainsi, le
respect de la complexité du mot de passe est mis en place.
Le nombre de caractères minimal du mot de passe doit être configuré
et l’attribut msDS-MinimumPasswordLength permet la configuration de
ce paramètre.
Saisissez 8 dans le champ Valeur puis cliquez sur Suivant.
Windows Server 2012 475 / 686
La durée de vie minimale et maximale du mot de passe est prise en
charge par l’attribut msDS-MinimumPasswordAge.
Saisissez 01:00:00:00 dans le champ Valeur puis cliquez sur Suivant.
La valeur est construite de cette façon : Nombre de jours:Nombre
d’heures:Nombre de minutes:Nombre de secondes. Ainsi, dans le cas
suivant, le mot de passe a une durée de vie minimale de 1 jour.
Saisissez 30:00:00:00 dans le champ Valeur de l’attribut msDS-
Windows Server 2012 476 / 686
MaximumPasswordAge.
La durée de vie maximale est configurée à 30 jours.
Les attributs de la politique de verrouillage doivent maintenant être
configurés.
Saisissez 3 dans le champ Valeur de l’attribut msDS-LockoutThreshold
puis cliquez sur Suivant.
Le seuil de verrouillage a donc été paramétré à trois tentatives.
Windows Server 2012 477 / 686
Le compteur des échecs infructueux est réinitialisé après 30 minutes.
Saisissez 00:00:30:00 dans le champ Valeur de l’attribut msDS-
LockoutObservationWindow.
La durée de verrouillage est gérée par l’attribut msDS-
LockoutDuration. Saisissez 00:00:30:00 dans le champ Valeur pour un
verrouillage de 30 minutes.
Cliquez sur Terminer afin de valider les paramètres.
Windows Server 2012 478 / 686
Le PSO apparaît désormais dans la console.
Double cliquez sur le PSO afin d’accéder aux propriétés.
Dans l’onglet Éditeur d’attributs, cliquez sur ms-DS-PSOAppliesTo
puis sur le bouton Modifier.
Windows Server 2012 479 / 686
Cliquez sur Ajouter un compte Windows, saisissez nbonnet dans la
fenêtre de sélection des utilisateurs puis cliquez trois fois sur OK
pour valider toutes les fenêtres.
Le PSO est maintenant attribué à l’utilisateur nbonnet.
Windows Server 2012 480 / 686
2. Stratégie de mot de passe affinée à l’aide de l’interface
graphique
Windows Server 2012 apporte une nouveauté dans la gestion et la
création des stratégies de mot de passe affinées. Une interface
utilisateur est ajoutée afin de rendre les différentes stratégies
plus faciles et visuelles. Cette dernière est utilisable par
l’intermédiaire de la console Centre d’administration Active
Directory.
La stratégie résultant d’un utilisateur peut maintenant être affichée
par le biais de la console.
Sur AD1, vérifiez le niveau fonctionnel du domaine afin qu’il soit
au minimum égal à Windows Server 2008.
Lancez la console Utilisateurs et ordinateurs Active Directory par
l’intermédiaire de l’interface Windows.
Cliquez sur la racine du domaine formation.local puis à l’aide de la
barre d’outils, effectuez la création d’une nouvelle unité
d’organisation.
Dans le champ Nom, saisissez PSO puis cliquez sur OK.
Cliquez sur l’unité d’organisation qui vient d’être créée puis
cliquez sur le bouton permettant la création d’un nouvel utilisateur.
Saisissez Test dans le champ Prénom puis PSO1 dans Nom.
Le Nom d’ouverture de session de l’utilisateur est tpso.
Windows Server 2012 481 / 686
Cliquez sur Suivant.
Saisissez Pa$$w0rd dans le champ Mot de passe puis confirmez-le.
Cochez l’option Le mot de passe n’expire jamais.
Cliquez sur Suivant puis Terminer.
Recommencez les mêmes étapes pour la création de l’utilisateur Test
PSO2.
Windows Server 2012 482 / 686
Depuis l’interface Windows, lancez la console Centre
d’administration Active Directory.
Dans le panneau de gauche, double cliquez sur la racine du domaine
formation (local).
Dans le volet de navigation, double cliquez sur le conteneur System
Windows Server 2012 483 / 686
puis sur Password Settings Container.
Cliquez sur Nouveau dans le bandeau Tâches puis sur Paramètres de
mot de passe.
Saisissez PSO Admin dans le champ Nom et 1 dans Priorité.
Laissez cochée Appliquez la longueur minimale du mot de passe et
saisissez dans le champ la valeur 5.
Dans le champ Appliquer l’historique des mots de passe, saisissez 8.
Cochez la case Appliquer la stratégie de verrouillage des comptes
puis saisissez 3 dans le champ Nombre de tentatives de connexion
échouées.
Cliquez sur le bouton Ajouter puis saisissez tpso dans le champ.
Cliquez sur OK.
Windows Server 2012 484 / 686
Cliquez sur OK pour valider la création.
Cliquez sur Nouveau dans le bandeau Tâches puis sur Paramètres de
mot de passe afin de créer une nouvelle politique.
Saisissez PSO VIP dans le champ Nom et 1 dans Priorité.
Laissez cochée Appliquez la longueur minimale du mot de passe et
saisissez dans le champ la valeur 2.
Dans le champ Appliquer l’historique des mots de passe, saisissez 1.
Décochez la case Le mot de passe doit respecter des exigences de
complexité.
Cochez la case Appliquer la stratégie de verrouillage des comptes
puis 2 dans le champ Nombre de tentatives de connexion échouées.
Cliquez sur le bouton Ajouter puis saisissez tpso2 dans le champ.
Cliquez sur OK.
Windows Server 2012 485 / 686
Cliquez sur OK.
Les deux politiques de mot de passe affinées apparaissent dans la
console.
La console permet également de connaître les paramètres de mot de
passe résultants pour un utilisateur.
Double cliquez sur la racine du domaine formation (local) puis sur
l’unité d’organisation PSO.
Cliquez sur Test PSO1 puis dans le bandeau Tâches, cliquez sur
Afficher les paramètres de mot de passe résultants.
Windows Server 2012 486 / 686
La stratégie de mot de passe affinée qui lui est attribuée s’affiche.
Recommencez la même opération en sélectionnant cette fois Test PSO2.
La stratégie qui lui est appliquée est PSO VIP.
3. Création et importation d’un modèle de sécurité
Un modèle de sécurité est un fichier au format inf qui peut être
importé dans une stratégie de groupe. Il a la particularité de
pouvoir être créé sur n’importe quel poste. L’administrateur a ainsi
le temps de travailler sur son modèle. De plus, il permet
d’homogénéiser la politique de sécurité dans toute l’entreprise en
Windows Server 2012 487 / 686
imposant aux succursales le modèle. Enfin, il peut facilement être
réimporté.
Sur AD1, lancez une console MMC.
Cliquez sur Fichier puis sur Ajouter/Supprimer un composant logiciel
enfichable puis cliquez sur Modèles de sécurité.
Cliquez sur Ajouter puis sur OK.
Développez le nœud Modèles de sécurité puis effectuez un clic droit
sur le répertoire.
Dans le menu contextuel, cliquez sur Nouveau - Modèle.
Dans le champ Nom du modèle, saisissez Modèle Admins puis cliquez
sur OK.
Développez le nœud Modèle Admins.
La console présente les différents paramètres.
Windows Server 2012 488 / 686
Développez Stratégies de comptes puis Stratégie de mot de passe.
Configurez les paramètres comme ci-dessous :
• Conserver Historique : 16 mots de passe
• Durée de vie minimale du mot de passe : 0 jour
• Durée de vie maximale du mot de passe : 90 jours
• Utiliser un chiffrement réversible : désactivé
• Respecter les exigences de complexité : Activé
• Longueur du mot de passe : 12
Windows Server 2012 489 / 686
Effectuez un clic droit sur Modèle Admins puis dans le menu
contextuel, cliquez sur Enregistrer.
Lancez la console Gestion de stratégie de groupe et développez les
nœuds Forêt et Domaines.
Effectuez un clic droit sur Default Domain Policy puis cliquez sur
Modifier.
Développez les nœuds Configuration ordinateur, Stratégie et
Paramètres Windows.
Windows Server 2012 490 / 686
Effectuez un clic droit sur Paramètres de sécurité puis cliquez sur
Importer une stratégie.
Double cliquez sur le fichier Modèle Admins.
Les paramètres sont maintenant importés dans la Default Domain
Policy.
Windows Server 2012 491 / 686
L’étape suivante consiste à modifier les paramètres dans la stratégie
afin de voir des différences avec le modèle.
4. Comparaison des paramètres en cours et du modèle
Modifiez la stratégie de groupe Default Domain Policy comme ci-
dessous :
• Conserver Historique : 1 mot de passe
• Durée de vie minimale du mot de passe : 0 jour
• Durée de vie maximale du mot de passe : 200 jours
• Utiliser un chiffrement réversible : désactivé
• Respecter les exigences de complexité : Désactivé
• Longueur du mot de passe : 12
Sur AD1, lancez une console MMC.
Cliquez sur Fichier puis sur Ajouter/Supprimer un composant logiciel
enfichable puis cliquez sur Configuration et analyse de la sécurité.
Cliquez sur le bouton Ajouter puis sur OK.
Windows Server 2012 492 / 686
Effectuez un clic droit sur Configuration et analyse de la sécurité
puis sélectionnez Ouvrir une base de données dans le menu contextuel.
Saisissez BDD Admins dans le champ Nom du fichier puis cliquez sur
Ouvrir.
Windows Server 2012 493 / 686
Dans la fenêtre Modèle d’importation, cliquez sur Modèle Admins puis
sur Ouvrir.
Effectuez un clic droit sur Configuration et analyse de la sécurité
puis sélectionnez Analyser l’ordinateur maintenant dans le menu
contextuel.
Dans la fenêtre Effectuer l’analyse, laissez le chemin par défaut
puis cliquez sur OK.
Développez les nœuds Stratégies de comptes puis Stratégie de mot de
passe.
La console centrale présente les différentes options et un éventuel
conflit (vert : OK, rouge : conflit entre le modèle de sécurité et la
GPO).
Windows Server 2012 494 / 686
Le modèle de sécurité doit être réappliqué.
Faites un clic droit sur Configuration et analyse de la sécurité
puis dans le menu contextuel, sélectionnez Configurer l’ordinateur
maintenant.
Dans la fenêtre Configuration du système, laissez le chemin par
défaut puis cliquez sur OK.
Les paramètres de la stratégie de groupe Default Domain Policy ont
été modifiés par les paramètres du modèle.
Windows Server 2012 495 / 686
Le modèle permet une réactualisation de l’ensemble des paramètres de
façon très aisée.
Dépanner les stratégies de groupe
Conteneur des stratégies de groupe
Les différentes informations des stratégies de groupe sont découpées
en deux conteneurs :
• Le GPC (Group Policy Container) permet le stockage des
propriétés comme le numéro de version, le statut ou les filtres
WMI. Il est stocké dans l’annuaire Active Directory.
• Le GPT (Group Policy Template) contient lui les paramètres de
sécurité, les scripts et les paramètres liés au registre. Il
prend en charge le fichier adm ou admx. Ce container se trouve
dans le dossier Sysvol.
Les deux containers sont stockés dans deux endroits différents (AD et
Sysvol), la réplication utilise donc deux systèmes distincts. Le GPC
stocké dans Active Directory se réplique avec ce dernier. Le GPT
utilise lui le système de réplication FRS (réplication de fichiers)
pour effectuer la réplication. Des problèmes peuvent survenir sur un
ou l’autre des systèmes de réplication, ce qui engendre
éventuellement des données incohérentes entre les deux.
Windows Server 2012 496 / 686
Utilisation de l’outil GPOTool
Cet outil, qui permet d’effectuer la vérification d’une stratégie de
groupe, fonctionne depuis Windows 2000. La cohérence des GPO (entre
les conteneurs GPC et GPT) peut également être testée à l’aide de cet
outil.
Cet outil gratuit peut être téléchargé dans le Resource Kit Tools
pour Windows Server 2003 à l’URL : http://www.microsoft.com/en-
us/download/details.aspx?displaylang=en&id=17657
Néanmoins, si le système d’exploitation exécute Windows Server
2008/2012, il est possible de récupérer l’exécutable de la commande
en allant sur mon blog : http://www.nibonnet.fr/?p=272
Téléchargez l’exécutable et insérez-le à la racine de la partition
C.
Lancez une invite de commandes DOS puis saisissez cd /.
L’instruction permet de sélectionner la racine de la partition
Saisissez la commande gpotool ad1 /verbose.
Windows Server 2012 497 / 686
Il est donc plus facile de détecter un possible problème de
réplication. Si cette dernière pose problème, les journaux
d’événements doivent être utilisés.
Jeu de stratégie résultant
Le jeu de stratégie résultant (RSOP, Resultant Set of Policy) permet
l’élaboration de rapports sur les différents paramètres de stratégie
de groupe appliqués à un utilisateur ou un ordinateur. Ces rapports
peuvent être créés à l’aide de la console Gestion de la stratégie de
groupe (GPMC - Group Policy Management Console) ou par
l’intermédiaire de la commande gpresult. Les données du jeu de
stratégie résultant sont extraites de l’ordinateur cible puis
présentées dans un rapport au format HTML.
Plusieurs scénarios possibles peuvent imposer un dépannage, une
stratégie qui ne s’applique pas ou des paramètres qui s’appliquent
mais sont complètement incohérents.
Avant toute chose, il est important de vérifier la connectivité du
réseau à l’aide de la commande ping. Cette dernière permet de
s’assurer de la réponse du contrôleur de domaine au niveau IP. Une
fois la connectivité réseau validée, la résolution de noms DNS doit
être testée à l’aide de la commande nslookup.
Si les deux outils ne remontent aucun problème, les journaux
d’événements (Journaux Système, Application et Group Policy) ainsi
que le jeu de stratégie résultant doivent être utilisés.
Windows Server 2012 498 / 686
1. Utilisation de la commande RSOP
Sur le poste client CLI8-01, ouvrez une session en tant que nbonnet.
Ouvrez une console MMC et ajoutez le composant logiciel enfichable
Jeu de stratégie résultant.
Effectuez un clic droit sur le nœud Jeu de stratégie résultant puis
sélectionnez Générer les données RSOP.
L’assistant se lance. Cliquez sur Suivant.
Deux modes sont utilisables :
• Mode de journalisation, qui permet de vérifier les paramètres de
stratégie appliqués à un ordinateur ou un utilisateur.
• Mode de planification, qui simule l’application d’une stratégie
de groupe. Les données sont récupérées depuis Active Directory.
Sélectionnez Mode de journalisation puis cliquez sur Suivant.
Windows Server 2012 499 / 686
Depuis l’assistant, il est possible de sélectionner l’ordinateur
souhaité.
Laissez le choix sur Cet ordinateur puis cliquez sur Suivant.
Windows Server 2012 500 / 686
Les paramètres qui doivent être récupérés sont ceux de l’utilisateur
en cours. Laissez le choix par défaut dans la fenêtre Sélection de
l’utilisateur puis cliquez sur Suivant.
Windows Server 2012 501 / 686
Dans la fenêtre Aperçu des sélections, cliquez sur Suivant afin de
lancer la récupération des paramètres.
Windows Server 2012 502 / 686
Cliquez sur Terminer pour fermer l’assistant.
La console MMC se lance et présente les paramètres qui sont appliqués
pour les parties utilisateur et ordinateur.
Seuls les paramètres appliqués pour l’utilisateur et l’ordinateur
s’affichent.
2. Utilisation de la commande gpresult
gpresult est un outil en ligne de commande qui permet l’affichage du
jeu de stratégie résultant (RSOP, Resultant Set Of Policy). Ce
dernier est valable pour les utilisateurs ou pour les ordinateurs. La
Windows Server 2012 503 / 686
commande permet également de résoudre d’éventuels problèmes ou
connaître les stratégies en vigueur.
Le rapport présente les stratégies de groupe qui sont appliquées et
celles qui sont refusées.
La commande possède plusieurs commutateurs dont :
• /s <computer> : permet de spécifier l’adresse IP ou le nom du
poste distant. Par défaut, l’ordinateur local est utilisé.
• /u <username> : spécifie les informations d’identification de
l’utilisateur pour l’exécution de la commande. L’utilisateur par
défaut est celui dont la session a été ouverte.
• /p <password> : le commutateur doit être utilisé si /u est
présent dans la commande. Le mot de passe est demandé s’il n’est
pas saisi dans la commande.
• /User [<TARGETDOMAIN> \] <TARGETUSER> : le nom d’utilisateur
renseigné est utilisé pour l’élaboration des données RSOP.
• /scope {utilisateur | ordinateur} : permet de limiter les
données RSOP affichées à l’utilisateur ou l’ordinateur. Si le
commutateur n’est pas utilisé, le rapport présente les données
pour l’utilisateur et l’ordinateur.
La documentation de la commande gpresult est accessible à l’adresse :
http://technet.microsoft.com/en-us/library/cc733160.aspx
Sur le poste CLI8-01, lancez une invite de commandes DOS.
Saisissez la commande : gpresult /H
c:\Users\nbonnet\Documents\result.html
Le rapport est présent dans le dossier indiqué à l’aide du
commutateur /H (c:\users\nbonnet\documents).
Windows Server 2012 504 / 686
Double cliquez sur le fichier result.html.
Le rapport présente les stratégies appliquées et refusées, mais
également les raisons de ces refus.
Il est donc plus aisé de comprendre la raison d’une stratégie de
groupe non appliquée ou la raison d’application de paramètres
incohérents.
3. Résultat de stratégie de groupe
La console Gestion des stratégies de groupe intègre également un
outil permettant la création de rapports sur la stratégie appliquée à
un poste ou à un utilisateur. Un des avantages de cette console est
Windows Server 2012 505 / 686
le fait de pouvoir centraliser la création de rapports. La relance de
la requête est également plus facile à faire.
Ouvrez une session sur DC1 avec un compte administrateur (nbonnet ou
administrateur).
Lancez la console Gestion de stratégie de groupe.
Effectuez un clic droit sur Résultats de stratégie de groupe puis
sélectionnez Assistant Résultats de stratégie de groupe.
L’assistant se lance, cliquez sur Suivant.
Dans la fenêtre Sélection des ordinateurs, sélectionnez Un autre
ordinateur.
Windows Server 2012 506 / 686
Cliquez sur le bouton Parcourir afin de sélectionner l’ordinateur.
Saisissez CLI8-01 puis cliquez sur Vérifier les noms.
Cliquez sur OK puis sur Suivant.
La console a besoin de se connecter au poste. Il est donc nécessaire
de configurer le pare-feu. Autorisez l’exception Administration à
distance sur le serveur et le poste client.
Sélectionnez l’utilisateur souhaité puis cliquez sur Suivant.
Windows Server 2012 507 / 686
La session doit avoir été ouverte au moins une fois par l’utilisateur
sur le poste.
Cliquez sur Suivant afin de lancer la création du rapport, puis sur
Terminer.
Le rapport s’affiche.
Il est possible de relancer la requête et d’actualiser le rapport en
effectuant un clic droit sur le rapport et en sélectionnant l’option
Relancer la requête.
Opération de maintenance sur l’infrastructure
Une stratégie de groupe peut prendre un certain temps pour être
paramétrée. Il suffit malheureusement de quelques secondes pour
supprimer et perdre l’ensemble des paramètres qu’elle contient.
Pour éviter ces problèmes, des solutions permettant la sauvegarde et
la restauration des différentes stratégies sont mises en place depuis
la console Gestion de stratégie de groupe. Elles permettent également
l’exportation des stratégies vers un autre domaine.
1. Sauvegarde d’une stratégie
La première étape est donc d’effectuer une sauvegarde de la stratégie
de groupe afin de s’assurer de pouvoir effectuer une restauration des
paramètres.
Ouvrez une session sur AD1 en tant qu’administrateur.
Lancez la console Gestion de stratégie de groupe puis développez les
nœuds Forêt : formation.local, Domaines puis formation.local.
Windows Server 2012 508 / 686
Cliquez sur le conteneur Objets de stratégie de groupe.
Si vous effectuez un clic droit sur ce conteneur, le menu contextuel
vous donne accès à l’option Sauvegarder tout… qui permet la
sauvegarde de l’ensemble des stratégies présentes.
Effectuez un clic droit sur la stratégie PC Libre Service puis
sélectionnez Sauvegarder.
Dans la fenêtre Sauvegarde de l’objet GPO, cliquez sur le bouton
Parcourir.
Windows Server 2012 509 / 686
Sélectionnez la partition C puis créez un nouveau dossier nommé
Sauvegarde GPO.
Cliquez sur OK puis sur Sauvegarder.
Cliquez sur OK à la fin de l’opération.
Windows Server 2012 510 / 686
La stratégie peut désormais être restaurée très facilement.
2. Restauration et importation d’une stratégie
Le principe de la restauration est de recréer la stratégie telle
qu’elle était au moment de la restauration. Néanmoins, cette dernière
n’est pas liée. Il convient donc d’effectuer la liaison à un
conteneur.
Dans la console Gestion des stratégies de groupe, supprimez la GPO
PC Libre Service.
Effectuez un clic droit sur le conteneur Objets de stratégie de
groupe puis sélectionnez Gérer les sauvegardes.
La fenêtre est normalement redirigée dans le dossier de sauvegarde
C:\Sauvegarde GPO.
Il est possible de changer de répertoire à l’aide du bouton
Parcourir.
L’ensemble des stratégies sauvegardées dans ce dossier sont
présentes. Cliquez sur PC Libre Service puis sur Restaurer.
Windows Server 2012 511 / 686
Confirmez la restauration en cliquant sur OK.
Cliquez sur OK puis sur Fermer afin de clôturer les fenêtres.
La stratégie apparaît désormais dans le conteneur Objets de stratégie
de groupe mais n’est pas liée.
Windows Server 2012 512 / 686
L’importation est une opération qui permet de récupérer les
paramètres d’une stratégie sauvegardée afin de les insérer dans une
autre stratégie.
Effectuez un clic droit sur Objets de stratégie de groupe puis
sélectionnez Nouveau.
Saisissez GPO Test Import dans le champ Nom puis cliquez sur OK.
Effectuez un clic droit sur la stratégie nouvellement créée puis
dans le menu contextuel, sélectionnez Importer des paramètres.
Cliquez sur Suivant dans la page de bienvenue de l’assistant.
Aucune sauvegarde des paramètres actuels ne doit être lancée car la
stratégie vient d’être créée. Cliquez sur Suivant.
Windows Server 2012 513 / 686
Le champ Dossier de sauvegarde doit contenir C:\Sauvegarde GPO, si
ce n’est pas le cas, utilisez le bouton Parcourir afin de le
sélectionner.
L’ensemble des stratégies sauvegardées dans ce répertoire sont
présentes dans la fenêtre Objet de stratégie de groupe (GPO) source.
Sélectionnez PC Libre Service puis cliquez sur Suivant.
Windows Server 2012 514 / 686
Cliquez sur Suivant puis sur Terminer.
Cliquez sur OK dans la fenêtre Importer.
La stratégie qui a été créée précédemment possède désormais des
paramètres.
L’exportation de stratégie en est grandement facilitée. Si un chemin
UNC compose votre GPO, une table de correspondance s’affiche
permettant la modification des différents chemins.
Windows Server 2012 515 / 686
Implémentation du service de déploiement
Présentation du boot PXE
Le boot PXE (Pre-boot eXecution Environment) ou amorçage PXE permet à
une station de travail d’effectuer un démarrage depuis le réseau.
Pour effectuer cette opération, une image du système d’exploitation
est récupérée depuis le serveur.
L’image récupérée peut être celle du système d’exploitation ou une
image personnalisée contenant applications, pilotes…
Associée à un fichier de réponse, l’image peut être installée de
façon automatique. Seuls le démarrage du poste et l’appui sur la
touche [F12] (il est possible d’annuler l’obligation d’appuyer sur
une touche) sont nécessaires.
L’amorce par la technologie PXE s’effectue en plusieurs étapes :
• Demande d’une adresse IP à un serveur DHCP et recherche du
fichier à amorcer.
• Téléchargement du fichier à l’aide du serveur TFTP (Trivial File
Transfer Protocol).
Il m’est arrivé de ne pas pouvoir télécharger l’image depuis le
serveur. La demande du poste client tourne sans aucune réponse avant
d’afficher un time out. Dans ce cas, suivez la procédure présente sur
mon blog : http://www.nibonnet.fr/?p=131
• Une fois l’étape de récupération terminée, l’exécution du
fichier est démarrée.
Le boot PXE présenté, nous pouvons maintenant nous intéresser au
serveur PXE présent dans les systèmes d’exploitation serveur de
Microsoft : Windows Deployment Services (WDS).
Trois types d’images peuvent être utilisés, chacun ayant des
avantages ou inconvénients.
• Les images minces : elles contiennent uniquement le système
d’exploitation. Les applications doivent donc être installées
par la suite. MDT (Microsoft Deployment Toolkit) ou une
stratégie de groupe peuvent être utilisés. WDS (le service de
déploiement de Windows) ne sait pas déployer une application.
• Les images hybrides : en plus du système d’exploitation, l’image
contient également les applications communes (antivirus, Acrobat
Reader…). Comme pour les images minces, les autres applications
doivent être déployées par un autre moyen.
• Les images volumiques : ces images contiennent un système
Windows Server 2012 516 / 686
d’exploitation mais également l’ensemble des applications.
Contrairement aux deux autres images, celle-ci ne peut être
appliquée qu’à un nombre de postes limité (principalement à
cause des applications présentes).
Les images hybrides et volumiques sont créées en capturant le poste
avec le système de déploiement Windows (voir plus loin dans ce
chapitre) ou un autre outil. Pour les images minces, il suffit
d’importer le DVD de Windows 8 dans le serveur de déploiement.
Présentation et pré-requis
Depuis Windows Server 2003 SP2, WDS est présent sur les plateformes
serveur. Depuis la première version, il n’a cessé de connaître des
améliorations.
1. WDS sous Windows Server 2008 R2
Présent en tant que rôle, il est possible de l’installer par
l’intermédiaire de la console Gestionnaire de serveur en ajoutant le
rôle Services de déploiement Windows.
Sous Windows Server 2008 R2 le rôle se voit ajouter plusieurs
fonctionnalités :
• Approvisionnement en pilotes dynamiques : il est possible
d’effectuer un déploiement de packages de pilotes sur un
ordinateur client, ceci par l’intermédiaire d’une installation
du poste. L’ajout de ces pilotes peut également s’effectuer sur
les images de démarrage. Ainsi, l’administrateur n’a plus besoin
d’importer les pilotes dans l’image de démarrage et la taille de
celle-ci s’en trouve réduite. L’utilisation d’une image pour
plusieurs configurations est donc plus facilement gérable.
• Déploiement de disque dur virtuel : le déploiement de fichiers
portant l’extension VHD (Virtual Hard Disk) peut maintenant être
effectué par le service de déploiement Windows. Ce type d’images
est déployé de la même manière que les images de type WIM. Le
format WIM est un format utilisé depuis Windows Vista. Il permet
la mise en place d’un taux de compression de l’image, de
l’imbrication de plusieurs images dans une seule. Il convient de
noter que ce type de fichier peut être facilement modifié et ne
détruit pas les données présentes sur le poste au moment de son
application. Cette opération nécessite néanmoins d’utiliser la
ligne de commande WDSUTIL.
• Transmission en multicast : la transmission en multicast permet
d’économiser de la bande passante en effectuant le transfert des
données à travers le réseau en multicast.
Windows Server 2012 517 / 686
2. WDS sous Windows Server 2012
• Déploiement de disque dur virtuel : la nouvelle version d’Hyper-
V présente dans Windows Server 2012 utilise un nouveau format
(vhdx) pour les disques durs virtuels. Le rôle WDS sous Windows
Server 2012 peut donc déployer ce nouveau type de disques durs
virtuels.
• Approvisionnement en pilotes dynamiques : les filtres des
groupes de pilotes prennent désormais en charge le numéro de
modèle et les groupes d’appareils du fabricant.
• Interface EFI (Extensible Firmware Interface) : les clients
équipés de processeurs 32 bits avec UEFI (Unified Extensible
Firmware Interface) sont pris en charge pour démarrer en réseau
et effectuer un déploiement.
3. Pré-requis nécessaires pour le rôle
Pour le bon fonctionnement du rôle, ce dernier nécessite des pré-
requis.
• ADDS (Active Directory Domain Services) : le serveur ayant le
rôle de WDS doit être membre du domaine Active Directory.
• DHCP (Dynamic Host Configuration Protocol) : un serveur DHCP
doit être présent afin de fournir une adresse IP aux postes
pendant le boot PXE. Néanmoins, les serveurs WDS et DHCP
utilisent le même port (UDP 67). Si les deux rôles sont
installés sur le même serveur, il est nécessaire de cocher les
options Ne pas écouter sur le port 67 et Configurer l’option 60
du DHCP (cette option permet d’indiquer que ce serveur est
également serveur PXE). Ces options peuvent être sélectionnées
lors de la configuration du serveur.
• Volume NTFS : le magasin d’images requiert un volume NTFS, ceci
afin de pouvoir mettre les autorisations NTFS adéquates.
• Credentials : il est nécessaire de posséder un compte
administrateur afin d’installer le rôle. Si ce dernier est
installé sur un serveur membre, le compte nécessite uniquement
d’être membre du groupe Administrateurs local de la machine.
Mise en place de WDS
La mise en place du serveur nécessite quelque réflexion. En effet, il
n’est pas conseillé d’effectuer un déploiement via une ligne WAN
(ligne reliant deux sites distants). Il peut donc être nécessaire
d’effectuer l’installation de plusieurs serveurs. Le deuxième élément
de réflexion est le choix du serveur. N’oubliez pas que si le rôle
DHCP est présent sur le même serveur, des manipulations sont
nécessaires. Un oubli de ces dernières implique le non-fonctionnement
du service WDS.
Windows Server 2012 518 / 686
1. Installation du serveur
Démarrez la machine AD1 puis ouvrez une session en tant
qu’administrateur.
Lancez la console Gestionnaire de serveur puis cliquez sur Ajouter
des rôles et des fonctionnalités.
L’assistant se lance. Cliquez sur Suivant dans la fenêtre Avant de
commencer.
Dans la fenêtre Sélectionner le type d’installation, laissez coché
Installation basée sur un rôle ou une fonctionnalité puis cliquez sur
Suivant.
Windows Server 2012 519 / 686
Cliquez sur Suivant dans la fenêtre Sélectionner le serveur de
destination.
Cochez Services de déploiement Windows puis cliquez sur le bouton
Ajouter des fonctionnalités dans la fenêtre qui s’affiche.
Cliquez sur Suivant afin de valider le choix.
Cliquez sur Suivant dans la fenêtre Sélectionner des
Windows Server 2012 520 / 686
fonctionnalités.
Dans la fenêtre Sélectionner des services de rôle, vérifiez que
Serveur de déploiement et Serveur de transport sont bien cochés.
Le service de rôle Serveur de déploiement permet la fourniture de
l’ensemble des fonctionnalités offertes par WDS. Il permet la
configuration et l’installation des postes de travail présents sur le
réseau ainsi que la gestion des images. Le service de rôle Serveur de
transport est nécessaire.
Le service de rôle Serveur de transport gère la partie transport des
données. Il est utilisé par exemple lors de la transmission de
données en multicast.
Cliquez sur Installer afin de lancer l’installation.
Windows Server 2012 521 / 686
Cliquez sur Fermer à la fin de l’installation.
2. Configuration du serveur
Lancez l’interface Windows puis cliquez sur Services de déploiement
Windows.
Windows Server 2012 522 / 686
La console MMC se lance.
Développez le nœud Serveurs puis effectuez un clic droit sur
AD1.formation.local.
Windows Server 2012 523 / 686
Cliquez sur Configurer le serveur.
L’assistant se lance. Cliquez sur Suivant dans la fenêtre Avant de
commencer.
Deux options d’installation sont présentes, l’option Intégré à Active
Directory et l’option Serveur autonome. Pour l’option Intégré à
Active Directory, le serveur doit être membre du domaine ou le rôle
doit être présent sur un contrôleur de domaine. Le serveur s’appuie
sur Active Directory pour son fonctionnement. L’option Serveur
autonome permet de posséder un serveur dont le fonctionnement n’est
pas lié à Active Directory. Le serveur possède donc dans ce cas un
magasin local qui est utilisé afin de stocker les informations sur
les périphériques de préinstallation.
Laissez l’option Intégré à Active Directory sélectionnée puis
Windows Server 2012 524 / 686
cliquez sur Suivant.
Le dossier d’installation à distance permet le stockage des
différentes images, des pilotes et fichiers de réponse mais également
de la configuration du serveur. Il est recommandé de ne pas le
stocker sur C afin de ne pas avoir à le recréer suite à une
réinstallation du système d’exploitation. Nous sommes sur une
maquette, le répertoire peut donc rester sur C.
Laissez le chemin par défaut dans la fenêtre Emplacement du dossier
d’installation à distance, puis cliquez sur Suivant.
Windows Server 2012 525 / 686
Un message vous avertit de ne pas laisser le répertoire sur la
partition système.
Cliquez sur Oui dans la fenêtre d’avertissement.
Les serveurs DHCP et WDS cohabitant sur le même serveur, le service
de déploiement ne doit pas écouter sur les ports DHCP.
Cochez les deux options puis cliquez sur Suivant.
Windows Server 2012 526 / 686
Plusieurs types de réponses sont configurables :
• Ne répondre à aucun client ordinateur client : le serveur ne
répond à aucune demande de sollicitation qui lui est transmise.
• Répondre uniquement aux ordinateurs clients connus : une réponse
est apportée uniquement aux postes clients qui sont connus dans
Active Directory ou la base locale pour les serveurs autonomes.
En cas de nouveau poste, il est nécessaire d’effectuer en amont
pour les deux modes, la création du compte.
• Répondre à tous les ordinateurs clients (connus et inconnus) :
une réponse est apportée à tous les postes qui viennent
solliciter le serveur. Afin de s’assurer qu’aucun déploiement
n’est effectué sans l’aval de l’administrateur, il convient de
cocher la case Exiger l’approbation administrateur pour les
ordinateurs inconnus.
Cochez Répondre à tous les ordinateurs clients (connus et inconnus)
puis la case Exiger l’approbation administrateur pour les ordinateurs
inconnus.
Windows Server 2012 527 / 686
Cliquez sur Suivant puis sur Terminer à la fin de l’installation.
Dans l’interface Windows, lancez la console DHCP.
Windows Server 2012 528 / 686
Développez les nœuds ad1.formation.local, IPv4 puis Étendue.
Cliquez sur le nœud Options d’étendue et vérifiez que l’option 060
PXEClient est présente.
Windows Server 2012 529 / 686
Le serveur étant maintenant configuré, les images doivent être
ajoutées.
3. Ajout d’une image de démarrage et d’installation
Cliquez sur le menu Média de la machine virtuelle AD1 puis sur
Lecteur de DVD et Insérer un disque.
Sélectionnez l’ISO de Windows 8 puis cliquez sur Ouvrir.
Windows Server 2012 530 / 686
Cette opération permet de connecter l’ISO à la machine virtuelle.
Elle revient à graver l’ISO et à insérer le DVD dans le lecteur.
Dans la console du rôle Services de déploiement Windows, sur le
serveur AD1, effectuez un clic droit dans Image de démarrage puis
sélectionnez Ajouter une image de démarrage.
Cliquez sur Parcourir puis sélectionnez le fichier boot.wim présent
dans le dossier sources du DVD puis cliquez sur Suivant.
Windows Server 2012 531 / 686
Le fichier boot.wim est une image WinPE qui permet l’installation du
système d’exploitation.
Dans les champs Nom de l’image et Description de l’image, saisissez
Installation Windows 8 - x64 puis cliquez sur Suivant.
Windows Server 2012 532 / 686
Cliquez sur Suivant dans la page Résumé puis une fois l’importation
terminée, cliquez sur Terminer.
L’image est maintenant présente dans la console.
Effectuez un clic droit sur le dossier Images d’installation puis
sélectionnez Ajouter un groupe d’images.
Dans le champ, saisissez Images installation Windows 8 puis cliquez
sur OK.
Effectuez un clic droit sur le groupe précédemment créé puis
sélectionnez Ajouter une image d’installation.
À l’aide du bouton Parcourir, sélectionnez l’image install.wim
présente dans le dossier sources du DVD puis cliquez sur Suivant.
Windows Server 2012 533 / 686
Cette image contient les fichiers système des différentes éditions.
Lors de l’installation, il est décompressé sur le poste.
Cliquez sur Suivant dans la fenêtre Images disponibles.
Windows Server 2012 534 / 686
Si le fichier install.wim contient plusieurs éditions, il est
possible de sélectionner celle souhaitée dans cette fenêtre.
Cliquez sur Suivant dans la page Résumé puis une fois l’importation
terminée, cliquez sur Terminer.
Déploiement d’un système d’exploitation
Le déploiement effectué sur le poste de travail n’est pas automatisé.
Il est possible d’ajouter un fichier de réponse afin d’automatiser
toutes les opérations.
Ouvrez la console Hyper-V sur la machine physique.
Windows Server 2012 535 / 686
Cliquez sur Nouveau dans le bandeau Actions puis sur Ordinateur
virtuel.
Dans la fenêtre Avant de commencer cliquez sur Suivant.
Dans le champ Nom, saisissez Test Déploiement puis cliquez sur
Suivant.
Windows Server 2012 536 / 686
Dans la fenêtre Affecter la mémoire, cliquez sur Suivant.
Sélectionnez dans la liste déroulante la même carte réseau que les
autres machines virtuelles puis cliquez sur Suivant.
Windows Server 2012 537 / 686
Dans la fenêtre Connecter un disque dur virtuel, cliquez sur
Suivant.
Dans la fenêtre Options d’installation, cochez le bouton radio
Installer un système d’exploitation à partir d’un serveur
Windows Server 2012 538 / 686
d’installation réseau puis cliquez sur Terminer.
Une fois créée, la machine virtuelle apparaît dans la console.
Double cliquez sur la nouvelle machine puis cliquez sur le bouton
Démarrer (bouton vert).
Windows Server 2012 539 / 686
La machine démarre et tente de récupérer une adresse IP auprès d’un
serveur DHCP.
Appuyez sur [F12] quand la machine tente de démarrer sur WDS (un
message vous demande d’appuyer sur cette touche).
L’approbation doit être effectuée sur le serveur afin que celui-ci
réponde au client.
Windows Server 2012 540 / 686
Sur AD1, lancez la console WDS puis cliquez sur le nœud
Périphériques en attente.
Pensez à cliquer sur Actualiser si aucune ligne n’apparaît.
Effectuez un clic sur la ligne de la demande à accepter puis
sélectionnez Approuver.
Un message confirme l’approbation.
Windows Server 2012 541 / 686
L’installation se déroule sur la machine cliente.
Sélectionnez les paramètres régionaux et le clavier souhaité sur
l’ordinateur en cours de déploiement puis cliquez sur Suivant.
Authentifiez-vous en tant qu’administrateur@formation.local dans la
fenêtre Connexion à AD1.formation.local puis cliquez sur OK.
Dans la fenêtre de sélection du système d’exploitation, cliquez sur
Suivant.
Windows Server 2012 542 / 686
Cliquez sur Options de lecteur (avancées) puis sur Nouveau. Dans le
champ Taille, insérez la valeur 60 000.
Cliquez sur Appliquer puis sur OK. Une fois la partition créée,
cliquez sur Suivant.
Windows Server 2012 543 / 686
L’installation démarre…
Après le redémarrage du poste, cochez J’accepte les termes du
contrat de licence pour l’utilisation de Windows puis cliquez sur
Accepter.
Windows Server 2012 544 / 686
Dans le champ Nom du PC, saisissez CLI8-02 puis cliquez sur Suivant.
Windows Server 2012 545 / 686
Cliquez sur Utiliser la configuration rapide.
La connexion doit être faite à l’aide de comptes locaux. Cliquez sur
Se connecter sans compte Microsoft.
Windows Server 2012 546 / 686
Sélectionnez Compte local puis saisissez les informations suivantes
dans les différents champs.
• Nom d’utilisateur : Install
• Mot de passe : Pa$$w0rd
• Indication de mot de passe : Pass
Windows Server 2012 547 / 686
Cliquez sur Terminer puis attendez la fin de la personnalisation du
poste.
1. Création d’une image de capture
Une image de capture se crée à l’aide de la console Services de
déploiement Windows. Après le démarrage du poste sur cette image, un
assistant s’affiche afin de permettre la capture de la partition
système. Néanmoins, il est nécessaire d’avoir lancé sur le poste un
sysprep afin de généraliser l’image.
Un fichier WIM est donc créé. Ce dernier contient l’ensemble des
métadonnées capturées. Il est par la suite possible de déployer cette
image sur les autres postes du réseau.
Sur AD1, ouvrez la console Services de déploiement Windows.
Développez les nœuds Serveurs puis AD1.formation.local.
Cliquez sur Images de démarrage afin d’afficher le contenu du
conteneur.
Windows Server 2012 548 / 686
Effectuez un clic droit sur l’image Installation de Windows 8 puis
dans le menu contextuel, cliquez sur Créer une image de capture.
Saisissez Image capture x64 dans les champs Nom de l’image et
Description de l’image.
À l’aide du bouton Parcourir, sélectionnez le répertoire
C:\RemoteInstall\Images, saisissez Capture x64 dans le champ Nom du
fichier puis cliquez sur Ouvrir.
Windows Server 2012 549 / 686
Cliquez sur Suivant.
La création de l’image est en cours.
Une fois la création terminée, cochez Ajouter une image au serveur
de déploiement Windows et cliquez sur Terminer.
Windows Server 2012 550 / 686
Vérifiez le chemin dans la fenêtre Assistant Ajout d’images puis
cliquez sur Suivant.
Windows Server 2012 551 / 686
Dans la fenêtre Métadonnées d’image, laissez les valeurs par défaut
et cliquez sur Suivant.
Cliquez sur Suivant dans la fenêtre Résumé puis sur Terminer à la
fin de l’opération.
Deux images sont maintenant présentes dans le conteneur Images de
démarrage.
2. Capture d’un poste de référence
Sur le poste Test Déploiement, lancez l’Explorateur Windows.
Ouvrez le répertoire Sysprep présent dans C:\Windows\System32.
Exécutez le fichier sysprep.exe, cochez la case Généraliser et
sélectionnez Arrêter le système dans la liste déroulante Options
d’extinction.
Windows Server 2012 552 / 686
Cliquez sur OK.
Redémarrez le poste et appuyez sur la touche [F12] afin d’effectuer
un démarrage PXE.
Sélectionnez l’image Image capture x64 et appuyez sur la touche
[Entrée].
L’image Capture x64.wim se charge.
Dans la fenêtre de bienvenue de l’assistant, cliquez sur Suivant.
Dans la fenêtre Répertoire à capturer, configurez la fenêtre comme
ci-dessous :
• Volume à : sélectionnez la partition système dans la liste
déroulante.
• Nom de l’image : IMG-Poste REF.
• Description de l’image : Capture poste de référence.
Windows Server 2012 553 / 686
L’image est stockée en local avant d’être téléchargée sur le serveur.
À l’aide du bouton Parcourir sélectionnez la partition D puis dans
le champ Nom du fichier, saisissez IMGREF.
Cochez la case Télécharger l’image sur un serveur des services de
déploiement Windows, saisissez AD1 dans le champ Nom du serveur puis
cliquez sur Connexion.
Authentifiez-vous en tant que formation\administrateur, mot de passe
Pa$$w0rd.
Dans la liste déroulante Nom du groupe d’images, sélectionnez Images
installation Windows 8 et cliquez sur Suivant.
Windows Server 2012 554 / 686
La capture est en cours.
Cliquez sur Terminer à la fin de la capture.
Sur AD1, cliquez sur le groupe Images installation Windows 8.
L’image capturée est présente.
Windows Server 2012 555 / 686
L’image peut maintenant être déployée.
3. Déploiement en multicast
Effectuez un clic droit sur Transmission par multidiffusion dans la
console Services de déploiement Windows.
Cliquez sur Créer une transmission par multidiffusion.
Dans la fenêtre Nom de la transmission, saisissez Déploiement Image
Ref., puis cliquez sur Suivant.
Sélectionnez IMG-Poste REF puis cliquez sur Suivant.
Windows Server 2012 556 / 686
Deux types de transmission sont possibles :
• Diffusion automatique : la transmission démarre lorsque le
premier poste en fait la demande.
• Diffusion planifiée : la transmission est démarrée en fonction
d’un critère. Le premier critère est le nombre de postes qui
font la demande et la transmission ne démarre pas tant que le
nombre minimum de postes n’est pas atteint. Le deuxième critère
est un critère de temps. Ainsi, il est possible de faire débuter
une transmission à une date et une heure spécifiques.
Laissez coché Diffusion automatique puis cliquez sur Suivant.
Windows Server 2012 557 / 686
Cliquez sur Terminer pour valider les différents choix.
La transmission par multidiffusion créée a le statut En attente.
Redémarrez la machine virtuelle Test Déploiement et appuyez sur la
touche [F12] afin d’effectuer un démarrage PXE.
Sélectionnez l’image Installation Windows 8 - x64 puis appuyez sur
la touche [Entrée] afin de lancer le chargement de l’image.
Windows Server 2012 558 / 686
Laissez les Paramètres régionaux et le Clavier en Français puis
cliquez sur Suivant.
Sélectionnez l’image IMG-Poste REF puis cliquez sur Suivant.
Windows Server 2012 559 / 686
Cliquez sur Options de lecteur (avancées) puis sur Formater. Validez
le message d’avertissement à l’aide du bouton OK.
L’installation débute et le statut de la transmission multidiffusion
passe à Actif.
Windows Server 2012 560 / 686
Double cliquez sur Déploiement Image Ref.. Des informations sur la
transmission sont données (État, Durée de connexion, Identité de
l’utilisateur, Taux de transfert…).
4. Périphériques de préinstallation Active Directory
Les périphériques de préinstallation Active Directory permettent de
déterminer les paramètres pour un périphérique. Il est possible
d’effectuer la création d’un nouvel élément de façon manuelle. S’il
n’est pas créé manuellement, il le sera lorsque la machine vient
contacter le serveur WDS.
L’onglet Général permet la saisie de l’ID du périphérique (GUID du
poste), mais également du nom unique du poste. L’onglet Démarrage
permet de déterminer le serveur de référence ainsi que la stratégie
du démarrage (Toujours continuer le démarrage PXE, Continuer le
démarrage PXE sauf si l’utilisateur appuie sur Echap…). L’image de
démarrage à utiliser peut également être déterminée. L’onglet
Installation sans assistance client permet de déterminer pour le
périphérique un fichier de réponse à utiliser. Si ce dernier n’existe
pas, la création d’un nouveau fichier est possible. Enfin, les Droits
de jointure permettent d’effectuer la configuration pour permettre la
jonction du poste au domaine.
Cliquez sur Périphériques de préinstallation Active Directory.
Windows Server 2012 561 / 686
Effectuez un double clic sur le périphérique déjà présent.
Sélectionnez l’ID du périphérique puis copiez-le avec la séquence de
touches [Ctrl] C.
Les accolades sont également à récupérer.
Assurez-vous que la copie a marché (effectuez un coller dans le
Bloc-notes) puis supprimez le compte présent.
Effectuez un clic droit sur Périphériques de préinstallation Active
Directory puis dans le menu contextuel, cliquez sur Ajout de
périphérique.
Dans le champ Nom, saisissez CLI8-02, puis collez l’ID précédemment
copié dans le champ ID de périphérique.
Windows Server 2012 562 / 686
Cliquez sur Suivant.
Cliquez sur le bouton Sélectionner pour choisir le Serveur de
référence souhaité.
Saisissez AD1 dans la nouvelle fenêtre, cliquez sur Vérifier les
noms et sur OK.
Dans la Stratégie d’invite PXE, sélectionnez le choix Continuer le
démarrage PXE sauf si l’utilisateur appuie sur Echap.
Cliquez sur le bouton Sélectionner, choisissez Installation Windows
8 - x64 dans la nouvelle fenêtre puis cliquez sur OK.
La fenêtre Démarrage est maintenant configurée.
Windows Server 2012 563 / 686
Cliquez sur le bouton Suivant.
Dans la fenêtre Installation sans assistance client, cliquez sur
Suivant.
Cliquez sur Configurer l’utilisateur dans la fenêtre Droits de
jointure.
Windows Server 2012 564 / 686
Cliquez sur le bouton Sélectionner dans la fenêtre Configurer
l’utilisateur.
Windows Server 2012 565 / 686
Saisissez administrateur dans la fenêtre du choix de l’utilisateur
puis cliquez sur les boutons Vérifier les noms et Suivant.
Cliquez sur le bouton radio Droits complets puis sur OK.
Un message apparaît confirmant l’ajout du périphérique.
Démarrez la machine Test Déploiement.
Windows Server 2012 566 / 686
l’utilisateur ait besoin d’effectuer une manipulation. Avec l’aide
d’un fichier de réponse, il est possible d’automatiser complètement
le déploiement des postes.
Windows Server 2012 567 / 686
Création d’un fichier de réponse
L’utilisation d’un fichier de réponse permet l’automatisation du
déploiement. Le fichier va contenir les informations
d’identification, l’image souhaitée…
Sur AD1, lancez la console Service de déploiement Windows par
l’intermédiaire de l’interface Windows.
Cliquez sur Périphériques de préinstallation Active Directory.
Effectuez un double clic sur le périphérique déjà présent.
Sélectionnez l’ID du périphérique puis copiez-le avec la séquence de
touches [Ctrl] C.
Les accolades sont également à récupérer.
Assurez-vous que la copie a marché (effectuez un coller dans le
Bloc-notes) puis supprimez le compte présent.
Effectuez un clic droit sur Périphériques de préinstallation Active
Directory puis dans le menu contextuel, cliquez sur Ajout de
périphérique.
Saisissez CLI8-03 dans le champ Nom puis collez l’ID précédemment
copié dans le champ ID de périphérique et cliquez sur Suivant.
Windows Server 2012 568 / 686
Cliquez sur le bouton Sélectionner pour choisir le Serveur de
référence souhaité.
Saisissez AD1 dans la nouvelle fenêtre, cliquez sur Vérifier les
noms et sur OK.
Windows Server 2012 569 / 686
Dans la Stratégie d’invite PXE, sélectionnez le choix Continuer le
démarrage PXE sauf si l’utilisateur appuie sur Echap.
Cliquez sur le bouton Sélectionner, choisissez Installation Windows
8 - x64 dans la nouvelle fenêtre puis cliquez sur OK.
La fenêtre Démarrage est maintenant configurée.
Windows Server 2012 570 / 686
Cliquez sur le bouton Suivant.
Dans la fenêtre Installation sans assistance client, cliquez sur
Créer un nouveau fichier.
Le fichier xml qui permet l’automatisation des étapes d’installation
est stocké dans le répertoire WdsClientUnattend et porte le nom du
poste.
Dans la liste déroulante Langue d’installation, sélectionnez
Français (France).
Saisissez les informations d’authentification :
• Nom d’utilisateur : administrateur
• Domaine : formation
• Mot de passe : Pa$$w0rd
Windows Server 2012 571 / 686
Cochez Indiquez l’image d’installation puis cliquez sur le bouton
Sélectionner.
Sélectionnez dans la liste déroulante le groupe d’images Images
Installation Windows 8 puis cochez Windows 8 Enterprise.
Windows Server 2012 572 / 686
Cliquez sur OK pour valider le choix.
Sélectionnez Français (France) dans la liste déroulante Langue.
Le poste est composé d’un disque et de deux partitions : la partition
système de 350 Mo qui a l’ID 1 et la partition hébergeant les
fichiers du système d’exploitation ayant l’ID 2.
À l’aide des boutons, sélectionnez le chiffre 2 dans ID de la
partition.
Cliquez sur le bouton Enregistrer puis sur Suivant dans la fenêtre
Installation sans assistance client.
Windows Server 2012 573 / 686
Le fichier de réponse peut être téléchargé sur la page Informations
générales.
Cliquez sur Configurer l’utilisateur dans la fenêtre Droits de
jointure.
Windows Server 2012 574 / 686
Cliquez sur le bouton Sélectionner dans la fenêtre Configurer
l’utilisateur.
Windows Server 2012 575 / 686
Saisissez administrateur dans la fenêtre du choix de l’utilisateur
puis cliquez sur les boutons Vérifier les noms et Suivant.
Cliquez sur le bouton radio Droits complets puis sur OK.
Un message apparaît confirmant l’ajout du périphérique.
Démarrez la machine Test Déploiement.
La station démarre sur le réseau et charge l’image sans que
Windows Server 2012 576 / 686
l’utilisateur ait besoin d’effectuer une manipulation. L’installation
se poursuit mais il est nécessaire de créer un autre fichier pour
automatiser la configuration des écrans d’accueil Windows.
Gestion et surveillance des serveurs
Gestionnaire des tâches
Le Gestionnaire des tâches offre à l’utilisateur plusieurs
fonctionnalités (fermer des applications, fournir des informations
sur les processus, effectuer une opération sur un service…). Sous
Windows Server 2012, le gestionnaire a été optimisé afin de
répondre à plusieurs scénarios :
• Arrêter un processus de manière rapide et efficace : l’ergonomie
de la console a été modifiée afin de proposer une vue plus
claire des différents processus actifs de l’utilisateur.
L’opération visant à arrêter une application ou autres a été
également simplifiée. Un simple clic sur le bouton Fin de tâche
arrête le processus.
Une vue plus détaillée peut également être activée à l’aide du
bouton Plus de détails.
• Diagnostiquer un problème de performance : en activant la vue
Plus de détails, certaines nouveautés du gestionnaire des tâches
apparaissent. Il est plus aisé pour un utilisateur averti de
diagnostiquer un problème de performance. Il est possible de
voir très rapidement l’utilisation totale du processeur et de la
mémoire. Ces valeurs en pourcentage donnent une première idée
sur un problème potentiel. Il est par la suite intéressant de
Windows Server 2012 577 / 686
regarder en détail chaque processus.
Il est possible de développer chaque entrée en cliquant sur la petite
flèche à gauche de chaque ligne. Il est possible de voir à quelles
applications appartient le processus. Ainsi, si Microsoft Management
Console est développé, les noms des différents logiciels enfichables
présents dans chaque console s’affichent.
Windows Server 2012 578 / 686
Il est maintenant possible de fermer une console sans arrêter le
processus mmc.exe qui causait la fermeture de toutes les consoles. La
console Utilisateurs et ordinateurs Active Directory a été fermée
alors que les autres sont toujours ouvertes.
Windows Server 2012 579 / 686
Un clic droit sur DHCP donne accès à un menu contextuel qui, en plus
de proposer l’action Fin de tâche, permet également la
réduction/agrandissement de la console ou sa mise au premier plan.
En cliquant cette fois sur Microsoft Management Console, d’autres
options sont disponibles.
Windows Server 2012 580 / 686
Il est ainsi possible de faire une recherche en ligne. Cette
fonctionnalité peut être très utile si vous souhaitez obtenir des
informations sur un processus présent dans la console. L’option
Valeurs de ressources permet quant à elle de changer l’unité de la
colonne Mémoire afin d’afficher des pourcentages à la place de
valeurs et inversement.
L’exécutable peut être stocké dans n’importe quel dossier de votre
système de fichiers. Afin de pouvoir accéder sans effectuer de
recherche au répertoire contenant l’exécutable du processus,
choisissez l’option Ouvrir l’emplacement du fichier. Par la suite, le
dossier contenant le fichier s’affiche.
Il est dans certains cas nécessaire d’avoir plus d’informations sur
un processus. Pour cela, cliquez sur Accéder aux détails. L’onglet
Détails s’affiche et le processus en question est sélectionné.
Windows Server 2012 581 / 686
Cette vue donne accès au nom du fichier exécutable mais également à
l’ID du processus (PID) ainsi qu’à son Statut. Le nom du compte qui a
lancé le processus ainsi que l’utilisation du processeur et de la
mémoire sont également affichés.
L’onglet Performance permet la visualisation de graphiques sur trois
éléments essentiels :
• Le processeur : accompagnés de la courbe, différents champs
donnent des informations telles que le pourcentage d’utilisation
et le nombre de processus.
Windows Server 2012 582 / 686
• La mémoire : comme pour le processeur, des informations liées à
la mémoire s’affichent et se mettent à jour automatiquement. Il
est donc très aisé de voir la quantité de mémoire utilisée et
celle qui est libre.
Windows Server 2012 583 / 686
• Le réseau : en plus du graphique qui montre l’activité, les
informations Envoyer et Recevoir permettent de connaître très
facilement la vitesse d’envoi et de réception.
Windows Server 2012 584 / 686
Un clic droit sur la console donne accès à un menu contextuel
possédant trois options.
Affichage du résumé permet de réduire la fenêtre en affichant
uniquement les valeurs des trois graphiques. Décochez l’option pour
revenir au format initial.
Windows Server 2012 585 / 686
Afficher les graphiques remplace les boutons de couleurs par les
graphiques en cours. Sélectionnez Masquer les graphiques dans le menu
contextuel pour annuler l’affichage en cours.
Copier insère les données présentes sous le graphique dans le presse-
papier.
L’onglet Utilisateurs facilite la gestion des utilisateurs connectés.
Windows Server 2012 586 / 686
La déconnexion de la session de l’utilisateur est toujours possible
mais il est maintenant plus aisé de le faire. En effet, en
développant la ligne de la personne concernée, on peut très
facilement voir les processus qui lui appartiennent. De plus on peut
maintenant connaître l’utilisation processeur et mémoire de chacun
des processus.
Enfin, le dernier onglet, Services, donne accès à la gestion des
services. Il est possible de connaître leurs statuts ainsi que leurs
différents paramètres (PID, etc.). L’accès à la console Services.msc
est possible en effectuant un clic droit puis en sélectionnant
Ouvrir les services dans le menu contextuel.
Moniteur de ressources
Le moniteur de ressources permet le contrôle des ressources d’un
poste de travail ou d’un serveur. Cet outil permet donc d’effectuer
la surveillance du processeur, des processus, de la mémoire vive
ainsi que de l’activité sur les disques et le réseau.
Windows Server 2012 587 / 686
La console est composée de plusieurs onglets. Le premier, Vue
d’ensemble, permet d’avoir une vue sur l’ensemble des composants qui
peuvent causer un goulet d’étranglement. En plus des catégories
Mémoire, Réseau, Processeur et Disque présents dans l’onglet Vue
d’ensemble, des graphiques sont affichés et s’actualisent en temps
réel.
L’onglet Processeur reprend les différentes informations de chaque
processus. En sélectionnant un processus, les différents services et
descripteurs associés s’affichent. On peut également voir un
graphique représentant l’activité pour chaque processeur ou chaque
cœur présent dans un processeur.
Windows Server 2012 588 / 686
La répartition de l’utilisation de la mémoire du serveur peut être
visualisée par l’intermédiaire de l’onglet Mémoire. Trois graphiques
présentent la mémoire physique utilisée, la charge d’écriture et les
fautes matérielles.
Windows Server 2012 589 / 686
L’onglet Disque présente les processus effectuant une opération sur
le disque. Il est une fois de plus possible de filtrer sur un
processus afin de l’isoler. Les graphiques montrent une courbe
représentant l’activité sur le disque.
Windows Server 2012 590 / 686
Enfin, l’onglet Réseau présente les différents processus ayant une
activité réseau. Cet outil est également utile pour voir les
connexions TCP et ports d’écoute. L’outil va permettre d’analyser les
différents composants afin de donner une explication à un
ralentissement du poste.
Windows Server 2012 591 / 686
Analyseur de performances
L’Analyseur de performances permet la surveillance de l’activité d’un
poste de travail. L’opération peut se faire par le biais d’un
graphique et de rapports. L’outil possède plusieurs types de
compteurs qui permettent de surveiller la partie matérielle ou
logicielle. Le compteur Processeur permet de surveiller le temps
d’interruption, le temps processeur…
L’analyse peut être faite en temps réel, ce qui oblige
l’administrateur à être devant le poste. De plus, la lecture des
données n’est pas optimale. La deuxième manière est l’exécution d’un
collecteur de données qui permet l’enregistrement des informations
récupérées par les différents compteurs.
1. Ajout d’un compteur
Lancez la console Gestionnaire de serveur sur AD1.
Windows Server 2012 592 / 686
Cliquez sur Outils puis sélectionnez dans le menu contextuel Gestion
de l’ordinateur.
Développez les nœuds Performance puis Outils d’analyse.
Cliquez sur Analyseur de performances puis sur la croix verte afin
d’ajouter les compteurs.
Développez Processus puis cliquez sur % temps processeur et <Toutes
les instances>.
Windows Server 2012 593 / 686
Cliquez sur Ajouter puis sur OK.
Les courbes s’affichent afin de présenter les différents paramètres
récupérés.
Dans la barre d’outils, cliquez sur l’icône représentant un stylo.
Lors de la sélection d’un compteur, la courbe qui lui est associée se
Windows Server 2012 594 / 686
met en gras.
Cliquez sur le bouton Modifier le type de graphique puis
sélectionnez dans le menu contextuel Barre d’histogramme.
Le graphique est désormais sous forme d’histogramme.
Windows Server 2012 595 / 686
Le type de graphique peut également être présenté sous forme de
rapport.
2. Création d’un ensemble de collecteurs de données
L’inconvénient de l’analyseur de performances est l’analyse en temps
réel. Cela oblige l’utilisateur à rester devant la machine analysée.
Afin d’enregistrer les données dans le but de les visualiser dans un
second temps, il est recommandé d’utiliser des collecteurs de
données.
Dans la console Gestion de l’ordinateur, développez Ensembles de
collecteurs de données.
Windows Server 2012 596 / 686
Des collecteurs sont créés en fonction des rôles présents sur la
machine analysée. Cette dernière est faite sur un contrôleur de
domaine. Le compteur pour le diagnostic d’Active Directory est donc
présent dans Système. Le conteneur défini par l’utilisateur permet la
création de nouveaux collecteurs de données.
Effectuez un clic droit sur Définis par l’utilisateur puis dans le
menu contextuel sélectionnez Nouveau et Ensemble de collecteurs de
données.
Saisissez Collecteur Processus dans le champ Nom puis cochez le
bouton radio Créer manuellement (avancé) puis cliquez sur Suivant.
Dans la fenêtre de choix des types de données, cochez Compteur de
performance puis cliquez sur Suivant.
Windows Server 2012 597 / 686
Dans la fenêtre des choix des compteurs, cliquez sur Ajouter.
Développez Processus puis cliquez sur % temps processeur et <Toutes
les instances>.
Cliquez sur le bouton Ajouter puis OK.
Configurez l’Intervalle d’échantillonnage à 2 secondes.
Windows Server 2012 598 / 686
Cliquez deux fois sur Suivant puis sur Terminer.
Le collecteur de données est maintenant présent dans la console.
Effectuez un clic droit sur Collecteur Processus puis sélectionnez
Démarrer.
Laissez le collecteur sur l’état Démarré quelques secondes afin qu’il
recueille un minimum d’informations.
Effectuez un clic droit sur Collecteur Processus puis sélectionnez
Arrêter.
Lors du démarrage du collecteur, un rapport est créé afin de
Windows Server 2012 599 / 686
présenter les données récupérées.
Développez les nœuds Rapports puis Définis par l’utilisateur.
Un conteneur portant le même nom que le collecteur de données est
présent.
Développez Collecteur Processus puis cliquez sur le rapport.
Comme pour l’analyseur de performances, il est possible de surligner
la courbe du compteur sélectionné ou de changer le type de graphique.
Windows Server 2012 600 / 686
L’environnement WinRE
Apparu avec Windows Vista, l’environnement WinRE (Windows Recovery
Environment) permet de charger une image dans le but d’effectuer une
maintenance. Cette image intègre une multitude d’outils dont une
invite de commandes DOS permettant d’effectuer l’accès aux disques et
aux différents outils en ligne de commande. Il est également possible
d’avoir un accès à l’outil d’analyse du démarrage afin d’analyser et
réparer un problème dans la séquence de boot. D’autres outils comme
l’analyse de la mémoire, la récupération de l’image système ou encore
la restauration du système en utilisant un point de restauration sont
autant d’autres outils présents dans l’environnement. L’environnement
WinRE sous Windows 8 permet l’accès à plus d’outils.
Environnement sous Windows Server 2012 :
Environnement sous Windows 8 :
Le démarrage de cet environnement peut se faire par le biais des
Options avancées (ne fonctionne pas avec Windows 8), ou par le biais
du DVD d’installation ou tout simplement lorsque le système ne peut
pas démarrer.
Windows Server 2012 601 / 686
1. Démarrer WinRE
Démarrez la machine AD1 puis appuyez sur [F8] pour accéder aux
options avancées.
Sélectionnez Réparer l’ordinateur puis appuyez sur la touche
[Entrée].
Une fois l’image chargée, cliquez sur Dépannage.
Cliquez sur Dépannage afin d’accéder aux outils fournis par
l’environnement WinRE.
Windows Server 2012 602 / 686
Cliquez sur Invite de commandes.
Cliquez sur Administrateur afin de lancer la console avec des droits
d’administration.
Saisissez Pa$$w0rd dans le champ Mot de passe.
Ce mot de passe est celui configuré pour la restauration du service
de domaine Active Directory (configuré lors de la promotion du
serveur).
Cliquez sur Continuer.
L’invite de commandes DOS s’affiche.
Windows Server 2012 603 / 686
2. Commande bcdedit
Les fichiers BCD (Boot Configuration Data) fournissent un magasin qui
permet la description des paramètres de démarrage. Le BCD remplace le
fichier boot.ini depuis Windows Vista.
Afin de gérer ce magasin de données, la commande bcdedit peut être
utilisée. Elle permet la création d’un nouveau magasin ou la
modification d’un magasin existant. L’ajout d’une option de démarrage
s’effectue également à l’aide de cette commande. La commande peut
être utilisée directement dans une invite de commandes ou par
l’intermédiaire d’un script.
L’utilitaire EasyBCD est un utilitaire permettant la gestion du
bcdedit avec une interface graphique.
Saisissez la commande bcdedit dans l’invite de commandes.
Windows Server 2012 604 / 686
« identificateur {default} » indique le magasin qui est chargé par
défaut. Les champs device et path indiquent la lettre de la partition
ainsi que le chemin du fichier winload.exe.
La description permet de donner un renseignement sur le système qui
est chargé.
Saisissez bcdedit /delete {default}, afin de supprimer l’entrée
{default} du magasin.
L’ordinateur ne peut plus démarrer maintenant.
Windows Server 2012 605 / 686
Le système ne trouve pas d’entrée dans le magasin de données, il lui
est donc impossible de charger un système d’exploitation.
3. Réparer la séquence de démarrage
La séquence de boot peut être réparée depuis l’invite de commandes en
utilisant la commande bootrec ou simplement via l’assistant de
l’environnement WinRE sous Windows 8.
Connectez l’ISO de Windows 2012 sur la machine virtuelle AD1 à
l’aide du menu Média.
Démarrez la machine puis appuyez sur une touche pour démarrer sur le
DVD.
À la fin du chargement de l’image, cliquez sur Suivant dans la
fenêtre de bienvenue.
Cliquez sur Réparer l’ordinateur afin de lancer l’environnement
WinRE.
Sélectionnez Dépannage puis Invite de commandes.
Saisissez la commande bootrec /rebuildbcd dans l’invite de commandes
DOS.
Windows Server 2012 606 / 686
Le système a identifié une ou plusieurs installations de Windows. Il
vous demande donc si vous souhaitez les ajouter.
Saisissez o puis appuyez sur la touche [Entrée].
Redémarrez la machine AD1. Celle-ci doit démarrer correctement.
L’observateur d’événements
L’observateur d’événements contient plusieurs journaux utiles pour
diagnostiquer une panne ou une incohérence dans le système. Il est
composé de plusieurs journaux dont Application, Système ou Sécurité.
Le journal Application permet aux développeurs d’applications
d’inscrire des événements retournés par leurs applications. Le
journal Système permet de récupérer les informations retournées par
le système (par exemple, un problème DHCP). Le journal Sécurité
contient un retour des audits configurés.
Les différents journaux au format evtx peuvent se trouver dans le
dossier c:\windows\system32\winevt\Logs.
Windows Server 2012 607 / 686
Sur AD1, lancez la console Gestion de serveur puis à l’aide du menu
Outils, sélectionnez Gestion de l’ordinateur.
Développez Observateur d’événements puis Journaux Windows.
Cliquez sur le journal Système. Il contient plusieurs types
d’événements.
Windows Server 2012 608 / 686
On peut trouver dans un journal plusieurs niveaux d’avertissement :
• Information
• Avertissement
• Erreur
• Critique
De plus, un événement possède plusieurs informations importantes dont
le numéro ID (Événement), l’application source (Source) et le
message.
Effectuez un clic droit sur le journal Système.
La fenêtre présente le chemin du journal et son nom mais également sa
taille actuelle et sa taille maximale. Le bouton Effacer le journal
permet de vider un journal de tous ses événements.
Windows Server 2012 609 / 686
Cliquez sur OK.
L’action à effectuer lorsque la taille maximale est atteinte est
également à déterminer. Trois actions sont possibles :
• Remplacer les événements si nécessaire. Les événements les plus
anciens sont supprimés.
• Archiver le journal lorsqu’il est plein, ne pas effacer
d’événements. Un archivage automatique est effectué.
• Ne pas remplacer les événements. Un nettoyage manuel doit être
effectué.
1. Création d’une vue personnalisée
Très vite, le journal peut contenir un nombre important d’événements,
ce qui complique la recherche d’un événement bien particulier. Depuis
Windows Server 2008, il est possible de créer une vue afin de
positionner un filtre sur un ou plusieurs journaux.
Déroulez le nœud Affichages personnalisés puis Rôles de serveurs.
Windows Server 2012 610 / 686
Des filtres ont été créés afin de récupérer les événements d’un rôle
particulier.
Effectuez un clic droit sur Affichages personnalisés puis
sélectionnez Créer une vue personnalisée.
La liste déroulante Connecté permet de donner aux systèmes une
constante de temps à prendre en compte dans le filtre.
Laissez la valeur À tout moment dans la liste déroulante Connecté.
Cochez Erreur, Avertissement et Critique afin de limiter les
journaux filtrés à ces niveaux.
Dans la liste déroulante Journaux d’événements, sélectionnez les
journaux Système et Application.
Le filtre est positionné sur les journaux ci-dessus. Il est également
possible de filtrer par source en cochant le bouton radio Par source
et en sélectionnant dans la liste déroulante une ou plusieurs
sources. Il est également possible de filtrer en fonction d’un nom
d’ordinateur, d’utilisateur ou de mots clés, voire d’un ID.
Windows Server 2012 611 / 686
Cliquez sur OK puis dans le champ Nom, saisissez Recherche journal
App.Sys.
Le filtre est appliqué sur l’ensemble des journaux sélectionnés.
Windows Server 2012 612 / 686
Il est maintenant plus aisé de retrouver une information dans un
journal.
2. Association d’une tâche à un événement
L’association d’une tâche à un événement permet l’exécution d’une
action lorsque l’événement est créé. Il est possible d’effectuer
l’exécution d’un programme, l’envoi d’un mail ou simplement
l’affichage d’un message. Une fois l’association validée, une entrée
est faite dans le planificateur de tâches. C’est depuis ce dernier
qu’il est possible de modifier l’action ou de suspendre la tâche.
Sur AD1 dans l’interface Windows, cliquez sur DHCP.
Développez le nœud AD1.formation.local puis effectuez un clic droit
sur ce dernier.
Dans le menu contextuel, sélectionnez Toutes les tâches puis
Arrêter.
Créez et exécutez le fichier Scipt-Evenement.cmd.
Le fichier peut être téléchargé sur la page Informations générales.
Dans le journal Système, sélectionnez l’avertissement qui a été
créé.
Windows Server 2012 613 / 686
Effectuez un clic droit sur l’avertissement puis sélectionnez
Joindre une tâche à cet événement.
Cliquez sur Suivant dans la fenêtre Créer une tâche de base en
laissant les paramètres par défaut.
Les champs Journal, Source et ID de l’événement sont grisés. Cliquez
sur Suivant afin de valider la fenêtre A l’enregistrement.
Windows Server 2012 614 / 686
Il est préférable d’exécuter un script ou un programme qui effectue
une tâche plutôt que d’afficher un message qui ne sera pas
obligatoirement vu par l’administrateur.
Cochez le bouton radio Démarrer un programme puis cliquez sur
Suivant.
Demandez l’exécution du service Reset-Services.cmd.
Windows Server 2012 615 / 686
Le fichier peut être téléchargé sur la page Informations générales.
Cliquez sur Parcourir puis sélectionnez le script et validez votre
choix à l’aide du bouton Suivant.
Cliquez sur Terminer puis sur OK dans le message d’information.
Une nouvelle entrée est présente dans le planificateur de tâches.
Windows Server 2012 616 / 686
Exécutez une nouvelle fois le fichier Scipt-Evenement.cmd.
Une nouvelle entrée est présente dans le journal Système et le
fichier Reset-Services est exécuté.
Le service DHCP a bien été redémarré.
Windows Server 2012 617 / 686
Certaines actions peuvent donc être facilement automatisées.
3. Mise en place de l’abonnement
Un abonnement permet le transfert d’un ensemble d’événements d’un ou
plusieurs postes vers un ordinateur. Avant la création de
l’abonnement, il est nécessaire de configurer l’ordinateur
destination qui accueillera les événements des autres ordinateurs. Un
paramétrage est également à effectuer sur le poste source.
Lancez une invite de commandes DOS sur l’ordinateur AD1.
Lancez les deux prochaines commandes en tant qu’administrateur.
Saisissez la commande winrm quickconfig puis appuyez sur la touche
[Entrée].
Pour effectuer les modifications, insérez le caractère y puis
appuyez sur la touche [Entrée].
Lancez la console Utilisateurs et ordinateurs Active Directory.
Développez le nœud formation.local puis cliquez sur Builtin.
Double cliquez sur Lecteurs des journaux d’événements.
Windows Server 2012 618 / 686
Cliquez sur l’onglet Membres puis sur Ajouter.
Il est nécessaire de cocher les comptes ordinateur dans le type
d’objet recherché.
Cliquez sur Types d’objets puis cochez des ordinateurs.
Cliquez sur OK puis saisissez SV1 dans le champ.
Cliquez sur Vérifier les noms puis cliquez deux fois sur OK.
Windows Server 2012 619 / 686
Cette opération permet d’autoriser le poste SV1 à lire les journaux
d’événements.
Sur le poste SV1, lancez une invite de commandes DOS puis saisissez
wecutil qc.
Insérez la lettre o puis tapez sur la touche [Entrée].
Sur SV1, effectuez un clic droit sur le dossier Abonnements puis
cliquez sur Créer un abonnement.
Dans le champ Nom d’abonnement, saisissez Collecte AD1.
Windows Server 2012 620 / 686
Par défaut, le journal de destination est Événements transférés mais
il peut être changé à l’aide de la liste déroulante Journal de
destination. Le transfert peut être initié par la machine
destinatrice (option Initialisation par le collecteur) ou par la
source (Initialisation par l’ordinateur source).
Cliquez sur Sélectionner des ordinateurs puis Ajouter ordi. du
domaine.
Saisissez AD1 dans le champ puis cliquez sur Vérifier les noms et
OK.
Windows Server 2012 621 / 686
Validez le choix à l’aide du bouton OK.
Il n’est pas nécessaire de recueillir tous les événements, un filtre
doit donc être appliqué. Les machines de la maquette ayant été
installées récemment, le filtre utilisé doit être plus permissif si
nous souhaitons récupérer quelque chose.
Cliquez sur Sélectionner des événements.
Les événements qui doivent être transférés sont ceux qui ont un
niveau Information, Avertissement, Erreur et Critique. Le filtre
n’est pas très restrictif car les machines ont été installées
récemment et ne contiennent pas énormément d’événements de type
Avertissement ou Erreur.
Cochez les niveaux ci-dessus dans la fenêtre Filtre de requête.
Sélectionnez les journaux Système et Application.
Windows Server 2012 622 / 686
Cliquez deux fois sur OK. Une nouvelle ligne se rajoute dans la
console.
Effectuez un clic droit sur Collecte AD1, puis sélectionnez État
d’exécution.
Vérifiez que le système ne renvoie pas d’erreur. Si aucune erreur
n’est renvoyée, attendez ; le transfert est en cours.
Windows Server 2012 623 / 686
Après un temps plus ou moins long, les événements arrivent dans le
journal Événements transférés.
Les événements sont apparus au bout de 20 minutes. Si aucun événement
n’est transféré et si l’abonnement est toujours sans erreur, vérifiez
le filtre et redémarrez la source et le collecteur. Après le
redémarrage, attendez quelques secondes puis vérifiez que
Windows Server 2012 624 / 686
l’abonnement est toujours sans erreur.
Le pare-feu sous Windows Server
Depuis Windows XP SP2, le système d’exploitation contient un pare-feu
qui permet de filtrer le trafic en entrée et en sortie du poste.
1. Profil réseau
Lors de la première connexion à un réseau, il est nécessaire de
choisir le profil réseau souhaité. Ces derniers sont au nombre de
trois. Les règles s’appliquent en fonction du profil (le choix des
profils sur lesquels elle s’applique se configure dans les propriétés
de la règle).
• Bureau ou réseau avec domaine : utilisé dans un réseau
d’entreprise ou un réseau contenant un contrôleur de domaine.
Par défaut, la découverte réseau est désactivée. Le partage de
fichiers et d’imprimantes est activé.
• Réseau domestique : principalement utilisé dans de très petits
réseaux ou au domicile de l’utilisateur. Ce profil permet
d’utiliser la découverte réseau et d’effectuer la création d’un
groupe résidentiel.
• Réseau public : utilisé lors de la connexion à des hotspots ou
simplement sur un réseau dans lequel l’ordinateur ne doit pas
être visible. Il est impossible de créer un Groupe résidentiel
et la découverte réseau est désactivée.
2. Configuration du pare-feu
Présent dans le Panneau de configuration (catégorie Système et
sécurité puis Pare-feu Windows), la console permet de visualiser les
notifications ou d’activer/désactiver le pare-feu.
L’activation/désactivation du pare-feu se configure pour chaque
profil réseau.
Placez la souris dans le coin en bas à gauche afin de faire
apparaître la vignette de l’interface Windows.
Effectuez un clic droit sur la vignette puis sélectionnez Panneau de
configuration.
Windows Server 2012 625 / 686
Cliquez sur la catégorie Système et sécurité puis sur Pare-feu
Windows.
Cliquez sur Activer ou désactiver le Pare-feu Windows.
Pour chaque profil, il est donc possible de configurer le
comportement du pare-feu. Il est maintenant plus simple de le
configurer en fonction du réseau sur lequel est branchée la machine.
Les notifications en cas de blocage d’une nouvelle application sont
configurables depuis cette fenêtre.
Windows Server 2012 626 / 686
Cliquez sur OK puis sur Autoriser une application ou une
fonctionnalité via le Pare-feu Windows.
Afin de pouvoir fonctionner, certaines applications ont besoin
d’envoyer ou de recevoir des données de l’extérieur. Le rôle du pare-
feu étant de bloquer ces échanges, il est nécessaire de lui indiquer
les applications ou les fonctionnalités Windows qui sont autorisées à
le traverser.
Comme pour l’activation ou la désactivation, les règles
d’autorisation se configurent pour un ou plusieurs profils.
Windows Server 2012 627 / 686
Le bouton Détails donne des informations sur l’entrée sélectionnée et
le bouton Autoriser une autre application permet, lui, d’ajouter de
nouvelles entrées.
Cliquez sur OK puis sur Paramètres avancés.
La console Pare-feu Windows avec fonctions avancées de sécurité
s’affiche.
3. Le pare-feu Windows avec fonctions avancées de sécurité
La console permet la création de règles entrantes, sortantes ou des
règles de connexion. Il est également possible d’effectuer des
paramétrages avancés (règles par défaut, analyse des règles…).
Windows Server 2012 628 / 686
Les règles par défaut visibles dans le panneau central permettent
d’indiquer l’action à effectuer si aucune des règles ne correspond
aux connexions entrantes ou sortantes. Les comportements peuvent
évidemment être différents en fonction du profil réseau.
Dans le bandeau Actions cliquez sur Propriétés.
Windows Server 2012 629 / 686
L’état du pare-feu ainsi que les règles par défaut sont configurées à
l’aide de cette fenêtre.
Cliquez sur OK.
Cliquez sur Règles de trafic entrant puis sur Nouvelle règle dans le
menu Actions.
Sélectionnez le bouton radio Personnalisée puis cliquez sur le
Windows Server 2012 630 / 686
bouton Suivant.
La règle s’applique à tous les programmes. Laissez le choix par
défaut dans la fenêtre Programme puis cliquez sur Suivant.
Windows Server 2012 631 / 686
Le protocole concerné par la règle est ICMPv4.
Sélectionnez dans la liste déroulante le protocole ICMPv4.
Windows Server 2012 632 / 686
Dans la fenêtre Étendue, laissez coché Toute adresse IP puis cliquez
sur Suivant.
Windows Server 2012 633 / 686
Cochez le bouton radio Bloquer la connexion.
Trois actions sont possibles :
• Autoriser la connexion : l’application ou la fonctionnalité qui
utilise cette connexion se voit attribuer le droit de passer le
pare-feu.
• Autoriser la connexion si elle est sécurisée : la connexion est
autorisée uniquement si le protocole IPsec est utilisé.
• Bloquer la connexion : l’application ne peut pas traverser le
pare-feu.
Windows Server 2012 634 / 686
La règle va s’appliquer aux trois profils réseau.
Laissez le choix par défaut dans la fenêtre Profil puis cliquez sur
Suivant.
Windows Server 2012 635 / 686
Dans le champ Nom, saisissez Bloquer ICMP puis cliquez sur Suivant.
Windows Server 2012 636 / 686
Cliquez sur Terminer.
La règle apparaît avec un rond rouge barré. L’icône permet très
rapidement de s’apercevoir que le trafic est bloqué. L’icône composée
d’un rond vert ainsi qu’une coche blanche est attribuée aux règles
dont l’action est autorisée.
4. Test de la règle
Il est maintenant nécessaire de s’assurer du bon fonctionnement de la
règle.
Sur CLI8-01, lancez une invite de commandes DOS.
Saisissez la commande ping AD1 puis validez à l’aide de la touche
[Entrée].
Le protocole ICMPv4 étant bloqué, aucune réponse n’est faite. Si le
protocole IPv6 vous répond, désactivez-le sur la machine cliente.
Sur AD1 double cliquez sur la règle Bloquer ICMP dans la console du
Pare-feu Windows.
Sélectionnez l’onglet Avancé et décochez Domaine.
Windows Server 2012 637 / 686
Cliquez sur Appliquer puis sur OK.
Ainsi la règle ne s’applique plus au profil Domaine.
Sur CLI8-01, relancez la commande ping AD1.
Le ping est maintenant possible car le serveur est un contrôleur de
domaine et le profil réseau configuré est Domaine.
Windows Server 2012 638 / 686
Sauvegarde avec Windows Server
Une sauvegarde est nécessaire dans un réseau informatique. Elle
permet de s’assurer de la restauration d’un document supprimé ou
altéré ainsi que de la restauration de l’ensemble du système
d’exploitation et de ses paramètres. Depuis Windows Server 2008, la
commande wbadmin permet de gérer les sauvegardes. Dans certains cas,
il est nécessaire de dédier un disque dur. Ce dernier peut être un
disque interne ou simplement un disque branché en USB (seule la
fonctionnalité de sauvegarde peut écrire dessus).
Les utilitaires de sauvegarde des versions précédentes ne sont pas
compatibles avec celui utilisé depuis Windows Server 2008.
1. Installation de la fonctionnalité de sauvegarde
Sur AD1, lancez la console Gestionnaire de serveur.
Cliquez sur Ajouter des rôles et des fonctionnalités.
Dans la fenêtre Avant de commencer, cliquez sur Suivant.
Cochez le bouton radio Installation basée sur un rôle ou une
fonctionnalité puis cliquez Suivant.
Dans la fenêtre du choix du serveur de distribution, cliquez sur
Suivant en laissant la sélection par défaut.
Cochez Sauvegarde Windows Server dans la fenêtre de sélection des
fonctionnalités à installer puis cliquez sur Suivant.
Windows Server 2012 639 / 686
Cliquez sur Installer.
Une fois l’installation terminée, une nouvelle console est présente
parmi les outils d’administration.
2. Création d’une sauvegarde manuelle unique
Contrairement à la sauvegarde planifiée, la sauvegarde manuelle ne
nécessite pas de disque dédié.
Pressez la touche Démarrer du clavier afin d’afficher l’interface
Windows.
Cliquez sur Outils d’administration puis double cliquez sur
Sauvegarder Windows Server.
Windows Server 2012 640 / 686
Dans le dossier Documents, créez un répertoire nommé Important et
insérez des documents ou images à l’intérieur.
Dans la console, cliquez sur Sauvegarde locale puis sur Sauvegarde
unique dans le bandeau Actions.
Windows Server 2012 641 / 686
Dans la fenêtre Options de sauvegarde, cliquez sur Suivant.
Windows Server 2012 642 / 686
La sauvegarde peut être configurée pour sauvegarder l’ensemble du
système ou une sélection faite par l’administrateur.
Laissez coché Serveur complet (recommandé) puis cliquez sur Suivant.
Windows Server 2012 643 / 686
Ainsi il est possible de restaurer l’ensemble de la configuration,
des rôles (Active Directory, etc.) du serveur.
La sauvegarde est stockée sur les disques locaux. Cliquez sur
Suivant dans la fenêtre de destination.
Windows Server 2012 644 / 686
Une deuxième partition est nécessaire et un message d’erreur
s’affiche si une partition supplémentaire n’est pas présente.
Sélectionnez la destination de la sauvegarde puis cliquez sur
Suivant.
Windows Server 2012 645 / 686
Cliquez sur OK dans la fenêtre d’avertissement afin d’exclure la
destination de la sauvegarde.
Windows Server 2012 646 / 686
Cliquez sur Sauvegarde afin de lancer la sauvegarde.
Windows Server 2012 647 / 686
La sauvegarde est en cours…
Windows Server 2012 648 / 686
Un dossier est créé dans la partition de destination.
3. Restauration d’un fichier ou dossier
Sur AD1, supprimez le dossier Important présent dans Documents.
Lancez la console Sauvegarder Windows Server présente dans Outils
d’administration.
Sélectionnez Sauvegarde locale puis Récupérer dans le bandeau
Actions.
La sauvegarde est stockée sur ce serveur. Cliquez sur Suivant dans
la fenêtre Mise en route.
Windows Server 2012 649 / 686
Sélectionnez la date à laquelle la sauvegarde a été effectuée puis
cliquez sur Suivant.
Cochez le bouton radio Fichiers et dossiers dans la fenêtre du choix
Windows Server 2012 650 / 686
du type de récupération puis cliquez sur Suivant.
Développez AD1, Disque local (C:), Users, Administrateur puis
Documents.
Sélectionnez Important puis cliquez sur Suivant.
Les documents doivent être remis à l’emplacement d’origine. Nous
pouvons remplacer les versions existantes car le dossier a été
supprimé.
Cochez Remplacer les versions existantes par les versions récupérées
puis cliquez sur Suivant.
Windows Server 2012 651 / 686
Cliquez sur le bouton Récupérer.
À la fin de la récupération, les fichiers sont présents dans
Documents.
Windows Server 2012 652 / 686
Distribuer des mises à jour avec WSUS
Présentation de WSUS
Le service WSUS (Windows Server Update Services) permet aux
administrateurs d’effectuer la gestion et la distribution des mises à
jour par le biais d’une console MMC. Il est possible de monter un
serveur WSUS en cascade : le premier serveur (appelé serveur en
amont) servira de source aux autres serveurs de l’organisation. Il
lui est nécessaire de se connecter à Microsoft Update afin de
récupérer les mises à jour disponibles.
Le principal atout de ce service est la gestion centralisée des mises
à jour. Windows Server 2012 comprend des applets de commande
PowerShell qui permettent de gérer certaines tâches administratives.
Avant d’implémenter ce rôle, il est nécessaire de s’assurer d’avoir
assez d’espace disque.
Un serveur IIS doit être présent, ainsi qu’un serveur de base de
données (SQL Server 2005 SP2, 2008, 2012, base de données interne à
Windows).
Mise en place du serveur de mise à jour
L’installation de WSUS nécessite uniquement l’ajout d’un rôle. Il est
conseillé de s’assurer de posséder assez d’espace disque et de
respecter les pré-requis matériels.
Sur SV1, lancez la console Gestionnaire de serveur.
Cliquez sur Ajouter des rôles et des fonctionnalités.
Dans la fenêtre Avant de commencer, cliquez sur Suivant.
Laissez cochée Installation basée sur un rôle ou une fonctionnalité
dans la fenêtre Sélectionner le type d’installation.
Cliquez sur Suivant pour valider la destination.
Windows Server 2012 653 / 686
Cochez le rôle Services WSUS puis cliquez sur le bouton Ajouter des
fonctionnalités dans la fenêtre qui s’affiche.
Windows Server 2012 654 / 686
Laissez les Services de rôle par défaut et cliquez sur Suivant.
On trouve les services suivants :
• WID Database : le rôle WSUS utilise la base de données interne à
Windows.
• WSUS Services : installe les services utilisés par les services
WSUS (service de mise à jour, de création de rapport…)
• Base de données : permet à WSUS d’utiliser un serveur SQL à la
place d’une base de données interne.
Windows Server 2012 655 / 686
Les services de rôle WID Database et Base de données ne peuvent pas
être utilisés simultanément. Il est nécessaire de faire un choix
entre les deux.
Créez un répertoire nommé WSUS sur la deuxième partition. Ce dernier
contiendra les mises à jour téléchargées depuis Microsoft Update.
Dans le champ, saisissez e:\WSUS (remplacer la lettre par celle
attribuée à la partition).
Windows Server 2012 656 / 686
Cliquez deux fois sur Suivant puis sur Installer.
Une fois installé, il faut s’assurer que le pare-feu de l’entreprise
(serveur ISA…) contient la règle qui autorise WSUS à se connecter au
serveur Microsoft Update. La liste ci-dessous présente les URL sur
lesquelles le serveur WSUS est susceptible de se connecter :
• http://windowsupdate.microsoft.com
• http://*.windowsupdate.microsoft.com
• https://*.windowsupdate.microsoft.com
• http://*.update.microsoft.com
• https://*.update.microsoft.com
• http://*.windowsupdate.com
• http://download.windowsupdate.com
• http://download.microsoft.com
• http://*.download.windowsupdate.com
• http://wustat.windows.com
• http://ntservicepack.microsoft.com
Appuyez sur la touche Démarrer du clavier afin de lancer l’interface
Windows et cliquez sur Services WSUS.
Windows Server 2012 657 / 686
L’assistant des Services WSUS (Windows Server Update Services)
s’affiche.
Dans la fenêtre Terminer l’installation de WSUS, validez le chemin
du répertoire de stockage des mises à jour et cliquez sur Exécuter.
Cliquez sur Terminer.
Cliquez sur Suivant dans la fenêtre Avant de commencer.
Windows Server 2012 658 / 686
Notre serveur étant le serveur en amont, cliquez sur Suivant dans la
fenêtre Choisir le serveur en amont.
Il est possible de configurer le serveur comme serveur en aval.
Indiquez alors au serveur son serveur en amont.
Windows Server 2012 659 / 686
Aucun serveur proxy n’étant utilisé pour accéder à Internet, laissez
les choix par défaut dans la fenêtre Définir le serveur proxy.
Cliquez sur Démarrer la connexion pour récupérer depuis le serveur
Microsoft Update :
• Les types de mises à jour disponibles.
• Les produits qui peuvent être mis à jour.
• Les langues disponibles.
Windows Server 2012 660 / 686
Une fois la connexion établie, cliquez sur Suivant pour continuer.
Sélectionnez les langues souhaitées puis cliquez sur Suivant.
Les produits qui doivent être mis à jour sont Windows Server 2012 et
Windows 8.
Sélectionnez dans la liste les deux produits qui doivent être mis à
Windows Server 2012 661 / 686
jour.
Cochez Toutes les classifications afin que toutes les
classifications soient cochées.
La synchronisation du serveur WSUS avec le serveur Microsoft Update
peut être planifiée ou lancée manuellement.
Windows Server 2012 662 / 686
Cochez le bouton radio Synchroniser manuellement.
Cliquez sur Suivant puis sur Terminer.
La console se lance, développez le nœud SV1.
Sélectionnez le nœud Synchronisations puis cliquez sur Synchroniser
maintenant.
La synchronisation est en cours…
Windows Server 2012 663 / 686
Avant d’approuver les mises à jour, les postes clients et les autres
serveurs doivent être connectés aux serveurs WSUS.
Gestion de WSUS
Le serveur est maintenant configuré, néanmoins aucun poste client
n’est relié. Le ciblage s’effectue au niveau du client. Pour
effectuer cette opération, il est nécessaire d’utiliser une stratégie
de groupe qui configure Windows Update sur le poste. L’utilisation
d’un fichier REG peut également être envisagée.
1. Création des groupes d’ordinateurs
Lancez la console Services WSUS sur SV1.
Développez le nœud Ordinateurs et effectuez un clic droit sur Tous
les ordinateurs puis sélectionnez Ajouter un groupe d’ordinateurs.
Dans le champ Nom, saisissez Poste Client et cliquez sur Ajouter.
Effectuez un clic droit sur Tous les ordinateurs puis sélectionnez
Ajouter un groupe d’ordinateurs.
Dans le champ Nom, saisissez Serveur et cliquez sur Ajouter.
Windows Server 2012 664 / 686
Les groupes sont maintenant créés.
2. Configuration des postes clients
La stratégie qui est appliquée aux postes permet de configurer
l’adresse IP du serveur à contacter mais également le groupe
d’ordinateurs à joindre.
Sur AD1, lancez la console Utilisateurs et ordinateurs Active
Directory.
Effectuez un clic droit sur formation.local puis sélectionnez
Nouveau, Unité d’organisation.
Saisissez Postes Clients dans le champ Nom puis cliquez sur OK.
Déplacez le compte ordinateur de CLI8-01 dans l’OU Postes Clients.
Windows Server 2012 665 / 686
Les comptes ordinateur de SV1 et AD2 sont eux à déplacer dans l’OU
Serveur.
Lancez la console Gestion des stratégies de groupe.
Effectuez un clic droit sur Objets de stratégie de groupe puis
sélectionnez Nouveau.
Saisissez Configuration WSUS Poste Client dans le champ Nom.
Windows Server 2012 666 / 686
Effectuez un clic droit sur Configuration WSUS Poste Client puis
dans le menu contextuel, sélectionnez Modifier.
Développez les nœuds Configuration ordinateur, Stratégies, Modèles
d’administration, Composants Windows puis sélectionnez Windows
Update.
Double cliquez sur Configuration du service Mises à jour
automatiques.
Cochez le bouton radio Activé.
Dans la liste déroulante Configuration de la mise à jour
automatique, sélectionnez Téléchargement automatique et notification
des installations.
Quatre options sont possibles :
• Notification des téléchargements et des installations.
L’administrateur connecté est averti avant le téléchargement et
l’installation des mises à jour.
• Téléchargement automatique et notification des installations. Le
Windows Server 2012 667 / 686
téléchargement est automatiquement lancé et par la suite,
l’administrateur connecté reçoit un avertissement avant
l’installation de la mise à jour.
• Téléchargement automatique et planification des installations.
Le téléchargement des mises à jour est automatique avec cette
option. Par la suite, les mises à jour sont installées en
fonction des jour et heure spécifiés.
• Autoriser l’administrateur local à choisir les paramètres. Cette
option laisse la possibilité à un utilisateur membre du groupe
Administrateurs de modifier des options configurées de l’applet
Mises à jour automatique présent dans le panneau de
configuration.
Sélectionnez 17:00 dans la liste déroulante Heure de l’installation
planifiée.
Cliquez sur Appliquer puis sur OK.
Double cliquez sur Spécifier l’emplacement intranet du service de
mise à jour Microsoft.
Saisissez http://SV1.formation.local:8530 dans les champs Configurer
le service de Mise à jour pour la détection des mises à jour et
Configurer le serveur intranet de statistiques.
Windows Server 2012 668 / 686
Le port utilisé par défaut par le serveur WSUS est le port 8530.
Cliquez sur Appliquer puis sur OK.
Fermez la fenêtre Éditeur de gestion des stratégies de groupe.
Dans la console Gestion de stratégie de groupe, effectuez un clic
droit sur l’OU Postes Clients puis sélectionnez Lier un objet de
stratégie de groupe existant dans le menu contextuel.
Sélectionnez Configuration WSUS Poste Client puis cliquez sur OK.
Windows Server 2012 669 / 686
La précédente stratégie de groupe est destinée aux postes de travail.
Il faut donc maintenant créer une stratégie similaire pour les
serveurs.
Effectuez un clic droit sur Objets de stratégie de groupe puis
sélectionnez Nouveau.
Saisissez Configuration WSUS Serveur dans le champ Nom.
Développez les nœuds Configuration ordinateur, Stratégies, Modèles
d’administration, Composants Windows puis sélectionnez Windows
Update.
Double cliquez sur Configuration du service Mises à jour
automatiques.
Cochez le bouton radio Activé.
Dans la liste déroulante Configuration de la mise à jour
automatique, sélectionnez Téléchargement automatique et notification
des installations.
Sélectionnez 17:00 dans la liste déroulante Heure de l’installation
Windows Server 2012 670 / 686
planifiée.
Cliquez sur Appliquer puis sur OK.
Double cliquez sur Spécifier l’emplacement intranet du service de
mise à jour Microsoft.
Saisissez http://SV1.formation.local:8530 dans les champs Configurer
le service de Mise à jour pour la détection des mises à jour et
Configurer le serveur intranet de statistiques.
Cliquez sur Appliquer puis sur OK.
Fermez la fenêtre Éditeur de gestion des stratégies de groupe.
Dans la console Gestion de stratégie de groupe, effectuez un clic
droit sur l’OU Serveur puis sélectionnez Lier un objet de stratégie
de groupe existant dans le menu contextuel.
Sélectionnez Configuration WSUS Serveur puis cliquez sur OK.
Lancez une invite de commandes DOS sur CLI8-01 et saisissez la
commande gpupdate /force.
Recommencez l’étape précédente sur SV1 et AD2.
Windows Server 2012 671 / 686
Les paramètres dans Windows Update sont grisés car les paramètres de
la stratégie de groupe ont été pris en compte.
Les serveurs et postes clients s’affichent dans Ordinateurs non
attribués.
Windows Server 2012 672 / 686
Si la machine ne s’affiche pas malgré le fait d’actualiser, vérifiez
la connexion réseau à l’aide de la commande ping. Si le contrôleur de
domaine AD1 vous répond, redémarrez la machine et après avoir ouvert
la session, exécutez la commande gpupdate /force.
Sélectionnez ad2.formation.local puis dans le menu Actions, cliquez
sur Modifier l’appartenance.
Cochez Serveur puis cliquez sur OK.
Windows Server 2012 673 / 686
Effectuez la même opération pour SV1.formation.local.
Sélectionnez CLI8-01.formation.local et cliquez sur Modifier
l’appartenance.
Déplacez l’ordinateur dans le groupe Poste Client en cochant le
groupe adéquat.
Validez en cliquant sur OK.
Les machines clientes et serveurs sont maintenant reliées aux
serveurs WSUS.
3. Approbation et déploiement des mises à jour
Un ordinateur d’un groupe d’ordinateurs va contacter automatiquement
le serveur WSUS afin de récupérer les mises à jour. Il est préférable
de déployer dans un premier temps les mises à jour dans un groupe
d’ordinateurs de test. Cette étape permet de s’assurer du bon
fonctionnement du déploiement mais principalement de l’état des
applications après l’installation de la mise à jour. Il peut arriver
qu’une application ne fonctionne plus suite à l’application d’un
correctif.
Une fois les tests effectués sur une plateforme (de préférence la
plus représentative de la production), il est nécessaire d’approuver
les mises à jour pour les groupes d’ordinateurs de la production. Le
fait de scinder les ordinateurs clients et les serveurs permet de
restreindre l’application du correctif au bon groupe (application des
correctifs Windows 8 au groupe Poste Client et application des mises
à jour Windows Server 2012 au groupe Serveur).
Dans la console d’administration WSUS, cliquez sur le nœud Mises à
Windows Server 2012 674 / 686
jour.
Une synthèse des mises à jour s’affiche. Un graphique est présent
pour les catégories Toutes les mises à jour, Mises à jour critiques,
Mises à jour de sécurité et Mises à jour WSUS.
Dans la section Toutes les mises à jour, cliquez sur Mises à jour
requises par des ordinateurs.
Sélectionnez la ou les mises à jour souhaitées.
Sélectionnez uniquement les mises à jour serveur ou uniquement les
mises à jour clientes souhaitées.
Effectuez un clic droit sur la sélection et cliquez sur Approuver.
Cliquez sur le groupe Serveur et sélectionnez Approuver pour
l’installation dans la liste déroulante.
Windows Server 2012 675 / 686
L’approbation est en cours…
Cliquez sur Fermer.
Dans le menu contextuel utilisé pour approuver un correctif, d’autres
options sont disponibles.
• Approbation pour suppression : si le correctif cause des
défaillances sur le poste après son installation, il est
nécessaire de le désinstaller. Afin de ne pas avoir à passer sur
tous les postes, il suffira d’approuver cette mise à jour pour
suppression, si le correctif le supporte.
• Date limite : la date limite permet de déterminer la date et
l’heure maximale pour l’installation de la mise à jour. Pour
accélérer le traitement de la mise à jour, insérez une date
passée (le 1er septembre si l’approbation est faite le 2
Windows Server 2012 676 / 686
septembre).
Création de rapports
Le nœud Rapports permet la création et l’affichage de rapports
permettant la gestion du serveur. Les informations sur les mises à
jour, les ordinateurs et les synchronisations peuvent être analysées
à l’aide des rapports.
Néanmoins, pour profiter de cette fonctionnalité, le composant Report
Viewer doit être installé sur le poste.
Il est possible de le télécharger à l’adresse :
http://www.microsoft.com/fr-fr/download/details.aspx?id=6442
Le .NET Framework 2.0 est un pré-requis pour Report Viewer.
Installez la fonctionnalité .NET Framework 3.5 qui englobe également
la version 2.0.
Une fois la fonctionnalité installée, cliquez sur le nœud Rapports.
Windows Server 2012 677 / 686
Plusieurs types de rapports concernant les mises à jour, les
ordinateurs ou les synchronisations peuvent être créés.
Windows Server 2012 678 / 686
Windows Server 2012 679 / 686
Table des matières
Windows Server 2012.............................................................................................................................................4
Les bases indispensables pour administrer et configurer votre serveur.............................................................4
Nicolas BONNET .........................................................................................................................................4
Résumé...............................................................................................................................................................4
L'auteur...............................................................................................................................................................5
Introduction.............................................................................................................................................................7
Organisation du livre..........................................................................................................................................7
Généralités sur Windows Server 2012................................................................................................................7
Présentation des nouveautés...............................................................................................................................8
1. Le rôle ADCS (Active Directory Certificate Services)..................................................................................8
2. Le rôle ADDS (Active Directory Domain Services)......................................................................................8
3. Le rôle DHCP (Dynamic Host Configuration Protocol)................................................................................9
4. Le gestionnaire de ressources du serveur de fichiers....................................................................................10
5. Hyper-V........................................................................................................................................................10
6. IPAM.............................................................................................................................................................11
Les différentes éditions de Windows Server 2012............................................................................................12
Rôles et fonctionnalités.........................................................................................................................................13
Introduction.......................................................................................................................................................13
Les rôles............................................................................................................................................................13
1. L’accès à distance.........................................................................................................................................13
2. Hyper-V........................................................................................................................................................13
3. Serveur d’applications..................................................................................................................................13
4. DHCP - Dynamic Host Configuration Protocol...........................................................................................14
5. DNS - Domain Name System.......................................................................................................................14
6. IIS - Internet Information Services...............................................................................................................14
7. Active Directory Domain Services (AD DS)................................................................................................14
8. Active Directory Federation Services (AD FS)............................................................................................15
9. Active Directory Rights Management Services (AD RMS).........................................................................15
10. Active Directory Certificate Service (AD CS)...........................................................................................15
11. Service de déploiement Windows (WDS)..................................................................................................16
12. Service de stratégie et d’accès réseau.........................................................................................................16
13. WSUS.........................................................................................................................................................17
14. Services de fichiers et iSCSI.......................................................................................................................17
Les fonctionnalités............................................................................................................................................18
1. Chiffrement de données BitLocker...............................................................................................................18
2. Clustering avec basculement........................................................................................................................18
3. Équilibrage de la charge réseau....................................................................................................................18
4. Gestion de stratégies de groupe....................................................................................................................18
5. Outils de migration de Windows Server.......................................................................................................18
6. Service de gestion des adresses IP................................................................................................................18
Installation du bac à sable......................................................................................................................................18
Le bac à sable....................................................................................................................................................18
1. Configuration nécessaire..............................................................................................................................19
2. Installation de Windows Server 2012...........................................................................................................19
Création des machines virtuelles......................................................................................................................20
1. Schéma de la maquette.................................................................................................................................25
2. Machine virtuelle AD1.................................................................................................................................27
a. Création et paramétrage de la VM...........................................................................................................27
b. Installation du système d’exploitation.....................................................................................................31
c. Configuration post-installation.................................................................................................................34
3. Machine virtuelle AD2.................................................................................................................................38
4. Machine virtuelle SV1..................................................................................................................................38
Windows Server 2012 680 / 686
5. Machine virtuelle SRVCore..........................................................................................................................38
6. Machine virtuelle CLI8-01...........................................................................................................................38
7. Les captures instantanées..............................................................................................................................39
Console Gestionnaire de serveur...........................................................................................................................39
Le gestionnaire de serveur.....................................................................................................................................39
1. Création d’un groupe sur les serveurs..........................................................................................................47
2. Installation d’un rôle à distance....................................................................................................................50
Outils d’administration de serveur distant........................................................................................................53
1. Téléchargement des fichiers RSAT...............................................................................................................53
2. Installation des outils d’administration.........................................................................................................53
Serveur en mode installation minimale............................................................................................................54
Installation de rôles avec une installation en mode Core.................................................................................58
1. Afficher la liste des rôles et fonctionnalités..................................................................................................58
2. Ajouter un rôle ou une fonctionnalité...........................................................................................................59
3. Supprimer un rôle ou une fonctionnalité......................................................................................................60
Ajouter/supprimer l’interface graphique..........................................................................................................60
Suppression du groupe de serveurs...................................................................................................................63
Service de domaine Active Directory....................................................................................................................64
Présentation des services de l’Active Directory...............................................................................................64
1. La forêt..........................................................................................................................................................64
2. Le domaine et l’arborescence de domaine....................................................................................................64
3. L’unité d’organisation...................................................................................................................................65
4. Les objets......................................................................................................................................................65
5. Les partitions d’Active Directory.................................................................................................................66
6. Les maîtres d’opération FSMO....................................................................................................................66
7. Le catalogue global.......................................................................................................................................67
8. Les sites AD..................................................................................................................................................67
9. La réplication intrasite et la réplication intersite..........................................................................................67
10. Niveau fonctionnel du domaine et de la forêt.............................................................................................69
Promotion d’un contrôleur de domaine............................................................................................................70
1. Pré-requis nécessaire à la promotion d’un serveur.......................................................................................70
2. Installation d’un nouveau domaine dans une nouvelle forêt........................................................................71
3. Installation d’un serveur en mode RODC....................................................................................................81
4. Vérification à réaliser après l’installation d’un contrôleur de domaine......................................................101
Redémarrage de l’AD.....................................................................................................................................103
1. Démarrage/arrêt des services Active Directory avec la console MMC Services.......................................103
2. Démarrage/arrêt des services Active Directory avec l’invite de commandes............................................105
Suppression d’un contrôleur de domaine.......................................................................................................107
1. Supprimer un contrôleur de domaine d’un domaine..................................................................................107
Clonage d’un contrôleur de domaine virtualisé..............................................................................................112
1. Les différents composants du clonage........................................................................................................112
2. Pré-requis au clonage..................................................................................................................................113
3. Mise en place de la solution de clonage......................................................................................................114
4. Exportation et importation du contrôleur de domaine source.....................................................................117
Gestion des objets Active Directory....................................................................................................................123
Le compte utilisateur...........................................................................................................................................123
1. Création d’un utilisateur.............................................................................................................................124
2. Propriétés de l’objet utilisateur...................................................................................................................125
3. Création d’un modèle d’utilisateur.............................................................................................................129
4. Le jeton d’accès..........................................................................................................................................131
Les groupes dans Active Directory.................................................................................................................132
1. Types de groupes........................................................................................................................................132
2. Étendues des groupes..................................................................................................................................133
3. Identités spéciales dans AD........................................................................................................................134
Windows Server 2012 681 / 686
4. Création d’un groupe..................................................................................................................................134
Le compte ordinateur......................................................................................................................................138
1. Le conteneur Computers.............................................................................................................................138
2. Canal sécurisé entre le contrôleur de domaine et le poste..........................................................................139
La corbeille AD...............................................................................................................................................140
Implémentation d'un serveur DHCP...............................................................................................................144
Rôle du service DHCP....................................................................................................................................144
1. Fonctionnement de l’allocation d’une adresse IP.......................................................................................145
Installation et configuration du rôle DHCP.........................................................................................................145
1. Ajout d’une nouvelle étendue.....................................................................................................................149
2. Configuration des options dans le DHCP...................................................................................................153
3. Réservation de bail DHCP..........................................................................................................................158
4. Mise en place des filtres.............................................................................................................................161
Base de données du service DHCP.................................................................................................................165
1. Sauvegarde et restauration de la base de données......................................................................................166
Haute disponibilité du service DHCP.............................................................................................................168
IPAM...............................................................................................................................................................182
1. Les spécifications d’IPAM..........................................................................................................................183
2. Fonctionnalité d’IPAM...............................................................................................................................183
3. Installation d’IPAM....................................................................................................................................184
4. Gestion de l’espace d’adressage.................................................................................................................194
5. Opérations sur les adresses IP.....................................................................................................................200
6. Création de groupes logiques personnalisés...............................................................................................210
7. Surveillance et gestion des serveurs DNS et DHCP...................................................................................217
8. Consultation des journaux et événements d’audit......................................................................................223
Attribution fondée sur une stratégie...............................................................................................................225
1. Attribution d’adresses.................................................................................................................................225
Les services réseau sous Windows Server 2012..................................................................................................230
Introduction à l’adressage IPv4......................................................................................................................230
1. Le modèle OSI............................................................................................................................................230
2. Adressage IPv4...........................................................................................................................................231
Introduction à l’IPv6.......................................................................................................................................232
1. Adressage IPv6...........................................................................................................................................232
2. Type d’adresses IPv6..................................................................................................................................233
3. Indice de zone.............................................................................................................................................233
Configuration de la carte réseau.....................................................................................................................233
1. Configuration via la ligne de commande....................................................................................................233
2. Configuration via l’interface graphique......................................................................................................236
Configuration du Centre Réseau et partage....................................................................................................238
1. Ouvrir le Centre Réseau et partage.............................................................................................................238
2. Configurer une connexion réseau VPN......................................................................................................239
3. Partage et découverte..................................................................................................................................241
4. Types d’emplacements réseau....................................................................................................................242
Protocole NAT................................................................................................................................................243
1. Ajout du service de routage et d’accès distant............................................................................................244
2. Propriétés du serveur NAT..........................................................................................................................254
3. Propriétés des interfaces utilisées par NAT................................................................................................259
La protection d’accès réseau (NAP)...............................................................................................................262
1. Présentation du service NAP......................................................................................................................262
2. Architecture du client NAP.........................................................................................................................264
3. Architecture du serveur NAP......................................................................................................................265
4. Les différentes stratégies dans NAP...........................................................................................................265
5. Implémentation du serveur NAP................................................................................................................266
Implémentation d'un serveur DNS......................................................................................................................288
Windows Server 2012 682 / 686
Présentation du service DNS..........................................................................................................................288
1. Système hiérarchique..................................................................................................................................289
Installation du rôle Serveur DNS....................................................................................................................289
Gestion des zones DNS..................................................................................................................................294
1. Création d’une zone de recherche directe secondaire.................................................................................294
2. Création d’une zone de recherche directe principale..................................................................................301
3. Création d’une zone de recherche inversée................................................................................................304
4. Création d’une zone GlobalNames.............................................................................................................307
Gestion du serveur DNS.................................................................................................................................312
1. Supprimer des enregistrements...................................................................................................................313
2. Définir le vieillissement pour les zones......................................................................................................315
3. Activer le nettoyage automatique...............................................................................................................317
4. Effectuer un nettoyage manuel...................................................................................................................319
5. Les différents types de redirecteurs............................................................................................................319
Gestion des enregistrements...........................................................................................................................323
Implémentation d'un serveur de fichiers.............................................................................................................324
Le système de fichiers NTFS..........................................................................................................................324
1. Les autorisations NTFS..............................................................................................................................324
2. Héritage des autorisations...........................................................................................................................325
3. L’autorisation effective...............................................................................................................................327
Tolérance de panne d’un système de fichiers.................................................................................................328
1. RAID 0........................................................................................................................................................329
2. RAID 1........................................................................................................................................................329
3. RAID 5........................................................................................................................................................330
Les clichés instantanés....................................................................................................................................330
1. Mise en œuvre des clichés instantanés sur le serveur.................................................................................330
2. Récupération d’un fichier depuis le poste client.........................................................................................339
Le rôle Services d’impression........................................................................................................................344
1. Ajout du rôle Services d’impression...........................................................................................................345
2. Ajout d’une imprimante réseau...................................................................................................................347
3. Gestion des imprimantes à l’aide de la console..........................................................................................351
4. Gestion du déploiement d’imprimantes......................................................................................................355
5. Recherche d’imprimantes dans Active Directory.......................................................................................359
Rôle de serveur de fichiers.............................................................................................................................362
1. Installation du rôle de serveur de fichiers...................................................................................................362
2. Mise en place et gestion des quotas............................................................................................................366
3. Implémentation du filtrage de fichiers........................................................................................................378
4. Gestion des rapports de stockage................................................................................................................383
Gestion du système de fichiers DFS....................................................................................................................391
Vue d’ensemble du système de fichiers DFS.................................................................................................391
1. Technologie de systèmes de fichiers DFS..................................................................................................391
2. Fonctionnement des espaces de noms DFS................................................................................................391
3. Scénarios mettant en jeu le système de fichiers DFS.................................................................................392
L’espace de noms............................................................................................................................................393
1. Types d’espaces de noms DFS....................................................................................................................393
2. Installation de l’espace de noms.................................................................................................................393
3. Configuration de l’espace de noms.............................................................................................................395
La réplication dans DFS.................................................................................................................................406
1. Présentation de la réplication......................................................................................................................406
2. Groupe de réplication.................................................................................................................................406
3. Mise en place de la réplication DFS...........................................................................................................406
Utilisation des rapports...................................................................................................................................413
Infrastructure de stratégies de groupe..................................................................................................................417
Introduction aux stratégies de groupe..................................................................................................................417
Windows Server 2012 683 / 686
1. Ordre d’attribution sur les postes de travail................................................................................................418
2. Outil de gestion des GPO (GPMC)............................................................................................................419
3. Objets GPO Starter.....................................................................................................................................423
4. Présentation des CSE (extensions côté client)............................................................................................426
Traitement en boucle......................................................................................................................................427
1. Les modes Fusion et Remplacer.................................................................................................................428
Gestion des stratégies de groupe.....................................................................................................................429
1. Création d’un objet et liaison à une OU.....................................................................................................430
2. Suppression d’une liaison...........................................................................................................................437
3. Utilisation des filtres sur le modèle d’administration.................................................................................438
Modèles d’administration...............................................................................................................................440
1. Fichier ADMX/ADML...............................................................................................................................440
2. Création d’un magasin central....................................................................................................................443
Gestion de l’héritage.......................................................................................................................................444
1. Blocage de l’héritage..................................................................................................................................445
2. Appliquer une stratégie de groupe..............................................................................................................446
Préférences de stratégies de groupe................................................................................................................448
1. Présentation des préférences de stratégies..................................................................................................448
2. Configuration de paramètres avec les préférences.....................................................................................448
Gestion de la politique de sécurité.......................................................................................................................453
Les stratégies par défaut.................................................................................................................................453
Les stratégies d’audit......................................................................................................................................453
1. Auditer les accès aux dossiers partagés......................................................................................................454
2. Auditer les modifications sur les objets AD...............................................................................................464
Gestion de la sécurité......................................................................................................................................469
1. Stratégie de mot de passe affinée à l’aide de Modification ADSI..............................................................470
2. Stratégie de mot de passe affinée à l’aide de l’interface graphique............................................................481
3. Création et importation d’un modèle de sécurité........................................................................................487
4. Comparaison des paramètres en cours et du modèle..................................................................................492
Dépanner les stratégies de groupe.......................................................................................................................496
Conteneur des stratégies de groupe................................................................................................................496
Utilisation de l’outil GPOTool........................................................................................................................497
Jeu de stratégie résultant.................................................................................................................................498
1. Utilisation de la commande RSOP.............................................................................................................499
2. Utilisation de la commande gpresult..........................................................................................................503
3. Résultat de stratégie de groupe...................................................................................................................505
Opération de maintenance sur l’infrastructure...............................................................................................508
1. Sauvegarde d’une stratégie.........................................................................................................................508
2. Restauration et importation d’une stratégie................................................................................................511
Implémentation du service de déploiement.........................................................................................................516
Présentation du boot PXE...............................................................................................................................516
Présentation et pré-requis...............................................................................................................................517
1. WDS sous Windows Server 2008 R2.........................................................................................................517
2. WDS sous Windows Server 2012...............................................................................................................518
3. Pré-requis nécessaires pour le rôle ............................................................................................................518
Mise en place de WDS....................................................................................................................................518
1. Installation du serveur.................................................................................................................................519
2. Configuration du serveur............................................................................................................................522
3. Ajout d’une image de démarrage et d’installation......................................................................................530
Déploiement d’un système d’exploitation......................................................................................................535
1. Création d’une image de capture................................................................................................................548
2. Capture d’un poste de référence.................................................................................................................552
3. Déploiement en multicast...........................................................................................................................556
4. Périphériques de préinstallation Active Directory......................................................................................561
Windows Server 2012 684 / 686
Création d’un fichier de réponse.....................................................................................................................568
Gestion et surveillance des serveurs....................................................................................................................577
Gestionnaire des tâches...................................................................................................................................577
Moniteur de ressources...................................................................................................................................587
Analyseur de performances............................................................................................................................592
1. Ajout d’un compteur...................................................................................................................................592
2. Création d’un ensemble de collecteurs de données....................................................................................596
L’environnement WinRE................................................................................................................................601
1. Démarrer WinRE........................................................................................................................................602
2. Commande bcdedit.....................................................................................................................................604
3. Réparer la séquence de démarrage.............................................................................................................606
L’observateur d’événements...........................................................................................................................607
1. Création d’une vue personnalisée...............................................................................................................610
2. Association d’une tâche à un événement....................................................................................................613
3. Mise en place de l’abonnement..................................................................................................................618
Le pare-feu sous Windows Server..................................................................................................................625
1. Profil réseau................................................................................................................................................625
2. Configuration du pare-feu...........................................................................................................................625
3. Le pare-feu Windows avec fonctions avancées de sécurité........................................................................628
4. Test de la règle............................................................................................................................................637
Sauvegarde avec Windows Server..................................................................................................................639
1. Installation de la fonctionnalité de sauvegarde...........................................................................................639
2. Création d’une sauvegarde manuelle unique..............................................................................................640
3. Restauration d’un fichier ou dossier...........................................................................................................649
Distribuer des mises à jour avec WSUS..............................................................................................................653
Présentation de WSUS....................................................................................................................................653
Mise en place du serveur de mise à jour.........................................................................................................653
Gestion de WSUS...........................................................................................................................................664
1. Création des groupes d’ordinateurs............................................................................................................664
2. Configuration des postes clients.................................................................................................................665
3. Approbation et déploiement des mises à jour.............................................................................................674
Création de rapports........................................................................................................................................677
Windows Server 2012 685 / 686
Windows Server 2012 686 / 686
Vous aimerez peut-être aussi
- Rapport PFE Site Web E-CommerceDocument43 pagesRapport PFE Site Web E-Commercehhshj75% (12)
- Windows Server 2016 - Les Bases Indispensables Pour Administrer Et Configurer Votre Serveur PDFDocument664 pagesWindows Server 2016 - Les Bases Indispensables Pour Administrer Et Configurer Votre Serveur PDFAbdallah Grima88% (17)
- Windows Server 2019: Les Bases IndispensablesDocument20 pagesWindows Server 2019: Les Bases IndispensablesMorel Fokam0% (1)
- Windows Server 2016 - Les Bases Indispensables Pour Administrer Et Configurer Votre ServeurDocument664 pagesWindows Server 2016 - Les Bases Indispensables Pour Administrer Et Configurer Votre Serveurpapefaye100% (3)
- Support Formation Gold Mobile 06 2012Document58 pagesSupport Formation Gold Mobile 06 2012dddvfPas encore d'évaluation
- Rapport Windows ServeurDocument22 pagesRapport Windows ServeurOthnielPas encore d'évaluation
- Windows Server 2016: Les Bases IndispensablesDocument20 pagesWindows Server 2016: Les Bases IndispensablesAbdou DiopPas encore d'évaluation
- Windows Server 2012 Installation Et Configuration (Cours MS20410 Examen 70 410) PDFDocument4 pagesWindows Server 2012 Installation Et Configuration (Cours MS20410 Examen 70 410) PDFDestinPas encore d'évaluation
- Certification MCSADocument3 pagesCertification MCSAolivettiPas encore d'évaluation
- HTTPS://WWW Scribd Com/document/183893664/resume-Commandes-Cisco PDFDocument4 pagesHTTPS://WWW Scribd Com/document/183893664/resume-Commandes-Cisco PDFJawad RabahPas encore d'évaluation
- M6421 Formation Configurer Et Depanner Une Infrastructure Reseau Windows Server 2008 r2 PDFDocument2 pagesM6421 Formation Configurer Et Depanner Une Infrastructure Reseau Windows Server 2008 r2 PDFCertyouFormationPas encore d'évaluation
- Ad Windows Elkhadimi-2022Document289 pagesAd Windows Elkhadimi-2022abdou boulifPas encore d'évaluation
- Introduction Windows Server 2012 R2Document49 pagesIntroduction Windows Server 2012 R2Olyte100% (2)
- Formation Reseau Administration Windows 2008 ServeurDocument2 pagesFormation Reseau Administration Windows 2008 ServeurSamiLouissePas encore d'évaluation
- MawsDocument3 pagesMawsYacine LyoucPas encore d'évaluation
- Windows Server 2012 Configuration Avancee Des Services (Cours Ms20412 Examen 70 412)Document4 pagesWindows Server 2012 Configuration Avancee Des Services (Cours Ms20412 Examen 70 412)Mohamed MrPas encore d'évaluation
- Formation Windows 2012 ServerDocument6 pagesFormation Windows 2012 ServerMohammed MedPas encore d'évaluation
- Installation Et Configuration de Windows Server 2012 (70-410)Document2 pagesInstallation Et Configuration de Windows Server 2012 (70-410)BARRYPas encore d'évaluation
- Formation Administrateur Reseaux SystemesDocument12 pagesFormation Administrateur Reseaux SystemesIsmaila Coulibaly100% (1)
- Installer Et Configurer Windows Server 2012 PDFDocument2 pagesInstaller Et Configurer Windows Server 2012 PDFMOZART FF100% (1)
- Windows Server 2022 Administration Initiation Approfondissement PDFDocument4 pagesWindows Server 2022 Administration Initiation Approfondissement PDFmamadou dialloPas encore d'évaluation
- Installation Et Configuration de Microsoft Windows Server 2012Document2 pagesInstallation Et Configuration de Microsoft Windows Server 2012wadol9Pas encore d'évaluation
- Admin ReseauxDocument1 pageAdmin ReseauxSaid KhelifaPas encore d'évaluation
- M2i Formation - WS16-FND - Windows Server 2016 - Les Bases de L'administration PDFDocument3 pagesM2i Formation - WS16-FND - Windows Server 2016 - Les Bases de L'administration PDFgency kitokoPas encore d'évaluation
- Samba Serveur Contrôleur de DomaineDocument16 pagesSamba Serveur Contrôleur de DomaineRANDRIANASOLO FrancoPas encore d'évaluation
- Windows 7, Installation Et Administration: ParticipantsDocument2 pagesWindows 7, Installation Et Administration: ParticipantsIlungaPas encore d'évaluation
- MCSE PC Formation Mcse Private Cloud PDFDocument6 pagesMCSE PC Formation Mcse Private Cloud PDFCertyouFormationPas encore d'évaluation
- Recherche Windows ServerDocument3 pagesRecherche Windows ServerRoland DjatsouPas encore d'évaluation
- Cours M202 - Administrer Un Environnement WindowsDocument9 pagesCours M202 - Administrer Un Environnement WindowsZach IIPas encore d'évaluation
- Active Directory Volume2Document447 pagesActive Directory Volume2Marie witnessPas encore d'évaluation
- Windows 2012 Serveur PDFDocument3 pagesWindows 2012 Serveur PDFTrong Oganort GampoulaPas encore d'évaluation
- M10967 Formation Les Fondamentaux D Une Infrastructure Serveurs Windows PDFDocument2 pagesM10967 Formation Les Fondamentaux D Une Infrastructure Serveurs Windows PDFCertyouFormationPas encore d'évaluation
- Windows Server 2012 R2Document3 pagesWindows Server 2012 R2kanehassan938Pas encore d'évaluation
- Windows Server 2012 R2: Configuration Des Services AvancésDocument19 pagesWindows Server 2012 R2: Configuration Des Services Avancésyou youPas encore d'évaluation
- Domaine NT Et Le Serveur SAMBADocument42 pagesDomaine NT Et Le Serveur SAMBAradouane100% (2)
- m22410 Formation Installation Et Configuration de Microsoft Windows Server 2012 r2Document2 pagesm22410 Formation Installation Et Configuration de Microsoft Windows Server 2012 r2Mbze ZabePas encore d'évaluation
- Fiche E4 WdsDocument5 pagesFiche E4 Wdsapi-463135834Pas encore d'évaluation
- Syllabus Administration ReseauxDocument2 pagesSyllabus Administration ReseauxAmelPas encore d'évaluation
- Exemple CV Admin Réseau PDFDocument6 pagesExemple CV Admin Réseau PDFtaffy192Pas encore d'évaluation
- AdminWindows 2012Document211 pagesAdminWindows 2012Daba Cheikh Wade100% (1)
- MS20741Windows Server 2016 - Mise en RéseauDocument2 pagesMS20741Windows Server 2016 - Mise en Réseauklug88Pas encore d'évaluation
- W7IDocument2 pagesW7ISalahAaribouPas encore d'évaluation
- MCSA12 Formation Mcsa Windows Server 2012 PDFDocument4 pagesMCSA12 Formation Mcsa Windows Server 2012 PDFCertyouFormation0% (1)
- E4 Sirfi 2Document2 pagesE4 Sirfi 2Sirfi DannePas encore d'évaluation
- 02 Prépare Le Serveur À La Mise en RéseauDocument13 pages02 Prépare Le Serveur À La Mise en Réseaupladardmpundu10Pas encore d'évaluation
- 01-De Üploiement Et Gestion de Windows Server á2012-KARTITDocument37 pages01-De Üploiement Et Gestion de Windows Server á2012-KARTITMeriem KadiriPas encore d'évaluation
- Certification Microsoft 70 411 M22411 PLBDocument3 pagesCertification Microsoft 70 411 M22411 PLBHilaire AgboPas encore d'évaluation
- MCSE SI Formation Mcse Server Infrastructure PDFDocument6 pagesMCSE SI Formation Mcse Server Infrastructure PDFCertyouFormationPas encore d'évaluation
- M22410 Formation Installation Et Configuration de Microsoft Windows Server 2012 r2 PDFDocument2 pagesM22410 Formation Installation Et Configuration de Microsoft Windows Server 2012 r2 PDFCertyouFormation100% (1)
- Openldap ServerDocument52 pagesOpenldap Serverichbin1199Pas encore d'évaluation
- Windows 2012 v1Document32 pagesWindows 2012 v1Jean Fritznel PétionPas encore d'évaluation
- Chapitre 3 Et 4Document51 pagesChapitre 3 Et 4radia ganaPas encore d'évaluation
- Formation Reseau Administration Windows 2008 ServeurDocument2 pagesFormation Reseau Administration Windows 2008 ServeurYacine LyoucPas encore d'évaluation
- MCSEDI Formation Mcse Desktop Infrastructure PDFDocument6 pagesMCSEDI Formation Mcse Desktop Infrastructure PDFCertyouFormationPas encore d'évaluation
- Formation Linux Administration Niveau 1Document3 pagesFormation Linux Administration Niveau 1assopapouPas encore d'évaluation
- IX812G Formation Ibm Informix Administration Systeme PDFDocument1 pageIX812G Formation Ibm Informix Administration Systeme PDFCertyouFormationPas encore d'évaluation
- LIN10 Formation Linux Red Hat Administration PDFDocument2 pagesLIN10 Formation Linux Red Hat Administration PDFCertyouFormationPas encore d'évaluation
- Travail Pratique de Network Operating SystemDocument13 pagesTravail Pratique de Network Operating SystemAlain Mulume0% (1)
- SED Et AWK Le Guide Pratique Pour Les Debutants Sous LinuxD'EverandSED Et AWK Le Guide Pratique Pour Les Debutants Sous LinuxPas encore d'évaluation
- Quiz Test Report Karim Ched Quiz Java Se 8 Quiz Niveau DebutantDocument8 pagesQuiz Test Report Karim Ched Quiz Java Se 8 Quiz Niveau DebutantElissaPas encore d'évaluation
- TP MP - Meliani Abderrahman + Lantri Benaouda A33Document10 pagesTP MP - Meliani Abderrahman + Lantri Benaouda A33Jelly GiroudPas encore d'évaluation
- Tutoriel EXCEL COMPTADocument6 pagesTutoriel EXCEL COMPTAjohn.doe.labePas encore d'évaluation
- Config Isr 00Document8 pagesConfig Isr 00Amigo JadPas encore d'évaluation
- J2 (Scientifiques) 23-Mai-2023 S1 8h-9hDocument2 pagesJ2 (Scientifiques) 23-Mai-2023 S1 8h-9hWalid BOUAZIZPas encore d'évaluation
- Introduction Reseau Local - LAN-WANDocument40 pagesIntroduction Reseau Local - LAN-WANKablan Noel100% (1)
- Cours Access Vba PDFDocument503 pagesCours Access Vba PDFMaminirinaPas encore d'évaluation
- Correction D'examen Surveillé BD 2020 - P1Document4 pagesCorrection D'examen Surveillé BD 2020 - P1ahmedjouini3570Pas encore d'évaluation
- Quelques ConseilsDocument2 pagesQuelques ConseilsHafsa KorikachPas encore d'évaluation
- Resolution de ProblemesDocument2 pagesResolution de ProblemesKoly Ciré NdiayePas encore d'évaluation
- LeanIX Poster Enterprise Architecture Roadmap FRDocument1 pageLeanIX Poster Enterprise Architecture Roadmap FRissam MhamediPas encore d'évaluation
- Chapitre 1-Introduction Aux Bases de DonnéesDocument13 pagesChapitre 1-Introduction Aux Bases de DonnéesMaria GherzouliPas encore d'évaluation
- TP & Activité Niveau - LC Algo Et ProgDocument3 pagesTP & Activité Niveau - LC Algo Et ProgMalainine FarhanePas encore d'évaluation
- Projet SeqdDocument4 pagesProjet SeqdJhonPas encore d'évaluation
- Automatisation Dun Systeme de CaissiersDocument15 pagesAutomatisation Dun Systeme de Caissiersrabia elmaakouliPas encore d'évaluation
- CM HTML CssDocument352 pagesCM HTML CssRusse TenPas encore d'évaluation
- DJI Mavic Air FICHE TECHNIQUEDocument5 pagesDJI Mavic Air FICHE TECHNIQUEIanjarinaly VahindanitraPas encore d'évaluation
- Est CasaDocument2 pagesEst CasaRazano Ch100% (1)
- Langage SQLDocument23 pagesLangage SQLLina BelloukPas encore d'évaluation
- Cours VBADocument5 pagesCours VBARamanamientana MaheryPas encore d'évaluation
- 0723 Les Reseaux Principes FondamentauxDocument13 pages0723 Les Reseaux Principes FondamentauxAbdelmadjid BouamamaPas encore d'évaluation
- Tableur Bac EGDocument8 pagesTableur Bac EGCours TP Klm100% (1)
- Badgy QuestionsDocument4 pagesBadgy Questionsromain fokamPas encore d'évaluation
- TD INFO 1èreaDocument4 pagesTD INFO 1èreaBAMALJoseph FirminPas encore d'évaluation
- Mémoire Master ISEDocument35 pagesMémoire Master ISEAll Tote BagsPas encore d'évaluation
- TP5BDDocument4 pagesTP5BDnawfal chahdiPas encore d'évaluation
- SerieV AOO Inf4003Document5 pagesSerieV AOO Inf4003Farida BRAHIMIPas encore d'évaluation
- ABB Recovery Media Creation Guide FreDocument28 pagesABB Recovery Media Creation Guide FreMamadou DayoPas encore d'évaluation