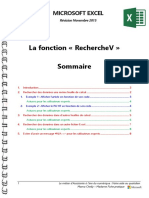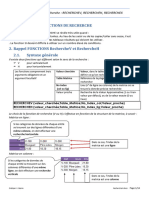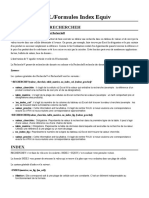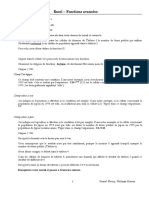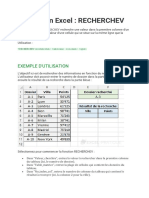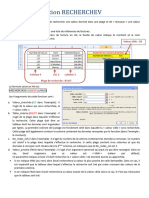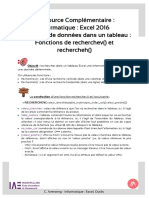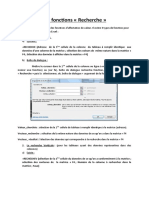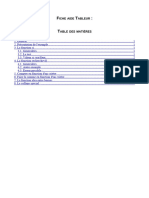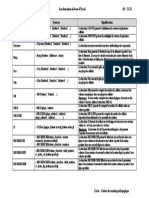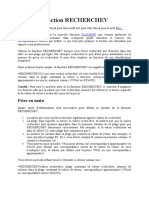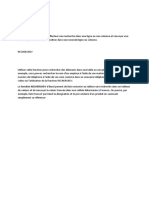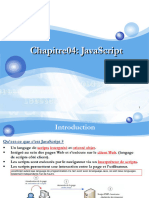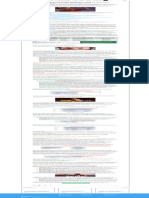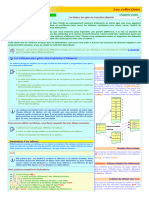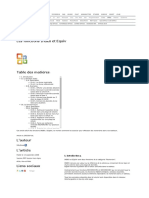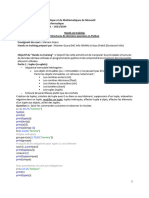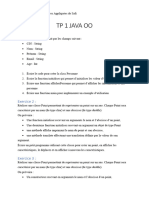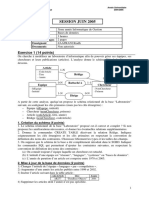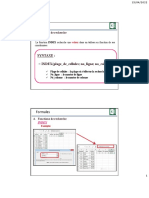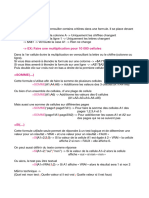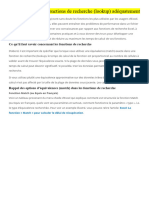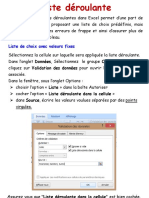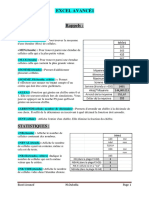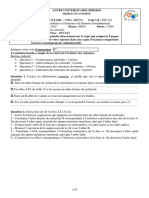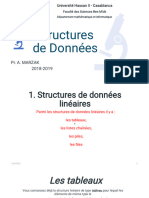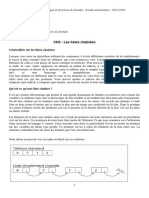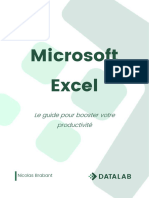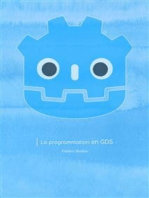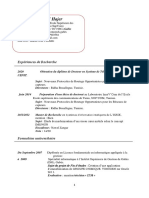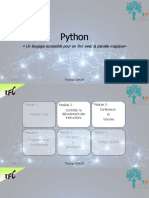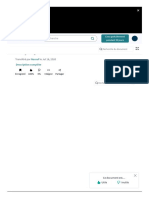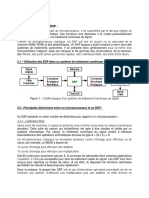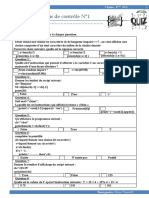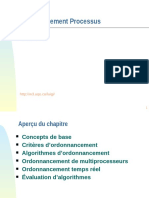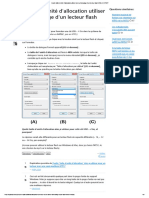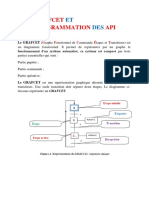Académique Documents
Professionnel Documents
Culture Documents
Microsoft Excel La Fonction RechercheV
Transféré par
souhailaTitre original
Copyright
Formats disponibles
Partager ce document
Partager ou intégrer le document
Avez-vous trouvé ce document utile ?
Ce contenu est-il inapproprié ?
Signaler ce documentDroits d'auteur :
Formats disponibles
Microsoft Excel La Fonction RechercheV
Transféré par
souhailaDroits d'auteur :
Formats disponibles
MICROSOFT EXCEL
Office 365, 2010, 2013, 2016
Le blog : www.maevadigitalactive.com
La fonction « RechercheV »
Sommaire
1. Introduction ....................................................................................................................................................... 2
2. Rechercher des données une même feuille de calcul ....................................................................... 2
1. Exemple 1 : Afficher l’article en fonction de son code.................................................................. 3
• Astuces pour les utilisateurs experts............................................................................................... 4
2. Exemple 2 : Afficher le PU HT en fonction de son code............................................................... 4
• Astuces pour les utilisateurs experts............................................................................................... 5
3. Rechercher des données dans d’autres feuilles de calcul ................................................................ 5
• Astuces pour les utilisateurs experts............................................................................................... 6
4. Rechercher des données dans un autre fichier Excel......................................................................... 7
• Astuces pour les utilisateurs experts............................................................................................... 8
5. Eviter d’avoir un message #N/A => pour les utilisateurs experts ................................................ 8
1 #DigitalActive : Boostez votre quotidien avec Office 365
Auteur : Maeva Chelly
Sommaire 1. Introduction
La fonction RECHERCHEV permet de rechercher des éléments dans une table ou une plage
par ligne.
La fonction RECHERCHEV cherche une valeur dans la première colonne d’un tableau puis elle
affiche le contenu de la cellule qui se situe sur la même ligne que la valeur recherchée
Pour construire une fonction RECHERCHEV, il faut 4 paramètres
Paramètres Description
Valeur que vous voulez rechercher. La valeur que vous voulez rechercher doit
valeur_cherchée
apparaître dans la première colonne de la plage de cellules que vous spécifiez
(obligatoire)
dans table_matrice.
Plage de cellules dans laquelle la fonction RECHERCHEV recherche l’argument
table_matrice
valeur_cherchée et la valeur de retour (colonne toujours à droite de la valeur
(obligatoire)
recherchée)
no_index_col Numéro de colonne (la colonne la plus à gauche de table_matrice
(obligatoire) correspondant à 1) qui contient la valeur de retour
Représente une valeur logique indiquant si vous souhaitez que la fonction
RECHERCHEV recherche une valeur exacte ou voisine de celle que vous avez
spécifiée :
valeur_proche
VRAI suppose que la première colonne de la table est triée par ordre
(facultatif)
alphabétique ou numérique et recherche dès lors la valeur la plus proche.
Cette méthode est appliquée par défaut si vous n’en spécifiez pas d’autre.
FAUX recherche la valeur exacte dans la première colonne.
Sommaire 2. Rechercher des données une même feuille de calcul
• Créer le tableau source et le tableau de
destination dans la même feuille de calcul
• Pour tirer le meilleur parti de la fonction
RECHERCHEV, il convient d’organiser vos
données afin que la valeur que vous
recherchez (ici Code) se trouve à gauche
de la valeur de retour à rechercher (Article)
Remarque : Le tableau de destination peut se situer sur la même feuille de calcul, sur une feuille
de calcul différente ou dans un autre fichier Excel
2 #DigitalActive : Boostez votre quotidien avec Office 365
Auteur : Maeva Chelly
Sommaire 1. Exemple 1 : Afficher l’article en fonction de son code
• Se placer sur la cellule valeur à rechercher
(I10)
• Dans l’onglet Formule
• Cliquez sur Insérer une fonction
• Sélectionnez la fonction « RechercheV » qui
se trouve dans la catégorie Recherche &
référence
• La démarche est la suivante :
➢ La Valeur_cherchée est la case correspondant au Code Article (I7)
➢ Dans Table_matrice, définir une plage de cellule qui contient les informations
recherchées dans le fichier source. Chercher dans la première colonne du
tableau Code (A) la ligne commençant par ce contenu, et on extrait la valeur
placée dans la deuxième colonne Article (B)
➢ Le No_index_col correspond au n° de la colonne qui contient les données à
afficher (ici les articles). Le n° de colonne est celui du tableau sélectionné (2)
➢ La Valeur_proche est facultatif. FAUX indique que l'on recherche une
correspondance exacte
3 #DigitalActive : Boostez votre quotidien avec Office 365
Auteur : Maeva Chelly
Remarque : L’argument Valeur_proche est facultatif mais permet soit de chercher la valeur
exacte de « Valeur_cherchée » (en entrant : FAUX), soit de trouver la valeur la plus proche de «
Valeur_cherchée » (en entrant : VRAI ou en laissant vide)
Si l’argument indiqué est VRAI, il est impératif que la liste de valeur soit triée
Sommaire • Astuces pour les utilisateurs experts
• Se placer sur la cellule de destination et saisir la formule
=RECHERCHEV(I7;A:B;2;FAUX)
Sommaire 2. Exemple 2 : Afficher le PU HT en fonction de son code
• Reprendre le chemin d’accès énoncé dans
l’exemple 1 en se plaçant sur la cellule valeur
à rechercher (I13)
• La démarche est la suivante :
➢ La Valeur_cherchée est la case correspondant au Code Article (I7)
➢ Dans Table_matrice, définir une plage de cellule qui contient les informations
recherchées dans le fichier source. Chercher dans la première colonne du tableau
Code (A) la ligne commençant par ce contenu, et on extrait la valeur placée dans
la deuxième colonne PU HT (C)
➢ Le No_index_col correspond au n° de la colonne qui contient les données à afficher
(ici les articles). Le n° de colonne est celui du tableau sélectionné (3)
➢ La Valeur_proche est facultatif. FAUX indique que l'on recherche une
correspondance exacte
4 #DigitalActive : Boostez votre quotidien avec Office 365
Auteur : Maeva Chelly
Sommaire • Astuces pour les utilisateurs experts
• Se placer sur la cellule de destination et saisir la formule
=RECHERCHEV(I7;A:C;3;FAUX)
Sommaire 3. Rechercher des données dans d’autres feuilles de calcul
• Créer le tableau source dans une
feuille de calcul
• Pour tirer le meilleur parti de la
fonction RECHERCHEV, il convient
d’organiser vos données afin que la
valeur que vous recherchez (code
article) se trouve à gauche de la valeur
de retour à rechercher (article)
• Créer le tableau de destination dans
une autre feuille de calcul
• Se placer sur la cellule valeur à
rechercher (I10)
• Dans l’onglet Formule
• Cliquez sur Insérer une fonction
5 #DigitalActive : Boostez votre quotidien avec Office 365
Auteur : Maeva Chelly
• Sélectionnez la fonction «
RechercheV » qui se trouve dans la
catégorie Recherche & référence
• La démarche est la suivante :
➢ La Valeur_cherchée est la case correspondant au Code Article (I7)
➢ Dans Table_matrice, définir une plage de cellule qui contient les informations
recherchées dans le tableau source (dans l’autre feuille de calcul). Chercher dans
la première colonne du tableau Code (A) la ligne commençant par ce contenu, et
on extrait la valeur placée dans la deuxième colonne Article (B)
➢ Le No_index_col correspond au n° de la colonne qui contient les données à afficher
(ici les articles). Le n° de colonne est celui du tableau sélectionné (2)
➢ La Valeur_proche est facultatif. FAUX indique que l'on recherche une
correspondance exacte
Remarque : L’argument Valeur_proche est facultatif mais permet soit de chercher la valeur
exacte de « Valeur_cherchée » (en entrant : FAUX), soit de trouver la valeur la plus proche de «
Valeur_cherchée » (en entrant : VRAI ou en laissant vide)
Si l’argument indiqué est VRAI, il est impératif que la liste de valeur soit triée
Sommaire • Astuces pour les utilisateurs experts
• Se placer sur la cellule de destination et saisir la formule en ajoutant le nom de la feuille
de calcul et un point d’exclamation à l’argument de matrice, comme ceci :
=RECHERCHEV(I7;'Fichier Article'!A:B;2;FAUX)
6 #DigitalActive : Boostez votre quotidien avec Office 365
Auteur : Maeva Chelly
Sommaire 4. Rechercher des données dans un autre fichier Excel
• Créer le tableau source dans une un • Créer le tableau de destination dans un
fichier Excel (ici en exemple que l’on autre fichier Excel (ici en exemple que l’on
nommera Fichier Article) nommera Fichier Inventaire)
• Dans le Fichier Inventaire
• Se placer sur la cellule valeur à
rechercher (I10)
• Dans l’onglet Formule
• Cliquez sur Insérer une fonction
• Sélectionnez la fonction «
RechercheV » qui se trouve dans la
catégorie Recherche & référence
• La démarche est la suivante :
➢ La Valeur_cherchée est la case correspondant au Code Article (I7)
➢ Dans Table_matrice, définir une plage de cellule qui contient les informations
recherchées dans le tableau source (dans un autre fichier Excel). Chercher dans
la première colonne du tableau Code (A) la ligne commençant par ce contenu, et
on extrait la valeur placée dans la deuxième colonne Article (B)
➢ Le No_index_col correspond au n° de la colonne qui contient les données à afficher
(ici les articles). Le n° de colonne est celui du tableau sélectionné (2)
➢ La Valeur_proche est facultatif. FAUX indique que l'on recherche une
correspondance exacte
7 #DigitalActive : Boostez votre quotidien avec Office 365
Auteur : Maeva Chelly
Remarque : L’argument Valeur_proche est facultatif mais permet soit de chercher la valeur
exacte de « Valeur_cherchée » (en entrant : FAUX), soit de trouver la valeur la plus proche de «
Valeur_cherchée » (en entrant : VRAI ou en laissant vide)
Si l’argument indiqué est VRAI, il est impératif que la liste de valeur soit triée
Sommaire
• Astuces pour les utilisateurs experts
• Se placer sur la cellule de destination et saisir la formule en ajoutant le nom du fichier
entre [ ] suivi du nom de la feuille de calcul et un point d’exclamation. Ne pas oublier
de mettre des $ pour figer les colonnes, à l’argument de matrice, comme ceci :
=RECHERCHEV(I7;'[Fichier Inventaire.xlsx]Fichier Article'!$A:$B;2;FAUX)
Sommaire 5. Eviter d’avoir un message #N/A => pour les utilisateurs experts
Comme chacune de fonction EST, la fonction ESTNA vérifie la valeur spécifiée et renvoie VRAI
ou FAUX, selon le cas. Cette fonction fait référence à la valeur d’erreur #N/A (valeur non
disponible) à savoir si aucun résultat n’est trouvé
Reprenons l’exemple 1, on utilisera la formule suivante et rien n’apparaîtra dans la cellule de
résultat (ici case Article) :
=SI(ESTNA(RECHERCHEV(I7;A:B;2;FAUX));" "; RECHERCHEV(I7;A:B;2;FAUX))
Explication :
• Si la Valeur_cherchée (Code Article)
=SI(ESTNA(RECHERCHEV(I7;A:B;2;FAUX));
n’est pas renseignée ou vide
• Alors la cellule de la valeur à
" ";
rechercher sera vide
• Sinon le résultat affiché sera celui de la
RECHERCHEV(I7;A:B;2;FAUX))
Valeur-cherchée
Exemple : Exemple :
La Valeur-cherchée n’est pas renseignée La Valeur-cherchée est renseignée dans la case
dans la case Code Article par conséquent Code Article par conséquent valeur à rechercher
aucun résultat n’est renseigné dans la sera vide sera affichée
case Article
8 #DigitalActive : Boostez votre quotidien avec Office 365
Auteur : Maeva Chelly
Vous aimerez peut-être aussi
- Cours ExcelDocument51 pagesCours ExcelTaha Can100% (2)
- Microsoft Excel - La Fonction RechercheVDocument8 pagesMicrosoft Excel - La Fonction RechercheVmuselhakPas encore d'évaluation
- CH 4 - FonctioDocument14 pagesCH 4 - Fonctiokatiyej655Pas encore d'évaluation
- Tableur EXCEL Formules Index EquivDocument5 pagesTableur EXCEL Formules Index EquivEPEE EBONGUE VALERYPas encore d'évaluation
- La Fonction RechercheDocument21 pagesLa Fonction Recherchesamiatsamiat7Pas encore d'évaluation
- Support Fonctions Avancees - ExcelDocument10 pagesSupport Fonctions Avancees - Exceljuju740Pas encore d'évaluation
- Recherche VDocument4 pagesRecherche VMelati ElPas encore d'évaluation
- Partie1 de Analyse Des Données Approfondie Avec EXCELDocument3 pagesPartie1 de Analyse Des Données Approfondie Avec EXCELGeorges TerriePas encore d'évaluation
- 1 Excel RechercheVDocument2 pages1 Excel RechercheVmonange tsoumouPas encore d'évaluation
- Les Fonctions de RechercheDocument11 pagesLes Fonctions de Recherchekhadydialo95Pas encore d'évaluation
- RechercheV Excel 2016Document3 pagesRechercheV Excel 2016Zoro Le RoiPas encore d'évaluation
- La Fonction RechercheDocument3 pagesLa Fonction RechercheFaniry Nyaina FayahPas encore d'évaluation
- RevisionDocument15 pagesRevisionlisachichePas encore d'évaluation
- Fiche Aide CalcDocument9 pagesFiche Aide Calcc94g16c7kPas encore d'évaluation
- Les Fonctions D'excelDocument1 pageLes Fonctions D'excelAbdelouahed ElkadiriPas encore d'évaluation
- Suivi Stock Et Fiche de Stock Avec ExcelDocument14 pagesSuivi Stock Et Fiche de Stock Avec ExcelHassan AzmiPas encore d'évaluation
- Fonctions Recherche Et RéférenceDocument5 pagesFonctions Recherche Et RéférenceHamid SAMAKIPas encore d'évaluation
- Fonction RECHERCHEVDocument4 pagesFonction RECHERCHEVBasma ElaamraouiPas encore d'évaluation
- La Fonction RecherchevDocument2 pagesLa Fonction RecherchevMiraPas encore d'évaluation
- RECHERCHE VDocument10 pagesRECHERCHE VFUCKPas encore d'évaluation
- JavascriptDocument114 pagesJavascriptsalahbensaid81Pas encore d'évaluation
- RECHERCHEX Vs RECHERCHEV - Tout Sur Cette Nouvelle Fonction ExcelDocument1 pageRECHERCHEX Vs RECHERCHEV - Tout Sur Cette Nouvelle Fonction ExcelarnauldkablanPas encore d'évaluation
- Les Formules Et Les Fonctions ExcelDocument27 pagesLes Formules Et Les Fonctions ExcelMa RamPas encore d'évaluation
- Les CollectionsDocument55 pagesLes CollectionsEle AkachaPas encore d'évaluation
- 5 Fonctions de Recherche 7.0Document8 pages5 Fonctions de Recherche 7.0Eriola MehmetajPas encore d'évaluation
- SFI23504 CR 5fc4bdca36020Document5 pagesSFI23504 CR 5fc4bdca36020Sidiki DaoPas encore d'évaluation
- 2 Formation Excel Avance 2020Document51 pages2 Formation Excel Avance 2020Souhaima ZeghoudPas encore d'évaluation
- Tutorial RecherchevDocument3 pagesTutorial RecherchevAzeddine EL ACHHABPas encore d'évaluation
- Index EquivDocument10 pagesIndex EquivdfgddtPas encore d'évaluation
- Hands ONSDODocument23 pagesHands ONSDOMouhib HermiPas encore d'évaluation
- Cours ExcelDocument4 pagesCours ExcelAbderahim OuhadiPas encore d'évaluation
- Ebook - 03 Fonctions Utiles Pour Les Auditeurs - ComptablesDocument3 pagesEbook - 03 Fonctions Utiles Pour Les Auditeurs - ComptablesIvan KaarisPas encore d'évaluation
- TP 1-Java OoDocument3 pagesTP 1-Java Ooكايو ساماPas encore d'évaluation
- TP Types GeneriquesDocument3 pagesTP Types GeneriquesFATIMA ZAHRA MACHKOURPas encore d'évaluation
- Examen BD Juin2005Document5 pagesExamen BD Juin2005Sarah AmmarPas encore d'évaluation
- Utilisation de La Bibliotheque de Fonctions PHPExcel Avec PHPDocument5 pagesUtilisation de La Bibliotheque de Fonctions PHPExcel Avec PHPpicoletaPas encore d'évaluation
- Exercice Excel ''Recherchev''Document2 pagesExercice Excel ''Recherchev''Salma BendaoudPas encore d'évaluation
- Informatique de Gestion Part 4Document5 pagesInformatique de Gestion Part 4TommyPas encore d'évaluation
- Fiche 1 ExcelDocument7 pagesFiche 1 Exceleloi.ganierPas encore d'évaluation
- Fonction LookupDocument10 pagesFonction LookupSalma BendaoudPas encore d'évaluation
- Excel Avancé CoursDocument74 pagesExcel Avancé CoursAnonymous El1TMlPas encore d'évaluation
- Unordered - Map: Mcil 04 Rapport de Programmation Orienté C++Document11 pagesUnordered - Map: Mcil 04 Rapport de Programmation Orienté C++Ahmed RisselPas encore d'évaluation
- Rappels Fonctions ExcelDocument3 pagesRappels Fonctions Excelsiham oulmoudenPas encore d'évaluation
- TD-2 CorrectionDocument9 pagesTD-2 Correctionlaarbiboumalqua5Pas encore d'évaluation
- Rappel Excel 1Document9 pagesRappel Excel 1capodelcapoPas encore d'évaluation
- Cours Excel AvanceDocument48 pagesCours Excel Avancehoussam chatirPas encore d'évaluation
- TP1 JeeDocument3 pagesTP1 Jeeymoghar1Pas encore d'évaluation
- Juin 10Document8 pagesJuin 10Best OffensivePas encore d'évaluation
- TD Serie 01Document3 pagesTD Serie 01Adib CHPas encore d'évaluation
- 2-Recherche Hachage DichotomieDocument9 pages2-Recherche Hachage DichotomieTimbobhePas encore d'évaluation
- Structure de Données Et de ContrôleDocument20 pagesStructure de Données Et de ContrôleXenosPas encore d'évaluation
- Cour StructDocument100 pagesCour StructoussamaessouidizPas encore d'évaluation
- CH2 LeslisteschanesDocument22 pagesCH2 LeslisteschanesBeyaz InciPas encore d'évaluation
- TD Java2020Document3 pagesTD Java2020Saif SelmiPas encore d'évaluation
- E Book Excel Nicolas Brabant 2022Document15 pagesE Book Excel Nicolas Brabant 2022jgpprj57vhPas encore d'évaluation
- Objet Relationnel Les Differentes Strategies Pour Traduire Lheritage CompressDocument3 pagesObjet Relationnel Les Differentes Strategies Pour Traduire Lheritage CompressuseruserPas encore d'évaluation
- TP 6Document5 pagesTP 6rida benabbouPas encore d'évaluation
- TableurDocument33 pagesTableurPaul DayangPas encore d'évaluation
- PilesDocument6 pagesPilesallotokooPas encore d'évaluation
- Hajer-CV FinaleDocument4 pagesHajer-CV FinaleBen Fradj HajerPas encore d'évaluation
- Corrigé Atelier 4 Mise en Place Application CRUD Avec VueDocument18 pagesCorrigé Atelier 4 Mise en Place Application CRUD Avec VueEvery ThingPas encore d'évaluation
- Blockchain Templates DGDocument44 pagesBlockchain Templates DGyouyouPas encore d'évaluation
- Windows 10 - Comment Installer Et Tester Le SystèmeDocument1 pageWindows 10 - Comment Installer Et Tester Le SystèmeADRIEN EYIDIPas encore d'évaluation
- 04 Conteneurs Standards Et Controle Flux InstructionsDocument31 pages04 Conteneurs Standards Et Controle Flux InstructionsSam SamothPas encore d'évaluation
- 2 - Ressource Minview Sti2dDocument8 pages2 - Ressource Minview Sti2dJules VillaPas encore d'évaluation
- InstallationDocument7 pagesInstallationElvie NdassiPas encore d'évaluation
- Retroplanning File ExcelDocument107 pagesRetroplanning File ExcelEVELYNE WANGANA LELOPas encore d'évaluation
- Cours Matlab 2020Document55 pagesCours Matlab 2020soufianealjahid523Pas encore d'évaluation
- Formation Termux Pour Debutant: Fait Par Le Groupe Thivan - PDF - Fichier Informatique - Linux - 1679671340117 PDFDocument50 pagesFormation Termux Pour Debutant: Fait Par Le Groupe Thivan - PDF - Fichier Informatique - Linux - 1679671340117 PDFAumericPas encore d'évaluation
- VIZEO - manuel-utilisation-SD5xxDocument160 pagesVIZEO - manuel-utilisation-SD5xxlezoycePas encore d'évaluation
- Cours DSP AB AsmDocument23 pagesCours DSP AB AsmIly'as En-naouiPas encore d'évaluation
- TP 1 TP 2Document4 pagesTP 1 TP 2Kamologne UlrichPas encore d'évaluation
- Test Logiciel - Chapitre1Document37 pagesTest Logiciel - Chapitre1Yöune'sSàaDaPas encore d'évaluation
- Cours 1Document66 pagesCours 1Outmane ZawiPas encore d'évaluation
- EquaScan Master RF TS0413 - FrançaisDocument2 pagesEquaScan Master RF TS0413 - FrançaisezeazeazeaePas encore d'évaluation
- DC1 (sc1) - 2021Document4 pagesDC1 (sc1) - 2021ChahinePas encore d'évaluation
- BTS Sio U4.1Document7 pagesBTS Sio U4.1gency kitokoPas encore d'évaluation
- Chap06 1Document98 pagesChap06 1Mike OdjoPas encore d'évaluation
- Techniques StatiquesDocument29 pagesTechniques StatiquesChiheb NJPas encore d'évaluation
- Quelle Taille D'unité D'allocation Utiliser Lors Du Formatage D'un Lecteur Flash USB en FAT32Document5 pagesQuelle Taille D'unité D'allocation Utiliser Lors Du Formatage D'un Lecteur Flash USB en FAT32Kofi NADHON-AZOPas encore d'évaluation
- Ms - Final Conception Et Déploiement D'un ERP Pour La Gestion de Prduction Pour L'entreprise GIPLAITDocument95 pagesMs - Final Conception Et Déploiement D'un ERP Pour La Gestion de Prduction Pour L'entreprise GIPLAITKenza IssePas encore d'évaluation
- Chapitre4-Blockchain EthereumDocument62 pagesChapitre4-Blockchain Ethereumsarra gbPas encore d'évaluation
- Grafcet E1Document19 pagesGrafcet E1Radouan SahbPas encore d'évaluation
- Comment Faire C-WPS OfficeDocument9 pagesComment Faire C-WPS OfficeJérôme KadjaPas encore d'évaluation
- CV HamzaDocument1 pageCV HamzaHamza TaguiguePas encore d'évaluation
- Silkhom Etude Des Salaires 2023Document151 pagesSilkhom Etude Des Salaires 2023KaxalPas encore d'évaluation
- De Scratch À PythonDocument7 pagesDe Scratch À PythonosefPas encore d'évaluation
- Présentation Du Stage n1 (PPT)Document32 pagesPrésentation Du Stage n1 (PPT)mohamedtrigui6Pas encore d'évaluation
- Expose Audit Informatique CorrigéDocument14 pagesExpose Audit Informatique CorrigéJoseph KENEGUEPas encore d'évaluation