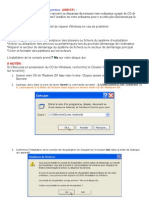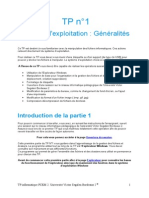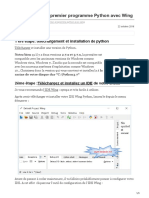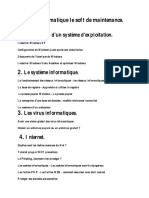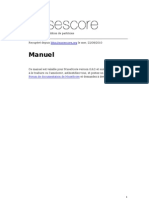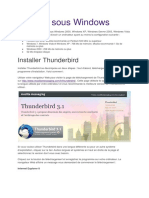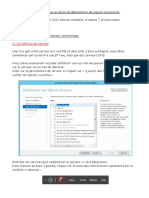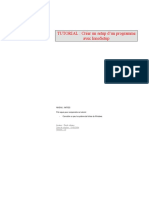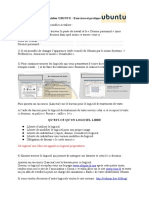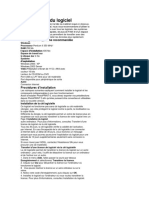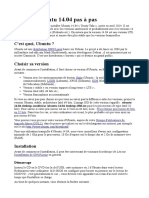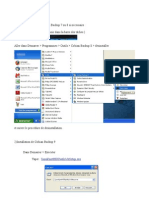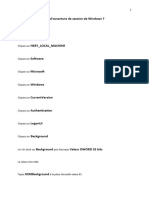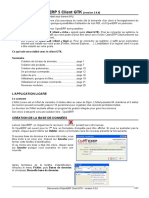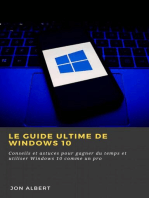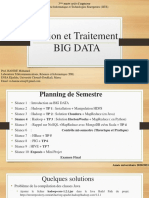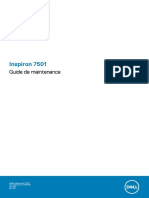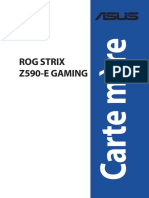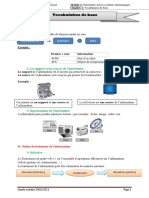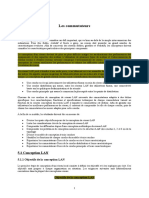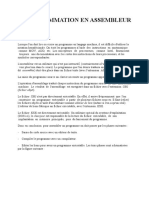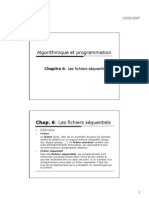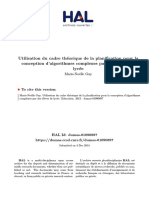Académique Documents
Professionnel Documents
Culture Documents
Paramétrage de Ubuntu
Transféré par
matthieucoiffeprofCopyright
Formats disponibles
Partager ce document
Partager ou intégrer le document
Avez-vous trouvé ce document utile ?
Ce contenu est-il inapproprié ?
Signaler ce documentDroits d'auteur :
Formats disponibles
Paramétrage de Ubuntu
Transféré par
matthieucoiffeprofDroits d'auteur :
Formats disponibles
Paramétrage d’Ubuntu.
1. Paramétrage d’Ubuntu :
La première fois qu’Ubuntu démarre, une fenêtre apparaît vous demandant quel le nom de
l’utilisateur. Choisissez l’option « eleves». Puis entrer l’identifiant « eleves » (premier utilisateur
que vous avez créé) et cliquer sur le bouton « Se connecter »
2. Création des utilisateurs :
Dans le « Système », choisir le sous-menu « Administration », puis l’option « utilisateurs et
groupes ».
Paramétrez Ubuntu sous Windows 1/11
Dans la fenêtre « Paramètres utilisateurs » cliquez sur le bouton « Ajouter »
Une fenêtre vous demande de vous authentifier, il suffit de rentrer le mot de passe (eleves).
Dans la fenêtre « Créer un nouvel utilisateur », entrer le nom « 2bp » avec pour nom court
« bacprosen2bp ».
Paramétrez Ubuntu sous Windows 2/11
Enfin cliquer sur le bouton « Valider ». Dans la fenêtre suivante, Ubuntu vous demandera
un mot passe pour le nouvel utilisateur. Pour l’utilisateur 2bp se sera bacprosen2bp
Ne pas oublier de valider. Vous revenez à la fenêtre « Paramètres utilisateurs ». Ensuite
cliquer sur le bouton « Paramètres avancés ».
La fenêtre « Modifier les paramètres utilisateurs avancés » apparaît, sélectionner l’onglet
« Privilèges utilisateur » et valider toutes les privilèges de la liste
Et valider vos choix. Créer les utilisateurs 1bp et tbp, avec comme mots de passe
respectifs bacprosen1bp et bacprosentbp
Enfin, il faut créer le groupe « eleves ». Pour cela dans la fenêtre « Paramètres
utilisateurs », cliquer sur le bouton « Gérer les groupes ».
Paramétrez Ubuntu sous Windows 3/11
Dans la nouvelle fenêtre « Paramètres des groupes » cliquez sur le bouton « Ajouter ».
Maintenant, il suffit de rentrer les paramètres suivants : - Nom du groupe (eleves)
- Membres du groupe (1bp, 2bp et
tbp)
Et valider vos choix.
3. Paramétrage de Mozilla Firefox :
Cliquer sur l’icône de « Mozilla Firefox ».
Puis dans le menu « Édition », choisissez l’option « Préférences »
Paramétrez Ubuntu sous Windows 4/11
Dans la fenêtre qui apparaît, sélectionner les options générales (bouton « Général ») et
entrez l’adresse du serveur (http://192.168.1.5/) pour la page d’accueils.
Ensuite cliquez sur l’icône « Avancé » et sélectionnez l’onglet « Réseau »
Après cela cliquer sur le bouton « Paramètres… ».
Dans la nouvelle fenêtre qui apparaît. Cochez la case « Configuration manuelle du proxy : »
et entrée l’adresse IP du proxy (172.17.0.1) et le port (3128). De plus cochez l’option « Utiliser ce
serveur proxy pour tous les protocoles »
Paramétrez Ubuntu sous Windows 5/11
N’oublier pas d’ajouter dans la fenêtre « Pas de proxy pour : », l’adresse du proxy séparée
d’une virgule des autres adresses. Validez les informations que vous venez d’entrer, en cliquant
sur le bouton « OK ».
Fermez Mozilla Firefox et relancez le logiciel et vérifier ainsi que vous accédez bien au
serveur.
Si cela ne fonctionne pas du premier cours redémarrez votre ordinateur et ouvrez de
nouveau Mozilla Firefox.
4. Paramétrage de l’affichage :
Le but de cette partie est de changer le fond d’écran pour chaque utilisateur. Pour ouvrir la
session d’un autre utilisateur, il suffit de cliquer sur l’icône se trouvant à l’extrême droit
du bureau.
Paramétrez Ubuntu sous Windows 6/11
Après cela il faut choisir le nom de l’utilisateur dont vous voulez ouvrir la session.
Ubuntu ferme la session actuelle et ouvre la session que vous venez de demander :
Il est nécessaire d’entrer le mot de passe de l’utilisateur, pour ouvrir la session.
Lorsque vous avez ouvert la session d’un utilisateur, par exemple celui de 2bp. Vous
utilisez « Mozilla Firefox » pour rechercher dans les ressources élèves, le dossier
« fonds_ecrans_linux » qui se trouve dans le sous-dossier « sen_info ».
Dans le dossier « fonds_ecrans_linux », ce trouve trois fichiers jpeg (extension jpg).
Sélectionner le fichier, en double cliquant, sur le fichier qui est destiné à l’utilisateur
(fond_ecran_2bp.jpg dans l’exemple ci-dessous)
Le logiciel F-Spot s’ouvre et affiche le fond d’écran que vous venez de sélectionner.
Choisissez le menu « Image » de ce logiciel et cliquer sur l’option « Définir comme arrière-plan du
bureau »
Paramétrez Ubuntu sous Windows 7/11
Le logiciel vous pose une question, vous répondez par la négative.
Il suffit de fermer le logiciel F-Spot.
Changer les fonds d’écran pour les trois autres utilisateurs.
5. Paramétrage de la logithèque d’Ubuntu :
Pour installer des logiciels à partir du bureau GNOME, il faut paramétrer logithèque
d’Ubuntu ; ce logiciel permet de gérer l’installation et la désinstallation de logiciel sous forme
graphique.
Pour réaliser ce paramétrage, vous devez cliquer sur le menu « Système », puis
sélectionné le sous-menu « Préférences » et enfin choisissez l’option « serveur mandataire »
Paramétrez Ubuntu sous Windows 8/11
Sélectionnez les options « configuration manuelle du serveur mandataire » et « Utiliser le
même serveur mandataire pour tous les protocoles ». Puis entrez l’Ip du proxy « 172.17.0.1 » et le
port « 3128 ».
Après cela cliquez sur le bouton « Détails ». Une nouvelle boîte de dialogue apparaît vous
demandant d’entrée un nom d’utilisateur et un mot de passe, pour ces deux questions vous entrée
« fc1 »
Fermez la petite boîte de dialogue en cliquant sur le bouton fermé. Vous revenez à la boîte
de dialogue « Préférences de serveur mandataire », pour fermer cette boîte, il suffit de cliquer
successivement sur les boutons « Appliquer à l’ensemble du système… ».et
Paramétrez Ubuntu sous Windows 9/11
Il se peut qu’une boîte de dialogue vous demande de vous authentifier :
Afin que vos nouveaux paramètres soient pris en compte, il faut redémarrer Ubuntu. C’est
pourquoi vous cliquez sur le symbole ce trouvant en haut et à droite de votre écran.
Ensuite cliquez sur l’option « Redémarrer… »
6. Mise à jour d’Ubuntu :
Une mise à jour d’Ubuntu, permet de rechercher et d’installer les versions les plus récentes des
logiciels. Donc cliquez sur le menu « Système », puis sur le sous-menu « Administration » et enfin
sur « Gestionnaire de mise à jour ».
Paramétrez Ubuntu sous Windows 10/11
Pour lancer la mise à jour du système, cliquez sur le bouton « Installer les mises à
jours ». Attendez la fin des opérations, le message « Votre système est à jour » s’affiche
Pour fermer, la boîte de dialogue « gestionnaire de mises à jour » cliquez sur le bouton
« Fermer »
7. Installation d’un logiciel :
Pour vérifier que la mise à jour d’Ubuntu fonctionne. On peut installer une application,
« gimp » par exemple. Pour cela, il faut sélectionner le sous-menu « Logithèque Ubuntu » qui se
trouve dans le menu « Applications »
Ensuite de choisir la catégorie de logiciel. Pour gimp, c’est la catégorie
« Graphisme »
Puis dans la liste ce trouvant en bas de la fenêtre, il faut faire défiler la liste
des logiciels pour trouver celui que l’on recherche :
Pour obtenir des informations supplémentaires sur le logiciel, il faut le sélectionner, en cliquant
dessus, puis cliquer sur le bouton « Plus d’informations ».
Enfin pour installer le logiciel, il faut cliquer sur le bouton « Utiliser cette source » et
d’attendre que l’installation se déroule.
Paramétrez Ubuntu sous Windows 11/11
Vous aimerez peut-être aussi
- Manuel Linux Mint 18 MateDocument13 pagesManuel Linux Mint 18 MatepioutwPas encore d'évaluation
- 22 Pages D'astuces Windows XP (A Prendre !!!)Document19 pages22 Pages D'astuces Windows XP (A Prendre !!!)Abdou HababaPas encore d'évaluation
- Prise en Main PcVueDocument70 pagesPrise en Main PcVuePierre Bajzak100% (1)
- 22 Pages D'astuces Windows XP (A Prendre !!!)Document19 pages22 Pages D'astuces Windows XP (A Prendre !!!)Romain DufourPas encore d'évaluation
- Installer Windows 7Document10 pagesInstaller Windows 7Tapsoba Wenceslas Jean EudesPas encore d'évaluation
- Astuce UtileDocument6 pagesAstuce Utilejubatus82Pas encore d'évaluation
- TPMAJOrdinateurDocument7 pagesTPMAJOrdinateurdjidel2023Pas encore d'évaluation
- TP1 Informatique PCEM2Document20 pagesTP1 Informatique PCEM2isimgPas encore d'évaluation
- Utiliser La Zone de NotificationsDocument16 pagesUtiliser La Zone de Notificationsmukendimoise02Pas encore d'évaluation
- 3-Création D'un Premier Programme Python Avec Wing: 1 Ère Étape: Téléchargement Et Installation de PythonDocument5 pages3-Création D'un Premier Programme Python Avec Wing: 1 Ère Étape: Téléchargement Et Installation de Pythonbertrand sotyPas encore d'évaluation
- Yhangoma Rapport D'installation Jitsi-MeetDocument15 pagesYhangoma Rapport D'installation Jitsi-MeetyhanthomassgbPas encore d'évaluation
- Cours D'informatique Le Soft de MaintenanceDocument80 pagesCours D'informatique Le Soft de MaintenanceJean Elvis BijinamaPas encore d'évaluation
- Windows 10 Trucs Et Astuces 44493 Ntl272Document3 pagesWindows 10 Trucs Et Astuces 44493 Ntl272Laurent Ferry SiégniPas encore d'évaluation
- MuseScore FR PDFDocument70 pagesMuseScore FR PDFAntoine LagneauPas encore d'évaluation
- MuseScore ManuelDocument56 pagesMuseScore ManuelMuseScorePas encore d'évaluation
- Installer Et Utiliser Windows XP Mode Dans Windows 7Document6 pagesInstaller Et Utiliser Windows XP Mode Dans Windows 7firstbook1Pas encore d'évaluation
- Désinstallation D'un Logiciel PairDocument2 pagesDésinstallation D'un Logiciel PairJan OlivierPas encore d'évaluation
- Installer de ThunderbindDocument22 pagesInstaller de ThunderbindAlphonse TRAOREPas encore d'évaluation
- Vista Et La Console de RécupérationDocument4 pagesVista Et La Console de RécupérationverdosPas encore d'évaluation
- Le Guide Ultime Pour Configurer Windows 10 Et Le SécuriserDocument36 pagesLe Guide Ultime Pour Configurer Windows 10 Et Le SécuriserDésiré NgaryadjiPas encore d'évaluation
- Tuto DéploiementDocument12 pagesTuto Déploiementabdel dalilPas encore d'évaluation
- TUTORIAL Install InnoSetupDocument18 pagesTUTORIAL Install InnoSetupArthur DonfackPas encore d'évaluation
- Exercice Sur UbuntuDocument2 pagesExercice Sur UbuntuChafik BerdjouhPas encore d'évaluation
- Windows7 Trucs Et Astuces de BlogueursDocument68 pagesWindows7 Trucs Et Astuces de BlogueurssirGeekoPas encore d'évaluation
- FlexiDocument5 pagesFlexiMiguel TelloPas encore d'évaluation
- FR - Eon v5 InstallationDocument19 pagesFR - Eon v5 InstallationBuffyPas encore d'évaluation
- Tuto Windows 10 Quels Sont Les Meilleurs Trucs Et AstucesDocument47 pagesTuto Windows 10 Quels Sont Les Meilleurs Trucs Et AstucesgiovannettiPas encore d'évaluation
- Les Problème Et La SolDocument8 pagesLes Problème Et La SolAbdelali SolPas encore d'évaluation
- Installer VirtualBoxDocument9 pagesInstaller VirtualBoxFrançois PfisterPas encore d'évaluation
- Exa SystémeDocument2 pagesExa SystémeRedouane Benkouider SahraouiPas encore d'évaluation
- Style Works 2000 Pa FrancaisDocument18 pagesStyle Works 2000 Pa FrancaisArnaudPas encore d'évaluation
- Cours Informatique 5ieme 2023-2024Document23 pagesCours Informatique 5ieme 2023-2024serge albert ngom nguePas encore d'évaluation
- Tuto PC FinalDocument2 pagesTuto PC FinalArthur LaurentPas encore d'évaluation
- Formater PCDocument19 pagesFormater PCbouki15Pas encore d'évaluation
- Installer UbuntuDocument9 pagesInstaller UbuntuSébastien GemelinePas encore d'évaluation
- Installation Cobian Backup ConfigurationsDocument8 pagesInstallation Cobian Backup Configurationsdigitalspider100% (1)
- Pic 16f84 Fichier2Document44 pagesPic 16f84 Fichier2Mortada VpPas encore d'évaluation
- Windows 7Document13 pagesWindows 7HuguesMakpenonPas encore d'évaluation
- MuseScore French ManualDocument70 pagesMuseScore French ManualJanPas encore d'évaluation
- Ubuntu PPDocument12 pagesUbuntu PPAoun Ali khanPas encore d'évaluation
- Microsoft Word - Pour Activer Office 2013 Sous Windows 7 Et 8Document2 pagesMicrosoft Word - Pour Activer Office 2013 Sous Windows 7 Et 8AntoineGalleyPas encore d'évaluation
- Le Menu Démarrer de Windows - Présentation Et UtilisationDocument15 pagesLe Menu Démarrer de Windows - Présentation Et Utilisationmotche caceresPas encore d'évaluation
- Ebp Guide Paye Ligne Pme Ol 2016Document69 pagesEbp Guide Paye Ligne Pme Ol 2016fifyh tiaPas encore d'évaluation
- LicareOpenERP GTKDocument27 pagesLicareOpenERP GTKEL Arroufy MustaphaPas encore d'évaluation
- Supprimer Ou Désactiver Les Mouchards de Windows 7Document2 pagesSupprimer Ou Désactiver Les Mouchards de Windows 7ichbin1199Pas encore d'évaluation
- TP 2 Administration Reseau Windows ReponsesDocument31 pagesTP 2 Administration Reseau Windows Reponsessimo choukriPas encore d'évaluation
- Divers Sur PoleditDocument5 pagesDivers Sur PoleditVino DongaPas encore d'évaluation
- Créer Réseau Windows ServeurDocument4 pagesCréer Réseau Windows ServeurNour NourPas encore d'évaluation
- Comment Désinstaller Un Programme Sous WindowsDocument17 pagesComment Désinstaller Un Programme Sous Windowsmotche caceresPas encore d'évaluation
- Semaine 02Document42 pagesSemaine 02Charles KouaméPas encore d'évaluation
- Etacc Hyster Instructions 4 PDFDocument52 pagesEtacc Hyster Instructions 4 PDFGleison GomesPas encore d'évaluation
- Méthode Pour Cracker La Suite AdobeDocument4 pagesMéthode Pour Cracker La Suite Adoberaoua rabiaPas encore d'évaluation
- Document 5Document18 pagesDocument 5Akono Lė Såįnt JõsēphPas encore d'évaluation
- Retrouvez Un Système Tout Neuf !: InstallerDocument2 pagesRetrouvez Un Système Tout Neuf !: InstallerRémy BELTRAPas encore d'évaluation
- Procédure de Masterisation Des PostesDocument32 pagesProcédure de Masterisation Des PostespaulPas encore d'évaluation
- Chapitre 2 - Programmation MapReduceDocument14 pagesChapitre 2 - Programmation MapReducesouhail nahedPas encore d'évaluation
- Micro-Controleur C51 Support Complet Et TPDocument78 pagesMicro-Controleur C51 Support Complet Et TPSeddik MaarfiPas encore d'évaluation
- Dell Inspiron 7501 ManualDocument86 pagesDell Inspiron 7501 ManualTommy M.Pas encore d'évaluation
- Examen Java Master GI 2021sDocument2 pagesExamen Java Master GI 2021sMéthode IrambonaPas encore d'évaluation
- f17988 Rog Strix Z590-E Gaming Um v2 WebDocument81 pagesf17988 Rog Strix Z590-E Gaming Um v2 WebJuan ManuelPas encore d'évaluation
- DEMATCO - Etude Du Réseau ExistantDocument5 pagesDEMATCO - Etude Du Réseau ExistantAndrew KabuikaPas encore d'évaluation
- Définitions Et Vocabulaire de Base PDFDocument4 pagesDéfinitions Et Vocabulaire de Base PDFMouad El HarrakPas encore d'évaluation
- Carte Ucont PicDocument26 pagesCarte Ucont PicPhilippe Diego Delasvegas100% (1)
- Apprenez À Programmer en Visual BasicDocument284 pagesApprenez À Programmer en Visual BasicRémi Duplan100% (2)
- Cours Commutateurs 12dec (Ccna3)Document107 pagesCours Commutateurs 12dec (Ccna3)kenza ChPas encore d'évaluation
- Processeurs Embarqués Pour Les Systèmes Intelligents Et ConnectésDocument23 pagesProcesseurs Embarqués Pour Les Systèmes Intelligents Et ConnectésPape mbaye DiawPas encore d'évaluation
- Editions ENI - PHP 5.2Document401 pagesEditions ENI - PHP 5.2asdPas encore d'évaluation
- Red Giant VFX Suite v1.5.2 Plugins Adobe AE-PRDocument4 pagesRed Giant VFX Suite v1.5.2 Plugins Adobe AE-PRzevotco jemmyPas encore d'évaluation
- Module 4 - Les MémoiresDocument12 pagesModule 4 - Les Mémoireskoffigbedji77Pas encore d'évaluation
- Cloud Computing-CloudSim-7Document17 pagesCloud Computing-CloudSim-7Wiame ELHARRATPas encore d'évaluation
- A CorrigerDocument13 pagesA Corrigerousleti nesreenPas encore d'évaluation
- Exercicesreseaux PDFDocument18 pagesExercicesreseaux PDFNarutoPas encore d'évaluation
- Chapitre 3 (Programmation en Assembleur)Document18 pagesChapitre 3 (Programmation en Assembleur)ly xiPas encore d'évaluation
- 1MRB520049 Ufr REG316 4Document980 pages1MRB520049 Ufr REG316 4chichid2008Pas encore d'évaluation
- WdsDocument7 pagesWdsapi-319105337Pas encore d'évaluation
- Fichiers SequentielsDocument11 pagesFichiers Sequentielsnohar23Pas encore d'évaluation
- Exemple de Mémoire en Didactique de L'algorithmiqueDocument91 pagesExemple de Mémoire en Didactique de L'algorithmiqueFifiPas encore d'évaluation
- Recommandations Techniques Sage IntranetDocument10 pagesRecommandations Techniques Sage IntranetMorfiusPas encore d'évaluation
- Kubegres Loperateur Kubernetes Cle en Main Pour PostgresqlDocument10 pagesKubegres Loperateur Kubernetes Cle en Main Pour PostgresqlAymrn ben radhaPas encore d'évaluation
- SFO CHAP I_2021-1Document99 pagesSFO CHAP I_2021-122bw023Pas encore d'évaluation
- Access 2007 Et VBA PDFDocument253 pagesAccess 2007 Et VBA PDFSouleymane TraorePas encore d'évaluation
- Cryptage de Disque DurDocument15 pagesCryptage de Disque DurElvis YaoPas encore d'évaluation
- Cours Langage CDocument68 pagesCours Langage CSéries showPas encore d'évaluation
- Vivo Y91C 32 Go 2 Go RAM PRIX - Micromagma MarocDocument1 pageVivo Y91C 32 Go 2 Go RAM PRIX - Micromagma MarocMohamed BenlhachmiPas encore d'évaluation
- SOMMAIRE. Sommaire... 1. Introduction - Contexte... 2. I - Projet Principal Du Stage Déploiement IPBX XIVO... 3Document29 pagesSOMMAIRE. Sommaire... 1. Introduction - Contexte... 2. I - Projet Principal Du Stage Déploiement IPBX XIVO... 3gege83Pas encore d'évaluation