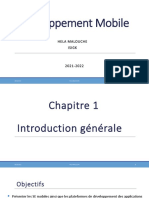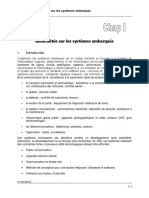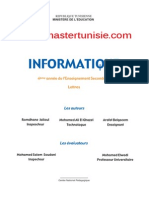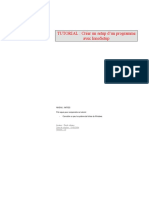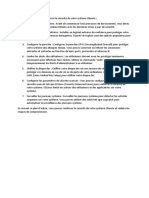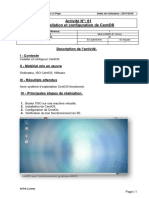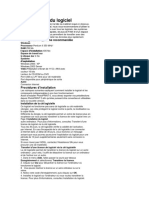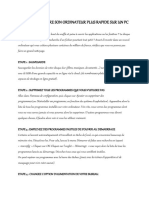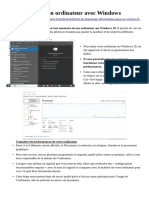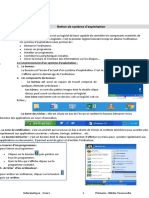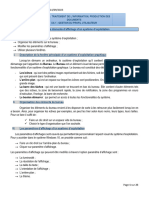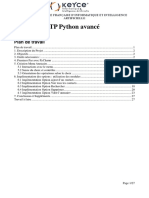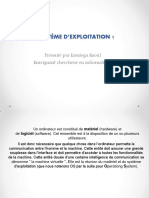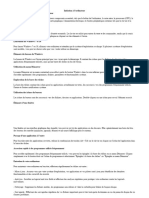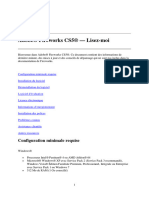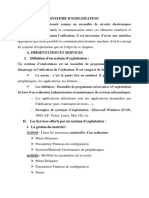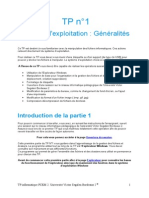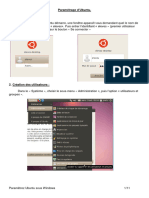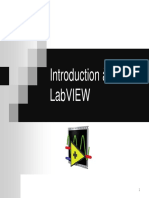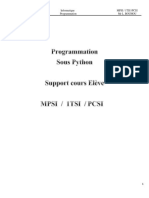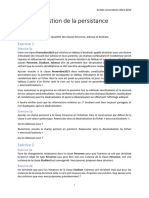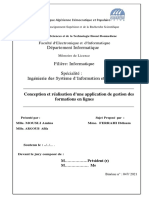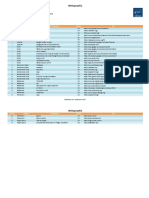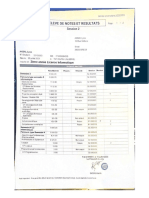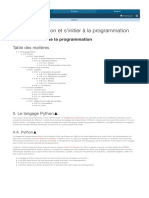Académique Documents
Professionnel Documents
Culture Documents
Ubuntu PP
Transféré par
Aoun Ali khan0 évaluation0% ont trouvé ce document utile (0 vote)
36 vues12 pagesCopyright
© © All Rights Reserved
Formats disponibles
PPTX, PDF, TXT ou lisez en ligne sur Scribd
Partager ce document
Partager ou intégrer le document
Avez-vous trouvé ce document utile ?
Ce contenu est-il inapproprié ?
Signaler ce documentDroits d'auteur :
© All Rights Reserved
Formats disponibles
Téléchargez comme PPTX, PDF, TXT ou lisez en ligne sur Scribd
0 évaluation0% ont trouvé ce document utile (0 vote)
36 vues12 pagesUbuntu PP
Transféré par
Aoun Ali khanDroits d'auteur :
© All Rights Reserved
Formats disponibles
Téléchargez comme PPTX, PDF, TXT ou lisez en ligne sur Scribd
Vous êtes sur la page 1sur 12
Ubuntu
Naviguer dans le bureau Ubuntu
• Une fois que vous avez installé Ubuntu,
l'environnement de bureau vous sera présenté.
L'environnement de bureau par défaut pour
Ubuntu est GNOME, qui présente une interface
simple et intuitive. Le bureau est divisé en
deux zones principales : la barre supérieure et
la vue d'ensemble des activités.
• La barre supérieure contient le menu système,
qui permet d'accéder à divers paramètres et
applications. L'aperçu des activités affiche
toutes les fenêtres ouvertes et vous permet de
basculer entre elles. Vous pouvez également
rechercher des fichiers et des applications à
l'aide de la barre de recherche.
Fond D’Écran
• Pour changer le fond d'écran,
cliquez simplement sur le bureau
avec le bouton droit de la souris et
sélectionnez "Modifier l'arrière-
plan du bureau". À partir de là,
vous pouvez choisir parmi une
variété de fonds d'écran
préinstallés ou télécharger le vôtre.
Modification du
Son
• Pour modifier le son, accédez
aux paramètres Son dans le
menu Paramètres système. Vous
pouvez également installer de
nouveaux thèmes sonores.
Modifier les icônes
• Pour changer les icônes, utilisez l’outil
Unity Tweak qui peut être installé via le
centre logiciel Ubuntu
Création de dossier
• Pour créer un nouveau dossier,
faites un clic droit sur le bureau
ou dans une fenêtre du
gestionnaire de fichiers et
sélectionnez « Nouveau dossier ».
Pour déplacer des fichiers entre
des dossiers, faites-les
simplement glisser et déposez-les.
Il est important de garder les
dossiers et les fichiers organisés
pour éviter l’encombrement et la
confusion
Installer et supprimer
des applications
• Ubuntu possède une vaste bibliothèque
d'applications qui peuvent être installées
et supprimées facilement. Pour installer
une application, ouvrez le Centre logiciel
Ubuntu et recherchez l'application
souhaitée. Une fois trouvé, cliquez sur
"Installer" et entrez votre mot de passe
pour confirmer l'installation. Pour
supprimer une application, ouvrez
simplement le centre logiciel Ubuntu,
recherchez l'application dans l'onglet
Installé et cliquez sur "Supprimer".
Les commandes du
Terminal
• Ouvrir le terminal : pour ouvrir le terminal, vous pouvez
utiliser le raccourci clavier Ctrl+Alt+T ou rechercher
"Terminal" dans le tableau de bord Ubuntu (le tableau
de bord Ubuntu est accessible en cliquant sur le bouton
"Afficher les applications" en bas à gauche coin de
l'écran).
• Les commandes du terminal peuvent être utilisées pour
effectuer diverses tâches dans Ubuntu, telles que la
mise à jour du système, l'installation ou la suppression
d'applications et la configuration des paramètres réseau.
Certaines commandes couramment utilisées incluent
sudo (superuser do), qui permet aux utilisateurs
d'exécuter des commandes avec des privilèges
d'administrateur, root, qui donne accès au compte
d'utilisateur root, apt-get, qui est utilisé pour installer et
gérer des packages logiciels, et ifconfig, qui affiche les
informations de configuration de l'interface réseau.
Configuration des
paramètres réseau
• La configuration des paramètres réseau dans
Ubuntu est essentielle pour se connecter à
Internet et accéder à d'autres appareils sur un
réseau. Pour configurer les paramètres réseau,
ouvrez les paramètres réseau dans le menu
Paramètres système. À partir de là, les
utilisateurs peuvent configurer une connexion
filaire ou sans fil, configurer les paramètres de
proxy et résoudre les problèmes de connexion.
Il est important de garder les paramètres
réseau à jour et sécurisés pour éviter les
risques de sécurité potentiels.
Gestion des
Utilisateurs
• Ubuntu permet aux utilisateurs de créer et de
gérer plusieurs comptes d'utilisateurs, chacun
avec ses propres paramètres et autorisations.
Pour créer un nouveau compte utilisateur,
ouvrez les paramètres Comptes utilisateur
dans le menu Paramètres système. À partir de
là, les utilisateurs peuvent ajouter ou
supprimer des comptes, modifier les mots de
passe et modifier les paramètres du compte. Il
est important de sécuriser les comptes
d'utilisateurs pour empêcher tout accès non
autorisé et les risques de sécurité potentiels.
Les packages Snap
• Les packages Snap sont une nouvelle façon d'installer
et de gérer des logiciels dans Ubuntu. Ce sont des
packages autonomes qui incluent toutes les
dépendances nécessaires pour exécuter le logiciel.
Pour installer un package snap, utilisez la commande
'snap install' dans le terminal.
Mise à jour d'Ubuntu via
l'interface utilisateur
graphique (GUI)
• 1. Ouvrez l'application 'Software Updater' en la
recherchant dans le menu des applications.
• 2. Attendez que l'application recherche des mises à
jour. Cela peut prendre quelques minutes en
fonction de votre connexion Internet et du nombre
de mises à jour disponibles.
• 3. Si des mises à jour sont disponibles, cliquez sur le
bouton "Installer maintenant" pour démarrer le
processus de mise à jour. Vous serez peut-être invité
à entrer votre mot de passe.
• 4. Attendez que les mises à jour soient téléchargées
et installées. Cela peut prendre un certain temps en
fonction de la taille des mises à jour et de la vitesse
de votre connexion Internet.
• 5. Une fois les mises à jour installées, redémarrez
votre système si nécessaire.
Vous aimerez peut-être aussi
- QCM Corrigé en Informatique: Bases de Données SGBD - UML - Merise - Internet - Programmation Examen Informatique Avec CorrectionDocument3 pagesQCM Corrigé en Informatique: Bases de Données SGBD - UML - Merise - Internet - Programmation Examen Informatique Avec Correctionrocki root100% (4)
- UbuntuDocument51 pagesUbuntuMohamed AatilaPas encore d'évaluation
- Panneau de ConfigurationDocument7 pagesPanneau de Configurationnasreddine brada100% (1)
- Developement MobileDocument38 pagesDevelopement Mobilesafa100% (1)
- Manuel Formation Ubuntu DebutantDocument51 pagesManuel Formation Ubuntu DebutantKarim MessoussiPas encore d'évaluation
- Systemes EmbarqesDocument19 pagesSystemes EmbarqesdfghjPas encore d'évaluation
- Nettoyer Son PC PDFDocument20 pagesNettoyer Son PC PDFforumnautePas encore d'évaluation
- Prise en Main PcVueDocument70 pagesPrise en Main PcVuePierre Bajzak100% (1)
- Manueldestp Ateliersystmes2 180122164517Document66 pagesManueldestp Ateliersystmes2 180122164517abassePas encore d'évaluation
- Support de Cours Domaine D5Document16 pagesSupport de Cours Domaine D5Amineessyahoo.com Amine100% (2)
- Cours Informatique de GestionDocument78 pagesCours Informatique de GestionamourPas encore d'évaluation
- Document 5Document18 pagesDocument 5Akono Lė Såįnt JõsēphPas encore d'évaluation
- Chap 2 Fonctionnement de Base D'un Système D'exploitation - New1Document20 pagesChap 2 Fonctionnement de Base D'un Système D'exploitation - New1Thabet ChokriPas encore d'évaluation
- 4eme LettreDocument144 pages4eme LettreamnainfoPas encore d'évaluation
- TUTORIAL Install InnoSetupDocument18 pagesTUTORIAL Install InnoSetupArthur DonfackPas encore d'évaluation
- Manuel Linux Mint 18 MateDocument13 pagesManuel Linux Mint 18 MatepioutwPas encore d'évaluation
- UntitledDocument3 pagesUntitledAnass MarbouhPas encore d'évaluation
- Gestion Des Comptes Et Des Utilisateurs WindowsDocument6 pagesGestion Des Comptes Et Des Utilisateurs WindowsDaryl BELHUMEURPas encore d'évaluation
- AhmedDocument15 pagesAhmedAhmed TijaniPas encore d'évaluation
- Module1 - Sequence 4 - Prise en Main de L - Environnement WindowsDocument8 pagesModule1 - Sequence 4 - Prise en Main de L - Environnement Windowsmoustaphand1502Pas encore d'évaluation
- Mode d'emploi fr 05Document20 pagesMode d'emploi fr 05marko.dragarPas encore d'évaluation
- 1ere Seance Club ElitesDocument71 pages1ere Seance Club ElitesEddie SawadogoPas encore d'évaluation
- Installation Et Configuration de CentOSDocument16 pagesInstallation Et Configuration de CentOSkervadec.lorrisPas encore d'évaluation
- FlexiDocument5 pagesFlexiMiguel TelloPas encore d'évaluation
- Systéme D'exploitation INFODocument12 pagesSystéme D'exploitation INFOhhh hhhPas encore d'évaluation
- Installer Des Applications OfficeDocument16 pagesInstaller Des Applications OfficeLobia GamingPas encore d'évaluation
- Style Works 2000 Pa FrancaisDocument18 pagesStyle Works 2000 Pa FrancaisArnaudPas encore d'évaluation
- Windows 10 Natif Vs TiersDocument12 pagesWindows 10 Natif Vs TiersriadPas encore d'évaluation
- Désinstallation D'un Logiciel PairDocument2 pagesDésinstallation D'un Logiciel PairJan OlivierPas encore d'évaluation
- Hard TechnologiesDocument82 pagesHard TechnologiesAlex SellPas encore d'évaluation
- Tester Son Ordinateur Avec WindowsDocument2 pagesTester Son Ordinateur Avec WindowsWendyPas encore d'évaluation
- 1 Et 2 AP - Notions-De-systeme-d-exploitation - Copie - CopieDocument3 pages1 Et 2 AP - Notions-De-systeme-d-exploitation - Copie - CopieSAIDA HAMMADOUPas encore d'évaluation
- Cours Informatique 5ieme 2023-2024Document23 pagesCours Informatique 5ieme 2023-2024serge albert ngom nguePas encore d'évaluation
- tuto xigmanasDocument48 pagestuto xigmanasnicolasscellier77Pas encore d'évaluation
- Guide de LinformatiqueDocument14 pagesGuide de LinformatiquePompilus JacobPas encore d'évaluation
- Guide Annuaire PythonDocument29 pagesGuide Annuaire PythonBATGIMSPas encore d'évaluation
- Introduction UnixDocument11 pagesIntroduction UnixKhalil MahrachePas encore d'évaluation
- Fiche Entretien Optimisation SystemeDocument5 pagesFiche Entretien Optimisation SystemevenommxPas encore d'évaluation
- Primtux StandaloneDocument8 pagesPrimtux Standalonekillianm796Pas encore d'évaluation
- Nouveau Document Microsoft WordDocument10 pagesNouveau Document Microsoft WordDaisy De L'amourPas encore d'évaluation
- Systeme Exploitation PDFDocument93 pagesSysteme Exploitation PDFkyle xyPas encore d'évaluation
- TontinaDocument12 pagesTontinaHerve NsingaPas encore d'évaluation
- Initiation (Ordinateur)Document2 pagesInitiation (Ordinateur)toussaintnoe01Pas encore d'évaluation
- Les Systemes D'exploitationDocument35 pagesLes Systemes D'exploitationDkhil InesPas encore d'évaluation
- Tritec-tri-Design Manuel v2 FRDocument20 pagesTritec-tri-Design Manuel v2 FRNyankoye Apollinaire LouaPas encore d'évaluation
- Depannage Ordinateur HPDocument26 pagesDepannage Ordinateur HPGhislainTremblayPas encore d'évaluation
- Fireworks CS5 — Lisez-moiDocument7 pagesFireworks CS5 — Lisez-moillisllio10293994Pas encore d'évaluation
- Presentation de Lenvirennement WindowwsDocument6 pagesPresentation de Lenvirennement WindowwsAmine BoudourPas encore d'évaluation
- Couplage Téléphonie Informatique (Installation)Document13 pagesCouplage Téléphonie Informatique (Installation)fabPas encore d'évaluation
- Chapitre IDocument8 pagesChapitre IAyouba Traoré100% (1)
- Exa SystémeDocument2 pagesExa SystémeRedouane Benkouider SahraouiPas encore d'évaluation
- Module 1 - Séquence 3 - Systèmes D - Exploitation, Logiciels, Applications Et ServicesDocument9 pagesModule 1 - Séquence 3 - Systèmes D - Exploitation, Logiciels, Applications Et ServicesOmar ThiamPas encore d'évaluation
- Ite7 1Document29 pagesIte7 1moussacherifadoumPas encore d'évaluation
- Comment Créer Un Logiciel PortableDocument7 pagesComment Créer Un Logiciel PortableBoussad Nait MessaoudPas encore d'évaluation
- Steinberg Nuendo Live - Manual (FR)Document33 pagesSteinberg Nuendo Live - Manual (FR)paulpardonPas encore d'évaluation
- MicroOrdinateurs BureauDocument16 pagesMicroOrdinateurs Bureaulmons saroutPas encore d'évaluation
- Instructions D Installation LabsoftDocument32 pagesInstructions D Installation Labsoftzakaria bellahcenePas encore d'évaluation
- Aide Eobd FacileDocument26 pagesAide Eobd Facilejeanpaul CAYTANPas encore d'évaluation
- TP1 Informatique PCEM2Document20 pagesTP1 Informatique PCEM2isimgPas encore d'évaluation
- Paramétrage de UbuntuDocument11 pagesParamétrage de UbuntumatthieucoiffeprofPas encore d'évaluation
- Maîtriser Python: Guide Complet: La collection informatiqueD'EverandMaîtriser Python: Guide Complet: La collection informatiquePas encore d'évaluation
- Test D'évaluation N1Document5 pagesTest D'évaluation N1mbarkiaPas encore d'évaluation
- Intro Labview 1Document62 pagesIntro Labview 1sami BoumendjelPas encore d'évaluation
- TP Swing JDBCDocument4 pagesTP Swing JDBCJameson MoisePas encore d'évaluation
- Cours Info 1er Annee MR BouhouDocument31 pagesCours Info 1er Annee MR BouhouMaryam El MounTasirPas encore d'évaluation
- Programmation Web: Cours Du Semestre 4 de Licence Pro Option: Informatique Et TélécomsDocument69 pagesProgrammation Web: Cours Du Semestre 4 de Licence Pro Option: Informatique Et TélécomsLaryPas encore d'évaluation
- Chapitre 6 S3 SEIB 2020-2021Document50 pagesChapitre 6 S3 SEIB 2020-2021Alexandre AssogbaPas encore d'évaluation
- CHAP2Document47 pagesCHAP2Boudiche SaebPas encore d'évaluation
- TD PersistanceDocument2 pagesTD Persistancefayeme3741Pas encore d'évaluation
- Corrigé DS 1A Avril2021 BaremeDocument2 pagesCorrigé DS 1A Avril2021 BaremeAziz Jridi100% (1)
- HTML5 CSS3Document30 pagesHTML5 CSS3riadPas encore d'évaluation
- tp3 transactSQL CorrectionDocument7 pagestp3 transactSQL Correctionzakariae harimePas encore d'évaluation
- TD LabViewDocument7 pagesTD LabViewHakim BoursaliPas encore d'évaluation
- Visual PLC FRDocument2 pagesVisual PLC FRv2304451Pas encore d'évaluation
- TD1 UmlDocument2 pagesTD1 UmlDanMarou IsmenePas encore d'évaluation
- C EmbarqueDocument4 pagesC EmbarqueMajid MlaouhiaPas encore d'évaluation
- 047 Argoub MousliDocument48 pages047 Argoub MousliIsmahane SlimaniPas encore d'évaluation
- WebographieDocument2 pagesWebographieAlltube teamPas encore d'évaluation
- 1 IntroductionDocument6 pages1 IntroductionGANGO Abdoul-AhmedPas encore d'évaluation
- MongoDB 2Document31 pagesMongoDB 2Souhail Ben AfiaPas encore d'évaluation
- Dipo1 CompilationDocument25 pagesDipo1 CompilationElhoussine MeziyaniPas encore d'évaluation
- Fichier PDF Sans NomDocument83 pagesFichier PDF Sans NomKarim ZoubirPas encore d'évaluation
- Gestion Des ProcessusDocument32 pagesGestion Des ProcessusMouradElmatadorPas encore d'évaluation
- 7.les Flux Et Les Fichiers 2017Document66 pages7.les Flux Et Les Fichiers 2017Melissa Yazli100% (1)
- Dossier EsicDocument24 pagesDossier EsicsamiraPas encore d'évaluation
- Apprendre Python Et S'initier À La ProgrammationDocument14 pagesApprendre Python Et S'initier À La ProgrammationZiyade Chabi MacoPas encore d'évaluation
- Mise en Place Dun Serveur Web PDFDocument6 pagesMise en Place Dun Serveur Web PDFCaty MilcaPas encore d'évaluation
- JavaDocument211 pagesJavaNabilPas encore d'évaluation