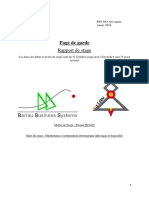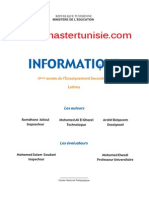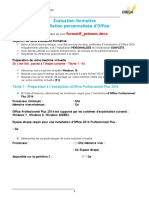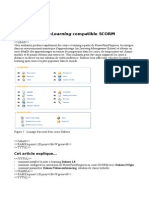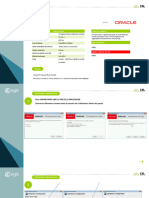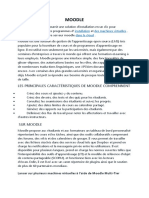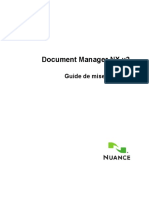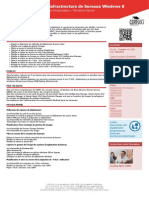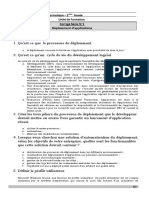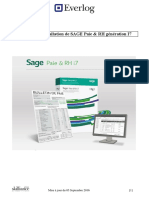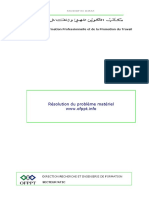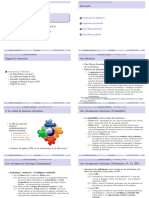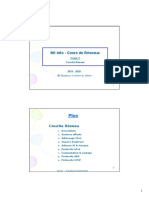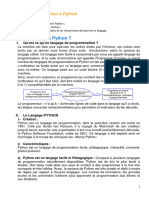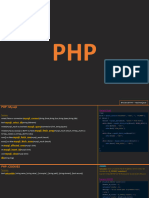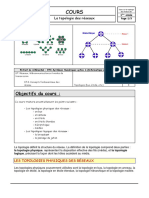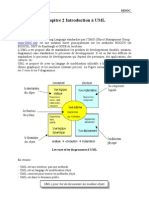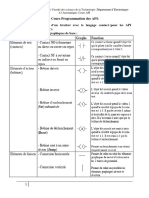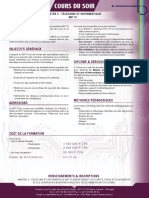Académique Documents
Professionnel Documents
Culture Documents
Installer Des Applications Office
Transféré par
Lobia GamingTitre original
Copyright
Formats disponibles
Partager ce document
Partager ou intégrer le document
Avez-vous trouvé ce document utile ?
Ce contenu est-il inapproprié ?
Signaler ce documentDroits d'auteur :
Formats disponibles
Installer Des Applications Office
Transféré par
Lobia GamingDroits d'auteur :
Formats disponibles
ROYAUME DU MAROC
Office de la Formation Professionnelle et de la Promotion du Travail
Installer des applications
Office 2003
DIRECTION RECHERCHE ET INGENIERIE DE FORMATION
SECTEUR NTIC
Gestion des logiciels à l'aide de la console Stratégie de groupe
Sommaire
Introduction .............................................................................................. 2
1. Configuration et dépannage d’une installation Office .............................. 3
1.1. Types d’installations Office .............................................................. 3
1.2. Méthodes, sources et outils pour installer Office ................................. 4
1.2.1. Méthodes d’installation ............................................................. 4
1.2.2. Sources pour installer Office ...................................................... 4
1.2.3. Outils permettant de déployer plusieurs installations Office ........... 5
2. Processus de mise à niveau Office ....................................................... 6
3. Comment activer Office...................................................................... 6
4. Instructions pour dépanner une installation ou une mise à niveau Office .. 7
4.1. Vérification de la disponibilité de mises à jour du système d’exploitation 7
4.2. Comment appliquer des mises à jour Office ....................................... 8
4.3. Comment ajuster la sécurité des macros dans Office .......................... 8
4.3.1. Qu’est-ce qu’un virus macro ?.................................................... 8
4.3.2. Qu’est-ce qu’une macro signée numériquement ?......................... 9
4.3.3. Niveaux de sécurité des macros ................................................. 9
4.3.4. Instructions de dépannage de la sécurité Office ......................... 10
5. Configuration de la faculté de récupération d’Office ............................. 12
5.1. Comment ajouter et supprimer des composants Office ...................... 12
5.2. Comment réparer des applications Office ........................................ 12
Assistance aux utilisateurs exécutant des applications sous le système
d'exploitation Microsoft® Windows® XP ...................................................... 15
COURS MICROSOFT : Assistance aux utilisateurs exécutant des applications sous
le système d'exploitation Microsoft® Windows® XP ...................................... 15
Document Millésime Page
www.ofppt.info Installer des applications
office.doc
août 14 1 - 16
Gestion des logiciels à l'aide de la console Stratégie de groupe
Introduction
Ce module permet aux stagiaires d’assurer le support technique de
Microsoft® Office.
À la fin de ce module, les stagiaires seront à même d’effectuer les tâches
suivantes :
! Configurer et dépanner une installation Office ;
! Configurer la sécurité Office ;
! Configurer la faculté de récupération d’Office ;
Document Millésime Page
www.ofppt.info Installer des applications
office.doc
août 14 2 - 16
Gestion des logiciels à l'aide de la console Stratégie de groupe
1. Configuration et dépannage d’une
installation Office
1.1. Types d’installations Office
Document Millésime Page
www.ofppt.info Installer des applications
office.doc
août 14 3 - 16
Gestion des logiciels à l'aide de la console Stratégie de groupe
1.2. Méthodes, sources et outils pour installer Office
1.2.1. Méthodes d’installation
Le programme d’installation Office utilise la technologie Windows
Installer.
Il existe trois manières d’installer Office dans Microsoft Windows XP :
! Installation manuelle. L’utilisateur commence le processus
d’installation et suit les invites affichées à l’écran pour terminer
l’installation. Cette méthode permet aux utilisateurs de spécifier les
fichiers qui sont installés et de configurer des paramètres avancés pour
les applications Office.
! Installation automatisée. L’installation s’effectue conformément à un
script d’installation qui a été créé spécifiquement pour l’ordinateur ou le
réseau.
Toutes les options d’installation sont présélectionnées.
! Mise à niveau. Une version précédente d’Office est installée et vous
souhaitez installer une nouvelle version ou mettre à jour un composant
spécifique de la version actuelle.
1.2.2. Sources pour installer Office
Vos utilisateurs peuvent installer Office à partir des sources suivantes :
! CD-ROM. Placez un CD-ROM dans le lecteur et exécutez la routine
d’installation.
! Emplacement réseau. Vous pouvez configurer un réseau de façon à
prendre en charge un déploiement logiciel. Par exemple, lorsque des
Document Millésime Page
www.ofppt.info Installer des applications
office.doc
août 14 4 - 16
Gestion des logiciels à l'aide de la console Stratégie de groupe
utilisateurs démarrent leur ordinateur ou ouvrent une session sur le
réseau, le processus d’installation commence. Vous pouvez également
placer une icône sur le Bureau ou dans les zones de notification des
utilisateurs qui leur permet de lancer le processus d’installation. Vous
pouvez sinon permettre aux utilisateurs de sélectionner des composants
à installer à partir de Ajout/Suppression de programmes.
1.2.3. Outils permettant de déployer plusieurs
installations Office
Lorsque des entreprises déploient des progiciels tels qu’Office, elles
doivent disposer d’une méthode centralisée, organisée et sécurisée afin
de prendre en charge plusieurs installations. Les deux outils suivants sont
utilisés pour déployer Office à l’échelle de l’entreprise :
! Stratégie de groupe. Cet outil permet aux administrateurs d’installer
et d’assurer la maintenance d’Office pour tous les utilisateurs ou sur tous
les ordinateurs d’un groupe donné. Dans les PME, la stratégie de groupe
est l’outil de prédilection pour la gestion des déploiements logiciels, en
particulier si le service d’annuaire Active Directory® est déployé et si
tous les clients possèdent des configurations logicielles et matérielles
identiques.
! Systems Management Server (SMS). Cet outil permet aux
administrateurs de gérer un grand nombre de clients dans un
environnement d’entreprise complexe et en constante évolution. SMS est
destiné aux moyennes et grandes entreprises. Contrairement à la
stratégie de groupe, SMS ne requiert pas Active Directory et il peut être
utilisé pour déployer des applications logicielles sur une large gamme de
clients Windows.
Document Millésime Page
www.ofppt.info Installer des applications
office.doc
août 14 5 - 16
Gestion des logiciels à l'aide de la console Stratégie de groupe
2. Processus de mise à niveau Office
Le terme mise à niveau correspond au processus d’installation d’une
version plus récente d’un logiciel actuellement installé sur votre
ordinateur. La mise à niveau à partir d’une version précédente d’Office
est très semblable à une première installation d’Office.
Pour effectuer une mise à niveau vers Office 2003 à partir d’un
CD-ROM :
1. Insérez le CD-ROM Office dans le lecteur de CD-ROM afin de démarrer
le programme d’installation d’Office. Si celui-ci ne s’exécute pas
automatiquement, vous pouvez exécuter manuellement le programme
Setup.exe qui se trouve dans le dossier racine du CD-ROM Office.
2. Fournissez les informations demandées dans les trois premières boîtes
de dialogue d’Installation puis, dans la boîte de dialogue Clé du
produit, tapez la clé du produit imprimée sur l’étiquette du boîtier du
CD-ROM Office.
3. Sélectionnez Mise à niveau comme type d’installation.
4. Le programme d’installation affiche une liste d’applications qui seront
installées. Cliquez sur Installer pour achever l’installation. Après cela, le
programme d’installation termine l’installation Office et supprime votre
ancienne version.
3. Comment activer Office
Une fois Office installé ou mis à jour, il doit être activé. L’Activation de
produit Microsoft est une technologie antipiratage conçue pour vérifier
qu’une licence valide est associée aux produits logiciels
L’activation de produit vérifie que la clé de produit d’un logiciel, que vous
devez utiliser pour installer le produit, n’a pas été utilisée sur un nombre
d’ordinateurs personnels supérieur à celui autorisé par la licence du
programme.
Office 2003 inclut l’Assistant Activation Microsoft Office, qui vous permet
de fournir votre ID du produit à Microsoft soit par le biais d’un transfert
crypté sur Internet, soit par téléphone. L’ID d’installation est renvoyé à
votre ordinateur pour activer votre produit.
Chaque fois que vous démarrez une application Office, l’Assistant
Activation démarre automatiquement jusqu’à ce que le produit soit
activé.
Il existe deux méthodes d’activation d’Office :
! Activation par Internet. Si vous choisissez d’activer votre produit sur
Internet, l’Assistant Activation détecte automatiquement votre connexion
Document Millésime Page
www.ofppt.info Installer des applications
office.doc
août 14 6 - 16
Gestion des logiciels à l'aide de la console Stratégie de groupe
Internet, puis il établit une connexion à un serveur Microsoft interne afin
de transférer votre ID d’installation à Microsoft. (Un ID d’installation
inclut une forme cryptée de la clé du produit et un identificateur matériel
qui contient des informations sur votre configuration matérielle actuelle.
L’identificateur matériel n’inclut aucune donnée personnelle.) Les seules
informations utilisateur requises sont le nom du pays dans lequel le
produit est installé, bien que vous puissiez choisir de fournir des
informations personnelles à des fins d’enregistrement. Un ID de
confirmation est envoyé à votre ordinateur personnel, ce qui active
automatiquement Office. Ce processus ne dure normalement que
quelques secondes.
! Activation par téléphone. Pour activer un produit par téléphone, il
vous suffit de composer le numéro gratuit affiché sur votre écran pendant
le processus d’activation. Il vous sera demandé de fournir le numéro d’ID
d’installation affiché à l’écran. Ce numéro sera entré dans une base de
données et un ID de confirmation vous sera envoyé. Office sera activé
une fois que vous aurez entré cet ID de confirmation.
4. Instructions pour dépanner une installation
ou une mise à niveau Office
Plusieurs problèmes peuvent survenir lors de l’installation ou de la mise à
niveau d’Office 2003. Consultez les méthodes conseillées suivantes lors
de la résolution des problèmes d’installation et de mise à niveau.
4.1. Vérification de la disponibilité de mises à jour du
système d’exploitation
Pour garantir une installation correcte d’Office, vérifiez que le système
d’exploitation est à jour. Vérifiez que l’utilisateur a installé toutes les
mises à jour les plus récentes. Vérifiez également qu’il a installé les
pilotes de périphériques les plus actuels.
Cherchez sur le site Web du fabricant du programme une mise à jour ou
un correctif éventuel. Consultez le site Web Microsoft Office Update à
l’adresse http://office.microsoft.com/fr-fr/officeupdate/default.aspx pour
vérifier si une mise à jour est disponible pour le programme.
Conseillez aux utilisateurs de fermer les autres applications en cours
d’exécution avant de commencer le processus d’installation. S’ils
exécutent un logiciel antivirus, demandez-leur d’arrêter ce programme.
Recommandez à vos utilisateurs de prendre note des erreurs (et du
numéro d’erreur associé à chaque erreur) qui se produisent durant le
processus d’installation. La plupart des erreurs sont documentées dans la
Base de connaissances Microsoft ou sur Internet.
Document Millésime Page
www.ofppt.info Installer des applications
office.doc
août 14 7 - 16
Gestion des logiciels à l'aide de la console Stratégie de groupe
4.2. Comment appliquer des mises à jour Office
Le site Web Microsoft Office Update est une extension en ligne d’Office
qui permet aux utilisateurs de maintenir leurs applications à jour. Le site
étant enrichi régulièrement, les utilisateurs peuvent obtenir les mises à
jour et les correctifs les plus récents pour protéger Office et assurer son
bon fonctionnement. Le site Web Office Update se trouve à l’adresse
http://office.microsoft.com/fr-fr/officeupdate/default.aspx.
Conseillez à vos utilisateurs de consulter régulièrement le site Office
Update en exécutant les étapes suivantes :
1. Lorsque vous accédez au site Web Office Update, cliquez sur
Rechercher les mises à jour.
2. Sélectionnez une ou plusieurs mises à jour à installer. Vous pouvez lire
une description complète de chaque élément en cliquant sur le lien
Informations supplémentaires.
3. Lorsque vous avez sélectionné toutes les mises à jour souhaitées,
cliquez sur Démarrer l’installation.
4.3. Comment ajuster la sécurité des macros dans
Office
De nombreuses applications sont associées à un langage macro, tel que
Microsoft Visual Basic® pour Applications. Souvent, ces langages macro
possèdent des jeux de commandes extrêmement puissants qui leur
permettent de manipuler le système de manière dangereuse du point de
vue de la sécurité.
4.3.1. Qu’est-ce qu’un virus macro ?
Un virus macro est un type de virus informatique stocké dans une macro
à l’intérieur d’un fichier, d’un modèle ou d’un complément. Pour
bénéficier d’une protection maximale contre les virus macros, vous devez
acheter et installer un logiciel antivirus spécialisé.
Document Millésime Page
www.ofppt.info Installer des applications
office.doc
août 14 8 - 16
Gestion des logiciels à l'aide de la console Stratégie de groupe
4.3.2. Qu’est-ce qu’une macro signée numériquement ?
Une signature numérique confirme que la macro provient du développeur qui
l’a signée et qu’elle n’a pas été modifiée. Lorsqu’un fichier ou un
complément contenant une macro signée numériquement est ouvert ou
chargé, la signature numérique apparaît sur l’ordinateur sous la forme
d’un certificat. Le certificat nomme la source de la macro, y compris toute
information supplémentaire à propos de l’identité et de l’intégrité de la
source. Une signature numérique ne garantissant pas nécessairement la
sécurité d’une macro, vous devez décider si vous approuvez ou non une
macro signée numériquement.
Par exemple, vous pouvez approuver les macros signées par quelqu’un
que vous connaissez ou par une société de bonne réputation. Si vous
avez des doutes concernant un fichier ou un complément qui contient des
macros signées numériquement, examinez soigneusement le certificat
avant d’activer es macros ou, pour limiter encore davantage les risques,
désactivez les macros.
Si vous savez que vous pouvez toujours faire confiance aux macros d’une
source particulière, vous pouvez ajouter ce développeur de macros à la
liste des sources fiables lorsque vous ouvrez le fichier ou chargez le
complément.
4.3.3. Niveaux de sécurité des macros
Élevé :
Vous pouvez exécuter uniquement des macros qui ont été signées
numériquement et que vous confirmez comme provenant d’une source
fiable. Avant d’approuver une source, vous devez vérifier qu’elle a le sens
des responsabilités et utilise un logiciel antivirus avant de signer des
macros. Les macros non signées sont automatiquement désactivées et le
fichier s’ouvre sans avertissement.
Moyen :
Un avertissement est affiché chaque fois qu’une macro provenant d’une
source qui ne figure pas sur votre liste de sources fiables (voir plus loin)
est rencontrée. Vous pouvez choisir d’activer ou de désactiver les macros
lorsque vous ouvrez un fichier. Si le fichier risque de contenir un virus,
vous devez choisir de désactiver les macros.
Faible :
Si vous êtes sûr que tous les fichiers et compléments que vous ouvrez
sont sûrs, vous pouvez sélectionner cette option ; elle désactive la
protection contre les virus macros. À ce niveau de sécurité, les macros
sont toujours activées lorsque vous ouvrez des fichiers.
Document Millésime Page
www.ofppt.info Installer des applications
office.doc
août 14 9 - 16
Gestion des logiciels à l'aide de la console Stratégie de groupe
4.3.4. Instructions de dépannage de la sécurité Office
1. . Installation de la mise à jour de sécurité la plus récente
Assurez-vous toujours que les mises à jour de sécurité les plus récentes
sont installées.
2. Activer la protection contre les virus macros
Pour activer la protection contre les virus macros dans des applications
Office :
1. Dans le menu Outils, cliquez sur Options.
2. Dans la boîte de dialogue Options, sous l’onglet Sécurité, cliquez sur
Sécurité des macros, puis sélectionnez le niveau de protection des macros.
3. Répétez les étapes 1 et 2 pour chaque application Office 2003
supplémentaire. Après avoir activé la protection contre les virus macros,
vous êtes invité à activer ou à désactiver les macros à chaque fois que
vous ouvrez un fichier qui contient une macro Microsoft Visual Basic pour
Applications.
3. Désinstallation de Microsoft Visual Basic pour applications
La désinstallation de Microsoft Visual Basic pour applications constitue le
meilleur moyen de garantir que les macros Microsoft Visual Basic pour
applications ne peuvent pas s’exécuter dans les applications Office. Pour
désinstaller Microsoft Visual Basic pour applications, utilisez le
programme d’installation d’Office 2003.
4. Réduire l’intervalle d’enregistrement de la fonctionnalité de
récupération automatique
Document Millésime Page
www.ofppt.info Installer des applications
office.doc
août 14 10 - 16
Gestion des logiciels à l'aide de la console Stratégie de groupe
Si pour une raison quelconque le fichier de récupération ne s’ouvre pas,
vous pouvez l’ouvrir vous-même. Pour ouvrir le fichier de récupération :
La quantité de nouvelles informations que le fichier récupéré contient
dépend de la fréquence à laquelle un programme Office enregistre le
fichier de récupération. Par exemple, si celui-ci est enregistré uniquement
toutes les 15 minutes, il manquera dans votre fichier de récupération
jusqu’à 15 minutes du travail effectué avant la panne d’alimentation ou
autre problème semblable, en supposant qu’aucune sauvegarde manuelle
n’a été effectuée durant cet intervalle. Pour modifier l’intervalle
d’enregistrement de la fonctionnalité de récupération automatique, dans
le menu Outils, cliquez sur Options puis sur l’onglet Enregistrement.
Entrez ensuite un nombre dans la zone minutes.
Lorsque vous redémarrez un programme Office après une panne
d’alimentation ou autre problème semblable, le programme ouvre
automatiquement tous les fichiers récupérés.
Si pour une raison quelconque le fichier de récupération ne s’ouvre pas,
vous pouvez l’ouvrir vous-même. Pour ouvrir le fichier de récupération :
1. Dans la barre d’outils Standard, cliquez sur Ouvrir.
2. Dans la liste des dossiers, recherchez et double-cliquez sur le dossier
dans lequel les fichiers récupérés sont stockés.
Les fichiers récupérés sont généralement stockés dans le dossier
C:\documents and settings\nom_utilisateur\Application Data\
Microsoft\nom_programme.
3. Dans la liste Type de fichiers, sélectionnez Tous les fichiers.
Chaque fichier récupéré se nomme « Enregistrement automatique de
nom_fichier » et possède l’extension de nom de fichier par défaut du
programme.
4. Cliquez sur le nom du fichier à récupérer, puis sur Ouvrir.
5. Dans la barre d’outils Standard, cliquez sur Enregistrer.
6. Dans la zone Nom de fichier, entrez le nom du fichier existant.
7. Lorsqu’un message s’affiche pour vous inviter à remplacer le fichier
existant, cliquez sur Oui.
Document Millésime Page
www.ofppt.info Installer des applications
office.doc
août 14 11 - 16
Gestion des logiciels à l'aide de la console Stratégie de groupe
5. Configuration de la faculté de récupération
d’Office
5.1. Comment ajouter et supprimer des composants
Office
Si vos utilisateurs rencontrent des problèmes avec un ou plusieurs
composants ou fonctionnalités Office et que vous soupçonnez que des
fichiers de programme ou des paramètres du Registre sont endommagés,
vous pouvez leur suggérer de réexécuter le programme d’installation
d’Office à tout moment afin d’ajouter ou de supprimer des fonctionnalités
ou des composants spécifiques. Le programme d’installation mémorise et
affiche l’ensemble exact d’applications, d’outils et de fonctionnalités qui
ont été installées précédemment. Vous pouvez ensuite guider vos
utilisateurs durant le processus de modification de cet ensemble en
ajoutantou supprimant des fonctionnalités spécifiques.
Pour ajouter ou supprimer des composants Office, vous devez réexécuter
le programme d’installation d’Office en mode de maintenance. Pour
ajouter ou supprimer des composants Office :
1. Dans le menu Démarrer, cliquez sur Panneau de configuration,
puis sur Ajouter ou supprimer des programmes.
2. Sélectionnez le programme Office dans la liste de programmes, puis
cliquez sur Modifier.
3. Dans la page Options du mode de maintenance, cliquez sur
Ajouter ou supprimer des composants, puis sur Suivant.
Le programme d’installation affichera les mêmes options d’installation
que celles que vous avez sélectionnées lors de la dernière exécution du
programme d’installation. Vous devez modifier uniquement les options
d’installation des fonctionnalités à ajouter ou à supprimer ; le reste de
votre installation ne sera pas perturbée.
4. Sélectionnez les composants que vous souhaitez installer, puis cliquez
sur Installer.
5.2. Comment réparer des applications Office
Office 2003 tire pleinement parti des fonctionnalités de réparation
automatique offertes par Microsoft Windows Installer. Windows Installer
est un composant du système d’exploitation Windows XP qui simplifie le
processus d’installation et de configuration des produits et des
applications. Si une ressource nécessaire pour démarrer un programme
Office (telle qu’un fichier ou une clé de Registre) est manquante,
Windows Installer détecte la ressource manquante et répare le
programme.
Document Millésime Page
www.ofppt.info Installer des applications
office.doc
août 14 12 - 16
Gestion des logiciels à l'aide de la console Stratégie de groupe
Si vos utilisateurs rencontrent des problèmes avec une application Office,
vous pouvez leur recommander d’essayer de réinstaller ou de réparer
l’application.
Pour réinstaller ou réparer Office afin de résoudre un problème :
1. Dans le menu Démarrer, cliquez sur Panneau de configuration,
puis sur Ajouter ou supprimer des programmes.
2. Sélectionnez le programme Office dans la liste de programmes, puis
cliquez sur Modifier.
3. Dans la page Options du mode de maintenance, cliquez sur
Réinstaller ou réparer, puis sur Suivant.
Sur la page Réinstaller ou réparer Office, vous pouvez sélectionner
une des options suivantes :
• Réinstaller Office. Fait en sorte que le programme d’installation
réinstalle tous les fichiers Office et réinitialise tous les paramètres du
Registre, qu’ils semblent défectueux ou non.
• Détecter et réparer les erreurs contenues dans l’installation de
Office. Fait en sorte que le programme d’installation détecte les fichiers
ou les paramètres défectueux et effectue les réparations nécessaires. Si
vous avez modifié ou supprimé l’un des raccourcis par défaut ajoutés par
le programme d’installation d’Office à votre menu Démarrer de Windows
et que vous souhaitez restaurer les raccourcis d’origine, activez la case à
cocher Restaurer mes raccourcis du menu Démarrer.
Pour détecter et réparer des applications Office à partir du menu ? (Aide)
:
1. Dans le menu ? (Aide) de n’importe quel programme Office 2003,
cliquez sur Détecter et Réparer.
2. Dans la boîte de dialogue Détecter et Réparer, sélectionnez l’une des
options suivantes :
• Si vous souhaitez conserver vos raccourcis Office personnalisés, activez
la case à cocher Restaurer les raccourcis pendant la réparation.
Cette case à cocher est activée par défaut. Si vous la désactivez,
Détecter et Réparer supprimera vos raccourcis Office personnalisés.
• Si vous souhaitez que vos paramètres reviennent à l’état où ils étaient
lors de la première installation d’Office (avant que vous n’effectuiez des
personnalisations), activez la case à cocher Effacer mes paramètres
personnalisés et restaurer les paramètres par défaut.
Les paramètres par défaut suivants seront restaurés :
• La sélection du Compagnon Office ;
Document Millésime Page
www.ofppt.info Installer des applications
office.doc
août 14 13 - 16
Gestion des logiciels à l'aide de la console Stratégie de groupe
• Les entrées des derniers fichiers utilisés dans le menu Fichier seront
supprimées ;
• La taille de la fenêtre de programme pour tous les programmes ;
• La position des menus et des barres d’outils et toutes les
personnalisations ;
•Le niveau de sécurité pour chaque programme ;
•Les paramètres d’affichage du programme, tels que l’affichage
Calendrier dans Microsoft Outlook®.
Vous devez réentrer votre nom d’utilisateur et vos initiales lors du
redémarrage de vos programmes Office.
3. Cliquez sur Démarrer.
4. Cliquez sur Ignorer si la boîte de dialogue Fermer les programmes
Office affiche le message suivant (où programme correspond à un
programme Office 2003 en cours d’exécution) :
Pour pouvoir récupérer ou rétablir vos paramètres correctement, les
programmes suivants doivent être fermés : Microsoft programme
5. Une fois le processus de réparation terminé, cliquez sur OK pour
répondre au message suivant (où édition correspond à la version d’Office
2003 installée) :
Installation de Office édition 2003 terminée.
Document Millésime Page
www.ofppt.info Installer des applications
office.doc
août 14 14 - 16
Gestion des logiciels à l'aide de la console Stratégie de groupe
Pour approfondir le sujet….
REPORTEZ VOUS AU SUPPORT DE COURS MICROSOFT :
Assistance aux utilisateurs exécutant des applications sous le
système d'exploitation Microsoft® Windows® XP
Sources de référence
COURS MICROSOFT : Assistance aux utilisateurs
exécutant des applications sous le système d'exploitation
Microsoft® Windows® XP
Document Millésime Page
www.ofppt.info Installer des applications
office.doc
août 14 15 - 16
Vous aimerez peut-être aussi
- Automatisation InstallationDocument4 pagesAutomatisation InstallationMalek KeskesPas encore d'évaluation
- Chap - 1 - Planifier Une Stratégie de Déploiement Dun Système D'exploitationDocument44 pagesChap - 1 - Planifier Une Stratégie de Déploiement Dun Système D'exploitationstanislas nabelewa100% (1)
- Atelier - Solution DevOpsDocument5 pagesAtelier - Solution DevOpsJohnPas encore d'évaluation
- Comment Créer Un Logiciel PortableDocument7 pagesComment Créer Un Logiciel PortableBoussad Nait MessaoudPas encore d'évaluation
- TP24-deploiment de Logiciel Par GPODocument9 pagesTP24-deploiment de Logiciel Par GPOskiesta100% (1)
- Rapport de Stage 1Document9 pagesRapport de Stage 1api-365507855Pas encore d'évaluation
- Rapport de Stage FinDocument19 pagesRapport de Stage FinOussama KhaddouchPas encore d'évaluation
- Cours de Bureautique LMD SCFDocument72 pagesCours de Bureautique LMD SCFceciletenday064Pas encore d'évaluation
- Corrigé Série N°2 - DéploiementDocument2 pagesCorrigé Série N°2 - Déploiementfinalita1Pas encore d'évaluation
- 1ere Seance Club ElitesDocument71 pages1ere Seance Club ElitesEddie SawadogoPas encore d'évaluation
- TUTORIAL Install InnoSetupDocument18 pagesTUTORIAL Install InnoSetupArthur DonfackPas encore d'évaluation
- Deploiement de LogicielsDocument26 pagesDeploiement de LogicielsLassissi AfissouPas encore d'évaluation
- 4eme LettreDocument144 pages4eme LettreamnainfoPas encore d'évaluation
- FormatifkatiaDocument3 pagesFormatifkatiakatia yataghanePas encore d'évaluation
- Chapitre 1 SEDocument16 pagesChapitre 1 SEMavoungou ardy jauresPas encore d'évaluation
- Comment Deployer Application Access 2010Document82 pagesComment Deployer Application Access 2010Nestor VITODEGNIPas encore d'évaluation
- ERP Serie1Document10 pagesERP Serie1Farah GdaimPas encore d'évaluation
- Créer Et Déployer L'application Office Au Groupe PiloteDocument2 pagesCréer Et Déployer L'application Office Au Groupe PiloteRetour dixseptPas encore d'évaluation
- Projet LinuxDocument41 pagesProjet Linuxelrecluta78100% (1)
- ATELIER 1 Mise en Place d'ODOODocument14 pagesATELIER 1 Mise en Place d'ODOOchhPas encore d'évaluation
- a496c1leT590ZklR2 PDFDocument17 pagesa496c1leT590ZklR2 PDFPatrice Ngazanga AyissiPas encore d'évaluation
- Installation D'un Poste InformatiqueDocument13 pagesInstallation D'un Poste InformatiqueBtissam El OuidadPas encore d'évaluation
- Doke Os DVD LinuxDocument10 pagesDoke Os DVD LinuxDr-Antar AbdelazimPas encore d'évaluation
- Installation de Windows XP Professionnel PDFDocument16 pagesInstallation de Windows XP Professionnel PDFFuji FujiPas encore d'évaluation
- InstallshieldDocument8 pagesInstallshieldArthur DonfackPas encore d'évaluation
- Supervision Centralisee Infrastructures Distantes Reseaux Gestion Alarmes Notification AlertesDocument96 pagesSupervision Centralisee Infrastructures Distantes Reseaux Gestion Alarmes Notification Alertesأنيسة أباعبيدةPas encore d'évaluation
- IAS - Guide d'installationDocument13 pagesIAS - Guide d'installationrminotPas encore d'évaluation
- Rapport de ProjetDocument22 pagesRapport de Projetapi-294749447Pas encore d'évaluation
- CoursInformatique Id3171Document20 pagesCoursInformatique Id3171aichaPas encore d'évaluation
- PrimaveraDocument29 pagesPrimaveraJesus RuizPas encore d'évaluation
- Sec 52 QsgengDocument29 pagesSec 52 Qsgengtaiwa1 1Pas encore d'évaluation
- Instructions D Installation LabsoftDocument32 pagesInstructions D Installation Labsoftzakaria bellahcenePas encore d'évaluation
- MOODLEDocument4 pagesMOODLEmahamaPas encore d'évaluation
- Tritec-tri-Design Manuel v2 FRDocument20 pagesTritec-tri-Design Manuel v2 FRNyankoye Apollinaire LouaPas encore d'évaluation
- Chap - 2 - Évaluation de La Compatibilité Des ApplicationsDocument16 pagesChap - 2 - Évaluation de La Compatibilité Des Applicationsstanislas nabelewaPas encore d'évaluation
- Guide de Mise en RouteDocument5 pagesGuide de Mise en RoutetotocacapupuPas encore d'évaluation
- Cours Informatique de GestionDocument78 pagesCours Informatique de GestionamourPas encore d'évaluation
- Rapport de StageDocument15 pagesRapport de Stageapi-29474944750% (2)
- Rapport de Stage 2Document13 pagesRapport de Stage 2api-365507855100% (1)
- M22415 Formation Mettre en Oeuvre Une Infrastructure de Bureaux Windows 8 PDFDocument2 pagesM22415 Formation Mettre en Oeuvre Une Infrastructure de Bureaux Windows 8 PDFCertyouFormationPas encore d'évaluation
- Foxit PDF Editor Quick Guide11.0 - 4Document42 pagesFoxit PDF Editor Quick Guide11.0 - 4HLHTN CLAPas encore d'évaluation
- Rapport Stage de PerfectionnementDocument37 pagesRapport Stage de PerfectionnementSaf Bes100% (1)
- DéploiementDocument24 pagesDéploiementLAKJIHI Hayat100% (1)
- HYSTER Service Diagnostic Tool v1.6 - Installation and Use Guide-FR PDFDocument41 pagesHYSTER Service Diagnostic Tool v1.6 - Installation and Use Guide-FR PDFPra Zuar Silk Screen ConfecçãoPas encore d'évaluation
- Guide InstallationDocument10 pagesGuide InstallationAndrée ZUEPas encore d'évaluation
- Rapport de Stage 2Document13 pagesRapport de Stage 2api-294749447Pas encore d'évaluation
- Guide de LinformatiqueDocument14 pagesGuide de LinformatiquePompilus JacobPas encore d'évaluation
- Outils Collaboratifs CMSDocument10 pagesOutils Collaboratifs CMSberradaPas encore d'évaluation
- Création de Logiciel Scolaire Avec DJANGODocument12 pagesCréation de Logiciel Scolaire Avec DJANGOLamine Sarr100% (1)
- Comment Faire Pour Déployer Des Applications WebDocument5 pagesComment Faire Pour Déployer Des Applications WebDrago RagdragoniPas encore d'évaluation
- Rapport de StageDocument12 pagesRapport de StageTafa BraïmaPas encore d'évaluation
- Activité3-Virtualisation D'applicationDocument5 pagesActivité3-Virtualisation D'applicationDolores AbernathyPas encore d'évaluation
- TP 04 - Installation Et Utilisation D'applications (Partie 2) (CS Open CourseWare)Document5 pagesTP 04 - Installation Et Utilisation D'applications (Partie 2) (CS Open CourseWare)Marcela DobrePas encore d'évaluation
- Documentation Webgestion CarDocument9 pagesDocumentation Webgestion CarErick SawadogoPas encore d'évaluation
- Foxit PhantomPDF - Quick GuideDocument37 pagesFoxit PhantomPDF - Quick GuideRMMPas encore d'évaluation
- Corrigé Série N°1 - DéploiementDocument2 pagesCorrigé Série N°1 - Déploiementfinalita1Pas encore d'évaluation
- Cours C2iDocument8 pagesCours C2iAdam RidenePas encore d'évaluation
- Procédure D Installation de SAGE Paie & RH Génération I7Document11 pagesProcédure D Installation de SAGE Paie & RH Génération I7REZKALLAH RachidPas encore d'évaluation
- Maîtriser Python: Guide Complet: La collection informatiqueD'EverandMaîtriser Python: Guide Complet: La collection informatiquePas encore d'évaluation
- Spring Boot par la pratique: Développer les services Rest avec Spring-Boot et Spring-RestTemplateD'EverandSpring Boot par la pratique: Développer les services Rest avec Spring-Boot et Spring-RestTemplatePas encore d'évaluation
- Architecture ModDocument282 pagesArchitecture ModLobia GamingPas encore d'évaluation
- ARCHITECTURE Des OrdinateursDocument54 pagesARCHITECTURE Des OrdinateursLobia GamingPas encore d'évaluation
- Architecture Et Fonctionnemnt D'un Ordinateur 2013Document25 pagesArchitecture Et Fonctionnemnt D'un Ordinateur 2013Lobia GamingPas encore d'évaluation
- Résolution Du Problème MatérielDocument23 pagesRésolution Du Problème MatérielDriss EL HannachPas encore d'évaluation
- Gestion Des ErreursDocument13 pagesGestion Des ErreursAngele NguiakamPas encore d'évaluation
- Cours Access 2Document14 pagesCours Access 2kistidi33Pas encore d'évaluation
- RARBGDocument9 pagesRARBGJoão AlexandrePas encore d'évaluation
- Mobile Data CollectionDocument3 pagesMobile Data CollectionAmadou ThiamPas encore d'évaluation
- Sommaire: Introduction Et D EfinitionsDocument24 pagesSommaire: Introduction Et D EfinitionsssPas encore d'évaluation
- Le Numéro Du Processeur ReprésenteDocument9 pagesLe Numéro Du Processeur ReprésentekeloramijanjyPas encore d'évaluation
- Cours 3Document15 pagesCours 3Hamoud BourjPas encore d'évaluation
- Un Entrepôt de DonnéesDocument10 pagesUn Entrepôt de DonnéesLionelIrambonaPas encore d'évaluation
- JPQLDocument15 pagesJPQLhotwebPas encore d'évaluation
- Cours Python 21Document35 pagesCours Python 21Ab GodrarPas encore d'évaluation
- CMD LinuxDocument2 pagesCMD LinuxfandafPas encore d'évaluation
- Base de Donnees Approfondie PDFDocument90 pagesBase de Donnees Approfondie PDFEtienne Kadima KabongoPas encore d'évaluation
- BTS DSI SETTAT - Yassine EjjoudDocument4 pagesBTS DSI SETTAT - Yassine EjjoudMohammed EnnesraouiPas encore d'évaluation
- TEST MGT Et GESTION DUT S4Document28 pagesTEST MGT Et GESTION DUT S4weloPas encore d'évaluation
- Annales DS 2015Document42 pagesAnnales DS 2015Felix AliPas encore d'évaluation
- IntroductionDocument7 pagesIntroductionfresPas encore d'évaluation
- Cours Sur La Topologie Des ReseauxDocument3 pagesCours Sur La Topologie Des ReseauxRahim AbbaPas encore d'évaluation
- MCOO Chap 2Document19 pagesMCOO Chap 2Taieb Wéld Chedly AtaPas encore d'évaluation
- Cours Programmation API L3Document22 pagesCours Programmation API L3rabahworkPas encore d'évaluation
- Mp-Ti-Bac5 Cours Du Soir PDFDocument2 pagesMp-Ti-Bac5 Cours Du Soir PDFKALIL TOUREPas encore d'évaluation
- Tutoriel Etablissements Origine Adele FRDocument7 pagesTutoriel Etablissements Origine Adele FRPamela TitoPas encore d'évaluation
- Exolab Exercice VLAN-01Document7 pagesExolab Exercice VLAN-01Henri HemlePas encore d'évaluation
- INF311 - SyllabusDocument2 pagesINF311 - SyllabusBrice KouamPas encore d'évaluation
- Étude de La Sinistralité Automobile Par DesDocument102 pagesÉtude de La Sinistralité Automobile Par DesnbhaPas encore d'évaluation
- Memoire IRSM Nicolas GarnierDocument106 pagesMemoire IRSM Nicolas GarnierFahraoui100% (1)
- Chapitre 3Document10 pagesChapitre 3naderPas encore d'évaluation
- Organisation de L'Aviation Civile Internationale: Harmonisation de L'Acces Aux Services Ais Et MetDocument64 pagesOrganisation de L'Aviation Civile Internationale: Harmonisation de L'Acces Aux Services Ais Et MetSaid BenPas encore d'évaluation
- Cours UML5Document9 pagesCours UML5Meum BiPas encore d'évaluation
- Certification Securite Produits Visa Securite AnssiDocument7 pagesCertification Securite Produits Visa Securite AnssiAtratic aticPas encore d'évaluation
- Cours InfoDocument119 pagesCours Infonathaliefaye61Pas encore d'évaluation