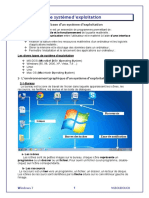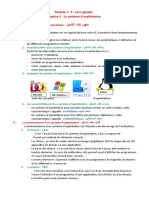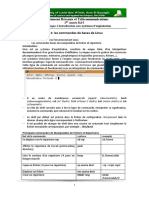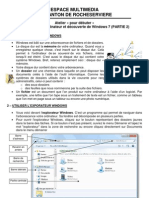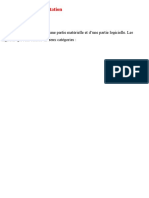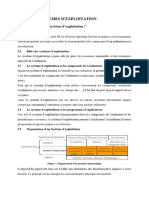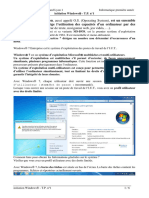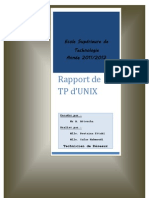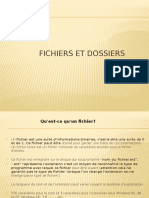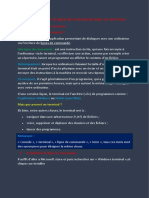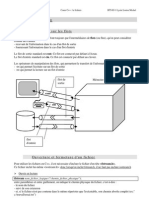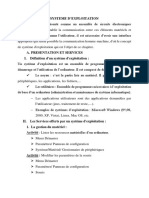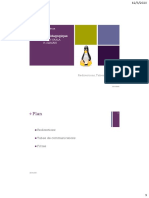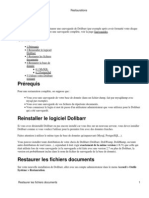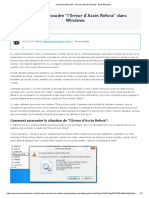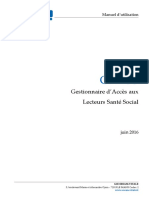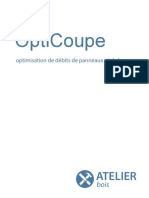Académique Documents
Professionnel Documents
Culture Documents
TP1 Intro JupyterPython
Transféré par
Ouar DiaTitre original
Copyright
Formats disponibles
Partager ce document
Partager ou intégrer le document
Avez-vous trouvé ce document utile ?
Ce contenu est-il inapproprié ?
Signaler ce documentDroits d'auteur :
Formats disponibles
TP1 Intro JupyterPython
Transféré par
Ouar DiaDroits d'auteur :
Formats disponibles
Programmation pour les Sciences
TP n°1
1 Prérequis et notions de base
1.1 Arborescence des fichiers
Un fichier est un document conservé sur disque (disque dur, clé USB, CD-ROM, etc.). Ce document peut contenir du
texte, des images, des sons, de la vidéo, des programmes, représentant chacun un type de fichier différent. Le Type d’un
fichier est donné par son extension. L’extension est la suite de 3 lettres situées après le point.
• .txt, .docx, .odt sont les extensions pour les fichiers texte, Word et Libreoffice,
• .xlsx est l’extension pour les fichiers Excel,
• .jpg et .png sont les extensions pour les fichiers image,
• .mp3 et .m4a sont les extensions pour les fichiers audios,
• .mp4 et .mov sont les extensions pour les fichiers Vidéos.
On pourrait ranger tous les fichiers sur le bureau de son ordinateur mais ce serait très vite le bazar et on ne retrouverait
plus rien facilement. On a donc besoin de classer les choses de telle sorte qu’on puisse les retrouver facilement. Un
dossier c’est tout simplement un endroit de rangement de nos fichiers informatiques.
Un disque est donc subdivisé en dossiers. Ces dossiers sont eux-mêmes subdivisés en sous-dossiers qui à leur tour
peuvent à nouveau être partagés en d’autres sous-dossiers et cela autant de fois que nécessaire. La structure hiérarchisée
des dossiers est souvent représenté comme une arborescence.
Université Paris-Est Créteil (UPEC) 1/13
TP n°1 Programmation pour les Sciences
1.2 Chemin d’accès
Le chemin d’accès d’un fichier ou d’un répertoire est une chaîne de caractères décrivant la position ou l’adresse exacte de
ce fichier ou répertoire dans le système de fichiers. Le chemin d’accès complet d’un fichier est sous la forme: lecteur +
noms des dossiers + nom du fichier
Avec Windows, on peut récupérer ce chemin avec l’Explorateur Windows. Localisez le fichier dont vous avez besoin
de copier le chemin d’accès.
Ou bien pressez la touche Maj de votre clavier et, tout en la maintenant enfoncée, cliquez avec le bouton droit de la
souris sur l’icône de ce fichier. Dans le menu qui s’affiche, cliquez sur Copier en tant que chemin d’accès.
Université Paris-Est Créteil (UPEC) 2/13
TP n°1 Programmation pour les Sciences
Dans votre texte ou dans votre message, collez simplement le contenu du presse-papiers et donc ce chemin d’accès
complet à l’aide du raccourci clavier Ctrl + V.
Le répertoire racine (root), celui qui est à base du disque n’a pas vraiment de nom. On le désigne par le caractère
back-slash \. Le nom complet d’un fichier est son nom précédé du chemin complet qui permet de le retrouver depuis le
répertoire racine.
ex.: C:\Cours\OS\Chap1.txt
C: est le nom du disque, le premier \ est le sigle du répertoire racine, Cours est le nom d’un répertoire et OS celui de l’un
de ses sous-répertoires, les autres \ sont des séparateurs, et enfin Chap1.txt est un nom de fichier.
1.3 Invite de commande
L’invite de commandes (cmd ou command prompt en anglais) est un interpréteur de commandes qui permet d’effectuer
toutes sortes d’opération sur le système via une interface utilisateur en ligne de commande. Il y a plusieurs possibilités
pour ouvrir une invite de commande. La façon la plus rapide consiste à: Ouvrir le menu Lien Rapide.
Sélectionner Invite de commandes ou Invite de commandes (admin).
L’invite de commandes s’ouvre.
Université Paris-Est Créteil (UPEC) 3/13
TP n°1 Programmation pour les Sciences
Naviguer entre les dossiers et les lecteurs: Comme avec l’explorateur de fichiers Windows, l’invite de commandes
offre la possibilité de naviguer entre les dossiers, les lecteurs, et d’afficher leurs contenus. Pour naviguer entre les dossiers
(et les lecteurs), il faut utiliser la commande "cd". Par défaut, l’invite de commandes démarre en mode utilisateur et a
comme dossier courant le dossier utilisateur.
Syntaxe :
cd adresse_du_dossier
Exemples :
Changer le dossier courant vers "c:\Program Files" :
cd "c: \Program Files"
Changer le dossier courant vers le sous-dossier "sous dossier" :
cd "sous dossier"
Revenir à la racine du lecteur courant
cd \
2 Installation Python et Jupyter
Installation Python sur Windows: https://www.python.org/ftp/python/3.7.9/python-3.7.9.exe
Installation Anaconda sur Windows: https://docs.anaconda.com/anaconda/install/windows/
Ouvrez une console / un terminal et mettez à jour les packages suivants avec conda:
conda install python=3.7 numpy jupyter matplotlib pip
conda install pandas
3 Jupyter notebook : écrivez, exécuter, documentez et publiez votre code Python
3.1 C’est quoi les notebooks Jupyter ?
Un notebook, en programmation, permet de combiner des sections en langage naturel et des sections en langage de pro-
grammation dans un même document. Les notebooks Jupyter sont des cahiers électroniques qui, dans le même document,
peuvent rassembler du texte, des images, des formules mathématiques et du code informatique exécutable. Ils sont ma-
nipulables interactivement dans un navigateur web.
Initialement développés pour les langages de programmation Julia, Python et R (d’où le nom Jupyter), les notebooks
Jupyter supportent près de 40 langages différents. Les documents générés portent l’extension ".ipynb". La cellule est
Université Paris-Est Créteil (UPEC) 4/13
TP n°1 Programmation pour les Sciences
l’élément de base d’un notebook Jupyter. Elle peut contenir du texte formaté au format Markdown 1 ou du code informa-
tique qui pourra être exécuté.
Figure 1: Exemple de notebook Jupyter. Les chiffres entourés désignent les différentes cellules. Ce notebook est
constitué de cinq cellules : deux avec du texte en Markdown (la première et la dernière) et trois avec du code Python
(notées avec In [ ]).
3.2 Lancement de Jupyter et création d’un notebook
Pour lancer les notebooks Jupyter, utilisez la commande (jupyter notebook) depuis un shell :
Une nouvelle page devrait s’ouvrir dans votre navigateur web et ressembler à la figure suivante. Jupyter s’ouvre dans
votre navigateur par défaut à l’adresse http://localhost:8888/tree et affiche l’arborescence de votre dossier Utilisateur.
Pour créer un notebook, cliquez sur le bouton à droite New puis sélectionnez Python 3. Vous noterez au passage qu’il
est également possible de créer un fichier texte, un répertoire ou bien encore de lancer un shell via un Terminal.
Le notebook fraîchement créé ne contient qu’une cellule vide.
La première chose à faire est de donner un nom à votre notebook en cliquant sur Untitled, à droite du logo de Jupyter.
Si le nom de votre notebook est test alors le fichier test.ipynb sera créé dans le répertoire depuis lequel vous avez lancé
Jupyter.
Vous pouvez entrer des instructions Python dans la première cellule. Par exemple :
Pour exécuter le contenu de cette cellule, vous avez plusieurs possibilités :
• Cliquer sur le menu Cell, puis Run Cells.
• Cliquer sur le bouton Run (sous la barre de menu).
• Presser simultanément les touches Ctrl + Entrée.
1 Markdown est un langage de balisage très simple qui permet d’écrire du HTML de façon raccourcie. Quand vous écrivez en Markdown, vous
utilisez des notations raccourcies qui sont remplacées par les balises HTML correspondantes.
Université Paris-Est Créteil (UPEC) 5/13
TP n°1 Programmation pour les Sciences
Dans tous les cas, vous devriez obtenir quelque chose qui ressemble à l’image 5. La notation In [1] à gauche de la
cellule indique qu’il s’agit de la première cellule exécutée.
Pour créer une nouvelle cellule, vous avez, ici encore, plusieurs possibilités :
• Cliquer sur l’icône + sous la barre de menu.
Université Paris-Est Créteil (UPEC) 6/13
TP n°1 Programmation pour les Sciences
• Cliquer sur le menu Insert, puis Insert Cell Below.
Une nouvelle cellule vide devrait apparaître.
Vous pouvez également créer une nouvelle cellule en positionnant votre curseur dans la première cellule, puis en pressant
simultanément les touches Alt + Entrée. Si vous utilisez cette combinaison de touches, vous remarquerez que le numéro
à gauche de la première cellule est passée de In [1] à In [2] car vous avez exécutez la première cellule puis créez une
nouvelle cellule.
Vous pouvez ainsi créer plusieurs cellules les unes à la suite des autres. Un objet créé dans une cellule antérieure sera
disponible dans les cellules suivantes. Par exemple, dans la figure suivante, nous avons sept cellules. La variable a qui a
été créé dans la première cellule, a été utilisée dans la deuxième et la troisième cellule. La variable b, déclarée aussi dans
la première cellule, a été utilisée dans cellule 2 et 5.
Dans un notebook Jupyter, il est parfaitement possible de ré-exécuter une cellule précédente. Par exemple la première
cellule, qui porte désormais à sa gauche la numérotation In [7] (voir figure suivante).
Université Paris-Est Créteil (UPEC) 7/13
TP n°1 Programmation pour les Sciences
La possibilité d’exécuter les cellules d’un notebook Jupyter dans un ordre arbitraire peut prêter à confusion, notam-
ment si vous modifiez la même variable d’une cellule à l’autre.
Nous vous recommandons de régulièrement relancer complètement l’exécution de toutes les cellules de votre
notebook, de la première à la dernière, en cliquant sur le menu Kernel puis Restart & Run All et enfin de valider
le message Restart and Run All Cells.
3.3 Le format Markdown
Jusqu’au maintenant, nous avons écrit uniquement du code python dans notre notebook. La mention "Code" est visible
dans la liste déroulante du menu d’édition. En revanche, il y a quatre options:
• Code : permet d’écrire du code Python dans la cellule
• Markdown : permet d’écrire du texte dans la cellule avec les balises Markdown
• Raw NBConvert : permet d’écrire dans la cellule du texte simple
• Heading : permet d’écrire du texte avec les balises Markdown consacrées aux titres.
Dans notre première cellule, nous allons y mettre un titre principal. Nous choisissons donc "Heading" dans la liste
déroulante.
Jupyter vous renseigne rapidement quelle est la syntaxe Markdown pour créer des titres et évidemment pour en mod-
ifier la hiérarchie.
Université Paris-Est Créteil (UPEC) 8/13
TP n°1 Programmation pour les Sciences
# correspond à la balise HTML <h1></h1>
## correspond à la balise <h2></h2>
Pour désactiver l’édition de cette cellule et l’intégrer au document, il vous suffit d’appuyer simultanément sur la touche
MAJ (flèche vers le haut) et la touche ENTER.
Toujours par défaut, la nouvelle cellule est prête à accueillir du code. Si vous voulez rééditer une cellule, il suffit de
double-cliquer dessus et d?appuyer simultanément sur la touche MAJ (flèche vers le haut) et la touche ENTER pour la
réenregistrer.
Dans la seconde cellule, nous allons mettre un titre secondaire :
Enregistrez la cellule :
Dans la troisième cellule, nous allons y mettre du code à exécuter !
Combinaison magique MAJ+ENTER
Université Paris-Est Créteil (UPEC) 9/13
TP n°1 Programmation pour les Sciences
A quoi ça sert ce code ?
Si vous voulez ajouter dans votre notebook un texte simple, vous sélectionnez votre cellule puis, dans le menu, vous
choisissez "Raw NBConvert", vous tapez votre texte puis MAJ+ENTER ou vous choisissez "Markdown" sans balise puis
MAJ+ENTER.
Voici l’aspect des deux formes de textes simples :
Si vous voulez sauvegarder votre notebook avec un nom précis, dans le menu File>Rename. Une boîte de dialogue
s’ouvre et vous lui donner le nom que vous voulez.
Université Paris-Est Créteil (UPEC) 10/13
TP n°1 Programmation pour les Sciences
Vous y trouverez votre notebook, Jupyter vous renseignant qu?il est actif (Running).
Après avoir arrêté votre serveur Jupyter, vous pouvez évidemment créer un dossier consacré à vos notebooks. Puis les
recharger lorsque vous relancez votre serveur Jupyter pour par exemple les rééditer.
Pour conclure, je vais évoquer des fonctionnalités intéressantes de Jupyter via le menu "Kernel" :
"Restart & Clear Output" permet d’effacer les cellules d’exécution des codes.
Vous devrez relancer l’exécution de vos codes manuellement avec MAJ+ENTER
"Restart & Run All" permet de relancer l’exécution de toutes vos cellules de code.
Tous les codes s’exécutent automatiquement. Sauf les input ( ).
Au passage ces fonctionnalités renumérotent vos entrées In [ ] dans l’ordre croissant au fil du document.
Université Paris-Est Créteil (UPEC) 11/13
TP n°1 Programmation pour les Sciences
3.4 Exercice 1
Tapez le code suivant dans une nouvelle cellule.
• Exécutez la cellule (MAJ+ENTER).
• Entrez un nombre dans la fenêtre.
• Exécutez le code
• A quoi ça sert ce code ?
3.5 Quitter Jupyter
Pour quitter l’interface des notebooks Jupyter, il faut, dans le premier onglet qui est apparu, cliquer sur le bouton Quit.
Une méthode plus radicale est de revenir sur le shell depuis lequel les notebooks Jupyter ont été lancés puis de presser
deux fois la combinaison de touches Ctrl + C.
3.6 Exercice 2: Des graphiques dans les notebooks
Un autre intérêt des notebooks Jupyter est de pouvoir y incorporer des graphiques réalisés avec la bibliothèque matplotlib.
Voici un exemple en reprenant un graphique:
Université Paris-Est Créteil (UPEC) 12/13
TP n°1 Programmation pour les Sciences
• Tapez le code suivant dans une nouvelle cellule.
• Exécutez le code
• A quoi ça sert ce code ?
Université Paris-Est Créteil (UPEC) 13/13
Vous aimerez peut-être aussi
- (ESR) TP1 - UnixDocument7 pages(ESR) TP1 - Unixbouki15Pas encore d'évaluation
- Chapitre 3Document13 pagesChapitre 3Yazid SmaalPas encore d'évaluation
- 1 - L'environnement WindowsDocument7 pages1 - L'environnement WindowsBala Bala100% (7)
- Systeme-D-Exploitation 5apDocument6 pagesSysteme-D-Exploitation 5apSAIDA HAMMADOUPas encore d'évaluation
- 2 Système D'exploitationDocument5 pages2 Système D'exploitationKhadija Elhaddari100% (1)
- Cours 4 Système D'exploitationDocument4 pagesCours 4 Système D'exploitationimad imad100% (2)
- TP 1Document2 pagesTP 1fatima zahra el jazoulyPas encore d'évaluation
- 1 ApicDocument9 pages1 ApicNawal GHPas encore d'évaluation
- Module 1 5èmeDocument8 pagesModule 1 5èmeRaissa JiofackPas encore d'évaluation
- Module2-Chapitre 1 - CoursDocument6 pagesModule2-Chapitre 1 - CoursMalak Hablmlouk100% (1)
- Cours 2Document6 pagesCours 2Kiassa Med HaithemPas encore d'évaluation
- Révision Prosit 2 ConvertiDocument46 pagesRévision Prosit 2 ConvertiSarah Ben BelaidPas encore d'évaluation
- Commande Linux 1Document19 pagesCommande Linux 1draou maissaPas encore d'évaluation
- Côte D'Ivoire - École Numérique: Lecon 4: Decouverte D'Un Systeme D'ExploitationDocument6 pagesCôte D'Ivoire - École Numérique: Lecon 4: Decouverte D'Un Systeme D'Exploitationdakouriloba1207Pas encore d'évaluation
- 1229975Document10 pages1229975Amel Aissat hamlaouiPas encore d'évaluation
- درس Le Système d'Exploitation - المعلوميات - الجذع المشتركDocument5 pagesدرس Le Système d'Exploitation - المعلوميات - الجذع المشتركExam -LibPas encore d'évaluation
- TP 01 Commandes SystemesDocument5 pagesTP 01 Commandes Systemesamine aminoPas encore d'évaluation
- Système D'exploitation Cours Dinformatique Tronc Commun PDFDocument5 pagesSystème D'exploitation Cours Dinformatique Tronc Commun PDFAbouZakaria100% (1)
- (Tronc Commun) (Informatique) (Module2) (1-Système D'exploitation)Document5 pages(Tronc Commun) (Informatique) (Module2) (1-Système D'exploitation)الرياضيات ببساطة Maths FacilePas encore d'évaluation
- TP1 Système DexploitationDocument17 pagesTP1 Système DexploitationFatima zahra KHALOUFI100% (2)
- Le Système D ExploitationDocument5 pagesLe Système D ExploitationIssam ZahPas encore d'évaluation
- Systeme D ExploitationDocument5 pagesSysteme D ExploitationZizo Zizo MikoPas encore d'évaluation
- TP01 FSM 2019Document8 pagesTP01 FSM 2019abdallah bouslimiPas encore d'évaluation
- Fiche Gestion FichierDocument2 pagesFiche Gestion Fichiertechno profPas encore d'évaluation
- TP Se2 Inf3 2023-1Document11 pagesTP Se2 Inf3 2023-1dey.ferrier.ramPas encore d'évaluation
- Decouverte XP Partie1Document4 pagesDecouverte XP Partie1cyrilPas encore d'évaluation
- Partie2 Programmation ShellDocument139 pagesPartie2 Programmation ShellAnouar BelabbesPas encore d'évaluation
- INFORMATIQUEDocument55 pagesINFORMATIQUEKhadi MedPas encore d'évaluation
- Ordinateur Et Système D'exploitation-1 PDFDocument6 pagesOrdinateur Et Système D'exploitation-1 PDFamineachrafPas encore d'évaluation
- Gestion Des Fichier Info CollegeDocument2 pagesGestion Des Fichier Info Collegetechno profPas encore d'évaluation
- Windows7 Partie2Document4 pagesWindows7 Partie2Arou N'aPas encore d'évaluation
- Fiche Methode ReseauDocument3 pagesFiche Methode Reseautechno profPas encore d'évaluation
- Chapitre I - Commandes UnixDocument18 pagesChapitre I - Commandes Unixyaniah randriaPas encore d'évaluation
- Chap 3Document9 pagesChap 3INESPas encore d'évaluation
- Prosit 2Document44 pagesProsit 2Mohamed Oussema MeddebPas encore d'évaluation
- Open SourceDocument35 pagesOpen SourceachrafPas encore d'évaluation
- Rapport LinuxDocument11 pagesRapport LinuxAbdoulaye BASSPas encore d'évaluation
- TP UnixDocument5 pagesTP Unixmanelyoussef2012Pas encore d'évaluation
- tp2 Windows XP PDFDocument9 pagestp2 Windows XP PDFAnonymous NSeuaSPas encore d'évaluation
- Initiation À Linformatique CHII FinalDocument9 pagesInitiation À Linformatique CHII FinalChaka TraorePas encore d'évaluation
- Chapitre2 PDFDocument21 pagesChapitre2 PDFNouhaïla NohaPas encore d'évaluation
- TP Windows 1Document6 pagesTP Windows 1Développeur WebPas encore d'évaluation
- Support de CoursDocument78 pagesSupport de CoursGroupsub GsubPas encore d'évaluation
- Chapitre 1 - Fiche de CourDocument4 pagesChapitre 1 - Fiche de CourH EPas encore d'évaluation
- Cours en Bureautique1Document49 pagesCours en Bureautique1Bakaye DembelePas encore d'évaluation
- Rapport UnixDocument8 pagesRapport UnixBoutaïna EttakiPas encore d'évaluation
- Mastere Mpfle 23Document8 pagesMastere Mpfle 23Niri AmeelPas encore d'évaluation
- Prosit 2Document46 pagesProsit 2Yassine ShimiPas encore d'évaluation
- Fichiers CoursDocument47 pagesFichiers Courssousou2000Pas encore d'évaluation
- Windows 7: Explorateur de Dossiers Téléchargements Installation de ProgrammesDocument14 pagesWindows 7: Explorateur de Dossiers Téléchargements Installation de ProgrammesAmel Aissat hamlaouiPas encore d'évaluation
- Apprenez À Utiliser La Ligne de Commande Dans Un TerminalDocument23 pagesApprenez À Utiliser La Ligne de Commande Dans Un TerminalMohaMed BenzizaPas encore d'évaluation
- Prog CDocument166 pagesProg CJamal JamPas encore d'évaluation
- Les Fichiers en C++Document4 pagesLes Fichiers en C++jud10Pas encore d'évaluation
- Chapitre IDocument8 pagesChapitre IAyouba Traoré100% (1)
- Environnement Windows CTNDocument6 pagesEnvironnement Windows CTNlyoussimosab2003Pas encore d'évaluation
- Nsi 5b TD Decouverte LinuxDocument4 pagesNsi 5b TD Decouverte LinuxTite MouassaPas encore d'évaluation
- Linux Hi Chana FinalDocument163 pagesLinux Hi Chana FinalMohammed ChaoukiPas encore d'évaluation
- Chapitre 3 Système de Fichier Et CommandeDocument28 pagesChapitre 3 Système de Fichier Et CommandeAl Hassane bahPas encore d'évaluation
- Les Commandes WindowsDocument10 pagesLes Commandes WindowsCHAABIPas encore d'évaluation
- tp3 FonctionDocument5 pagestp3 FonctionHafsi NawfelPas encore d'évaluation
- Chapitre5 Gestionfichiers&repertoiresDocument15 pagesChapitre5 Gestionfichiers&repertoiresrahma kaabiPas encore d'évaluation
- Partie 3 UnixDocument22 pagesPartie 3 UnixFirdaous JEBRIPas encore d'évaluation
- Matlab - TP1 - Initiation +á MatlabDocument6 pagesMatlab - TP1 - Initiation +á MatlabhankachPas encore d'évaluation
- Restauration SDocument3 pagesRestauration Sdode285Pas encore d'évaluation
- Comment Résoudre - L'erreur D'accès Refusé - Dans WindowsDocument7 pagesComment Résoudre - L'erreur D'accès Refusé - Dans WindowsMoolmans AvengPas encore d'évaluation
- Commande Linux Pour Ouvrir Un Fichier PDFDocument2 pagesCommande Linux Pour Ouvrir Un Fichier PDFKevinPas encore d'évaluation
- Documentation GALSSDocument84 pagesDocumentation GALSSTictiako ToulonPas encore d'évaluation
- TP Script Shell 2010Document8 pagesTP Script Shell 2010elmamoun1Pas encore d'évaluation
- Manuel OptiCoupe Optimisation de Débits de Panneaux Et de Barres ATELIER BoisDocument27 pagesManuel OptiCoupe Optimisation de Débits de Panneaux Et de Barres ATELIER BoisAntony LoiseauPas encore d'évaluation