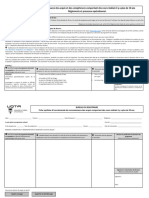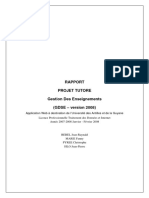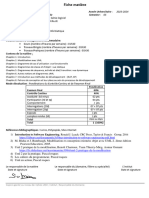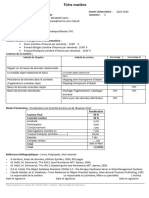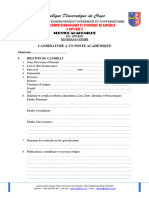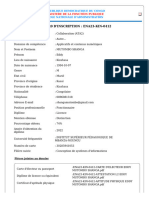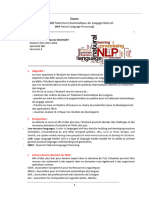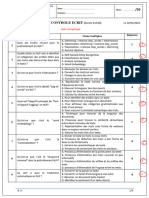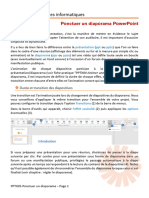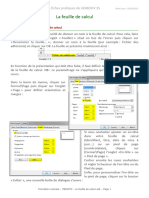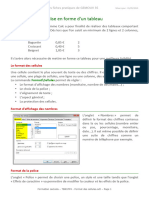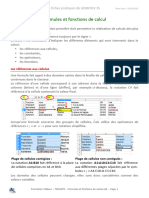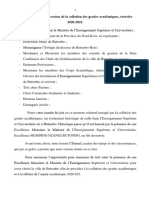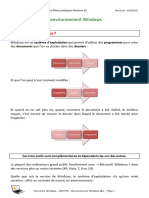Académique Documents
Professionnel Documents
Culture Documents
TBN1FP2 - Présentation de Calc
TBN1FP2 - Présentation de Calc
Transféré par
Eddy SHANGACopyright
Formats disponibles
Partager ce document
Partager ou intégrer le document
Avez-vous trouvé ce document utile ?
Ce contenu est-il inapproprié ?
Signaler ce documentDroits d'auteur :
Formats disponibles
TBN1FP2 - Présentation de Calc
TBN1FP2 - Présentation de Calc
Transféré par
Eddy SHANGADroits d'auteur :
Formats disponibles
Les fiches pratiques de GEMOUV 35 Mise à jour : 01/05/2013
www.gemouv35.fr
Présentation de Calc
Un tableur est un programme informatique capable de manipuler des feuilles de calcul.
A l'origine le tableur est destiné au traitement informatisé et automatisé
des données financières. Les logiciels tableurs sont maintenant utilisés
pour effectuer des tâches variées, de la gestion de bases de données
simples à la production graphique, en passant par divers analyses
statistiques.
L'espace de travail dans Calc
Nous allons paramétrer notre espace de travail mais au préalable, il est nécessaire de
vérifier l'affichage des options suivantes :
Affichage\Barre d'outils : les options « Barre de formule », « Barre d'état », « En-têtes de
colonnes/lignes », « Formatage » et « Standard » doivent être cochées comme suit :
L'interface de Calc et les concepts de base d'un tableur comprennent :
• le classeur (se compose, à l'ouverture et par défaut, de 3 feuilles)
• les feuilles de calcul
• les cellules
Il est essentiel de connaître la signification des termes qui vont suivre.
Formation Tableur – TBN1FP2 - Présentation de Calc.odt – Page 1
Les fiches pratiques de GEMOUV 35 Mise à jour : 01/05/2013
www.gemouv35.fr
Le classeur se présente de la façon suivante :
1
2
3
4
5 6 7
10
12
11
9 8
13 8
14
1- La barre de titre indique le nom du document (ou « Sans nom 1 » dans le cas d'un
nouveau document), suivi du nom de l'application (ici Calc).
2- La barre de menus : elle est paramétrable. Vous pouvez ainsi supprimer des options
que vous n'utilisez jamais pour une meilleure visibilité (Outils\Personnaliser\Menus).
Attention cependant de ne pas exclure une option que vous seriez amené à chercher par
la suite.
3- La barre d'outils :
Cette barre est complètement paramétrable
(Outils\Personnaliser\Barre d'outils\Standard) :
Elle permet d’exécuter rapidement des commandes sans passer
par les menus et doit correspondre à votre activité c'est-à-dire
que les outils les plus courants doivent y figurer.
Décochez les options qui ne vous intéressent pas pour le
moment et ajoutez celles que vous souhaitez voir apparaître
dans la barre d'outils (bouton ajouter). Déplacer les icônes
comme bon vous semble...
Formation Tableur – TBN1FP2 - Présentation de Calc.odt – Page 2
Les fiches pratiques de GEMOUV 35 Mise à jour : 01/05/2013
www.gemouv35.fr
Un autre moyen très simple d'organiser sa barre d'outils consiste à cliquer sur le triangle
de la zone de liste de la barre d'outils :
Choisissez ensuite "Boutons visibles" puis activez ou désactivez les fonctions qui vous
intéressent :
4- La barre de formatage : également paramétrable, elle est très utile pour mettre en
forme le texte dans votre document. En fonction de vos habitudes de mise en page,
prenez un moment pour définir vos options par
défaut :
(Outils\Personnaliser\Barre d'outils\Formatage)
Décochez les options qui ne vous intéressent pas
pour le moment et ajoutez celles que vous souhaitez
voir apparaître dans la barre d'outils (bouton
ajouter). Déplacer les icônes comme bon vous
semble...
Comme pour la barre d'outils, il existe un autre moyen très simple d'organiser sa barre de
formatage en cliquant sur le triangle de la zone de liste de la barre de formatage :
Procédez ensuite comme pour la barre d'outils.
Formation Tableur – TBN1FP2 - Présentation de Calc.odt – Page 3
Les fiches pratiques de GEMOUV 35 Mise à jour : 01/05/2013
www.gemouv35.fr
5 - La zone de nom : elle vous indique l'emplacement de la ou des cellules en cours et
sert accessoirement à donner un nom à une cellule ou un groupe de cellules.
6 - La barre de calculs ou de formules : elle
est composée de boutons pour vous aider
dans la rédaction des formules de calcul.
7 - La ligne de saisie des formules : les formules de calcul contenues dans une cellule se
rédigent ici.
8 - Les ascenseurs : ils servent à se déplacer verticalement dans le document au même
titre que la molette de la souris et horizontalement.
9 - La feuille de calcul : quadrillée, par des colonnes et des lignes. Chaque carreau
représente une cellule.
10 - Les colonnes : Chaque colonne de la feuille de calcul est repérée par une lettre située
au dessus de la colonne « la lettre de colonne ». Elles vont de la lettre « A » à « AMJ ».
11 - Les lignes : Les lignes sont identifiables à l'aide de numéros (de la ligne 1 à la ligne
65536).
12 - Les cellules : une cellule, c'est le croisement entre une colonne et une ligne. La
cellule sélectionnée dans l'exemple ci-dessous est la B3.
13 - Les onglets de feuilles : par défaut, un nouveau document comporte 3 feuilles de
calcul. Il est possible d'en ajouter, d'en supprimer, de les renommer.
14 – La barre d'état : elle vous donne des indications sur la feuille de calcul en cours.
Formation Tableur – TBN1FP2 - Présentation de Calc.odt – Page 4
Les fiches pratiques de GEMOUV 35 Mise à jour : 01/05/2013
www.gemouv35.fr
Ajouter ou supprimer des feuilles au classeur Calc
Par défaut, un classeur comporte 3 feuilles. Il est possible à tout moment d'en ajouter
d'autres.
Dans la barre de menus : Insertion\Feuille
ou en effectuant un clac (clic droit) avec
la souris sur la zone d'onglets, cliquer sur
« Insérer une feuille », on ouvre alors la
boite de dialogue suivante :
dans laquelle on va pouvoir choisir le nombre
de feuilles à créer et leur position. Valider en
cliquant sur OK.
En effectuant un clac (clic droit) avec la souris sur un onglet,
on obtient le menu contextuel ci-contre qui permet de
renommer, déplacer, supprimer une feuille ou encore d'en
colorer l'onglet...
Enregistrer son travail
Avant de commencer son travail, il est d'usage d'enregistrer le classeur sur le disque de
son ordinateur de la manière suivante :
Fichier\Enregistrer sous puis choisir le dossier de destination. Donner un nom au fichier
puis cliquer sur le bouton « Enregistrer ». Par défaut, le fichier ainsi créé est de type .ods.
Son nom apparaît dans la barre de titre (en haut à gauche de l'écran).
Pour enregistrer un fichier
Calc au format Excel
(extension xls ou xlxs),
procéder de la même façon
en ajoutant un type de
fichier .xls comme indiqué ci-
contre. Cliquer sur le bouton
« Enregistrer ».
Formation Tableur – TBN1FP2 - Présentation de Calc.odt – Page 5
Vous aimerez peut-être aussi
- Fiche Synthèse Cours + 10 AnsDocument2 pagesFiche Synthèse Cours + 10 AnsEddy SHANGAPas encore d'évaluation
- Gdse ReportDocument13 pagesGdse ReportEddy SHANGAPas encore d'évaluation
- Fiche Matière 2023GLDocument1 pageFiche Matière 2023GLEddy SHANGAPas encore d'évaluation
- Gpi TD 3Document1 pageGpi TD 3Eddy SHANGAPas encore d'évaluation
- Fiche Matière BDADocument1 pageFiche Matière BDAEddy SHANGAPas encore d'évaluation
- Fiche de Candidature Complete ISPTDocument6 pagesFiche de Candidature Complete ISPTEddy SHANGAPas encore d'évaluation
- Etapes de Planification 03 03 2018Document19 pagesEtapes de Planification 03 03 2018Eddy SHANGAPas encore d'évaluation
- Fiche D InscriptionDocument2 pagesFiche D InscriptionEddy SHANGAPas encore d'évaluation
- 0 Sommaire Cours NLP Master2 de Mila 2023Document3 pages0 Sommaire Cours NLP Master2 de Mila 2023Eddy SHANGAPas encore d'évaluation
- FN1 Supports Et Ressources Documentaires 2Document8 pagesFN1 Supports Et Ressources Documentaires 2Eddy SHANGAPas encore d'évaluation
- Pratiques Et Usages de Ressources Numériques PedagogiquesDocument104 pagesPratiques Et Usages de Ressources Numériques PedagogiquesEddy SHANGAPas encore d'évaluation
- CH6 Coo UmlDocument78 pagesCH6 Coo UmlEddy SHANGAPas encore d'évaluation
- Gpi TD 1Document2 pagesGpi TD 1Eddy SHANGAPas encore d'évaluation
- Apprend A Creer Un Site Avec WordpressDocument17 pagesApprend A Creer Un Site Avec WordpressEddy SHANGAPas encore d'évaluation
- PPTX04-Animer Une PrésentationDocument3 pagesPPTX04-Animer Une PrésentationEddy SHANGAPas encore d'évaluation
- TBN1FP6 - Manipulation de CellulesDocument6 pagesTBN1FP6 - Manipulation de CellulesEddy SHANGAPas encore d'évaluation
- 0 Contrôle Avec Corrigé TALN Mila 16-01-2024 Avec BarêmeDocument4 pages0 Contrôle Avec Corrigé TALN Mila 16-01-2024 Avec BarêmeEddy SHANGAPas encore d'évaluation
- PPTX05-Ponctuer Un DiaporamaDocument3 pagesPPTX05-Ponctuer Un DiaporamaEddy SHANGAPas encore d'évaluation
- CH4 Coo UmlDocument27 pagesCH4 Coo UmlEddy SHANGAPas encore d'évaluation
- TBN1FP3 - La Feuille de CalculDocument5 pagesTBN1FP3 - La Feuille de CalculEddy SHANGAPas encore d'évaluation
- WN1FP1 - Ressources OrdinateurDocument10 pagesWN1FP1 - Ressources OrdinateurEddy SHANGAPas encore d'évaluation
- PPTX03-Créer Une PrésentationDocument8 pagesPPTX03-Créer Une PrésentationEddy SHANGAPas encore d'évaluation
- WN1FP6 - Les FenêtresDocument2 pagesWN1FP6 - Les FenêtresEddy SHANGAPas encore d'évaluation
- TBN1FP4 - Format Des CellulesDocument4 pagesTBN1FP4 - Format Des CellulesEddy SHANGAPas encore d'évaluation
- WN2FP10 - Touches RaccourcisDocument2 pagesWN2FP10 - Touches RaccourcisEddy SHANGAPas encore d'évaluation
- WN2FP8 - Gestion Des DossiersDocument6 pagesWN2FP8 - Gestion Des DossiersEddy SHANGAPas encore d'évaluation
- TBN1FP5 - Formules Et Fonctions de CalculDocument3 pagesTBN1FP5 - Formules Et Fonctions de CalculEddy SHANGAPas encore d'évaluation
- WN1FP2 - Utilisation de La SourisDocument6 pagesWN1FP2 - Utilisation de La SourisEddy SHANGAPas encore d'évaluation
- Discours Laureats 2020-2021Document2 pagesDiscours Laureats 2020-2021Eddy SHANGAPas encore d'évaluation
- WN1FP4 - Environnement WindowsDocument5 pagesWN1FP4 - Environnement WindowsEddy SHANGAPas encore d'évaluation