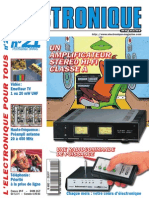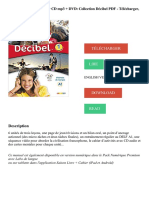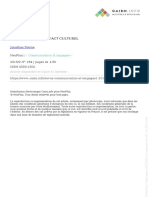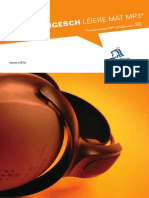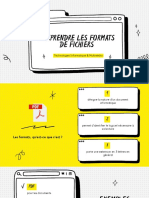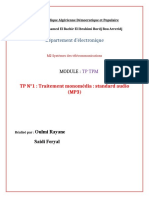Académique Documents
Professionnel Documents
Culture Documents
TA0417A TP Multilab2
Transféré par
WebhotelierCopyright
Formats disponibles
Partager ce document
Partager ou intégrer le document
Avez-vous trouvé ce document utile ?
Ce contenu est-il inapproprié ?
Signaler ce documentDroits d'auteur :
Formats disponibles
TA0417A TP Multilab2
Transféré par
WebhotelierDroits d'auteur :
Formats disponibles
Multilab2
Travaux pratiques Multilab 2
TP 1 POSTE PROFESSEUR TP 2 POSTE PROFESSEUR TP 3 POSTE PROFESSEUR TP 4 POSTE PROFESSEUR TP 5 POSTE PROFESSEUR TP 6 POSTE PROFESSEUR TP 7 POSTE PROFESSEUR PRAMBULE TP 1 POSTE LVE TP 2 POSTE LVE TP 3 POSTE LVE TP 4 POSTE LVE TP 5 POSTE LVE TP 6 POSTE LVE TP 7 POSTE LVE TP 8 POSTE LVE TP 9 POSTE LVE 1 2 3 3 4 5 5 7 8 9 9 10 11 11 14 15 16
TP 1 POSTE PROFESSEUR
Objectif : Mthode : Faire la dmonstration dun document situ sur le poste professeur avant de laisser travailler les apprenants en autonomie. Cet exercice se fait 2 professeurs. Vous pouvez vous aider tout moment de votre guide pour raliser les diffrentes tapes des travaux pratiques.
1. Dans le menu Gestion cliquez sur l'icne
Crer vos groupes
2. Passez la souris sur les vignettes respectives de vos deux postes apprenants, cliquez sur la lettre pour associer vos postes au groupe .
3. Validez votre composition en cliquant sur
Crer vos groupes.
4. Slectionnez le groupe-cible :
(coche verte sur chaque poste-cible).
CRM.fe.13/D TA0417A
TP Multilab 2 11/2008 MAJ 06/2009
Multilab2
5. Dans le menu Diffusion, cliquez sur l'icne commencez la dmonstration :
Envoyez son cran et sa voix, puis
en rduisant Multilab2 Professeur (case rduction en haut droite), en ouvrant, par exemple, un document situ sur le poste professeur. Lun de vous vrifie la bonne rception de lcran au poste apprenant. 6. Une fois votre dmonstration termine :
restaurez Multilab2 Professeur (1 clic en barre des tches)
puis dsactivez lenvoi dcran :
enfin, dslectionnez le groupe-cible :
7. Rintgrez vos 2 postes lves dans le groupe A.
TP 2
POSTE PROFESSEUR
Assurer le suivi individuel des travaux lancs par le professeur. Lentranement se fait 2 professeurs. Vous pouvez vous aider tout moment de votre guide pour raliser les diffrentes tapes des travaux pratiques.
Objectif : Mthode :
1.
Slectionnez un poste-apprenant en cliquant sur sa vignette.
2. Dans le menu Suivi, cliquez sur l'icne Ecoute discrte et visualisation de l'cran de lapprenant. NB : lcran de lapprenant remplace alors lcran du professeur. Lun de vous se rend au poste apprenant, et ouvre, par exemple, son dossier Mes Documents. Son collgue reste au poste professeur pour lobserver distance et couter sa production orale. 3. Au poste professeur, revenez sur linterface de pilotage par la touche F1, puis dsactivez la
fonction :
4. Cliquez sur l'icne Prise en main et intercommunication, pour intervenir sur lcran de lapprenant et, par exemple, lui fermer sa fentre Mes Documents, tout en communiquant avec lui. NB : lcran de lapprenant remplace alors lcran du professeur, et le professeur intervient directement la souris et au clavier sur le poste de lapprenant.
CRM.fe.13/D TA0417A
TP Multilab 2 11/2008 MAJ 06/2009
Multilab2
5. Au poste professeur, revenez sur linterface de pilotage par la touche F1, puis dsactivez la Prise
en main et intercommunication :
TP 3
POSTE PROFESSEUR
Assurer un suivi collectif des travaux. Vous pouvez vous aider tout moment de votre guide pour raliser les diffrentes tapes des travaux pratiques.
Objectif : Mthode :
6. Slectionnez le ou les groupes destinataires.
7. Allez dans le menu Suivi, cliquez sur licne mosaque NB : les vignettes affichent maintenant lcran rel de chaque apprenant. 8. Cliquez sur lune des vignettes : vous passez en plein du poste apprenant slectionn. 9. Au poste professeur, quittez la mosaque sur la touche F1 du clavier.
TP 4
POSTE PROFESSEUR
Distribuer un document de travail aux postes apprenants. Cet exercice se fait 2 professeurs. Vous pouvez vous aider tout moment de votre guide pour raliser les diffrentes tapes des travaux pratiques.
Objectif : Mthode :
1. Composez un groupe
avec vos deux postes apprenants (cf TP 1)
2. Slectionnez le groupe-cible :
(coche verte sur chaque poste-cible).
3. Dans le menu Diffusion, cliquez sur l'icne
Transfrer un fichier.
4. Slectionnez un fichier texte sur votre poste, puis cliquer sur Ouvrir.
5. Cliquez sur le groupe
pour le dslectionner.
6. Les lves du groupe C reoivent et visualisent chacun un exemplaire du document.
CRM.fe.13/D TA0417A
TP Multilab 2 11/2008 MAJ 06/2009
Multilab2
7. Chaque apprenant peut alors sapproprier le document, le modifier, le complter, etc. Sur chacun des deux postes apprenants, compltez le document et sauvegardez-le dans Mes documents en ajoutant nom_apprenant et initiales_du_prnom dans le nom du fichier. Puis fermez le document. 8. Pour rendre son travail au professeur, lapprenant ouvre son dossier Mes Documents , puis clique avec le bouton droit de la souris sur Envoyer vers et slectionne lespace documents du professeur. Supprimer alors votre document du dossier Mes Documents .
Ralisez ces manipulations sur chacun de vos deux postes lves.
9. Au poste professeur, rduisez Multilab2 Professeur dans la barre des tches. Et dans linterface Multilab2 (1 clic en barre des tches pour la restaurer) ou accdez linterface dans la partie en , vrifiez la prsence des travaux des lves bas droite de la barre de tche : en cliquant sur Accder aux ressources et mon cartable puis en slectionnant Mon espace documents. 10. Rintgrez vos 2 postes lves dans le groupe A.
TP 5
POSTE PROFESSEUR
Rendre accessible un document de travail aux apprenants. Cet exercice se fait 2 professeurs. Vous pouvez vous aider tout moment de votre guide pour raliser les diffrentes tapes des travaux pratiques.
Objectif : Mthode :
1. Composez un groupe
avec vos deux postes apprenants (cf TP 1)
2. Au poste professeur, rduisez Multilab2 Professeur dans la barre des tches. 3. Ouvrez Mes documents, faites un clic droit sur le nom dun fichier situ sur votre poste, et cliquez sur Envoyer vers "lEspace des Ressources" 4. Restaurez linterface Multilab2 Professeur, partir de la barre des tches 5. Transmettez un message crit aux apprenants pour leur expliquer o trouver leur document de travail : slectionnez le groupe B : dans le menu Diffusion, cliquez sur l'icne Envoyer un message crit dans la bote de dialogue, saisissez le texte suivant : Cliquez sur Accder aux Ressources et mon cartable et chargez le document. Envoyez le message en cliquant sur OK et dslectionnez le groupe. 6. En excutant la consigne reue, chaque apprenant peut alors sapproprier le document, le modifier, le complter, etc. Sur chacun des deux postes apprenants, compltez le document et sauvegardez-le dans Mes documents en ajoutant nom_apprenant et initiales_du_prnom dans le nom du fichier. 7. Pour rendre son travail au professeur, lapprenant ouvre son dossier Mes Documents , puis clique avec le bouton droit de la souris sur Envoyer vers et slectionne lespace documents du professeur. Supprimer alors votre document du dossier Mes Documents . Ralisez ces manipulations sur chacun de vos deux postes lves.
CRM.fe.13/D TA0417A
TP Multilab 2 11/2008 MAJ 06/2009
Multilab2
8. Au poste professeur, rduisez Multilab2 Professeur dans la barre des tches. Et dans linterface Multilab2 (1 clic en barre des tches pour la restaurer) ou accdez linterface dans la partie en , vrifiez la prsence des travaux des lves bas droite de la barre de tche : en cliquant sur Accder aux ressources et mon cartable puis en slectionnant Mon espace documents. 9. Au poste professeur, depuis lEspace des Ressources multimdias supprimez le fichier en cliquant sur Effacer le fichier multimdia. 10. Rintgrer vos 2 postes lves dans le groupe A.
TP 6
POSTE PROFESSEUR
Permettre un lve de prsenter son travail une partie de la salle multimdia. Cet exercice se fait 2 professeurs. Vous pouvez vous aider tout moment de votre guide pour raliser les diffrentes tapes des travaux pratiques.
Objectif : Mthode :
1. Restaurez linterface de pilotage partir du bouton Multilab2 Professeur prsent en barre des tches. 2. Composez un groupe B avec vos deux postes apprenants. 3. Choisissez et slectionnez un des deux postes apprenants pour diffuser ensuite son cran vers lautre poste apprenant.
4. Aprs avoir slectionn le groupe B dans le menu Diffusion : cliquez sur l'icne lcran de llve et sa voix.
Envoyer
5. Rendez-vous ensuite vos deux postes lves pour suivre la diffusion sur les deux crans des postes. 6. Dsactivez ensuite la fonction en cliquant sur licne voix. 7. Rintgrez vos 2 postes lves dans le groupe A. Envoyer lcran de llve et sa
TP 7
POSTE PROFESSEUR
Interdire laccs Internet et dcouvrir les autres fonctions de Multilab2. Cet exercice se fait 2 professeurs. Vous pouvez vous aider tout moment de votre guide pour raliser les diffrentes tapes des travaux pratiques.
Objectif : Mthode :
1. Restaurez linterface de pilotage partir du bouton Multilab2 Professeur prsent en barre des tches. 2. Composez un groupe un groupe B avec vos deux postes apprenants.
CRM.fe.13/D TA0417A
TP Multilab 2 11/2008 MAJ 06/2009
Multilab2
3. Slectionnez le groupe B.
4. Dans le menu Gestion : cliquez sur l'icne
Accder d'autres fonctions.
5. Dplacez la souris vers le milieu de l'cran afin de faire apparatre une fentre. Activez la fonction Interdire Internet. Testez leffet produit au poste lve Dsactivez la fonction Interdire Internet. 6. Toujours dans le menu Gestion, testez les fonctions suivantes :
Pairing Confrence Interdire des applications
7. Sortir des fonctions supplmentaires : 8. Transmettez un message crit pour prvenir les apprenants que le poste professeur est disponible. 9. Rintgrer vos 2 postes lves dans le groupe A.
CRM.fe.13/D TA0417A
TP Multilab 2 11/2008 MAJ 06/2009
Multilab2
PRAMBULE
Objectif : Dcouvrir les outils du poste apprenant ainsi que des outils de conception de supports pdagogiques. Crer votre premire squence pdagogique en utilisant la salle multimdia. Mthode :
er
Cet ensemble de travaux pratiques aux postes lves se compose de 4 modules :
1 module, vous dcouvrirez laccs aux documents pour les lves. me 2 module, vous dcouvrirez Audacity, un lecteur enregistreur multipistes permettant dexporter au format MP3. me 3 module, vous dcouvrirez Hot Potatoes, un logiciel de cration dexercices interactifs permettant dexporter au format HTML. me 4 module, vous dcouvrirez CamStudio, un logiciel qui vous permet d'enregistrer au format vido, tout ce qui se passe sur tout ou partie de votre cran. me 5 module, vous dcouvrirez PhotoFiltre, un logiciel de retouche dimages.
Liste des modules : 1. Lespace document de llve. 2. Audacity 1. Enregistrer un extrait audio provenant dun site internet ou dune application multimdia. 2. Modifier la vitesse de prononciation en agissant sur le tempo de lextrait audio enregistr. 3. Exporter lextrait audio enregistr et modifi au format MP3.
3. Hot Potatoes 1. Visualiser deux types dexercices. 2. Recrer les mmes exercices. 3. Modifier un exercice.
4. CamStudio 5. PhotoFiltre
CRM.fe.13/D TA0417A
TP Multilab 2 11/2008 MAJ 06/2009
Multilab2
TP 1
POSTE LVE
Dcouvrir laccs aux documents mis la disposition par le professeur. Accdez aux documents via lEspace Ressources de Multilab2 lve.
Objectif : Mthode :
1. Connectez-vous en utilisant lidentification au poste de llve.
2. Sur linterface, cliquez sur Accdez aux ressources et mon cartable.
3. Ouvrez Ressources multimdias
4. Chargez un fichier texte et modifiez-le.
5. Sauvegardez votre travail dans Mes documents en modifiant le nom du fichier : Ex : questionnaire napoleonnomapprenant-premire lettre du prnom . 6. Exportez ensuite votre travail avec un clic droit sur le fichier pralablement nomm en slectionnant Envoyer vers lEspace document du professeur . 7. Exportez ce mme travail avec un clic droit sur le fichier en slectionnant Envoyer vers Mon
espace documents .
8. Vrifiez la prsence du fichier dans Mon Espace documents
9. Crer un dossier TP9 en cliquant sur licne cration de dossier
10. Dans la fentre Mon espace document glisser le fichier dans le dossier TP9
11. Rduisez Multilab2 lve.
Remarque : pour supprimer un dossier vous effacez tous les fichiers, puis lintrieur du
dossier vous utilisez la commande de suppression de dossier
CRM.fe.13/D TA0417A
TP Multilab 2 11/2008 MAJ 06/2009
Multilab2
TP 2
POSTE LVE
Enregistrer un extrait audio provenant dun site Internet ou dune application multimdia. Vous utiliserez Audacity et un document sonore provenant, soit d'un site Internet, soit d'un lecteur multimdia.
Objectif : Mthode :
1. Lancez Audacity depuis le raccourci sur le bureau.
2. Slectionnez la source dentre.
3. Si vous disposez d'Internet : ouvrez votre navigateur Internet et entrez une adresse de votre choix. Si vous ne disposez pas d'Internet : ouvrez sur votre poste un document audio ou vido
(mp3, CD Audio, ).
4. Slectionnez un article (ou un document) sur lequel vous pourrez effectuer une lecture audio.
5. Accdez Audacity en cliquant sur le raccourci dans la barre des tches.
6. Dmarrer lenregistrement.
7. Lancez la lecture du document. Si besoin, rglez le niveau dentre du son.
8. Arrtez lenregistrement la fin de la squence.
TP 3
POSTE LVE
Modifier la vitesse de lecture et de prononciation de lextrait audio Vous utiliserez Audacity pour agir sur la vitesse de lextrait audio enregistr. Nous utiliserons comme rpertoire de sauvegarde le dossier Mes Documents.
Objectif : Mthode :
1. Lancez lcoute de lextrait audio depuis Audacity.
CRM.fe.13/D TA0417A
TP Multilab 2 11/2008 MAJ 06/2009
Multilab2
2. Slectionnez la partie de lextrait modifier.
3. Choisissez dans le menu Effet, Changer le tempo.
4. Effectuez les rglages ncessaires pour ralentir le dbit de lecture de lextrait. NB : Maximum -20% pour ne pas dnaturer lintonation et la sonorit de la voix dans lextrait. Vous pouvez en rglant ces paramtres vrifier le rsultat en cliquant sur Prvisualisation.
5. Validez vos nouveaux paramtres en cliquant sur le bouton OK. 6. Vous pouvez ds prsent sauvegarder votre extrait audio et vos modifications (lments regroups dans un Projet Audacity) au format .aup. Choisissez comme nom de fichier extrait.aup, et quittez le logiciel.
NB : Une fois ultrieurement.
sauvegard,
votre
projet
peut-tre
modifi
TP 4
POSTE LVE
Exporter lextrait audio enregistr au format MP3. Vous utiliserez Audacity pour transformer lextrait audio au format standard MP3. Nous utiliserons comme rpertoire de sauvegarde le dossier Mes Documents.
Objectif : Mthode :
1. Retrouvez votre projet extrait.aup depuis le logiciel Audacity.
2. Choisissez ensuite dans le menu Fichier la commande Exporter comme MP3.
CRM.fe.13/D TA0417A
TP Multilab 2 11/2008 MAJ 06/2009
10
Multilab2
3. Prcisez le nom de fichier de votre extrait, par exemple extrait.mp3 puis validez. 4. Vous pouvez ensuite couter lextrait au format MP3 dans le lecteur multimdia de votre choix. 5. Avant de quitter Audacity, slectionnez la source dentre Microphone
Microphone
TP 5
POSTE LVE
Dcouvrir le type dexercice ralis avec Vous utiliserez lEspace documents pour visualiser deux exercices, de type Q.C.M. et de type texte lacunaire.
Objectif : Mthode :
1. Ouvrez Ressources Mulitmdias accessible via Multilab2 lve. 2. Cliquez sur le fichier napoleonQCM.htm et rpondez la question du questionnaire choix multiple. 3. Cliquez sur le fichier napoleonTAT.htm et compltez le texte lacunaire. 4. Fermez linterface Multilab2 lve.
Les copies dcran concernant Hot-Potaoes sont imprimes avec laimable autorisation de Half-Backed Software Inc
TP 6
POSTE LVE
Crer vos premiers exercices avec Vous utiliserez le logiciel Hot Potatoes pour reproduire lidentique les deux exercices prcdents.
Objectif : Mthode :
1. Lancez linterface du logiciel Hot Potatoes.
2. Choisissez le module de cration de Q.C.M. JQuiz .
CRM.fe.13/D TA0417A
TP Multilab 2 11/2008 MAJ 06/2009
11
Multilab2
3. Remplissez les zones dcran comme suit :
4. Sauvegardez votre questionnaire dans le dossier Mes documents. Fichier Enregistrer sous NB Syntaxe : nom_prenom_nomdocument ou
5. Il vous faut prsent publier ce Q.C.M. au format htm (Internet) pour en rendre possible la lecture par lutilisateur. Fichier Crer page Web NB Syntaxe : nom_prenom_nomdocument
ou
6. Hot Potatoes vous propose de tester directement dans votre navigateur laspect et les fonctionnalits de votre Q.C.M. ainsi cr. 7. Choisissez le module de cration de textes lacunaires JClose .
CRM.fe.13/D TA0417A
TP Multilab 2 11/2008 MAJ 06/2009
12
Multilab2
8. Remplissez les zones dcran comme suit :
9. Pour crer un trou, slectionnez dabord le mot puis cliquez sur Crez trou ; les points suivants vous donnent la structure de vos mots manquants, remplissez les champs appropris :
Les copies dcran concernant Hot-Potaoes sont imprimes avec laimable autorisation de Half-Backed Software Inc
CRM.fe.13/D TA0417A
TP Multilab 2 11/2008 MAJ 06/2009
13
Multilab2
TP 7
POSTE LVE
Modifier le contenu dexercices avec Vous utiliserez le logiciel Hot Potatoes pour modifier le contenu de vos exercices crs prcdemment.
Objectif : Mthode :
1. Ouvrez le dossier Mes documents, double cliquez sur le document de type jqz qui contient les sources de votre Q.CM.
2. Le document de conception original souvre sur votre cran. 3. Placez-vous dans le cadre de la proposition D, vous allez rajouter un choix de rponse votre Q.C.M.
4. Procdez la sauvegarde de votre document. Fichier Enregistrer
5. Noubliez pas de publier nouveau votre exercice htm pour mettre jour le fichier ralisable par lutilisateur. Fichier Crer page Web
ou
NB : Aprs chaque modification de contenu, pensez mettre jour le fichier dexercice qui sera ralis par llve (cest la publication du document au format htm (Internet)).
Les copies dcran concernant Hot-Potaoes sont imprimes avec laimable autorisation de Half-Backed Software Inc
CRM.fe.13/D TA0417A
TP Multilab 2 11/2008 MAJ 06/2009
14
Multilab2
TP 8
POSTE LVE
Enregistrer une dmonstration d'utilisation d'un logiciel. Vous utiliserez CamStudio et un logiciel de votre choix (Open Office, Audacity, )
Objectif : Mthode :
1. Lancez Camstudio depuis le raccourci CamStudioPortable.exe du dossier CamStudio sur le bureau. 2. Depuis le menu Options, slectionnez :
Do not record audio : prsentation sans aucun son Record audio from microphone : prsentation avec
commentaires au microphone
Record audio from speakers : prsentation avec son de
l'ordinateur
3. Depuis le menu Options, slectionnez Video Options.
4. Dans Compressor, slectionnez "Microsoft Vido 1" puis slectionnez Auto Adjust. Validez vos choix par OK
5. Depuis le menu Region, slectionnez :
Rgion : vous slectionnez une partie de l'cran pour
votre prsentation Fixed Region : vous slectionnez toujours la mme partie de l'cran pour votre prsentation Full Screen : vous slectionnez tout l'cran pour votre prsentation
6. Dmarrez lenregistrement, rduisez CamStudio si besoin et commencez votre prsentation l'cran. 7. L'icne en barre des taches en bas droite indique le fonctionnement de CamStudio. 8. A la fin de votre prsentation, cliquez, avec le bouton droit de la souris, sur l'icne CamStudio situ en bas droite et slectionnez Stop.
9. Sauvegardez votre document dans Mes Documents et re-visualisez votre dmonstration.
CRM.fe.13/D TA0417A
TP Multilab 2 11/2008 MAJ 06/2009
15
Multilab2
TP 9
POSTE LVE
Modifier une image numrique. Vous utiliserez PhotoFiltre pour adapter une photo un usage pdagogique. Le but est dajouter une question sur une image numrique dans un but dexploitation pdagogique de ce support. 1. Lancez PhotoFiltre depuis le raccourci sur le bureau.
Objectif : Mthode :
2. Depuis le menu Fichier, slectionnez Ouvrir et chargez une image de votre choix (par dfaut, des images se trouvent dans Mes Documents Mes Images).
3. Cliquez sur lOutil Slection. 4. Effectuez une slection rectangulaire dans la partie infrieure de limage.
5. Supprimez la zone slectionne avec la touche Suppr. 6. Slectionnez le bouton Texte dans la barre doutils. 7. Compltez les paramtres du texte qui doit apparatre :
Police Taille Couleur Style Saisie
Validez avec le bouton OK.
8. Faites glisser votre texte dans la zone pralablement supprime. 9. Sauvegardez votre nouvelle image dans Mes Documents. (Changez son nom pour pouvoir conserver la version prcdente) 10. Explorez les autres fonctions de ce logiciel pour dcouvrir les diffrentes possibilits de montage dimage numrique
CRM.fe.13/D TA0417A
TP Multilab 2 11/2008 MAJ 06/2009
16
Vous aimerez peut-être aussi
- Boîte À Outils Parcours ProfessionnelDocument15 pagesBoîte À Outils Parcours ProfessionnelWebhotelierPas encore d'évaluation
- Bande Dessinee Michael Goodwin Economix 2013Document310 pagesBande Dessinee Michael Goodwin Economix 2013Webhotelier100% (5)
- Compte Rendu.1118Document64 pagesCompte Rendu.1118WebhotelierPas encore d'évaluation
- JEUX Logigrille FacileDocument21 pagesJEUX Logigrille FacileWebhotelierPas encore d'évaluation
- Controle de La ChambreDocument2 pagesControle de La ChambreWebhotelier50% (2)
- Année Universitaire 2020Document45 pagesAnnée Universitaire 2020ennaji mosefPas encore d'évaluation
- Revista Electronique Et Loisirs - 021Document96 pagesRevista Electronique Et Loisirs - 021Jhon Garay100% (1)
- Décibel 1 Niv. A1 - Livre + CD mp3 + DVD - Collection Décibel PDF - Télécharger, LireDocument7 pagesDécibel 1 Niv. A1 - Livre + CD mp3 + DVD - Collection Décibel PDF - Télécharger, LireLuz María Santiago Ponce0% (1)
- Pa2X - Pa3X ComparisonDocument2 pagesPa2X - Pa3X ComparisonMsbgsm MsbgsmPas encore d'évaluation
- Philips Dc291 37 Users Manual 120954Document21 pagesPhilips Dc291 37 Users Manual 120954Newman GordonPas encore d'évaluation
- UsersGuide SRL2 1.0.0 FR 181102Document61 pagesUsersGuide SRL2 1.0.0 FR 181102CnEvolutionPas encore d'évaluation
- psrs950 FR Om A0Document104 pagespsrs950 FR Om A0Asma MnsoriPas encore d'évaluation
- Mode D EmploiDocument30 pagesMode D EmploiJoao FilipePas encore d'évaluation
- Cardo Scalarider Q1 - EmploiDocument16 pagesCardo Scalarider Q1 - EmploiBastiaan CampagnePas encore d'évaluation
- L'espagnol Tout de Suite! (1 Livre + 1 CD Audio) PDF - Télécharger, LireDocument9 pagesL'espagnol Tout de Suite! (1 Livre + 1 CD Audio) PDF - Télécharger, LireWebster Marc100% (4)
- Communication Relationnelle Et Méthode ESPERE de Jacques SaloméDocument12 pagesCommunication Relationnelle Et Méthode ESPERE de Jacques SaloméYves MayerPas encore d'évaluation
- MG Corsa Kta-2708 6-fr Eu My14 Ed1213 13 FR FR Online (Corsa)Document183 pagesMG Corsa Kta-2708 6-fr Eu My14 Ed1213 13 FR FR Online (Corsa)yhghjPas encore d'évaluation
- Electronique Et Loisirs N001Document72 pagesElectronique Et Loisirs N001mecherguiPas encore d'évaluation
- Comment Les Grands Leaders InspirentDocument7 pagesComment Les Grands Leaders InspirentJob OuakkasPas encore d'évaluation
- Format MP3Document11 pagesFormat MP3tazePas encore d'évaluation
- CreerLignesBasse PDFDocument4 pagesCreerLignesBasse PDFwozufia urielPas encore d'évaluation
- Le MP3 Comme Artefact CulturelDocument21 pagesLe MP3 Comme Artefact CulturelCauê MartinsPas encore d'évaluation
- Guide de Transcription D - Entretiens Transcriber-TXM 0.3 - FRDocument25 pagesGuide de Transcription D - Entretiens Transcriber-TXM 0.3 - FREtienne GilbertPas encore d'évaluation
- Habillage D'antenneDocument26 pagesHabillage D'antennepitiguy100% (1)
- Onkyo DVD Dv-Sp404.404e Fsi ADocument176 pagesOnkyo DVD Dv-Sp404.404e Fsi ARafael MarquezPas encore d'évaluation
- Apprendre Le Luxembourgeois PDFDocument54 pagesApprendre Le Luxembourgeois PDFAlesandrulo100% (1)
- Comprendre Les Formats de FichiersDocument10 pagesComprendre Les Formats de FichiersGuillaume AugereauPas encore d'évaluation
- Cours de CompressionDocument18 pagesCours de CompressionEl Arbi Abdellaoui AlaouiPas encore d'évaluation
- Infovox4 Help FrenchDocument41 pagesInfovox4 Help FrenchAnonymous 4a9UwGPas encore d'évaluation
- Le Petit TICtionnaireDocument26 pagesLe Petit TICtionnaireEthel Pasquel RomeroPas encore d'évaluation
- Pack 1 - Guide - A Lire Avant de Commencer PDFDocument9 pagesPack 1 - Guide - A Lire Avant de Commencer PDFUna OraciónPas encore d'évaluation
- OooooooooooDocument85 pagesOoooooooooozeineb ghobelPas encore d'évaluation
- TP TPMDocument9 pagesTP TPMDalia BordjiPas encore d'évaluation
- 2278083473Document6 pages2278083473Orlando Medina0% (1)
- PC AstucesDocument101 pagesPC AstucesSidi AliPas encore d'évaluation