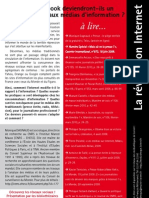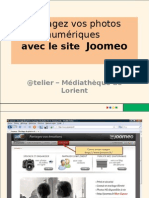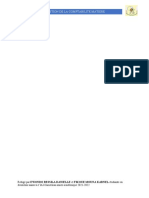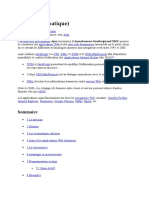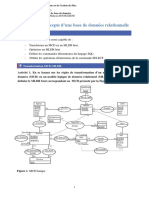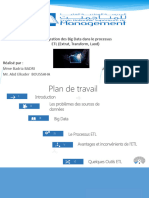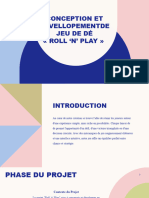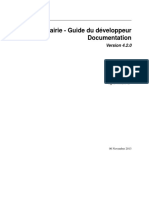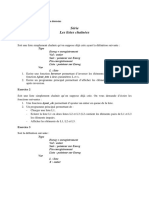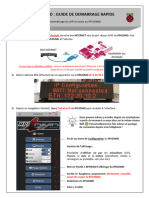Académique Documents
Professionnel Documents
Culture Documents
Version 01
Transféré par
Atelier LorientCopyright
Formats disponibles
Partager ce document
Partager ou intégrer le document
Avez-vous trouvé ce document utile ?
Ce contenu est-il inapproprié ?
Signaler ce documentDroits d'auteur :
Formats disponibles
Version 01
Transféré par
Atelier LorientDroits d'auteur :
Formats disponibles
Photorécit,
le diaporama multimédia
sans soucis
Réalisez facilement un clip vidéo
avec vos photos numériques
Médiatheque - Lorient - 2009 1
Réaliser un clip vidéo à partir de vos
photos
• Vos photos numériques sont sur votre ordinateur, créez
facilement une vidéo pour les partager d’une manière
originale.
• Photo Récit Microsoft permet de créer des animations
ressemblant à une vidéo professionnelle comportant des
titres, des effets de zoom et de panoramiques, des
commentaires audio et de la musique.
• L’envoi par messagerie électronique ou la projection sur
un téléviseur est un des attraits de ce logiciel.
Médiatheque - Lorient - 2009 2
Télécharger Photorécit 3
Médiatheque - Lorient - 2009 3
Importez vos photos
Commencer un nouveau récit
Médiatheque - Lorient - 2009 4
Démarrer !
• Commencez la réalisation de votre récit, à partir d’une
sélection de vos photos. ( préparerz un dossier avec la
sélection prête à être montée )
• Télécharger et installer Photorécit. - Lancez le programme.
• Sur la page d'accueil, cliquez sur Commencer un nouveau
récit, puis sur Suivant.
• La première étape consiste à choisir des photos numériques
sur votre ordinateur pour les importer dans Photorécit. La
plupart des formats graphiques sont reconnus.
• Vous pouvez importer des groupes d’images en utilisant la
sélection multiple. Pour cela, maintenez la touche « Ctrl »
enfoncée en même temps que vous sélectionnez des
images à l’aide de la souris.
Médiatheque - Lorient - 2009 5
Dans le dossier « Mes
images » --- Importez des
images
Médiatheque - Lorient - 2009 6
Médiatheque - Lorient - 2009 7
Vos photos importées apparaissent selon leur ordre d’affichage.
Sur la nouvelle
page Importer et
réorganiser vos
images,
importez les photos
de votre choix.
Les photos
importées se
placent
automatiquement
sur la pellicule en
bas de la fenêtre de
Photo Récit.
Elles seront
affichées par le
diaporama final
dans l’ordre où elles
apparaissent sur la
pellicule.
Médiatheque - Lorient - 2009 8
•Il est possible de Organisez l’ordre de vos photos.
modifier l’ordre de
passage des photos
importées en
agissant
directement sur la
pellicule.
•Faites glisser
chaque photo
jusqu’à l’endroit
désiré avec la
souris ou alors
utilisez les flèches
gauche et droite
se trouvant à droite
de la pellicule pour
déplacer l’image
d’un cran vers la
gauche ou vers la
droite.
Médiatheque - Lorient - 2009 9
Modifier vos images
1. Si vous sélectionnez une image , elle s’affiche en grand. Une rangé
de petit bouton se trouve dans la partie inférieure de ce même
cadre.
2. En cliquant sur le bouton correspondant, vous pouvez corriger
automatiquement le niveau de couleur, corriger l’effet yeux rouges,
faire pivoter l’image ou la modifier.
3. La case à cocher « Rogner» vous permet de recadrer vos photos.
Lorsque vous cochez la case « Rogner » un cadre est dessiné au
centre de la photo. Les poignées au centre de chacun des cotés du
cadre permettent de redimensionner la taille du cadre. Vous pouvez
également déplacer le cadre dans la photo pour cadrer la partie de
votre choix.
4. Le bouton « Modifier » permet de recadrer l’image ce qui peut être
utile pour supprimer les marges noires disgracieuses entourant les
photos d’un format différent de 4:3.
Médiatheque - Lorient - 2009 10
Faire pivoter, rogner
Médiatheque - Lorient - 2009 11
Le rognage
l est possible de recadrer une photo directement dans Photorécit en
cochant la case « Rogner » puis en déplaçant et redimensionnant le
cadre qui s’affiche sur la photo.
ous définissez un nouveau cadrage tout simplement en déplaçant et
en redimensionnant le cadre dans la photo. Lorsque vous êtes
satisfait de votre nouveau cadrage, cliquez sur le bouton Enregistrer
pour sauvegarder votre nouveau cadrage. Une fois vos photos
retouchées et placées selon l’ordre de votre choix, vous obtenez la
trame de votre récit. A ce stade, pensez à enregistrer votre projet afin
de pouvoir le modifier plus tard.
ttention à ne pas confondre la sauvegarde du projet avec
l’enregistrement du récit. Il faut sauvegarder le projet à chaque étape
si vous souhaitez pouvoir le modifier plus tard. L’enregistrement du
récit sauvegarde la vidéo finale, il n’est possible qu’à la dernière
étape du travail.
•Médiatheque - Lorient - 2009 •12
Corriger automatiquement
Médiatheque - Lorient - 2009 13
Ajouter une effet
Médiatheque - Lorient - 2009 14
Titrez et modifiez vos photos
• En cliquant sur le bouton « Suivant », vous accédez à l’étape qui
permet d’ajouter un titre et d’appliquer des effets graphiques à vos
images. Le bouton « Suivant » permet de passer successivement
d’une étape à l’autre jusqu’à l’étape finale. Le bouton « Précédent »
permet de remonter successivement dans les étapes jusqu’à la
première étape.
• L’ajout de titres, de commentaires écrits ou de légendes à vos
diapositives est une fonctionnalité intéressante. Vous disposez de
1024 caractères qui peuvent être imprimés sur chaque image. La mise
en forme de ces textes est personnalisable grâce au choix de la police,
de la taille, de la couleur ou de l’alignement de chaque texte.
Médiatheque - Lorient - 2009 15
Titrez et modifiez vos photos
• Il est possible d’ajouter des effets graphiques afin de mettre en
valeur ou de rendre plus originale vos diapositives. Une boîte
déroulante Effet propose une liste d’effets qui modifieront
l’apparence de vos photos.
• Faites des essais en sélectionnant les effets qui vous semblent
intéressants. Chaque fois que vous sélectionnez un effet, celui-
ci est immédiatement appliqué sur la photo et vous voyez le
résultat.
Médiatheque - Lorient - 2009 16
Médiatheque - Lorient - 2009 17
Les effets graphiques
• De nombreux effets graphiques peuvent être appliqués sur une
ou plusieurs images de votre récit.
• L’effet est immédiatement visible et peut être annulé à tout
moment.
• Les effets ne se cumulent pas ; c'est-à-dire que vous ne pouvez
pas appliquer un 2ème effet sur le résultat d’un 1er effet déjà
appliqué. En effet, lorsque vous sélectionnez un 2ème effet,
celui-ci est appliqué à la photo d’origine et l’effet préalablement
appliqué est perdu. Vous pouvez donc essayer tous les effets
proposés. Si aucun d’eux ne vous plait, il suffira de
sélectionner (aucun) dans la boîte déroulante de choix des
effets pour revenir la photo d’origine.
Médiatheque - Lorient - 2009 18
Médiatheque - Lorient - 2009 19
Animez vos photos
• Dans Photo Récit, chaque image est animée au moyen d’un
effet de zoom et de panoramique. C’est grâce à ces effets que
votre diaporama va ressembler à une vidéo. Par défaut Photo
Récit applique ces effets de zoom et de panoramique à vos
photos. Il est toutefois possible de les personnaliser afin de les
adapter au mieux à vos photos.
• Ces effets de zoom sont paramétrables avec le bouton
« Personnaliser l’animation. »
Médiatheque - Lorient - 2009 20
Médiatheque - Lorient - 2009 21
Animez vos photos
• Avec l’onglet Animation et durée, vous pouvez choisir de
laisser Photorécit choisir automatiquement la durée
d’affichage de la photo ou vous pouvez la définir vous-même
en cochant le bouton radio Durée d’affichage de l’image (en
secondes) et en indiquant la durée en secondes.
• Toujours dans le même onglet, vous pouvez choisir aussi la
zone de l’image qui sera affichée au départ de l’animation et la
zone qui sera affichée à la fin de l’animation en cachant la
case à cocher.
• Indiquer les positions initiale et finale de l’animation. En
cochant cette case, un premier cadre est dessiné dans la
photo correspondant à la position initiale et un second cadre
est dessiné dans la photo correspondant à la positions finale
Médiatheque - Lorient - 2009 22
Médiatheque - Lorient - 2009 23
Zoom, déplacements
• Par défaut Photo Récit ajoute des effets de zoom et de
panoramiques sur chaque image de votre diaporama.
• Déplacez ces cadres et redimensionnez les à l’aide des
poignées selon vos désirs. Lorsque ces 2 zones recouvrent
un emplacement différent sur la photo, Photo Récit réalise
un panoramique pour passer d’une zone à l’autre pendant
l’animation.
• Si les 2 zones sont de tailles différentes, Photo Récit
réalise un effet de zoom avant ou arrière pour adapter
l’affichage aux tailles de départ et d’arrivée. Le résultat
est stupéfiant ; on a vraiment l’impression de regarder
une vidéo.Quand vous avez défini les positions de départ
et d’arrivée des animations, vous pouvez pré visualiser le
résultat avec le bouton « Aperçu ».
Médiatheque - Lorient - 2009 24
Zoom, déplacements
• Les animations avec les effets de panoramique et
de zoom sont visualisables dans une petite
fenêtre indépendante.
• L’animation est jouée dans une petite fenêtre qui
vous permet de vous rendre compte du résultat.
Si celle-ci ne vous convient pas, fermez la fenêtre
Aperçu et modifiez les positions et tailles
des cadres de la position initiale et de la
position finale. Si l’animation vous convient,
sauvegardez vos choix en cliquant sur le bouton
« Enregistrer ».
Médiatheque - Lorient - 2009 25
Enchaînez vos photos
• Les enchaînements entre photos se règlent avec
l’onglet « Transition » de la boîte de dialogues.
« Personnaliser l’animation ».
• Vous avez le choix entre de nombreuses
transitions représentées par de petites
animations au centre de la fenêtre principale
Photo Récit dans la zone « Transitions ».
• Sélectionnez une transition et vous verrez
immédiatement son effet sur les petites vignettes
dans la zone supérieure de la fenêtre. Le résultat
de la transition sélectionnée est visible sur la
petite vignette situé en haut et au centre de la
fenêtre Photo Récit.
Médiatheque - Lorient - 2009 26
Enchaînez vos photos
• Vous pouvez également régler la durée de la transition en
cochant le bouton Durée d’affichage de latransition (en
secondes) et en indiquant la durée.
• Le bouton Aperçu vous permet de prévisualiser le résultat dans
une fenêtre indépendante. Cliquez sur le bouton Enregistrer
pour sauvegarder la transition sélectionnée.
• Chaque image peut avoir une animation et une transition
différentes des autres.
• Toutefois, afin de garder une certaine cohérence graphique, il
est conseillé d’utiliser un nombre restreint de ces effets dans
un même récit
Racontez votre récit
• Photorécit vous permet d’ajouter des commentaires audio
enregistrés par vous sur chaque diapositive ; il faut disposer d’un
microphone.
• Les commentaires audio peuvent avoir une durée maximale de 5
minutes par image. Chaque commentaire audio est attaché à une
image et est indépendant des autres commentaires. Ils peuvent
donc être modifiés ou supprimés indépendamment les uns des
autres.
• Lancez l’enregistrement avec le bouton Enregistrer, celui avec
un petit rond rouge, et dictez votre commentaire.
• Cliquez sur Arrêter l’enregistrement, le bouton avec un carré noir, pour
finir l’enregistrement et le sauvegarder.
Médiatheque - Lorient - 2009 28
Médiatheque - Lorient - 2009 29
Sonorisez votre récit
• En cliquant sur le bouton Suivant, vous
passez à la création de la bande son de
votre vidéo.
• Photorécit vous demande de sélectionner
sur votre ordinateur une musique au format
mp3, wma ou waw qui sera ajoutée à votre
bande son. Vous pouvez enchaîner
plusieurs morceaux musicaux dans le
même diaporama.
• Vous pouvez également créer une bande
son beaucoup plus originale et surtout libre
de droit d’auteur en créant votre propre
musique. Le bouton Créer une musique
ouvre la boîte de dialogue Créer de la
musique dans laquelle vous pourrez
choisir un genre et un style musical.
Médiatheque - Lorient - 2009 30
Sonorisez votre récit
• La boîte de dialogue « Créer de la musique » fabrique une
musique originale libre de droit que vous pouvez
paramétrer en choisissant le genre, le style, le groupe
d’instruments, l’ambiance et en réglant le rythme et
l’intensité.
• Il est possible d’affiner la création musicale en choisissant
un groupe d’instruments, une ambiance et en réglant le
rythme et l’intensité. Les options sont assez simples, mais
le résultat est surprenant. Les musiques sont tout à fait
correctes et variées.
• Vous pouvez écouter le résultat de votre paramétrage en
cliquant sur le bouton Lire en bas de la boîte de
dialogues et modifiez autant de fois que vous le
désirez les options de création de la musique.
• Notez que les musiques créées de cette manière sont libres
de droits ce qui vous permet d’utiliser Photorécit pour créer
Médiatheque - Lorient - 2009 31
des vidéos projetables dans un cadre professionnel ou
Terminez votre récit
• Il faut obligatoirement enregistrer votre récit pour obtenir la vidéo finale.
Cela se fait à la dernière étape de Photo Récit. Pensez également à
enregistrer votre projet ; faute de quoi vous ne pourrez plus le modifier
après avoir quitté Photorécit.
• Avant d’enregistrer votre récit vous devez choisir le format de votre vidéo
finale. La boîte déroulante de la fenêtre Enregistrer votre récit propose les
grandes catégories de vidéos que vous pouvez créer. Cela peut être, par
exemple, une vidéo destinée à être lue sur un ordinateur ou destinée à
être envoyée par mail.
• Dans le premier cas, la vidéo sera de bonne qualité et le fichier sera
volumineux. Dans le deuxième cas, la vidéo sera de moins bonne qualité et
le fichier sera peu volumineux.
• L’enregistrement du récit est la phase de création de la vidéo. Vous
disposez de nombreux paramètres prédéfinis afin de choisir la qualité de
votre vidéo finale en fonction de l’usage que vous souhaitez en faire et de
la puissance de votre ordinateur.
• Le bouton Paramètre permet de régler plus finement le format vidéo
désiré. Une boîte de dialogues donne, pour chaque format, des
renseignements sur la taille de l’affichage et la taille du fichier vidéo qui
sera créé.
Médiatheque - Lorient - 2009 32
Médiatheque - Lorient - 2009 33
Formats vidéos
Lors de l’enregistrement de la vidéo, la boîte de dialogues Paramètres
permet de choisir un format vidéo et indique la taille du fichier vidéo créé.
Médiatheque - Lorient - 2009 34
Formats vidéos
• Si vous envisagez de lire votre récit sur votre ordinateur,
sélectionnez le profil correspondant à la puissance de votre
ordinateur. Photo Récit vous propose de créer une vidéo de plus
ou moins grande taille.
• Pour montrer votre vidéo à votre famille ou à vos amis, le plus
simple consiste à créer un DVD. Pour cela, sélectionnez le profil
Profil pour créer des DVD – PAL (768x576) dans la zone
déroulante « Profil » de la boîte de dialogues « Paramètres ».
• Après validation de la boîte de dialogues, cliquez sur le bouton
Suivant dans la fenêtre Photorécit pour créer la vidéo. La création
de la vidéo commence et une boîte de dialogues vous informe de
la progression des travaux. Photo récit crée sur votre ordinateur
un fichier de format wmv qui correspond à la vidéo finale. Vous
pouvez lire cette vidéo sur votre ordinateur avec Windows Media
Player.
Médiatheque - Lorient - 2009 35
Formats vidéos
• Pour regardez la vidéo Photo Récit sur un téléviseur, il est nécessaire tout
d’abord de convertir le fichier d’origine wmv en fichier MPEG4 ou DivX. Ensuite,
il suffit de le graver sur un DVD ou un CD
• Photorécit ne prend pas en charge ces opérations. Il faudra donc utiliser un
logiciel capable de convertir les fichiers vidéo selon un très grand nombre de
formats dont le MPEG4 et le DIVX. Un second logiciel est nécessaire à la
gravure du CD- Rom. Il existe des logiciels à acheter tels Convert Movies ( +-
29,90 € ) ou des solutions gratuites tels « Super » ( mode d’emploi ici ) ou
autres.
• Si vous envoyez votre récit par mail, Photorécit compresse la taille de la vidéo
au détriment de la qualité et crée un fichier wmv d’une taille inférieure à 1 Mo.
Médiatheque - Lorient - 2009 36
Formats vidéos
• Enfin, vous pouvez enregistrer plusieurs fois votre
récit avec des noms et des formats différents pour
obtenir une vidéo de qualité optimale pour un usage
local et une autre plus légère destinée à être
envoyée par mail.
Médiatheque - Lorient - 2009 37
Attention : Musique protégée
• Vous ne pouvez pas utiliser n’importe quelle musique pour
sonoriser votre diaporama.
• Les morceaux musicaux sont protégés par des droits d’auteur et ne
peuvent être utilisés qu’après en avoir acquis les droits ou obtenu la
permission de l’auteur. En pratique, si vous projetez votre vidéo dans le
cadre du cercle familial ou gratuitement devant quelques amis, vous
pouvez utiliser n’importe quelle musique pour la bande son.
• Par contre, si votre vidéo est projetée dans le cadre d’une activité
professionnelle vous ne
• pouvez pas utiliser n’importe quelle musique. Pour un usage
professionnel, vous pouvez créer une musique originale avec Photo récit
avec le bouton « Créer une musique ». Les musiques créées de cette
manière sont libres de droit et utilisables dans tous les cas.
• Vous pouvez également trouver de la musique libre de
droit sur Internet.
• De nombreux sites proposent des musiques librement mises à disposition
Médiatheque
des internautes par leur auteur. Par- Lorient
exemple,- 2009connectez-vous sur 38
Dogmazic.net ( http://www.dogmazic.net ).
Médiatheque - Lorient - 2009 39
Médiatheque - Lorient - 2009 40
Sources
• Le Blog du Net / Animez vos photos avec Microsoft
PhotoRécit 3
• Fiche DECOUVERTE / www.projetice.fr / UTILISER PHOTO
RECIT
• Racontez une histoire avec Photo Récit / AISM
• Un diaporama avec Photorécit / Tutoriel Photorécit
Bertrand Poitou - EATICE Lamballe
• Faire un diaporama avec Photo Récit 3 / Pascale Hervieu –
IAI –
Nîmes XI – ASH
Médiatheque - Lorient - 2009 41
• Utiliser Photorecit (ou Photostory) / Philippe Chevé, EATICE
Vous aimerez peut-être aussi
- Flyers Regards Sur L - Info 2010 - 02.Document1 pageFlyers Regards Sur L - Info 2010 - 02.Atelier LorientPas encore d'évaluation
- Partagez Vos Photos NumériquesDocument14 pagesPartagez Vos Photos NumériquesAtelier Lorient100% (3)
- Voyager Avec InternetDocument73 pagesVoyager Avec InternetAtelier Lorient100% (2)
- Invitation Au Voyage Sur Internet.Document73 pagesInvitation Au Voyage Sur Internet.Atelier Lorient100% (2)
- Presentation API Rest, RestFull Et Symfony APIDocument64 pagesPresentation API Rest, RestFull Et Symfony APIOusseynou Diop100% (2)
- FR - Eon v5 UtilisationDocument83 pagesFR - Eon v5 UtilisationHajjiNizarPas encore d'évaluation
- Cours Microcontrôleurs-Tres ImportantDocument132 pagesCours Microcontrôleurs-Tres ImportantNabil Dakhli0% (1)
- Merise 1Document18 pagesMerise 1Fortune SohnangouPas encore d'évaluation
- Amal Hammami CVDocument3 pagesAmal Hammami CVAhmed AbdmoulehPas encore d'évaluation
- Legifrance Modernise Guide de Prise en Main Rapide v1.2Document25 pagesLegifrance Modernise Guide de Prise en Main Rapide v1.2nemiosPas encore d'évaluation
- CHAPITRE-1-Installer Et Mettre À Jours Les Logiciels en RéseauxDocument12 pagesCHAPITRE-1-Installer Et Mettre À Jours Les Logiciels en RéseauxNabila TouisiPas encore d'évaluation
- ExamComplexité2021 2022 CorrigéDocument5 pagesExamComplexité2021 2022 CorrigéEdina ADJARO PATOUSSIPas encore d'évaluation
- AjaxDocument31 pagesAjaxAhmet ElY'yPas encore d'évaluation
- Correction Capes 2010Document8 pagesCorrection Capes 2010Capitaine AkramPas encore d'évaluation
- Formation Access-A ZDocument4 pagesFormation Access-A ZMohamed Aly SowPas encore d'évaluation
- Fiche 1 - EtudiantDocument5 pagesFiche 1 - EtudiantManel CherifPas encore d'évaluation
- Cours Cloud Initiation 2021Document38 pagesCours Cloud Initiation 2021Makrem NessibPas encore d'évaluation
- Soundcraft Spirit M8 Manuel FRDocument25 pagesSoundcraft Spirit M8 Manuel FRaragon73Pas encore d'évaluation
- C.V. de Jean-Michel DoudouxDocument4 pagesC.V. de Jean-Michel DoudouxAbraham ABOUA BOROPas encore d'évaluation
- Intégration Des Big Data Avec L Approche ETLDocument20 pagesIntégration Des Big Data Avec L Approche ETLBadoo BadouPas encore d'évaluation
- Jeu de DéDocument18 pagesJeu de DéachbanimonaPas encore d'évaluation
- Offre Technique Direction de La Topogragraphie Et La Cartographie Fourniture Et Mise en Oeuvre Du Logiciel Windex Ged Du 03022022Document7 pagesOffre Technique Direction de La Topogragraphie Et La Cartographie Fourniture Et Mise en Oeuvre Du Logiciel Windex Ged Du 03022022paulin maissonPas encore d'évaluation
- OpenmairieDocument119 pagesOpenmairieBakary DjabyPas encore d'évaluation
- Prosit 2Document24 pagesProsit 2Wajjih AlouiniPas encore d'évaluation
- Rapport Abd Fateh 2022Document72 pagesRapport Abd Fateh 2022saifmaddouri112Pas encore d'évaluation
- Mémoire M1 ESAIP 2010 - Simon JolietDocument128 pagesMémoire M1 ESAIP 2010 - Simon JolietSimon JolietPas encore d'évaluation
- Serie 3xDocument4 pagesSerie 3xdieslenPas encore d'évaluation
- Types Des Collections enDocument8 pagesTypes Des Collections enKawtar HachimyPas encore d'évaluation
- Pmtic Env NumeriqueDocument125 pagesPmtic Env NumeriqueOuijdane AICHPas encore d'évaluation
- Windev Les Fondament Extrait Du LivreDocument6 pagesWindev Les Fondament Extrait Du LivreJean Dumas MauricePas encore d'évaluation
- RPI2DMD 2 Quick Start Guide March 2020 V2Document4 pagesRPI2DMD 2 Quick Start Guide March 2020 V2willoute1Pas encore d'évaluation
- Inter Vlan - RoutingDocument15 pagesInter Vlan - RoutingTayeb BenabderrahmanePas encore d'évaluation
- MoCoAUDITSOFT - Présentation D'un Exemple de RéalisationDocument67 pagesMoCoAUDITSOFT - Présentation D'un Exemple de RéalisationBenoît-René RIVIEREPas encore d'évaluation
- Livre Blanc SQL ServerDocument23 pagesLivre Blanc SQL Servera.rharrabPas encore d'évaluation