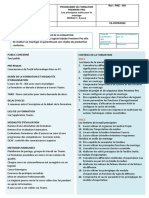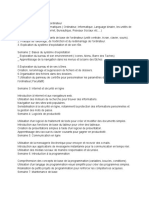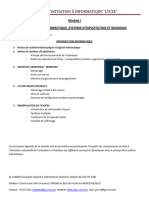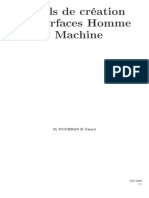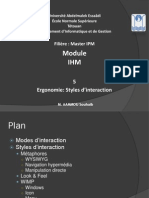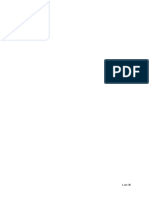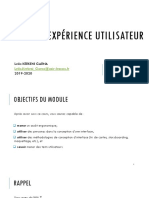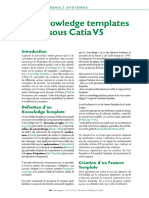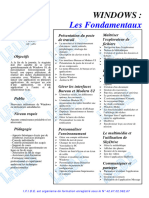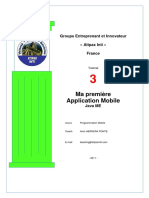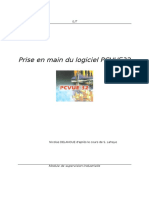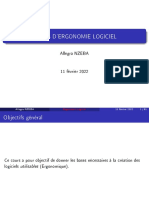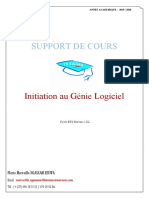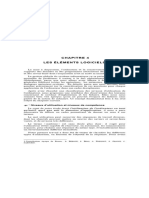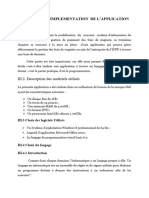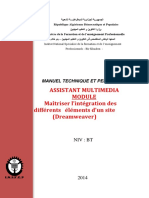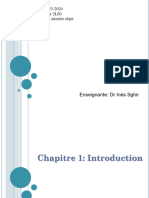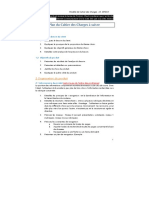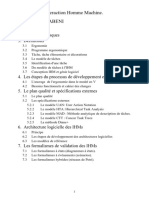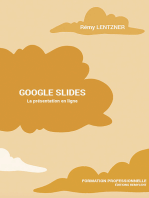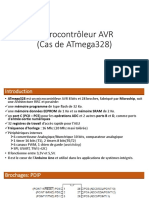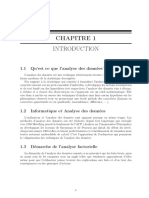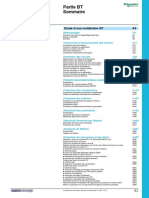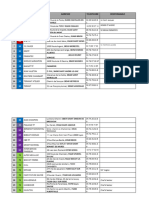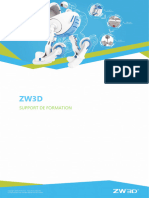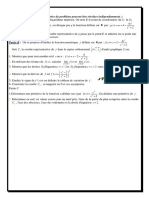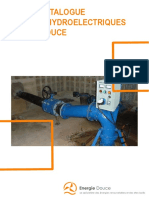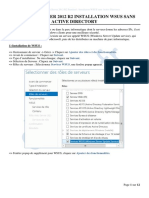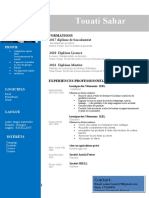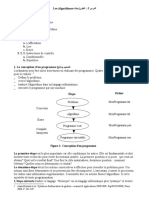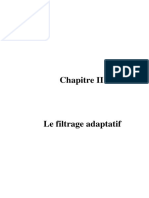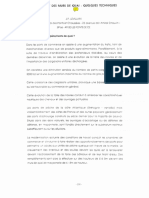Académique Documents
Professionnel Documents
Culture Documents
5 IHM Master Cours
Transféré par
Aina AndriaTitre original
Copyright
Formats disponibles
Partager ce document
Partager ou intégrer le document
Avez-vous trouvé ce document utile ?
Ce contenu est-il inapproprié ?
Signaler ce documentDroits d'auteur :
Formats disponibles
5 IHM Master Cours
Transféré par
Aina AndriaDroits d'auteur :
Formats disponibles
Université de Fianarantsoa Ecole Nationale d’Informatique
INTERACTION HOMME-MACHINE
10 étapes pour réussir vos IHM
1 Comment réussir vos écrans?
Enseignant: Mr DIMBISOA William Germain,
Docteur en Informatique
vendredi 5 avril 2024
Design UX_UI, ENI, Dr William
2
Truc et astuces:
A chaque étape, vous trouverez dans cette rubrique les recommandations et règles de
conception à suivre pour obtenir un meilleur résultat.
IHM
établit une communication entre un utilisateur et une machine, et agit comme un interprète.
adapte la logique de la machine à celle de l’utilisateur pour éviter toute mauvaise interprétation
lors des échanges d’informations
Méthodologie
Pour construire des IHM efficaces et professionnelles et en réussir la conception, il est
important de suivre pas à pas les étapes décrites dans ce guide de conception.
DIMBISOA William Germain, IHM Master, 2022
3
10 étapes pour réussir vos IHM
1. Définir l’architecture : Identifier, organiser, nommer
2. Structurer le contenu : Faire les menus
3. Fixer les principes de navigation : Organiser les chemins d’accès
4. Structurer la mise en page : Définir les typologies de page
5. Créer un contenu : Construire le synoptique dans la page d’accueil
6. Ajouter la dynamique : Choisir les boutons et zones actives
7. Mettre en relief : Utiliser les icônes, images et couleurs
8. Rendre lisible : Ajuster luminosité et contrastes
9. Créer textes et outils de dialogue : Rendre lisible et visible
10. Créer une fenêtre de dialogue : Composer des messages clairs
DIMBISOA William Germain, IHM Master, 2022
4
1e étape: Définir l’architecture
Trucs et astuces:
Classer en premier les informations les plus utiles,
Hiérarchiser les niveaux d’information d’après la vision de l’utilisateur.
Architecture
Organiser le contenu pour aider l’utilisateur à trouver rapidement ce qu’il cherche.
Méthodologie
1. Identifier le contenu qui sera affiché dans cette interface,
2. Catégoriser : organiser le contenu par fonctions similaires,
3. Nommer les groupes de fonctions.
DIMBISOA William Germain, IHM Master, 2022
5
1e étape: Définir l’architecture
Identifier le contenu
Recenser toutes les fonctionnalités nécessaires pour faire fonctionner votre application.
Prévoir toutes les situations possibles, envisager l’ensemble des cas d’utilisation de
l’interface, et décrire précisément tous les cas de figure auxquelles l’application sera
confrontée : installation, entretien, maintenance, remise en route, changement de
recettes…
Il est important de prévoir la liste exhaustive des situations pour créer une architecture
logique : ajouter à postériori une fonction oubliée pourrait déséquilibrer l’architecture et
compliquer la navigation.
DIMBISOA William Germain, IHM Master, 2022
6
1e étape: Définir l’architecture
Catégoriser
Faire des regroupements fonctionnels, les organiser en classes de fonctions ou tâches qui se
ressemblent. Par exemple : diagnostics, alarmes, commandes manuelles, paramétrages,
etc…
Lister également les sous-groupes existants au sein des catégories, par exemple toutes les
actions et informations qui vont contribuer au diagnostic.
Prévoir la page d’accueil ; Si cette page comprend un schéma synoptique, repérer les
emplacements d’où les fonctions pourront éventuellement être activées.
DIMBISOA William Germain, IHM Master, 2022
7
2e étape: Structurer le contenu en menus
Trucs et astuces:
Créer l’arborescence,
Rendre l’information accessible en 3 clics,
Figer les menus
Menus
Organiser les groupes de fonctions en une structure logique, la concrétiser en menus.
Méthodologie
Créer l’arborescence: Structurer les informations en une arborescence logique, dans
laquelle l’utilisateur retrouvera son univers familier.
Faire les menus: Respecter la règle du 7 par 3, pour rendre l’information accessible en 3
clics.
DIMBISOA William Germain, IHM Master, 2022
8
2e étape: Structurer le contenu en menus
Créer l’arborescence
Construire la structure, en organisant les menus dans une arborescence.
Cette étape consiste à définir l’accès, le chemin, à chacune des fonctions.
Faire les menus
Respecter la règle du 7 par 3 :
A partir des noms des catégories définies précédemment, établir une arborescence en
respectant un maximum de 7 niveaux horizontaux et 3 niveaux de profondeur : l’information
est ainsi accessible en 3 clics.
DIMBISOA William Germain, IHM Master, 2022
9
2e étape: Structurer le contenu en menus
Respecter la règle du 7 par 3
Définis une fois pour toutes, ces menus sont immuables, et repris à l’identique sur tous les
écrans, au même emplacement.
DIMBISOA William Germain, IHM Master, 2022
10
3e étape: Fixer les principes de navigation
Trucs et astuces:
A tout moment, l’utilisateur doit pouvoir :
se connecter et se déconnecter,
accéder à la page d’accueil,
changer de fonction ou de tâche,
accéder à l’étape précédente ou suivante,
changer de page au sein d’une même tâche,
accéder aux fonctions de navigation générique,
se situer sans équivoque.
Ne pas utiliser d’ascenseur (scrolling).
DIMBISOA William Germain, IHM Master, 2022
11
3e étape: Fixer les principes de navigation
Navigation
Définir les éléments qui autorisent les liens entre les écrans, et permettre de circuler
facilement de l’un à l’autre. C’est au cours de cette étape que se construisent les accès aux
fonctions de la machine, pour que l’utilisateur sache toujours où il est, d’où il vient et où il
peut aller.
Méthodologie
1. Lister les éléments de navigation,
2. Regrouper les éléments de navigation principale dans le menu principal,
3. Placer les fonctions génériques dans le bandeau de tête,
4. Choisir dans la bibliothèque de composants les mots, symboles et icônes qui actionnent
la navigation depuis les bandeaux et/ou les schémas synoptiques.
DIMBISOA William Germain, IHM Master, 2022
12
3e étape: Fixer les principes de navigation
Lister les éléments de navigation
Ce sont tous les éléments utiles pour accéder aux informations du système ou de la
machine. Ils doivent permettre en permanence de se situer et de retrouver son
cheminement amont et aval, c’est à dire être capable à tous moments de se situer dans
l’interface.
DIMBISOA William Germain, IHM Master, 2022
13
3e étape: Fixer les principes de navigation
Regrouper les éléments de navigation principale
Ils permettent de passer d’une fonction à une autre, ce sont typiquement des fonctions
telles que : commandes, alarmes... Ils sont placés dans le menu principal.
Placer les fonctions génériques
Elles correspondent aux fonctions internes au système telles que : accès à l’aide,
connexion, langue... Ils sont généralement regroupés dans le bandeau de tête, avec le titre
de l’application, le logo ou la marque et la barre de statut (zone d’affichage du mode
paramétré, du statut de l’installation, de l’heure et des alertes).
DIMBISOA William Germain, IHM Master, 2022
14
3e étape: Fixer les principes de navigation
Choisir les composants
Les flèches qui symbolisent les fonctions écran précédent ou écran suivant sont extraites
de la bibliothèque. Elles figureront souvent de part et d’autre du contenu. Il n’y a pas
d’ascenseur, les informations longues sont réparties sur plusieurs écrans, et accessibles par
les boutons de pagination.
L’accès à la page d’accueil peut se faire, soit par le menu principal, soit par le bandeau de tête
regroupé avec les fonctions génériques.
DIMBISOA William Germain, IHM Master, 2022
15
4e étape: Structurer la mise en page
Trucs et astuces
Définir les typologies de page,
Permettre une distinction visuelle évidente entre zones de différentes natures ou fonctions,
Adopter une mise en page identique d’une page à l’autre.
Mise en page
Organiser de façon logique les éléments permanents sur la page et en figer les
emplacements.
Méthodologie
1 - Définir les typologies de page
2 - Définir la mise en page : choisir les emplacements des éléments fixes ou répétitifs qui
seront figés une fois pour toutes, et pour chaque typologie de page.
DIMBISOA William Germain, IHM Master, 2022
16
4e étape: Structurer la mise en page
Définir les typologies de page
Identifier les typologies : page d’accueil, page fonction, page fenêtre…
Définir la mise en page
Recenser tous les éléments fixes ou répétitifs qui devront figurer sur les pages :
bandeau de tête : logo, barre de statut et fonctions génériques,
contenu,
menu principal.
La rigueur de la composition de la page garantit la cohérence d’une page à l’autre, et donc
la lisibilité et la clarté de l’interface.
La stricte cohérence d’une page à l’autre facilite la mémorisation et crée rapidement des
habitudes pour l’utilisateur. Le travail est plus confortable, les manipulations plus rapides.
DIMBISOA William Germain, IHM Master, 2022
17
DIMBISOA William Germain, IHM Master, 2022
18
5e étape: Créer un contenu : le synoptique
Trucs et astuces
Utiliser une vue réaliste, correspondant à ce que voit réellement l’utilisateur,
Placer le schéma de la machine ou synoptique dans l’espace «contenu» de la page
d’accueil,
Limiter le nombre de zones actives, et les espacer suffisamment pour faciliter la navigation
tactile.
Synoptique
Photo ou dessin, le synoptique permet de visualiser d’un coup d’œil l’ensemble des
fonctions de la machine. Il est recommandé de l’utiliser en page d’accueil de l’interface,
comme introduction. Il peut être interactif, c’est-à-dire permettre l’accès direct à certaines
tâches ou fonctions. Les zones actives du synoptique donnent accès soit :
à une page de détail sur une partie de la machine,
à une fonction ou tâche concernant la zone sélectionnée sur la machine.
DIMBISOA William Germain, IHM Master, 2022
19
5e étape: Créer un contenu : le synoptique
Méthodologie
Choisir l’illustration (schéma ou la photo) selon ses qualités de réalisme pour les opérateurs.
Définir les zones actives et les différencier visuellement de celles qui ne le sont pas.
Les zones actives ne doivent pas se chevaucher ni se superposer.
Choisir l’illustration
Choisir l’illustration dans la bibliothèque, ou utiliser votre image après l’avoir insérée dans la
bibliothèque,
Privilégier l’angle de vue de l’utilisateur,
Définir les zones actives
Différencier visuellement les zones en utilisant des couleurs ou des trames,
Utiliser des tons neutres pour éviter d’interférer avec les éléments cliquables d’informations
de statut de la machine et/ou d’indications de fonctionnement.
DIMBISOA William Germain, IHM Master, 2022
20
6e étape: Ajouter la dynamique
Trucs et astuces
Attribuer à chaque commande un seul bouton
Rester cohérent et homogène :
une même commande s’actionne toujours avec le même bouton, placé au même endroit,
la cohérence porte autant sur la taille, la forme, l’état ou le type du bouton.
Espacer suffisamment les commandes pour éviter les fausses manœuvres
Dynamique
Les commandes s’exécutent à l’aide de boutons ou de zones actives, qui sont les éléments
dynamiques de l’IHM. Ils autorisent la circulation à l’intérieur de l’IHM, et permettent l’accès
à toutes les informations.
DIMBISOA William Germain, IHM Master, 2022
21
6e étape: Ajouter la dynamique
Méthodologie
1- Sélectionner les boutons dans la bibliothèque, en fonction de leur type : texte icône,
validation... et de leur taille.
Rechercher dans la bibliothèque la taille du bouton adaptée au libellé que vous devez
inscrire.
2- Déterminer les zones actives et ajustez leur taille à l’objet sélectionnable.
L’aspect du bouton ou de la zone révèle son état :
en relief pour un bouton actif
en relief inversé pour un bouton activé
estompé pour un bouton inactif
zone encadrée = zone active
DIMBISOA William Germain, IHM Master, 2022
22
6e étape: Ajouter la dynamique
Choisir le bouton
Toujours choisir le même bouton pour la même fonction : aspect, taille, forme et couleur
identiques.
Ajuster la taille du bouton à son contenu, texte ou icône.
Veiller à choisir celui qui correspond à la taille de votre écran en respectant la taille minimum
pour en assurer la visibilité.
Respecter les bons usages
Tabulation : utiliser un bouton texte, avec le nom de la fonction choisie
Retour à la page d’accueil : bouton texte ou bouton icône
Navigation pages suivantes et précédentes : boutons flèches
Pagination dans une même fonction, lorsque l’information est répartie sur plusieurs pages : numéro
de page
Validation ou confirmation : boutons avec OK/Annuler ou Oui/Non
DIMBISOA William Germain, IHM Master, 2022
23
6e étape: Ajouter la dynamique
Déterminer les zones actives
Espacer les zones cliquables pour éviter qu’elles ne se chevauchent (car les utilisateurs portent
souvent des gants).
Calculer un espace de 20mm minimum entre les centres de chaque bouton ou zone active,
Prévoir un espace de 5mm minimum entre les boutons,
Proposer un stylet si l’écran tactile est trop petit pour respecter les recommandations de
taille de bouton.
DIMBISOA William Germain, IHM Master, 2022
24
Aspects des boutons
Espacer les zones cliquables
DIMBISOA William Germain, IHM Master, 2022
25
7e étape: Mettre en relief : image & couleur
Trucs et astuces
Limiter l’utilisation des icônes aux fonctions standard de type accueil, aide...
Adapter l’illustration à la taille de l’écran
Limiter le nombre de couleurs
Veiller à la cohérence de votre code couleur
Mise en relief
Les icônes, les images et les couleurs sont les éléments statiques qui s’utilisent pour
renforcer la compréhension ou illustrer un propos. Ils facilitent à la fois la visibilité des
éléments, et leur lisibilité.
DIMBISOA William Germain, IHM Master, 2022
26
7e étape: Mettre en relief : image & couleur
Méthodologie
Récupérer dans la bibliothèque :
- les images vectorielles,
- les icônes dédiées à l’IHM.
Utiliser les couleurs pour mettre en valeur les titres, ou pour attirer l’attention sur des
boutons d’alarme ou de dysfonctionnement.
Respecter les codes universels de bon sens :
le vert pour le fonctionnement normal, la marche,
le jaune orangé pour les alertes,
le rouge pour les défauts et l’arrêt,
le bleu pour les informations non-critiques.
DIMBISOA William Germain, IHM Master, 2022
27
7e étape: Mettre en relief : image & couleur
Sélectionner les couleurs
Mettre en relief des contenus dynamiques avec de la couleur, en vous limitant à un
maximum de 5 à 6 couleurs, pour éviter l’effet «arc-en-ciel».
Respecter la signification des codes couleurs standards.
Créer votre propre code, avec une même couleur pour un même type d’application. Ce
code doit avoir un sens clair pour l’utilisateur, sans aucune ambiguïté.
DIMBISOA William Germain, IHM Master, 2022
28
7e étape: Mettre en relief : image & couleur
DIMBISOA William Germain, IHM Master, 2022
29
8e étape: Rendre lisible : ajuster les contrastes
Trucs et astuces
Privilégier un texte foncé sur fond clair
Toujours tester les choix de couleur
Contrastes
Les niveaux de contraste renforcent la lisibilité des informations et permettent de jouer sur l’intensité de la
couleur pour mieux les distinguer.
Méthodologie
Rendre lisible : ajuster les contrastes
Utiliser une police de caractère foncée sur fond clair.
Ajuster les contrastes en privilégiant :
les tons neutres et contraste faible pour les éléments statiques,
les teintes colorées et des contrastes renforcés pour les éléments dynamiques.
DIMBISOA William Germain, IHM Master, 2022
30
8e étape: Rendre lisible : ajuster les contrastes
Tester en ligne le choix de couleurs
Vérifier avec des tests la distinction des couleurs par les daltoniens qui ont une perception des couleurs
altérée.
Vérifier les harmonies de couleurs : Color Scheme Designer
Valider le contraste des couleurs, en entrant la référence couleur du premier plan, et celle du second
plan : Color Contrast Check
DIMBISOA William Germain, IHM Master, 2022
31
9e étape: Créer textes et outils de dialogue
Trucs et astuces
Le fond :
Adopter le vocabulaire de l’utilisateur
Fournir uniquement l’information directement utile
La forme :
Utiliser des caractères normaux : ni texte animé, ni textes entièrement composés en
capitales ou italiques
Ajuster la taille des caractères à la distance de lecture
Textes et outils de dialogue
Les textes donnent à l’utilisateur les informations dont il a besoin, au moment opportun.
Les outils de dialogue guident l’utilisateur dans leur dialogue en distinguant les éléments
cliquables de ceux qui ne le sont pas.
DIMBISOA William Germain, IHM Master, 2022
32
9e étape: Créer textes et outils de dialogue
Créer des textes faciles à lire
Ecrire des textes courts et précis, réduits à l’essentiel,
Etre affirmatif, pour être vite compris,
Préférer la forme active, directe et sans ambiguïté,
Rester centré sur les tâches et les fonctions,
Rendre lisibles et visibles les outils de dialogue
Différencier les outils de dialogue par la couleur de fond :
blanc : actif, pour permettre un changement de valeur
gris : inactif, à choisir lorsque l’information ne doit pas être modifiée par l’utilisateur.
Signaler le clavier numérique par un pop-up représentant un clavier, et choisir le clavier
numérique ou alphanumérique selon le type de données à saisir
DIMBISOA William Germain, IHM Master, 2022
Ajuster la taille de la police en fonction de la distance de lecture
33
DIMBISOA William Germain, IHM Master, 2022
34
10e étape: Créer une fenêtre de dialogue
Trucs et astuces
Ne pas utiliser l’abréviation, ni la coupure de mot
Ne fournir que l’information directement utile
Veiller à ce que l’ouverture de la fenêtre n’interrompe pas la tâche
Assurer le retour à l’écran précédent à la fermeture de la fenêtre de dialogue
Fenêtre de dialogue
Une fenêtre de dialogue apparaît lorsque l’utilisateur a fait une erreur de manipulation ou
que le système a détecté un fonctionnement anormal sur la machine. Elles permettent donc
au système de dialoguer avec l’utilisateur en lui signalant une erreur, une alarme, une
information ou un message de validation.
DIMBISOA William Germain, IHM Master, 2022
35
10e étape: Créer une fenêtre de dialogue
Méthodologie
1. Construire un écran type de fenêtre de dialogue avec les éléments fixes : forme, taille de
la fenêtre, position et taille des pictogrammes, des boutons et de la zone de texte.
2. Créer les 4 écrans des fenêtres de dialogue: erreur, alarme, information, validation.
3 . Écrire les messages en fonction des contextes d’utilisation.
DIMBISOA William Germain, IHM Master, 2022
Messages en fonction des contextes d’utilisation
36
DIMBISOA William Germain, IHM Master, 2022
37
10e étape: Créer une fenêtre de dialogue
Choisir le message
Le message d’erreur : être explicite, et au delà du signalement de l’anomalie, proposer la solution.
Le message d’alarme : utiliser pour signaler un fonctionnement anormal ou orienter l’utilisateur vers une
solution.
Le message d’information s’utilise lorsque l’utilisateur doit prendre en compte un nouvel élément : par
exemple, si une nouvelle action est disponible.
Le message de validation ou de confirmation avertit l’utilisateur de la bonne prise en compte de son
action : une suppression par exemple.
Créer des textes faciles à lire
Etre affirmatif, pour être vite compris,
Préférer la forme active, directe et sans ambiguïté,
Rester centré sur les tâches et les fonctions,
Etre constructif et non critique,
Ecrire des messages complets, sans coupure de mots, ni abrégés sauf si vous offrez un accès à plus de
détail par un bouton adapté (détails, plus d’infos..).
DIMBISOA William Germain, IHM Master, 2022
38
Pour en savoir plus ...
Comment éviter les erreurs des opérateurs?
Pour éviter les erreurs de saisie :
Afficher l’unité de mesure concernée,
Donner la longueur maximum des textes à entrer.
Pour confirmer une action :
Donner un feed-back immédiat, avec un message de validation,
Donner l’état d’avancement d’un processus en cours.
Comment s’assurer que l’opérateur a toujours le contrôle ?
Toujours prévoir la fonction OK pour initier un processus, confirmer une commande, ou
après une entrée de donnée.
Donner à l’utilisateur la possibilité d’annuler, interrompre ou supprimer.
DIMBISOA William Germain, IHM Master, 2022
Vous aimerez peut-être aussi
- Bien débuter avec Keynote: Vos présentations avec le MacD'EverandBien débuter avec Keynote: Vos présentations avec le MacPas encore d'évaluation
- Mieux maîtriser PowerPoint: Un outil de familiarisation au logiciel de présentation PowerPointD'EverandMieux maîtriser PowerPoint: Un outil de familiarisation au logiciel de présentation PowerPointPas encore d'évaluation
- Guide VijeoDesigner FRDocument12 pagesGuide VijeoDesigner FRDominique KomeyPas encore d'évaluation
- Formation: Intouch 2017Document7 pagesFormation: Intouch 2017Nabil LivePas encore d'évaluation
- Développement D'applications Mobiles: DJOUABRI AbderrezakDocument35 pagesDéveloppement D'applications Mobiles: DJOUABRI AbderrezakNOURELHOUDA GUEMRAOUIPas encore d'évaluation
- Formation Premiere Pro Niveau I Distanciel - Artfactory - 0922Document2 pagesFormation Premiere Pro Niveau I Distanciel - Artfactory - 0922L'enfant SucréPas encore d'évaluation
- APPRENDRE A FAIRE UN SITE INTERNET - 16 H - Version 2Document1 pageAPPRENDRE A FAIRE UN SITE INTERNET - 16 H - Version 2BONIN John EricPas encore d'évaluation
- Bases IHM2 Ergonomie PDFDocument58 pagesBases IHM2 Ergonomie PDFAZIZ WOUBIPas encore d'évaluation
- Chapitre 4 - Ergonomie Des Interfaces UtilisateurDocument26 pagesChapitre 4 - Ergonomie Des Interfaces Utilisateurdarkbillal74Pas encore d'évaluation
- Semaine 1 - Introduction À L'ordinateurDocument4 pagesSemaine 1 - Introduction À L'ordinateurAbraham JosephPas encore d'évaluation
- Présentation Du Projet de Fin de Formation: L'Application Web MercetestDocument33 pagesPrésentation Du Projet de Fin de Formation: L'Application Web MercetestFatima zahra BensmailPas encore d'évaluation
- M05 - Utilisation D'un Micro-Ordinateur GE-EM PDFDocument139 pagesM05 - Utilisation D'un Micro-Ordinateur GE-EM PDFMost ImadPas encore d'évaluation
- Module Formation Informatique2 S.DIABATEDocument6 pagesModule Formation Informatique2 S.DIABATEakimsosohdjinadouPas encore d'évaluation
- Lecon 5Document9 pagesLecon 5nguessan lassiePas encore d'évaluation
- 5-Ergonomie Styles D InteractionDocument50 pages5-Ergonomie Styles D InteractionMourad Bennay Harrak50% (2)
- Dosier ProDocument39 pagesDosier ProDelia DanciuPas encore d'évaluation
- Rapport Stage Clement MOYSANDocument25 pagesRapport Stage Clement MOYSANKarim ArocPas encore d'évaluation
- Formation Pack BureautiqueDocument5 pagesFormation Pack BureautiquekouadimaPas encore d'évaluation
- Cours A2 Esti 2020.... 2021-1Document33 pagesCours A2 Esti 2020.... 2021-18bx524rr9cPas encore d'évaluation
- Coach Web Dev Atelier 05Document33 pagesCoach Web Dev Atelier 05Anonymous XD6UOUiPas encore d'évaluation
- DisjoncteurDocument32 pagesDisjoncteurLeroy Lionel SonfackPas encore d'évaluation
- Support VB2 G2 JOUR 2013-2014Document37 pagesSupport VB2 G2 JOUR 2013-2014userPas encore d'évaluation
- Document 3Document35 pagesDocument 3Delia DanciuPas encore d'évaluation
- Expérience Utilisateur (Partie1)Document43 pagesExpérience Utilisateur (Partie1)Ryma AdrarPas encore d'évaluation
- CAO Papier Ch2Document9 pagesCAO Papier Ch2Abderrahim BoulanouarPas encore d'évaluation
- TranscriptionDocument3 pagesTranscriptionSARAPas encore d'évaluation
- Windows 10 FondamentauxDocument1 pageWindows 10 FondamentauxJr JcPas encore d'évaluation
- Cours VB 6Document84 pagesCours VB 6OUAINGARPas encore d'évaluation
- 0663 Adobe Photoshop Organisation Espace de Travail PDFDocument12 pages0663 Adobe Photoshop Organisation Espace de Travail PDFismaelPas encore d'évaluation
- Joomla Vs WPDocument8 pagesJoomla Vs WPNouha ChaouedPas encore d'évaluation
- Application Mobile Netbeans PDFDocument18 pagesApplication Mobile Netbeans PDFABDELKADER GUENAIZIPas encore d'évaluation
- Id 2028Document103 pagesId 2028Choukri HaidraPas encore d'évaluation
- Rapport de StageDocument15 pagesRapport de Stagelolo TVPas encore d'évaluation
- Initiation Au MkframeworkDocument16 pagesInitiation Au MkframeworkMohamed OubenalPas encore d'évaluation
- Document3 - CopieDocument39 pagesDocument3 - CopieDelia DanciuPas encore d'évaluation
- Prise en Main Du Logiciel PCVUE32Document40 pagesPrise en Main Du Logiciel PCVUE32Jean-Pierre AwuPas encore d'évaluation
- Cours D'Ergonomie Logiciel: Allegra NZEBADocument81 pagesCours D'Ergonomie Logiciel: Allegra NZEBAYuniya ElvanaPas encore d'évaluation
- GL1 - Ergonomie Et Test LogicielDocument13 pagesGL1 - Ergonomie Et Test LogicielAlex DiogniPas encore d'évaluation
- Dossier Pro 5Document38 pagesDossier Pro 5Delia DanciuPas encore d'évaluation
- Visites GuideesDocument4 pagesVisites GuideesDaniel MéthotPas encore d'évaluation
- PRESENTATION Power PointDocument48 pagesPRESENTATION Power PointGHABRI NEJIBPas encore d'évaluation
- Module 2 Utilisation de Formulaires Et de ControlesDocument66 pagesModule 2 Utilisation de Formulaires Et de ControlesZAKARIA EL FADILIPas encore d'évaluation
- Chapitre 5 Ergonomie LogicielleDocument3 pagesChapitre 5 Ergonomie LogicielleFreddyPas encore d'évaluation
- Chapitre 4 Les Éléments Logiciels: Niveaux D'utilisation Et Niveaux de CompétenceDocument17 pagesChapitre 4 Les Éléments Logiciels: Niveaux D'utilisation Et Niveaux de Compétencemutambubeaugard41Pas encore d'évaluation
- Cours5 GraphiqueDocument69 pagesCours5 Graphiquebryan.mochizuki985Pas encore d'évaluation
- 2015 04 25 Cours IHMDocument46 pages2015 04 25 Cours IHMpapis cissePas encore d'évaluation
- Cours de CSI Bac 2 InformatiqueDocument80 pagesCours de CSI Bac 2 InformatiqueMk SamaPas encore d'évaluation
- Cours CompletDocument41 pagesCours CompletAhmed RachdiPas encore d'évaluation
- GPT CHatDocument5 pagesGPT CHatAli ZeidiPas encore d'évaluation
- Chapitre III 3 Implantation de L'application DorisDocument12 pagesChapitre III 3 Implantation de L'application Doriseducationnet920Pas encore d'évaluation
- Manuel DreamweaverDocument123 pagesManuel DreamweaverGlamour DzairPas encore d'évaluation
- Présentation Du Logiciel ABAQUSDocument4 pagesPrésentation Du Logiciel ABAQUSAhmed GabiPas encore d'évaluation
- Année Universitaire: 2023-2024 Niveau: 2LISI & 2LSI & 2LIG Module: Programmation Orientée ObjetDocument143 pagesAnnée Universitaire: 2023-2024 Niveau: 2LISI & 2LSI & 2LIG Module: Programmation Orientée Objetfarah.friwiPas encore d'évaluation
- Modèle Cahier ChargesDocument5 pagesModèle Cahier ChargesAbdelouahab El HilaliPas encore d'évaluation
- Ergonomie Sur OdooDocument18 pagesErgonomie Sur OdooRoger Mfondi100% (1)
- 01 - OptiMaint Environnement - Général PDFDocument20 pages01 - OptiMaint Environnement - Général PDFalilouPas encore d'évaluation
- IHM Cours22Document40 pagesIHM Cours22As MaPas encore d'évaluation
- RapportMini ProjetDocument13 pagesRapportMini ProjetWilliam DempseyPas encore d'évaluation
- Bien débuter avec Adobe Acrobat Pro DC: Formation professionnelleD'EverandBien débuter avec Adobe Acrobat Pro DC: Formation professionnellePas encore d'évaluation
- AVR MCU ProgrammingDocument121 pagesAVR MCU ProgrammingKenji NatsuhiPas encore d'évaluation
- Design-UX UIDocument44 pagesDesign-UX UIAina AndriaPas encore d'évaluation
- Cours Analyse Numérique AN - M1 EULERDocument73 pagesCours Analyse Numérique AN - M1 EULERAina AndriaPas encore d'évaluation
- Chapitre 1: 1.1 Qu'est Ce Que L'analyse Des Données ?Document24 pagesChapitre 1: 1.1 Qu'est Ce Que L'analyse Des Données ?Aina AndriaPas encore d'évaluation
- En 1057 (2006) +a1 (2010) (F)Document8 pagesEn 1057 (2006) +a1 (2010) (F)elPas encore d'évaluation
- TD de ToipDocument5 pagesTD de ToipWalter Fopa100% (2)
- Chap 2Document6 pagesChap 2Ikram M'barekPas encore d'évaluation
- Gba PDFDocument367 pagesGba PDFKechaouPas encore d'évaluation
- Le Cours D'électronique - 3e ÉdDocument477 pagesLe Cours D'électronique - 3e ÉdNetforce Forcenet100% (1)
- Programme Ingenieur 2 CS SIDDocument61 pagesProgramme Ingenieur 2 CS SIDSalah BelhiPas encore d'évaluation
- ENTREPRISESDocument9 pagesENTREPRISESRomeo MarraPas encore d'évaluation
- Support de Formation ZW3DDocument26 pagesSupport de Formation ZW3DseraumPas encore d'évaluation
- LaPoste MandatDePrelevement SEPA Du 12 03 2022Document2 pagesLaPoste MandatDePrelevement SEPA Du 12 03 2022Luigi CastielloPas encore d'évaluation
- 6129fe1a3b319probleme 7 Etude D Une Fonction Exponentielle MathDocument1 page6129fe1a3b319probleme 7 Etude D Une Fonction Exponentielle MathgbamhurbainPas encore d'évaluation
- Synthèse Des Travaux ScientifiquesDocument170 pagesSynthèse Des Travaux Scientifiquesزوزو جيجيPas encore d'évaluation
- Purgeur PDFDocument24 pagesPurgeur PDFBertin KamsipaPas encore d'évaluation
- Turbines Hydroelectriques PDFDocument39 pagesTurbines Hydroelectriques PDFjacques boris zoo mevahPas encore d'évaluation
- NF EN 1561 Fonte FGL Decembre 2011Document33 pagesNF EN 1561 Fonte FGL Decembre 2011sansplomblPas encore d'évaluation
- Création de Pages WebDocument31 pagesCréation de Pages Weblior tolPas encore d'évaluation
- AI-HumanX Aware Day1 Ideation-V3.0Document57 pagesAI-HumanX Aware Day1 Ideation-V3.0Igor NTANDOUPas encore d'évaluation
- Presentation AjaxDocument6 pagesPresentation AjaxBouaddis HoudaPas encore d'évaluation
- Les Fonctions de Hachage CryptographiquesDocument12 pagesLes Fonctions de Hachage CryptographiquesAmice Quentin MavoungouPas encore d'évaluation
- Windows Server 2012 R2 Installation WSUS Sans Active DirectoryDocument12 pagesWindows Server 2012 R2 Installation WSUS Sans Active Directoryabdessamad benmaghriPas encore d'évaluation
- 07 AllumageDocument34 pages07 AllumageNorr MalPas encore d'évaluation
- SaharDocument1 pageSaharWork PublinetPas encore d'évaluation
- G120D Getting Started 0418 FR-FRDocument96 pagesG120D Getting Started 0418 FR-FRothman sobaiPas encore d'évaluation
- cours 5 Algorithme الدرس 5-حول الخورزمياتDocument7 pagescours 5 Algorithme الدرس 5-حول الخورزمياتCours TP KlmPas encore d'évaluation
- 1 5109482580688765116Document138 pages1 5109482580688765116Djeradé golbé ParfaitPas encore d'évaluation
- Chapitre II Le Filtrage AdaptatifDocument17 pagesChapitre II Le Filtrage Adaptatifأيوب لبروفيPas encore d'évaluation
- Rempietement Des Murs de QuaisDocument25 pagesRempietement Des Murs de QuaisFgaier Ahmed0% (1)
- Technique3 4Document26 pagesTechnique3 4LehlemPas encore d'évaluation
- TP Signal 4 AmmarDocument8 pagesTP Signal 4 Ammarbendjeddou ammarPas encore d'évaluation
- AI - RAPPORT Audit À Blanc - Hilton Taghazout BayDocument8 pagesAI - RAPPORT Audit À Blanc - Hilton Taghazout BayNassima ZafiriPas encore d'évaluation
- Evaluation 1 Tee 1er MVT ColtechniDocument4 pagesEvaluation 1 Tee 1er MVT ColtechniESSOME ESSOME OLIVIER STEPHANEPas encore d'évaluation