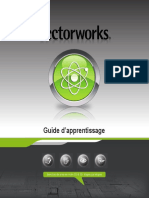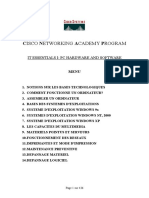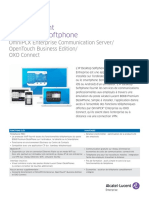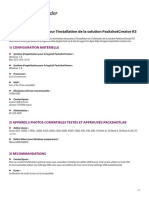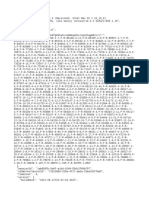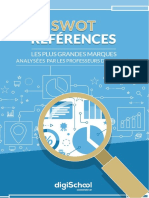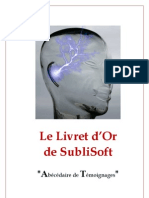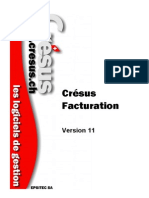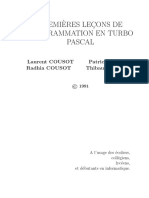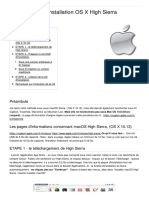Académique Documents
Professionnel Documents
Culture Documents
Didacticiel fmp11
Didacticiel fmp11
Transféré par
Arc RacTitre original
Copyright
Formats disponibles
Partager ce document
Partager ou intégrer le document
Avez-vous trouvé ce document utile ?
Ce contenu est-il inapproprié ?
Signaler ce documentDroits d'auteur :
Formats disponibles
Didacticiel fmp11
Didacticiel fmp11
Transféré par
Arc RacDroits d'auteur :
Formats disponibles
FileMaker Pro 11
Didacticiel
2007-2010 FileMaker, Inc. Tous droits rservs. FileMaker, Inc. 5201 Patrick Henry Drive Santa Clara, California 95054 FileMaker est une marque de FileMaker, Inc., dpose aux Etats-Unis et dans d'autres pays. Le logo en forme de dossier est une marque de FileMaker, Inc. Toutes les autres marques sont la proprit de leurs dtenteurs respectifs. La documentation de FileMaker est protge par la lgislation sur les droits d'auteur. Vous n'tes pas autoris crer des copies supplmentaires ni distribuer cette documentation sans l'accord crit de FileMaker. Vous devez possder une copie sous licence valide de FileMaker pour utiliser cette documentation. Toutes les personnes, socits, adresses email et URL cites dans les exemples sont fictives et toute ressemblance avec des personnes et des socits existantes ne serait que pure concidence. La liste des auteurs est disponible dans les documents Remerciements fournis avec ce logiciel. Les produits tiers et les adresses URL sont mentionns titre indicatif uniquement, et non pas titre de recommandation. FileMaker, Inc. se dgage de toute responsabilit concernant les performances de ces produits. Pour plus de dtails, consultez notre site Web l'adresse www.filemaker.fr. Edition : 01
Table des matires
Leon1 Principes de base de FileMaker Pro
Utilisation de ce didacticiel O trouver le fichier leon Les bases de donnes Qu'est-ce qu'une base de donnes ? Pourquoi utiliser une base de donnes ? Comment une base de donnes est-elle organise ? Comment sont affiches les donnes des rubriques ? Principes de base de FileMaker Pro A propos des modes de FileMaker Pro Pour plus d'informations 9 10 10 10 10 10 10 11 11 11
Leon2 Consultation des informations
Ouverture d'une base de donnes et passage d'un enregistrement un autre Mthodes d'affichage des informations Affichage d'un autre modle Affichage des modles sous forme de formulaires, de listes et de tableaux Dcouverte de la barre d'outils et de la barre de modle Dcouverte des fonctions des boutons de la barre d'outils Personnalisation de la barre d'outils Enregistrement d'une copie du fichier leon Pour plus d'informations 13 14 15 16 18 18 18 19 19
Leon3 Recherche et tri d'enregistrements
Utilisation de la recherche rapide dans une base de donnes Recherche d'enregistrements l'aide de critres spcifis dans une seule rubrique Recherche d'enregistrements l'aide de critres spcifis dans plusieurs rubriques spcifiques Recherche d'enregistrements rpondant plusieurs critres d'une mme rubrique Recherche d'enregistrements rpondant une srie de critres d'une mme rubrique Restriction de la recherche Enregistrement d'une requte utiliser ultrieurement Recherche d'enregistrements l'aide d'une recherche enregistre Tri des enregistrements trouvs Ajout d'un nouvel enregistrement en vue Liste Pour plus d'informations 21 22 23 24 24 25 26 27 27 28 29
Didacticiel FileMaker Pro
Leon4 Cration d'une base de donnes et saisie d'enregistrements
Cration d'une base de donnes simple A propos des rubriques Cration d'une base de donnes Saisie de donnes dans la base de donnes Cration du premier enregistrement Cration d'un autre enregistrement Copie de donnes l'aide de la fonction glisser-dposer Modification des donnes dans un enregistrement Saisie de donnes en vue Formulaire Suppression d'un enregistrement Insertion d'un fichier dans une rubrique Multimdia Pour plus d'informations 31 31 31 33 33 33 33 34 34 34 35 35
Leon5 Personnalisation de l'affichage des donnes
A propos des modles et des tables A propos de la personnalisation des modles Redimensionnement, dplacement et ajout d'une rubrique Slection et redimensionnement d'une rubrique Dplacement d'une rubrique Ajout d'une rubrique Ajout d'un panneau onglets Affichage d'un nombre sous la forme d'une devise Ajout de couleur un panneau onglets Modification de la taille et de la couleur du texte Ajout d'un graphisme au modle Pour plus d'informations 37 37 38 38 39 40 41 43 43 43 44 44
Leon6 Cration de listes, d'tiquettes de publipostage et de formulaires
Cration d'une liste colonnes Cration d'tiquettes de publipostage A propos des modles d'tiquettes Cration d'un modle d'tiquettes Cration d'un formulaire A propos des modles de formulaire Cration d'un modle de page vierge Personnalisation de la lettre avec le nom de la socit Ajout de la formule de politesse Pour plus d'informations 45 46 46 46 48 48 48 50 51 51
| Table des matires
Leon7 Simplification de la saisie des donnes
Saisie de donnes l'aide de listes de valeurs Dfinition d'une liste de valeurs Affectation d'une liste de valeurs une rubrique et affichage sous la forme de cercles d'option Gnration de valeurs l'aide d'une rubrique Calcul Cration d'une rubrique Calcul Test de votre calcul Saisie automatique d'un numro de srie Cration d'une rubrique pour des numros de srie Pour plus d'informations 53 53 54 55 55 57 57 57 58
Leon8 Automatisation de tches l'aide de boutons et de scripts
Excution d'une tche l'aide d'un bouton Cration d'un bouton Excution d'une srie de tches l'aide d'un script A propos des scripts Cration d'un script de prvisualisation du modle Etiquettes Affectation d'un script un bouton Changement de nom du bouton Test du bouton Pour plus d'informations
59 59 60 60 60 61 61 62 62
Leon9 Cration et excution de rapports
A propos des rapports rcapitulatifs Cration d'un rapport dynamique en vue Tableau Examen des donnes en vue Tableau Masquage des donnes non ncessaires dans le rapport Groupement et tri des donnes et dfinition d'une rubrique rcapitulative Etiquetage et formatage des donnes groupes Utilisation d'un assistant pour crer un rapport contenant des donnes groupes A propos des modles pour les rapports sous-rcapitulatifs Cration d'un rapport sous-rcapitulatif Utilisation d'un assistant pour crer un rapport contenant des donnes groupes et des totaux Cration d'un rapport sous-rcapitulatif avec des totaux Enregistrement et envoi d'un rapport en tant que fichier PDF Pour plus d'informations 63 63 63 64 64 65 66 67 67 70 71 75 75
Didacticiel FileMaker Pro
Leon10 Cration de graphiques partir de donnes
Cration d'un graphique en courbes Cration d'une base de donnes simple Ajout de rubriques Texte la table Rsultats mensuels des actions Ajout d'enregistrements la base de donnes Cration d'un graphique en courbes Modification du format du graphique en lignes brises Affichage du graphique en mode Utilisation Pour plus d'informations
77 77 77 77 78 79 79 79
Leon11 Cration de bases de donnes relationnelles
Affichage d'une rubrique lie dans un fichier Dfinition d'un lien avec une autre table Affichage des donnes d'un enregistrement li Affichage d'une liste d'enregistrements lis Cration d'une table externe pour afficher les rubriques correspondantes Ajout de rubriques et formatage de la table externe Pour plus d'informations
81 81 82 83 83 84 85
Leon12 Partage et change de donnes
A propos du partage de donnes Activation du partage rseau de FileMaker Ouverture d'un fichier distant A propos de l'change de donnes Enregistrement et envoi de donnes Formats de fichier d'importation/exportation pris en charge A propos de l'importation de donnes Importation de donnes dans le fichier leon Pour plus d'informations 87 87 89 90 90 90 90 91 92
Leon13 Protection des donnes dans FileMaker Pro
Cration d'un compte et d'un mot de passe A propos des comptes Cration d'un jeu de privilges A propos des jeux de privilges Cration d'un jeu de privilges personnalis Pour plus d'informations 93 93 95 95 96 97
| Table des matires
Leon14 Sauvegarde de vos bases de donnes
comment sauvegarder votre base de donnes. Quand sauvegarder Pour plus d'informations 99 100 100
Didacticiel FileMaker Pro
Leon 1 Principes de base de FileMaker Pro
Bienvenue dans le didacticiel FileMaker Pro. Ce didacticiel va vous aider organiser vos informations dans FileMaker Pro. Vous apprendrez utiliser FileMaker Pro pour :
1 1 1 1 1 1 1 1 1
trouver et trier des informations ; crer et entrer des enregistrements dans une base de donnes simple ; crer des tiquettes de publipostage ; crer des calculs, des boutons et des scripts ; crer et excuter des rapports ; afficher des donnes dans un graphique ; crer des relations entre des tables de base de donnes FileMaker Pro ; apprendre partager des fichiers avec d'autres utilisateurs sur votre rseau ou sur Internet ; protger les informations de votre base de donnes en attribuant des comptes utilisateur et des ensembles de privilges et en sauvegardant vos bases de donnes.
L'tude complte de ce didacticiel dure environ cinq heures et peut tre faite en une seule session ou en plusieurs sessions plus courtes.
Utilisation de ce didacticiel
Ces leons s'appuient sur la base de donnes des adhrents d'une agence de voyage fictive, Voyages d'affaires S.A. Les adhrents qui voyagent pour affaires obtiennent des rductions sur le prix de leurs voyages et versent une cotisation annuelle pour couvrir les dpenses de la socit. FileMaker Pro est utilis pour la gestion des noms, des adresses et du type d'adhsion des diffrents adhrents, ainsi que pour la cration d'tiquettes de publipostage et de lettres destines aux adhrents. Vous devez effectuer ces leons dans l'ordre, dans la mesure o les concepts prsents dans les premires leons doivent tre assimils pour aborder les leons suivantes. Le fichier leon sur lequel vous travaillez progresse au fur et mesure des leons. L'utilisation de ce didacticiel suppose la connaissance du systme d'exploitation de votre ordinateur. Pour pouvoir suivre ce didacticiel, il est ncessaire de savoir ouvrir des fichiers, trouver des dossiers et effectuer d'autres manipulations qui requirent la connaissance du systme d'exploitation de votre ordinateur. Le meilleur moyen de connatre FileMaker Pro tant d'utiliser l'application, chaque leon comporte un exercice interactif conu pour vous guider pas pas travers les menus, les crans et les concepts. Le fichier de ce didacticiel est destin illustrer les diffrentes fonctionnalits de FileMaker Pro, et en tant que tel, n'est pas conu pour tre utilis comme modle. Remarque Certaines procdures font rfrence l'utilisation d'un menu de raccourcis. Pour afficher un menu de raccourcis (ou contextuel), cliquez avec le bouton droit de la souris sur un objet ou une zone pour afficher une liste de commandes. Si la souris de votre ordinateur Mac ne possde qu'un seul bouton, cliquez en appuyant sur la touche Control pour afficher le menu de raccourcis. (Vous pouvez modifier la configuration de la souris dans les Prfrences Systme du Mac.) Pour envoyer vos commentaires sur ce manuel, rendez-vous ladresse www.filemaker.com/company/ documentation_feedback.html.
10
Didacticiel FileMaker Pro
O trouver le fichier leon
Le fichier leon contient des donnes pour Voyages d'affaires S.A. et vous offre la possibilit de vous entraner crer les lments de base de donnes dcrits dans chaque leon. Si vous devez recommencer, remplacez votre fichier leon existant par une nouvelle copie. Si le fichier leon a t install, il se trouve dans : FileMaker Pro 11/Extras en franais/Didacticiel ou FileMaker Pro 11 Advanced/Extras en franais/Didacticiel Vous pouvez galement tlcharger le fichier leon sur le site Web de FileMaker l'adresse : www.filemaker.fr/support/product/documentation.html
Les bases de donnes
Qu'est-ce qu'une base de donnes ?
Une base de donnes est une mthode d'organisation et d'analyse des informations. Vous avez sans doute utilis plusieurs bases de donnes rcemment sans vous en rendre compte. Un agenda, une liste de pices dtaches et mme votre carnet d'adresses sont des bases de donnes.
Pourquoi utiliser une base de donnes ?
Le stockage des informations dans un fichier de base de donnes prsente plusieurs avantages. En effet, le but d'une base de donnes n'est pas simplement de renfermer des donnes : elle permet galement de les organiser et de les analyser de diffrentes manires. Par exemple, une base de donnes permet de regrouper des informations pour l'tablissement de rapports, de les trier pour la cration d'tiquettes de publipostage, de raliser un inventaire ou encore de rechercher rapidement une facture particulire. Les bases de donnes informatises offrent beaucoup d'autres avantages par rapport au papier : vitesse, fiabilit, prcision et possibilit d'automatiser des tches rptitives.
Comment une base de donnes est-elle organise ?
Un fichier de base de donnes est organis en une ou plusieurs tables. Ces tables servent stocker des enregistrements. Chaque enregistrement se compose d'une srie de rubriques. Imaginez que votre carnet d'adresses soit un fichier de base de donnes FileMaker Pro. Chaque entre de votre carnet d'adresses constitue un enregistrement dans une table Carnet d'adresses. Chaque enregistrement contient des informations, telles que nom, adresse, ville, etc. Chaque lment d'information (nom, adresse et ville) est stock dans une rubrique distincte.
Comment sont affiches les donnes des rubriques ?
FileMaker Pro affiche les rubriques au sein de modles. Chaque modle est bas sur une table unique et affiche les enregistrements de cette table. Imaginez que votre base de donnes possde une table Tches en plus de la table Carnet d'adresses. Un modle bas sur la table Carnet d'adresses affichera les rubriques et les enregistrements de la table Carnet d'adresses. Un modle bas sur la table Tches affichera les rubriques et les enregistrements de la table Tches.
Leon 1
Principes de base de FileMaker Pro
11
Principes de base de FileMaker Pro
FileMaker Pro est une application multi plates-formes. Les fichiers crs sur un Mac peuvent tre ouverts dans FileMaker Pro sur un ordinateur excut sous Windows, et inversement. Contrairement la plupart des programmes de traitement de texte ou de tableur, FileMaker Pro enregistre automatiquement votre travail. Par consquent, il est important de manipuler les fichiers avec prcaution lorsque vous les modifiez, particulirement lorsque vous supprimez des enregistrements. Lorsque des enregistrements sont supprims, ils le sont galement dans la base de donnes. Vous apprendrez dans la leon 14 qu'il faut rgulirement sauvegarder les fichiers. Les sauvegardes peuvent vous faire gagner du temps et vous pargner des soucis inutiles en cas de perte ou d'altration de vos fichiers ou de suppression d'enregistrements par inadvertance.
A propos des modes de FileMaker Pro
Lorsque vous utilisez FileMaker Pro, vous travaillez dans l'un des quatre modes.
1 Utilisez le Mode Utilisation pour saisir des donnes et afficher des enregistrements. 1 Utilisez le mode Recherche pour trouver un enregistrement ou un groupe d'enregistrements. 1 Utilisez le Mode Modle pour dfinir l'affichage des informations ou leur impression. 1 Utilisez le Mode Prvisualisation pour avoir un aperu des pages telles qu'elles seront imprimes.
Aprs avoir ouvert une base de donnes, vous pouvez passer d'un mode un autre l'aide du menu Affichage, des boutons de la barre d'outils et de la barre de modle ou du menu local Mode situ en bas de la fentre de l'application.
Utilisation des boutons de la barre d'outils et de la barre de modle pour passer d'un mode un autre
Utilisation du menu local Mode pour passer d'un mode un autre
Pour plus d'informations
Pour plus d'informations sur les concepts de base de FileMaker Pro, consultez les chapitres 1 et 2 du Manuel de l'utilisateur FileMaker Pro. Vous trouverez galement des informations dtailles sur les procdures et les concepts dans l'Aide de FileMaker Pro. Pour accder l'Aide de FileMaker Pro, choisissez le menu Aide > Aide FileMaker Pro. Pour accder au Centre de ressources FileMaker sur le Web, choisissez le menu Aide > Centre de ressources.
12
Didacticiel FileMaker Pro
Leon 2 Consultation des informations
Vous affichez, entrez ou modifiez des donnes en mode Utilisation. Il s'agit l du moyen le plus simple pour dialoguer avec votre base de donnes. Dans cette leon, vous allez :
1 1 1 1 1
ouvrir une base de donnes contenant des donnes ; passer d'un enregistrement un autre ; afficher des informations de diffrentes manires en passant d'un modle un autre ; voir les diffrences entre la vue Formulaire, la vue Liste et la vue Tableau ; explorer la barre d'outils ;
1 enregistrer une copie de la base de donnes.
Ouverture d'une base de donnes et passage d'un enregistrement un autre
Pour ouvrir la base de donnes exemple : 1. Ouvrez le dossier Didacticiel sur votre disque dur. Pour connatre l'emplacement du dossier du didacticiel, reportez-vous au chapitre 1, O trouver le fichier leon . 2. Ouvrez le fichier Leon.fp7. 3. Note :
1 La base de donnes est en mode Utilisation. FileMaker Pro affiche ce mode par dfaut lorsqu'il ouvre
une base de donnes.
1 La barre d'outils indique qu'il y a 29 enregistrements dans la base de donnes exemple. Le premier
enregistrement est affich.
14
Didacticiel FileMaker Pro
Enregistrement actuellement affich
Nombre total d'enregistrements
Icne du rpertoire Curseur coulissant
Menu local Mode affichant le mode actif
4. Cliquez sur la page de droite de l'icne de rpertoire pour avancer d'un enregistrement la fois et cliquez sur la page de gauche pour reculer d'un enregistrement la fois. 5. Dplacez le curseur vers la droite puis relchez-le pour avancer de plusieurs enregistrements la fois. Dplacez le curseur vers la gauche puis relchez-le pour reculer de plusieurs enregistrements la fois. Vous pouvez galement cliquer sur le numro de l'enregistrement actif, taper le numro de l'enregistrement souhait, puis appuyer sur Entre (Windows) ou sur Retour (Mac OS) pour accder un enregistrement prcis de la base de donnes. Conseil Le menu Enregistrements propose galement des commandes pour vous dplacer d'un enregistrement un autre. Choisissez le menu Enregistrements > Activer l'enregistrement et choisissez Suivant, Prcdent ou Activer.
Mthodes d'affichage des informations
Mme si vous n'entrez qu'une seule fois des informations dans FileMaker Pro, vous pouvez les utiliser de diffrentes manires. Les modles permettent d'afficher certaines rubriques ou toutes. Etant donn qu'il n'est pas ncessaire d'inclure toutes les rubriques dans chaque modle, les modles constituent un trs bon outil pour le traitement ou l'impression des informations dont vous avez besoin pour une tche particulire.
Leon 2
Consultation des informations
15
Simon Wallace 789 Ninth Avenue New York, NY 10001 Chre Sophie, Nous vous remercions d'avoir rserv une croisire dans notre compagnie et sommes heureux de vous proposer nos services. Pour toute question sur vos rservations, nhsitez pas nous contacter. Nous esprons que vous serez satisfaite de votre croisire. Cordialement, Matthieu Blanc
Liste de numros William Amnabar Michelle Cannon Andr Common Marie Durand Jean Durand William Juniot Matthieu Muller Patrick Murphy Lee Nguyen Kentaro Ogawa Marie Simon Nicolas Simon Sophie Taron Simon Wallace Betty Wilson 01-23-45-67-89 01-23-45-67-89 01-23-45-67-89 01-23-45-67-89 01-23-45-67-89 01-23-45-67-89 01-23-45-67-89 01-23-45-67-89 01-23-45-67-89 01-23-45-67-89 01-23-45-67-89 01-23-45-67-89 01-23-45-67-89 01-23-45-67-89 01-23-45-67-89
Les mmes donnes peuvent tre organises diffremment dans plusieurs modles
Affichage d'un autre modle
Pour voir le comportement de certains modles, utilisez le fichier que vous venez d'ouvrir. 1. Cliquez sur le menu local Modle, situ dans la barre de modle. La liste qui s'affiche contient les modles de ce fichier.
Modle (menu local)
2. Notez la coche ct du modle Saisie de donnes, votre modle actuel. Le modle Saisie de donnes affiche la plupart des rubriques de la table Adhrents.
Rubriques
16
Didacticiel FileMaker Pro
3. Slectionnez le modle Liste des clubs dans le menu local Modle. Ce modle affiche chaque enregistrement sur une seule range dans une liste colonnes. Vous remarquerez que le modle Liste des clubs contient seulement quatre rubriques du modle Saisie de donnes. Ce modle contient moins de rubriques. Par consquent, certaines donnes ne s'affichent pas. Cependant, aucune donne n'a t supprime de la base de donnes.
Le modle Liste des clubs n'affiche que quatre rubriques du Modle Saisie de donnes
4. Cliquez sur le menu local Modle et revenez au modle Saisie de donnes. Aucune donne n'a t perdue.
Affichage des modles sous forme de formulaires, de listes et de tableaux
Vous pouvez afficher vos modles de trois faons diffrentes : sous forme de formulaire, de liste ou de tableau.
1 Le formulaire affiche votre modle enregistrement par enregistrement. 1 La liste affiche votre modle sous la forme de liste, avec les rubriques les unes au-dessus des autres. 1 Le tableau affiche l'ensemble de vos enregistrements dans une grille.
En rgle gnrale, les modles peuvent tre affichs en vue Formulaire, Liste ou Tableau tant que la base de donnes est en mode Utilisation.
Leon 2
Consultation des informations
17
Vue Formulaire
Vue Liste
Vue Tableau Modle Liste des clubs, affich sous forme de formulaire, liste et tableau
Affichez le mme modle en vue Formulaire, Liste ou Tableau pour voir les diffrences entre chaque mode. 1. Dans le fichier leon, passez au modle Liste des clubs. Plusieurs enregistrements s'affichent sous la forme d'une liste. 2. Cliquez sur Formulaire dans la barre de modle.
Un seul enregistrement s'affiche dans le mme modle. Seule l'option d'affichage a chang. 3. Cliquez sur la vue Tableau dans la barre de modle.
La Tableau permet d'afficher plusieurs enregistrements la fois dans une grille. 4. Cliquez sur Liste dans la barre de modle pour retourner en vue Liste.
18
Didacticiel FileMaker Pro
Dcouverte de la barre d'outils et de la barre de modle
La barre d'outils situe dans la partie suprieure de la fentre FileMaker Pro permet d'accder rapidement aux commandes de menu FileMaker Pro que vous utilisez rgulirement. Les boutons par dfaut de la barre d'outils varient selon le mode slectionn. Vous pouvez ajouter et supprimer des boutons pour personnaliser la barre d'outils en fonction des modes. La barre de modle situe sous la barre d'outils vous aide basculer rapidement entre les modles et les affichages. Les autres contrles de la barre de modle varient en fonction du mode actif.
Barre d'outils Barre de modle
Barre d'outils et barre de modle en mode Utilisation
Dcouverte des fonctions des boutons de la barre d'outils
1 Dplacez le pointeur au-dessus des boutons de la barre d'outils.
Une infobulle apparat pour chaque bouton afin de dcrire son utilisation.
Personnalisation de la barre d'outils
Vous pouvez utiliser la barre d'outils telle qu'elle est fournie ou ajouter et supprimer des boutons. Pour ajouter un bouton la barre d'outils : 1. Cliquez sur le menu Affichage > Personnaliser la barre d'outils. 2. Effectuez l'une des oprations suivantes :
1 Windows : Dans la bote de dialogue, slectionnez l'onglet Commandes. 1 Mac OS : Passez l'tape 3.
3. Faites glisser Imprimer depuis la liste (Windows) ou la bote de dialogue (Mac OS) Commandes vers la barre d'outils. Pour supprimer un bouton de la barre d'outils :
1 Faites glisser le bouton Trier depuis la barre d'outils vers la bote de dialogue.
Leon 2
Consultation des informations
19
Pour rinitialiser la barre d'outils de manire afficher les boutons par dfaut : 1. Effectuez l'une des oprations suivantes :
1 Windows : Au niveau de l'onglet Barres d'outils, slectionnez Barre d'outils, cliquez sur Rinitialiser,
puis sur OK.
1 Mac OS : Faites glisser l'ensemble de boutons par dfaut depuis la bote de dialogue vers la barre
d'outils. Le bouton Imprimer est supprim et le bouton Trier est rtabli. 2. Lorsque vous avez termin, cliquez sur Fermer (Windows) ou sur Termin (Mac OS) dans la bote de dialogue.
Enregistrement d'une copie du fichier leon
Vous allez utiliser une copie du fichier leon pour les leons suivre. Pour enregistrer une copie du fichier leon : 1. Choisissez le menu Fichier > Enregistrer une copie. 2. Slectionnez le dossier Didacticiel pour l'emplacement de la copie. Leon Copie.fp7 est automatiquement renseign en tant que nom du fichier. 3. Cliquez sur Enregistrer. 4. Lorsque vous avez termin cette leon, fermez le fichier leon de dpart en choisissant le menu Fichier > Fermer.
Pour plus d'informations
Vous avez ouvert une base de donnes, parcouru des enregistrements, navigu d'un modle un autre, appris les diffrences entre un formulaire, une liste et un tableau et explor la barre d'outils ainsi que la barre de modle. Vous avez galement cr une copie d'une base de donnes contenant des donnes. Pour plus d'informations sur la consultation d'informations dans FileMaker Pro, consultez le chapitre 2 du Manuel de l'utilisateur FileMaker Pro.
20
Didacticiel FileMaker Pro
Leon 3 Recherche et tri d'enregistrements
Votre base de donnes est un ensemble d'enregistrements. Vous allez parfois traiter tous les enregistrements de la base de donnes (par exemple pour publier un catalogue annuel pour chaque client). Toutefois, vous traiterez le plus souvent un sous-ensemble de la base de donnes : par exemple, les personnes habitant une ville spcifique ou les enregistrements inclus dans une plage de dates particulire. Dans FileMaker Pro, ce processus de recherche d'enregistrements partir de critres spcifiques s'appelle la recherche d'enregistrements. Lorsque vous avez trouv les enregistrements dont vous avez besoin, vous pouvez en modifier l'ordre en effectuant un tri. Les enregistrements peuvent tre tris par ordre croissant ou dcroissant. Dans cette leon, vous allez :
1 Utiliser le mode Utilisation pour rechercher les enregistrements contenant : 1 des donnes correspondantes dans une rubrique quelconque l'aide de la recherche rapide ; 1 des donnes correspondantes dans une seule rubrique. 1 Utiliser le mode Recherche pour : 1 trouver des enregistrements contenant des donnes correspondantes dans plusieurs rubriques
spcifiques ;
1 rechercher des enregistrements correspondant une srie de donnes ; 1 rduire vos recherches en omettant des enregistrements ; 1 enregistrer une requte de recherche, la modifier et utiliser la nouvelle requte pour rechercher
d'autres enregistrements.
1 Trier des enregistrements par ordre croissant (de a z) et ajouter un nouvel enregistrement respectant
l'ordre croissant. Remarque Vrifiez que vous disposez du fichier Leon Copie.fp7 avant de commencer cette leon. Reportez-vous la leon 2 pour obtenir des informations sur l'accs au dossier Didacticiel et sur la cration d'une copie du fichier Leon.fp7.
Utilisation de la recherche rapide dans une base de donnes
La recherche rapide offre un moyen facile de faire porter une recherche sur toutes les rubriques du modle actif. Dans la base de donnes des adhrents, recherchez tous les enregistrements des adhrents dont le nom contient John et se trouvant au Royaume-Uni. 1. Ouvrez le fichier Leon Copie.fp7 situ dans le dossier Didacticiel. 2. Vous pouvez remarquer que la base de donnes s'ouvre en mode Utilisation et que le modle actif est Saisie de donnes. Vous pouvez utiliser la recherche rapide pour rechercher du texte commun prsent dans diffrentes rubriques d'une base de donnes.
22
Didacticiel FileMaker Pro
3. Saisissez John Royaume-Uni dans la zone de texte de la recherche rapide qui se trouve dans l'angle suprieur droit de la barre d'outils.
Saisissez le texte rechercher ici.
4. Appuyez sur Entre (Windows) ou sur Retour (Mac OS). Le rsultat de votre recherche rapide est le jeu trouv. Le graphique circulaire de la barre d'outils prsente le jeu d'enregistrements trouvs sous la forme d'une partie de tous les enregistrements de la base de donnes.
Graphique circulaire Nombre d'enregistrements trouvs Nombre total d'enregistrements dans la base de donnes
5. Cliquez sur l'icne de rpertoire ou sur le curseur pour afficher les deux enregistrements du jeu trouv. Votre recherche rapide a renvoy les enregistrements de John Lee (rubrique Prnom) de Johns Circle (rubrique Adresse domicile 1) situ au Royaume-Uni (rubrique Pays) et William Johnson (rubrique Nom) se trouvant au Royaume-Uni (rubrique Pays). Toutefois, l'enregistrement John Smith ne fait pas partie des enregistrements trouvs car il ne contient Royaume-Uni dans aucune rubrique. Ce type de recherche est gnralement appel une recherche AND car les enregistrements doivent contenir la fois John et Royaume-Uni .
Recherche d'enregistrements l'aide de critres spcifis dans une seule rubrique
Vous pouvez utiliser un menu de raccourcis pour rechercher des donnes correspondantes dans une rubrique prcise. Recherchez maintenant tous les adhrents se trouvant New York City. 1. Cliquez sur Afficher tout dans la barre d'outils pour restaurer tous les enregistrements du jeu trouv. Le graphique circulaire prsente nouveau le jeu trouv comme contenant 29 enregistrements. Remarque Il n'est pas ncessaire de cliquer sur Afficher tout avant d'effectuer une autre recherche car FileMaker Pro recherche par dfaut dans l'ensemble de la base de donnes. 2. Faites glisser le curseur vers la gauche pour afficher le premier enregistrement de la base de donnes (Mary Smith situe aux Etats-Unis). 3. Cliquez sur la rubrique Ville avec le bouton droit de la souris (Windows) ou en maintenant la touche Control enfonce (Mac OS). 4. Dans le menu des raccourcis, choisissez Rechercher les enregistrements correspondants.
Leon 3
Recherche et tri d'enregistrements
23
Slectionnez cet lment dans le menu contextuel.
La requte trouve les enregistrements des quatre adhrents habitant New York. Le graphique circulaire prsente le jeu trouv comme ayant chang et comprenant quatre enregistrements.
Nombre d'enregistrements de ce jeu
5. Cliquez sur l'icne de rpertoire ou sur le curseur pour faire dfiler les quatre enregistrements trouvs les uns aprs les autres.
Recherche d'enregistrements l'aide de critres spcifis dans plusieurs rubriques spcifiques
Vous pouvez galement rechercher des enregistrements l'aide de plusieurs critres, par exemple les nouveaux adhrents qui habitent aux Etats-Unis. L encore, vous crez une recherche AND. Pour effectuer une recherche AND en mode Recherche, tapez directement chaque critre de recherche dans la rubrique approprie. Pour rechercher tous les adhrents qui vivent aux Etats-Unis et qui sont de nouveaux adhrents : 1. Cliquez sur Rechercher dans la barre d'outils. FileMaker Pro passe en mode Recherche. En mode Recherche, vous crez une requte de recherche l'aide des rubriques prcdes du signe . Tapez les critres de recherche directement dans les rubriques de la requte. 2. Tapez Etats-Unis dans la rubrique Pays. 3. Tapez Nouveau dans la rubrique Type d'adhrent. 4. Cliquez sur Excuter recherche dans la barre d'outils. Votre requte trouve les deux enregistrements des deux nouveaux adhrents habitant aux Etats-Unis.
24
Didacticiel FileMaker Pro
Recherche d'enregistrements rpondant plusieurs critres d'une mme rubrique
Vous devez parfois rechercher des enregistrements qui contiennent diffrents critres dans une mme rubrique. Par exemple, vous pouvez rechercher tous les adhrents habitant New York ou Londres. Ce type de recherche s'appelle une recherche OR, car les enregistrements trouvs contiennent les enregistrements qui rpondent l'un ou l'autre critre. Pour effectuer une recherche OR dans FileMaker Pro, vous devez utiliser plusieurs requtes.
1 Tapez le premier critre de recherche dans la rubrique approprie de la premire requte. 1 Crez une seconde requte et entrez le second critre de recherche dans la mme rubrique.
Lorsque vous cliquez sur le bouton Recherche, FileMaker Pro extrait tous les enregistrements qui correspondent aux critres que vous avez saisis. Pour trouver tous les adhrents qui habitent New York ou Londres : 1. Cliquez sur Rechercher dans la barre d'outils. 2. Tapez New York dans la rubrique Ville. 3. Cliquez sur Nouvelle requte dans la barre d'outils. Remarquez que la barre d'outils indique qu'il existe actuellement deux requtes de recherche.
Nombre de requtes de recherche
4. Tapez Londres dans la rubrique Ville de la seconde requte. 5. Cliquez sur Excuter recherche dans la barre d'outils. Votre requte trouve les six enregistrements des six adhrents qui habitent New York ou Londres.
Recherche d'enregistrements rpondant une srie de critres d'une mme rubrique
Vous devez parfois rechercher les enregistrements qui rpondent une srie de critres dans une mme rubrique. Par exemple, vous pouvez rechercher tous les enregistrements lis un mois donn ou chercher toutes les factures dont le numro est compris entre 500 et 1 000. Pour effectuer ce type de recherche dans FileMaker Pro, vous utilisez un symbole spcial dans votre requte pour spcifier les limites infrieure et suprieure de vos critres de recherche. Pour rechercher les adhrents ayant vers leur cotisation entre le 1er janvier 2009 et le 30 juin 2009 : 1. Cliquez sur Rechercher. 2. Tapez 01/01/2009 dans la rubrique Paye le. Remarque FileMaker Pro utilise le format de date spcifi dans vos paramtres systme. Le format de date affich et celui saisi peuvent donc tre diffrents du format de date prsent dans ce didacticiel.
Leon 3
Recherche et tri d'enregistrements
25
3. Dans la barre de modle, cliquez sur Oprateurs, puis choisissez intervalle dans la liste.
Choix d'un intervalle
Conseil Vous pouvez galement saisir l'oprateur de votre choix prsent dans le menu, directement dans une rubrique de recherche. Votre requte doit maintenant comporter 01/01/2009... dans la rubrique Paye le. 4. Immdiatement aprs les points de suspension (...), tapez 30/06/2009.
5. Cliquez sur Excuter recherche ou appuyez sur Entre ou sur Retour. Vous obtenez les six enregistrements des six adhrents ayant pay leur cotisation au cours du premier semestre de l'an 2009.
Restriction de la recherche
Il est parfois ncessaire de rechercher des enregistrements qui rpondent certains critres tout en excluant d'autres critres (par exemple, rechercher tous les enregistrements qui ont t ajouts au cours d'une anne spcifique hormis ceux ajouts au cours d'un mois prcis, ou rechercher tous les clients rsidant aux EtatsUnis, sauf ceux de la ville de New York). Vous pouvez effectuer ces types de recherche en utilisant une combinaison de requtes et en omettant certains enregistrements. Puisque FileMaker Pro traite les diffrentes requtes par ordre de cration, il est possible de crer des recherches spcifiques sur plusieurs niveaux. L'omission d'enregistrements dans une recherche ne les supprime pas de la base de donnes. Pour rechercher les adhrents ayant vers leur cotisation en 2009, l'exception des adhrents ayant vers leur cotisation en mars : 1. Cliquez sur Rechercher. 2. Tapez 2009 dans la rubrique Paye le. 3. Cliquez sur Nouvelle requte. Remarquez la barre d'outils indique qu'il s'agit de la seconde requte de recherche dans cette recherche de base de donnes.
26
Didacticiel FileMaker Pro
4. Cliquez sur Ignorer dans la barre de modle pour que FileMaker Pro exclue les enregistrements du jeu d'enregistrements trouvs rpondant aux critres de la seconde requte de recherche.
Cliquer sur Ignorer
5. Tapez 01/03/09 dans la rubrique Paye le. 6. Cliquez sur Oprateurs, puis slectionnez intervalle dans la liste. 7. Aprs l'ellipse, tapez 31/03/2009 dans la rubrique Paye le pour exclure les adhrents ayant pay au cours du mois de mars. 8. Cliquez sur Excuter recherche. Vous obtenez les 11 enregistrements des 11 adhrents ayant vers leur cotisation en 2009, l'exception des adhrents l'ayant vers au cours du mois de mars.
Enregistrement d'une requte utiliser ultrieurement
Si vous crez une requte de recherche complexe que vous prvoyez d'utiliser plusieurs reprises, vous pouvez l'enregistrer en tant que Recherche enregistre. Vous pouvez ensuite rapidement et facilement excuter la requte de recherche depuis le mode Utilisation ou Recherche. Pour enregistrer votre dernire requte de recherche : 1. Effectuez l'une des oprations suivantes :
1 Windows : Cliquez sur la flche bas situe droite du bouton Rechercher et choisissez Enregistrer
la recherche active.
1 Mac OS : Cliquez et maintenez enfonc le bouton Rechercher, puis choisissez Enregistrer la
recherche active. Votre dernire requte de recherche apparat dans la zone Dfinir les options de la bote de dialogue Recherche enregistre.
La requte apparat comme nom par dfaut de la recherche enregistre.
2. Pour Nom, tapez Cotisations verses en 2009, sauf mars, puis cliquez sur Enregistrer.
Leon 3
Recherche et tri d'enregistrements
27
Recherche d'enregistrements l'aide d'une recherche enregistre
Pour excuter votre requte de recherche enregistre : 1. En mode Utilisation, cliquez sur Afficher tout au niveau de la barre d'outils. Le graphique circulaire de la barre d'outils prsente une nouvelle fois le nombre total d'enregistrement du fichier leon.
2. Effectuez l'une des oprations suivantes :
1 Windows : Cliquez sur la flche bas situe droite du bouton Rechercher, puis sous Recherches
enregistres, choisissez Cotisations verses en 2009, sauf mars.
1 Mac OS : Cliquez et maintenez enfonc le bouton Rechercher, puis sous Recherches enregistres,
choisissez Cotisations verses en 2009, sauf mars. Une fois encore, seuls les 11 enregistrements rpondant aux critres spcifis dans votre recherche enregistre apparaissent.
Tri des enregistrements trouvs
Une fois les enregistrements traiter trouvs, vous avez la possibilit de les trier. Par exemple, vous pouvez afficher les enregistrements par ordre alphabtique ou les trier du plus rcent au plus ancien. Pour trier les enregistrements dans l'ordre alphabtique des noms d'adhrents : 1. Dans la barre de modle, cliquez sur le menu local Modle et choisissez le modle Liste des clubs.
Choisir Liste des clubs
Le modle Liste des clubs s'affiche. Ce modle va faciliter l'affichage des rsultats du tri. La barre noire situe sur la gauche de l'enregistrement de Marie Simon indique qu'il s'agit de l'enregistrement actif dans le jeu d'enregistrements trouvs.
Enregistrement actif
2. Cliquez sur Trier dans la barre d'outils. La bote de dialogue Trier les enregistrements apparat.
28
Didacticiel FileMaker Pro
3. Si des rubriques figurent dans la colonne Ordre de tri droite de la bote de dialogue, cliquez sur Tout effacer. 4. Dans la liste des rubriques disponibles situe sur la gauche, slectionnez Nom et cliquez sur Ajouter.
Les boutons de sens du tri sont activs lorsqu'une rubrique est slectionne
Vous remarquerez que la taille du symbole de tri situ droite de la rubrique Nom augmente de gauche droite. Cela signifie que lorsque la base de donnes est trie en fonction de cette rubrique, les donnes sont dans l'ordre croissant (de A Z). 5. Cliquez sur Trier. Les noms de la Liste des clubs sont dsormais affichs par ordre alphabtique. Remarquez que l'enregistrement actif reste celui de Marie Simon et que cet enregistrement a t dplac son emplacement tri dans la liste.
Ajout d'un nouvel enregistrement en vue Liste
Aprs avoir tri un jeu d'enregistrements trouvs, FileMaker Pro affiche les nouveaux enregistrements ajouts l'endroit appropri selon l'ordre de tri lorsque vous validez (enregistrez) chaque enregistrement dans la base de donnes. Pour ajouter un enregistrement et vrifier qu'il est automatiquement tri : 1. Cliquez sur Nouvel enregistrement dans la barre d'outils. Un enregistrement vierge apparat dans le modle Liste des clubs.
Remarque Selon la taille de votre fentre FileMaker Pro, il se peut que vous deviez faire dfiler la fentre vers le bas pour visualiser l'enregistrement vierge. 2. Pour Prnom, tapez Connel ; pour Nom, tapez Jordan : pour Socit, tapez DEF Ltd ; pour Type d'adhrent, tapez Nouveau. 3. Cliquez en dehors de la rubrique Type d'adhrent pour valider le nouvel enregistrement dans la base de donnes. Le nouvel enregistrement, qui est galement l'enregistrement actif, est tri par ordre alphabtique du nom dans la liste.
Leon 3
Recherche et tri d'enregistrements
29
4. Choisissez le menu Enregistrements > Annuler tri. Remarquez que les enregistrements reprennent l'ordre qu'ils avaient avant le tri du jeu d'enregistrements trouvs et que le nouvel enregistrement apparat en bas de la liste. Il s'agit de l'ordre dans lequel les enregistrements sont stocks dans la base de donnes. 5. Slectionnez l'enregistrement de Connel Jordan, si ce n'est pas dj le cas. 6. Cliquez sur Supprimer l'enregistrement dans la barre d'outils, puis cliquez sur Supprimer pour supprimer cet enregistrement du fichier leon. 7. Lorsque vous avez termin cette leon, fermez le fichier en choisissant le menu Fichier > Fermer.
Pour plus d'informations
Vous avez recherch des enregistrements en fonction d'un ensemble de critres, restreint vos recherches en ignorant des enregistrements spcifiques et appris enregistrer des requtes de recherche. De plus, vous avez tri le rsultat de votre jeu final d'enregistrement trouvs et ajout un nouvel enregistrement dans l'ordre tri. Pour plus d'informations sur la recherche et le tri d'enregistrements dans FileMaker Pro, consultez le chapitre 2 du Manuel de l'utilisateur FileMaker Pro.
30
Didacticiel FileMaker Pro
Leon 4 Cration d'une base de donnes et saisie d'enregistrements
Dans les leons prcdentes, vous avez appris utiliser une base de donnes contenant des donnes. Vous allez maintenant crer votre fichier et y ajouter des enregistrements. Dans cette leon, vous allez :
1 crer une base de donnes simple ; 1 dfinir des rubriques destines contenir diffrents types de donnes ; 1 crer des enregistrements ; 1 saisir des donnes ; 1 modifier des donnes. 1 de supprimer des enregistrements ; 1 insrer des donnes dans une rubrique Multimdia.
Cration d'une base de donnes simple
A propos des rubriques
Vous crez une rubrique pour chaque catgorie d'informations choisie, telle que Prnom ou Ville. Pour rechercher, trier, calculer et afficher correctement des donnes, le type de rubrique doit correspondre au type de donnes qu'elle contient (texte, nombre, date, etc.). Vous vous familiariserez avec les autres types de rubrique dans les leons suivantes.
Cration d'une base de donnes
1. Dans FileMaker Pro, effectuez l'une des oprations suivantes :
1 Si l'cran Dmarrage rapide FileMaker apparat, cliquez sur Crer une base de donnes. 1 Si l'cran Dmarrage rapide FileMaker n'apparat pas, choisissez le menu Fichier > Nouvelle base
de donnes. 2. Recherchez le dossier Didacticiel et slectionnez-le pour sauvegarder votre fichier dans ce dossier. 3. Dans la zone Nom du fichier, tapez MonFichier.fp7 et cliquez sur Enregistrer. Le fichier s'ouvre en mode Utilisation et en vue Tableau. Vous allez maintenant crer des rubriques. 4. Cliquez sur Crer une rubrique.
Cliquez pour crer une rubrique.
5. Tapez Prnom.
32
Didacticiel FileMaker Pro
6. Cliquez sur le signe + situ droite de la rubrique Prnom.
Cliquez pour crer une autre rubrique.
7. Tapez Nom. 8. Cliquez sur + et saisissez Somme perue. 9. Cliquez sur + et saisissez Paye le. 10. Cliquez sur + et saisissez Multimdia. Vous avez cr cinq rubriques dans votre base de donnes.
Les tiquettes de rubriques s'affichent sous forme d'en-ttes de colonne en vue Tableau.
Les rubriques cres en vue Tableau sont par dfaut des rubriques de type Texte. Vous allez maintenant modifier le type de certaines des rubriques cres. 11. Cliquez avec le bouton droit sur la rubrique Somme perue, choisissez Type de rubrique, puis choisissez Nombre.
Choisissez Nombre comme type de rubrique.
12. Cliquez avec le bouton droit sur Paye le, choisissez Type de rubrique, choisissez Date, puis OK pour accepter le format de date par dfaut de FileMaker Pro. 13. Cliquez avec le bouton droit sur la rubrique Multimdia, choisissez Type de rubrique, puis choisissez Multimdia.
Leon 4
Cration d'une base de donnes et saisie d'enregistrements
33
Saisie de donnes dans la base de donnes
Vous pouvez maintenant entrer des donnes dans MonFichier.fp7.
Cration du premier enregistrement
1. Cliquez en dessous de l'en-tte de colonne Prnom. Une nouvelle range apparat dans le tableau. Il s'agit d'un nouvel enregistrement vide de la base de donnes.
Cette flche indique l'enregistrement actif en vue Tableau.
Entrez les donnes ici
2. Tapez Jane. 3. Appuyez sur la touche Tab pour passer la rubrique Nom. Remarque FileMaker Pro enregistre automatiquement les modifications apportes votre travail. 4. Tapez Doe dans la rubrique Nom. 5. Appuyez sur la touche Tab et tapez 25 dans la rubrique Somme perue. Dans la leon suivante, vous allez apprendre formater des rubriques Nombre pour afficher une devise. 6. Appuyez sur la touche Tab et tapez 11/11/2009 dans la rubrique Paye le. Laissez la rubrique Multimdia vide pour l'instant.
Cration d'un autre enregistrement
1. Cliquez dans la range en dessous de Jane dans la rubrique Prnom pour crer un enregistrement. Conseil Vous pouvez galement cliquer sur Nouvel enregistrement dans la barre d'outils pour crer un enregistrement. 2. Comme pour l'enregistrement de Jane Doe, saisissez les donnes de John Smith, qui a vers 75 euros le 02/02/2009. Votre base de donnes contient maintenant deux enregistrements.
Copie de donnes l'aide de la fonction glisser-dposer
1. Cliquez sur la range suivante et entrez le Prnom et le Nom de votre choix. 2. Slectionnez la valeur 75 de la rubrique Somme perue de l'enregistrement 2.
34
Didacticiel FileMaker Pro
3. Glissez le texte en surbrillance dans la rubrique Somme perue de l'enregistrement 3 et relchez la souris. Remarque Si vous ne pouvez pas faire glisser le texte, il se peut que l'option de glisser-dposer ne soit pas active dans FileMaker Pro. Pour activer la fonction de glisser-dposer, choisissez le menu Edition > Prfrences (Windows) ou le menu FileMaker Pro > Prfrences (Mac OS). Sous l'onglet Gnral, slectionnez Autoriser Glisser-dposer, puis cliquez sur OK. Rptez alors les tapes 2 et 3. 4. Rptez les tapes 2 et 3 pour la rubrique Paye le.
Modification des donnes dans un enregistrement
Supposons que vous ralisiez que Jane Doe a pay 75 euros et non 25. Vous pouvez facilement corriger ce montant. 1. Dans l'enregistrement de Jane Doe, slectionnez le montant de la rubrique Somme perue.
Le texte de la rubrique Somme perue est slectionn
2. Tapez le nouveau montant, qui est de 75. 3. Cliquez en dehors de la rubrique pour valider (enregistrer) cette modification dans la base de donnes.
Saisie de donnes en vue Formulaire
Vous pouvez saisir des donnes en vue Formulaire ainsi qu'en vue Liste. 1. Cliquez sur Formulaire .
2. Dans le dernier enregistrement cr, slectionnez les donnes de la rubrique Nom et tapez un nom diffrent. 3. Cliquez en dehors de la rubrique pour valider la modification.
Suppression d'un enregistrement
1. Cliquez sur la vue Tableau 2. Slectionnez le dernier enregistrement cr. 3. Cliquez sur Supprimer l'enregistrement dans la barre d'outils. 4. Cliquez sur Supprimer dans la bote de dialogue de confirmation. Remarquez que la barre d'outils indique qu'il ne reste plus que deux enregistrements dans la base de donnes. .
Leon 4
Cration d'une base de donnes et saisie d'enregistrements
35
Insertion d'un fichier dans une rubrique Multimdia
Une rubrique Multimdia peut stocker des images, des fichiers QuickTime, des sons que vous avez enregistrs ou tout autre type de fichier que vous souhaitez conserver dans une base de donnes. 1. Slectionnez la rubrique Multimdia du premier enregistrement. 2. Choisissez le menu Insertion > Fichier. 3. Choisissez le fichier logo.gif situ dans le dossier Didacticiel. 4. Cliquez sur Ouvrir.
L'icne et le nom du fichier GIF apparaissent dans la rubrique multimdia.
Lorsque vous insrez un fichier, FileMaker Pro affiche l'icne et le nom du fichier dans la rubrique Multimdia, mais pas son contenu. 5. Lorsque vous avez termin cette leon, fermez le fichier en choisissant le menu Fichier > Fermer.
Pour plus d'informations
Vous avez cr une base de donnes simple et dfini des rubriques, puis ajout, modifi et supprim des enregistrements et copi des donnes entre les enregistrements. Pour plus d'informations, consultez les chapitres 2 et 3 du Manuel de l'utilisateur FileMaker Pro. Pour en savoir plus sur la saisie de donnes dans diffrents types de rubriques et selon diffrentes mthodes, reportez-vous la leon 7. Pour plus d'informations, consultez les chapitres 2 et 5 du Manuel de l'utilisateur FileMaker Pro.
36
Didacticiel FileMaker Pro
Leon 5 Personnalisation de l'affichage des donnes
Vous pouvez amliorer l'affichage de vos donnes en ajoutant des graphismes et d'autres effets. Dans cette leon, vous allez :
1 1 1 1 1 1 1
apprendre comment les modles dterminent l'affichage ; ajouter, redimensionner et dplacer des rubriques ; ajouter un panneau onglets et modifier sa couleur ; afficher des valeurs dans une rubrique numrique sous la forme d'une devise ; modifier la taille, le style et la couleur du texte ; ajouter des graphismes ; tudier d'autres moyens de personnaliser un modle.
A propos des modles et des tables
Chaque modle est bas sur une table unique et affiche les enregistrements de cette table. Si votre fichier contient une seule table, tous les modles de votre fichier seront bass sur cette table. Si votre fichier contient plusieurs tables, vous devez choisir quelle table votre modle utilisera lors de la cration du modle, bien que vous puissiez modifier cela ultrieurement, si ncessaire. La table que vous dfinissez en tant que base de votre modle est importante car elle dtermine les rubriques et les enregistrements disponibles pour l'utilisation sur ce modle. Les rubriques et les enregistrements non stocks dans la table en cours peuvent toujours tre utiliss, mais il convient d'y accder par le biais de liens. Vous dcouvrirez les liens dans la leon 11, Cration de bases de donnes relationnelles .
A propos de la personnalisation des modles
Vous concevez les modles en mode Modle. Vous pouvez inclure n'importe quelle combinaison de rubriques, de texte et de graphismes dans un modle. Vous pouvez modifier la police et la couleur des rubriques et du texte et vous pouvez modifier la faon dont les donnes apparaissent dans les rubriques Nombre ou Date. Par exemple, vous pouvez dfinir une rubrique Nombre pour qu'elle inclue une notation de devise ou vous pouvez dfinir une rubrique Date pour qu'elle inclue le jour de la semaine avec le mois, le jour et l'anne. Vous utilisez l'Inspecteur pour la plupart des tches de mise en forme en mode Modle. Les modifications apportes en mode Modle affectent uniquement l'affichage des donnes. Les donnes sont conserves telles qu'elles ont t saisies dans le fichier.
38
Didacticiel FileMaker Pro
Redimensionnement, dplacement et ajout d'une rubrique
Slection et redimensionnement d'une rubrique
1. Ouvrez le fichier Leon Copie.fp7 situ dans le dossier Didacticiel. Conseil Etant donn que vous avez ouvert le fichier Leon Copie.fp7 dans la leon 3, vous pouvez choisir le menu Fichier > Ouvrir fichiers rcents et le slectionner dans la liste des fichiers rcents pour l'ouvrir dans les leons suivantes. 2. Choisissez Saisie de donnes dans le menu local Modle de la barre de modle. 3. Cliquez sur Modifier le modle dans la barre de modle. La barre d'outils affiche les outils utiliss pour concevoir des modles. Si vous ne voyez pas les outils de modle, redimensionnez la fentre FileMaker Pro en augmentant sa largeur.
Nombre de modles dans ce fichier Outils de modle
Afficher ou masquer l'Inspecteur et la barre de formatage
4. Dplacez le pointeur sur la barre d'outils et la barre de modle pour vous familiariser avec les outils de modle. Notez que chaque rubrique contient une icne , qui indique que la rubrique est active pour la recherche rapide. La couleur de l'icne indique le niveau de performances. Vous pouvez masquer l'icne de recherche rapide en choisissant le menu Affichage > Afficher > Recherche rapide. 5. Cliquez sur la rubrique Prnom pour la slectionner.
Cliquer pour slectionner la rubrique Slectionner et dplacer la poigne pour redimensionner
6. Faites glisser la poigne du coin infrieur droit de la rubrique vers la gauche pour rduire la taille de cette rubrique, tout en conservant une longueur suffisante pour afficher le prnom le plus long de votre fichier. 7. Cliquez sur Enregistrer modle, puis sur Quitter modle pour visualiser le rsultat en mode Utilisation. 8. En mode Utilisation, cliquez sur le rpertoire de la barre d'outils pour faire dfiler les enregistrements. Si la rubrique n'affiche pas compltement tous les prnoms, revenez en mode Modle et largissez-la. 9. Rptez les tapes 3 8 pour la rubrique Nom.
Leon 5
Personnalisation de l'affichage des donnes
39
Dplacement d'une rubrique
1. Cliquez sur Modifier le modle. 2. Cliquez dans la rubrique Nom et dplacez-la droite de la rubrique Prnom.
Conseil Si vous dplacez le panneau onglets ou la mauvaise rubrique par inadvertance, choisissez le menu Edition > Annuler Ajouter pour annuler la modification. Dans les tapes suivantes, vous allez utiliser l'Inspecteur pour aligner ces rubriques. 3. Cliquez sur Inspecteur dans la barre de modle pour ouvrir l'Inspecteur.
L'Inspecteur permet de dfinir avec prcision la position et le format des objets d'un modle. 4. Cliquez sur la rubrique Prnom, puis appuyez sur la touche Maj et cliquez sur la rubrique Nom. Les deux rubriques sont slectionnes. 5. Cliquez sur Positionner et, sous Ranger et aligner, cliquez sur Aligner les bords suprieurs
Cliquer sur Positionner
Aligner les bords suprieurs
La rubrique Nom se dplace jusqu' ce que son bord suprieur soit align avec le bord suprieur de la rubrique Prnom. 6. Faites glisser le titre de rubrique Nom au-dessus de la rubrique Nom. 7. Faites glisser le titre de rubrique Prnom au-dessus de la rubrique Prnom. 8. Testez les boutons d'alignement de l'Inspecteur et les touches flches de votre clavier pour aligner les tiquettes et les rubriques auxquelles elles se rapportent. Conseil Si vous faites des erreurs dans la conception de vos modles, vous pouvez cliquer sur Rtablir au niveau de la barre de modle pour ignorer les modifications non enregistres, puis ressayer.
40
Didacticiel FileMaker Pro
Lorsque vous avez termin, votre modle doit ressembler ce qui suit.
9. Cliquez sur Enregistrer modle, puis sur Quitter modle au niveau de la barre de modle pour visualiser le rsultat en mode Utilisation.
Ajout d'une rubrique
Aprs la dfinition d'une rubrique dans une table, vous pouvez l'afficher sur tout modle bas sur cette table. La base de donnes exemple contient des rubriques dfinies qui ne se trouvent pas sur ce modle. Vous allez ajouter l'une de ces rubriques. Remarque Vous pouvez galement placer des rubriques lies issues d'autres tables sur vos modles, conformment aux instructions de la leon 11. 1. Cliquez sur Modifier le modle. 2. Cliquez sur l'Outil Rubrique Paye le. de la barre d'outils et faites glisser la nouvelle rubrique sous la rubrique
Outil Rubrique
3. Dans la bote de dialogue Rubrique, slectionnez Date d'adhsion, slectionnez Adjoindre le titre, puis cliquez sur OK. La rubrique Date d'adhsion apparat sur le modle. Redimensionnez la nouvelle rubrique en tirant sur la poigne de droite de faon ce que la rubrique ait la mme taille que la rubrique Paye le. Remarquez que le format de l'tiquette de la rubrique Date d'adhsion ne correspond pas aux tiquettes des autres rubriques du modle. Vous pouvez utiliser l'outil Reproduire mise en forme pour copier le format d'une tiquette et l'appliquer une autre. 4. Slectionnez l'tiquette de la rubrique Paye le. 5. Choisissez l'Outil Reproduire mise en forme Une brosse apparat en regard du pointeur des formats dans le modle. de la barre d'outils. pour vous indiquer que vous pouvez copier et coller
Leon 5
Personnalisation de l'affichage des donnes
41
6. Cliquez sur l'tiquette de la rubrique Date d'adhsion. Le format est modifi et correspond dsormais celui de l'tiquette de la rubrique Paye le. 7. Slectionnez la rubrique Date d'adhsion, maintenez la touche Maj enfonce et cliquez sur la rubrique Paye le, puis cliquez sur Aligner les bords gauches dans l'Inspecteur pour aligner ces rubriques sur la gauche. 8. Slectionnez l'tiquette de la rubrique Date d'adhsion et rptez l'tape 7 pour l'aligner vers la droite avec l'tiquette de rubrique Paye le. Remarque Il se peut que vous deviez utiliser les touches flches pour ajuster l'alignement du texte de l'tiquette. 9. Cliquez sur Enregistrer modle, puis sur Quitter modle pour vrifier la nouvelle rubrique et la nouvelle tiquette en mode Utilisation. 10. Cliquez sur Nouvel enregistrement dans la barre d'outils. Vous pouvez voir que la date du jour apparat dans la rubrique Date d'adhsion du nouvel enregistrement. La date du jour est entre dans la rubrique Date d'adhsion dans chaque nouvel enregistrement suivant. 11. Cliquez sur Supprimer l'enregistrement, puis sur Supprimer pour retirer l'enregistrement vide du fichier.
Ajout d'un panneau onglets
1. Cliquez sur Modifier le modle. 2. Slectionnez l'onglet Coordonnes pour slectionner le panneau onglets.
Poignes apparaissant tout autour du panneau
3. Choisissez le menu Format > Configuration des onglets.
42
Didacticiel FileMaker Pro
4. Dans la bote de dialogue Configuration des onglets, saisissez Informations d'adhsion dans Nom d'onglet. 5. Cliquez sur Crer, puis sur OK. Le nouveau panneau onglets apparat droite de l'onglet Coordonnes. 6. Dans le panneau onglets Coordonnes, en partant de l'extrieur du panneau onglets, faites glisser le curseur autour des rubriques Socit, Type d'adhrent, Somme perue, Paye le et Date d'adhsion et de leurs tiquettes pour toutes les slectionner.
7. Choisissez Edition > Couper. 8. Slectionnez le panneau onglets Informations d'adhsion.
9. Choisissez le menu Edition > Coller Objet(s) de modle (Windows) ou Coller (Mac OS). 10. Tout en conservant les rubriques et les tiquettes slectionnes, dplacez-les vers le haut du panneau onglets.
11. Cliquez sur Enregistrer modle, puis sur Quitter modle au niveau de la barre d'outils pour visualiser le rsultat en mode Utilisation.
Leon 5
Personnalisation de l'affichage des donnes
43
Affichage d'un nombre sous la forme d'une devise
Vous pouvez afficher un nombre sous la forme d'une devise, mme si seul ce nombre est saisi dans la rubrique. Le formatage n'affecte que l'affichage des donnes. Il ne les modifie pas. 1. Cliquez sur Modifier le modle. 2. Dans le panneau onglets Informations d'adhsion, slectionnez la rubrique Somme perue. 3. Dans l'Inspecteur, cliquez sur Donnes.
Cliquer sur Donnes
4. Vers le bas de l'Inspecteur, sous Formatage des donnes, cliquez sur Nombre Devise.
et pour Format, choisissez
5. Cliquez sur Enregistrer modle, puis sur Quitter modle pour visualiser les donnes formates. Remarque Il se peut que vous deviez cliquer sur l'onglet Informations d'adhsion ou accder un autre enregistrement pour voir les donnes formates dans la rubrique Somme perue.
Ajout de couleur un panneau onglets
Modifiez la couleur du panneau onglets Informations d'adhsion pour qu'elle soit identique celle de l'entte dans ce modle. 1. Cliquez sur Modifier le modle. 2. Slectionnez l'onglet Informations d'adhsion pour slectionner ce panneau. 3. Dans l'Inspecteur, cliquez sur Apparence, choisissez Remplissage, puis Autre couleur. 4. Dans la bote de dialogue Couleurs, saisissez la valeur 238 pour Rouge, Vert et Bleu. Remarque Sous Mac OS : Il se peut que vous deviez cliquer sur l'icne des curseurs situe dans la partie suprieure de la bote de dialogue et choisir Curseurs RVB dans la liste pour entrer les valeurs. 5. Cliquez sur OK La couleur du panneau onglets Informations d'adhsion correspond maintenant la couleur de l'en-tte.
Modification de la taille et de la couleur du texte
1. En mode Modle, slectionnez l'Outil de slection de la barre d'outils. 2. Cliquez sur le titre Voyages d'affaires S.A. pour slectionner le bloc de texte.
44
Didacticiel FileMaker Pro
3. Dans l'Inspecteur, cliquez sur Apparence.
1 Sous Texte, tapez 25, cliquez sur Italique
.
, et pour la Couleur, choisissez le bleu.
Saisie de 25 pour la taille
Slection de la valeur Italique pour le style
Slection de bleu
Ajout d'un graphisme au modle
Vous allez maintenant ajouter un logo ct du nom du club. 1. Cliquez gauche du texte Voyages d'affaires S.A., l'endroit o vous voulez placer le logo de la socit. Aucune modification n'apparat l'cran pour l'instant. 2. Choisissez le menu Insertion > Image. 3. Ouvrez le dossier Didacticiel. 4. Vrifiez que tous les types de fichier sont affichs et slectionnez logo.gif. 5. Cliquez sur Ouvrir. 6. Faites glisser le logo ou le bloc de texte pour le dplacer, le cas chant. 7. Cliquez sur Enregistrer modle, puis sur Quitter modle pour visualiser le modle termin. 8. Lorsque vous avez termin cette leon, fermez le fichier en choisissant le menu Fichier > Fermer.
Pour plus d'informations
Vous avez appris amliorer l'affichage des donnes en utilisant des panneaux onglets, des graphismes, du texte personnalis, le formatage de rubrique et le positionnement cratif des objets sur les modles. Vous allez apprendre ajouter un graphique dans un modle dans la leon 10. Il existe cependant bien d'autres faons de personnaliser l'affichage des rubriques et des modles. Par exemple, aprs avoir cr un modle, vous pouvez :
1 ajouter des effets tels que la mise en relief ou des motifs aux objets ; 1 utiliser des lignes ou des cadres pour mettre en vidence ou sparer des informations ; 1 ajouter des listes droulantes des rubriques individuelles ; 1 modifier la couleur d'arrire-plan ou de rubriques.
Lorsque vous crez un modle, vous pouvez appliquer la couleur et le style en utilisant un thme. Pour plus d'informations sur ces amliorations, reportez-vous l'Aide de FileMaker Pro.
Leon 6 Cration de listes, d'tiquettes de publipostage et de formulaires
Vous pouvez facilement crer des modles pour afficher et imprimer des informations de diffrentes manires. Dans cette leon, vous allez crer :
1 une liste d'enregistrements ; 1 des tiquettes de publipostage ; 1 un formulaire.
Cration d'une liste colonnes
Une liste colonnes affiche plusieurs enregistrements simultanment. Chaque range est un enregistrement. Chaque colonne contient une catgorie de donnes, telles que Nom ou Numro de tlphone. 1. Ouvrez le fichier Leon Copie.fp7. 2. Cliquez sur Modifier le modle dans la barre de modle. 3. Cliquez sur Nouveau modle/rapport dans la barre d'outils. 4. Dans la zone Nom, tapez Liste des adhrents. 5. Slectionnez Vue Liste en guise de nouveau type de modle et cliquez sur Suivant. 6. Double-cliquez sur les rubriques suivantes selon leur ordre d'affichage dans la liste :
1 1 1 1
Nom Prnom Socit Type d'adhrent
Les rubriques passent dans la liste des Rubriques du modle.
46
Didacticiel FileMaker Pro
7. Cliquez sur Suivant. 8. Cliquez sur Nom, puis sur Ajouter pour que FileMaker Pro classe les enregistrements par ordre alphabtique selon le nom. 9. Cliquez sur Suivant. 10. Slectionnez Standard dans la liste des thmes de modles et cliquez sur Suivant. 11. Cliquez sur Suivant dans chacune des deux fentres restantes pour accepter les paramtres par dfaut. 12. Cliquez sur Terminer. Les donnes des enregistrements pour les rubriques Nom, Prnom, Socit et Type d'adhrent apparaissent dans le modle Liste des adhrents. Le modle termin apparat en vue Liste en mode Utilisation. Remarquez que le modle que vous venez de crer apparat dans le menu local Modle de la barre de modle.
Cration d'tiquettes de publipostage
A propos des modles d'tiquettes
Les modles d'tiquettes utilisent des rubriques de fusion. Les rubriques de fusion s'agrandissent ou se rtractent en fonction des donnes de la rubrique et n'occupent pas d'espace si la rubrique est vide. Les rubriques de fusion sont destines l'affichage et l'impression uniquement. Vous ne pouvez pas saisir de donnes dans les rubriques de fusion.
Cration d'un modle d'tiquettes
Dans cette section, vous allez utiliser l'assistant Nouveau modle/rapport pour :
1 crer un modle d'tiquettes ; 1 slectionner des rubriques inclure dans les tiquettes.
Cration d'un modle d'tiquettes 1. Cliquez sur Modifier le modle. 2. Cliquez sur Nouveau modle/rapport. 3. Dans la zone Nom, tapez Etiquettes. 4. Dans la zone Slectionner un type de modle, faites dfiler vers le bas et slectionnez Etiquettes. 5. Cliquez sur Suivant. 6. Choisissez Avery 5160 dans la liste droulante Format standard, si cette option n'est pas dj slectionne. 7. Cliquez sur Suivant.
Leon 6
Cration de listes, d'tiquettes de publipostage et de formulaires
47
Choix des rubriques 1. Double-cliquez sur Prnom dans la liste. <<Prnom>> apparat dans la zone Contenu de l'tiquette. Les signes infrieur et suprieur qui entourent le nom de rubrique indiquent qu'il s'agit d'une rubrique de fusion et que les donnes (dans le cas prsent, le prnom de l'enregistrement) vont apparatre sur les tiquettes en lieu et place de Prnom. Remarquez que le point d'insertion de la zone de texte Contenu de l'tiquette clignote.
2. Aprs <<Prnom>>, tapez un espace. 3. Double-cliquez sur Nom dans la liste. 4. Aprs <<Nom>>, appuyez sur Entre (Windows) ou sur Retour (Mac OS). Ceci dplace le point d'insertion dans la ligne suivante. 5. Double-cliquez sur Adresse domicile 1 dans la liste, puis appuyez sur Entre ou Retour. 6. Double-cliquez sur Adresse domicile 2 dans la liste, puis appuyez sur Entre ou Retour. 7. Double-cliquez sur Ville dans la liste. 8. Tapez une virgule, puis un espace. 9. Double-cliquez sur Pays dans la liste. Le contenu de votre tiquette doit ressembler ceci :
10. Cliquez sur Suivant.
48
Didacticiel FileMaker Pro
11. Slectionnez Afficher en mode Prvisualisation, puis cliquez sur Terminer. Vous obtenez une page d'tiquettes pouvant tre imprimes en mode Prvisualisation. Tous les enregistrements ne comportent pas le mme nombre de lignes de texte. Les enregistrements ayant des adresses sur quatre lignes affichent toutes les lignes. Dans les enregistrements requrant uniquement trois lignes, la ligne supplmentaire est automatiquement ignore. Il n'y a donc pas de ligne blanche dans les tiquettes.
12. Lorsque vous avez termin de visualiser votre modle d'tiquettes, cliquez sur Quitter Prvisualisation dans la barre de modle pour revenir en mode Modle.
Cration d'un formulaire
A propos des modles de formulaire
Une lettre type dans FileMaker Pro est simplement un modle contenant du texte. Pour cette lettre, vous allez inclure des rubriques de fusion afin que les informations adquates de la socit apparaissent pour l'adresse et la forme d'adresse ainsi que pour le nom de la socit dans le corps de la lettre. Un graphisme est inclus pour le logo du club.
Cration d'un modle de page vierge
Vous devriez toujours tre en mode Modle. 1. Cliquez sur Nouveau modle/rapport. 2. Dans la zone Nom, tapez Lettre d'accueil. 3. Slectionnez Modle vierge pour le type de modle. 4. Cliquez sur Terminer. Etant donn que cette lettre n'aura ni en-tte ni pied de page, vous pouvez supprimer ces lments maintenant. 5. Dans le modle, cliquez sur l'onglet En-tte, puis appuyez sur Retour arrire (Windows) ou Suppr (Mac OS). 6. Cliquez sur l'onglet Pied de page, puis appuyez sur Retour arrire ou Suppr.
Leon 6
Cration de listes, d'tiquettes de publipostage et de formulaires
49
7. Faites glisser l'onglet Corps vers le bas d'environ 29 cm. Lorsque vous relchez le bouton de la souris, la limite de la page devrait s'afficher. Si vous ne la voyez pas, faites glisser l'onglet Corps lgrement vers le bas.
Onglet Corps
Limite de la page
8. Faites glisser l'onglet Corps juste au-dessus de la limite de la page. La ligne matrialisant la limite de la page disparat. Faire glisser l'onglet Corps au-dessus de la limite de la page permet de limiter votre formulaire une seule page. 9. Utilisez la barre de dfilement situe au bas de l'cran pour faire dfiler vers la droite jusqu' ce que vous puissiez voir une ligne en pointill sur le ct droit. Il s'agit de la limite droite de la page. Votre lettre se trouve entre ces limites. 10. Faites dfiler vers la gauche. 11. Faites dfiler vers le haut du modle. Cration d'un bloc de texte Vous allez crer un bloc de texte avec une marge de 5 cm de chaque ct. 1. Slectionnez l'Outil Texte de la barre d'outils.
2. Faites glisser un rectangle en commenant 5 cm du ct suprieur gauche du modle et en terminant 5 cm du ct infrieur droit, comme indiqu par les limites de la page. Lorsque vous librez le bouton de la souris, le point d'insertion clignote dans le coin suprieur gauche de la zone de texte. Vous allez taper la lettre dans cette zone. Ajout de l'adresse 1. Choisissez le menu Insertion > Rubrique de fusion. 2. Slectionnez Prnom dans la liste et cliquez sur OK. 3. Tapez un espace. 4. Choisissez le menu Insertion > Rubrique de fusion. 5. Slectionnez Nom dans la liste et cliquez sur OK. 6. Appuyez sur Entre (Windows) ou sur Retour (Mac OS). 7. Ajoutez les rubriques de fusion du nom de la socit, de l'adresse domicile 1, de la ville et du pays, avec les espaces, les nouvelles lignes et la ponctuation appropris.
50
Didacticiel FileMaker Pro
Saisie de la lettre 1. Appuyez deux fois sur Entre ou Retour pour crer deux interlignes la fin de l'adresse. 2. Commencez la ligne de la forme d'adresse : tapez Cher / Chre et un espace. 3. Insrez des rubriques de fusion pour le prnom et le nom, spares par un espace. Dans vos lettres, vous pouvez utiliser d'autres rubriques (par exemple, la qualit) pour une forme d'adresse plus lgante. 4. Tapez une virgule et deux interlignes. 5. Tapez la lettre :
La socit Voyages d'affaires S.A. vous remercie de votre confiance et est heureuse de vous compter parmi ses adhrents. Nous nous rjouissons de travailler en partenariat avec vous et vous souhaitons de nombreux et agrables voyages en notre compagnie.
Un terme mal orthographi est soulign d'une ligne rouge en pointills. Pour dsactiver le correcteur orthographique en temps rel dans ce fichier, choisissez le menu Fichier > Options de fichier. Dans la bote de dialogue Options de fichier, cliquez sur l'onglet Orthographe. Dsactivez la case cocher Signaler les mots douteux par un soulignement spcial.
Dcochez cette case pour dsactiver le soulignement des mots mal orthographis.
Si une rubrique est susceptible de contenir des mots (par exemple des noms) qu'un correcteur orthographique considrera comme mal orthographis, vous pouvez dsactiver la correction orthographique sur des rubriques spcifiques.
Personnalisation de la lettre avec le nom de la socit
1. Cliquez aprs le mot compter dans le premier paragraphe. 2. Tapez un espace. 3. Insrez une rubrique de fusion pour le nom de la socit de l'adhrent. 4. Vous venez de terminer les deux paragraphes de la lettre.
Leon 6
Cration de listes, d'tiquettes de publipostage et de formulaires
51
Ajout de la formule de politesse
1. Cliquez la fin du texte et entrez deux interlignes. 2. Tapez Sincres salutations, puis entrez quatre interlignes. 3. Tapez Jean Dubois suivi d'une virgule. 4. Entrez un espace, puis tapez Prsident. 5. Cliquez sur Enregistrer modle, puis sur Quitter modle dans la barre de modle pour visualiser votre lettre personnalise, prte pour impression, pour chaque enregistrement de la base de donnes. Remarque L'enregistrement qui apparat dans votre fentre peut tre diffrent de celui prsent ici en raison des tests que vous avez pu effectuer avec le fichier leon.
6. Parcourez quelques enregistrements pour voir la mise jour des rubriques de fusion. Pour en savoir plus sur l'ajout d'un logo dans l'en-tte, reportez-vous la section Ajout d'un graphisme au modle , page 44. 7. Lorsque vous avez termin cette leon, fermez le fichier en choisissant le menu Fichier > Fermer.
Pour plus d'informations
Dans cette leon, vous avez cr des modles de liste, d'tiquettes et de lettre (formulaire). Vous pouvez utiliser FileMaker Pro pour crer autant de modles que vous le souhaitez afin d'organiser vos informations selon vos dsirs. Pour en savoir plus sur la cration de modles, reportez-vous la leon 9 ainsi qu'au chapitre 3 du Manuel de l'utilisateur FileMaker Pro. Pour plus d'informations sur la dsactivation de la correction orthographique dans des rubriques spcifiques d'un fichier, reportez-vous l'Aide de FileMaker Pro.
52
Didacticiel FileMaker Pro
Leon 7 Simplification de la saisie des donnes
Dans FileMaker Pro, vous pouvez simplifier la saisie des donnes et la rendre plus prcise en utilisant des listes de valeurs, des rubriques Calcul et la saisie automatique de donnes. Dans cette leon, vous allez :
1 voir comment les listes de valeurs peuvent simplifier la saisie de donnes ; 1 crire et tester une formule de calcul ; 1 utiliser des options de saisie automatique d'une rubrique pour saisir automatiquement des donnes.
Saisie de donnes l'aide de listes de valeurs
Les listes de valeurs permettent de choisir une valeur de donnes dans une liste droulante, un menu local, des cases cocher ou des cercles d'option. Ces listes peuvent contenir des valeurs prdfinies ou tre construites dynamiquement, en fonction des valeurs d'une rubrique particulire. Les listes de valeurs sont trs pratiques pour saisir des valeurs frquemment utilises dans la base de donnes.
Liste de valeurs prdfinies affiches sous la forme de cercles
Dfinition d'une liste de valeurs
1. Ouvrez le fichier Leon Copie.fp7. 2. Choisissez Saisie de donnes dans le menu local Modle, si ce n'est pas dj fait. 3. Choisissez le menu Fichier > Grer > Listes de valeurs. 4. Cliquez sur Crer. 5. Attribuez un nom la nouvelle liste de valeurs en saisissant Types d'adhrent. 6. Cliquez dans la zone de texte Utiliser les valeurs personnalises et saisissez Nouveau et Ancien en plaant chaque terme sur une ligne.
54
Didacticiel FileMaker Pro
7. Cliquez sur OK pour fermer la bote de dialogue Modifier la liste. 8. Cliquez sur OK pour finir.
Affectation d'une liste de valeurs une rubrique et affichage sous la forme de cercles d'option
1. Cliquez sur Modifier le modle dans la barre de modle. 2. Slectionnez l'onglet Informations d'adhsion si ce n'est pas encore fait. 3. Slectionnez la rubrique Type d'adhrent.
4. Cliquez sur Inspecteur
pour ouvrir l'Inspecteur, s'il n'est pas dj affich.
5. Slectionnez Donnes et, sous Rubrique, pour Style de contrle, choisissez Jeu de cercles d'option. 6. Dans Valeurs de, choisissez Types d'adhrent. Il s'agit de la liste de valeurs dfinie dans la section prcdente.
Cliquer sur Donnes
Slectionner Jeu de cercles d'option
Slectionner la liste de valeurs Types d'adhrent
7. Slectionnez Apparence. 8. Sous Objet, pour Ligne, choisissez Noir. Ce paramtre affiche la zone de slection de chaque cercle d'option. Vos cercles d'option doivent tre visibles en mode Modle.
Rubrique Type d'adhrent formate avec des cercles d'option
9. Cliquez sur Enregistrer modle, puis sur Quitter modle pour passer en mode Utilisation, puis testez votre liste de valeurs et les boutons en cliquant dessus.
Leon 7
Simplification de la saisie des donnes
55
Gnration de valeurs l'aide d'une rubrique Calcul
Lorsque vous souhaitez que FileMaker Pro effectue automatiquement un calcul, par exemple pour dterminer le montant de la taxe due ou la cotisation payer, vous utilisez une rubrique Calcul. Les rubriques Calcul constituent l'un des types de rubriques de FileMaker Pro. FileMaker Pro peut effectuer des calculs simples ou complexes. La formule de calcul utilise les valeurs de l'enregistrement actif ou d'enregistrements lis. La formule peut utiliser les valeurs de tous les types de rubrique. Vous pouvez utiliser des calculs pour afficher des valeurs de texte (par exemple, en combinant le contenu des rubriques Prnom et Nom en une rubrique de nom complet), des dates, des heures, des horodatages et le contenu de rubriques Multimdia.
Cration d'une rubrique Calcul
Les adhrents de Voyages d'affaires S.A. paient une cotisation annuelle. Les nouveaux adhrents doivent payer une cotisation de 200 euros tandis que les anciens adhrents doivent payer 100 euros. Le calcul suivant renvoie une cotisation d'adhsion en fonction du type d'adhrent. Il existe plusieurs manires de formuler un calcul, chacune donnant un rsultat correct. La mthode suivante utilise une instruction Si pour comparer les donnes saisies dans la rubrique Type d'adhrent l'un des types d'adhrent. Le calcul affiche l'un des deux rsultats. 1. Cliquez sur Modifier le modle. 2. Slectionnez l'onglet Informations d'adhsion. 3. Slectionnez le menu Fichier > Grer > Base de donnes. 4. Dans la bote de dialogue Grer la base de donnes, cliquez sur l'onglet Rubriques s'il n'est pas dj slectionn. 5. Dans la zone Nom, tapez Montant de la cotisation. 6. Pour Type, slectionnez Calcul pour obtenir une rubrique de calcul.
Slectionnez Calcul
7. Cliquez sur Crer. La bote de dialogue Calcul s'affiche.
56
Didacticiel FileMaker Pro
8. Faites dfiler la liste des fonctions situe sur la droite de la bote de dialogue Calcul jusqu' ce que vous trouviez Si (test ; rsultat1 ; rsultat2). Double-cliquez sur cette fonction pour qu'elle s'affiche dans la grande zone de texte ci-aprs. Cette fonction se compose de trois parties : une expression, un rsultat si le test est vrai (rsultat un) et un rsultat si le test est faux (rsultat deux). Vous allez remplacer les espaces rservs test, rsultat1 et rsultat2 par les composants du calcul.
Liste des rubriques Liste des fonctions
Remplacer ces espaces rservs pour gnrer votre calcul
Vrification du type de donnes du rsultat
9. Slectionnez l'espace rserv test et tapez ce qui suit exactement comme indiqu ci-dessous : Type d'adhrent = Ancien 10. Slectionnez l'espace rserv rsultat1 et tapez 100. 11. Slectionnez l'espace rserv rsultat2 et tapez 200. 12. Vrifiez que le rsultat du calcul sera de type Nombre.
Calcul complet
Choisir Nombre
13. Cliquez sur OK Si vous recevez un message d'erreur, vrifiez que tous les espaces et la ponctuation sont identiques la formule ci-dessus. 14. Cliquez sur OK pour fermer la bote de dialogue Grer la base de donnes. La rubrique Montant de la cotisation apparat en bas du modle, sous le panneau onglets Informations d'adhsion. Selon la taille de l'cran, il se peut que vous deviez faire dfiler la fentre vers le bas pour afficher la rubrique. 15. Slectionnez la rubrique Montant de la cotisation ainsi que son tiquette et faites-les glisser sous la rubrique Date d'adhsion.
Leon 7
Simplification de la saisie des donnes
57
16. Vous pouvez remarquer que le format de l'tiquette Montant de la cotisation ne correspond pas celui des autres tiquettes de la base de donnes exemple. Utilisez l'Outil Reproduire mise en forme pour la reformater. Votre formule de calcul est complte. Lorsque les donnes sont saisies dans la rubrique Type d'adhrent, FileMaker Pro les compare au mot test, savoir "Ancien". Le test est vrai s'il correspond ce mot et le calcul affiche le rsultat un, soit 100. S'il ne correspond pas, le test est faux et le rsultat deux s'affiche.
Test de votre calcul
Pour vrifier le bon fonctionnement de votre calcul, enregistrez et quittez le modle, puis accdez l'onglet Informations d'adhsion. Essayez ensuite de modifier la valeur de la rubrique Type d'adhsion de Nouveau Ancien. Vous pouvez remarquer que le rsultat de la rubrique Montant de la cotisation change en fonction du type d'adhrent.
Saisie automatique d'un numro de srie
FileMaker Pro permet de saisir automatiquement certains types de donnes (nombres incrmentiels par exemple) lorsque vous crez un enregistrement.
Cration d'une rubrique pour des numros de srie
1. Cliquez sur Modifier le modle. 2. Choisissez le menu Fichier > Grer > Base de donnes. 3. Dans la bote de dialogue Grer la base de donnes, cliquez sur l'onglet Rubriques s'il n'est pas dj slectionn. 4. Dans la zone Nom, tapez N d'adhrent. 5. Slectionnez Nombre pour le type de rubrique. 6. Cliquez sur Crer. 7. Cliquez sur Options. 8. Slectionnez Numro de srie dans l'onglet Entre automatique. Pour cet exercice, vous n'avez pas besoin de modifier l'option Gnrer ou les valeurs de No de dpart ou incrment.
Slection d'un numro de srie
9. Cliquez sur OK, puis nouveau sur OK pour fermer la bote de dialogue. La nouvelle rubrique apparat en bas du modle. L encore, il peut tre ncessaire de faire dfiler la fentre vers le bas pour voir la rubrique.
58
Didacticiel FileMaker Pro
10. Faites glisser la rubrique et son tiquette sur l'onglet Informations d'adhsion, puis utilisez l'Outil Reproduire mise en forme pour les reformater afin qu'elles soient similaires aux autres rubriques et tiquettes de ce modle. 11. Cliquez sur Enregistrer modle, puis sur Quitter modle pour passer en mode Utilisation. Slectionnez le panneau onglets Informations d'adhsion. 12. Testez votre nouvelle option de saisie de rubrique en cliquant sur Nouvel enregistrement au niveau de la barre d'outils plusieurs reprises. Chaque fois que vous crez un enregistrement, la valeur de la rubrique N d'adhrent est incrmente de un. 13. Supprimez les enregistrements crs dans la base de donnes. 14. Lorsque vous avez termin cette leon, fermez le fichier en choisissant le menu Fichier > Fermer.
Pour plus d'informations
Vous avez appris simplifier la saisie de donnes en dfinissant et en formatant des listes de valeurs, des rubriques Calcul et des numros de srie entrs automatiquement. Pour plus d'informations sur les rubriques Calcul et les options d'entre automatique de rubrique, ainsi que sur la dfinition et le formatage de listes de valeurs, consultez l'Aide de FileMaker Pro.
Leon 8 Automatisation de tches l'aide de boutons et de scripts
FileMaker Pro permet d'automatiser de nombreuses tches dans une base de donnes l'aide de boutons et de scripts. Ces fonctions puissantes peuvent faire gagner beaucoup de temps en excutant une srie d'oprations l'aide d'un seul clic. Dans cette leon, vous allez :
1 crer et utiliser un bouton pour effectuer une tche ; 1 crer et excuter un script simple pour effectuer une tche en plusieurs tapes ; 1 excuter un script l'aide d'un bouton ;
Excution d'une tche l'aide d'un bouton
Un bouton est un objet intgr dans un modle et sur lequel vous pouvez cliquer pour excuter plusieurs commandes FileMaker Pro. Vous pouvez par exemple crer un bouton pour passer d'un modle un autre dans votre base de donnes.
Cration d'un bouton
1. Ouvrez le fichier Leon Copie.fp7. 2. Choisissez Saisie de donnes dans le menu local Modle de la barre de modle, si ce n'est pas dj fait. 3. Cliquez sur Modifier le modle dans la barre de modle. 4. Slectionnez l'Outil Bouton .
5. Dessinez le bouton en haut du modle.
Placez le bouton ici
6. Dans la bote de dialogue Config. bouton, sous Navigation, slectionnez la commande Activer modle dans la liste. 7. Dans la zone Options, au niveau de Spcifier, choisissez Modle. 8. Dans la bote de dialogue Spcifier un modle, choisissez Liste des clubs, puis cliquez sur OK.
60
Didacticiel FileMaker Pro
9. Slectionnez le style de bouton Coins arrondis.
Dfinir le modle Liste des clubs Slectionn er Coins arrondis
10. Cliquez sur OK 11. Le point d'insertion se trouve au centre du bouton. Tapez Aller Liste des clubs dans le bouton pour lui donner un nom. 12. Cliquez l'extrieur du bouton. Si vous devez dplacer le bouton, slectionnez-le et faites-le glisser vers l'emplacement choisi, comme tout autre lment d'un modle. Pour tester votre bouton, cliquez sur Enregistrer modle, puis sur Quitter modle pour passer en mode Utilisation et cliquez sur le bouton. Le modle Liste des clubs s'affiche.
Excution d'une srie de tches l'aide d'un script
Comme vous venez de le voir, vous pouvez utiliser un bouton pour excuter une seule commande. FileMaker Pro excute une squence de commandes l'aide d'un script.
A propos des scripts
Un script permet de crer une srie d'instructions qui seront excutes par FileMaker Pro. Comme les boutons, les scripts permettent d'automatiser la plupart des commandes de menu FileMaker Pro et d'activer des commandes ne figurant pas dans la structure de menu de FileMaker Pro. Des scripts simples peuvent excuter une seule tche, alors que des scripts complexes peuvent combiner des lments (tels que le retour et le contrle de l'utilisateur) des techniques de programmation (branchement et bouclage, par exemple) pour crer des jeux d'instructions labors et dynamiques.
Cration d'un script de prvisualisation du modle Etiquettes
1. Choisissez le menu Scripts > Grer les scripts. 2. Cliquez sur Nouveau. pour crer un script.
3. Dans la zone de texte Nom de script, tapez Prvisualisation du modle Etiquettes. 4. Slectionnez l'action de script Activer modle et cliquez sur le bouton Ajouter. (Vous pouvez galement slectionner et ajouter des actions de script en cliquant deux fois dessus). 5. Dans la zone Options d'action de script, cliquez sur Spcifier, choisissez Modle, puis choisissez le modle Etiquettes.
Leon 8
Automatisation de tches l'aide de boutons et de scripts
61
6. Faites dfiler la liste de gauche vers le bas, slectionnez l'action de script Mode Prvisualisation et ajoutez-la votre script.
Script final
7. Fermez la bote de dialogue Modifier le script, cliquez sur Enregistrer, puis fermez la bote de dialogue Grer les scripts. 8. Pour excuter le script que vous venez de crer : Passez en mode Utilisation et choisissez le menu Scripts > Prvisualisation du modle Etiquettes. FileMaker Pro affiche le modle Etiquettes et passe en mode Prvisualisation.
Affectation d'un script un bouton
Alors que les boutons sont gnralement plus pratiques pour les utilisateurs, les scripts constituent une fonctionnalit plus puissante pour combiner des commandes de menu en une seule opration excutable. L'excution d'un script l'aide d'un bouton permet de tirer le meilleur parti de ces fonctionnalits. Pour affecter le script que vous venez de crer un bouton : 1. Choisissez Saisie de donnes dans le menu local Modle de la barre de modle. 2. Cliquez sur Quitter Prvisualisation, puis sur Modifier le modle au niveau de la barre de modle. 3. Double-cliquez sur le bouton que vous avez cr au cours de cette leon. 4. Dans la bote de dialogue Config. bouton, slectionnez l'action de script Excuter script en haut de la liste de gauche.
Slection de l'action Excuter script
5. Dans la zone Options du script actif, cliquez sur Dfinir. Slectionnez Prvisualisation du modle Etiquettes dans la liste des scripts disponibles et cliquez sur OK. 6. Ne modifiez pas les autres paramtres par dfaut et cliquez sur OK.
Changement de nom du bouton
1. Slectionnez l'Outil Texte de la barre d'outils.
62
Didacticiel FileMaker Pro
2. Cliquez une fois sur le bouton. Le point d'insertion de texte apparat dans le bouton. 3. Slectionnez le texte du bouton et tapez Prvisualisation du modle Etiquettes pour renommer ce bouton. Il se peut que vous deviez redimensionner le bouton aprs avoir modifi son nom.
Test du bouton
1. Cliquez sur Enregistrer modle, puis sur Quitter modle pour passer en mode Utilisation, puis testez le bouton en cliquant dessus. Le script s'excute, le modle Etiquettes s'affiche et le mode Prvisualisation est slectionn. 2. Lorsque vous avez termin cette leon, fermez le fichier en choisissant le menu Fichier > Fermer.
Pour plus d'informations
Dans cette leon, vous avez cr des boutons et des scripts et utilis ces deux fonctionnalits conjointement. Pour plus d'informations sur la cration de boutons et de scripts, consultez l'Aide de FileMaker Pro.
Leon 9 Cration et excution de rapports
Le processus d'extraction et d'organisation des donnes dans une base de donnes s'appelle cration de rapports. Les rapports vous aident organiser et afficher vos donnes en groupes. Dans cette leon, vous allez :
1 Crer un rapport dynamique en vue Tableau 1 Utiliser l'assistant Nouveau modle/rapport pour : 1 crer un rapport avec des donnes groupes ; 1 crer un rapport avec des donnes groupes et des totaux. 1 Apprendre enregistrer un rapport en tant que fichier PDF et l'envoyer sous forme de pice jointe.
A propos des rapports rcapitulatifs
Les rapports rcapitulatifs contiennent uniquement les totaux de vos donnes ; ils ne divisent pas les informations en groupes plus petits. Les rapports sous-rcapitulatifs, galement appels rapports comportant des donnes groupes, classent les informations selon une ou plusieurs rubriques particulires, ce qui permet de hirarchiser les informations. Des sous-totaux, moyennes ou totaux peuvent tre obtenus partir des informations de ce type de rapport. Une rubrique rcapitulative est un type de rubrique que vous pouvez spcifier lorsque vous dfinissez des rubriques en vue Tableau, dans l'assistant Nouveau modle/rapport ou dans la bote de dialogue Grer la base de donnes. Les rubriques rcapitulatives permettent d'effectuer des calculs dans tous vos enregistrements trouvs. En rgle gnrale, vous devez utiliser une rubrique rcapitulative pour calculer le total des donnes dans une srie d'enregistrements.
Cration d'un rapport dynamique en vue Tableau
Les rapports dynamiques en vue Tableau constituent un moyen rapide de formater et d'afficher des donnes rcapitulatives. Vous allez crer ici un rapport rapide rpertoriant les cotisations payes par chaque adhrent du club de voyage, puis les sous-totaux et les totaux gnraux des montants d'adhsion par socit.
Examen des donnes en vue Tableau
1. Ouvrez le fichier Leon Copie.fp7. 2. Cliquez sur Saisie de donnes dans le menu Modle, s'il n'est pas encore affich. 3. Cliquez sur la vue Tableau dans la barre de modle.
Remarquez que les rubriques du modle Saisie de donnes apparaissent en en-ttes de colonne en vue Tableau.
64
Didacticiel FileMaker Pro
Masquage des donnes non ncessaires dans le rapport
Par dfaut, la vue Tableau affiche toutes les rubriques du modle actif. Vous pouvez masquer les rubriques que vous ne souhaitez pas voir apparatre sur ce rapport. Lorsque vous masquez des rubriques en vue Tableau, aucune donne ni aucune dfinition de rubrique n'est supprime du modle ou de la base de donnes. 1. Cliquez avec le bouton droit sur un en-tte de colonne et choisissez Modifier la vue Tableau dans le menu de raccourcis. 2. Dans la bote de dialogue Modifier la vue Tableau, dsactivez les cases cocher de toutes les rubriques, sauf Socit, Prnom, Nom et Somme perue.
Dsactivez les cases cocher des rubriques que vous souhaitez masquer dans la vue Tableau.
Les colonnes sont masques dans la vue Tableau au fur et mesure que vous dsactivez les cases cocher. 3. Cliquez sur OK
Groupement et tri des donnes et dfinition d'une rubrique rcapitulative
1. Cliquez avec le bouton droit sur l'en-tte de colonne Socit et choisissez Ajouter regroupement de pied de page par Socit dans le menu contextuel. Notez que les enregistrements sont nouveau tris et groups par socit. Lorsque vous ajoutez un regroupement d'en-tte ou de pied de page en vue Tableau, FileMaker Pro trie automatiquement les enregistrements dans l'ordre alphabtique (a-z) en fonction de la rubrique de regroupement. Les rubriques utilises pour crer les groupes sont appeles rubriques de regroupement. Dans ce cas, la rubrique Socit est la rubrique de regroupement. 2. Cliquez avec le bouton droit sur l'en-tte de colonne Somme perue, choisissez Sous-totaux en pied de page, puis Total (Total des cotisations) dans le menu de raccourcis. Les montants des sous-totaux s'affichent dans la colonne Somme paye pour chaque groupement de socit. Remarque Si vous ne voyez pas les montants des sous-totaux dans la colonne Somme paye, faites glisser l'en-tte de colonne Somme paye pour l'largir.
Leon 9
Cration et excution de rapports
65
Etiquetage et formatage des donnes groupes
1. Cliquez avec le bouton droit sur la range grise de rcapitulatif de pied de page et slectionnez Ajouter une rubrique de regroupement (Socit) dans le menu de raccourcis pour afficher le nom de la socit pour chaque regroupement.
Cliquez avec le bouton droit sur la range de rcapitulatif.
Choisissez Ajouter une rubrique de regroupement (Socit).
2. Cliquez avec le bouton droit sur l'en-tte de colonne Socit et choisissez Masquer la rubrique pour masquer les donnes de socit rptes dans la colonne Socit. L'tiquette cre sur la rubrique Socit reste prsente en vue Tableau afin d'identifier la rubrique de regroupement. 3. Cliquez nouveau avec le bouton droit sur la range grise de rcapitulatif de pied de page, choisissez Couleur de l'lment, puis choisissez une couleur pour mettre en avant les sous-totaux de votre rapport.
66
Didacticiel FileMaker Pro
4. Faites dfiler jusqu'au bas du rapport, cliquez avec le bouton droit sur la range du total gnral, choisissez Couleur de l'lment, puis choisissez une autre couleur pour mettre en avant le total gnral de votre rapport. Le rapport termin rpertorie la somme perue pour chaque adhrent, un sous-total des montants d'adhsion par socit et un total gnral sur les montants d'adhsion de toutes les socits.
Les sous-totaux sont bass sur les regroupements de socit.
Total gnral
Pour que ce rapport s'affiche correctement en vue Tableau, les donnes doivent tre tries par Socit. Si vous triez les donnes par rapport une autre rubrique, vous ne verrez pas les modifications de formatage apparatre en vue Tableau. 5. Cliquez avec le bouton droit sur l'un des en-ttes de colonne, choisissez Rinitialiser Vue Tableau, puis cliquez sur Oui pour effacer les paramtres du rapport dynamique et afficher nouveau toutes les rubriques du modle Saisie de donnes.
Utilisation d'un assistant pour crer un rapport contenant des donnes groupes
Vous pouvez utiliser l'assistant Nouveau modle/rapport pour crer un rapport dans un modle diffrent. Lorsque vous crez des rapports dans l'assistant, vous avez la possibilit de crer un script qui rexcute le rapport pour mettre jour les donnes affiches.
Leon 9
Cration et excution de rapports
67
A propos des modles pour les rapports sous-rcapitulatifs
Un modle contenant un rapport avec des donnes groupes requiert un certain nombre d'lments pour bien fonctionner. Les modles conus pour les rapports sous-rcapitulatifs incluent :
1 une partie sous-rcapitulative dans le rapport pour chaque niveau de dtail que vous voulez isoler ; 1 une ou plusieurs rubriques pour regrouper les enregistrements (rubriques de regroupement) ; 1 des enregistrements tris selon ces rubriques de regroupement, dans l'ordre d'apparition des parties sousrcapitulatives de votre modle de rapport. L'assistant Nouveau modle/rapport cre ces structures et dfinit ces paramtres pour vous.
Cration d'un rapport sous-rcapitulatif
Pour crer le rapport Adhrents par types : 1. Cliquez sur Formulaire la barre de modle. dans la barre de modle, puis cliquez sur Modifier modle dans
2. Cliquez sur Nouveau modle/rapport dans la barre d'outils. 3. Dans la zone Nom, tapez Adhrents par types. 4. Slectionnez Rapport pour le type de modle. 5. Dsactivez les cases cocher Inclure les sous-totaux et Inclure les totaux gnraux. Notez la modification de l'aperu du rapport dans l'assistant. Cet aperu vous donne une ide de l'apparence de votre rapport avec les paramtres actuels.
L'aperu du rapport est mis jour lorsque vous choisissez un type de modle.
6. Cliquez sur Suivant. Slection des rubriques utilises dans ce rapport 1. Slectionnez la premire rubrique utiliser dans ce rapport, Type d'adhrent, et ajoutez-la la liste Rubriques du modle. 2. Slectionnez et ajoutez la rubrique Nom.
68
Didacticiel FileMaker Pro
3. Slectionnez et ajoutez la rubrique Prnom.
4. Cliquez sur Suivant. 5. Ajoutez la rubrique Type d'adhrent la liste Catgories du rapport pour organiser les enregistrements par type d'adhrent. 6. Dsactivez la case cocher Type d'adhrent. Le Type d'adhrent n'apparatra qu'une fois dans chaque regroupement, comme illustr dans l'aperu du rapport de l'assistant.
Dsactivez la case cocher Type d'adhrent pour masquer les valeurs rptes dans le rapport.
7. Cliquez sur Suivant.
Leon 9
Cration et excution de rapports
69
8. Ajoutez la rubrique Nom la liste Ordre de tri. Les enregistrements de chaque groupe de types d'adhrent sont tris dans l'ordre alphabtique par nom d'adhrent. Notez que la rubrique de regroupement Type d'adhrent apparat automatiquement en haut de la liste de l'ordre de tri. FileMaker Pro procdera au regroupement des enregistrements en fonction de cette catgorie avant de trier les donnes.
9. Cliquez sur Suivant. Slection d'un thme et cration d'un en-tte et d'un pied de page 1. Slectionnez le thme Standard pour dfinir la taille, la couleur et le style de texte du rapport final, puis cliquez sur Suivant. 2. Dans la zone En-tte, pour En haut au centre, choisissez Texte perso. (grand). 3. Tapez Adhrents par types pour l'en-tte du rapport et cliquez sur OK. 4. Dans la zone Pied de page, pour En bas au centre, choisissez N de page pour inclure les numros au bas de chaque page du rapport.
5. Cliquez sur Suivant.
70
Didacticiel FileMaker Pro
Cration d'un script de rexcution de ce rapport 1. Cliquez sur Crer un script. 2. Laissez le Nom du script tel qu'il apparat et cliquez sur Suivant. 3. Cliquez sur Afficher en mode Utilisation pour afficher et modifier des enregistrements si cette option n'est pas dj slectionne. 4. Cliquez sur Terminer. Le rapport termin s'affiche en mode Utilisation et en vue Liste. Les adhrents sont groups par type d'adhrent, puis par ordre alphabtique du nom dans chaque catgorie de type d'adhrent. Remarque Selon ce que vous avez test dans les leons prcdentes, il se peut que votre rapport final ne ressemble pas l'illustration ci-aprs.
Ce rapport regroupe les donnes selon la rubrique Type d'adhrent, galement appele rubrique de regroupement. Espace rserv pour le numro de page. Numro de page rel apparaissant en mode Prvisualisation et au moment de l'impression du rapport.
Utilisation d'un assistant pour crer un rapport contenant des donnes groupes et des totaux
Dans l'exercice prcdent, vous avez cr un rapport permettant de grouper les donnes par catgories en fonction de valeurs de rubriques communes. Dans cet exercice, vous allez crer un rapport similaire comprenant des sous-totaux pour chaque catgorie et un total gnral pour l'intgralit du rapport. Le rapport sous-rcapitulatif cr :
1 regroupe les adhrents par types ; 1 effectue le sous-total des cotisations collectes pour chaque type d'adhrent ; 1 fournit un total gnral de ces cotisations.
Un rapport comportant des donnes groupes et des totaux requiert les mmes lments qu'un rapport de donnes groupes : une partie sous-rcapitulative dans le modle de rapport pour chaque catgorie, une ou plusieurs rubriques pour regrouper les enregistrements et un tri de la base de donnes selon ces rubriques.
Leon 9
Cration et excution de rapports
71
Deux autres lments sont galement requis :
1 une grande partie d'un modle rcapitulatif ; 1 des rubriques rcapitulatives pour afficher les sous-totaux, moyennes ou totaux.
L encore, l'assistant cre ces lments de rapport pour vous.
Cration d'un rapport sous-rcapitulatif avec des totaux
Pour crer le rapport Cotisations par type d'adhrent : 1. Cliquez sur Modifier le modle. 2. Cliquez sur Nouveau modle/rapport. 3. Dans la zone Nom, tapez Cotisations par types d'adhrent. 4. Slectionnez Rapport pour le type de modle. 5. Activez les cases cocher Inclure les sous-totaux et Inclure les totaux gnraux.
Activez les cases cocher Inclure les sous-totaux et Inclure les totaux gnraux.
6. Cliquez sur Suivant. Slection des rubriques utilises dans ce rapport 1. Slectionnez la premire rubrique utiliser dans ce rapport, Type d'adhrent, et ajoutez-la la liste Rubriques affiches sur le modle/rapport. 2. Slectionnez et ajoutez la rubrique Nom. 3. Slectionnez et ajoutez la rubrique Prnom. 4. Slectionnez et dplacez la rubrique Somme perue, puis cliquez sur Suivant. 5. Vous souhaitez regrouper les enregistrements par Type d'adhrent. Vous devez donc dplacer cette rubrique dans la liste Catgories du rapport. 6. Dsactivez la case cocher Type d'adhrent afin que la rubrique ne soit pas rpte sur chaque ligne du rapport, puis cliquez sur Suivant.
72
Didacticiel FileMaker Pro
7. Ajoutez la rubrique Nom la liste Ordre de tri pour trier les enregistrements dans chaque groupe de types d'adhrent dans l'ordre alphabtique des noms d'adhrents. 8. Cliquez sur Suivant. Spcification des sous-totaux et des totaux gnraux Dans le rapport Cotisations par types d'adhrent, vous allez calculer les sous-totaux des sommes perues pour chaque type d'adhrent, Nouveau et Ancien, et obtenir le total gnral des cotisations des deux groupes la fin du rapport. Pour cela, vous devez spcifier les rubriques sous-total et total gnral dans l'assistant Nouveau modle/rapport. Vous allez utiliser la rubrique rcapitulative Total des cotisations, qui a dj t dfinie pour vous dans le fichier leon. Total des cotisations totalise les cotisations entres dans la rubrique Somme perue. 1. Sous Rubrique Statistique, cliquez sur Dfinir et slectionnez Total des cotisations dans la liste des rubriques disponibles, puis cliquez sur OK. 2. Sous Statistiques de la catgorie, utilisez la valeur par dfaut, savoir Type d'adhrent. 3. Sous Zone du sous-total, utilisez la valeur par dfaut, savoir Apr groupe d'enreg. 4. Cliquez sur Ajouter sous-total pour ajouter la rubrique Total des cotisations en guise de sous-total. Ceci indique FileMaker Pro de gnrer alors le sous-total des cotisations des adhrents au-dessous de chaque catgorie d'adhrent.
5. Cliquez sur Suivant. 6. Sous Rubrique Statistique, cliquez sur Dfinir et slectionnez Total des cotisations dans la liste des rubriques disponibles, puis cliquez sur OK. Ceci indique FileMaker Pro d'utiliser la rubrique Total des cotisations pour le total gnral. 7. Cliquez sur Ajouter total gnral pour ajouter la rubrique Total des cotisations comme total gnral la fin du rapport. Ceci indique FileMaker Pro de gnrer alors le total gnral des cotisations des adhrents.
Leon 9
Cration et excution de rapports
73
8. Cliquez sur Suivant. Slection d'un thme et cration d'un en-tte et d'un pied de page 1. Slectionnez le thme Standard pour dfinir la taille, la couleur et le style de texte du rapport final. 2. Cliquez sur Suivant. 3. Accdez la liste En haut au centre et slectionnez Texte perso. (grand). 4. Tapez Cotisations par types d'adhrent pour l'en-tte du rapport et cliquez sur OK. 5. Accdez la liste En bas au centre et slectionnez N de page pour numroter les pages dans le pied de page du rapport. 6. Cliquez sur Suivant. Cration d'un script de rexcution de ce rapport 1. Cliquez sur Crer un script. 2. Laissez le Nom du script tel qu'il apparat, puis cliquez sur Suivant. 3. Cliquez sur Afficher en mode Utilisation si cette option n'est pas dj slectionne. 4. Cliquez sur Terminer. Le rapport termin s'affiche en vue Liste. Les cotisations collectes pour chaque type d'adhrent s'affichent sous forme de sous-totaux au-dessous des noms d'adhrent et le total gnral de toutes les cotisations apparat en bas du rapport. Remarque Selon ce que vous avez test dans les leons prcdentes, il se peut que votre rapport final ne ressemble pas l'illustration ci-aprs.
74
Didacticiel FileMaker Pro
Sous-totaux
Total gnral
Suppression d'un enregistrement pour visualiser la mise jour des valeurs rcapitulatives Lorsque vous tes en vue Liste ou Tableau en mode Utilisation, FileMaker Pro met automatiquement jour les valeurs rcapitulatives lorsque des valeurs de donnes sont ajoutes ou modifies. Pour supprimer un enregistrement et visualiser la mise jour dynamique des valeurs rcapitulatives : 1. Slectionnez l'enregistrement de Grard LeFranc.
Slection de l'enregistrement de Grard LeFranc
2. Cliquez sur Supprimer l'enregistrement, puis sur Supprimer. Le sous-total des nouveaux adhrents et le total gnral prsentent des valeurs mises jour.
Leon 9
Cration et excution de rapports
75
Enregistrement et envoi d'un rapport en tant que fichier PDF
Aprs avoir excut un rapport, vous pouvez l'enregistrer en tant que fichier PDF, puis l'envoyer sous forme de pice jointe. 1. Choisissez le menu Fichier > Enregistrer/Envoyer en > PDF. 2. Slectionnez le dossier Didacticiel pour l'emplacement du fichier. 3. Dans Nom du fichier (Windows) ou Enregistrer sous (Mac OS), saisissez Cotisations par type d'adhrent. 4. Dans Enregistrer, choisissez Enregistrements en cours d'utilisation. 5. Slectionnez Crer un courrier lec. avec le fichier joint.
Slectionnez pour crer un fichier PDF.
6. Cliquez sur Enregistrer. FileMaker Pro cre alors le fichier PDF et l'envoie votre programme de messagerie. Le fichier PDF apparat sous forme de pice jointe dans un email. Il vous suffit alors d'indiquer le ou les destinataires et de l'envoyer. Vous pouvez double-cliquer sur la pice jointe de votre email pour visualiser le rapport sous forme de fichier PDF. Remarque Si vous utilisez un client de messagerie Web, cliquez sur Annuler. Rptez les tapes ci-avant sans slectionner l'option Crer un courrier lec. avec le fichier joint l'tape 5. Choisissez ensuite le menu Fichier > Envoyer > Messagerie. Dans la bote de dialogue Envoyer courrier, pour Envoyer via, choisissez Serveur SMTP, indiquez vos options SMTP, slectionnez Joindre, recherchez et slectionnez le rapport au format PDF, puis cliquez sur OK. 7. Lorsque vous avez termin cette leon, fermez le fichier leon en choisissant le menu Fichier > Fermer.
Pour plus d'informations
Dans cette leon, vous avez cr des rapports avec des donnes groupes et des totaux en vue Tableau ainsi qu' l'aide de l'assistant Nouveau modle/rapport. Vous avez galement enregistr un rapport en tant que fichier PDF afin de pouvoir l'envoyer sous forme de pice jointe. Pour plus d'informations sur la cration de rapports, consultez l'Aide FileMaker Pro.
76
Didacticiel FileMaker Pro
Leon 10 Cration de graphiques partir de donnes
Vous pouvez crer des graphiques colonnes, en courbes, de aires et secteurs dans FileMaker Pro pour comparer et mettre en opposition les donnes. Dans cette leon, vous allez crer un graphique en courbes prsentant la tendance de la valeur de l'action pour la socit ABC sur une priode de six mois.
Cration d'un graphique en courbes
Les graphiques en courbes sont parfaits pour illustrer des donnes qui voluent constamment, par exemple des donnes financires.
Cration d'une base de donnes simple
1. Dans FileMaker Pro, effectuez l'une des oprations suivantes :
1 Si l'cran Dmarrage rapide FileMaker apparat, cliquez sur Crer une base de donnes. 1 Si l'cran Dmarrage rapide FileMaker n'apparat pas, choisissez le menu Fichier > Nouvelle base
de donnes. 2. Pour le Nom du fichier, tapez Rsultats mensuels des actions, puis enregistrez le fichier dans le dossier Didacticiel. Le fichier s'ouvre en mode Utilisation et en vue Tableau.
Ajout de rubriques Texte la table Rsultats mensuels des actions
1. Cliquez sur Crer une rubrique, puis saisissez Socit. 2. Pour ajouter d'autres rubriques au modle, cliquez sur + dans l'en-tte de colonne, puis saisissez Mois. Cliquez de nouveau sur + dans l'en-tte de colonne et saisissez Prix.
Ajout d'enregistrements la base de donnes
1. Cliquez sous l'en-tte Socit pour crer un enregistrement dans la base de donnes. 2. Entrez les six enregistrements suivants en vue Tableau. Conseil Appuyez sur la touche Tab pour vous dplacer entre les rubriques. Cliquez sur + pour commencer une nouvelle range.
Socit Socit ABC Socit ABC Socit ABC Socit ABC Socit ABC Socit ABC Mois Janvier Fvrier Mars Avril Mai Juin Prix 13,00 6,00 10,00 4,00 15,00 21,00
78
Didacticiel FileMaker Pro
Cration d'un graphique en courbes
1. Cliquez sur Formulaire dans la barre de modle pour passe en vue Formulaire. 2. Cliquez sur Modifier modle dans la barre d'outils pour passer en mode Modle. 3. Slectionnez Corps dans le modle, puis faites glisser l'lment corps du modle vers le bas pour agrandir l'espace rserv au graphique. 4. Cliquez sur Outil Graphique du corps du modle. dans la barre d'outils, puis faites glisser un grand rectangle dans la partie
La bote de dialogue Configuration du graphique apparat. 5. Pour Type de graphique, choisissez Courbes. Notez que le graphique est mis jour dans le volet de prvisualisation lorsque vous modifiez ses paramtres. Cependant, l'aperu n'affiche les donnes de base de donnes que lorsque vous passez en mode Utilisation, Recherche ou Prvisualisation. 6. Pour Titre du graphique, saisissez Valeur de laction de la socit ABC. Lorsque vous cliquez en dehors de la zone de texte Titre du graphique, FileMaker Pro ajoute des guillemets autour du texte du titre. 7. Pour Axe horizontal (abscisses), cliquez sur liste et cliquez sur OK. , slectionnez Nom de rubrique, choisissez Mois dans la
Les valeurs de la rubrique Mois correspondent aux tiquettes au bas du graphique (srie des donnes des abscisses). Il s'agit des donnes que vous comparez (dans ce cas, il s'agit des mois au cours desquels les prix des actions ont t rapports). 8. Pour Axe vertical (ordonnes), cliquez sur et cliquez sur OK. , slectionnez Nom de rubrique, choisissez Prix dans la liste
Les valeurs de la rubrique Prix correspondent aux points relis par la ligne dans le graphique (srie des donnes des ordonnes). Il s'agit des donnes mesures (dans ce cas, le prix rapport chaque mois). 9. Pour Utiliser les donnes de, choisissez Jeu trouv actuel.
Leon 10
Cration de graphiques partir de donnes
79
Modification du format du graphique en lignes brises
FileMaker Pro propose deux formats pour les graphiques en courbes : l'ajustement de courbe et les lignes brises. La distinction entre les points de donnes est accentue si vous utilisez des lignes droites (lignes brises). 1. Cliquez sur Formater le graphique. La bote de dialogue Formater le graphique s'affiche. 2. Pour Apparence du graphique, choisissez Lignes brises.
Choisissez Lignes brises.
L'aperu du graphique est mis jour et prsente le format choisi.
3. Cliquez sur OK, puis nouveau sur OK pour retourner en mode Modle. Des emplacements rservs pour les donnes apparaissent dans le graphique en mode Modle. Vous devez passer en mode Utilisation pour visualiser les donnes de votre base de donnes.
Affichage du graphique en mode Utilisation
1. Cliquez sur Enregistrer modle, puis sur Quitter modle dans la barre de modle. Le graphique finalis apparat.
Si vous avez des difficults lire les donnes du graphique (par exemple, la ligne est trop plate), revenez en mode Modle, slectionnez le graphique, puis faites glisser ses poignes pour l'agrandir. Revenez ensuite en mode Utilisation pour vrifier le rsultat. 2. Fermez le fichier Rsultats mensuels des actions.
Pour plus d'informations
Vous avez cr un graphique en courbes bas sur le jeu trouv. Pour plus d'informations sur la cration de graphiques partir de donnes, consultez le chapitre 3 du Guide de l'utilisateur FileMaker Pro. Pour obtenir des exemples de cration de graphiques avec des tapes dtailles, consultez l'Aide FileMaker Pro.
80
Didacticiel FileMaker Pro
Leon 11 Cration de bases de donnes relationnelles
Les bases de donnes relationnelles permettent d'afficher facilement les donnes lies et de simplifier la saisie des donnes. Une fois les donnes saisies, vous pouvez les afficher et les utiliser dans des tables et des fichiers lis. Dans cette leon, vous allez :
1 1 1 1
tudier le fonctionnement des bases de donnes relationnelles ; dfinir un lien ; afficher les donnes d'un enregistrement li ; afficher une liste d'enregistrements lis.
Le fichier exemple de cette leon emploie deux tables :
1 Une table Adhrents contenant les enregistrements des adhrents de Voyages d'affaires S.A. 1 Une table Socits contenant des enregistrements relatifs aux socits o travaillent ces adhrents.
Chaque socit comprend plusieurs adhrents.
Affichage d'une rubrique lie dans un fichier
Dfinition d'un lien avec une autre table
1. Ouvrez le fichier Leon Copie.fp7. Le fichier contient les tables, mais pas la structure relationnelle. Vous allez maintenant crer cette structure. 2. Choisissez le menu Fichier > Grer > Base de donnes. 3. Cliquez sur l'onglet Liens. Vous voyez prsent le graphe des liens. Le graphe des liens affiche toutes les tables contenues dans le fichier actif. Lorsque vous travaillez avec des tables dans le graphe de liens, vous les utilisez pour organiser l'affichage de vos donnes. Dans le graphe des liens, chaque occurrence de table reprsente une vue spare de vos donnes. Lorsque vous crez un lien entre deux tables, vous rendez les donnes stockes dans chacune des tables accessibles depuis l'autre table, en fonction des rubriques sources et des critres que vous dfinissez pour le lien.
82
Didacticiel FileMaker Pro
4. Dans la table Adhrents, cliquez sur la rubrique Socit et tirez une ligne vers la rubrique Socit dans la table Socits. La rubrique Socit est la rubrique source.
5. Librez le bouton de la souris. Le lien que vous avez cr est visible.
Ce lien est bas sur les donnes correspondantes de la rubrique Socit dans les deux tables. Des enregistrements sont lis quand les donnes de la rubrique Socit d'une table correspondent aux donnes de la rubrique Socit dans l'autre table. 6. Cliquez sur OK pour enregistrer ce lien.
Affichage des donnes d'un enregistrement li
Lorsque vous avez dfini le lien, vous pouvez modifier un modle pour l'affichage des donnes l'aide de ce lien. Ici, vous allez afficher l'adresse de la socit. 1. Slectionnez Infos socit dans le menu local Modle. 2. Cliquez sur Modifier le modle dans la barre de modle. 3. A l'aide de l'Outil Rubrique de la barre d'outils, faites glisser une rubrique sur le modle.
Une bote de dialogue Rubrique s'affiche avec la liste des rubriques de la table. 4. Cliquez sur Table active ("Adhrents") et choisissez la table Socits dans la liste. La liste des rubriques de la table lie Socits s'affiche. Les deux-points (::) avant chaque nom de rubrique indiquent qu'il s'agit de rubriques lies, et non de rubriques dfinies dans la table Adhrents que vous traitez. Ces rubriques lies affichent des donnes de la table lie. 5. Slectionnez ::Adresse. 6. Slectionnez Adjoindre le titre (si ce n'est pas dj le cas), puis cliquez sur OK. 7. Rptez les tapes 3 6 pour la ::Ville et le ::Pays.
Leon 11
Cration de bases de donnes relationnelles
83
8. Dplacez les rubriques si ncessaire et redimensionnez-les pour afficher toutes les donnes. Lorsque vous avez termin, les rubriques devraient ressembler ce qui suit :
9. Cliquez sur Enregistrer modle, puis sur Quitter modle dans la barre de modle pour revenir en mode Utilisation. 10. Cliquez sur le rpertoire de la barre d'outils pour faire dfiler les enregistrements. Tant que le modle Infos socit est bas sur la table Adhrents, vous pouvez afficher les donnes d'adresse stockes dans la table Socits grce la relation dfinie plus tt dans cette leon.
Affichage d'une liste d'enregistrements lis
Les liens sont bidirectionnels. Le lien entre les tables Adhrents et Socits affiche des donnes (adresses des socits) de la table Socits. Ensuite, vous allez utiliser le mme lien pour afficher des donnes (noms des adhrents) de la table Adhrents.
Cration d'une table externe pour afficher les rubriques correspondantes
Vous pouvez ajouter une table externe sur un modle pour afficher les donnes des rubriques lies. 1. Slectionnez le modle Socits dans le menu local Modle. Un lien doit toujours tre dfini pour pouvoir afficher les donnes d'enregistrements lis. Vous allez maintenant utiliser le lien la table Adhrents dfini plus tt dans cette leon, mais le lien doit tout d'abord tre modifi de faon autoriser la cration d'enregistrements lis. 2. Choisissez le menu Fichier > Grer > Base de donnes et cliquez sur l'onglet Liens s'il n'est pas slectionn. 3. Dans le graphe de liens, double-cliquez sur l'oprateur relationnel Modifier le lien. pour afficher la bote de dialogue
4. Dans la partie infrieure de la bote de dialogue sous Adhrents, slectionnez Permettre la cration d'enregistrements via ce lien. Ceci vous permet d'ajouter un nom la liste des Adhrents.
84
Didacticiel FileMaker Pro
Activez cette case cocher
5. Cliquez sur OK, puis nouveau sur OK pour fermer la bote de dialogue Grer la base de donnes. 6. Utilisez le rpertoire ou le curseur de la barre d'outils pour atteindre le premier enregistrement de socit (Socit ABC). 7. Cliquez sur Modifier le modle. 8. Slectionnez l'Outil Table externe liste des noms. de la barre d'outils et dessinez une case sur le modle qui contiendra la
9. Dans la bote de dialogue Table externe, choisissez la table Adhrents au niveau de Afficher les enregistrements lis de. 10. Slectionnez Barre de dfilement vertical. 11. Laissez la valeur de Range initiale 1. Modifiez la valeur du Nombre de ranges 7. 12. Cliquez sur OK
Ajout de rubriques et formatage de la table externe
1. Dans la bote de dialogue Ajouter des rubriques la table externe, slectionnez la rubrique ::Prnom et dplacez-la vers la liste Rubriques incluses. 2. Slectionnez et ajoutez la rubrique ::Nom. 3. Cliquez sur OK. 4. Cliquez sur Inspecteur dans la barre de modle pour ouvrir l'Inspecteur, s'il n'est pas dj affich.
5. Slectionnez Apparence et, sous Objet, pour Ligne, choisissez la couleur Noir. 6. Utilisez l'Outil Texte de la barre d'outils pour crer des tiquettes de rubrique au-dessus des rubriques Prnom et Nom dans la table externe. La table externe doit ressembler celle-ci une fois que vous avez termin.
Leon 11
Cration de bases de donnes relationnelles
85
7. Cliquez sur Enregistrer modle, puis sur Quitter modle pour afficher la liste des adhrents de chaque socit. Remarque Selon ce que vous avez test dans les leons prcdentes, il se peut que votre table externe soit diffrente de celle prsente dans l'illustration suivante.
Cliquez ici pour entrer un nouvel adhrent de cette socit
La table externe affiche la liste des adhrents de la table lie.
8. Testez la nouvelle structure : tapez le nom d'un nouvel adhrent de Socit ABC, puis passez au modle Saisie de donnes pour vrifier s'il apparat en tant que dernier enregistrement de la base de donnes. Lorsque vous avez ajout le nouvel adhrent, le lien a automatiquement cr un enregistrement pour cet adhrent dans la table Adhrents. La Socit ABC s'insre automatiquement dans la rubrique source car le nom a t ajout la table externe de l'enregistrement de cette socit. 9. Lorsque vous avez termin cette leon, fermez le fichier en choisissant le menu Fichier > Fermer.
Pour plus d'informations
Vous avez appris utiliser et crer des liens simples. Ce didacticiel traite uniquement les concepts de base ; lors de la cration d'une base de donnes relationnelle, il faut prendre en compte de nombreux points importants. Avant de commencer utiliser des liens dans vos fichiers, lisez le chapitre 4 du Manuel de l'utilisateur FileMaker Pro et les informations relatives aux structures relationnelles dans l'Aide de FileMaker Pro.
86
Didacticiel FileMaker Pro
Leon 12 Partage et change de donnes
Vous pouvez partager des donnes sur un rseau l'aide de FileMaker Pro, de FileMaker Server ou via Internet grce la Publication Web instantane. Vous pouvez galement partager des donnes en les important dans des fichiers FileMaker Pro partir d'autres applications ou en les exportant de fichiers FileMaker Pro vers d'autres applications. Dans cette leon, vous allez apprendre :
1 activer le partage rseau des fichiers FileMaker Pro ; 1 importer des donnes dans un fichier FileMaker Pro.
A propos du partage de donnes
Vous pouvez utiliser le Partage rseau de FileMaker pour partager des bases de donnes FileMaker Pro sur votre rseau, ce qui permet un maximum de neuf utilisateurs de FileMaker Pro d'accder et d'utiliser la mme base de donnes simultanment. Si vous avez besoin de partager des fichiers avec plus de 9 utilisateurs simultans sur un rseau, vous pouvez utiliser FileMaker Server qui permet un plus grand nombre d'utilisateurs de partager des fichiers et qui offre de meilleures performances de mise en rseau ainsi qu'une scurit suprieure. Vous pouvez utiliser la Publication Web instantane pour publier vos modles FileMaker Pro sous forme de pages Web, ce qui permet toute personne de votre intranet (ou d'Internet) quipe d'un navigateur Web d'accder vos bases de donnes FileMaker Pro. Vous pouvez changer des informations entre FileMaker Pro et d'autres applications en important et en exportant des donnes. Par exemple, vous avez la possibilit d'importer des donnes situes dans une autre base de donnes ou dans un tableur, ou d'exporter des donnes d'adresse afin de crer des courriers personnaliss dans un traitement de texte. Lorsque vous importez ou exportez des donnes, celles-ci sont copies dans le fichier de destination et non pas partages entre les applications.
Activation du partage rseau de FileMaker
Si votre ordinateur est connect un rseau, vous et les autres utilisateurs de FileMaker Pro pouvez utiliser simultanment le mme fichier de base de donnes. Important Votre accord de licence FileMaker Pro exige que vous achetiez une licence pour chaque ordinateur spar sur lequel l'application FileMaker Pro est installe. Les licences logicielles ne peuvent pas tre partages ni utilises sur plusieurs ordinateurs simultanment.
88
Didacticiel FileMaker Pro
La premire personne qui ouvre un fichier partag est l'hte. L'utilisateur qui ouvre un fichier partag aprs l'hte est un client.
L'hte ouvre le fichier
Les clients ouvrent des connexions pour accder au fichier partag
Lorsqu'un fichier partag est ouvert, l'hte et les clients ont accs aux mmes informations et toutes les modifications apportes au fichier apparaissent dans la fentre de chaque utilisateur. Les modifications apportes par les utilisateurs aux donnes, scripts ou modles sont enregistres dans le fichier partag. Le fichier partag est enregistr sur le disque sur lequel le fichier rside. Les ordres de tri, les requtes, les ordres d'importation et d'exportation des rubriques ainsi que les paramtres d'impression sont propres chaque utilisateur. Pour activer le partage rseau de FileMaker : 1. Ouvrez le fichier Leon Copie.fp7. Remarque Pour activer ou modifier l'tat de partage d'un fichier qui vous appartient, vous devez l'ouvrir avec un compte dot de privilges Grer les autorisations tendues. Pour en savoir plus sur les comptes, les mots de passe et les jeux de privilges, reportez-vous la leon 13. 2. Choisissez le menu Edition > Partage> Rseau FileMaker. 3. Dans la bote de dialogue Paramtres de rseau FileMaker, pour Partage en rseau, cliquez sur Activ. L'adresse TCP/IP de votre systme s'affiche sous les contrles de partage rseau.
Cliquez pour activer le partage en rseau
Slectionnez le niveau d'accs rseau pour le fichier Leon Copie.fp7
Leon 12
Partage et change de donnes
89
4. Vous pouvez remarquer que le fichier Leon Copie.fp7 est slectionn dans la liste. 5. Pour la zone Accs rseau au fichier, slectionnez Tout utilisateur. 6. Cliquez sur OK Remarque Windows : Il se peut qu'un avertissement de scurit gnr par le systme d'exploitation apparaisse lorsque vous activez le partage rseau dans FileMaker Pro. Le fichier Leon Copie est maintenant hberg sur votre ordinateur. Vous devez conserver ce fichier ouvert pour qu'il soit disponible aux autres utilisateurs sur votre rseau.
Ouverture d'un fichier distant
Un fichier est considr comme distant lorsqu'il est stock sur un ordinateur en rseau autre que celui que vous utilisez. Une fois un fichier partag ouvert par un hte dans FileMaker Pro, jusqu' neuf utilisateurs peuvent ouvrir le fichier distant en tant que clients. Pour ouvrir un fichier distant : 1. Choisissez le menu Fichier > Ouvrir distance. 2. Dans Affichage, slectionnez Htes locaux pour afficher la liste des htes. Remarque Si votre ordinateur n'est pas reli un rseau ou si aucun fichier FileMaker Pro n'est actuellement hberg, aucun fichier n'est rpertori dans la bote de dialogue Ouvrir fichier distant.
Slectionnez pour afficher la liste des htes Pour rduire la liste, tapez les premires lettres du fichier que vous recherchez Slection du fichier ouvrir
Slectionnez l'ordinateur qui hberge le fichier ouvrir
Ou tapez le chemin d'accs rseau du fichier ouvrir
3. Slectionnez un hte, puis le fichier ouvrir. 4. Cliquez sur Ouvrir En fonction de la configuration du partage de fichier sur l'ordinateur hte, il se peut que vous deviez entrer un nom de compte, un mot de passe et un nom de domaine (Windows uniquement) pour ouvrir le fichier distant. 5. Fermez les fichiers distants ouverts.
90
Didacticiel FileMaker Pro
A propos de l'change de donnes
Vous pouvez changer des informations entre FileMaker Pro et d'autres applications en important et en exportant des donnes. Vous pouvez effectuer les actions suivantes :
1 importer des donnes dans un fichier FileMaker Pro existant, que ce soit dans une nouvelle table ou dans
une table existante ;
1 partager des donnes avec des sources de donnes ODBC et importer des donnes depuis ces mmes sources ; 1 convertir des donnes issues d'autres applications en nouveaux fichiers FileMaker Pro ; 1 exporter des donnes destines tre utilises dans d'autres applications.
Enregistrement et envoi de donnes
Vous pouvez enregistrer des donnes FileMaker Pro dans un fichier Microsoft Excel ou un fichier PDF, vous permettant ainsi de partager vos donnes avec des utilisateurs ne disposant pas de FileMaker Pro. FileMaker Pro vous permet d'envoyer par email le fichier Excel ou le fichier PDF lorsque vous l'enregistrez. Vous pouvez galement crer des scripts pour enregistrer/envoyer des donnes sous forme de fichiers Excel ou PDF. FileMaker Pro peut envoyer des emails un ou plusieurs destinataires. Vous pouvez saisir manuellement les destinataires, l'objet du message, etc. ou utiliser des valeurs des rubriques ou des calculs. Vous pouvez galement crer des scripts pour envoyer un email ou un lien snapshot votre base de donnes, ce qui capture un jeu trouv et l'affiche pour un autre utilisateur.
Formats de fichier d'importation/exportation pris en charge
La plupart des applications stockent les donnes dans un format propre, mais peuvent galement changer des informations l'aide de formats intermdiaires. Par exemple, FileMaker Pro peut importer et/ou exporter des fichiers Microsoft Excel, du texte spar par des tabulations (tab), des valeurs spares par des virgules (csv), des fichiers XML et d'autres formats. Si vous souhaitez changer des donnes avec un autre programme, consultez la documentation de celui-ci pour dterminer un format de fichier intermdiaire pris en charge la fois par FileMaker Pro et par l'autre application. Remarque La plupart des formats ne grent pas l'importation ou l'exportation des paramtres de formatage telles que la police, la taille, le style et la couleur.
A propos de l'importation de donnes
Il existe diffrents moyens d'importer des donnes dans un fichier existant. Vous pouvez effectuer les actions suivantes :
1 1 1 1
ajouter des enregistrements une table existante ; crer une table partir de donnes importes ; actualiser les enregistrements existants d'une table existante actualiser les enregistrements correspondants d'une table existante
Important Certaines oprations d'importation mettant jour des enregistrements existants ou des enregistrements correspondants crasent les donnes existantes pendant le processus d'importation et sont irrversibles. Pour sauvegarder vos donnes, choisissez toujours le menu Fichier > Enregistrer une copie afin de crer une copie de sauvegarde du fichier avant d'effectuer une importation mettant jour les enregistrements.
Leon 12
Partage et change de donnes
91
Le fichier partir duquel vous importez des enregistrements est la source. Le fichier vers lequel vous importez des enregistrements est la cible.
Importation de donnes dans le fichier leon
1. Dans Leon Copie.fp7, slectionnez Saisie de donnes dans le menu local Modle, si cette entre n'est pas dj affiche. 2. Choisissez le menu Fichier > Importer des enregistrements > Fichier. 3. Dans Fichiers de type (Windows) ou Afficher (Mac OS), choisissez Tout format, puis choisissez MonFichier.fp7 dans le dossier Didacticiel. MonFichier.fp7 correspond au fichier cr lors de la leon 4 ; il est galement le fichier source pour cet exemple d'importation. 4. Cliquez sur Ouvrir. La bote de dialogue Ordre d'importation des rubriques s'affiche. 5. Dans Cible, slectionnez Table active ( Adhrents ). 6. Dans Type d'importation, slectionnez Crer des enregistrements. 7. Vrifiez que la rubrique Prnom des Rubriques sources se trouve sur la mme range que la rubrique Prnom des Rubriques cibles. Vous pouvez dplacer les rubriques cibles vers le haut et vers le bas dans la liste l'aide du curseur Placez le pointeur au-dessous de la flche double pour activer le curseur. 8. Rptez l'tape 7 pour Nom. 9. Vrifiez qu'une apparat entre les deux rubriques Prnom et les deux rubriques Nom. entre les rubriques correspondantes, cliquez sur pour modifier .
Si vous ne voyez pas de signe le paramtre.
Les rubriques restantes doivent avoir un importes dans le fichier cible.
Fichier source partir duquel l'importation est effectue
entre elles. Les donnes de ces rubriques ne seront pas
Les flches montrent que les donnes seront importes dans les rubriques de droite Fichier cible dans lequel importer les donnes
Rubriques du fichier source
Rubriques du fichier cible
Type d'importation
92
Didacticiel FileMaker Pro
10. Cliquez sur Importer. 11. Dans la bote de dialogue Options d'importation, cliquez sur Importer. 12. Consultez les informations de la bote de dialogue Rcapitulatif d'importation, puis cliquez sur OK. Les enregistrements de MonFichier.fp7 contenant des donnes de nom et de prnom ont t ajouts au fichier Leon Copie.fp7. Le jeu d'enregistrements trouvs actuel contient les enregistrements qui viennent d'tre imports. Parcourez les nouveaux enregistrements pour vrifier les donnes importes. Cliquez sur Afficher tout au niveau de la barre d'outils pour afficher tous les enregistrements du fichier. 13. Lorsque vous avez termin cette leon, fermez le fichier leon en choisissant le menu Fichier > Fermer.
Pour plus d'informations
Vous avez appris activer le partage de fichier l'aide de FileMaker Pro et importer des donnes dans un fichier FileMaker Pro. Pour en savoir plus sur le partage et l'importation de donnes dans FileMaker Pro, reportez-vous au chapitre 5 du Manuel de l'utilisateur FileMaker Pro et l'Aide de FileMaker Pro. Pour plus d'informations sur la publication de bases de donnes sur le Web, reportez-vous au Guide de la Publication Web instantane FileMaker.
Leon 13 Protection des donnes dans FileMaker Pro
Mme si votre systme d'exploitation offre des fonctions de scurit des fichiers, il est conseill d'utiliser les comptes et les privilges FileMaker Pro pour protger vos donnes. Dans FileMaker Pro, vous pouvez restreindre les utilisateurs ayant accs un fichier lorsque vous protgez des fichiers en dfinissant des comptes et des mots de passe. Le nom d'utilisateur et le mot de passe que les utilisateurs saisissent dterminent le jeu de privilges utilis. Ces jeux de privilges limitent les actions possibles sur le fichier. Dans cette leon, vous allez apprendre :
1 comment les comptes, les mots de passe et les jeux de privilges s'associent pour protger vos donnes ; 1 comment crer des comptes, des mots de passe et des jeux de privilges.
Cration d'un compte et d'un mot de passe
A propos des comptes
Les comptes authentifient les utilisateurs qui tentent d'ouvrir un fichier protg. Un compte inclut un nom d'utilisateur et, gnralement, un mot de passe. Les comptes peuvent tre dfinis pour des utilisateurs individuels. Vous pouvez galement crer des comptes partags entre des groupes de personnes, par exemple le compte Marketing. Les comptes partags sont utiles lorsque vous souhaitez assurer la maintenance d'un nombre rduit de comptes et que le suivi de l'accs individuel une base de donnes n'est pas utile. Il est cependant plus sr de crer un grand nombre de comptes plutt que de partager un compte entre plusieurs utilisateurs. Les mots de passe respectent la casse, mais ce n'est pas le cas des noms d'utilisateur. Lorsque vous crez une base de donnes, deux comptes prdfinis sont crs (Admin et Invit) et trois jeux de privilges prdfinis sont disponibles (Accs intgral, Saisie de donnes uniquement et Accs en lecture seule). Le compte Admin n'est pas associ un mot de passe et correspond au jeu de privilges Accs intgral, ce qui permet un accs tous les lments du fichier. Le compte Invit permet aux utilisateurs d'ouvrir un fichier sans prciser de nom d'utilisateur, il n'est pas associ un mot de passe et correspond aux privilges Accs en lecture seule.
Comptes prdfinis Comptes personnaliss
Les mots de passe et les privilges des comptes prdfinis ne peuvent pas tre modifis.
94
Didacticiel FileMaker Pro
Pour crer un compte et un mot de passe : 1. Ouvrez le fichier Leon Copie.fp7. 2. Choisissez le menu Fichier > Grer > Scurit. 3. Dans l'onglet Comptes, cliquez sur Crer. 4. Dans la zone Le compte est authentifi par, choisissez FileMaker. 5. Dans la zone Nom de compte, tapez Lee Nguyen. 6. Dans la zone Mot de passe, tapez lnguyen. Remarque Pour des raisons de scurit, le texte du mot de passe n'apparat jamais dans FileMaker Pro. Conservez toujours une trace des mots de passe saisis lors de la configuration de comptes, puis indiquez les mots de passe aux utilisateurs appropris. Stockez les mots de passe dans un endroit sr au cas o ils seraient oublis et de faon ce qu'ils ne soient pas vols. 7. Slectionnez L'util. doit changer son mot de passe sa prochaine connexion. Dans la plupart des cas, un compte partag par plusieurs utilisateurs ne doit pas imposer un changement de mot de passe lors de la premire connexion. Au contraire, vous devez dfinir un mot de passe et le fournir aux utilisateurs qui en auront l'utilit. En outre, le jeu de privilges dfini pour un compte partag ne doit pas autoriser les modifications de mot de passe, sans quoi un utilisateur pourrait changer le mot de passe et verrouiller l'accs de tous les autres utilisateurs partageant le compte. 8. Dans la zone Etat du compte, slectionnez Actif. 9. Dans la zone Jeu de privilges, choisissez [Accs en lecture seule]. 10. Dans la zone Description, tapez Agent du service clientle.
Spcifiez les paramtres de ce compte
11. Cliquez sur OK Le nouveau compte apparat dans la liste avec les comptes Invit et Admin par dfaut. 12. Cliquez sur OK Une alerte apparat pour vous indiquer que le compte Admin du fichier leon n'est pas protg par mot de passe. Vous devez autoriser cet tat de fait pour que FileMaker Pro vous permette de continuer. 13. Cliquez sur Autoriser pour fermer l'alerte. La bote de dialogue Confirmer la connexion en mode Accs intgral apparat.
Leon 13
Protection des donnes dans FileMaker Pro
95
14. Pour Compte avec accs intgral, tapez Admin, laissez le Mot de passe vide, puis cliquez sur OK. Remarque Pour des raisons de scurit, il est conseill de toujours protger par mot de passe le compte Admin pour les fichiers que vous crez.
Cration d'un jeu de privilges
A propos des jeux de privilges
Les jeux de privilges dfinissent le niveau d'accs un fichier de base de donnes. En outre, FileMaker Pro permet la cration de jeux de privilges tendus qui dterminent les options de partage des fichiers. Jeux de privilges prdfinis Chaque nouveau fichier de base de donnes possde trois jeux de privilges prdfinis :
1 Accs intgral : accs tous les lments du fichier et possibilit de tous les modifier 1 Saisie de donnes uniquement : affichage et saisie de donnes uniquement 1 Accs en lecture seule : affichage des donnes, mais modifications impossibles
Chaque base de donnes doit contenir au minimum un compte disposant du jeu de privilges Accs intgral. Pour des raisons de scurit, ce compte doit tre associ un mot de passe. Vous ne pouvez pas modifier ou supprimer les jeux de privilges prdfinis, sauf pour activer ou dsactiver leurs jeux de privilges tendus. Vous pouvez cependant dupliquer les jeux de privilges prdfinis et modifier les copies pour les utiliser de manire diffrente.
Jeux de privilges prdfinis
Jeux de privilges personnaliss Tandis que les jeux de privilges prdfinis de FileMaker Pro fournissent des moyens classiques d'accs aux donnes, la cration de jeux de privilges uniques vous permet de limiter l'accs des aspects spcifiques d'une base de donnes, par exemple les modles qui peuvent tre affichs, les menus disponibles et l'autorisation d'impression. Jeux de privilges tendus Les jeux de privilges tendus dterminent les options de partage de donnes autorises par un jeu de privilges, telles que la possibilit d'ouvrir un fichier partag ou de visualiser une base de donnes dans un navigateur Web.
96
Didacticiel FileMaker Pro
Cration d'un jeu de privilges personnalis
Supposons que votre socit ait besoin de personnel intrimaire certaines priodes de l'anne. Ces personnes doivent avoir accs vos donnes, mais vous souhaitez empcher les employs intrimaires d'imprimer ou d'exporter des informations de votre base de donnes. Vous pouvez crer un jeu de privilges spcifique pour le personnel intrimaire qui ne permette ni d'imprimer des donnes ni de les exporter. 1. Choisissez le menu Fichier > Grer > Scurit. 2. Cliquez sur l'onglet Jeux de privilges. 3. Slectionnez le jeu de privilges [Saisie de donnes uniquement], puis cliquez sur Dupliquer. Saisie de donnes uniquement Copie est slectionn. 4. Cliquez sur Modifier. 5. Pour Nom, tapez Personnel intrimaire. 6. Dans Description, tapez Pas d'impression ni d'exportation pour le personnel intrimaire. 7. Dslectionnez les cases cocher Autoriser l'impression et Autoriser l'exportation.
Dslectionnez les cases cocher Autoriser l'impression et Autoriser l'exportation
Les paramtres de privilges tendus apparaissent ici
Remarque Etant donn que vous avez configur le fichier leon pour tre partag sur un rseau au cours de la leon 12, les privilges tendus Rseau FileMaker sont activs dans la bote de dialogue Jeu de privilges. 8. Cliquez sur OK Personnel intrimaire apparat dans la liste des jeux de privilges. Ce jeu de privilges peut tre utilis par un ou plusieurs comptes. 9. Cliquez sur OK 10. Cliquez sur Autoriser pour fermer l'alerte. La bote de dialogue Confirmer la connexion en mode Accs intgral apparat.
Leon 13
Protection des donnes dans FileMaker Pro
97
11. Tapez Admin pour Compte avec accs intgral, laissez le Mot de passe vide, puis cliquez sur OK. 12. Lorsque vous avez termin cette leon, sortez de FileMaker Pro ou quittez l'application pour fermer tous les fichiers ouverts.
Pour plus d'informations
Vous avez appris crer des comptes et des mots de passe et leur attribuer des jeux de privilges. Vous avez galement appris crer des jeux de privilges personnaliss et les utiliser pour des raisons professionnelles spcifiques. Pour en savoir plus sur la faon dont les comptes, les mots de passe et les jeux de privilges peuvent protger vos bases de donnes, reportez-vous au Manuel de l'utilisateur de FileMaker Pro et l'Aide de FileMaker Pro.
98
Didacticiel FileMaker Pro
Leon 14 Sauvegarde de vos bases de donnes
Des pannes de courant, des problmes de disque ou tout autre problme informatique inattendu peuvent survenir tout moment. Pour viter de perdre des donnes, sauvegardez rgulirement tous les documents importants de votre ordinateur, y compris les bases de donnes. Dans cette leon, vous allez apprendre :
1 quand et comment sauvegarder votre base de donnes ; 1 comment trouver d'autres mthodes pour protger vos fichiers ;
comment sauvegarder votre base de donnes.
Il existe plusieurs mthodes de sauvegarde d'un fichier. En voici une : 1. Dterminez la taille de la base de donnes : Windows : Dans l'Explorateur, cliquez avec le bouton droit sur l'icne du fichier et choisissez Proprits, puis Gnral. Mac OS : Dans le Finder, cliquez sur l'icne du fichier, puis choisissez le menu Fichier > Lire les informations. 2. Identifiez un disque ou un volume dont l'espace est suffisant pour copier la base de donnes. 3. Ouvrez la base de donnes que vous voulez sauvegarder. 4. Choisissez le menu Fichier > Enregistrer une copie.
Gardez le nom de fichier par dfaut de votre copie ou modifiez-le. Slectionnez le disque et le dossier dans lequel vous souhaitez enregistrer votre copie. Choisissez Copie conforme.
5. Cliquez sur Enregistrer. Important La prochaine fois, effectuez une sauvegarde sur un disque ou un volume diffrent. Ne sauvegardez jamais sur la copie unique ou la dernire copie de votre fichier. Vous devez disposer de plusieurs sauvegardes diffrentes.
100
Didacticiel FileMaker Pro
Quand sauvegarder
Vous devez sauvegarder :
1 aussi souvent que ncessaire pour tre sr de pouvoir restaurer toutes vos donnes en cas d'urgence ; 1 avant d'effectuer une modification importante ou irrversible telle que la suppression d'enregistrements, la
suppression d'une rubrique ou le remplacement de donnes l'aide des fonctions Importer ou Remplacer. N'oubliez pas qu'il faut beaucoup moins de temps pour sauvegarder un fichier que pour recrer un fichier perdu ou altr !
Pour plus d'informations
Dans cette leon, vous vous tes familiaris avec une mthode de protection d'une base de donnes. Pour connatre d'autres faons d'viter et de matriser les problmes de fichiers ou de rcuprer des fichiers endommags, consultez l'Aide de FileMaker Pro.
Vous aimerez peut-être aussi
- 2 Guide Apprentissage PDFDocument202 pages2 Guide Apprentissage PDFhamid_touhamiPas encore d'évaluation
- Comptabilité Sage L100 en Version 14Document1 030 pagesComptabilité Sage L100 en Version 14strapol100% (6)
- CISCO IT - Essentials IDocument436 pagesCISCO IT - Essentials IYonnel Mbiene50% (2)
- La Protection Civile, Acteur Majeur de La Gestion Des Crises ? Pour Un Concept Universel de Protection Des Populations en Temps de PaixDocument500 pagesLa Protection Civile, Acteur Majeur de La Gestion Des Crises ? Pour Un Concept Universel de Protection Des Populations en Temps de PaixArc Rac100% (1)
- Fmp11 InstallDocument31 pagesFmp11 InstallArc RacPas encore d'évaluation
- Quo VadisDocument767 pagesQuo VadisArc RacPas encore d'évaluation
- Didacticiel fmp11Document100 pagesDidacticiel fmp11Arc RacPas encore d'évaluation
- Le Système D'exploitation - Operating System (OS)Document8 pagesLe Système D'exploitation - Operating System (OS)abderrazek righiPas encore d'évaluation
- Installation Kalyway 10Document8 pagesInstallation Kalyway 10dam191Pas encore d'évaluation
- Comment Taper Un Symbole Sur Un Ordinateur PortableDocument1 pageComment Taper Un Symbole Sur Un Ordinateur PortableJean Christ FerryPas encore d'évaluation
- Comment Modifier Un Fichier PDF Sur MacDocument2 pagesComment Modifier Un Fichier PDF Sur MacBrandyPas encore d'évaluation
- Ip Desktop Softphone Datasheet FRDocument2 pagesIp Desktop Softphone Datasheet FRblackmamba etti jeanPas encore d'évaluation
- Catalogue Bluestork 2007Document8 pagesCatalogue Bluestork 2007BluestorkPas encore d'évaluation
- Guide de L'utilisateur Color Laserjet Pro MFP m177fwDocument126 pagesGuide de L'utilisateur Color Laserjet Pro MFP m177fwValéry Epee EbonguePas encore d'évaluation
- Cours - L Informatique Et Les OrdinateursDocument84 pagesCours - L Informatique Et Les Ordinateursabdel dalilPas encore d'évaluation
- Gamme SaariDocument388 pagesGamme SaariBassirou BadjiPas encore d'évaluation
- Informatique Pour GéologueDocument164 pagesInformatique Pour GéologuemakayaboPas encore d'évaluation
- SilhouetteStudio FRDocument118 pagesSilhouetteStudio FRjsasPas encore d'évaluation
- Mode D'emploi GR-55Document92 pagesMode D'emploi GR-55Harvest le GuitaristePas encore d'évaluation
- Notice Prérequis Packshot CreatorDocument3 pagesNotice Prérequis Packshot CreatorNicoPas encore d'évaluation
- MSTeams Diagnostics Log 7-1-2021 3 15 30 PMDocument251 pagesMSTeams Diagnostics Log 7-1-2021 3 15 30 PMGina HicksPas encore d'évaluation
- 01 Mise en Route Pour AC 14Document56 pages01 Mise en Route Pour AC 14la020576Pas encore d'évaluation
- SommairiDocument570 pagesSommairirakotogogo1Pas encore d'évaluation
- Swot ReferencesDocument59 pagesSwot ReferencesMed MomoPas encore d'évaluation
- LivredorsublisoftDocument45 pagesLivredorsublisoftRim BouwingPas encore d'évaluation
- Ports TCP Et UDP Connus Utilisés Par Les Produits Logiciels AppleDocument7 pagesPorts TCP Et UDP Connus Utilisés Par Les Produits Logiciels AppleXavier GregorPas encore d'évaluation
- Manuel Facturation 11Document205 pagesManuel Facturation 11laurentimPas encore d'évaluation
- 42k Techniques Maintenance Informatique F 116 1Document5 pages42k Techniques Maintenance Informatique F 116 1Kamel OuardaniPas encore d'évaluation
- La Stratégie D'appleDocument26 pagesLa Stratégie D'appleSouhaila AarabPas encore d'évaluation
- CanoScan N670U Manuel en FRançaisDocument19 pagesCanoScan N670U Manuel en FRançaisyakaka33Pas encore d'évaluation
- Pascal CoursDocument302 pagesPascal CoursJojo la BlandePas encore d'évaluation
- Creer Une Cle D Installation Os X High SierraDocument4 pagesCreer Une Cle D Installation Os X High SierraGeorges A. K. BANNERMANPas encore d'évaluation
- Keyboards Recording.315 - Avril 2016Document100 pagesKeyboards Recording.315 - Avril 2016ThyJikPas encore d'évaluation