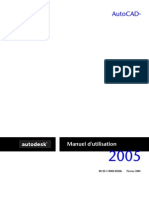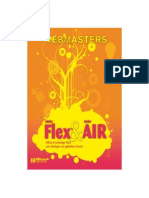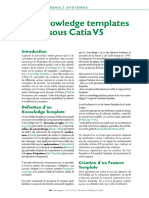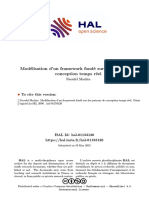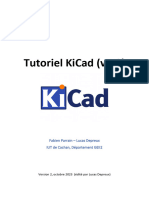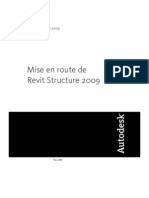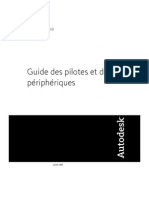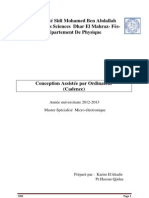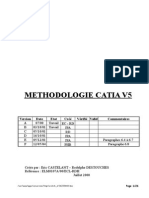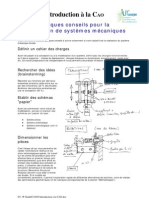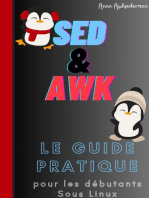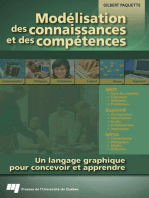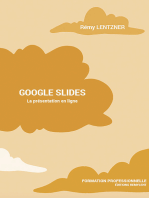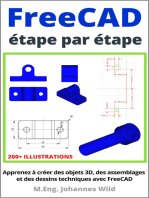Académique Documents
Professionnel Documents
Culture Documents
Livret Catia
Livret Catia
Transféré par
SalsyJnTitre original
Copyright
Formats disponibles
Partager ce document
Partager ou intégrer le document
Avez-vous trouvé ce document utile ?
Ce contenu est-il inapproprié ?
Signaler ce documentDroits d'auteur :
Formats disponibles
Livret Catia
Livret Catia
Transféré par
SalsyJnDroits d'auteur :
Formats disponibles
Imprim le 31/10/2006
LIVRET
DUTILISATION
DE
CATIA V5
Ce livret a t ralis pour les rvisions R12 R16
Il traite particulirement la conception et les maquettes numriques.
ORQUERA_BE GMP_IUT TOULON VAR
2/56
S O M M A I R E
COMMENT UTILISER CE LIVRET.......................................................................................................3
LES ATELIERS DE CATIA......................................................................................................................4
OPTIMISER LOUVERTURE DE CATIA .............................................................................................5
OPTIMISER LUTILISATION DE CATIA............................................................................................5
CONSEILS POUR CONCEVOIR SOUS CATIA....................................................................................7
LES DIX COMMANDEMENTS POUR COMMENCER CORRECTEMENT UNE
CONCEPTION SOUS CATIA V5.............................................................................................................8
SE DPLACER DANS CATIA..................................................................................................................9
L'INTERFACE DE CATIA......................................................................................................................10
PART DESIGN : CRER UNE PICE..................................................................................................12
RENOMMER UNE PICE......................................................................................................................12
TRACER LESQUISSE DUN PART.....................................................................................................13
COTE TOLERANCES...........................................................................................................................15
CORPS DE PICE ET LMENTS ACTIFS.......................................................................................16
DONNER DU VOLUME A UNE ESQUISSE........................................................................................17
LES AUTRES FONCTIONS....................................................................................................................19
FENTRES D'ERREURS........................................................................................................................20
DFINIR LE MATRIAU DUN PART................................................................................................21
ASSEMBLY DESIGN : CONTRAINTES DASSEMBLAGE.............................................................23
VRIFIER LES CONTRAINTES DASSEMBLAGE..........................................................................24
INSRER UNE NOUVELLE PICE .....................................................................................................25
INSRER UNE PICE EXISTANTE.....................................................................................................25
PARAMTRAGE ET FAMILLE DE PICES......................................................................................26
UTILISER UN CATALOGUE DANS CATIA V5.................................................................................29
DTECTION DE COLLISION...............................................................................................................30
DRAFTING : CREER UN PLAN DENSEMBLE.................................................................................32
DMU KINEMATICS : CRATION DES LIAISONS...........................................................................35
DITION D UNE EXPRIENCE DE SIMULATION DE FONCTIONNEMENT...........................36
DMU FITTING : NAVETTES ET CAMRA........................................................................................39
FILMER LEXPRIENCE DE SIMULATION....................................................................................40
INITIATION CATIA V5 R12 ..................................................................................................................42
LIENS INTERNET ...................................................................................................................................56
3/56
COMMENT UTILISER CE LIVRET
Les couleurs en haut de page vous indiquent dans quel chapitre vous vous trouvez :
Le symbole suivant vous indique les parties trs importantes et retenir pour l'utilisation
de CATIA.
Introduction CATIA
Module Conception Mcanique : Atelier PART DESIGN
et SKETCHER
Module Conception Mcanique : Atelier ASSEMBLY DESIGN
Module Conception Mcanique : Atelier DRAFTING
Module Maquette Numrique : Atelier DMU KINEMATICS
Module Maquette Numrique : Atelier DMU FITTING
EXERCICE EN TOTALE AUTONOMIE : CONCEPTION ET
SIMULATION DUN MOTEUR 2 TEMPS SIMPLIFIE
4/56
LES ATELIERS DE CATIA
Voici la liste des ateliers de CATIA V5 licence ED2 (Education Nationale)
Infrastructure
Material Library Permet de dfinir ses propres matriaux
Editeur de catalogue Cration d'une famille de pices
partir d'un jeu de paramtres
Conception mcanique
Part design Modlisation des solides
Assembly design Modlisation des assemblages de pices
Sketcher
Dfinition des esquisses (appel
automatiquement)
Drafting
Mise en plan des modles (dessins techniques
2D)
Sheet metal design Conception des pices de tlerie
Wireframe & Surface
design
Modlisation filaire & surfacique
Forme
Free style
Application de textures, vrification des
continuits...
Sketch tracer
Utilisation d'une image pour la ralisation
d'esquisses
Digitized shape editor Gestion des nuages de points numriss
Generative shape design Modlisation surfacique avance
Quick surface
reconstruction
Reconstruction de surfaces partir de nuages
de points
Analyse & Simulation
Generative structural
analysis
Calculs de structure et analyse modale
Maquette numrique
DMU Space analysis Coupe par une section, collision etc
DMU Kinematics Simulation de la cinmatique d'un assemblage
DMU Fitting Montage d'un assemblage
Conception & analyse ergonomique
Human measurements
editor
Insertion d'un mannequin dans un assemblage
Human activity Analysis Dfinition de la cinmatique du mannequin
Gestion de la connaissance
Knowledge advisor Dfinition de rgles de conception
Knowledge optimizer Optimisation de paramtres
5/56
OPTIMISER LOUVERTURE DE CATIA
La souris sur poste de Travail, cliquez sur le bouton droit puis sur
Proprit
Avanc
Variable denvironnement
Variable systme
Nouveau
Nom de la variable :
Valeur de la variable :
Optimisation effectue
Louverture de CATIA se fait sans :
adl_odt_in
1
le fichier produit par dfaut
cnextbackground
no
Le fond dcran toil
Cnextsplashscreen
no
La fentre de dmarrage CATIA ne s'affiche plus
OPTIMISER LUTILISATION DE CATIA
Modifiez le quadrillage
Cliquez sur le menu Outil puis Options, puis dans conception mcanique, choisissez
Sketcher modifiez l'espacement principal et les subdivisions comme suit :
Pour que votre ordinateur soit mieux utilis
CATIA ouvert, cliquez sur
Outil
Options
Infrastructure
product struture
gestion du cache : cocher travailler avec le systme se cache
6/56
Modifier lapparence de larbre historique
Cliquez sur le menu Outil puis Options, puis dans conception mcanique, choisissez
Infrastructure et cochez comme suit :
Pour nommer plus rapidement les nouvelles pices ou assemblages
CATIA ouvert, cliquez sur
Outil
Options
Infrastructure
product struture
product struture
o cocher saisir clavier (ds louverture dun nouveau part ou autre il
demandera le nom)
7/56
CONSEILS POUR CONCEVOIR SOUS CATIA
1. Le CdCf
Il faut tout dabord bien cerner le besoin en rdigeant le CdCf, les fonctions et
contraintes du mcanisme concevoir.
2. La Conception Papier
Puis la conception papier est primordiale. Celle-ci peut-tre faite main leve mais
toute les solutions technologiques doivent tre dtailles.
3. Nommer rigoureusement les pices
La plupart des conceptions sous CATIA possdent un nombre important de pices et
les retrouver dans vos dossiers, relve de lexploit. Pour cela il est fortement conseill
que chacune des pices faisant partie dune mme classe dquivalence doit tre
nomme par les 2 premires lettres de sa classe en majuscule puis par son nom en
minuscule.
Ex : La vis de la classe dquivalence du carter sera nomme : CA_Vis
Reporter ces noms sur votre conception papier en guise de reprage.
4. Sous CATIA
Ouvrir un nouveau produit. Le produit principal comportant toutes les pices du
mcanisme, sera enregistr sous son nom entier qui sera crit en majuscule.
Exemple : MOTEUR V6.CATproduct
Enregistrer ce produit dans le dossier dsir.
5. Ne pas rinventer le monde !
Utilisez les bibliothques existantes : celle que CATIA met votre disposition (vis,
clavettes...) mais aussi celles disponibles sous Internet o sur le serveur de l'IUT.
6. Vrifiez le fonctionnement et les interactions
Dans latelier Assembly Design ou DMU Kinematics, vrifiez si le systme conu
rpond bien vos attentes et sil ny a aucune interaction entre les matires.
7. Faites la mise en plan
Dans latelier Drafting effectuez la mise en plan que vous enregistrerez sous le mme nom
que le produit suivit de suffixe _2D. Ex: MOTEUR V6_2D.CATdrafting.
8/56
LES DIX COMMANDEMENTS POUR COMMENCER
CORRECTEMENT UNE CONCEPTION SOUS CATIA V5
Par une conception la main tu commenceras
Le cahier des charges tu respecteras
La russite de la construction et la modification possible
du modle tu favoriseras
Toutes pices et produits correctement tu nommeras
L'arbre d'arborescence rigoureusement
par classe d'quivalence tu organiseras
La lecture de ton travail par une autre personne tu faciliteras
Les dessins d'ensemble et de dfinition
dans les conventions du dessin technique tu raliseras
La faisabilit de la fabrication et du montage tu garantiras
Toujours dans le mme fichier et avec le tout puissant
"Gestion des Enregistrements" tu enregistreras
De la patience tu auras, sinon tu l'apprendras !
9/56
SE DPLACER DANS CATIA
Avec la souris
Centrer : cliquez sur le bouton 2 de la souris sur un objet, le point
repr devient le nouveau centre de lcran
Dplacer : Appuyer sur le bouton 2 de la souris et dplacez la souris
Rotation : cliquez sur le bouton 2 puis 3 et dplacez la souris et en les
gardant appuyer. (3 peut tre remplac par ctrl)
Zoom : cliquez sur le bouton 2 de la souris puis effectuez juste un clic
sur le bouton 3 et dplacez la souris verticalement.
Avec la boussole :
Translation suivant un axe : cliquez sur laxe dsir de la boussole avec le bouton de
gauche de la souris puis dplacez la souris en restant appuyer.
Dplacement suivant un plan : Cliquez sur un plan de la boussole avec le bouton de
gauche de la souris puis dplacez la souris en restant appuyer.
Visualisation suivant un plan de rfrence : Cliquez sur une des trois lettres pour se
positionner dans le plan normal la lettre slectionner.
Rotation autour dun point : cliquez sur le point gris lextrmit de laxe Z avec le
bouton gauche de la souris puis dplacez la souris en restant appuyer.
Rotation autour dun des trois axes principaux : Cliquez sur un des trois arcs de cercles
dlimitants les plans de la boussole puis dplacez la souris en restant appuyer.
Dplacement dun corps de pice : Cliquez sur le point rouge de la boussole pour la
dplacer et positionnez-la sur la face dun objet. Slectionnez le corps de pice
dplacer et manipulez-la boussole. En combinaison avec la touche ctrl vous obtenez
une duplication de llment.
Par icne
1 2 3 4 5 6 7 8 9
1- Lavion doit imprativement tre prsent
2- Permet de recentrer les objets
3- Permet de dplacer la vue
4- permet deffectuer des rotations
5- zoom +
6- zoom
7- visualisation suivant la normal du plan slectionn
8- Visualisation suivant des vues prdfinies (dessus, gauche .)
9- Rendu des objets (filaire, raliste, avec matriaux, personnalis)
1
2
3
10/56
L'INTERFACE DE CATIA
Affichage
Lorsqu'un atelier ou un module de CATIA est activ, l'interface qui s'ouvrira sera
sensiblement identique celui-ci :
La barre des menus vous permet d'enregistrer, ouvrir, raliser des actions en
fonction de l'atelier activ.
La boussole vous permet de vous reprer dans l'espace et de vous dplacer.
L'icne de l'atelier activ est trs important pour savoir dans quel atelier on se
trouve (certaines actions ne sont possibles que dans un atelier prcis).
L'arbre d'arborescence garde en mmoire lhistorique de la construction de votre
pice.
Les icnes droite et au bas de l'cran sont des raccourcis pour concevoir, simuler
un fonctionnement, un usinage
La zone d'instruction vous indique les commandes faire o en cours.
Historique de l'arbre
Lors de l'ouverture d'un mcanisme, CATIA n'appelle pas l'historique de l'arbre pour
gagner en temps. Si vous souhaiter modifier une pice ou en crer de nouvelles, placer la
souris sur l'arbre d'arborescence, faite un clic droit, choisissez reprsentations puis mode
conception.
Perte d'icne
Lorsque vous ne retrouvez plus une barre d'outil, o que vous dsirez les replacer par
dfaut, cliquez sur outils, personnaliser, rubrique Barre d'outil : rtablir les contenus,
rtablir les positions.
Boussole
Icnes
Barre de Menus
Arbre dArborescence
Zone Graphi que
Icne de latelier
activ
Zone d'Instruction
11/56
Vos notes sur CATIA
12/56
PART DESIGN : CRER UNE PICE
Intro
Une pice est appele PART et est crer dans latelier PART DESIGN. L'extension lors de
son enregistrement sera .CatPart
Cration dun PART
1- Choisir : Dmarrer + conception mcanique + part design
Ou Fichier nouveau + part
Si la fentre suivante s'ouvre, choisissez Part
La fentre suivante s'ouvre (uniquement partir des versions CATIA V5 R15), choisissez
Activer la conception hybride et cochez ne pas afficher cette boite au dmarrage.
Licne saffiche en haut droite de la barre doutil.
2- Sauvegarder dans le fichier dsir (Fichier+Enregistrer sous)
RENOMMER UNE PICE
Avant toute chose, prenez lhabitude de renommer votre arbre :
Cliquer avec le bouton de droite de la souris sur part.1 dans larbre darborescence.
Cliquez sur proprit puis nommez le dans Rfrence.
13/56
TRACER LESQUISSE DUN PART
Intro
Les PART sont des volumes forms par des contours. Dans CATIA, il faut tout
dabord dessiner ces contours dans latelier esquisse.
Cration dune esquisse (contour)
Cliquez sur licne puis sur le plan dans lequel vous voulez tracer
votre esquisse :
- soit en cliquant sur lun des trois plans saffichant au centre de lcran
- soit en cliquant sur lun des trois plans de larbre darborescence
- soit en cliquant sur lune des faces planes dun objet
Licne saffiche en haut droite de la barre doutil : vous tes dans latelier
SKETCHER.
Trac dune esquisse (contour)
Tracez lesquisse avec les outils de dessin ci-contre.
Imposition des contraintes
Imposez les contraintes de dimension et de position pour rendre lesquisse
isocontrainte, pour cela :
Cliquez sur pour mettre toutes les cotes dsires
Cliquez sur pour les contraintes de position (En
maintenant la touche CTRL enfonce, cliquez sur les 2
lments contraindre, puis sur licne contraintes
prdfinies)
Les couleurs de lesquisse
Blanc : lment libre sous-contraint
Orange : lment slectionn
J aune : lment protg
Marron : lment non rsolu suite un cas de sur-contrainte
Vert : lment fixe, iso-contraint ou valide
Mauve : lment sur-contraint
Rouge : gomtrie non valide suite un cas de sur-contrainte.
Sortir du mode esquisse
Cliquez sur pour sortir de lesquisse et revenir dans lenvironnement 3D (Part Design)
14/56
Vos notes sur l'atelier Sketcher
15/56
COTE TOLERANCES
Imposer une cote tolrance
Tracez l'esquisse dsire puis cliquez sur pour mettre toutes les cotes dsires. Par
exemple :
Pour insrer un tolrance (par exemple +0, et 0,5), double-cliquez sur la cote, placez la
souris sur la valeur puis cliquez sur le bouton de droite de la souris et choisissez Ajouter
une Tolrance.
La fentre suivante s'ouvre. Imposez les tolrances souhaites. Le signe +/- s'affiche cot
de la cote.
Mesurer la pice 3D / Calcul de la cote moyenne
Vous pouvez mesurer toutes les formes de la pice 3D, toutes les distances, longueurs
(entre artes, axes, centres ). Ces cotes sont les cotes nominales.
Pour passer en cote moyenne cliquez sur l'icne en bas droite de l'cran.
16/56
CORPS DE PICE ET LMENTS ACTIFS
Corps de pices
Lorsquune pice est forme par des formes diverses, on peut crer un corps de pice par
forme.
Les corps de pices taient trs utiliss lors des
premires utilisations de CATIA. Cette utilisation
boolenne est maintenant dsute.
Elments actifs.
La notion dlments actifs est trs importante. Lobjet de travail actif est soulign dans
larbre darborescence et toutes les oprations (esquisse, transformation 3) se feront
dans cet objet de travail.
Il est slectionn en amenant le pointeur de la souris dessus, cliquer sur le bouton droit
de la souris et choisir dfinir lobjet de travail .
Oprations boolennes
Chaque corps de pice doit tre reli au corps
principal par les oprations de transformation
boolennes
Quelques exemples :
17/56
DONNER DU VOLUME A UNE ESQUISSE
Fonction Extrusion
En cliquant sur licne et sur lesquisse la boite de dialogue souvre :
Vous extruder une esquisse sur une longueur, jusqu une surface
En cliquant sur plus, vous pouvez dfinir une extrusion de longueur
diffrente dans les 2 sens
Poche
La mthodologie et les options de la cration de poche sont
exactement identiques la fonction Extrusion. La seule
diffrence est que la fonction poche enlve de la matire, alors
que la fonction extrusion en ajoute.
Cliquez sur licne, slectionnez une esquisse puis compltez
les paramtres de la boite de dialogue.
Rvolution
Cliquez sur licne, slectionnez une esquisse puis compltez les
paramtres de la boite de dialogue.
Rq : Laxe de la rvolution peut tre cre par licne dans
latelier esquisse ou peut tre larte dun contour.
Gorge
La mthodologie et les options de la cration de gorge sont exactement identiques la
fonction rvolution. La seule diffrence est que la fonction gorge enlve de la matire,
alors que la fonction rvolution en ajoute.
Cliquez sur licne, slectionnez une esquisse puis compltez les paramtres de la boite
de dialogue.
Coque
Cette fonction permet de creuser un volume (un
part) avec une paisseur constante ou variable
Slectionnez les faces suivant lesquelles on doit
retirer la matire, imposez lpaisseur interne ou
externe ou les 2.
Avant Aprs
18/56
Trou et TARAUDAGE,
Slectionnez la face sur laquelle vous voulez effectuer le trou
puis cliquez sur licne. Compltez les paramtres de la boite de
dialogue. Le perage peut-tre borgne, dbouchant, lam,
taraud
Raidisseur pour tracer une nervure !
Consiste en une extrusion dun contour ouvert sappuyant sur un solide existant. Il faut
au pralable tracer lesquisse de raidisseur voulue. Cette fonction est couramment
utilise pour faire des nervures. Esquisse de la Nervure (simplement une droite)
Nervure et Rainure
La cration dune nervure consiste balayer un contour le long dune courbe guide (il
faudra donc crer ces deux lments avant dactiver la fonction). La boite de dialogue
suivante saffiche :
La mthodologie et les options de la cration de
rainures sont exactement identiques la
fonction nervure. La seule diffrence est que la
fonction rainure enlve de la matire, alors que la
fonction nervure en ajoute.
Lissage et lissage en retrait
La cration dun lissage consiste crer un solide sappuyant sur des sections. Il faut au
pralable dfinir au moins 2 esquisses de sections et une courbe guide. La boite de
dialogue suivante saffiche :
La mthodologie et les options de lissage en retrait sont
exactement identiques la fonction lissage. La seule
diffrence est que la fonction lissage en retrait enlve de la
matire, alors que la fonction lissage en ajoute.
Vrifiez lorientation des sections pour viter de vriller le
solide.
19/56
LES AUTRES FONCTIONS
Miroir
Slectionnez la pice ou le corps que vous dsirez dupliquer
Slectionnez la face ou le plan de symtrie comme indiqu dans la figure
Relimitation partielle
Cette fonction permet d'enlever un volume par rapport un autre.
Cliquez sur insertion, opration boolenne, relimitation partielle, cliquez sur le volume
enlever
Faites un aperu en appuyant sur Aperu
20/56
FENTRES D'ERREURS
Erreur lors de l'extrusion, rvolution poche, gorge ...
Si un le problme suivant apparat (ou similaire) lors d'une extrusion, rvolution ... alors
votre esquisse n'est pas convenable.
Pour comprendre d'ou ce problme peut venir, cliquez sur outil, analyse d'esquisse.
Les ronds bleus ou oranges vous signalent o se trouve(nt) le(s) problme(s).
Erreur pour la fonction trou (perage), la fonction raidisseur (nervure) ...
Si la fentre suivante apparat, alors :
Le perage se fait dans le vide
Ou le raidisseur ne touche pas la matire
Il vous faut modifier
la position du centre du perage en cliquant sur Edition
d'esquisse,
ou amliorer la position de l'esquisse du raidisseur pour qu'il
puisse projeter de la matire sur de la matire (et non dans le
vide).
21/56
DFINIR LE MATRIAU DUN PART
Appliquer des matriaux
Choisissez la fonction Appliquer des matriaux sur les icnes qui se trouvent en bas de
votre cran et dans longlet mtaux choisissez celui adapt, puis appliquer le matriau (le
part doit tre slectionn dans larbre).
Par un double clic sur le matriau, la fentre proprit s'ouvre dans laquelle vous pouvez
modifier les caractristiques mcaniques, le rendu visuel, les hachures
22/56
Vos notes sur l'atelier PartDesign
23/56
ATELIER ASSEMBLY DESIGN
ASSEMBLY DESIGN : CONTRAINTES DASSEMBLAGE
Les contraintes ne peuvent tre appliques quentre des composants enfants du
composant actif. Le composant actif est encadr en bleu. Il est activ par double-
clique. Le composant slectionn est encadr en orange. La slection se fait par simple
clique.
(1) La contrainte ne peut pas tre applique car Produit K
nappartient pas au composant actif Produit B. Pour dfinir
cette contrainte, Produit A doit tre actif.
(2) La contrainte ne peut pas tre applique car Produit E et
Produit F appartiennent un composant autre que le
composant actif Produit B. Pour dfinir cette contrainte,
Produit D doit tre actif.
(3) Cette contrainte peut tre applique tant que Produit C
appartient au composant actif Produit B et que Produit E
est contenu dans Produit D qui est lui-mme contenu dans
le composant actif Produit B.
Contrainte de concidence entre 2 axes, droites ou plans
Contrainte de contact
Contrainte de dcalage (impose une distance)
Contrainte angulaire
Contrainte de fixit relative
Contrainte de fixation (cest le bti , la masse )
Vous aurez besoin deffectuer des mises jour lorsque des modifications nouvelles
sont apportes en cliquant sur :
24/56
VRIFIER LES CONTRAINTES DASSEMBLAGE
Pour vrifier que lassemblage possde les bonnes contraintes, vous pouvez simuler son
fonctionnement.
- Cliquez sur licne manipulation et choisissez rotation autour dun axe
ou translation dans un plan
- Placez le pointeur de la souris sur la pice bouger et cliquez pour slectionner laxe ou
le plan
- Cochez loption Sous contraintes
- Faites la rotation ou translation en faisant glisser la pice bouger laide de la souris.
Pour pouvoir bouger une pice seule dans un produit, alors le produit contenant
la pice doit tre actif (surlign en bleu)
Pour pouvoir bouger un produit par rapport un autre, il faut que le produit qui
contient ces 2 derniers soit actif
25/56
INSRER UNE NOUVELLE PICE
Cliquez dans le menu sur Insertion puis sur nouvelle pice.
Cliquez dans l'arborescence le produit dans lequel vous voulez insrer la pice puis
nommer la pice.
Pour dfinir personnellement le repre de la nouvelle pice (ce qui est conseill), cliquez
sur oui puis sur le repre dsir (ou un point, ou centre d'un cercle ).
Rq : Vous ne pouvez insrer une pice que dans un assemblage !!!
INSRER UNE PICE EXISTANTE
Cliquez dans le menu sur Insertion puis sur Composant existant.
Cliquez dans larbre darborescence le produit dans lequel vous souhaitez insrer ce
composant.
Puis imposez les contraintes ncessaires pour le placer correctement
26/56
PARAMTRAGE ET FAMILLE DE PICES
Voici un exemple de paramtrage dun roulement applicable pour tout autre
type de pice
1- Crez un Part que vous nommerez Roulement
2- Il faut dfinir les 3 paramtres dfinissant le roulement ci-contre (d, D, B)
Faites cela pour d, D, et B. Larbre darborescence ouvre licne paramtre dans lequel se trouvent d, D et
B.
8 Enregistrez la table de paramtrage ROULEMENT
3 Cliquez sur crer un paramtre de type et nommez-le
2 Choisissez le type de paramtre longueur
4 Cliquez sur table de
paramtrage
5 Cliquez sur Crer avec les paramtres courant
6 Nommez la table de paramtrage
Roulement
7 En cliquant sur OK, cette fentre souvre.
Cliquez sur la flche pour faire passer d, D, B, et
Roulement\Nomenclature du cot des paramtres
insrs.
9 Une feuille Excel souvre en cliquant sur Modifier la table. Insrer les valeurs des 3 paramtres
(MemoCao268) et la dsignation des diffrents roulements de votre croquis
27/56
10 Enregistrez et fermez
11 Dans larbre darborescence, en double cliquant sur d, D ou B, la fentre ci-dessous souvre et vous
pouvez choisir le roulement que vous voulez en cliquant sur licne paramtrage.
3- Maintenant, vous allez dessiner le roulement
a) Insrez 2 corps de pices et nommez chaque corps : Bague Intrieur, Billes puis Bague
Extrieure.
b) Dessinez la bague intrieure en activant le corps de pice Bague Intrieure (clique droit de la
souris puis dfinir lobjet de travail)
c) Imposez les contraintes de position afin que la bague soit symtrique par rapport laxe
vertical.
d) Cotez votre esquisse de la manire suivante (les valeurs des cotes ne sont pas importantes) :
28/56
e) Nous allons spcifier que le rayon de la bague intrieure est gal d/2
Sur le rayon de la bague intrieure, cliquez sur le bouton de droite de la souris, objet Distance, puis Editer
formule
f) Refaites la mme dmarche pour
chacune des cotes, sachant que :
Si vous voulez modifier une formule, il vous suffit
de double-cliquer sur la cote puis sur licne formule.
g) Sortez du mode esquisse et effectuez la rvolution adquate.
h) Dessinez dans le corps de pice Bille, lesquisse dune bille (demi disque) que vous allez
contraindre et paramtrer correctement. Effectuez une rvolution puis une rptition circulaire (environ 8
billes)
i) Enfin dessinez la bague extrieure avec les contraintes et le paramtrage adquat.
j) Vrifiez si votre paramtrage est correct en choisissant diffrentes valeurs de d.
Dans la fentre qui souvre remplissez la case
=B
=(D-d)/6
=(D-d)/6
=
29/56
UTILISER UN CATALOGUE DANS CATIA V5
Objectif
Insrer des pices standard du catalogue de CATIA dans un assemblage
Composants de la bibliothque
Vous trouverez dans le catalogue les pices suivantes :
vis
crou
boulon
rondelle
ergots
goupille
Mthode
IMPORTANT : Renommer immdiatement la pice insre et enregistrez l dans
votre fichier
1 Cliquez sur licne Catalogue de Composants. Choisissez le Catalogue ISO
2 Double Cliquez sur llment dsir jusqu ce que sa dsignation saffiche
3 Faite glisser le composant dans lassemblage dsir avec le bouton gauche de la souris
30/56
DTECTION DE COLLISION
Objectif
Lorsquun assemblage est effectu, il est important que les pices ne sinterpntrent
pas.
Avec le module Assembly Design, il y a moyen de dtecter ces collisions.
Mthode
Pour cela, il faut aller dans le menu et choisir Analyse + Dtection de collision.
Ensuite, il faut slectionner les composants dsirs dans larbre (en gardant la
touche CTRL appuye) et lancer le calcul.
Il y a trois rsultats possibles :
collision (feu rouge), le systme indique par des traits rouges sur les
lments le ou les endroits o il y a un problme.
interfrence (feu orange), les zones dinterfrence sont signales par des
traits jaunes.
ou pas dinterfrence (feu vert).
31/56
Vos notes sur l'atelier AssemblyDesign
32/56
ATELIER DRAFTING
DRAFTING : CRER UN PLAN DENSEMBLE
Entrez dans latelier DRAFTING
Choisir : Dmarrer + conception mcanique + drafting
Ou Fichier nouveau + drawing
La fentre ci-dessous souvre, choisissez le format en cliquant sur modifier.
Une fois dans latelier vous pourrez modifier le format en cliquant sur Fichier,
mise en page.
Crer la Vue de face
1- Pour gnrer la premire vue comme vue de face, utilisez la commande , puis
retourner dans la fentre o se trouve votre assemblage, et slectionnez le plan suivant
lequel vous voulez votre vue.
2- La vue est alors place sur le dessin technique et une boussole vous
permet de lorienter. Quand la direction est fixe, cliquez sur le fond blanc du dessin.
Cacher ou NE PAS COUPER DES PICES ou montrer les traits cachs
Pour voir ou cacher des pices ou ne pas couper des pices, double-cliquez sur le
cadre en pointills pour le rendre actif (rouge) puis sur le bouton de droite de la souris
(en restant sur le cadre), objet vue de face, surcharge des proprits, la fentre
suivante apparat :
Cliquez sur la pices dans le dessin, puis choisissez diter, et enfin enlevez utiliser lors
de la projection ou couper lors de la projection ou autre.
33/56
Crer une coupe
Pour crer une coupe, utilisez licne puis tracez le plan de coupe.
Crer une Vue
Pour gnrer les autres vues, utilisez la commande ci-contre . Elle permet de dfinir
les vues de droite, gauche, dessous et dessus en pointant simplement la souris dans une des
quatre zones.
Insrez les perspectives
Cliquez sur licne puis suivez les indications (en bas de lcran). Modifiez
lchelle de la perspective en allant dans ses proprits
Crer le cartouche
Pour crer le cartouche cliquez dans le menu : Edition, calque du fond, et enfin sur licne
crer le cartouche .
Modifiez le cartouche en y insrant votre nom ainsi que celui du mcanisme, la date
Puis revenez dans le calque des vues en cliquant sur dition et calque des vues.
34/56
Vos notes sur l'atelier Drafting
35/56
DMU Kinematics
DMU KINEMATICS : CRATION DES LIAISONS
Objectif de ce module
Spcifier les liaisons et raliser la simulation du fonctionnement
Allger les calculs de CATIA
Vous pouvez enregistrer toutes les pices du mcanisme sous le format STEP 214, stp
(allge les calculs et augmente la rapidit).
Dfinition des Liaisons de mcanismes complexes
1- Raliser l'assemblage sous DMU Kinematics. Si les contraintes d'assemblages ont
t ralises dans Assembly Design, alors, effacer toutes les contraintes d'assemblage et
insrer toutes les liaisons ( laide des icnes suivantes) en n'oubliant pas de spcifier la
pice fixe (le bti).
2- La liaison d'entre du mcanisme (ou la liaison motrice) doit tre "commande"
pour cela double cliquez sur le liaison d'entre et cochez loption Commande en angle ou
en longueur. Si toutes les liaisons sont bien dfinies, la fentre suivante doit s'ouvrir
Rq : Activez l'icne Arrt sur collision
Dfinition des Liaisons de mcanismes simples
Cliquez sur licne Conversion de contraintes dassemblage
Crez un nouveau mcanisme
Appuyez sur la touche Cration automatique. Les contraintes seront converties en
liaisons.
36/56
DITION D UNE EXPRIENCE DE SIMULATION DE
FONCTIONNEMENT
Objectif
Raliser une simulation du mcanisme
Mthode pour un mcanisme une entre motrice
1. Si la fentre ci-contre sest ouverte alors vous pouvez simuler le fonctionnement du
mcanisme
2. Cliquez sur licne de simulation . Vous pouvez changer les bornes de la
commande et lincrmentation en cliquant sur la touche (par exemple,
choisissez une variation dangle comprise entre 0 et 360 ainsi quun pas de 10).
3.
4. Pour enregistrer lanimation, cochez loption Insertion automatique de la fentre
ddition dexprience et faites bouger le mcanisme laide de la commande (utilisez
les flches de dfilement ).
5. Lanimation est relance en cliquant sur les touches ou . Si vous cliquez sur la
touche , vous pouvez choisir un mode lecture aller-retour ou en boucle.
37/56
Mthode pour un mcanisme plusieurs entres motrices
S'il y a plusieurs entres du mcanisme (pour un moteur : pompe eau,
vilebrequin, arbre cames) alors raliser chacune des ces entres qui
doivent tre commandes, et simules sparment. Puis ditez des squences
o vous pourrez effectuer toutes les simulations en mme temps en cliquant ajouter dessus.
3- Enregistrer chaque squence sous format AVI ou MPEG
38/56
Vos notes sur l'atelier DMU Kinematics
39/56
DMU FITTING
DMU FITTING : NAVETTES ET CAMRA
Objectif de ce module
Raliser le montage dmontage du mcanisme, des effets de transparence de couleur
Raliser des navettes
C'est une groupe de pices qui se dplacent en mme temps (ex: arbres
d'quilibrage+carter+entretoise ) Ce qui correspond raliser les classes
d'quivalences..
Ajouter le nom la navette, cliquer sur les pices qui dfinissent la navette et enfin, la
rfrence est l'lment fixe.
Insrer une camra
Affichage+vue dfinie+ajouter
Raliser la trajectoire dune navette ou dune camra
Enregistrer tout d'abord la position initiale (en cliquant sur le point rouge), raliser la
trajectoire de la camra en dplaant le point vert de la camra (vrifiez sa position par
dition), puis enregistrez chaque pas important.
De la mme manire ralisez les trajectoires des navettes.
40/56
FILMER LEXPRIENCE DE SIMULATION
Filmer
Pour filmer une simulation en mme temps qu'une trajectoire, il faut diter les squences
et insrer chaque simulation ou autre en cliquant ajouter dessus
Faire la vido Outil +simulation +gnrateur de film
Action de couleur ou de visibilit
Cliquez sur ces icnes pour faire apparatre ou disparatre des pices, modifier leur
couleur
Montage Vido
Objectif : raliser la vido, le gnrique, le son
Utiliser des logiciels de montage vido tels que STUDIO 9 ou MOVIE MAKER
Insrer squences pas squences,
Crer un gnrique de dbut et de fin
Insrer les lgendes, images
Insrer le son
41/56
Vos notes sur l'atelier DMU Fitting
42/56
INITIATION CATIA V5 R12
CONCEPTION SIMPLIFIEE ET PAS A PAS DUN MOTEUR 2 TEMPS
I. Dmarrage de Catia V5
Dmarrez Catia V5 laide de licne
Avant toute chose, prenez lhabitude de renommer votre arbre :
Cliquer avec le bouton de droite de la souris sur produit.1 dans larbre darborescence.
Cliquez sur proprit puis nommez le : Moteur 2 Temps
II. BIELLE
A la fin du scnario, vous aurez ralis la pice reprsente ci-dessous :
1- Insrer la nouvelle pice Bielle dans le Moteur 2 Tps
Actions raliser Rsultats lcran
- Cliquez dans le menu sur Insertion puis sur
nouvelle pice.
- Cliquez sur la tte de larborescence (en face du
symbole ) et entrer la rfrence produit
Bielle .
43/56
2-- Cration de la tte de bielle
DESSIN DU PROFIL
- Droulez le menu bielle (bielle.1) en cliquant sur
le signe +
- Cliquer deux fois sur Bielle
(vous venez dactiver le mode pice ou pat et
licne apparat en haut droite de la barre
des icnes.)
- Cliquer avec le bouton de droite de la souris sur
corps principal dans larbre darborescence.
- Cliquez sur proprit puis nommez le : Tte de
bielle.1
- Cliquez sur licne sketcher ou esquisse
- Slectionnez le plan xy ( partir de larbre
ou du repre).
Une grille apparat.
- Dessinez un cercle de dimension quelconque
- Slectionnez le cercle (il doit tre orange) et
cliquez sur pour insrer une contrainte de
dimension.
- Cliquez deux fois sur la dimension verte et entrez
la cotation rayon de 27mm
- Cliquez sur pour revenir dans
lenvironnement 3D (Part Design).
EXTRUSION DU PROFIL ET EPAISSEUR
- Slectionnez le profil, cliquez sur licne
dextrusion et attribuez-lui une longueur de
9mm.
- Cliquez sur licne de coque
- Modifiez les paramtres de la fentre comme
indique droite et slectionner les deux faces
planes (faces suivant lesquelles on doit retirer la
matire)
Lpaisseur extrieure correspond au diamtre de la
tte de bielle ajout de 6 mm dpaisseur. Le
diamtre intrieur est donc rest 54 mm.
44/56
3- Cration du pied de bielle
INSERTION DUN NOUVEAU CORPS DANS LARBRE
- Cliquez sur insertion puis corps de pice
- Cliquer avec le bouton de droite de la souris sur
corps de pice.2 dans larbre darborescence.
- Cliquez sur proprit puis nommez le : Pied de
bielle.2
DESSIN DU PROFIL ET CONTRAINTES
- Cliquez sur licne sketcher ou esquisse
- Slectionnez le plan xy
- Dessinez un cercle proximit de celui cr
- Slectionnez le cercle et cliquez sur pour
insrer une contrainte de dimension.
- Cliquez deux fois sur la dimension verte et
entrez la cotation rayon de 12mm
- En maintenant la touche CTRL enfonce, cliquez
sur les centres des deux cercles, puis sur licne
contraintes prdfinies
- Cochez distance, cliquez 2 fois sur la distance
qui saffiche pour imposer 150 mm.
- Cliquez sur pour revenir dans Part Design.
- Lextrusion et lvidement se font de la mme
manire que dans ltape prcdente, avec les
paramtres suivants :
longueur dextrusion : 10mm ;
paisseur extrieure de la coque : 4mm.
4- Union du pied et de la tte de bielle pour ne former quun seul corps
UNION
- Slectionnez le deuxime corps dans larbre
(dans le cas de la figure, il sagit de Pied de
Bielle.2)
- Cliquez sur insertion, opration boolenne,
ajouter pour lunir au corps principal (tte de
bielle).
PS : Dans cet exemple, deux corps ont t cr, puis
assembl. Cette manire de faire tait ncessaire car
sinon, en ralisant la coque sur la deuxime
extrusion, la premire aurait aussi t modifie.
45/56
Avant union Aprs union.
5- Cration du Corps de bielle
DESSIN DU PROFIL
Cette pice tant symtrique, nous ne nous
occuperons dans un premier temps que dune moiti.
- Il faut dabord insrer un nouveau corps dans
larbre. Cliquez sur insertion puis corps de
pice
- Cliquer avec le bouton de droite de la souris sur
corps de pice.3 dans larbre darborescence.
- Cliquez sur proprit puis nommez le : Corps
de bielle.3
- Cliquez sur licne esquisse
- Slectionnez le plan xy
- Cliquez sur contours et crez le profil
(illustr
sur la figure). Le dernier point doit tre cliqu 2 fois.
Commencez par exemple par le point A et terminez
au point B.
Pour effectuer larc de cercle, il faut maintenir le
bouton de gauche de la souris tout en la faisant
glisser.
Le profil doit tre bien ferm
- Cliquez sur pour revenir dans Part Design.
- Faites une extrusion du profil de 7mm.
A
B
46/56
Il faut faire une poche dans la partie que lon vient
de crer.
- Cliquez sur licne esquisse
- Slectionnez la face suprieure du corps de
bielle
- Faites le profil de la poche indiqu sur la figure
en procdant de la mme manire que
prcdemment
- Retournez dans Part Design
- Choisissez la fonction poche avec comme
profil celui que vous venez de crer. Fixez une
profondeur de 4mm et appliquez.
Par symtrie, on va crer le reste de la pice.
- Cliquer dans larbre le corps de bielle pour quil
soit en surbrillance.
- Choisissez la fonction miroir et ensuite la
face latrale comme indiqu dans la figure
droite.
UNION DU CORPS AVEC LA TTE ET LE PIED DE BIELLE
On va maintenant assembler le corps intermdiaire
avec les deux cylindres en utilisant la fonction
relimitation partielle (Union Trim). Lors de cette
union, on va pouvoir garder ou retirer certaines
parties des corps.
- Cliquer dans larbre le corps de bielle pour quil
soit en surbrillance.
- Cliquez sur insertion, opration boolenne,
relimitation partielle
- Cliquer dans larbre le Tte de bielle
- Il faut liminer les parties du corps intermdiaire
situes lintrieur des deux cylindres. Pour cela,
choisissez comme faces liminer les deux
surfaces indiques sur la figure
- Faites un aperu en appuyant sur Aperu.
47/56
MISE EN PLACE DES CONGES
- Choisissez la fonction Cong
- Slectionnez les 4 bords comme indiqu sur la
figure
- Entrez une valeur de 5 mm comme rayon
- Validez.
Enfin, on va mettre un filet aux raccords entre le
grand cylindre et le corps intermdiaire.
- Cliquez su la flche noir de licne Cong
puis sur licne cong face-face
- Prenez aussi une valeur de 5mm comme rayon
- Validez
- Ritrer ces trois dernires actions pour lautre
cot
5- Cration de larrire de la bielle par symtrie
SYMETRIE
- Cliquer dans larbre le Tte de bielle pour quil
soit en surbrillance.
- Choisissez la fonction miroir et ensuite la
face latrale comme indiqu dans la figure
droite.
5- Matriaux de la bielle
- Cliquez dans larbre sur bielle pour quil soit en
surbrillance.
- Choisissez la fonction Appliquer des
matriaux et dans longlet mtaux choisissez
Acier, puis appliquer le matriau.
48/56
ARBRE DARBORESCENCE DE LA BIELLE FINIE
III. PISTON
A la fin de cet exercice, vous aurez lassemblage suivant :
INSERTION DU PISTON
- Cliquer 2 fois sur Moteurs 2 temps en tte de
larbre darborescence
- Cliquez sur Insertion, nouvelle pice et entrer le
nom de Piston .
- Cliquez sur oui puis sur le repre de la bielle
pour que lorigine du piston et de la bielle soit
identique
49/56
CRATION DE LA JUPE ET DU CIEL DU PISTON
Lissage de la jupe
La jupe tant ovale et le ciel cylindrique on va excuter
un lissage pour obtenir cette forme conique (pour cela,
il faut une esquisse de dpart, un esquisse darrive, et
une courbe de guidage).
- Droulez le menu Piston (Piston.1) en cliquant sur
le signe +
- Cliquer deux fois sur Piston
- Cliquez sur dmarrer, conception mcanique,
Wireframe and surface design
En haut, droite, sur la barre des icnes saffiche
licne signifiant que vous avez activ le module
surfacique
- Renommer corps surfacique.1 par Prparation
jupe.1
Nous allons crer le plan de rfrence du ciel du piston
par dcalage
- Cliquez sur insertion, linaire, plan
- Choisissez type de plan par dcalage, de rfrence
yz et de valeur de dcalage de 170 mm
- Nommez le plan : Plan ciel
- Refaites les trois dernires actions pour crer le plan
de rfrence du bas de la jupe, avec les donnes ci-
contre. Puis renommez ce plan plan jupe
Cration de lesquisse de dpart et darrive
- Revenez dans le module Part design
- Sur le plan ciel crez lesquisse cylindrique du ciel
du piston de 65 mm de diamtre. Nommez cette
esquisse Ciel
- Sur le plan jupe crez lesquisse elliptique du bas de
la jupe du piston avec les donnes ci-contre en
cliquant 2 fois sur lesquisse. Le petit axe se trouve
lhorizontal.
- Imposez une contrainte de concentricit entre ces 2
dernires esquisses. Nommez cette esquisse
J upe
50/56
Pour crer la courbe de guidage, il faut tout dabord
crer 2 points par lesquels elle va passer.
- Retournez dans le module Wireframe and surface
design
- Cliquez sur insertion, linaire, point en cliquant la
courbe de lesquisse du ciel et sur le plan ciel et sur
le plan zx. Nommez le Point Ciel
- Faite de mme sur lesquisse jupe et le plan zx.
Nommez le point jupe
- Crez une droite passant par ces 2 points
- Revenez dans le module Part design
- Cliquez sur licne lissage , puis sur les 2
esquisses ciel et jupe, puis dans la rubrique guides,
cliquez les droite prcdemment cre.
51/56
PAISSEUR DE LA JUPE
- Cliquez sur licne de coque
- Modifiez les paramtres de la fentre comme
indique droite
BOSSAGE DE L AXE
- Rajoutez un corps de pice que vous nommez
Axe
- Tracez lesquisse de laxe du piston dans le plan
xy. Cliquez sur qui permet de couper les
pices par le plan desquisse.
- Le trait de droite de lesquisse doit tre
concident au fond du ciel du piston
- Tracez un axe concident au centre de la
bielle et horizontal
- Contraindre lesquisse pour quelle soit
symtrique cet axe par licne
- Crez un arrondi de centre identique celui
de la bielle et de rayon 16 mm, en cliquant sur le
point A. Faire de mme au point B.
Si le systme de vient violet cest quil est
surcontraint, enlevez la contrainte de tangence du
point C et la spcification du rayon de ce dernier
arrondi.
- Sortez de lesquisse et effectuez une extrusion
extension symtrique. Type jusqu surface
en cliquant comme limite lextrieur de la jupe
du piston.
- Rajoutez un corps de pice que vous nommez
usinage Axe
- Tracez lesquisse de laxe du piston dans le plan
zx. Cliquez sur qui permet de couper les
pices par le plan desquisse.
- Tracez un rectangle comme ci-contre avec 2
arrondis de 5 mm de rayon.
- Effectuez une extrusion symtrique de 20 mm
(type longueur)
- Cliquez sur insertion, opration boolenne,
A
B
52/56
retirez, et compltez le tableau ci-contre.
- Cliquez sur insertion, opration boolenne,
Ajouter, et compltez le tableau ci-contre.
FINITION DU PISTON
- Rajoutez sur toutes les artes internez du piston
des arrondis et des congs de 1 mm de rayon.
USINAGE DU PISTON
Perage de laxe
- Cliquez sur Trou puis sur le plan xy,
ditez lesquisse.
- Le perage doit tre concentrique au pied de
bielle, et de rayon 9 mm et de type : jusquau
dernier
- Faire de mme pour lautre ct.
Usinage des gorges des segments
- Cliquez sur Gorge
- Dans la fentre qui vient de souvrir, cliquez sur
licne de lesquisse puis sur le plan zx, et
dessinez lesquisse ci-contre (2 rectangles)
- Sortez de lesquisse et slectionnez laxe de
rotation qui est lhorizontale.
MATRIAUX
- Cliquez dans larbre sur piston pour quil soit en
surbrillance.
- Choisissez la fonction Appliquer des
matriaux et dans longlet mtaux cliquez 2 fois
sur Acier. Dans longlet rendu compltez le
tableau comme suit.
- Puis appliquer le matriau.
53/56
IV. VILEBREQUIN
A laide du dessin de dfinition ci-dessous, dessinez le vilebrequin dans lassemblage.
54/56
V. LE CARTER
Crez grossirement le carter en reprsentant la chemise (cylindre de diamtre intrieur identique celui
du ciel du piston) et dpaisseur 10 mm, puis un palier de roulement (par exemple le gauche) de diamtre
intrieur 80 mm et dpaisseur 10 mm.
Appliquer un matriau (aluminium) en assurant un rendu transparent pour voir le piston.
VI. ASSEMBLAGE
Ce scnario vous permettra de vous familiariser avec le module Assembly Design. Lobjectif est
dimposer lassemblage les divers contraintes (de contact, concidence ) entre chaque pice, et de
vrifier la noninterfrence entre les lments. Enfin, une incursion dans le module Cinmatique sera
faite la fin de lexercice pour voir le mcanisme fonctionner.
CONTRAINTES
Lassemblage doit contenir: un vilebrequin, un piston, une bielle, le
carter.
- Placez-vous dans latelier Assembly Design
- Cachez la chemise, et insrer entre la bielle et le piston une
contrainte de concidence Cliquez sur laxe (commun
bielle/piston) du piston puis sur celui de la bielle.
Dans larbre darborescence apparat une rubrique contrainte.
Cette contrainte impose les degrs de liberts suivants : rotation et
translation suivant laxe slectionn (pivot glissante).
- Imposez une contrainte de distance de 4 mm entre la face
plane interne du vilebrequin et la face plane externe de la bielle.
Cette contrainte limine le degr de libert de translation suivant
laxe.
- Imposer la contrainte ncessaire pour raliser une liaison pivot en
la bielle et le vilebrequin
- Faites rapparatre le carter et imposez-lui la contrainte fixe
- Imposez les contraintes ncessaires entre le vilebrequin et le
carter (au nombre de 2) et le piston avec le carter (au nombre de 1)
VERIFICATION DES CONTRAINTES
Pour vrifier que lassemblage possde les bonnes contraintes, on va faire tourner le
vilebrequin autour de son axe et voir ce qui se passe.
- Cliquez sur licne manipulation et choisissez rotation autour dun axe dans la
fentre manipulation (icne )
- Cochez loption Sous contraintes
- Placez le pointeur de la souris sur le vilebrequin (un axe apparat en traits discontinus) et
cliquez pour slectionner laxe.
- Faites effectuer une rotation au vilebrequin laide du bouton gauche de la souris. La
bielle et le piston se dplacent aussi en respectant les contraintes imposes.
55/56
DETECTION DES COLLISIONS ENTRE LES PIECES
- Dans la barre des menus, choisissez Analyse puis
Dtection de collisions
- En maintenant la touche CTRL appuye, slectionnez dans
larbre le piston et la chemise
- Appliquez.
Un message vous signale quil y a un contact entre les pices.
Dans la gomtrie, la zone de contact est visible (lignes jaunes)
SIMULATION DE LA CINEMATIQUE DE LASSEMBLAGE
- Choisissez dmarrer, maquette numrique, DMU
Kinematics
- Cliquez sur licne Conversion de contraintes
dassemblage
- Crez un nouveau mcanisme
- Appuyez sur la touche Cration automatique.
Les contraintes seront converties en liaisons.
- Dans larbre, placez-vous dans Application,
Mcanismes, Mcanisme.1, Liaisons
- Essayez ce comprendre les liaisons qui ont t cres.
- Double-cliquez dans larbre sur la liaison cylindrique
entre laxe de rotation et le vilebrequin
- Dans la fentre qui souvre, cochez loption Commande
en angle
- Validez. Une fentre vous signale que le mcanisme peut
tre simul
- Cliquez sur licne de simulation
- Vous pouvez changer les bornes de la commande et
lincrmentation en cliquant sur la touche (par
exemple, choisissez une variation dangle comprise entre
0 et 360 ainsi quun pas de 10)
- Pour enregistrer lanimation, cochez loption Insertion
automatique de la fentre ddition dexprience et faites
bouger le mcanisme laide de la commande (utilisez les
flches de dfilement )
- Lanimation est lance en cliquant sur les touches ou
- Si vous cliquez sur la touche , vous pouvez choisir un
mode lecture aller-retour ou en boucle.
56/56
LIENS INTERNET
Site officiel de CATIA
http://www.3ds.com/home
Cours et ressources
Ecole centrale de Paris : site trs fournit pour des exercices varis pour apprendre CATIA
chez soi
http://cao.etudes.ecp.fr/index.php?page=accueil.htm
Petits cours dinitiation
http://l.levrel.free.fr/index.html
Exercices
http://www.ulg.ac.be/ltas-cao/info_etud/info_CFAO.html
Comment dessiner des engrenages de tous types sous CATIA
http://gtrebaol.free.fr/
Dtails sur les astuces et la mthodologie CATIA
http://catiastuces.free.fr/
Tutorial pour dbutant
http://catiatutorial.free.fr/
Groupe Indpendant
http://www.catiasolutions.com/
Bibliothques
Bibliothque NORELEM
http://l.levrel.free.fr/norelemcatia.htm
Bibliothques de composants (vis, roulements )
http://jc.jouanne.free.fr/
Bibliothque de professionnel
http://www.traceparts.com/fr/online/
Trouver de l'emploi en CAO
http://www.cao-emploi.com/
Vous aimerez peut-être aussi
- Le développement de systèmes d'information (Le): Une méthode intégrée à la transformation des processus, 4e éditionD'EverandLe développement de systèmes d'information (Le): Une méthode intégrée à la transformation des processus, 4e éditionPas encore d'évaluation
- Support Stagiaire Base Conception de Pieces R15Document414 pagesSupport Stagiaire Base Conception de Pieces R15CarlosSilvaPas encore d'évaluation
- Conception & Modélisation CAO: Le guide ultime du débutantD'EverandConception & Modélisation CAO: Le guide ultime du débutantÉvaluation : 5 sur 5 étoiles5/5 (2)
- Livret CATIA V5Document56 pagesLivret CATIA V5EL-AARBAOUI ABDELJALILPas encore d'évaluation
- Methodologie Catiav5Document21 pagesMethodologie Catiav5halackPas encore d'évaluation
- Autocad 2008 Manuel FRDocument1 874 pagesAutocad 2008 Manuel FRMohamed Fateh Mechergui0% (1)
- Livret Catia V5 PDFDocument67 pagesLivret Catia V5 PDFAmine AzaoumPas encore d'évaluation
- Manuel Autocad 2005Document1 028 pagesManuel Autocad 2005Omar ChaoukiPas encore d'évaluation
- Acad AcgDocument504 pagesAcad AcgImen Ben SalemPas encore d'évaluation
- Flex Et AIRDocument416 pagesFlex Et AIRNoureddine100% (1)
- Acad 2007 AcgDocument330 pagesAcad 2007 Acgsosi2020Pas encore d'évaluation
- Catalogue Des Formations 2024Document50 pagesCatalogue Des Formations 2024Cad QuestPas encore d'évaluation
- TranscriptionDocument3 pagesTranscriptionSARAPas encore d'évaluation
- Cours DAO Chapitre 1Document24 pagesCours DAO Chapitre 1Halim DalilPas encore d'évaluation
- Nasa Catia R17Document27 pagesNasa Catia R17hindPas encore d'évaluation
- Guide Installation Des Licences Reseau AutoCADDocument32 pagesGuide Installation Des Licences Reseau AutoCADcoulpie_myriPas encore d'évaluation
- FR Dassault Systems Assembly DesignDocument250 pagesFR Dassault Systems Assembly DesignDjedje ZimPas encore d'évaluation
- Formation CATIAV5 CeCDocument405 pagesFormation CATIAV5 CeCAdima Said100% (1)
- Acad Byw PDFDocument106 pagesAcad Byw PDFadilos86Pas encore d'évaluation
- Cours CATIA V5Document28 pagesCours CATIA V5Gana100% (1)
- Structures 3D-Manuel de L'utilisateurDocument56 pagesStructures 3D-Manuel de L'utilisateurSara SARAHPas encore d'évaluation
- Modélisation D'un Framework Fondé Sur Des Patrons de Conception Temps RéelDocument125 pagesModélisation D'un Framework Fondé Sur Des Patrons de Conception Temps RéelAyoub KennouzPas encore d'évaluation
- Edu Catia FR v5f FF v5r17 Lesson01 ToprintDocument73 pagesEdu Catia FR v5f FF v5r17 Lesson01 ToprintmedanPas encore d'évaluation
- Tutoriel KiCad-vBetaDocument23 pagesTutoriel KiCad-vBetapapirojedecPas encore d'évaluation
- CBS Manuel ExempleDocument122 pagesCBS Manuel ExempleSaid Nainia50% (2)
- Revit Structure 2009 FraDocument62 pagesRevit Structure 2009 FrasaidnowPas encore d'évaluation
- Acad DPG PDFDocument212 pagesAcad DPG PDFadilos86Pas encore d'évaluation
- Cours CAO CadenceDocument20 pagesCours CAO Cadenceyuseeef100% (1)
- MéthodologieDocument26 pagesMéthodologieNassro ZiadPas encore d'évaluation
- Introduction Générale Sur La CAODocument9 pagesIntroduction Générale Sur La CAOElhanafi OuatahPas encore d'évaluation
- CatiaDocument1 pageCatiarayen stitiPas encore d'évaluation
- Norme AICQ 2008 R3 Edition WebDocument68 pagesNorme AICQ 2008 R3 Edition Webeskandar66Pas encore d'évaluation
- Intranet-Initiation Catia-0 Introduction À La CAODocument8 pagesIntranet-Initiation Catia-0 Introduction À La CAOMessi LionelPas encore d'évaluation
- Cours Autocad 2007 - Niveau 2 PM FORMATIONDocument18 pagesCours Autocad 2007 - Niveau 2 PM FORMATIONmahamimoPas encore d'évaluation
- Introduction à l’analyse des données de sondage avec SPSS : Guide d’auto-apprentissageD'EverandIntroduction à l’analyse des données de sondage avec SPSS : Guide d’auto-apprentissagePas encore d'évaluation
- SED Et AWK Le Guide Pratique Pour Les Debutants Sous LinuxD'EverandSED Et AWK Le Guide Pratique Pour Les Debutants Sous LinuxPas encore d'évaluation
- LES MACROS AVEC GOOGLE SHEETS: Programmer en JavascriptD'EverandLES MACROS AVEC GOOGLE SHEETS: Programmer en JavascriptPas encore d'évaluation
- Dessin technique: Libérer la perception visuelle dans le dessin techniqueD'EverandDessin technique: Libérer la perception visuelle dans le dessin techniquePas encore d'évaluation
- Les macros avec OpenOffice CALC: La programmation BASIC pour tousD'EverandLes macros avec OpenOffice CALC: La programmation BASIC pour tousPas encore d'évaluation
- Traité d'économétrie financière: Modélisation financièreD'EverandTraité d'économétrie financière: Modélisation financièrePas encore d'évaluation
- Bien débuter avec Adobe Acrobat Pro DC: Formation professionnelleD'EverandBien débuter avec Adobe Acrobat Pro DC: Formation professionnellePas encore d'évaluation
- Excel, remise à niveau et perfectionnement: Pour aller plus loin dans votre utilisation d'ExcelD'EverandExcel, remise à niveau et perfectionnement: Pour aller plus loin dans votre utilisation d'ExcelPas encore d'évaluation
- Rendu de ligne de balayage: Explorer le réalisme visuel grâce aux techniques de rendu ScanlineD'EverandRendu de ligne de balayage: Explorer le réalisme visuel grâce aux techniques de rendu ScanlinePas encore d'évaluation
- Modélisation géométrique: Explorer la modélisation géométrique en vision par ordinateurD'EverandModélisation géométrique: Explorer la modélisation géométrique en vision par ordinateurPas encore d'évaluation
- Profession : designer d’intérieur - 2e édition: Manuel de pratique professionnelleD'EverandProfession : designer d’intérieur - 2e édition: Manuel de pratique professionnellePas encore d'évaluation
- Bien débuter avec Sparkle: Développer un site Web sans programmer sur MacD'EverandBien débuter avec Sparkle: Développer un site Web sans programmer sur MacPas encore d'évaluation
- Exploration de la collection d’images: Dévoiler des paysages visuels en vision par ordinateurD'EverandExploration de la collection d’images: Dévoiler des paysages visuels en vision par ordinateurPas encore d'évaluation
- Génération de maillage: Avancées et applications dans la génération de maillage de vision par ordinateurD'EverandGénération de maillage: Avancées et applications dans la génération de maillage de vision par ordinateurPas encore d'évaluation
- Autodesk Inventor | étape par étape: Conception CAO et Simulation FEM avec Autodesk Inventor pour les DébutantsD'EverandAutodesk Inventor | étape par étape: Conception CAO et Simulation FEM avec Autodesk Inventor pour les DébutantsPas encore d'évaluation
- FreeCAD | étape par étape: Apprenez à créer des objets 3D, des assemblages et des dessins techniquesD'EverandFreeCAD | étape par étape: Apprenez à créer des objets 3D, des assemblages et des dessins techniquesPas encore d'évaluation
- Caméra intelligente: Révolutionner la perception visuelle avec la vision par ordinateurD'EverandCaméra intelligente: Révolutionner la perception visuelle avec la vision par ordinateurPas encore d'évaluation