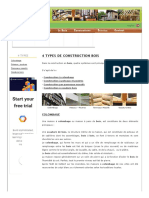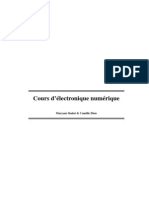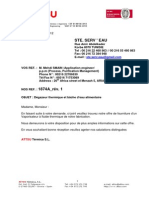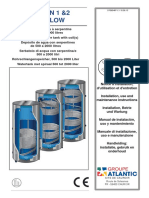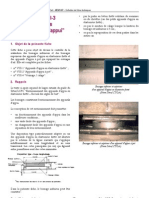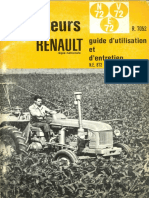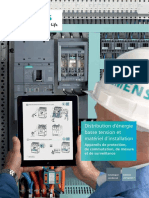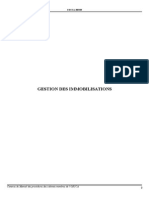Académique Documents
Professionnel Documents
Culture Documents
Creer Un Site Avec Joomla 1.5
Transféré par
Dida MansouriCopyright
Formats disponibles
Partager ce document
Partager ou intégrer le document
Avez-vous trouvé ce document utile ?
Ce contenu est-il inapproprié ?
Signaler ce documentDroits d'auteur :
Formats disponibles
Creer Un Site Avec Joomla 1.5
Transféré par
Dida MansouriDroits d'auteur :
Formats disponibles
Créer un site avec Joomla 1.
5
Notions essentielles - Plus de détails sur le site www.joomlafrance.org
Installation simple de Joomla 1.5
Auparavant :
- Créer une base de données (noter son nom et son mot de passe, ce sera utile !)
- Transférer sur le serveur le contenu de l'archive compressée Joomla 1.5, puis taper
l'adresse du site pour lancer l'installation.
Choix de la langue - Suivant
Préinstallation : tout apparaît en vert, tout va bien - Suivant
Si tout ne va pas bien (paramètres inscrits en rouge, différents de ceux attendus), voir en annexe les
manipulations fonctions du fournisseur d'accès (notamment OVH et Free).
Licence (bien sûr qu'on l'accepte !) - Suivant
Configuration de la base de données
- Type de base de données : mysql
- Nom du serveur : fourni par l'hébergeur lors de la création de la base de données
(localhost en pour une installation locale)
- Nom d'utilisateur : nom de la base de données (root pour une installation locale)
- Mot de passe et nom de la base de données (en local, pas de mot de passe)
- Suivant
Configuration FTP : Non rien à inscrire - Suivant
Configuration principale :
- Nom du site : nom qui s'affichera dans l'interface d'administration
- Courriel et mot de passe de l'administrateur
- Suivant
Pour un test, cliquer sur le bouton gris pour installer les données exemple.
Pour une installation "propre", cliquer seulement sur Suivant et confirmer par OK.
Installation terminée :
- sans fermer le navigateur, lancer en parallèle un logiciel FTP pour supprimer le
dossier installation (tant que ce dossier est présent, le site ne peut pas s'afficher)
- puis revenir au navigateur pour cliquer sur Admin ou sur Site.
www.antevox.fr Créer un site avec Joomla 1.5 - page 1
Bases de la création d'un site avec Joomla 1.5
Pour toutes les manipulations
Pour valider ou annuler une opération, cliquer sur le bouton associé, en haut à droite.
Eviter d'utiliser le bouton Précédent du navigateur.
Personnalisation du site
Créer un modèle (template en anglais) ou télécharger un modèle existant, et le copier
dans le dossier templates de Joomla (voir le document Création d'un modèle pour Joomla 1.5)
le modèle est automatiquement reconnu et disponible dans la liste de choix.
Connaître les positions du modèle, pour pouvoir les utiliser : noms des positions
correspondant aux différents emplacements prévus pour y placer des modules.
Création des articles (pages du site)
Créer les sections et les catégories : menu Contenu
- chaque section comprend des catégories
- chaque catégorie contient des articles
un site tout simple peut contenir une seule section avec une seule catégorie,
à laquelle sont rattachés tous les articles (c'est-à-dire les pages du site).
Pour la création d'une section, d'une catégorie ou d'un article :
Nom : peut comporter des accents et espaces
Alias : nom ressemblant, mais sans accents ni espaces
Créer les articles (= les pages du site)
Menu Contenu - Gestion des articles - bouton Nouveau
Ecrire l'article, cocher Publier : oui, indiquer la date de publication et valider
- Dans la liste des articles, l'icône associée à l'article dans la colonne Publié
doit être verte
- Si une croix rouge apparaît dans cette colonne Publié, cliquer dessus pour
publier l'article
- Si l'icône associée à un article publié est orange , c'est que la date de
publication n'est pas encore passée
Conseil : prendre une date de publication largement antérieure à la date du jour, car
elle est automatiquement augmentée de 2 heures à chaque modification.
Une fois l'article publié, pour que le contenu d'une page soit visible (par un clic sur le
menu qui lui sera associé), il faut afficher l'introduction des articles :
menu Contenu - Gestion des articles - bouton Préférences
Afficher le texte d'introduction : Montrer
et ne pas oublier de valider en cliquant sur le bouton Sauver, tout en haut à droite
de la fenêtre des préférences (utiliser les deux barres de défilement pour y accéder).
www.antevox.fr Créer un site avec Joomla 1.5 - page 2
Insertion d'une image dans un article :
- Dans l'interface type Traitement de texte, ne pas utiliser le bouton image de
la barre d'outils en haut, mais cliquer sur le bouton situé en bas
- Choisir l'image (utiliser la barre de défilement horizontale, la molette de la
souris, naviguer parmi les dossiers)
- Cliquer sur en haut à droite de la fenêtre des images
Création des menus
Créer un menu ou utiliser le menu existant Main Menu.
Pour associer un lien (un élément du menu) à un article, choisir lors de sa création le
type Article Layout.
Création d'un sous-menu :
- créer le lien du sous-menu comme un élément normal du menu
- le rattacher à un autre élément de menu, dans la fenêtre Elément parent (en
standard, il est rattaché à Haut).
Dans le module Main Menu (auquel est rattaché le menu principal - menu Extensions
- Gestion des modules), il faut indiquer :
- sa position (nom d'une position prévue dans le modèle)
- les articles (= les pages) pour lesquels ce menu sera affiché
- s'il faut toujours afficher ou non les sous-menus (dans Paramètres du module)
Page par défaut (à l'ouverture du site) :
Ouvrir le menu pour afficher ses éléments, sélectionner le lien de menu
concerné et le mettre "par défaut" en cliquant sur l'étoile.
Choix des boutons à afficher automatiquement pour chaque article (PDF, Imprimer, ...) :
Menu Contenu - Gestion des articles - bouton Préférences
Choix des options par défauts
Ces options seront modifiables au cas par cas, pour chacun des articles.
Et pour faciliter l'administration du site
Durée d'une session
L'interface d'administration du site redemande les infos de connexion au bout
d'un certain temps d'inactivité, par défaut 15 minutes.
C'est souvent un peu court l'augmenter à 60 minutes par exemple, à l'aide du
menu Site - Configuration - onglet Système.
www.antevox.fr Créer un site avec Joomla 1.5 - page 3
Modification des menus par CSS dans le modèle
Quelques informations plus avancées, pour changer l'aspect d'un menu (par exemple la couleur du
lien de menu correspondant à la page affichée) à l'aide de la feuille de style template.css du modèle.
Menu
La ligne de menu qui correspond à la page affichée possède la classe "active", et aussi
l'id "current".
Pour une présentation différente de cette ligne de menu courante, utiliser cette
classe li.active (ou éventuellement li#current).
Menu avec sous-menu
Lorsqu'un sous-menu est affiché, la ligne de sous-menu courante, qui correspond à la
page affichée, possède la classe "active" et l'id "current".
Le menu parent associé n'a pas d'id, mais possède les classes "parent" et "active".
Accès à chaque ligne de menu
Pour accéder en CSS à chaque ligne de menu, utiliser la classe "itemxx" (par exemple
"item35") attribuée à chacune des lignes (afficher la source de la page pour les noter).
Et pour apprendre les CSS ou pour avoir un aide-mémoire sous la main, voici un bon livre
- avis tout à fait impartial, c'est moi qui l'ai écrit !
Premiers pas en CSS et HTML, éditions Eyrolles, par Francis Draillard
Dans toutes les bonnes librairies !
www.antevox.fr Créer un site avec Joomla 1.5 - page 4
Modification pour installer Joomla chez OVH
Infos modifiées et augmentées, dont la version de base se trouve sur :
http://www.mwiprod.com/Joomla/Resolution-des-problemes-d-hebergement/Hebergeurs.html
Modifications à effectuer pour installer Joomla chez OVH
Problèmes à l'installation
- Session save path : Non modifiable
- Register Globals : On
- Magic Quotes GPC : Off
Renommer le fichier htaccess.txt de Joomla en .htaccess (ne pas oublier le point avant
htaccess) et y ajouter ces lignes :
# Identifiant de session placé dans le cookie
SetEnv SESSION_USE_TRANS_SID 0
# Register Globals : Off
SetEnv REGISTER_GLOBALS 0
# Magic Quotes GPC : On
SetEnv MAGIC_QUOTES 1
Attention : Ces solutions ne fonctionnent pas pour l'offre Démo 1G d'OVH
Problème de réécriture d'adresses avec des URLs explicites (SEF)
Décommenter les lignes #Options +FollowSymLinks et # RewriteBase /
(enlever le #)
Options +FollowSymLinks
Suivant l'hébergeur du site, si la réécriture
... d'adresses ne marche pas, essayer les quatre
combinaisons possibles, en commentant ou non
RewriteBase / chacune de ces deux lignes
Si le site se trouve dans un sous-dossier, cette dernière ligne s'écrit :
RewriteBase /dossier
Autres modifications pour OVH
Ajouter ces lignes dans le fichier .htaccess
# Utilisation de php 5
SetEnv PHP_VER 5
# Activation de l'optimiseur Zend
SetEnv ZEND_OPTIMIZER 1
Modification pour installer Joomla chez Free
Pour qu'une installation Joomla marche chez Free, il faut créer un dossier sessions à la
racine du site.
www.antevox.fr Créer un site avec Joomla 1.5 - page 5
Vous aimerez peut-être aussi
- Cremmaet-Compact User Manual EsDocument136 pagesCremmaet-Compact User Manual EsPepe Llinares FelipPas encore d'évaluation
- Pompe Centrifuge PDFDocument49 pagesPompe Centrifuge PDFSofian Salmani95% (20)
- Tu Falta de Querer ScoreDocument17 pagesTu Falta de Querer ScoreSandra ZuaresPas encore d'évaluation
- Transformer Ces Phrases Pour Exprimer La Simultanéité Avec Le GérondifDocument2 pagesTransformer Ces Phrases Pour Exprimer La Simultanéité Avec Le GérondifNguyễn Linh ChiPas encore d'évaluation
- Les 4 Types de Construction Bois - Chalet de Bois Rond - Chalet de Type Scandinave - Ossature Bois - Poteau Poutre - Chalet en Rondin de BoisDocument4 pagesLes 4 Types de Construction Bois - Chalet de Bois Rond - Chalet de Type Scandinave - Ossature Bois - Poteau Poutre - Chalet en Rondin de BoisfzPas encore d'évaluation
- Memoire Online - Etude Et Application de Microcontroleur 16f84 - Mustapha BODocument10 pagesMemoire Online - Etude Et Application de Microcontroleur 16f84 - Mustapha BOAbderrahmane SmaaliPas encore d'évaluation
- Chapitre (II) Adaptation DimpédanceDocument9 pagesChapitre (II) Adaptation DimpédanceMegherbi RahalPas encore d'évaluation
- Cours Electronique NumeriqueDocument76 pagesCours Electronique NumeriqueFarid MakhloufiPas encore d'évaluation
- AeroSpot Catalogue Juin2017Document46 pagesAeroSpot Catalogue Juin2017mathieuPas encore d'évaluation
- M288M - M451M Moteur 250CC 4 Temps 4 Soupapes Piaggio PDFDocument48 pagesM288M - M451M Moteur 250CC 4 Temps 4 Soupapes Piaggio PDFmathieu ribeiroPas encore d'évaluation
- CH 15 Ressaut PDFDocument16 pagesCH 15 Ressaut PDFAnonymous M0tjyWPas encore d'évaluation
- 1874a Degazeur Thermique - Serv'Eau - P.PDocument4 pages1874a Degazeur Thermique - Serv'Eau - P.PZornitza UrumovaPas encore d'évaluation
- Lettre de Candidature - FRANCAISDocument9 pagesLettre de Candidature - FRANCAISNistor100% (2)
- Installation Manual Corsun 2 2 PDFDocument84 pagesInstallation Manual Corsun 2 2 PDFMohammad ZeeshanPas encore d'évaluation
- Fiche Viii 3Document7 pagesFiche Viii 3fethi42Pas encore d'évaluation
- LP Web TP1 IDSE PDFDocument35 pagesLP Web TP1 IDSE PDFHafid SalimPas encore d'évaluation
- Dalles Alveolees ECHO Brochure PDFDocument39 pagesDalles Alveolees ECHO Brochure PDFAndreas RagusPas encore d'évaluation
- TD 2 Cryptographie Asymetrique Corrige PDFDocument2 pagesTD 2 Cryptographie Asymetrique Corrige PDFArmand SiewePas encore d'évaluation
- Guide Entre Tien Renault Nve 72Document34 pagesGuide Entre Tien Renault Nve 72Francis GuilbaultPas encore d'évaluation
- Sentron Cataloque 2106 2017 FR InternetDocument104 pagesSentron Cataloque 2106 2017 FR InternetbakhouchePas encore d'évaluation
- Technqiues InjectionDocument34 pagesTechnqiues InjectionMongi Ben Ouezdou100% (1)
- Exercice Fle LFDMDocument2 pagesExercice Fle LFDMSilvia PerezPas encore d'évaluation
- Burj KhalifaDocument2 pagesBurj KhalifaZina SirbuPas encore d'évaluation
- Manuel Gestion Des ImmobilisationsDocument6 pagesManuel Gestion Des ImmobilisationsAbderrahim TMIQ0% (1)
- ERL-2000 Manuel Utilisateur FrançaisDocument35 pagesERL-2000 Manuel Utilisateur FrançaisMehdi 1998Pas encore d'évaluation
- CP 855Document5 pagesCP 855ALGAROBA GAMERPas encore d'évaluation
- SCRIPT Du Présentation PFEDocument4 pagesSCRIPT Du Présentation PFEOussama Ob67% (3)
- Dictionnaire LogistiqueDocument64 pagesDictionnaire Logistiquedarren112Pas encore d'évaluation
- Composition GTDocument2 pagesComposition GTNØm PrïvéPas encore d'évaluation
- La Planification StratégiqueDocument47 pagesLa Planification StratégiqueAhmed Ouazene100% (3)