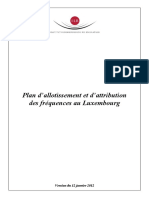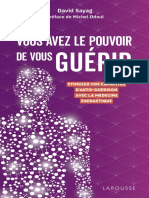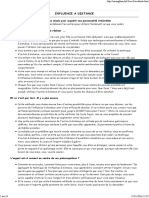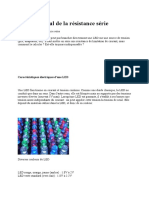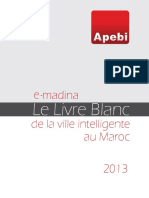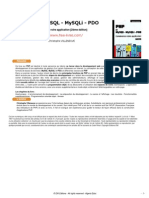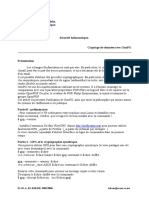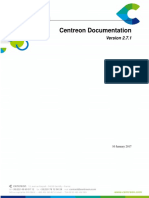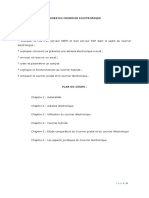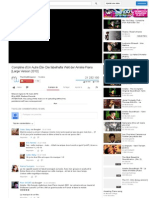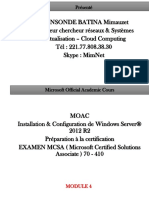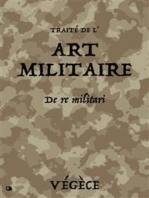Académique Documents
Professionnel Documents
Culture Documents
1 Architecture Et Découverte Dopenerp
Transféré par
macao100Titre original
Copyright
Formats disponibles
Partager ce document
Partager ou intégrer le document
Avez-vous trouvé ce document utile ?
Ce contenu est-il inapproprié ?
Signaler ce documentDroits d'auteur :
Formats disponibles
1 Architecture Et Découverte Dopenerp
Transféré par
macao100Droits d'auteur :
Formats disponibles
Linterface dOpenErp 6.1.
1 : Client web
Fonctionnement gnral dOpenERP
Aprs avoir slectionn la base de donnes sur laquelle on dsire travailler. Il faut saisir le nom d'utilisateur et le mot de passe, puis Identification.
On arrive alors la fentre principale dOpenERP. Cette fentre peut varier selon les droits accords aux utilisateurs mais les lments de base restent identiques. Fentre principale dOpenERP
Le menu peut tre diffrent selon les utilisateurs connects et l'installation choisie.
Barre des raccourcis permettant datteindre directement un module.
Le menu peut tre diffrent selon les utilisateurs connects
Formation openerp 6.1 - Acadmie de Rennes Janvier 2013
Page 1/10
Le menu dun module est expos gauche :
Cette partie reprsente les fonctions proprement dites du module slectionn. Un clic sur un des items dans la partie gauche dveloppe la fonction et permet de voir, soit les formulaires, soit une souspartie. Le cheminement est donc arborescent. En cliquant sur le signe on peut ouvrir chaque sous-menu jusqu'au formulaire souhait. Celui-ci s'ouvre alors dans la partie droite (voir plus loin).
Modules Ventes (Sous-menu Clients) Module Ventes > Adresses > Clients Prsentation gnrale
Formation openerp 6.1 - Acadmie de Rennes Janvier 2013
Page 2/10
Actions sur une fiche
Le double clic sur la fiche permet d'ouvrir le formulaire pour consultation ou modification
Formation openerp 6.1 - Acadmie de Rennes Janvier 2013
Page 3/10
Pour crer une nouvelle commande, on utilise logiquement le bouton Crer . Pour modifier un lment existant, il faut : soit cocher la case et cliquer sur la rfrence, soit cliquer sur le petit crayon jaune. Pour supprimer un lment, on utilise la croix en fin de ligne. Un exemple de modification :
Il y a trois onglets par commande.
Pour ajouter un article : bouton crer.
La prsence dune loupe permet de faire apparatre un cran de recherche quivalent dune liste droulante.
Les champs sur fond bleu sont les champs obligatoires.
Formation openerp 6.1 - Acadmie de Rennes Janvier 2013
Page 4/10
Une fois la saisie termine, ne pas oublier de sauvegarder.
Il faut alors recalculer les totaux :
Ce bouton permet de mettre jour le montant total de la commande. Ce montant est de toute faon recalcul au moment de lenregistrement de la commande. Une fois la saisie termine, ne pas oublier de sauvegarder.
Formation openerp 6.1 - Acadmie de Rennes Janvier 2013
Page 5/10
Ces liens permettent dobtenir certaines ditions ou de passer dautres crans. Pour ouvrir et lire les ditions, un logiciel sachant lire les fichiers PDF doit tre install sur le poste de travail.
Les significations des diffrentes icnes :
Ces boutons permettent de filtrer les informations affiches.
Rsultat obtenu.
Formation openerp 6.1 - Acadmie de Rennes Janvier 2013
Page 6/10
Le bouton Formulaire permet de passer dune vue en liste une vue dtaille de llment sur lequel on se trouve et inversement.
Les boutons Premier, Prcdent, Suivant et Dernier permettent de se dplacer dans une liste dlments.
Formation openerp 6.1 - Acadmie de Rennes Janvier 2013
Page 7/10
Le bouton graphique permet dobtenir des graphiques que lon pourra aussi filtrer :
Le bouton Graphe permet dafficher un histogramme des ventes.
Le bouton Calendrier permet de voir les commandes sur un calendrier :
Formation openerp 6.1 - Acadmie de Rennes Janvier 2013
Page 8/10
Et ventuellement de les visualiser :
Formation openerp 6.1 - Acadmie de Rennes Janvier 2013
Page 9/10
Le bouton Processus permet dafficher le graphe du processus de llment sur lequel on se trouve. Rsultat obtenu
Formation openerp 6.1 - Acadmie de Rennes Janvier 2013
Page 10/10
Vous aimerez peut-être aussi
- PlanDesFrequences 12janvier2012 LuxembourgDocument405 pagesPlanDesFrequences 12janvier2012 Luxembourgmacao100Pas encore d'évaluation
- Windows Server 2016 WSUSDocument35 pagesWindows Server 2016 WSUSmacao100Pas encore d'évaluation
- Vous Avez Le Pouvoir de Vous GuérirDocument212 pagesVous Avez Le Pouvoir de Vous Guérirmacao100100% (3)
- Proxmox 4.x - Mise en Place D'un Cluster HA - Memo-LinuxDocument10 pagesProxmox 4.x - Mise en Place D'un Cluster HA - Memo-Linuxmacao100Pas encore d'évaluation
- Windows Server 2016 Routeur VirtuelDocument15 pagesWindows Server 2016 Routeur Virtuelmacao100Pas encore d'évaluation
- Windows Server 2016 Routeur VirtuelDocument15 pagesWindows Server 2016 Routeur Virtuelmacao100Pas encore d'évaluation
- Tron ScriptDocument2 pagesTron Scriptmacao100Pas encore d'évaluation
- Totem SolarisDocument6 pagesTotem Solarismacao100Pas encore d'évaluation
- Tron ScriptDocument2 pagesTron Scriptmacao100Pas encore d'évaluation
- Moteur Experimental IFPDocument10 pagesMoteur Experimental IFPmacao100Pas encore d'évaluation
- Copie de Guide Methodologique Auditabilite Si - Fiches Pratiques 1Document7 pagesCopie de Guide Methodologique Auditabilite Si - Fiches Pratiques 1macao100Pas encore d'évaluation
- IinfluanceDocument19 pagesIinfluancemacao100100% (1)
- Baremage de Reservoirs de Stockage Fc025Document1 pageBaremage de Reservoirs de Stockage Fc025macao100100% (1)
- Guide Open ConcertoDocument28 pagesGuide Open ConcertoSalim Daouda Hamani0% (1)
- LED Et Calcul de La Résistance SérieDocument8 pagesLED Et Calcul de La Résistance Sériemacao100Pas encore d'évaluation
- 7 Secrets Sur Le HackingDocument11 pages7 Secrets Sur Le Hackingdarkfox404Pas encore d'évaluation
- Comment Hormone BouturageDocument3 pagesComment Hormone Bouturagemacao100Pas encore d'évaluation
- Comment Dessiner Un Portrait Hyperréaliste Sans GrilleDocument6 pagesComment Dessiner Un Portrait Hyperréaliste Sans Grillemacao100100% (1)
- E-Madina Le Livre Blanc de LAPEBI Pour Les Villes Intelligentes Au MarocDocument36 pagesE-Madina Le Livre Blanc de LAPEBI Pour Les Villes Intelligentes Au Marocmacao100Pas encore d'évaluation
- Choisir Son OnduleurDocument12 pagesChoisir Son Onduleurmacao100Pas encore d'évaluation
- XML SupportDocument242 pagesXML SupportMoulay Abdelaziz EL AmraniPas encore d'évaluation
- DevisDocument2 pagesDevisBendris AbderrahimPas encore d'évaluation
- TD1 Reseau SMI S5Document3 pagesTD1 Reseau SMI S5El Aisaaouy IdrissPas encore d'évaluation
- Load-Balancing Avec Linux Virtual Server: Projet CSII1 2008 Encadré Par M. OzanoDocument19 pagesLoad-Balancing Avec Linux Virtual Server: Projet CSII1 2008 Encadré Par M. OzanoDamisoke LahatriniavoPas encore d'évaluation
- Conception Et Réalisation D'une Application Web Pour La PDFDocument70 pagesConception Et Réalisation D'une Application Web Pour La PDFosa eagPas encore d'évaluation
- 7 - Installation Des Applications Propres À LinternetDocument4 pages7 - Installation Des Applications Propres À LinternetSafaa LagwasPas encore d'évaluation
- Cours2 Initiation HTMLDocument159 pagesCours2 Initiation HTMLsifax lakhdarchaouchePas encore d'évaluation
- PHP Et MYSQL - MySQLi - PDO Construisez Votre Application - 2ème EditionDocument246 pagesPHP Et MYSQL - MySQLi - PDO Construisez Votre Application - 2ème EditionAdevou Fera EkpehPas encore d'évaluation
- Virtualisation Du Poste de TravailDocument12 pagesVirtualisation Du Poste de TravailtchuipetPas encore d'évaluation
- Questionnaire Pour La Creation de SiteDocument3 pagesQuestionnaire Pour La Creation de SiteRachid FilaliPas encore d'évaluation
- Rapport de La-Préparation-de-la-réunionDocument6 pagesRapport de La-Préparation-de-la-réunionYoussef Falaki ArtPas encore d'évaluation
- M10748 Formation Microsoft System Center 2012 Configuration Manager SCCM Deploiement PDFDocument2 pagesM10748 Formation Microsoft System Center 2012 Configuration Manager SCCM Deploiement PDFCertyouFormation50% (2)
- Rapport de Stage - MANARDocument9 pagesRapport de Stage - MANARzekri manarPas encore d'évaluation
- 3 Présentation Gamme RTU500!10!2014Document37 pages3 Présentation Gamme RTU500!10!2014babiso0% (1)
- Bloc 1Document2 pagesBloc 1haouariPas encore d'évaluation
- Travail Pratique N 01 ReseauDocument9 pagesTravail Pratique N 01 ReseauRamzi RamziPas encore d'évaluation
- LartcDocument90 pagesLartcbayasserPas encore d'évaluation
- Magdalena GREBOSZ Et Jacek OTTO L'impact Des Réseaux Sociaux Sur Les Comportements Des Jeunes ConsommateursDocument4 pagesMagdalena GREBOSZ Et Jacek OTTO L'impact Des Réseaux Sociaux Sur Les Comportements Des Jeunes ConsommateursJean-Jacques Anicet EKOUTAPas encore d'évaluation
- Examen Asr S5Document8 pagesExamen Asr S5amélie djomdemPas encore d'évaluation
- At Gnupg 3Document6 pagesAt Gnupg 3hafidciscoPas encore d'évaluation
- TFC Mbu Lumanu G3 RXDocument63 pagesTFC Mbu Lumanu G3 RXBopePas encore d'évaluation
- Centreon FR 1Document339 pagesCentreon FR 1Didier EnjauxPas encore d'évaluation
- C3hO6ayLTki4Tumsi65IqA Mooc5G 2022 Avril-Complet-minDocument224 pagesC3hO6ayLTki4Tumsi65IqA Mooc5G 2022 Avril-Complet-minbassamPas encore d'évaluation
- 30 Outils Et Ressources Gratuites !Document7 pages30 Outils Et Ressources Gratuites !Alaeddine rahouPas encore d'évaluation
- Spanning Tree ProtocolDocument47 pagesSpanning Tree ProtocolAyoüb Sou UadPas encore d'évaluation
- Support de Cours - Courrier Electronique TEP3 - 2021Document52 pagesSupport de Cours - Courrier Electronique TEP3 - 2021Laye Doki AhmadouPas encore d'évaluation
- Special Ntic PDFDocument16 pagesSpecial Ntic PDFabdelPas encore d'évaluation
- Comptine D'un Autre Été - Die Fabelhafte Welt Der Amélie Piano (Large Version 2010) - YouTubeDocument3 pagesComptine D'un Autre Été - Die Fabelhafte Welt Der Amélie Piano (Large Version 2010) - YouTubeRonan DumesnilPas encore d'évaluation
- Cours03 Windows Server 2012 R2 Service ImpressionDocument30 pagesCours03 Windows Server 2012 R2 Service ImpressionSellé GueyePas encore d'évaluation
- Outils Supervision - MonitoringDocument15 pagesOutils Supervision - MonitoringFatima Azzahra Amrani100% (1)
- Apprendre Python rapidement: Le guide du débutant pour apprendre tout ce que vous devez savoir sur Python, même si vous êtes nouveau dans la programmationD'EverandApprendre Python rapidement: Le guide du débutant pour apprendre tout ce que vous devez savoir sur Python, même si vous êtes nouveau dans la programmationPas encore d'évaluation
- Dark Python : Apprenez à créer vos outils de hacking.D'EverandDark Python : Apprenez à créer vos outils de hacking.Évaluation : 3 sur 5 étoiles3/5 (1)
- Revue des incompris revue d'histoire des oubliettes: Le Réveil de l'Horloge de Célestin Louis Maxime Dubuisson aliéniste et poèteD'EverandRevue des incompris revue d'histoire des oubliettes: Le Réveil de l'Horloge de Célestin Louis Maxime Dubuisson aliéniste et poèteÉvaluation : 3 sur 5 étoiles3/5 (3)
- Électrotechnique | Pas à Pas: Bases, composants & circuits expliqués pour les débutantsD'EverandÉlectrotechnique | Pas à Pas: Bases, composants & circuits expliqués pour les débutantsÉvaluation : 5 sur 5 étoiles5/5 (1)
- Le guide du hacker : le guide simplifié du débutant pour apprendre les bases du hacking avec Kali LinuxD'EverandLe guide du hacker : le guide simplifié du débutant pour apprendre les bases du hacking avec Kali LinuxÉvaluation : 5 sur 5 étoiles5/5 (2)
- Technologie automobile: Les Grands Articles d'UniversalisD'EverandTechnologie automobile: Les Grands Articles d'UniversalisPas encore d'évaluation
- L'analyse fondamentale facile à apprendre: Le guide d'introduction aux techniques et stratégies d'analyse fondamentale pour anticiper les événements qui font bouger les marchésD'EverandL'analyse fondamentale facile à apprendre: Le guide d'introduction aux techniques et stratégies d'analyse fondamentale pour anticiper les événements qui font bouger les marchésÉvaluation : 3.5 sur 5 étoiles3.5/5 (4)
- Kali Linux pour débutant : Le guide ultime du débutant pour apprendre les bases de Kali Linux.D'EverandKali Linux pour débutant : Le guide ultime du débutant pour apprendre les bases de Kali Linux.Évaluation : 5 sur 5 étoiles5/5 (1)
- Secrets du Marketing des Médias Sociaux 2021: Conseils et Stratégies Extrêmement Efficaces votre Facebook (Stimulez votre Engagement et Gagnez des Clients Fidèles)D'EverandSecrets du Marketing des Médias Sociaux 2021: Conseils et Stratégies Extrêmement Efficaces votre Facebook (Stimulez votre Engagement et Gagnez des Clients Fidèles)Évaluation : 4 sur 5 étoiles4/5 (2)
- Python | Programmer pas à pas: Le guide du débutant pour une initiation simple & rapide à la programmationD'EverandPython | Programmer pas à pas: Le guide du débutant pour une initiation simple & rapide à la programmationPas encore d'évaluation
- Wireshark pour les débutants : Le guide ultime du débutant pour apprendre les bases de l’analyse réseau avec Wireshark.D'EverandWireshark pour les débutants : Le guide ultime du débutant pour apprendre les bases de l’analyse réseau avec Wireshark.Pas encore d'évaluation
- Wi-Fi Hacking avec kali linux Guide étape par étape : apprenez à pénétrer les réseaux Wifi et les meilleures stratégies pour les sécuriserD'EverandWi-Fi Hacking avec kali linux Guide étape par étape : apprenez à pénétrer les réseaux Wifi et les meilleures stratégies pour les sécuriserPas encore d'évaluation
- L'analyse technique facile à apprendre: Comment construire et interpréter des graphiques d'analyse technique pour améliorer votre activité de trading en ligne.D'EverandL'analyse technique facile à apprendre: Comment construire et interpréter des graphiques d'analyse technique pour améliorer votre activité de trading en ligne.Évaluation : 3.5 sur 5 étoiles3.5/5 (6)
- L'Art de la guerre: Traité de stratégie en 13 chapitres (texte intégral)D'EverandL'Art de la guerre: Traité de stratégie en 13 chapitres (texte intégral)Évaluation : 4 sur 5 étoiles4/5 (3032)
- Guide Pour Les Débutants En Matière De Piratage Informatique: Comment Pirater Un Réseau Sans Fil, Sécurité De Base Et Test De Pénétration, Kali LinuxD'EverandGuide Pour Les Débutants En Matière De Piratage Informatique: Comment Pirater Un Réseau Sans Fil, Sécurité De Base Et Test De Pénétration, Kali LinuxÉvaluation : 1 sur 5 étoiles1/5 (1)
- Production et propagation des sons: Les Grands Articles d'UniversalisD'EverandProduction et propagation des sons: Les Grands Articles d'UniversalisPas encore d'évaluation
- Les Chandeliers Japonaises facile à apprendre: Le guide d'introduction aux voiles japonaises et les stratégies d'analyse technique les plus efficacesD'EverandLes Chandeliers Japonaises facile à apprendre: Le guide d'introduction aux voiles japonaises et les stratégies d'analyse technique les plus efficacesÉvaluation : 4.5 sur 5 étoiles4.5/5 (5)
- La vie des abeilles: Prix Nobel de littératureD'EverandLa vie des abeilles: Prix Nobel de littératureÉvaluation : 4 sur 5 étoiles4/5 (41)
- WiFi Hacking : Le guide simplifié du débutant pour apprendre le hacking des réseaux WiFi avec Kali LinuxD'EverandWiFi Hacking : Le guide simplifié du débutant pour apprendre le hacking des réseaux WiFi avec Kali LinuxÉvaluation : 3 sur 5 étoiles3/5 (1)
- Le Guide Rapide Du Cloud Computing Et De La CybersécuritéD'EverandLe Guide Rapide Du Cloud Computing Et De La CybersécuritéPas encore d'évaluation