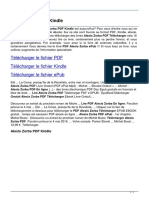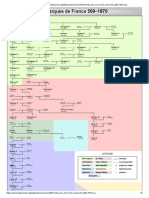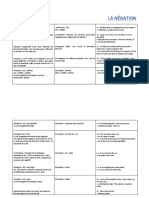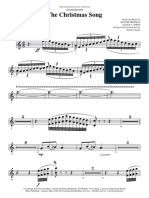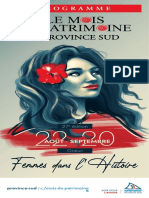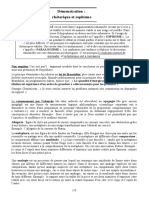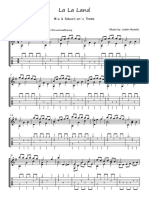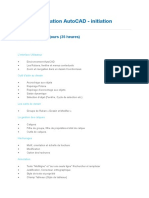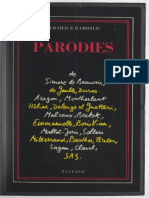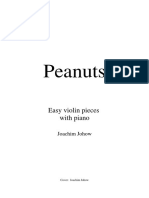Académique Documents
Professionnel Documents
Culture Documents
Tutorial de Création de Terrains v1.5 Par Pasis
Transféré par
Maxime BostTitre original
Copyright
Formats disponibles
Partager ce document
Partager ou intégrer le document
Avez-vous trouvé ce document utile ?
Ce contenu est-il inapproprié ?
Signaler ce documentDroits d'auteur :
Formats disponibles
Tutorial de Création de Terrains v1.5 Par Pasis
Transféré par
Maxime BostDroits d'auteur :
Formats disponibles
Crer des montagnes et autres terrains sous Photoshop
Version 1.5 cre pour la Cartographers Guild le 6-Mai 2009 par pasis
Version 1.5 par Pasi Soini traduit par Monsieur H2o
Page1
Table des matires
PREAMBULE et PREPARATION .................................................................................................... Prparer la texture du Sol ... ................................................................................................ Crer des textures cohrentes .............................................................................................. Crer une texture de ville...................................................................................................... Dfinir les motifs ................................................................................................................. LE VRAI BOULOT ...................................................................................................................... ARRIERE PLAN ......................................................................................................................... Crer un nouveau document ................................................................................................. Ajouter un calque de Sol ....................................................................................................... Rendre le calque de Sol visible .............................................................................................. MONTAGNES ............................................................................................................................ Rglage des calques de montagne ......................................................................................... Calque des basses montagnes ............................................................................................... Calque des moyennes montagnes.......................................................................................... Calque des hautes montagnes ............................................................................................... Elever les montagnes .......................................................................................................... LA FORT ............................................................................................................................... 3 3 3 4 5 6 6 6 6 6 8 8 8 9 9 10 11
Planter une fort ................................................................................................................. 11 Finaliser la fort .................................................................................................................. 11 RIVIERES ET LACS .................................................................................................................. Rglage des calques de rivires ............................................................................................ Peindre les rivires ............................................................................................................. Touche finale sur les rivires ................................................................................................ 12 12 12 13
S'occuper des calques .......................................................................................................... 13 Lacs et mers ....................................................................................................................... 14 Les ctes ........................................................................................................................... 14
Autre texture de mer ........................................................................................................... 14 ROUTES, VILLES ET CHAMPS ..................................................................................................... 15 Rglage des claques Routes .................................................................................................. 15 Peindre les routes ............................................................................................................... Rglage des calques des villes .............................................................................................. Peindre la ville ................................................................................................................. Les Champs ....................................................................................................................... Crer la texture des champs ................................................................................................ Rglage du calque des champs ............................................................................................. Dessiner les champs ........................................................................................................... TOUCHE FINALE ...................................................................................................................... ETIQUETAGE .......................................................................................................................... 15 15 15 16 16 16 16 17 18
Version 1.5 par Pasi Soini traduit par Monsieur H2o
Page2
PREAMBULE et PREPARATION Je dois avouer que je ne suis pas un expert en Photoshop et la plupart des tapes que je prsente ici pourraient tre ralises plus facilement voire mieux. J'utilise actuellement Photoshop CS4, mais je vais rendre ce tutorial compatible au moins avec CS3 (en d'autre termes, je ne vais pas utiliser tous les raccourcis et particularits que l'on trouve sous CS4). Je vais expliquer chaque tape en dtail, afin que les dbutants puissent suivre galement, mais dans les parties ultrieures, lorsque j'utilise les mme techniques que celles utilises prcdemment, je ne Ies expliquerai pas nouveau. Donc, si vous rencontrez une technique que vous ne savez pas utiliser, je vous convie revenir au paragraphe o elle tait explique. Je commencerai par faire des choses dont nous aurons besoins plus tard dans le tutorial : le Sol, la Fort, les Montagnes et les textures rocailleuses. Il n'est pas absolument ncessaire de crer ces textures et vous pouvez crer de beaux paysages simplement en dessinant avec des couleurs unies, mais prparer des textures fait gagner du temps et plus de temps donne un meilleur rsultat qu'un simple dessin (cela dpend bien sr de vos comptences artistiques et je dis juste cela mon humble avis). Prparer la texture du Sol J'ai slectionn une texture de Sol relativement simple. A l'origine, c'tait une image de prairie avec des ombres jaunes et vertes. Je veux diminuer les dtails et les rendre plus doux avec moins de couleurs. L'une des manires sympa pour y arriver est d'utiliser le filtre Dcoupage (Filtres -> Artistiques -> Dcoupage).
Dcoupage
Crer des textures cohrentes Afin d'obtenir un arrire plan sympa, je dois avoir une texture ayant au moins la mme dimension que mon document ou je dois crer une texture cohrente. Pour rendre la texture cohrente, j'utilise la fonction de placage de motifs (Filtre -> Placage de motif) et voici le rsultat (notez qu'il ne s'agit l que d'une petite partite de la texture complte et qu'elle n'est donc pas trs cohrente).
1000 1000
Ensuite, il faut crer des textures pour les montagnes, les forts, terrains rocailleux et les rivires. Dans tous les cas, j'ai dj des textures qui conviennent et je veux juste les rendre plus cohrentes. Voici les exemples des textures que je vais utiliser :
Version 1.5 par Pasi Soini traduit par Monsieur H2o
Page3
Amliorer la texture de la fort Ensuite, ce que je vais faire est vraiment optionnel et vous pouvez utiliser une texture de fort basique et unie pour obtenir un bon rsultat visuel. Mais je veux que ma fort ait un effet de "voir au travers" o des parties du sol peuvent se voir travers la fort. Dans ce petit exemple, vous pouvez voir ce que je veux dire et cela agrmentera la carte finale. Je ne veux par rendre ma fort transparente, donc je ne vais pas du tout diminuer l'opacit. A la place, je vais crer de vrai petits trous alatoires dans la texture pour vois au travers. J'ouvre ma texture de fort pour la modifier et j'utilise l'outil baguette magique. Je vais slectionner les zones noires/sombres de ma texture pour les rgler une tolrance vraiment basse (2) car je ne veux pas slectionner tout ce qui est noir. Je commence par slectionner quelque chose qui est noir et faite un clic droit dessus pour faire apparatre le menu contextuel et slectionner "Gnraliser". Vous devriez avoir alors beaucoup de zones noires/sombres slectionnes et appuyez sur la touche "Suppr" pour crer des trous.
L'image de fort que j'utilise a trop de gros arbres, je vais donc rduire leur taille la moiti de l'originale.
Crer une texture de ville Je vais crer mes villes en faisant un mlange entre les villes schmatises et celles qui semblent relles. J'ai commenc en dessinant de simples btiments vus sous des angles diffrents. Je n'ai pas fait particulirement attention la perspective ou des dtails car l'image finale sera vraiment petite et les dtails (et erreurs) ne se verront pas. Ensuite, je fais juste un copier/coller des btiments dans un autre document et je remplis les espaces entre les maisons. Enfin, j'ai rduit la taille de l'image aussi petite que possible mais de manire ce que l'on puisse toujours reconnatre les btiments. Je ne pouvais pas en faire une texture cohrente de la mme manire qu'utilise plus haut. Je l'ai donc faite manuellement en coloriant les bords et en vrifiant de temps en temps en faisant un copier/coller des textures et en les mettant cte cte dans une plus grande zone.
Version 1.5 par Pasi Soini traduit par Monsieur H2o
Page4
Dfinir les motifs La dernire tape consiste crer des motifs partir de notre texture nouvellement cre en utilisant la commande "utiliser comme motif" (Edition -> Utiliser comme motif...). En dfinissant les motifs, nous pourrons les slectionner plus tard pour les styles de calques et utiliser les motifs en tant que forme, etc.
Version 1.5 par Pasi Soini traduit par Monsieur H2o
Page5
LE VRAI BOULOT Dans cette partie, nous commenons par crer la texture du Sol puis l'tendue des montagnes. Enfin, nous ajouterons des forts sur les montagnes et nous verrons comment y parvenir en suivant la pente des montagnes. ARRIERE PLAN Crer un nouveau document Crez un nouveau document de la taille que vous voulez. Je vais mettre 700x500px car cela correspond parfaitement mon espace de travail, mais qui est toujours trop gros pour l'tendue de montagnes. Je vais le crer avec vous. Assurez-vous que le nouveau document est en 8-bit RGB. Ajouter un calque Nuages Ajoutez un nouveau calque et appliquez-lui un rendu nuageux (Filtre -> Rendu -> Nuages). N'oubliez pas de remettre zro vos couleurs d'avant et d'arrire plan en appuyant sur D avant d'appliquer le rendu nuageux. En faisant cette remise zro, nous sommes srs que nous aurons des nuages de la couleur adquate. C'est ce calque qui est responsable du bosselage de l'arrire plan, donc si vous voulez avoir plus de dnivels, vous pouvez crer un document temporaire avec une rsolution suprieure et y mettre les nuages. Puis, redimensionnez simplement les nuages pour qu'ils s'adaptent votre premier document de travail et copiez-y les nuages. C'est ce que je vais faire ici, donc je cr un document temporaire de 1400x1000px et y applique un rendu nuageux. Puis je le redimensionne 700x500px et fais un copier/coller dans mon premier document de travail. Ajouter un calque Bruit L'tape suivant consiste ajouter un nouveau calque dessus et remplissez-le de blanc. Puis ajouter un peu de bruit noir et blanc (Filtre -> Bruit -> Ajout de bruit). Vous obtiendrez un bruit en noir et blanc en cochant en bas, la case monochromatique. Avec le calque Nuages, le bruit est essentiel pour rendre le calque du Sol plus raliste. Afin de ne pas obtenir un rsultat trop granuleux, nous devons appliquer un flou gaussien au bruit (Filtre -> Attnuation -> Flou Gaussien). J'y applique un rayon de 1,0 pixels (plus le rayon est grand, plus attnu sera le rsultat. Ajouter le calque de Sol Ajoutez un 3me calque en haut et remplissez-le avec la texture de Sol cre dans la phase de prparation. L, nous avons besoin de modifier ce type de calque en produit. Rendre le calque de Sol visible L'tape suivante consiste diminuer l'opacit des calques Nuages et Bruit pour rendre le calque de Sol visible. On peut le faire en slectionnant chaque calque et en diminuant le pourcentage d'opacit. Je rduis donc le mien 20% pour les deux calques Nuages et Bruit, mais les valeurs dpendent de vos prfrences et la texture du calque Sol.
Version 1.5 par Pasi Soini traduit par Monsieur H2o
Page6
Accidenter le Sol Maintenant que le calque Sol est visible, nous pouvons y ajouter un effet qui lui donne une allure un peu plus accidente. L'effet peut tre ajout en double cliquant sur le calque Sol et en slectionnant l'effet dsir. A partir de la fentre style de calque, je vais slectionner les styles Biseautage et Estampage et Texture. Je mets la taille du biseau 0 car je ne veux pas de biseautage dans l'arrire plan, mais dans le style texture, je choisis le motif du Sol rocailleux insr dans la partie prparation. Je ne change rien aux rglages, mais l'chelle et le relief peuvent tre modifis selon la texture choisie.
Finaliser l'arrire plan Relativement souvent, le Sol semble un petit peu trop sombre, nous allons donc l'claircir un petit peu. J'ajoute un nouveau calque de rglage (Calque -> Nouveau calque de rglage -> Luminosit/Contraste) en laissant la luminosit intacte mais en corrigeant le contraste 40. A ce moment l, vous pouvez galement jouer avec l'opacit des calques Nuage et Bruit afin de trouver la meilleure combinaison. L, vous pouvez voir l'arrire plan finalis et, pour pouvoir comparer, la texture de Sol qui nous a servi au dpart. Des calques de rglage peuvent tre ajouts une image pour lui appliquer des couleurs et des rglages de tons, sans changer dfinitivement la valeur des pixels dans l'image. Par exemple, si vous ajouter un calque de rglage de Balance des couleurs une image, vous pouvez faire plusieurs essais de couleurs car le changement n'est effectif que dans le calque de rglage. Si vous dcidez de revenir la valeur des pixels d'origine, vous pouvez cacher ou supprimer le calque de rglage.
Version 1.5 par Pasi Soini traduit par Monsieur H2o
Page7
LES MONTAGNES Nous allons crer les montagnes dans trois calques diffrents. Dans l'un d'eux, on trouvera les zones basses des montagnes, dans un autre les parties moyennes et dans le calque suprieur, on aura les sommets. L'avantage de cette technique est que vous pourrez avoir diffrents styles et effets sur chaque calque, faisant ainsi rellement ressortir les montagnes. Rglage des calques de montagnes Commenons par ajouter 3 nouveaux calques : montagnes basses, moyennes et hautes. Sur chaque calque, nous allons ajouter des effets (Biseautage et Estampage, Contour et Texture) afin d'obtenir l'aspect dsir. Il n'y a pas de rglage particulier utiliser et vous devez faire des essais afin de trouver les meilleures valeurs pour vos montagnes. Vous pouvez mme crer diffrents types de montagnes en crant un autre jeu de calques de montagnes avec diffrents rglages et y dessiner vos montagnes. Calque des basses montagnes Je vais y ajouter quelques effets de la mme manire que lorsque nous avons accident l'arrire plan. Je slectionne dans l'option Biseautage et Estampage, les effets de Contour et Texture. La taille du biseautage doit tre basse car un haut niveau crerait des montagnes trop abruptes. A la place, je veux en crer de plus douces et qui se marient bien avec le sol environnant. Je vais donc utiliser une profondeur de 150%, une taille de 5 et un flou 0. Je vais galement diminuer l'opacit 30% du Mode des tons clairs. Cela aura pour effet de diminuer l'clat des montagnes.
Ensuite, je rgle le niveau de contour 30%(vous obtenez des montagnes plus abruptes et plus pointues en diminuant le contour). Vous pouvez galement slectionner diffrents types de contours du menu dans le menu droulant, mais j'ai utilis ici le contour linaire par dfaut.
L'tape suivante consiste slectionner une texture dans les motifs pour la montagne, que j'ai enregistr dans la section de prparation. Je vais rduire l'chelle de la texture 50% car le motif est trop gros pour les montagnes et ce n'est pas trs joli. Je vais rduire galement la profondeur 50% sinon, j'obtiendrai le mme dfaut, savoir des montagnes trop accidentes.
Version 1.5 par Pasi Soini traduit par Monsieur H2o
Page8
Calque des moyennes montagnes Dans le calque des montagnes moyennes, je vais laisser la profondeur 100% et augmenter la taille du biseau (7 ou 8). Je vais galement rduire le contour 15% et pour la texture; je vais utiliser les mmes rglages que ceux des basses montagnes.
Calque des hautes montagnes
Je vais galement modifier les effets pour le sommet des montagnes avec ces rglages :
Vous pouvez (et devriez) jouer avec ces rglages. Nous avons ici deux exemples o les rglages de l'image de gauche sont ceux expliqus ci-dessus tandis que celle de droite, je n'ai fait que modifier la profondeur de biseautage du calque moyen 200% et augment le Contour 30%. Au fond, la seule diffrence est que j'ai une montagne qui semble un peu plus accidente tout en gardant le mme quilibre des ombres. Le changement n'est pas trs grand, mais lorsque on applique cela toutes les zones de montagne, a modifie vraiment le rsultat.
Version 1.5 par Pasi Soini traduit par Monsieur H2o
Page9
Elever les montagnes Nous avons juste prpar les 3 calques Montagnes et maintenant, nous allons commencer peindre dessus. Nous allons utiliser l'Outil tampon de motif et le motif de montage que nous avons cr dans la partie prparation.
Sur le calque des basses montagnes, peignez avec une grande forme trs douce (100 200px) avec 30-50% d'opacit et de flux. Dans ce calque, vous ne peindrez que grossirement vos montagnes.
Ensuite, rduisez une forme de taille 65px environ, augmentez l'opacit environ 50% et peignez le calque de moyennes montagnes. L'ide ici est de peindre le corps des montagnes et vous pouvez slectionner des tailles de formes plus ou moins grandes.
Pour finir, prenez mme une forme plus petite et plus nette en augmentant l'opacit 50-60%. Puis peignez les sommets des montagnes du calque des hautes montagnes et l'une des meilleures faons de faire est de peindre en direction des pentes.
En peignant de nombreuses fois sur certaines parties et seulement une fois sur d'autres, vous obtiendrez de jolies pentes et hauteurs.
Version 1.5 par Pasi Soini traduit par Monsieur H2o
Page10
LA FORT Ajouter une fort est simple et vous obtiendrez une fort qui suit automatiquement les hauteurs des montagnes. Tout d'abord, j'ajoute un nouveau calque au-dessus et le nomme Forts. Je change le calque en "Produit" pour que la fort apparaisse au-dessus du Sol. Puis je rajoute quelques effets (ombre porte et biseau) au calque et on est prts continuer. Notez que je dois mettre le mode des tons clairs du biseau 0%, car je ne veux pas que ma fort soit claire ou sombre. Vous pouvez tester ce que cela donne en ajoutant des tons clairs et vous comprendrez pourquoi je les ai mis 0. Planter une fort Slectionnez ce nouveau calque forts et l'Outils de tampon motifs avec votre fort comme motif. J'ai choisi une forme douce et mis l'opacit & le flux au maximum (100%). Pendant que je peints, je change la taille de la forme afin de pouvoir faire de grandes zones, mais galement les petits dtails. Voici 2 exemples. Le premier montre simplement comment la fort suit bien les hauteurs des montagnes, tandis que le second est la fort que j'ai dessine.
Finaliser la fort Au cas o vous voudriez modifier les couleurs de votre fort ou l'amliorer, ajoutez simplement un calque d'ajustement qui convient et crez un masque d'crtage sur votre calque fort. Vous pouvez mettre le calque d'ajustement en "masque d'crtage" en faisant un clic droit sur le calque et en slectionnant "Crer un masque d'crtage" dans le menu droulant qui apparat.
Version 1.5 par Pasi Soini traduit par Monsieur H2o
Page11
RIVIERES ET LACS Bien sr, il nous faut de l'eau pour notre monde. La texture que j'ai cre dans la partie prparation convient pour les rivires et les petits lacs, mais pas trop pour les grandes zones aquatiques. Si vous prvoyez de faire de grandes zones d'eau, n'oubliez pas de prparer l'avance une texture qui convienne. Rglage des calques de rivire Je vais rajouter deux calques de rivires, un pour les rivires actuelles et un autre pour les modifications (ajoutant les rivires actuelles, etc). Je vais ajouter quelques effets (biseautage et contour) aux calques de rivires galement. Je vais changer la direction du biseau en "Bas" puisque je veux que la rivire coule plus bas que le calque reprsentant l'environnement. Mais ensuite, je mets la taille du biseau 0 et le flou 1 pour garder un effet minimum. Je vais ajouter un contour pour lui donner un peu de piment.
Peindre la rivire Je slectionne l'outil de tampon motif et slectionne la forme "rivire". Je slectionne une forme de petite taille (3px) pour les petites rivires et commence peindre. Je rgle l'opacit au maximum pour pouvoir y ajouter des effets plus tard. Comme j'ai deux petites rivires qui se rejoignent pour en former une plus large, j'utilise une forme 5px pour la partie la plus large.
Je vais galement dessiner un petit lac avec deux petites les. Pour faire les les, je commence par dessiner le lac puis j'enlve de petites parties du lac l'aide de l'outil Gomme et voil !
Tandis que vous peignez, vous pouvez voir que la rivire semble se rpandre au-dessus de la rivire, il faut donc que nous y remdiions. Je vais donc faire deux choses. Tout d'abord, je vais enlever la fort qui se trouve sous la rivire. Pour cela, je vais sur le calque Rivires et slectionne l'outil Baguette magique. Ensuite, je vais slectionner toutes les zones qui se trouvent hors de la rivire ce qui slectionne tout sauf la rivire. Faites un clic droit sur votre slection et dans le menu contextuel qui apparat, choisissez "Intervertir" et maintenant c'est la rivire qui est slectionne. Ensuite, allez sur le calque forts et appuyez sur la touche SUPPR afin de supprimer la fort qui se trouve sous la rivire. Ensuite, nous devons changer l'ordre des calques "rivires" en les dplaant au-dessus des calques "montagnes" mais en dessous du calque "fort". La raison cela est que je veux que les rivires se trouvent au-dessus des montagnes, mais je veux que les ombres des forts de projettent sur les rivires (si vous vous souvenez, nous avons activ les ombres portes lors du rglage du calque "forts").
Version 1.5 par Pasi Soini traduit par Monsieur H2o
Page12
Touche finale sur les rivires Le point de dpart de la rivire tant trop gros et sortant de nulle part, j'ai donc besoin de l'attnuer en allant sur le calque "rivires" et en utilisant l'outil Gomme. Je rgle l'opacit de la gomme environ 30% et commence effacer le point de dpart de la rivire jusqu' ce vous soyez satisfait.
La dernire chose faire mes rivires et d'ajouter quelques rivires qui les rejoignent. Pour ce faire, j'utilise l'outil Pinceau avec une couleur blanche (et du bleu fonc ou mme du noir). Je mets l'opacit du pinceau environ 30%et commence peindre les touches finales au calque "amlioration des rivires". En peignant sur un calque spar, je n'abme par mes rivires par accident.
Et voici le rsultat final
S'occuper des calques Comme vous pouvez le constater, nous commenons avoir pas mal de calques et pour mieux s'organiser, je vais slectionner les calques que je veux regrouper et clique sur Calque -> Nouveau -> Groupe de calques Vous pourrez alors ouvert ou fermer les groupes comme bon vous semble. Je vais ajouter des groupes pour mon arrire plan et pour mes montagnes et les nommer "Sol" et "Montagnes".
Version 1.5 par Pasi Soini traduit par Monsieur H2o
Page13
Lacs et mers Les lacs sont faits de la mme manire que les rivires en peignant l'aide de l'outil Tampon de motif. Pour obtenir des ctes accidentes, j'utilise la forme "Brosse ronde dure" en faisant varier la taille. Et parce que le motif que j'utilise est un peu petit, il se rpte de manire un peu trop rptitive. Pour palier cela, je copie le calque Nuages que j'ai utilis en faisant le Sol et je le mets au-dessus du calque des rivires. Puis je change l'opacit de ce second calque Nuages 30% et j'y ajoute un masque d'crtage (Calque -> Crer un masque d'crtage) (afin que cela n'affecte qui le calque Rivires). La mer semble toujours un peu pale, aussi vais-je ajouter un nouveau calque de rglage (Teinte et saturation) auquel j'ajoute galement un masque d'crtage. Les ctes Il y a de nombreuses faons de crer des ctes mais celle que j'utilise ici est vraiment simple. J'ajoute simplement un nouveau calque de rglage au calque Mer nomm "Lueur externe". Si vous avez vos rivires et votre mer sur le mme calque, cela rendra les rivires un peu blanches. Pour viter cela, vous avez deux options : 1) Faire un calque spar pour les rivires. 2) Ajouter un autre calque au-dessus de la Mer et diminuer son opacit environ 50%. Ensuite, placez-vous sur le calque Mer et utilisez la baguette magique pour slectionner toute la mer et les rivires. Allez ensuite sur le calque de modification des rivires et peignez nouveau les rivires l'aide du motif Mer. Autre texture de Mer Il existe des textures de mer vraiment ralistes sur Internet que vous pouvez utiliser. Il n'est pas sr que celle qui est la plus belle soit celle qui convienne car diffrents styles de cartes ncessitent diffrentes textures. De toute faon, voici une autre texture que j'ai teste et le t rsultat est en fait plutt bon, mais j'ai du faire quelques modifications dans les rglages. Comme la texture est plutt important, j'ai diminuer l'opacit du calque Rivires 90% et augment l'opacit du calque Nuages 70%. Les ctes tant maintenant trop peu visibles, j'augmente leur opacit 60%. Enfin, je change les proprits du calque de rglage (Teinte +2, Saturation -1 et Luminosit +20).
Version 1.5 par Pasi Soini traduit par Monsieur H2o
Page14
ROUTES, VILLES ET CHAMPS Vu qu'il n'y a pas beaucoup d'astuce pour faire les routes, il est important que celles-ci suivent les passages de votre monde. Pour faire court, cela signifie qu'il faut faire des routes qui utilisent les passages les plus acceptables, pas par les montagnes le plus hautes. Rglage des calques Routes Les routes seront construites sur leur propre calque et le calque devra se trouver au-dessus des montagnes et des rivires, mais sous celui des Forts. Je mettrai mon calque Routes en "Produit" sans effet spcial. Ds lors que "produit" est slectionn, les routes vont prendre la forme du Sol. Mais si vous avez une carte plus petite chelle, il se peut que vous ayez besoin d'ajouter une texture vos routes. Peindre les routes Il n'y a rien de particulier peindre les routes. Je slectionne simplement une forme basique de 3px de large et j'y vais. Vous pouvez choisir des routes soit marrons soit grises, du moment que cela se marie bien avec votre carte. Vous devez procder comme pour l'eau en supprimant la fort sous les routes. Ensuite, vous avez besoin de ponts et pour cela, dessinez les bords du pont en noir. Rglage des calques Villes Je vais avoir des villes qui seront un mlange entre une reprsentation relle et une autre schmatise. L'chelle de ma carte tant trop grande, il serait difficile de dessiner des villes taille relle. J'aurai mes villes sur un calque (comme d'habitude) et juste au-dessus, le calque Routes. Je veux agrmenter les villes et leur donner un look de type 3D. Je vais donc ajouter une Ombre porte et pour voir apparatre les maisons individuelles, je slectionne le motif Ville et rgler la profondeur 150%. La ville devenant un peu trop sombre, j'ai galement ajout un Calque de rglage -> Masque d'crtage sur le calque Ville.
Peindre la ville Je peins la ville simplement en slectionnant l'outil Tampon de motif et le motif Ville. Je choisis une forme modrment nette car je ne veux pas d'effet de fusion. Lorsque la ville est faite, vous pouvez crer des fortifications autour si vous le voulez. Pour cela, un mthode facile consiste utiliser la baguette magique et tout slectionner saur la ville puis faites Slection > Modifier -> Cadre (avec une largeur de 2). Maintenant, j'ai une slection de cadre d'une largeur de 2 et je peux peindre les murs sans dpasser. Quand c'est fait, j'ajoute quelques tours simplement en peignant quelques blocs sur les murs l'aide d'une forme de taille 5px.
Version 1.5 par Pasi Soini traduit par Monsieur H2o
Page15
Les champs Il n'est pas forcment ncessaire d'ajouter des champs prs de la ville mais cela dpend aussi de l'chelle que vous utilisez. Cependant, je vais en ajouter comme dtail sympa. Crer la texture de champs Je cr la texture de champs simplement en dessinant des carrs verticaux et horizontaux en jaune, marron et gris dans de petits documents spars. Puis j'utilise l'Outil Placage de motif pour faire une texture homogne. Maintenant, il faut y ajouter des amliorations la main au centre des champs car l'Outil Placage de motif ne donne pas un rsultat optimum (mais ne touchez pas aux contours du document, puisqu'ils sont maintenant homognes). Puis j'ajoute quelques calques de rglage (Contraste et Teinte/Saturation) et j'ajuste la bonne Balance de couleurs. Ayant utilis une forme un peu floue pour dessiner les champs, je vais affiner un peu la texture (Filtre ->Renforcement -> Accentuation). La dernire chose faire est de crer un motif partir de notre texture de nouveaux champs, comme auparavant. Rglage du calque Champs Je vais ajouter un nouveau calque que je vais appeler "Champs" que je vais mettre directement sous le calque Ville. Je n'y mets pas d'effet particulier. Dessiner les Champs Je dessine les champs en utilisant l'Outil Tampon de motif et le motif nouvellement cr. J'utilise une petite forme de 5-13px avec une opacit et un flux au maximum. Les champs semblent toujours un peu trop clairs, aussi vais-je ajouter un nouveau calque de rglage (Luminosit et Contraste) que je lie au calque Champs. Puis je diminue la Luminosit et ajoute du contraste pour obtenir le rsultat voulu.
Version 1.5 par Pasi Soini traduit par Monsieur H2o
Page16
TOUCHE FINALE La dernire chose que je vais faire est d'ajouter quelques collines faites la main. Pour commencer, j'ajoute un nouveau calque sous le calque Sol que je nomme Collines. Puis je slectionne quelques effets comme sur la capture d'cran (en utilisant la mme texture qu pour les montagnes) et commence dessiner avec une forme plutt petite (5-20px). Je choisis un marron en densit couleur + et mets l'opacit 30 mais vous pouvez obtenir une touche plus rocailleuse avec une couleur tirant sur le gris. Vous pouvez voir ici que cela donne vraiment un bon rsultat. N'oubliez pas de dessiner le terrain rocailleux sous la fort galement pour viter qu'elle n'apparaisse plate.
Je vais galement ajouter de l'herbe et quelques variations supplmentaires pour mettre un peu de piment. J'ajoute donc deux calques supplmentaires au-dessus du calque Sol (Herbe et Sol Dur) mais vous n'en avez pas forcment besoin si votre texture de Sol est suffisamment varie. Je ne vais pas y ajouter d'effet particulier puisque je ne vais les utiliser que pour ajouter des variations de couleurs, mais je rgle le type de calque sur Produit. Je fais cela sur des calques spars car il s'agit d'une mthode non destructive et vous pouvez facilement faire apparatre ou non le calque selon que vous voulez le voir apparatre ou non.
Pour le sol Dur, je vais utiliser l'Outil de Tampon de motif avec la texture de terrain rocailleux enregistr dans la partie prparation. Puis je mets l'Opacit et le Fond environ 35% et commence dessiner, en passant au-dessus de quelques collines avec une forme plus petite, ainsi que sur quelques zones de sol avec une forme plus grande pour obtenir une sorte d'impression de lande. Et bien sr, plus vous dessinez de fois sur une mme zone, plus l'effet sera important. Pour l'herbe, j'utilise une forme douce de taille 5-35px et 30% d'Opacit/Fond. Puis je slectionne juste un vert fonc et commence dessiner l'herbe. Original Texture de Sol Dur Herbe ajoute.
Version 1.5 par Pasi Soini traduit par Monsieur H2o
Page17
Si vous ne voulez pas dessiner votre herbe la main et voulez garder le contrle de l'emplacement exact de l'herbe, vous pouvez utiliser d'autres textures supplmentaires pour dessiner. Pour que l'herbe soit belle, je vais ajouter un nouveau calque au-dessus du calque de Sol et le rgle sur "Lumire crue". L'effet est un peu trop marqu, je vais donc diminuer le flux 75%. Je vais utiliser la texture suivante et le rsultat est vraiment joli. Avant :
Aprs :
ETIQUETAGE Il y a des milliers de polices de caractre diffrentes et en choisir une peut se rvler trs difficile et le rendu sur la carte peut tre norme. Je ne vais pas vous dire quelle police utiliser car il n'y a pas qu'une seule bonne rponse, mais il existe des astuce pour rendre le texte plus lisible et avec un meilleur rendu. Tout d'abord, il faut dire que Photoshop n'est pas le meilleur logiciel pour crire, mais je vais n'utiliser qu'une seule police pour ce tutorial. Le noir est gnralement la meilleure couleur utiliser, mais d'autres peuvent convenir. Les couleurs brillantes doivent tre vites car elle sont difficilement lisibles et font tche lorsque l'on regarde les couleurs gnrales de la carte. Vous devriez galement vous en tenir une seule police de caractre, sauf pour montrer une chose particulire comme le nom des pays ou les facteurs politiques. Il ne s'agit l que de mon opinion et c'est vous de voir sur ce point. Dans cet exemple, j'utilise seulement une police noire et deux styles de calques pour les faire ressortir et les rendre lisibles. J'utilise une ombre porte comme style de calque sur chaque ligne d'criture et une Lueur interne pour ceux ncessitant une meilleure lisibilit.
Ombre porte seulement
Ombre porte + Lueur interne.
Version 1.5 par Pasi Soini traduit par Monsieur H2o
Page18
Vous aimerez peut-être aussi
- Tout Le Monde Veut Devenir Un CatDocument2 pagesTout Le Monde Veut Devenir Un Catmelfromsatin0% (2)
- Brisset - La Science de Dieu PDFDocument258 pagesBrisset - La Science de Dieu PDFHernán CamolettoPas encore d'évaluation
- Alexis Zorba PDF Kindle: Télécharger Le Fichier PDF Télécharger Le Fichier Kindle Télécharger Le FichierDocument1 pageAlexis Zorba PDF Kindle: Télécharger Le Fichier PDF Télécharger Le Fichier Kindle Télécharger Le Fichierpino hustraPas encore d'évaluation
- Blyton Enid Oui Oui Et Les Lapins RosesDocument95 pagesBlyton Enid Oui Oui Et Les Lapins Rosesjeromesbazoges100% (1)
- Répartition Séquentielle de La 1 Ème Période PDFDocument2 pagesRépartition Séquentielle de La 1 Ème Période PDFAimad OumniaPas encore d'évaluation
- Family Tree of French MonarchsDocument2 pagesFamily Tree of French MonarchsHAROLD VILLAMIZARPas encore d'évaluation
- Jean Darrouzès. Listes Épiscopales Du Concile de Nicée (787) - Revue Des Études Byzantines, Tome 33, 1975. Pp. 5-76.Document73 pagesJean Darrouzès. Listes Épiscopales Du Concile de Nicée (787) - Revue Des Études Byzantines, Tome 33, 1975. Pp. 5-76.Patrologia Latina, Graeca et Orientalis100% (1)
- Exposé NégationDocument5 pagesExposé NégationSiju NaraPas encore d'évaluation
- Sage 100cloud - Top (2116 Ideas) - Centre de Suggestions Sage PDFDocument11 pagesSage 100cloud - Top (2116 Ideas) - Centre de Suggestions Sage PDFlotf yahyaPas encore d'évaluation
- 04 The Christmas Song Musical - Clarinet 1, 2Document28 pages04 The Christmas Song Musical - Clarinet 1, 2Welsten LeopoldinoPas encore d'évaluation
- Notice de Pose Terrasse Ocewood 022714500 1049 04022014Document2 pagesNotice de Pose Terrasse Ocewood 022714500 1049 04022014AmiroucheBenlakehalPas encore d'évaluation
- Ps-Programme Mois Du Patrimoine 2020 NumeriqueDocument37 pagesPs-Programme Mois Du Patrimoine 2020 NumeriqueLes Nouvelles calédoniennesPas encore d'évaluation
- Sophisme - Rhétorique: ExemplesDocument3 pagesSophisme - Rhétorique: ExemplesLPAPas encore d'évaluation
- Le SubjonctifDocument9 pagesLe Subjonctifkabe vyPas encore d'évaluation
- OO - Prier Avec Saint Jean Eudes Au Temps Du Coronavirus PDFDocument14 pagesOO - Prier Avec Saint Jean Eudes Au Temps Du Coronavirus PDFCergio Becerra MartinezPas encore d'évaluation
- The Mauryas Revisited by Romila ThaparDocument3 pagesThe Mauryas Revisited by Romila ThaparAtmavidya1008Pas encore d'évaluation
- Mia Sebastians Theme PDFDocument2 pagesMia Sebastians Theme PDFCarlos PicoPas encore d'évaluation
- Formation AutoCADDocument4 pagesFormation AutoCADRifi MohamedPas encore d'évaluation
- L'action de GracesDocument2 pagesL'action de Gracesdavid100% (5)
- Subiecte SchemaDocument2 pagesSubiecte SchemaAlexandra ChiricheşPas encore d'évaluation
- L'ecran, Lettre À Valabrègue. ZolaDocument4 pagesL'ecran, Lettre À Valabrègue. ZolamacarenagarcíaPas encore d'évaluation
- Chopin - Fantaisie Impromptu Let PDFDocument14 pagesChopin - Fantaisie Impromptu Let PDFRojas OrozcoPas encore d'évaluation
- Pastiche de Simone de Beauvoir PDFDocument22 pagesPastiche de Simone de Beauvoir PDFKebir Sabeth100% (1)
- MécaniqueComposites Chapitre 1Document14 pagesMécaniqueComposites Chapitre 1Aziz ChPas encore d'évaluation
- Centre Darou Mousty 2 PDFDocument8 pagesCentre Darou Mousty 2 PDFsow_prophPas encore d'évaluation
- Atehortua Blas Emilio en El Sentimiento Popular Colombiano 47228Document24 pagesAtehortua Blas Emilio en El Sentimiento Popular Colombiano 47228Elizabeth Patiño-CastañoPas encore d'évaluation
- Cat CH Outils2016cvDocument735 pagesCat CH Outils2016cvChristelleGaëtan JacobPas encore d'évaluation
- Peanuts VLDocument12 pagesPeanuts VLFrank CastañoPas encore d'évaluation