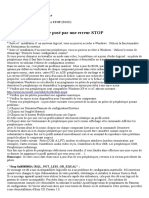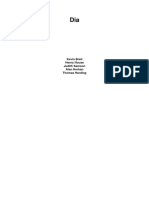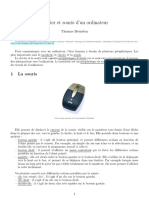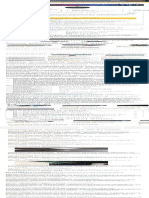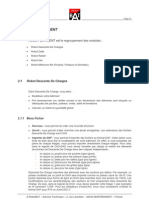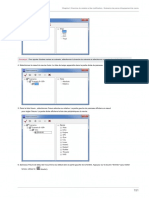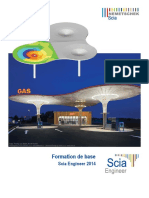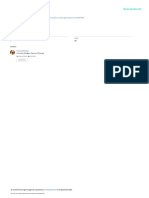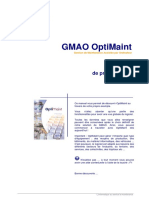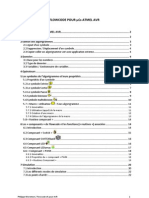Académique Documents
Professionnel Documents
Culture Documents
Guide Commercialis 1 0
Transféré par
api-247183502Titre original
Copyright
Formats disponibles
Partager ce document
Partager ou intégrer le document
Avez-vous trouvé ce document utile ?
Ce contenu est-il inapproprié ?
Signaler ce documentDroits d'auteur :
Formats disponibles
Guide Commercialis 1 0
Transféré par
api-247183502Droits d'auteur :
Formats disponibles
Commercialis
Manuel dutilisation de toutes les Fonctionnalits du logiciel
Start Information Technology
Votre gestionnaire commercial
Commercialis
SOMMAIRE
1. BIENVENUE DANS COMMERCIALIS......................................................................................... 3 AUTHENTIFIEZ-VOUS ! ................................................................................................................. 3 PAR OU DOIS-JE COMMENCER ? ........................................................................................... 5 2. GESTION DE STOCK .................................................................................................................... 6 ET COMMENT JE REMPLIS MA LISTE DES ARTICLES ? ........................................................... 6 JE PEUX MODIFIER LES INFORMATIONS DUN ARTICLE ? .................................................. 8 LA QUANTITE NEST PAS MODIFIABLE ? ................................................................................. 8 AUTRES OPTIONS ......................................................................................................................... 9 3. CLIENTS ET FOURNISSEURS ......................................................................................................... 9 CEST PRESQUE LA MME ! ...................................................................................................... 10 JE VEUX REMPLIR MON ANNUAIRE ....................................................................................... 10 AUTRES OPTIONS ....................................................................................................................... 11 4. 5. VENTE ........................................................................................................................................... 11 VENTE RAPIDE (COMPTOIR) ................................................................................................... 12 COMMENT DOIS-JE PROCEDER ? ......................................................................................... 13 JE VEUX MODIFIER LA QUANTITE DUN ARTICLE DEJA AJOUTE AU PANIER, COMMENT FAIRE ? ........................................................................................................................ 15 JE PEUX SATISFAIRE PLUS DUN CLIENT AU MME TEMPS ? ............................................. 15 AUTRES OPTIONS ....................................................................................................................... 15 OU JE PEUX CONSULTER MES VENTES ? ............................................................................... 16 6. GESTION DES VENTES ............................................................................................................... 16 COMMENT CREER UNE VENTE ? ............................................................................................ 17 MA BARRE DOUTILS ! ............................................................................................................... 19 SI UN CLIENT ME REND DES ARTICLES DUNE VENTE ? ...................................................... 21
Start Information Technology
PUIS-JE FAIRE UN SEUL VERSEMENT POUR PLUSIEURS VENTES ? ..................................... 21 OU PUIS-JE TROUVER LES VENTES CREEES ?........................................................................ 22 7. 8. 9. ACHAT ......................................................................................................................................... 23 ACHATS RAPIDES....................................................................................................................... 23 CEST LA MME INTERFACE !................................................................................................... 24 GESTION DES ACHATS ............................................................................................................. 25 COMMENT CREER UN ACHAT ?............................................................................................. 25 MA BARRE DOUTILS ! ............................................................................................................... 27
Votre gestionnaire commercial
Commercialis
OU PUIS-JE TROUVER LES ACHATS CREES ? ........................................................................ 27 10. CONTACTEZ NOUS................................................................................................................ 29
Start Information Technology
Votre gestionnaire commercial
Commercialis
1. BIENVENUE DANS COMMERCIALIS
Commercialis est un logiciel professionnel de gestion commerciale destin aux petites et moyennes entreprises, il contient plusieurs fonctionnalits qui vous permettront de grer votre entreprise avec une facilit et efficacit sans gales. Dans ce qui suit, on vous prsentera les diffrentes fonctionnalits offertes par Commercialis pas pas et en dtails.
AUTHENTIFIEZ-VOUS !
La premire interface graphique qui ncessite une interaction avec lutilisateur est celle de lauthentification (ou bien Login), il faut saisir le nom dutilisateur et le mot de passe propre votre compte, bien entendu le compte doit tre pralablement cr par un administrateur, si vous venez dinstaller Commercialis pour la premire, le compte existant par dfaut est : Nom dutilisateur : admin Mot de passe : admin
Une fois les informations sont saisis, appuyez sur ENTRER ou cliquez sur le bouton Se connecter , si le compte nexiste pas ou bien vous vous tes tromp lors de la saisie du nom dutilisateur ou le mot de passe, un message derreur saffichera et vous devez corriger vos informations.
Il faut absolument changer le mot de passe du compte existant par
Start Information Technology
dfaut (admin, admin), sinon crez un autre compte administrateur et supprimer le premier.
Si vous tapez les informations de votre compte correctement vous serez connect au systme, linterface suivante saffichera :
Votre gestionnaire commercial
Commercialis
1 3
2 1. Ce menu contient les utilitaires proposs par Commercialis, comme limportation des articles partir dun fichier Excel, la sauvegarde, le chargement et les diffrentes configurations du systme, ainsi que les boutons de fermeture et rduction de la fentre. 2. En bas, on retrouve le panneau reprsentant la barre des tches, chaque fois que vous ouvrirez un module, il sera reprsent par une icne dans ce menu, si vous cliquez sur cette icne, vous serez rediriger vers le module qui lui correspond. En plus il y a le bouton gauche pour accder aux utilitaires dans le menu dmarrer du logiciel ainsi que lautre bouton droite permettant soit de se dconnecter du systme ou changer votre mot de passe. 3. Cest un menu cach qui napparait que lorsque vous touchez avec la souris lextrme gauche de lcran, travers ce menu on accde tous les composants principaux du logiciel.
Start Information Technology
4. Cest le mme que le menu de gauche, sauf quil est droite et ne contient que des boutons permettant linteraction avec le module actif, par exemple, si vous tes dans le module de gestion de stock et que vous dplacerez la souris vers lextrme droite de lcran, ce menu apparaitra contenant les boutons dajout, de modification et de suppression dun article et dautre boutons pour dautres interactions avec ce module.
Votre gestionnaire commercial
Commercialis
PAR OU DOIS-JE COMMENCER ?
Commercialis est compos de huit modules principaux :
VENTES RAPIDES
Module permettant la vente aux passagers ou clients dune faon simple, rapide et efficace.
ACHATS RAPIDES
Module permettant lachat auprs des fournisseurs dune faon simple, rapide et efficace.
GESTION DES VENTES
Permet le suivi des ventes aux clients partir de la proposition des pros forma jusqu' la livraison et le payement.
GESTION DES ACHATS
Permet davoir une vision dtaille sur les commandes passes aux fournisseurs, ainsi que leur tat davancement.
GESTION DE STOCK
Fournis toutes les informations de chaque article et leurs niveau de stock en temps rel.
CLIENTS | FOURNISSEURS
Module fournissant un espace qui permet une gestion souple et facile des clients et fournisseurs.
GESTION DES UTILISATEURS
Permet de grer les utilisateurs du logiciel et contrler leurs accs aux diffrents
Start Information Technology
STATISTIQUES ET JOURNAUX
Contient les journaux des achats, ventes, clients, fournisseurs, composant limage de synthse de toutes les transactions.
modules.
Votre gestionnaire commercial
Commercialis
2. GESTION DE STOCK
Pour commencer, vous devez remplir la liste de vos articles, cela est possible grce au module de Gestion de stock . Cliquez sur le bouton gestion de stock qui se trouve au menu cach de gauche, vous allez avoir linterface suivante :
2 1. Cest la liste de vos articles, chaque ligne de ce tableau reprsente un article de votre stock en vous affichant les informations importantes de ce dernier. 2. Cette partie regroupe les filtres sur la liste des articles. A gauche vous trouvez les filtres prdfinis, chaque bouton reprsente un filtre, si vous cliquez - par exemple - sur le bouton liste des articles en rupture la liste du tableau changera pour afficher que les articles en rupture de stock, mme principe pour les autres boutons, il suffit de survoler un bouton pour voir quel filtre vous est propos. A droite il y a les filtre avanc, ceci est comme un moteur de recherche des articles, c.--d. que vous pouvez crire nimporte quelle information de larticle que vous cherchez, automatiquement larticle sera affich.
Start Information Technology
ET COMMENT JE REMPLIS MA LISTE DES ARTICLES ?
Cest trs simple ! Vous devez dplacer la souris lextrme droite de lcran pour afficher le menu cach (comme on a dcrit prcdemment), ce menu contient les boutons dinteraction avec la liste des articles comme le bouton dajout, de modification et de suppression dun article, ainsi que le celui dimpression de la liste des articles affiche.
Votre gestionnaire commercial
Commercialis
Pour ajouter un nouvel article, cliquez sur le bouton dajout. Si vous survolez un bouton une petite description sera affiche, cela vous permettra aussi de voir le raccourci de ce dernier, par exemple, le raccourci du bouton dajout est (ALT+A). Ce formulaire vous donnera la main pour remplir les informations du nouvel article, vous devez remplir en premier la rfrence qui doit tre unique pour chaque article, tout le reste est facultatif. Pour les prix, commencez par remplir le prix dachat, aprs vous pouvez soit tapez manuellement les prix de vente ou bien dfinir un pourcentage de gain par rapport au prix dachat, dans ce cas le prix de vente en question sera calcul automatiquement. Concernant la quantit, vous devez tapez la quantit actuelle de cet article dans votre stock, si vous voulez travailler avec la quantit en carton et pas en quantit unitaire (au cours dune vente ou dun achat, au lieu de mettre par exemple 20 de cet article vous mettez 1 carton sachant quun carton contient 20 articles) vous navez qu remplir le champs Quantit par carton . Vous pouvez aussi dfinir un seuil minimal et maximal pour le stockage de cet article et lunit lors dune vente ou dun achat. Une fois le remplissage des informations termin, cliquez sur le bouton Valider , votre article sera ajout au stock et affich automatiquement en premire ligne de liste.
Start Information Technology
Le nom technique vous sera dune grande utilit si vous avez des articles qui se remplacent lors des ventes, c.--d. si vous voulez vendre 10 de larticle art1 mais vous navez que 5 de cet article dans votre stock, le systme vous proposera les autres articles qui ont le mme nom technique que art1 .
Votre gestionnaire commercial
Commercialis
JE PEUX MODIFIER LES INFORMATIONS DUN ARTICLE ?
Oui ! Au cas o vous vous tes tromp lors de la saisi des informations dun article ou bien vous voulez juste changer ces dernires, double cliquez sur cet article dans la liste des article, un dialogue saffichera contenant toutes les informations de votre article et vous pouvez les modifier. Une fois la modification est termine cliquez sur le bouton Valider .
A la fin de chaque saisi dun prix ou dune quantit vous devez tapez ENTRER pour formater la valeur, si vous changez le prix dun article par exemple- et vous ne tapez pas ENTRER et vous cliquez directement sur le bouton Valider , la modification du prix sera ignor.
LA QUANTITE NEST PAS MODIFIABLE ?
Si elle lest ! La quantit est linformation la plus sensible dans la gestion de stock, dans Commercialis seules les oprations de vente et achats peuvent agir sur la quantit, sauf que vous pouvez changer celle-ci au cas dune erreur de saisi ou lors dune phase dinventaire. 1. Dans la liste des articles, slectionnez larticle que vous voulez changer a quantit en stock, cliquez avec le bouton droit de la souris, un menu contextuel saffichera proposant plusieurs options. 2. Cliquez sur le bouton En inventaire . 3. Maintenant que votre article est en inventaire,
Start Information Technology
affichez les articles en inventaire en cliquant sur le filtre prdfinis en bas gauche Articles en inventaire . 4. Double cliquez sur cet article, le dialogue de modification sera affich et vous pouvez modifier la quantit. Noubliez pas de formater le champ de saisi de la quantit en tapant sur ENTRER aprs avoir crit la nouvelle quantit.
Votre gestionnaire commercial
Commercialis
AUTRES OPTIONS
Le menu contextuel vous propose plusieurs options facilitant la manipulation des articles et ces diffrents tats : Informations : Afficher les informations de larticle slectionn. Inutilisable : Rendre larticle inutilisable, pour quil ne saffiche plus dans la liste des articles et ne sera pas propos lors des oprations de ventes ou achats. Cet option est utile quand vous avez un article que vous nallez ni vendre ni acheter. En inventaire : Mettre larticle en inventaire. A commander : Ajouter larticle la liste des articles commander, cette liste sera affiche lors dune opration dachat afin danticiper une ventuelle rupture de stock.
Une fois que vous avez remplis toute la liste de vos articles, vous pouvez passer ltape suivante qui est le remplissage de votre annuaire ou la liste des clients et fournisseurs, cette tche se fera travers le module Clients et fournisseurs .
3. CLIENTS ET FOURNISSEURS
Pour accder ce module, cliquez sur le bouton Client et fournisseurs qui se trouve dans le menu cach de gauche, une fois cliqu, linterface suivante sera affiche :
Start Information Technology
Votre gestionnaire commercial
Commercialis
CEST PRESQUE LA MME !
En effet ! Le principe de fonctionnement de linterface de gestion des clients et fournisseurs est le mme que celui de linterface de gestion de stock, donc au milieu vous avez la liste de vos clients et fournisseurs reprsente par un tableau, en bas gauche on retrouve les filtres prdfinis et leurs droite le filtre avanc ou le moteur de recherche des clients et fournisseurs
JE VEUX REMPLIR MON ANNUAIRE
Si vous avez dj remplis votre liste des articles vous naurez pas du mal remplir cette liste des clients et fournisseurs. Cest le mme principe, dans le menu cach de droite propre ce module vous trouverez les boutons dajout, de modification et de suppression dun client ou fournisseur, celui dimpression de la liste affiche ainsi que le bouton de versement un clients ou fournisseur. En cliquant sur le bouton dajout, un formulaire saffichera pour vous permettre de remplir les informations du nouveau client ou fournisseur, seule la raison sociale est obligatoire, la fin du remplissage des champs cliquez sur le bouton de validation. Le nouveau client ou fournisseur est maintenant dans votre annuaire, vous pouvez le voir en haut de la liste.
Start Information Technology
Concernant la modification des informations dune personne, vous devez avant tout slectionnez le client ou fournisseur depuis la liste, puis cliquez sur le bouton de modification au menu cach de droite, le mme formulaire saffichera permettant de modifier les informations de la personne slectionne. A la fin de la modification cliquez sur le bouton de validation.
10
Votre gestionnaire commercial
Commercialis
AUTRES OPTIONS
Dautres options sont offertes par le module de gestion des clients et fournisseurs, la plus importante est celle de versement accessible travers le bouton de versement situ dans le menu cach de droite, elle vous permet de verser un montant une personne ou bien de recevoir, cette fonctionnalit sera dtaille dans les chapitre de vente et achat. Le menu contextuel de ce module vous propose plusieurs options facilitant la manipulation des informations des clients et fournisseurs : Informations : Afficher les informations de la personne slectionne. Mouvements du solde : Afficher la liste de tous les versements qui ont eu lieu entre vous et la personne slectionne. Bloquer : Rendre ltat de la personne Bloqu ce qui interdit aux utilisateurs de faire des oprations de vente et dachat avec cette personne. Une fois que vous avez remplis votre annuaire, vous pouvez ds maintenant commencer vendre ou acheter travers Commercialis, dans le chapitre suivant, vous allez voir comment effectuer des oprations de vente en se servant de linterface propose par Commercialis.
4. VENTE
Lopration de vente est lopration qui se rpte le plus dans le quotidien dune entreprise, elle doit tre gre avec rapidit et efficacit pour assurer un meilleur service aux clients, elle doit tre sauvegarde pour assurer une traabilit qui vous permettra davoir une base de donnes qui vous aide la dcision. Une opration de vente passe par les diffrents tats suivants :
Start Information Technology
1. Pro forma
2. Commande reue
4. Facturation
3. Livraison
11
Votre gestionnaire commercial
Commercialis
Dans le souci de rpondre toutes ces exigences, Commercialis vous offre la possibilit deffectuer une opration de vente travers deux interfaces diff rentes, la vente rapide et la gestion des ventes. La vente rapide (comme son nom lindique) vous permet de faire une opration de vente rapidement, elle est lquivalent de la vente au comptoir, tandis que la gestion des ventes vous assure la cration et le suivi des tats dune vente depuis une pro forma jusqu la phase de facturation de cette dernire.
5. VENTE RAPIDE (COMPTOIR)
Laccs ce module se fait via le menu cach de gauche, cliquez sur le bouton Ventes rapides , linterface suivante saffichera :
Cette interface vous permettra de remplir la liste des articles vendre, c.--d. la
Start Information Technology
liste des articles demands par votre client, elle est compose de quatre parties majeures : 1. Reprsente la liste de tous les articles disponibles dans votre stock, chaque article est reprsent par un rectangle contenant la photo, la rfrence et la dsignation de cet article, ainsi que la quantit actuel en stock et le prix de vente publique. En haut de cette partie il y a le champ de recherche reprsentant le filtre de ces article, quand vous cherchez un article, crivez seulement une
12
Votre gestionnaire commercial
Commercialis
information de ce dernier et la liste sera rduite afin de le trouver facilement, une fois trouv double cliquez sur cet article pour le slectionner. 2. Cette partie reprsente larticle slectionn, elle nest visible que lorsque vous avez slectionnez un article, non seulement elle vous donne dautres informations sur larticle comme la quantit minimale, mais elle vous permet aussi de spcifier la quantit que vous allez vendre et le prix de vente de cet article, la fin cliquez sur le bouton dajout au panier pour ajouter cet article liste des articles vendre 3. La partie reprsentant le panier du client ou bien la liste des articles que le client a demand, le remplissage de cette liste est le but de cette interface pour enfin valider cette opration de vente, tous les articles demands par le client doivent figurer dans cette liste avec les quantits demandes. 4. Principalement, elle affiche le total des articles vendre contenu dans la liste au-dessus, elle vous permet aussi de de voir la marge unitaire de larticle slectionn (le bnfice en valeur et en pourcentage sur larticle) et la marge globale (le bnfice sur tous les articles prsents dans le panier du client, ces marges sont calcules par rapport au prix moyen pondr (PMP).
COMMENT DOIS-JE PROCEDER ?
La premire tape consiste trouver larticle dans la liste de gauche, pour faire vite crivez sa rfrence ou dsignation ou autre information dans le champ de recherche au-dessus, une fois que vous avez trouv votre article double cliquez sur ce dernier pour le slectionner. Le panneau de larticle slectionn sera automatiquement affich, dans ce panneau vous devez indiquer la quantit vendre de cet article et son prix, par dfaut
Start Information Technology
cest le prix publique qui saffiche, si vous voulez changer le prix, soit vous le changer manuellement ou bien faites un clic droit sur le champ Prix et la liste des prix vous sera affiche, si vous voulez entrer la quantit en carton et pas en unit vous pouvez changer de mode grce au bouton se trouvant droite du champ Quantit , si vous avez termin le remplissage, cliquez sur le bouton Ajouter au panier ou tapez ENTRER et larticle sera ajout au panier de votre client.
13
Votre gestionnaire commercial
Commercialis
Vous devez rpter ces tapes avec chaque article mettre dans le panier du client jusqu avoir remplis tous le panier. A la fin du remplissage du panier, vous devez valider cette vente, cliquez sur le bouton Valider qui se trouve dans le menu cach de droite propre ce module ou bien taper ALT + ENTRER . Un dialogue saffichera pour finaliser cette opration en spcifiant les dernires information de cette vente. Vous devez spcifier en premier le client partir de la liste de gauche, si votre client ne figure pas dans cette liste rajoutez le via le bouton en bas du dialogue Nouveau client | fournisseur , si le client est un passager vous pouvez ne pas le rajouter mais vous devez spcifier son nom dans le champ du Client |Fournisseur . Le total affich par dfaut est celui dhors taxes, si vous modifiez la T.V.A. ou vous faites une remise (soit en valeur ou en pourcentage) le total T.T.C sera affect, le dernier champ est celui du Montant pay , si vous ne le modifiez pas le montant pay sera gale au total T.T.C et il sera considr que cette vente est totalement rgle, la fin cliquez sur Valider pour valider la vente, si vous voulez imprimer cliquez sur le bouton Valider et imprimer , les diffrents tats de sortie dune vente proposes par Commercialis sont :
Start Information Technology
Bon de livraison Bon de sortie Bon de rglement Facture : Si vous imprimer la facture, cette vente sera considrer comme factur. Pour imprimer un document,
slectionnez le puis cliquez sur le bouton dimpression dans la barre doutils.
14
Votre gestionnaire commercial
Commercialis
JE VEUX MODIFIER LA QUANTITE DUN ARTICLE DEJA AJOUTE AU PANIER, COMMENT FAIRE ?
Si vous avez ajout un article au panier du client et vous vous rendez compte que vous vous tes tromp, ce nest pas grave vous pouvez modifier la quantit ou le prix de vente de cet article tout moment. Dans la liste des articles du panier cherchez larticle modifier, une fois trouv double cliquez sur ce dernier, il sera supprim du panier et sera affich en tant quarticle slectionn dans le panneau au-dessus du panier, cest ici que vous pouvez modifier ses informations de vente comme la quantit ou le prix, la fin cliquez sur le bouton Ajouter au panier pour rajouter cet article au panier avec les nouvelles informations de vente.
JE PEUX SATISFAIRE PLUS DUN CLIENT AU MME TEMPS ?
Si vous remplissez le panier dun client et ce dernier na pas encore choisis tous les articles prendre, en mme temps un autre client dbarque. Vous pouvez laisser le premier client en attente (jusqu quil decide des article prendre) en laissant la session de la vente rapide comme elle est, puis cliquez nouveau sur le bouton Ventes rapides dans le menu cach de gauche, une autre session souvre vous permettant de remplir un nouveau panier p ropre au deuxime client, pour naviguer entre les deux sessions utilisez la barre des tches en bas de lcran.
AUTRES OPTIONS
Pendant une opration de vente rapide, un client vous demande dajouter son panier un article qui existe dans votre stock mais que vous navez pas encore saisi ses
Start Information Technology
informations dans Commercialis (il nexiste pas dans le stock de Commercialis). Vous pouvez ajouter directement cet article depuis linterface de ventes rapides en cliquant sur le bouton Ajouter un article dans le menu cach de droite, vous devez saisir les informations de cet article puis validez cette opration, larticle sera ajout votre stock et vous pouvez ds prsent le vendre.
15
Votre gestionnaire commercial
Commercialis
OU JE PEUX CONSULTER MES VENTES ?
Chaque fois que vous avez effectu une opration de vente rapide, celle-ci est enregistre dans la liste des livraisons, pour consulter cette liste vous devez passer par le module Gestion des ventes qui contient la section Livraisons , cette section liste toutes vos livraisons aux clients, cette section sera dtaille dans le chapitre de la gestion des ventes.
6. GESTION DES VENTES
Ce module vous permettra (comme le module des ventes rapide) de faire des oprations de vente aux clients, certes lopration sera effectue moins rapidement mais le niveau de dtail fournis pour chaque vente sera plus lev et plus prcis. Pour accder ce module, cliquez sur le bouton Gestion des ventes dans le menu cach de gauche.
Cette interface reprsente laccueil de ce module, elle vous offre laccs aux
Start Information Technology
diffrentes sections proposes par ce dernier, elle comporte huit sections : 1. Nouvelle pro forma : Crer une pro forma suite une demande dun client. 2. Pro forma : Consulter la liste des pro forma que vous avez dj tablis. 3. Nouvelle commande reue : Crer une nouvelle commande reus suite une rception dune demande dachat de la part dun client. 4. Commandes reues : Consulter les commandes que vous avez reues de vos clients.
16
Votre gestionnaire commercial
Commercialis
5. Livraisons : La liste de toutes les livraisons effectue aux clients, mme les livraisons (ventes) faites via le module Ventes rapides sont affiches dans cette section. 6. Factures : Consulter la liste des livraisons factures (factures). 7. Avoir : La liste des livraisons contenant des articles rendu par vos clients. 8. Factures davoir : La liste des avoirs facturs.
COMMENT CREER UNE VENTE ?
Une vente peut tre cre par deux mthodes diffrentes suivant les demandes de votre client : 1. Sil vous demande de lui faire une pro forma vous cliquez sur le bouton Nouvelle pro forma 2. Si le client veux directement acheter sans passer par une pro forma, cela est considr comme une commande reue de sa part, donc cliquez sur le bouton Nouvelle commande reue Dans les deux cas la mme fentre saffichera vous permettant de sp cifier le client et les articles vendus ce dernier. 2 3
Start Information Technology
1. Reprsente la liste de vos clients, pour trouver un client facilement, utilisez le filtre en haut de la liste, si le client voulu nexiste pas dans cette liste rajoutez le en utilisant le bouton en bas de la liste Nouveau client | fournisseurs , cette liste a pour but de slectionner le client qui vous allez vendre, pour le faire double cliquez sur ce client dans cette liste.
17
Votre gestionnaire commercial
Commercialis
2. Ce panneau reprsente le client slectionn, si aucun client nest slectionn il vous affichera le message Slectionnez un client sinon, la raison sociale et le nom du client slectionn seront affichs. 3. Cette partie contient les mmes composants que le module de Ventes rapides et la manire de les manipuler ne diffre pas de celui-ci, donc vous navez qu suivre les mmes tapes pour remplir le panier du client slectionn.
Apres avoir slectionn un client et remplis son panier selon ses demandes, cliquez sur le bouton Valider pour valider cette pro forma (ou commande reue), aprs cette validation la fentre suivante saffichera :
1 2 3
1. La barre doutils de cette fentre, elle vous propose les diffrentes informations concernant cette vente comme le client, la rfrence (numro), lutilisateur qui la cre et la date de sa cration, en plus elle vous offre un ensemble de bouton qui vont vous permettre de modifier selon vos besoins les lments de cette vente.
Start Information Technology
2. Contient tous les tats de cette vente depuis ltat de commande jusqu celui de facture et mme ltat de facture davoir sil y a eu lieu un avoir, chaque tat est reprsent par un onglet dans ce panneau pour le moment vous navez que ltat commande , si vous livrez cette commande vous aurez un autre tat Livraison en dessous, ce systme a pour but de vous offrir le maximum dinformation sur une vente dans le mme espace de travail.
18
Votre gestionnaire commercial
Commercialis
3. Reprsente la liste des articles vendre de cette vente avec la quantit vendre, le prix de vente et le sous total, si vous avez beaucoup darticles dans cette liste et vous chercher lun deux utilisez le champ de recherche en bas gauche de cette liste. 4. Montre le total en hors taxes (HT) de cette vente, celui des TVA, la remise et celui avec les taxes comprises (TTC).
Dans le cas dune pro forma, si un client vous ramne une pro forma que vous avez-vous-mme faites et il commandera les articles contenu dans celle-ci, plutt daller crer une nouvelle commande reue pour cette demande, vous devez chercher cette pro forma dans la section pro forma et double cliquez sur elle dans la liste puis la valider, elle sera transform automatiquement en une commande reue.
MA BARRE DOUTILS !
Cette barre comporte des boutons pouvant effectuer des oprations sur cette vente, la disponibilit de ces boutons change suivant ltat de la vente, il existe plusieurs type de bouton : Modifier : changer le client ou bien les articles vendre de cette vente, ce bouton vous affichera la mme interface que celle de cration dune vente donc vous pouvez changer ce que vous voulez. Rgler : Rgler la vente actuelle en versant le montant reu de la part du client. Ce bouton se trouve dans longlet livraison , il affiche linterface permettant de spcifier le montant vers pour cette vente, vous navez qu remplir ce montant, le mode de
Start Information Technology
payement (liquide ou par chque) et une remarque si vous voulez rajouter autre chose, si vous facturez cette livraison et que le payement est en liquide, vous pouvez entrer le montant du timbre qui se calculera automatiquement selon le montant reu. Vous pouvez voir en haut de linterface le client de qui vous avez reu le payement et son solde envers vous.
19
Votre gestionnaire commercial
Commercialis
TVA et remises : entrer la TVA et la remise concernant cette vente via linterface propose, le total TVA, celui de remise et le total TTC seront alors recalculer automatiquement. Annuler : Annuler carrment cette vente, elle ne sera pas totalement efface du systme mais elle passera ltat Annul , ceci vous permettra au future de dupliquer cette vente si vous recevez une commande semblable celle annule. Imprimer : Imprimer le document de ltat actuel de cette vente, ce bouton saffichera dans la plupart des tats dune vente vous permettant dimprimer les diffrents documents ncessaires. Dans notre cas ltat actuel est Commande reu donc si vous cliquez sur ce bouton la pro forma de cette vente sera imprime. Envoyer : Envoyer le document de ltat actuel de cette vente par mail, vous devez entrer les informations de votre boite mail par laquelle vous allez envoyer ce document dans les champs de gauche de cette interface puis la destination de ce mail, vous pouvez accompagner votre document dun message, par dfaut ladresse destinataire est celle du client. Bien entendu cette fonctionnalit ncessite une connexion internet. Dupliquer : Dupliquer la vente actuelle, ce qui vous permet de crer une nouvelle vente base de la vente actuelle comportant les mmes articles avec les mmes quantits et prix de vente et au mme client, vous pouvez modifier aprs ces informations selon vos besoins, cette fonctionnalit est intressante si vous recevez des commande qui ressemble aux commande dj traite. Il existe dautres boutons qui sont plus important que ceux dj dcrit en haut, ces boutons vous donne la main de faire passer une vente dun tat un autre :
Start Information Technology
Livrer : Livrer les articles dune commande reue, ce bouton saffiche dans ltat Commande reue permettant de faire passer une vente de cet tat l tat Livraison , vous pouvez maintenant imprimer le bon de livraison et le bon de sortie. Facturer : Facturer la livraison actuelle, ce qui fera passer cette vente de ltat livraison ltat facture vous permettant dimprimer la facture.
20
Votre gestionnaire commercial
Commercialis
SI UN CLIENT ME REND DES ARTICLES DUNE VENTE ?
Cette opration se traduit en une opration davoir, Commercialis vous permet deffectuer cette opration sur une vente, cette vente doit tre au moins en tat de livraison. Dans la barre doutils de longlet Livraison vous trouverez le bouton Avoir , quand vous cliquez sur ce bouton une interface saffichera permettant la slection des articles rendus par le client avec les quantits adquates (la mme interface que celle de la vente rapide), une fois termin validez cette opration. Vous pouvez facturer cette opration davoir en cliquant sur le bouton Facturer dans longlet Avoir .
PUIS-JE FAIRE UN SEUL VERSEMENT POUR PLUSIEURS VENTES ?
Oui cest possible, si vous avez plusieurs ventes au mme client qui ne sont pas encore rgles et ce client vous verse le montant total de ces ventes, vous navez pas parcourir chaque une de ses ventes et les rgler, vous devez tout simplement aller dans le module Clients et fournisseurs , dans le menu cach de droite cliquez sur le bouton Verser . Cette interface vous permettra de verser un montant la personne slectionne depuis la liste de vos clients et fournisseurs gauche, slectionnez une personne puis choisissez si vous voulez recevoir un montant de cette personne ou bien lui dbiter ce montant, tapez le montant et slectionnez le mode de
Start Information Technology
payement et la fin validez ce versement, si vous voulez imprimer un bon de rglement cliquez sur le bouton Valider et imprimer .
Si vous avez plusieurs factures non rgles du mme client, et que ce dernier vous verse la totalit de ces factures, nutilisez pas cette mthode de payement car vous nallez pas pouvoir introduire la valeur du timbre, donc optez pour la premire mthode.
21
Votre gestionnaire commercial
Commercialis
OU PUIS-JE TROUVER LES VENTES CREEES ?
Les ventes peuvent tre consultes partir de laccueil de ce module, la section de consultation dune vente dpend de ltat de cette dernire, si par exemple vous avez cr une commande reue, vous la trouverez dans la section Commande reue sous forme de liste, si aprs vous livrez cette commande, vous ne la trouverez plus dans la section des commande reues mais elle sera transfre dans la section livraison , si encore vous facturez cette livraison vous la trouverez dans la section Facture . Quand vous slectionnez une section, une interface saffichera montrant la liste demande, ces interfaces partages toujours les mmes composants et les mme principes de navigation :
En plus du champ de recherche, vous pouvez limiter votre recherche dans une priode de temps grce aux deux champs ct du champ de recherche, ce type de champ est un calendrier vous permettant de slectionner une date, si vous slectionnez deux dates seules les ventes qui ont eu lieu entre ces deux date seront affiches dans cette liste, si vous ne slectionnez quune seule date, les ventes affiches sont celle
Start Information Technology
effectuer cette date. Si vous voulez revenir lcran daccueil de vente, cliquez sur la flche en haut droite de la liste. Flicitation ! Vous pouvez ds prsent grer vos ventes laide des connaissances acquises durant cette dmonstration, cependant il faut toujours un peu de temps pour pouvoir maitriser cette interface.
22
Votre gestionnaire commercial
Commercialis
Vous allez dcouvrir maintenant comment effectuer des oprations dachat travers linterface propose par Commercialis.
7. ACHAT
Lopration dachat est moins frquente par rapport aux oprations de vente au sein dune entreprise, cependant, cette opration doit tre gre et sauvegarde pour assurer une traabilit dans le but daider lentreprise faire ces choix dapprovisionnement dans le future. Une opration dachat passe par les diffrents tats suivants :
1. Commande
2. Rception
Comme lopration de vente, Commercialis vous offre deux modules pour crer vos achats, Achats rapides pour assurer la rapidit lors de la cration dun achat et la Gestion des achats pour fournir plus de dtails et permettre un suivi pas pas de cette opration.
8. ACHATS RAPIDES
Dans le menu cach de gauche cliquez sur le bouton Achats rapides , ceci va vous afficher linterface suivante :
Start Information Technology
23
Votre gestionnaire commercial
Commercialis
CEST LA MME INTERFACE !
Oui cest presque la mme que celle des ventes rapides ! Mais il existe trois diffrences entre ces deux interfaces : 1. Les marges unitaire et total ne sont pas disponibles puisque cest un achat que vous faites donc il nauront pas de sens. 2. Le panier que vous devez remplir nest pas celui du client mais cest le vtre, car vous allez acheter des articles auprs dun fournisseur et ces articles vont tre ajouts dans votre stock. 3. Les deux cases cocher en bas de la liste des articles de votre stock, si vous cochez lune de ces cases les articles seront filtrs, si la case commander est coche seulement les articles qui sont dans cette tat seront affichs et de mme pour la case en rupture , ceci vous aidera dterminer les articles commander rapidement. A part ces diffrences, le principe de fonctionnement de cette interface reste le mme que celui de la vente rapide : 1. Cherchez larticle acheter depuis la liste gauche reprsentant les articles de votre stock (utilisez le filtre en haut pour faire rapidement). 2. Slectionnez cet article en double cliquant sur ce dernier, le panneau de larticle selectionn saffichera en haut droite. 3. Tapez la quantit que vous avez achet et le prix dachat puis cliquez sur Ajouter au panier . 4. Rptez ces tapes jusqu avoir remplis tous les articles acheter dans votre panier. 5. Cliquez sur le bouton Valider depuis le menu cach de droite ou bien tapez ALT + ENTRER , la mme interface que celle de validation dune vente rapide saffichera pour vous donner la main slectionner le fournisseur de ces articles, fournir les autres informations (TVA et remise) et le montant avec qui vous avez pay votre fournisseur, si vous voulez imprimer le bon de rception et le bon
Start Information Technology
dentr cliquez sur Valider et imprimer
Une fois valide, cette opration dachat est enregistre sous forme dune rception darticles, pour consulter ces achats vous devez passer par le module Gestion des achats .
24
Votre gestionnaire commercial
Commercialis
9. GESTION DES ACHATS
Ce module vous fournira non seulement les informations concernant les achats crs partir du module Achats rapides mais aussi vous donnera la main crer de nouveaux achats et suivre les tats de ces derniers. Dans le menu cach de gauche cliquez sur le bouton Gestion des achats pour accder ce module, linterface suivante saffichera :
Cette interface reprsente laccueil de ce module, elle vous offre laccs aux diffrentes sections proposes par ce dernier, elle comporte cinq sections : 1. Nouvelle commande : Crer une nouvelle commande auprs dun fournisseur. 2. Commandes : Consulter la liste des commandes que vous avez dj tablies. 3. Receptions : Afficher la liste des rceptions mme celles faites partir du module des achats rapides. 4. Retour : La liste des rceptions contenant des articles rendu aux fournisseurs. 5. Facture davoir : La liste des avoirs facurs.
Start Information Technology
COMMENT CREER UN ACHAT ?
Pour commencer une nouvelle opration dachat, cliquez sur la section Nouvelle commande , une fentre saffichera vous permettant de spcifier le fournisseur et les articles achets de ce dernier.
25
Votre gestionnaire commercial
Commercialis
Oui cest encore la mme que celle de cration dune nouvelle vente, donc vous navez qu slectionner le fournisseur et remplir votre panier avec les articles que vous allez acheter puis cliquez sur Valider . Notez que vous pouvez toujours utiliser les deux cases cocher commander et en rupture . Une fois valide, la commande est cre et vous pouvez des prsent grer et suivre cette dernire, linterface suivante est celle qui permet la gestion dun achat :
Start Information Technology
Si vous avez remarqu, la commande a t cre en tat de Brouillon , si vous voulez la faire passer ltat Commande cliquez sur le bouton Valider dans la barre doutil
26
Votre gestionnaire commercial
Commercialis
MA BARRE DOUTILS !
La barre doutil de la gestion dun achat est la mme que celle de vente, elle comporte les mme boutons avec les mme fonctionnalits sauf pour le bouton Livrer qui sera remplac par Recevoir . Recevoir : Recevoir les articles dune commande dachat dun fournisseur, ce bouton saffiche dans la barre doutil de longlet Commande , une fois cliqu vous faites passer votre achat ltat Rception .
Toutes les fonctionnalits expliques dans le chapitre gestion des ventes sont disponible et se font de la mme manire dans la gestion des achats comme lavoir et le versement pour un ensemble de rception.
OU PUIS-JE TROUVER LES ACHATS CREES ?
Vos achats cres peuvent tre sauvegards dans deux tats, suivant cet tat vous pouvez consulter vos achats en choisissant la section adquate dans laccueil de Gestion des achats : 1. Commande : Si vous avez cr une commande sans la recevoir (les commandes brouillon font partie des commandes), vous la trouverez dans la section Commandes . 2. Rception : Si vous avez reu les articles dune commande, vous la trouverez dans la section Rceptions . Quand vous slectionnez une section, une interface saffichera montrant la liste demande, ces interfaces partagent toujours les mmes composants et les mmes principes de navigation :
Start Information Technology
27
Votre gestionnaire commercial
Commercialis
Pour chercher un achat vous avez plusieurs choix qui peuvent tre combins entre eux, utilisez le champ de recherche si vous chercher un achat en connaissant sa rfrence ou autre information, si vous voulez limiter votre recherche dans une priode donne utilisez les deux calendriers, vous pouvez aussi utilisez les filtres prdfinis proposs par linterface. Voil cest la fin de ce chapitre, si vous avez bien saisis ces informations concernant la vente et lachat vous pouvez ds maintenant commencer crer vos propres oprations de vente et achat, les grer et les suivre, si vous rencontrez quelques difficults de manipulation au dbut ne vous dcouragez pas, vous aurez seulement besoin dun peu de temps pour vous familiarisez avec les interfaces proposes par Commercialis.
Start Information Technology
28
Vous aimerez peut-être aussi
- Les Erreurs StopDocument8 pagesLes Erreurs StopKill IanPas encore d'évaluation
- Netis N Version 2.1 PDFDocument49 pagesNetis N Version 2.1 PDFChristian Trésor KandoPas encore d'évaluation
- Manuel Totalchrom 270606Document405 pagesManuel Totalchrom 270606zanaze100% (1)
- Dia Manual PDFDocument42 pagesDia Manual PDFLuis UlePas encore d'évaluation
- Cours Informatique - 01 - Le Clavier Et La SourisDocument4 pagesCours Informatique - 01 - Le Clavier Et La SourisSovac2019 SovacPas encore d'évaluation
- Manuel Utilisateur de LibreCadDocument81 pagesManuel Utilisateur de LibreCadCardeaudPas encore d'évaluation
- Mars Gaming MCPTKL, Ensemble Clavier RGB H-Mech TKL Souris 3200DPI, Layout ES Amazon - FR InformatiqueDocument1 pageMars Gaming MCPTKL, Ensemble Clavier RGB H-Mech TKL Souris 3200DPI, Layout ES Amazon - FR InformatiqueMeta NoamPas encore d'évaluation
- Notes Robot DDCDocument34 pagesNotes Robot DDCsosatlantique100% (4)
- Wavewin SEDocument166 pagesWavewin SEteteu86Pas encore d'évaluation
- NT 5000-5-35 Instructor Manual FR PART 2Document150 pagesNT 5000-5-35 Instructor Manual FR PART 2ali aliPas encore d'évaluation
- Deco Pro User Manual (French)Document26 pagesDeco Pro User Manual (French)Stéphane DEVYSPas encore d'évaluation
- Creation de Presentation PowerpointDocument28 pagesCreation de Presentation PowerpointFaty TimaPas encore d'évaluation
- Guide Utilisateur SCHEMAPLIC 5.0Document117 pagesGuide Utilisateur SCHEMAPLIC 5.0Rober Pedron100% (1)
- Formation de Base Scia Engineer 2014Document70 pagesFormation de Base Scia Engineer 2014Frédéric MathPas encore d'évaluation
- Support IHMDocument167 pagesSupport IHMmahjoubi RabiePas encore d'évaluation
- Annexe 01 DIALUX - Surfaces de Calculs Extrait de Cours Gratuit PDFDocument5 pagesAnnexe 01 DIALUX - Surfaces de Calculs Extrait de Cours Gratuit PDFHicham OmrPas encore d'évaluation
- WindPRO Modules FRENCH - 2.7 PDFDocument4 pagesWindPRO Modules FRENCH - 2.7 PDFCabrol BopdaPas encore d'évaluation
- Minicap Sebia Manuel Utilisateur (Fr-2015-01)Document110 pagesMinicap Sebia Manuel Utilisateur (Fr-2015-01)أنور مازوز أبو يوسف100% (3)
- Document 5Document18 pagesDocument 5Akono Lė Såįnt JõsēphPas encore d'évaluation
- Pulsar 1178 - Manuel UtilisateurDocument27 pagesPulsar 1178 - Manuel Utilisateurpaolo.nobert.proPas encore d'évaluation
- Manuel Utilisateur Avalon VLFDocument203 pagesManuel Utilisateur Avalon VLFjombo123Pas encore d'évaluation
- Pizzicato Pro 3.6 Guide Complet de L'utilisateurDocument996 pagesPizzicato Pro 3.6 Guide Complet de L'utilisateurDominique Vandenneucker100% (1)
- Les Pannes Courantes Et Leur SolutionDocument6 pagesLes Pannes Courantes Et Leur SolutionrakotoPas encore d'évaluation
- GMAO OptiMaint - Manuel de Prise en MainDocument64 pagesGMAO OptiMaint - Manuel de Prise en MainBilogba Alex86% (7)
- INITIATION À ROBOT Structural Analysis PDFDocument67 pagesINITIATION À ROBOT Structural Analysis PDFHoussayne KhaldiPas encore d'évaluation
- FlowCode Pour AVR (Élève)Document23 pagesFlowCode Pour AVR (Élève)Philippe MorentonPas encore d'évaluation
- IHM Notions de BaseDocument39 pagesIHM Notions de Baseyassine boujradaPas encore d'évaluation
- Tekla Structure AcierDocument166 pagesTekla Structure AcieramjadkreitPas encore d'évaluation
- RacccourciDocument4 pagesRacccourcipapousyPas encore d'évaluation
- GRAAL2D Manuel UtilisateurDocument154 pagesGRAAL2D Manuel UtilisateurMed BakhchouchPas encore d'évaluation