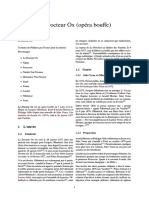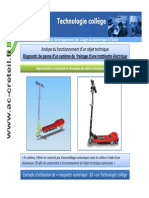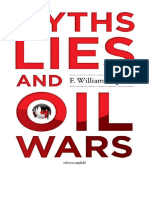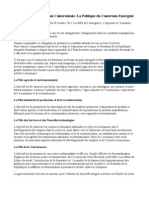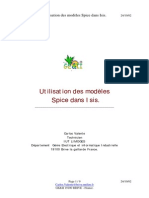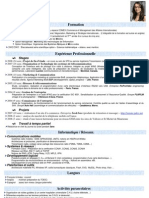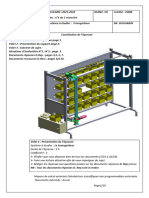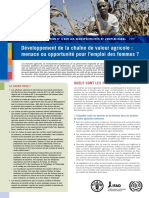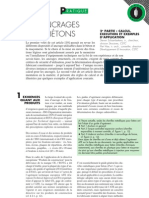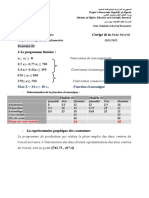Académique Documents
Professionnel Documents
Culture Documents
Manuel Découverte Ciel v2013
Transféré par
Tonio Estradas0 évaluation0% ont trouvé ce document utile (0 vote)
32 vues121 pagesCopyright
© © All Rights Reserved
Formats disponibles
PDF, TXT ou lisez en ligne sur Scribd
Partager ce document
Partager ou intégrer le document
Avez-vous trouvé ce document utile ?
Ce contenu est-il inapproprié ?
Signaler ce documentDroits d'auteur :
© All Rights Reserved
Formats disponibles
Téléchargez comme PDF, TXT ou lisez en ligne sur Scribd
0 évaluation0% ont trouvé ce document utile (0 vote)
32 vues121 pagesManuel Découverte Ciel v2013
Transféré par
Tonio EstradasDroits d'auteur :
© All Rights Reserved
Formats disponibles
Téléchargez comme PDF, TXT ou lisez en ligne sur Scribd
Vous êtes sur la page 1sur 121
Manuel de dcouverte
Ciel Compta et Ciel Compta Evolution
Chre Cliente, Cher Client,
Nous sommes heureux de vous compter parmi nos nouveaux clients.
Le produit que vous venez d'acqurir va vous donner l'assurance de travailler avec un
logiciel performant et simple utiliser. Il vous donnera entire satisfaction.
Pour nous permettre de vous apporter le meilleur service possible, nous vous remercions
de nous retourner trs rapidement toutes les informations ncessaires votre
rfrencement.
Ce manuel vous prsente les principales fonctions du logiciel. Vous allez dcouvrir le
suivi logique dune chane comptable : de la cration dun dossier la saisie des
critures, puis au suivi comptable avec le lettrage, le rapprochement bancaire, la
dclaration de TVA, etc.
Les fonctionnalits spcifiques Ciel Compta Evolution sont dtailles la fin de ce
manuel.
Pour la suite et le dtail des autres fonctionnalits de l'application, vous disposez du
Manuel de rfrence lectronique ainsi que de laide contextuelle intgre au logiciel.
Bien cordialement,
L'quipe Ciel.
Contenu de votre botier
Dans le botier de votre produit, vous trouverez :
le CD-Rom de votre produit contenant votre logiciel,
votre numro de licence au dos de la pochette, demand lors du rfrencement.
Configuration minimale
Pour une utilisation confortable et une vitesse satisfaisante des temps
de traitement
Ncessite (Service Pack jour) : Windows 8, Windows 7, Vista, XP avec Internet
Explorer 7.0 (ou suprieur).
Processeur 700 Mhz (suprieur 1 GHz conseill).
512 Mo de Ram.
300 Mo d'espace disque disponible pour l'installation.
Lecteur de CD-Rom ou de DVD-Rom.
Imprimante : laser, jet d'encre.
Carte graphique et moniteur ayant une rsolution minimum de 1024x768.
Fonctions Internet : ncessitent une connexion internet et un logiciel de messagerie
compatible MAPI (Outlook conseill).
Fonction PDF : Adobe Acrobat Reader 5 (ou suprieur).
Fonctions "Intuiciel" : Internet Explorer 8.0 (ou suprieur) et Adobe Flash Player 8 (ou
suprieur).
Pour utiliser directDclaration
Processeur 1,5 GHz
2Go de Ram
1Go d'espace disque disponible ou plus, selon votre systme d'exploitation et les com-
posants systme dj installs sur votre poste.
Adobe Reader 7.05 (ou suprieur)
Une Connexion internet via modem ADSL (ou quivalent).
Les noms de produits ou de socits, toute image, logo mentionns dans ce document ne sont utiliss que
dans un but d'identification, et peuvent constituer des marques dposes par leurs propritaires respec-
tifs.
Sommaire
Prise en main ..................................................................................... 7
Documentation..................................................................................8
Si vous dbutez...............................................................................10
Entranez-vous ................................................................................13
Cration et mise en place dun dossier ............................................. 20
Crez votre dossier ..........................................................................21
Crez un dossier via la Synchro compta ..............................................26
Contrlez et modifiez le plan de comptes ............................................27
Vrifiez les journaux.........................................................................35
Crez vos chquiers et vos RIB..........................................................37
Prparez une comptabilit analytique..................................................40
La tenue de votre comptabilit ......................................................... 42
Saisissez les critures comptables ......................................................43
Rapprochez une facture et son rglement............................................57
Rapprochez des critures avec votre banque .......................................59
Pointez des critures ........................................................................60
Annulez une criture valide..............................................................61
Le brouillard....................................................................................63
Grez la trsorerie prvisionnelle .......................................................65
Les tats........................................................................................... 67
Principes gnraux...........................................................................68
Les tats comptables........................................................................70
Les tats clients et fournisseurs .........................................................74
Les tats fiscaux..............................................................................75
Traitements...................................................................................... 76
Clturez et rouvrez un exercice ........................................................77
Excutez une Synchro compta ...........................................................79
Importez ou exportez des critures ....................................................88
Gestion des dossiers......................................................................... 95
La sauvegarde / restauration.............................................................96
Les fonctionnalits de Ciel Compta volution.................................... 99
Les prvisions ............................................................................... 100
Grez une comptabilit multi-devises ............................................... 101
Les immobilisations........................................................................ 103
Infos perso. .................................................................................. 119
Index.............................................................................................. 120
Prise en main
8
Prise en main
Documentation
Conventions utilises dans la documentation
Utilisation de la souris
cliquer signifie appuyer sur bouton gauche de la souris
double-cliquer signifie appuyer deux fois de suite rapidement sur le bouton gauche de
la souris
faire un clic-droit signifie appuyer sur le bouton droit de la souris
Les symboles du manuel
La formation Flash
Les squences vidos vous prsentent les principales fonctionnalits du logiciel. Pour les
consulter, vous avez deux possibilits :
1. A partir de la page d'accueil du logiciel, cliquez sur licne Je dcouvre mon logiciel.
2. A partir de votre logiciel, cliquez sur le menu AIDE puis slectionnez FORMATION FLASH.
Dans les deux cas, la formation est lance sur une page internet, sur le site ciel.com.
Les manuels
La documentation de votre logiciel est constitue de plusieurs manuels lectroniques:
le manuel de dcouverte - que vous consultez actuellement - qui aborde les principales
fonctions du logiciel.
le manuel de rfrence qui dcrit en dtail la totalit des fonctions de votre logiciel et
qui contient les annexes, et le gnrateur dtats.
Installation d'Adobe Reader
Si l'application Adobe Reader
ncessaire pour lire et imprimer les manuels lectroniques
n'est pas prsente sur votre ordinateur, il vous est propos de l'installer.
Cliquez sur Lancer l'installation d'Adobe Reader
et suivez la procdure.
Pour imprimer les manuels lectroniques
Activez la commande IMPRIMER du menu FICHIER.
Laide en ligne
Vous trouverez dans l'aide intgre le descriptif de tous les traitements et commandes.
Symbole Fonction
indique laccs une fonctionnalit : est suivi du MENU ouvrir puis de la COMMANDE
activer.
attire votre attention sur un point particulier.
renvoie une autre source dinformation, telle que le manuel de rfrence
lectronique ou laide.
9
Prise en main
Laide est contextuelle cest--dire quelle affiche directement lexplication propre la
fentre active. Par exemple, vous tes dans les paramtres de la socit, laide saffiche
la page Paramtres socit. Ainsi, vous navez pas rechercher linformation.
Lorsque vous utilisez votre logiciel, vous ouvrez laide contextuelle en :
appuyant sur la touche <F1> de votre clavier,
activant la commande AIDE du menu ? (AIDE).
Le site Internet Ciel
Vous trouverez sur le site Ciel http://www.ciel.com, dans l'espace rserv votre logiciel,
des informations utiles.
10
Prise en main
Si vous dbutez
Quelques notions de comptabilit
Voici quelques dfinitions qui vous seront utiles pour vous familiariser avec les termes
utiliss en comptabilit.
Exercice
Un exercice est la priode pour laquelle une entreprise calcule son rsultat (bnfice ou
perte). Gnralement, la dure dun exercice est gale 12 mois.
Compte et Plan de comptes
Les oprations dun mme type sont enregistres dans le compte concern et uniquement
dans ce compte. Le Plan de comptes est la liste de tous les comptes utilisables dfinis par
la loi et rpartis en 8 classes.
Chaque compte porte un numro prcis dont le 1
er
chiffre est celui de la classe laquelle
il appartient. On distingue ainsi :
les comptes de bilan (classes 1 5) : capitaux, immobilisations, stocks et en-cours,
tiers, financiers.
les comptes de gestion (classes 6 et 7) : charges (frais), produits (profits).
les comptes spciaux (classe 8) : engagements divers, rsultat en instance daffectation.
Mouvement et critures
Chaque montant inscrit dans un compte est appel mouvement. Quand on enregistre des
montants en comptabilit, on dit quon passe des critures.
Solde
Le solde dun compte est la diffrence entre la somme des montants enregistrs au dbit
et la somme des montants enregistrs au crdit.
Grand livre
Le Grand livre est un document qui prsente les critures classes par poste comptable,
avec un cumul pour chacun d'eux.
Balance
La balance prsente la liste des comptes, tris par classe, avec par compte le total des
critures passes au dbit et des critures passes au crdit. La diffrence est
reprsente par le solde qui peut tre dbiteur ou crditeur suivant les comptes.
Bilan
Le bilan est un tat qui fait partie des comptes annuels effectus la clture de lexercice.
Il comprend :
lactif : la valeur des biens dune entreprise,
au passif : les ressources dont dispose lentreprise.
11
Prise en main
Compte de rsultat
Le compte de rsultat est galement un tat qui fait partie des comptes annuels effectus
la clture de lexercice.
Il rcapitule les produits et les charges de lexercice, puis fait apparatre le rsultat de
lentreprise (bnfice ou perte).
Lettrage
Le lettrage consiste affecter un groupe de lettres identiques (AA par exemple) une ou
plusieurs lignes d'critures enregistres sur un mme compte et dont les montants se
soldent.
Cela permet d'apurer les comptes de tiers des factures et avoirs solds afin d'obtenir des
chanciers clients ne faisant tat que des factures restants dues.
Rapprochement bancaire
Le rapprochement bancaire est une opration comptable vous permettant de vrifier la
concordance du compte Banque, tenu par votre entreprise, avec le relev bancaire,
adress priodiquement par votre banque.
Contrepassation
Lorsque des erreurs apparaissent sur des mouvements valids, vous pouvez utiliser le
principe de contrepassation pour neutraliser l'criture concerne. Si besoin est, vous
saisirez ensuite une nouvelle criture.
Vous pouvez utiliser ce principe pour contrepasser les critures dinventaire.
12
Prise en main
Principales tapes de cration et de suivi de votre dossier
Le schma ci-dessous vous donne une vue densemble sur les diffrentes tapes raliser
pour pouvoir grer correctement votre comptabilit avec Ciel Compta.
Attention !
Noubliez pas deffectuer rgulirement des sauvegardes de votre dossier !
Crez votre dossier
Crez vos chquiers et vos RIB
Saisissez vos critures et comparez-les :
Editez et validez le brouillard
Imprimez les ditions comptables :
Imprimez les ditions de fin danne :
Clturez lexercice
Contrlez et modifiez le plan comptable
et les journaux
grand-livre, balance, journaux, ...
bilan et compte de rsultat, SIG
lettrage, rapprochement bancaire, ...
13
Prise en main
Entranez-vous
Lancez votre logiciel
Vous pouvez lancer le logiciel en cliquant sur l'icne de dmarrage, prsent dans le
dossier programme choisi. Par la suite, pour lancer votre logiciel :
1. Cliquez sur le bouton [Dmarrer] de la barre de tches de Windows.
2. Slectionnez les commandes PROGRAMMES - CIEL - COMPTA - CIEL COMPTA.
La page daccueil saffiche.
Ouvrez le dossier Socit Exemple
Toutes les informations concernant une socit sont conserves dans un dossier.
Pour faire un tour dhorizon des diffrentes fonctionnalits de lapplication, nous vous
conseillons douvrir le dossier Socit Exemple, livr avec le logiciel.
1. Sur la page daccueil, cliquez sur le bouton Jouvre la socit exemple .
2. Le fichier Socit exemple souvre alors.
Lorsque vous installez Ciel Compta , seul le dossier Exemple existe.
Par la suite, les dossiers que vous allez crer seront proposs dans la fentre affiche par
le bouton Jouvre mon dossier
Plusieurs dossiers peuvent tre crs mais un seul peut tre ouvert la fois.
Choisissez votre mode daffichage : dcouverte ou standard
Vous disposez de deux modes d'affichage :
le mode dcouverte, pour vous familiariser plus simplement et plus rapidement avec
les principales fonctions de Ciel Compta,
le mode standard, pour une gestion et un suivi des donnes de comptabilit plus
dtaills ; il regroupe l'ensemble des commandes du logiciel.
Pour changer de mode d'affichage, cliquez, selon le cas, sur la commande MENUS
DCOUVERTE ou MENUS STANDARD du menu DIVERS.
Le mode daffichage dans lequel vous travaillez (dcouverte ou standard) est conserv
lorsque vous quittez lapplication.
14
Prise en main
Quittez le logiciel
Pour fermer le logiciel, vous pouvez :
activer la commande QUITTER du menu DOSSIER,
cliquer dans la case de fermeture , situe en haut droite dans la barre de titre.
La fentre principale de lapplication
Aprs avoir valid l'ouverture d'un dossier, la fentre principale de l'application s'affiche :
Attention !
Ciel Compta dispose de deux modes comptables : Standard et Cahier. Votre logiciel se
prsente diffremment (menus, fonctions spcifiques...) selon le mode comptable choisi
la cration dun dossier.
Ce manuel vous explique le fonctionnement de Ciel Compta dans le mode comptable par
dfaut (Standard). Pour plus de dtails sur lautre mode, reportez-vous au Manuel de
rfrence, accessible dans le menu Aide.
Barre dactions
Barre de menus
Barre de titre
Barre dtat
Intuiciel
Zone de recherche Trouvtoo
15
Prise en main
La barre de menus
Vous disposez de menus comme dans toute application Windows. La totalit des
commandes est accessible l'aide des menus.
Les menus sont dtaills dans le Manuel de rfrence.
La barre de navigation
Affiche gauche dans la fentre de l'application, la Barre de navigation est une barre
d'icnes verticale, dans laquelle vous trouverez de nombreux raccourcis, prsents dans
diffrents groupes. Vous laffichez ou masquez partir du menu FENTRES.
La barre d'actions
La barre dactions est une zone rserve qui apparat sous la barre des menus. Celle-ci
est dans toutes les fentres sur lesquelles plusieurs actions peuvent tre lances. Vous
pouvez ajouter des groupes et importer des tches de votre ancienne barre doutils.
Les barres de navigation et dactions sont dtailles dans le manuel Annexes.
LIntuiciel
LIntuiciel est intgr la fentre principale de votre logiciel. Lorsque des fentres sont
ouvertes, il nest donc plus visible. Vous pouvez alors y accder depuis les boutons de la
barre dactions ou encore via le menu FENTRES, commande MON
INTUICIEL.
L'Intuiciel
est une interface multi-niveaux et personnalisable qui rsume vos
principales activits et vous permet d'accder directement certaines oprations
comptables ou des rcapitulatifs de votre exercice.
Il est compos de trois parties, accessibles depuis les onglets de la barre dactions :
Mon Bureau, accessible par licne de longlet , est longlet actif par dfaut. Vous
retrouvez les bureaux de votre logiciel, par lesquels vous pouvez accder aux fonctions
que vous utilisez le plus souvent. Trois bureaux sont disponibles, selon lorganisation
que vous aurez dfini lors de la personnalisation de votre Intuiciel.
Vous pouvez personnaliser votre bureau en cliquant sur le bouton de
personnalisation . Pour plus dinformations, reportez-vous au paragraphe
Personnaliser Mon bureau, page 16.
Mon tableau de bord, est accessible par licne de longlet . Vous pouvez visualiser
dans cet onglet les principales informations de votre socit.
16
Prise en main
Vous pouvez reprer rapidement les rsultats, les factures non payes par vos clients,
celles relancer, les volutions des charges et des produits sous forme de graphiques,
etc.
Toutes ces informations correspondent la date de travail affiche en haut droite de
la fentre. Vous pouvez modifier cette date en cliquant dessus.
Mes tats et statistiques, est accessible par licne de longlet . Vous y retrouvez
une liste dtats et de statistiques. Vous pouvez personnaliser leur affichage en cli-
quant sur le bouton de personnalisation. Ainsi, vous pourrez accder plus rapidement
aux tats que vous utilisez le plus souvent. Pour plus dinformations concernant la
personnalisation de vos tats et statistiques, reportez-vous au paragraphe Personna-
liser Mes tats et statistiques, page 18.
Consulter mon Compte Ciel
Le bouton vous permet d'accder directement certaines rubriques
du site Ciel. Ainsi, vous pouvez vous connecter diffrents services ou rechercher
certaines informations sans quitter votre logiciel. Vous trouverez des informations
pratiques (conseils, astuces concernant votre logiciel, nouvelles lgislations etc.) ainsi
que les mises jour tlcharger. Enfin, vous avez les numros de l'assistance
technique.
Personnaliser Mon bureau
Vous pouvez personnaliser votre bureau en y ajoutant des tches vous permettant
daccder rapidement aux fonctions que vous utilisez le plus couramment.
1. Pour cela, cliquez sur le bouton de personnalisation .
2. Une liste des principales fonctions du logiciel saffiche sous forme de menus drou-
lants. Lorsque vous cliquez sur ces menus, des tches du logiciel saffichent.
3. Pour afficher la liste complte des tches, activez le menu CONTEXTUEL (clic droit) et
slectionnez la commande AFFICHER TOUTES LES TCHES.
Ajouter une tche au bureau en utilisant le glisser-dposer
Une fois que vous avez choisi la tche ajouter votre bureau, vous pouvez la glisser-
dposer directement sur votre bureau.
1. Pour cela, faites un clic avec le bouton gauche de la souris et maintenez-le enfonc.
2. Glissez votre souris jusqu lellipse du bureau.
3. Des petites flches blanches saffichent. Elles prcisent les emplacements o vous
pouvez dposer votre tche.
17
Prise en main
4. Dposez votre tche sur lemplacement souhait. Votre tche se trouve dsormais sur
votre bureau.
Crer un groupe de tches
Vous pouvez choisir de regrouper certaines tches sur le bureau.
1. Pour cela, slectionnez la tche souhaite dans la liste des tches.
2. Vous devez ensuite la glisser-dposer sur la tche avec laquelle vous souhaitez crer
un groupe. Une flche blanche saffiche.
3. Relchez le bouton gauche de la souris. Le groupe se cr.
Personnaliser les tches du bureau
En mode Personnalisation, lorsque vous passez votre curseur sur les tches du bureau,
une petite barre dicnes daffiche.
Vous pouvez utiliser les icnes et pour effectuer une rotation des tches, si
vous souhaitez mettre plus en avant certaines fonctions du logiciel.
Mes bureaux
Trois bureaux sont disponibles. Ils sont utiles si par exemple vous souhaitez crer un
bureau simple et un bureau plus complet, ou si vous voulez crer un bureau pour grer
uniquement vos comptes, et un pour grer uniquement vos saisies, ou encore
uniquement vos immobilisations...
Restaurer le paramtrage par dfaut
1. Pour restaurer laffichage du bureau par dfaut, cliquez sur le bouton .
2. Un message de confirmation saffiche. Pour confirmer, cliquez sur le bouton [OK].
Ce bouton vous permet de supprimer la tche ou le groupe de tches slectionn
Ce bouton vous permet de renommer la tche ou le groupe de tches slectionn.
Ce bouton vous permet de modifier licne de la tche slectionne.
Ce bouton vous permet de paramtrer louverture de la tche.
Personnaliser Mes tats et statistiques
Ajouter un tat dans la liste des tats en utilisant le glisser-dposer
Vous pouvez ajouter et retirer des tats de votre liste dtats et crer des groupes dtats
en cliquant sur le bouton de personnalisation .
Une liste des principaux tats du logiciel saffiche sous forme de menus droulants.
Certains tats paramtrables peuvent galement tre visibles si vous avez activ
laccessibilit de ces tats depuis la liste des tats paramtrables.
Pour plus de dtails, reportez-vous au chapitre Gnrateur dEtats disponible dans le
MANUEL DE RFRENCE depuis le menu AIDE.
Lorsque vous cliquez sur ces menus, des tats du logiciel saffichent. Vous pouvez choisir
dajouter un tat votre Intuiciel.
1. Pour cela, faites un clic sur ltat souhait avec le bouton gauche de la souris et main-
tenez-le enfonc.
2. Glissez votre souris jusqu lendroit souhait. Des petites flches blanches
saffichent. Elles prcisent les emplacements o vous pouvez dposer votre tat.
3. Dposez votre tat sur lemplacement souhait. Votre tat apparat dans lIntuiciel.
Ajouter un tat un groupe dtats
Vous pouvez glisser-dposer un tat directement dans un groupe dtats.
1. Pour cela, slectionnez ltat souhait dans la liste des tats.
2. Vous devez ensuite le glisser-dposer dans le groupe auquel vous souhaitez ajouter
ltat. Un + blanc saffiche.
3. Relchez le bouton gauche de la souris. Ltat sajoute au groupe.
Personnaliser les tats
En mode Personnalisation, lorsque vous passez votre curseur sur un tat ou un groupe
dtats, une petite barre dicnes daffiche.
Effectuez des recherches Trouvtoo
Trouvtoo
est un outil de recherche qui vous permet de lancer des recherches sans
quitter votre application :
sur votre dossier courant.
ou sur le Web via le moteur de recherche Google.
Trouvtoo
facilite la recherche de vos fichiers ou dossiers. Vous gagnez du temps en les
retrouvant rapidement.
Ce bouton vous permet de supprimer ltat ou le groupe dtats slectionn.
Ce bouton vous permet de renommer ltat ou le groupe dtats slectionn.
Ce bouton vous permet de modifier la sortie de ltat slectionn.
19
Prise en main
1. Dans la zone de recherche Trouvtoo situe en haut de la fentre principale, saisissez
le mot cl rechercher et cliquez sur l'icne de la loupe. La fentre Trouvtoo s'ouvre et
la recherche est lance.
2. Par dfaut, la recherche s'effectue sur tous les rpertoires cibles (Dossier courant,
Google Web). Si vous le souhaitez, dcochez un rpertoire de recherche).
Si vous lancez la recherche sur 2 ou 3 cibles en mme temps, les informations
spcifiques chaque cible s'afficheront dans un onglet ddi.
3. Pour lancer une recherche, cliquez sur le bouton .
4. Pour arrter une recherche, cliquez sur le bouton .
Pour des informations dtailles sur lassistant de recherche Trouvtoo, reportez-vous
laide intgre lapplication - Rubrique Trouvtoo.
Besoin daide
Si vous souhaitez obtenir des informations sur les logiciels et services Ciel, cliquez sur
licne prsent sur la fentre principale. Un conseiller commercial Ciel
vous rappelle rapidement.
1. Slectionnez votre Titre (Mlle, Madame, Monsieur).
2. Saisissez imprativement votre Nom ainsi que les 10 chiffres correspondant votre
Numro de tlphone (o vous pouvez tre joint).
3. Cliquez sur le bouton [Enregistrer ma demande de rappel] pour valider le formulaire et
lancer la connexion.
Cration et mise en place dun dossier
21
Cration et mise en place dun dossier
Crez votre dossier
Menu DOSSIER - commande NOUVEAU
Le dossier (socit) contient toutes les donnes de votre entreprise. Lors de la cration
d'un dossier, vous dfinissez les paramtres gnraux de celui-ci.
1. Dans la fentre Cration, saisissez le nom de votre socit.
Ciel Compta dtecte les dossiers crs dans une autre application Ciel. Et, vous
pouvez crer un dossier comptable pour cette socit. Dans ce cas, cochez la premire
option puis choisissez la socit.
2. Cliquez sur le bouton [Crer].
L'assistant de cration d'un dossier s'affiche.
Choix du modle de plan comptable
Vous pouvez crer votre dossier partir d'un modle de plan comptable (Plan comptable
Gnral 2010, Agricole, Associations, BTP, etc.) que vous adapterez par la suite vos
besoins.
1. Slectionnez le modle de votre choix .
Si vous ne voulez pas utiliser de modle, cliquez sur <Partir dune base vide>.
Si vous voulez utiliser une socit existante comme modle de cration, slectionnez
<Partir dun dossier existant>. Cette fonction est utile lorsque vous grez plusieurs
socits.
2. Cliquez sur le bouton [Crer].
Dans le cas o vous crez une socit en vous basant sur un dossier comptable existant,
reportez-vous directement au paragraphe Cration partir dun dossier existant,
page 24.
22
Cration et mise en place dun dossier
Choix du mode comptable
Par dfaut, Ciel Compta (Millsime et Evolution) cr un dossier en mode Standard.
Le mode Cahier permet une saisie simplifie de vos critures. Vous pourrez par la suite
convertir votre dossier en mode standard si par exemple la saisie par cahier ne vous
convient pas. Si vous voulez crer un dossier dans ce mode, cochez l'option Je prfre
utiliser le mode Cahier.
A linverse le mode Standard permet une saisie guide des critures (facture/avoir client
ou fournisseur, encaissement, paiement, etc).
3. Cliquez sur le bouton [Suivant>].
Paramtres du dossier
1. Dfinissez la longueur des comptes, des codes journaux et des codes analytiques,
l'aide du bouton .
2. Indiquez la monnaie du dossier et le nombre de dcimales.
Pour modifier le nombre de dcimales de la monnaie du dossier :
dans la zone Monnaie du dossier, cliquez sur le bouton droit de la souris pour acti-
ver le menu CONTEXTUEL,
slectionnez la commande MODIFIER LE NOMBRE DE DCIMALES,
dans la fentre qui s'affiche, indiquez le nombre de dcimales prendre compte
puis cliquez sur le bouton [OK].
3. Si vous grez une comptabilit multi-devises, cochez la case correspondante puis choi-
sissez la devise utiliser par dfaut en cliquant sur le bouton Liste .
4. Cochez l'option Rcupration des informations du rfrencement si vous souhaitez que
les informations saisies lors de votre rfrencement soient reprises. Ainsi, vous n'avez
pas les re-saisir.
5. Cliquez sur le bouton [Suivant].
Choix du mode de cration
1. Slectionnez l'option correspondant au mode de cration de votre dossier :
Mode de cration rapide en 3 tapes
Seules les principales informations (raison sociale, coordonnes et paramtres, etc.) sont
renseigner.
Mode de cration dtaill en 8 tapes
Dans ce cas, vous pouvez dfinir des paramtres supplmentaires et complter les
fichiers principaux (comptes, journaux, modes de paiement, etc.). Vous serez ainsi
oprationnel plus rapidement.
2. Cliquez sur le bouton [Suivant>].
23
Cration et mise en place dun dossier
Cration rapide dun dossier
Pour passer la prochaine tape, cliquez sur le bouton .
Premire tape : raison sociale
La premire tape de l'assistant vous permet de renseigner diffrentes zones concernant
votre Raison sociale.
1. Saisissez la Raison sociale de votre entreprise ainsi que son Adresse complte, Code
postal et Ville.
2. Cliquez dans la zone Forme juridique et slectionnez celle de votre raison sociale dans
la liste droulante qui se dploie.
3. Prcisez votre Activit et le nom du Dirigeant de l'entreprise.
4. Indiquez le Capital de votre tablissement, son numro de S.I.R.E.T., le code A.P.E. (Acti-
vit Principale de l'Entreprise), le R.C.S. soit le numro d'immatriculation au registre
du commerce et des socits. Ces informations sont fournies sur votre extrait K-Bis.
5. Saisissez votre N.I.I. : Numro d'Identification Intracommunautaire (N TVA).
6. Indiquez votre Code socit.
Deuxime tape : coordonnes et paramtres
Cette deuxime tape permet de dfinir vos coordonnes et paramtres.
1. Saisissez vos numros de Tlphone, Fax, Portable, adresses E-mail et Site Internet si
vous en possdez un.
2. Indiquez les priodes de votre premier exercice et de votre exercice courant. Vous pou-
vez saisir directement les dates ou bien utiliser l'icne du calendrier .
3. Prcisez si vous tes assujetti ou non la TVA en cochant l'option correspondante.
Dernire tape : options de dmarrage
1. Pour que le dossier que vous crez s'ouvre automatiquement au dmarrage de l'applica-
tion, cochez la case correspondante.
2. Si vous souhaitez protger votre dossier par un mot de passe, cliquez sur le bouton
[Mot de passe] puis renseignez les zones de la fentre Mot de passe.
3. Indiquez si, aprs la cration de votre dossier, vous souhaitez :
Saisir les A-nouveaux. Voir Saisie des A-nouveaux, page 50
Importer une balance.
Ne rien faire.
4. Cliquez sur le bouton [Terminer] pour valider la cration de votre dossier.
24
Cration et mise en place dun dossier
Cration dtaille dun dossier
La cration dtaille dun dossier est explique dans le Manuel de rfrence accessible
depuis le menu AIDE.
Si vous crez votre dossier dans ce mode, la cration se droule en 8 tapes.
Cration partir dun dossier existant
Cette cration permet de rcuprer dun dossier existant les paramtres et rglages
comptables, les coordonnes de lexpert-comptable et de lO.G.A., la gestion des mots de
passe, etc. Ceci vous vitera de les re-saisir dans la nouvelle socit.
1. Lorsque vous avez choisi Partir dun dossier existant dans ltape Choix du modle de
plan comptable, vous accdez la liste des dossiers crs dans Ciel Compta.
Cliquez sur le dossier qui servira de modle.
Lassistant Top dpart saffiche et vous prsente la liste des donnes qui ne sont pas
rcupres dans la nouvelle socit (les critures comptables, les comptes clients, les
dclarations de TVA, etc.) En effet, les lments spcifiques une socit nont pas lieu
dtre dans celle que vous tes en train de crer.
2. Cliquez sur le bouton [Suivant].
3. Dans cette tape, vous avez la possibilit ou pas de rcuprer certaines donnes du
dossier existant. Selon le cas, slectionnez loption Oui ou Non pour chacun des l-
ments.
Par exemple, vous grez la comptabilit de deux socits diffrentes mais qui sont dans le
mme secteur dactivit et dans la mme ville et les fournisseurs sont identiques. Vous
pouvez alors slectionner Oui pour les comptes fournisseurs et les modles dcritures
associs.
25
Cration et mise en place dun dossier
Si vous conservez les comptes de banque, les coordonnes bancaires (IBAN, BIC...)
sont en revanche effaces.
4. Cliquez sur le bouton [Suivant].
5. Dans la dernire tape, saisissez la Raison sociale de la nouvelle socit.
6. Indiquez les priodes de votre premier exercice et de votre exercice courant. Vous pou-
vez saisir directement les dates ou bien utiliser l'icne du calendrier.
7. Cliquez sur le bouton [Terminer] pour valider la cration du nouveau dossier.
26
Cration et mise en place dun dossier
Crez un dossier via la Synchro compta
Cette commande est uniquement accessible si tout dossier est ferm.
Menu DOSSIER - commande SYNCHRO COMPTA
Vous pouvez crer un nouveau dossier dans Ciel Compta qui contiendra toutes les
donnes du fichier de synchronisation que vous avez reu.
Les donnes du fichier de synchronisation (.XML) seront automatiquement copies dans
le nouveau dossier.
1. Si un dossier est ouvert, fermez-le.
2. Activez le menu DOSSIER puis la commande SYNCHRO COMPTA.
Le fichier que vous avez reu doit tre situ dans le rpertoire Communication.
Exemple
C:\Documents and Settings\All Users\Application Data\Ciel\Applications\Ciel
Compta\INFO CONSULT.2186918231\Communication\Reus
3. Pour cela, il suffit de copier le fichier de synchronisation que vous avez reu dans ce
rpertoire.
Dans le cas contraire, prcisez le chemin du fichier en cliquant sur licne .
4. Cliquez sur le bouton [OK].
5. Dans la fentre qui saffiche, nommez votre dossier et cliquez sur le bouton [Crer].
Une fentre affiche l'volution du traitement. Une fois la cration du dossier termin,
celui-ci s'ouvre ainsi qu'un rapport qui affiche les rsultats du traitement.
6. Saisissez la Rfrence dobligation fiscale.
27
Cration et mise en place dun dossier
Contrlez et modifiez le plan de comptes
Les comptes disponibles dans votre dossier sont conformes au plan comptable que vous
avez choisi lors de la cration de votre dossier.
Voir Choix du modle de plan comptable, page 21
Nous vous conseillons de vrifier tous les comptes dont vous avez besoin et de crer ceux
qui vous manquent, comme par exemple les comptes de tiers, qui sont gnralement
propres chaque socit.
La liste des comptes
Vous obtenez la liste des comptes en slectionnant la commande PLAN DE COMPTES du
menu LISTES.
La liste des comptes composant le plan de comptes s'ouvre. Le premier numro de
compte de la liste est slectionn ; il est affich dans une couleur diffrente.
Modifiez un compte
Pour modifier ou supprimer un compte, vous devez pralablement le slectionner dans la
liste. Pour cela, vous pouvez indiffremment :
dplacer le curseur sur le compte de votre choix, en appuyant sur les
touches <Flche Basse> ou <Flche haute> de votre clavier,
cliquer sur le numro de compte,
saisir le ou les premiers chiffres du numro de compte.
Exemple
Vous voulez modifier le libell du compte bancaire 512000.
1. Saisissez les chiffres 512.
2. Cliquez sur le bouton [Modifier] prsent en haut de la fentre.
3. Saisissez le nouveau libell dans la zone Intitul.
4. Afin de prendre en compte la modification, cliquez sur le bouton [OK].
Crez un compte
Cration des comptes de tiers : clients et fournisseurs
Afin d'effectuer le suivi des comptes de tiers et plus particulirement des comptes clients,
vous devez les crer.
A titre d'exemple, vous allez crer le compte client 411DUR Ets Durant.
1. Dans la partie gauche de la liste des comptes, cliquez sur la catgorie Clients.
2. Cliquez sur le bouton [Crer] prsent en haut de la fentre.
La fentre Nouveau compte saffiche.
1. Dans la zone N Compte, saisissez le numro du compte de tiers crer, soit 411DUR.
2. Appuyez sur la touche <Tabulation> puis, saisissez l'Intitul du compte.
28
Cration et mise en place dun dossier
Selon le numro de compte saisi, les onglets ncessaires sont prsents.
Le bouton vous permet de saisir un ventuel commentaire sur votre compte.
Le bouton vous permet de saisir des informations complmentaires concernant
votre compte.
Onglet Options
Cet onglet regroupe les renseignements sur le fonctionnement du compte.
3. Slectionnez les options de votre choix en vous aidant du tableau ci-aprs.
Option coche Signification
Utilisable Vous pouvez utiliser le compte en saisie.
Lettrable
Demander
Vous pouvez lettrer le compte et saisir le prochain code de lettrage.
En lettrage manuel, vous pouvez choisir votre code de lettrage personnalis.
Pointable Vous pouvez pointer le compte et saisir le prochain code de pointage.
Ventilation
Si vous grez une comptabilit budgtaire et analytique, il est possible
d'associer au compte courant un code budgtaire. Pour cela cochez la case
Ventilation et renseignez le code analytique par dfaut qui sera repris lors
des saisies dcritures. Vous pouvez galement associer plusieurs codes
analytiques de niveau 1, pour cela cliquez sur licne .
29
Cration et mise en place dun dossier
Onglet Client ou Fournisseur
Dans cet onglet, vous saisissez les renseignements concernant plus particulirement le
client ou fournisseur en question.
1. Renseignez les coordonnes compltes du client ou du fournisseur.
2. Saisissez le numro de Siret de la socit de votre client ou fournisseur.
3. Saisissez le nom de la banque et prcisez son emplacement en slectionnant l'option
correspondante.
Saisie
L'option Rf. pointage/lettrage vous permet de grer le lettrage en fonction
du numro de pointage.
Si vous souhaitez grer un chancier, cochez la case Echance.
En gestion analytique, vous pouvez saisir des quantits sur des comptes
(classes 6 et 7 en gnral).
Saisie des Infos
Perso
Uniquement dans Ciel Compta Evolution
Les Infos perso vous permettent dajouter les rubriques de votre choix dans
les grille de saisie, ainsi de personnaliser vos lignes d'critures.
Le bouton [Modifier lintitul] permet de modifier le nom de vos champs.
Exonr de TVA
En cochant cette case, la TVA ne sera pas calcule lors de vos saisies sur le
compte en question.
Compte
Vous pouvez attribuer un compte de TVA par dfaut un compte client, four-
nisseur, un compte de charges et produits afin quil soit systmatiquement
repris et appliqu avec le bon taux de TVA lors des saisies.
Compte de
produits
Vous pouvez attribuer un compte de produit ce compte client.
Compte de
charges
Vous pouvez attribuer un compte de charge ce compte fournisseur.
30
Cration et mise en place dun dossier
4. Les zones Sur rayon et Hors rayon interviennent dans la gestion des bordereaux de
remise en banque. Elles correspondent au lieu de compensation :
Sur rayon englobe les clients ou fournisseurs qui se trouvent dans le mme dparte-
ment que celui de la domiciliation bancaire.
Hors rayon englobe les clients ou fournisseurs se situant l'extrieur du dpartement
de la domiciliation bancaire.
5. La zone Gestion de la TVA n'est accessible que pour les comptes fournisseurs. Mme si
vous tes soumis au rgime de TVA sur les encaissements, dclar dans le param-
trage du dossier, vous pouvez dclarer, indpendamment, qu'un compte fournisseur
est soumis la TVA sur les dbits.
Dans ce cas, lorsque vous saisirez votre criture de paiement fournisseur pour le
compte concern, la grille de saisie s'adaptera automatiquement.
6. Indiquez le mode de paiement associ par dfaut au compte.
Calcul de la date d'chance
Si vous souhaitez effectuer un suivi prcis des comptes clients et fournisseurs,
particulirement lorsque vous accordez des dlais de paiement vos clients, vous pouvez
demander que la date d'chance des factures (date laquelle elles doivent tre rgles)
soit calcule en saisie des critures selon les paramtres dfinis. Pour cela :
1. Cliquez sur licne prsent la fin de la zone Echance.
2. Slectionnez les options de votre choix et cliquez sur le bouton [OK] pour valider.
Localiser le client/fournisseur sur une carte
Le bouton permet d'afficher la fentre de localisation sur une carte via
Internet.
Le bouton permet d'afficher la fentre du chemin correspondant (itin-
raire de votre adresse celle de votre client ou fournisseur).
31
Cration et mise en place dun dossier
Vrifier ladresse du client ou fournisseur
Le bouton permet de faire une recherche de l'adresse du client ou du
fournisseur afin de vrifier l'exactitude de l'adresse.
Vous pouvez effectuer votre recherche selon diffrents critres : la raison sociale,
l'adresse (N/Voie, CP, Ville, Pays), le tlphone, le numro Siren, l'identit du
Responsable (nom, prnom).
Informations lgales
Le bouton permet d'accder aux informations lgales de la socit de
votre client via le site InfoGreffe.
Le N de Siret doit obligatoirement tre renseign.
Onglet Complment
Uniquement dans Ciel Compta Evolution
Contact
Les renseignements saisis permettent d'obtenir rapidement les coordonnes de vos
contacts.
Divers
Cette partie vous permet d'enregistrer des renseignements d'ordre administratifs,
conomiques et juridiques concernant vos clients ou fournisseurs ( Forme juridique, code
APE, Chiffre d'affaire etc.).
Onglet Relance
Uniquement dans Ciel Compta Evolution
Cet onglet n'est visible que lors de la saisie d'un compte Client.
Ciel Compta Evolution vous permet de paramtrer trois niveaux de relance pour vos
ditions de lettres de relance concernant les clients en retard de paiement.
32
Cration et mise en place dun dossier
Ce paramtrage concerne un client, pour un compte donn.
Onglet Immobilisations
Uniquement dans Ciel Compta Evolution
Cet onglet n'est visible que dans un compte d'Immobilisations.
Il prsente la liste des immobilisations rattaches ce compte.
Onglet Budget
Uniquement dans Ciel Compta Evolution
Cet onglet vous permet de saisir directement un budget mensuel sur le compte concern.
Onglet Cumuls
Ce tableau vous permet de prendre rapidement connaissance, mois par mois, des soldes
des critures.
La dernire colonne totalise l'ensemble des critures sur le mois.
Onglet Soldes valids
Cet onglet rcapitule les soldes valids sur plusieurs exercices : de N N-10. Ces soldes
sont ensuite prsents mois par mois.
Les zones Dbit/Crdit seront mises jour systmatiquement chaque fois que votre
brouillard sera valid. Il est impossible de les modifier manuellement.
L'exercice N est dploy par dfaut. Pour consulter les soldes d'un autre exercice, cliquez
sur le bouton .
Vous disposez des options Tout rduire et Tout dployer, accessibles par le bouton
[Regroupement].
Slectionnez les modles de
lettres qui seront utiliss pour
la premire, deuxime et troi-
sime relance.
33
Cration et mise en place dun dossier
Onglet Graphiques
La visualisation graphique montre l'volution du compte durant une priode
correspondant lexercice N et N + 1. Les critures en brouillard, en simulation ou
valides sont diffrencies.
Onglet Infos perso.
Uniquement dans Ciel Compta Evolution
Cet onglet prsente les rubriques personnalises des comptes, que vous avez cres via la
commande INFOS PERSO. du menu LISTES.
Pour rappel, les infos perso sont des rubriques personnalises.
Dans la colonne Valeur, en fonction du type de la rubrique que vous avez ajout, vous
pouvez saisir ou visualiser une information, cocher un statut.
Ces informations peuvent tre utilises par exemple dans des mailings.
Cration dun compte de TVA
Lors de la saisie dune racine de compte de TVA (445), longlet Options affiche une partie
supplmentaire, Options TVA, qui vous permet dindiquer le type de TVA et le taux
appliquer au compte.
Cliquez dans les zones pour choisir le type et le taux parmi les listes prdfinies.
Le taux de TVA peut tre modifi lorsque vous enregistrez des critures sur le compte
correspondant, mais, pour tablir la dclaration de TVA, il est prfrable de crer un
compte pour chaque type et taux de TVA utilis.
Cration dun compte de Banque
Lors de la saisie dun compte de Banque (512), les onglets Banque et Agence apparaissent.
1. Saisissez les codes IBAN et BIC de votre compte.
2. Renseignez le RIB proprement dit : Code banque, Code guichet, N de compte et Cl RIB.
3. Indiquez la Domiciliation de la banque, le Titulaire du compte.
Les soldes rel, point et non point seront mis jour automatiquement au fur et mesure
des saisies effectues.
4. Indiquez ventuellement le montant du dcouvert autoris dont vous bnficiez. Si
vous dpassez ce dcouvert autoris, vous serez averti dans lIntuiciel
5. Si vous disposez de Ciel Communication Bancaire pour Windows, indiquez le nom
et le rpertoire du fichier de connexion Relev CFONB.
Si vous effectuez la saisie des relevs bancaire par import :
6. Dans la zone Format, choisissez le format dimport de votre banque.
7. Dans la zone Chemin daccs, slectionnez le fichier du relev bancaire fourni par votre
banque (qui contient les critures quelle a enregistres).
Ainsi, lors de la saisie du relev bancaire, ces informations seront automatiquement
34
Cration et mise en place dun dossier
reprises.
8. Dans l'onglet Agence, saisissez les coordonnes compltes de la banque.
Validez la cration dun compte
Une fois que vous avez indiqu toutes les informations concernant le compte, cliquez sur
le bouton [OK], prsent en haut de la fentre.
35
Cration et mise en place dun dossier
Vrifiez les journaux
Chaque criture doit tre enregistre dans un journal.
La liste des journaux
Les journaux les plus couramment utiliss sont automatiquement crs lorsque vous
crez un dossier. Vous pouvez en consulter la liste par la commande JOURNAUX du menu
LISTES.
Vous devez donc vrifier qu'ils vous conviennent, les modifier si besoin, supprimer ceux
que vous n'utilisez pas ou en crer de nouveaux.
Pour cela, utilisez les boutons [Crer], [Modifier] et [Supprimer], prsents en haut de la
fentre.
Pour raliser un suivi prcis de votre trsorerie, il est impratif de crer autant de
journaux bancaires que de comptes bancaires.
Qu'est-ce qu'un compte de contrepartie ?
Il s'agit d'un numro de compte propos en saisie des critures pour solder les pices
enregistres sur le journal correspondant.
Lorsque vous crez ou modifiez les journaux, vous pouvez dfinir :
le compte de contrepartie utiliser pour chacun d'eux,
le libell au dbit ou au crdit de la ligne d'criture impute au compte.
En mode Saisie guide, le compte est automatiquement propos. En revanche, en
mode Saisie standard ou Saisie au kilomtre, vous devez cliquer sur le bouton
[Contrepartie], prsent ce stade.
36
Cration et mise en place dun dossier
Exemple
Nous allons modifier le journal de ventes pour dclarer le compte 706000 comme compte
de contrepartie.
1. Dans la liste des journaux, slectionnez le journal VT puis cliquez sur le bouton
[Modifier].
La fentre de modification du journal saffiche.
1. Cochez l'option Rupture d'critures sur solde si vous voulez que le numro dcriture
change automatiquement lorsque le solde des lignes est quilibr
2. Cochez la case Utiliser la contrepartie automatique en saisie.
3. Dans la zone Compte de contrepartie, saisissez le numro 706 puis appuyez sur la
touche <Tabulation> ou >Entre>.
4. Dans la zone Libell crdit de contrepartie, saisissez Formation.
Gestion des numros de pice
Pour faciliter et homogniser la saisie des numros de pice, vous pouvez saisir le
numro qui devra tre attribu la prochaine pice que vous enregistrerez sur ce journal.
Exemple
Dans le journal de ventes, le numro d'une pice correspond gnralement celui de la
facture. Nous indiquons donc le numro de la prochaine facture, soit 501 dans notre
exemple.
5. Cochez la case Tester les doublons lors de l'enregistrement si vous souhaitez que le logi-
ciel contrle le numro de pice lors de la saisie. Un message vous informera alors si
ce numro a dj t utilis par une autre criture du mme journal.
6. Cliquez sur le bouton [OK] pour confirmer les modifications apportes au journal des
ventes.
Crez vos chquiers et vos RIB
Les chquiers
Menu LISTES - commande CHQUIERS
Si vous voulez utiliser le principe de gestion des chquiers, lorsque vous effectuez la
saisie des rglements par chque l'aide du guide de saisie Paiements, vous devez
dclarer vos chquiers.
Un chquier diffrent est affect chaque compte-chques et par consquent chaque
journal de banque.
Pour crer un chquier, cliquez sur le bouton [Crer] situ en haut de la fentre Liste
des chquiers.
Dans la fentre Nouveau chquier, consultez laide contextuelle en appuyant sur la
touche <F1>.
Les relevs didentit bancaire
Menu LISTES - commande PLAN DE COMPTES
Si vous voulez rcuprer vos extraits de comptes bancaires en vue de les rapprocher avec
les critures enregistres dans votre dossier, vous devez imprativement dclarer
lidentification bancaire et toutes les donnes s'y rapportant.
Lidentification bancaire est dclare au niveau de longlet Banque des comptes Banque.
Voir Cration dun compte de Banque, page 33
Si vous disposez de Ciel
Communication Bancaire
pour Windows, indiquez le
nom et le rpertoire du fichier
de connexion
CEFONB.
Si votre banque vous fournit
des relevs bancaires via in-
ternet :
choisissez le format dimport
de votre banque et slection-
nez le fichier du relev ban-
caire de votre banque (qui
contient les critures quelle a
enregistres).
38
Cration et mise en place dun dossier
Les formats des relevs bancaires
Menu LISTES - commande FORMATS DIMPORT RELEV
Afin dimporter le relev bancaire fourni par votre banque, vous devez configurer votre
logiciel pour qu'il puisse dcoder les relevs bancaires au format Texte (.TXT) ou au
format QIF (Quicken Interchange Format) ou au format OFX (Open Financial eXchange).
Ainsi dcod, le fichier du relev sera utilis lors de la saisie de vos relevs bancaires.
Dans la liste des formats dimport relev, cliquez sur le bouton [Crer]. La fentre
suivante saffiche :
Format Texte
Le principe est de faire correspondre les informations du relev bancaire aux rubriques
de Ciel Compta.
Si votre banque vous fournit vos relevs au format Excel
, vous devez auparavant les
ouvrir avec Excel
puis les enregistrer au format Texte.
Votre relev sera compos de colonnes, chaque colonne contenant diffrents types de
donnes : montant, date, etc. Vous pouvez paramtrer jusqu 10 colonnes.
1. Ouvrez avec Excel le relev fourni par votre banque et observez le contenu de chaque
colonne.
2. Slectionnez le type de format Standard en cliquant sur le triangle de slection .
3. Double-cliquez sur la cellule en-dessous de Colonne 1 et choisissez le type de donne
correspondant au relev.
4. Oprez de mme pour chaque colonne de votre relev. La rubrique Montant est obliga-
toire, vous devez donc au moins renseigner celle-ci.
5. Les relevs fournis possdent souvent des informations complmentaires dans len-
tte et pied de document. Les options Ignorer les lignes de dbut et Ignorer les lignes de
fin servent indiquer le nombre de lignes laisser lors de la lecture du relev.
6. Validez le format d'import en cliquant sur le bouton [OK].
39
Cration et mise en place dun dossier
Format QIF ou format OFX
Contrairement au format Texte (standard), l'import au format QIF ou OFX n'est pas bas
sur la dfinition des colonnes du relev.
1. Dans la fentre Format d'import des relevs bancaires, choisissez le type de format : soit
QIF (Franais) ou QIF (US), soit OFX.
La diffrence entre les deux formats QIF est le format de la date :
Franais : format de date de type Jour/Mois/Anne
US : format de date de type Mois/Jour/Anne.
2. Cliquez sur le bouton [OK].
3. Dans la fentre qui saffiche, saisissez le nom que vous attribuez votre format.
4. Cliquez sur le bouton [OK]. Le nom de votre format saffiche dans la liste des formats
dimport relev.
40
Cration et mise en place dun dossier
Prparez une comptabilit analytique
Les codes analytiques
Menu LISTES - commande CODES ANALYTIQUES
Si vous grez une comptabilit budgtaire et analytique, vous devez crer des codes
analytiques. Dans le plan de comptes, chaque compte peut tre associ directement un
code analytique. A chaque fois que vous saisirez une ligne d'criture, vous pourrez
galement l'affecter un code analytique.
Cette liste regroupe les codes analytiques que vous crez. Vous pouvez partir de cette
fentre crer, modifier ou supprimer un code analytique.
Vous pouvez choisir d'afficher tous les codes analytiques, uniquement les codes
budgtaires, ou uniquement les codes non budgtaires. Pour cela, slectionnez l'option
correspondante.
1. Cliquez sur le bouton [Crer] . La fentre Nouveau code analytique saffiche.
2. Renseignez le code (qui peut tre alphanumrique et contenir 13 caractres maxi-
mum) puis indiquez l'intitul.
Pour dfinir une ventilation analytique, cochez la case Avec cl de rpartition. L'onglet
Rpartition est alors visible.
Uniquement dans Ciel Compta Evolution Rpartition plusieurs niveaux
3. Pour grer un code analytique budgtaire, cochez la case Budgtaire. L'onglet Budget
est alors visible.
Onglet Rpartition
Uniquement dans Ciel Compta Evolution
Une comptabilit analytique doit permettre une analyse des cots. Cette analyse peut
tre ralise par fonction conomique, par moyen d'exploitation, etc. Pour raliser une
rpartition, il est ncessaire de crer autant de codes analytiques que d'lments de
rpartition.
Exemple
Les charges de fonctionnement d'une entreprise sont affectes trois
dpartements : commercial, service aprs-vente, administration. La rpartition peut tre
la suivante :
20% l'administration
35% au service aprs-vente
45% au service commercial
Pour rpartir ces charges sur ces 3 dpartements, il faut crer un code analytique pour
chaque dpartement.
1. Cliquez sur le bouton [Ajouter] pour choisir les codes analytiques concerns par la
rpartition que vous souhaitez effectuer.
2. Dans la fentre qui s'affiche, slectionnez les codes souhaits puis cliquez sur [OK].
41
Cration et mise en place dun dossier
Si le code souhait n'est pas cr, cliquez sur le bouton [Crer] pour le crer.
3. Dans la colonne Pourcentage, indiquez le pourcentage de rpartition.
4. Cochez la case Modifier les Mt en saisie si vous souhaitez procder des modifications
en cours de saisie.
5. Faites de mme pour les autres codes analytiques concerns par la rpartition.
Le bouton permet de rpartir le budget sur un niveau supplmentaire.
Le bouton permet de vrifier l'exactitude des rpartitions.
Le bouton permet d'quilibrer les rpartitions.
Onglet Budget
Cet onglet vous permet de saisir les budgets sur les priodes N et N+1.
Vous vous dplacez dans les colonnes avec la touche <Entre> ou <Tabulation>.
Pour afficher les budgets de la priode N-1, vous devez cocher la case Afficher les
cumuls et budgets de l'exercice N-1 dans les prfrences comptables du dossier.
Par la suite, au fur et mesure des saisies, vous pourrez comparer les montants
budgts avec ceux effectivement raliss, visualiser l'cart et le pourcentage d'atteinte
du montant budgt.
Pour inclure les critures en brouillard et en simulation dans les montants raliss,
vous devez cochez la case Inclure les critures en simulation/brouillard dans le ralis
dans les prfrences comptables du dossier.
Onglet Cumuls
Ce tableau vous permet de prendre connaissance, mois par mois, des soldes des critures
associes au code analytique. La dernire colonne totalise l'ensemble des critures sur le
mois.
Pour afficher les cumuls de la priode N-1, vous devez cocher la case Afficher les
cumuls et budgets de l'exercice N-1 dans les prfrences comptables du dossier.
Onglet Soldes valids
Les zones Dbit/Crdit seront mises jour systmatiquement chaque fois que votre
brouillard sera valid. Il est impossible de les modifier manuellement.
Graphique
La visualisation graphique montre l'volution du code analytique durant une priode
correspondant lexercice N et N + 1.
Vous pouvez distinguer les critures en brouillard, en simulation ou valides.
Pour valider la cration du code analytique, cliquez sur le bouton [OK] situ en haut de la
fentre.
La tenue de votre comptabilit
43
La tenue de votre comptabilit
Saisissez les critures comptables
Les diffrents modes de saisie
Selon vos habitudes de travail et le type de pices que vous tes amen enregistrer,
vous pouvez utiliser un des diffrents modes de saisie mis votre disposition dans Ciel
Compta.
Vous pouvez galement effectuer les oprations de saisie les plus courantes via l'assistant
Top Saisie qui vous propose plusieurs modles de saisie.
Voir Lassistant Top Saisie, page 51
Le mode Saisie standard
Vous enregistrez vos pices comptables dans une grille de saisie.
Vous devez dfinir les informations gnrales de la pice (date, code du journal, numro
de pice, etc.) puis les informations de chaque ligne d'criture qui la compose (numro de
compte, libell, montant, etc.).
Cependant, plusieurs moyens sont mis votre disposition pour vous faciliter la saisie des
critures de telle sorte que vous n'ayez plus qu' valider les informations qui vous sont
proposes par dfaut.
Consultez le Manuel de rfrence, Menu Saisies, Gnralits.
Le mode Saisie rapide
Si vous tenez une comptabilit rptitive et simplifie au maximum, Ciel Compta met
votre disposition les grilles de saisie suivantes :
Facture/Avoir client rapide.
Factures/Avoir fournisseur rapide.
Encaisser un montant.
Rgler un montant.
Le mode Saisie au kilomtre
Semblable au mode Saisie standard, vous utiliserez plus particulirement le mode Saisie
au kilomtre pour enregistrer diffrentes lignes d'critures des dates diffrentes (par
exemple, pour les bordereaux de remises en banque).
Le mode Saisie guide
Dans ce cas, vous n'avez pas saisir l'ensemble des lignes d'critures et des informations
de la pice. Les lignes de contrepartie (TVA, charges, produits, etc.) sont
automatiquement proposes selon les paramtrages dfinis pour le dossier, le Plan
comptable et les journaux ; ce qui facilite grandement les oprations de saisie.
Quatre guides de saisie sont disponibles :
Facture/Avoir client : pour saisir les factures ou avoirs que vous mettez vos clients.
Facture/Avoir fournisseur : pour saisir les factures ou avoirs de vos fournisseurs,
prestataires, etc.
44
La tenue de votre comptabilit
Encaissement : pour saisir le rglement des factures et avoirs clients.
Paiement : pour saisir le rglement que vous effectuez vos fournisseurs.
Pour que vous puissiez comparer ces diffrents modes de saisie, nous dtaillons, dans les
pages qui suivent, l'enregistrement en mode Saisie standard et en mode Saisie guide
d'une facture, adresse au client Ets Durant 411DUR, d'un montant TTC de 400 .
Saisie standard dune criture
Menu SAISIES - commande SAISIE STANDARD
Activez la commande SAISIE STANDARD du menu SAISIES.
Pour dplacer le curseur d'une zone une autre, appuyez sur la touche <Tabulation>
ou sur la touche <Entre>. Cette disposition est valable pour toutes les zones.
Les donnes de l'en-tte
1. Choisissez si le libell de l'criture correspondra l'intitul du compte ou un libell
libre, en slectionnant l'une des deux options.
2. Si vous voulez que le montant de la TVA soit calcul automatiquement lors de la sai-
sie, slectionnez Calcul automatique.
Le dernier code Journal utilis est propos par dfaut dans la zone Journal. Pour notre
exemple, la facture client doit tre enregistre dans un journal de ventes : VT.
3. Cliquez sur le bouton Liste situ la fin de la zone Journal et slectionnez le jour-
nal de ventes.
4. La date que vous avez valide lorsque vous avez ouvert le dossier est propose par
dfaut comme Date d'criture. Vous pouvez la modifier ; votre logiciel vrifie alors
qu'elle est bien comprise dans la priode de saisie dfinie dans les paramtres de
comptabilit.
5. La zone Pice N vous permet de donner un numro (sur 15 caractres alphanum-
riques maximum) la pice que vous saisissez. Ce n'est pas une zone obligatoire,
mais elle facilite la recherche et l'identification d'criture.
Si vous avez dclar une gestion automatique des numros de pices pour le journal,
celui-ci s'incrmente automatiquement. Voir Gestion des numros de pice, page 36
6. Le Libell correspond celui du mouvement comptable que vous retrouverez ensuite
sur l'dition des journaux.
Dans notre exemple, un numro de pice tant dfini pour l'criture, il est automati-
quement propos comme libell. Nous allons le complter. Le curseur tant plac au
dbut de la zone, saisissez FACTURE et appuyez sur la touche <Tabulation> de votre
clavier.
La grille de saisie dcritures
Vous allez maintenant saisir les diffrentes lignes d'critures qui composent la facture
client, soit :
ligne 1 : montant TTC de la facture du client 411DUR (400 euros),
ligne 2 : montant de la TVA (65.55 euros),
ligne 3 : montant HT imput au compte de produit (334.45 euros).
45
La tenue de votre comptabilit
Saisie de la premire ligne
1. Dans la premire ligne de la colonne N de compte, saisissez la racine du compte client,
soit les trois premiers caractres 411 ou cliquez sur le bouton Liste prsent en
fin de zone pour afficher la liste des comptes.
2. Slectionnez le compte adquat, soit 411DUR dans notre exemple.
3. Vous constatez que le libell de lcriture est propos par dfaut comme Libell de la
ligne d'criture. Ceci est d au fait que l'option Libell libre, prsente en haut de la
fentre de saisie, est active par dfaut. Pour renseigner le libell de l'criture par le
libell du compte, activez l'option Libell = intitul du compte.
4. Le montant total TTC de la facture client doit tre imput au dbit de l'criture. Placez
le curseur dans la colonne Montant dbit puis saisissez le montant.
Suivant les journaux indiqus en paramtrage et les comptes utiliss, le logiciel
propose un prpositionnement dans la colonne Montant dbit ou Montant crdit.
5. Dans la zone Code mode de paiement, indiquez le mode de paiement utilis.
Si vous avez dfini des modes de paiement, cliquez sur le bouton Liste prsent en
fin de zone pour en slectionner un.
6. Vous pouvez changer laffichage de la colonne Intitul du compte. Pour cela, faites un
clic droit dans une cellule puis choisissez la commande AFFICHAGE INTITUL DU COMPTE.
La Date d'chance est alors calcule selon les paramtres dfinis dans le compte et la
date de l'criture. Cette zone concerne uniquement les comptes de tiers. Vous pouvez la
modifier.
Si vous avez indiqu un numro de pice dans l'en-tte de l'criture, il est repris par
dfaut comme Rfrence pointage/Let.Cette information est utilise pour effectuer le
lettrage sur le numro de pointage de cette ligne d'criture avec la ligne d'criture
correspondant au montant TTC rgl.
Lorsque l'criture sera lettre, les codes lettrage utiliss seront rappels dans la colonne
Rfrence pointage/Let. En saisie, vous n'accdez pas cette zone.
Saisie de la deuxime ligne
1. Saisissez la racine du compte de TVA, soit 445 puis cliquez sur le bouton Liste
prsent en fin de zone pour slectionner le compte dans la liste propose 445714
TVA collecte 19.6% pour lexemple.
2. Si l'option Libell libre, prsente en haut de la fentre de saisie, est active par dfaut,
le Libell de la ligne d'criture est automatiquement renseign par le libell de l'cri-
ture. Pour renseigner le libell de la ligne d'criture par le libell du compte, activez
l'option Libell = intitul du compte.
Attention !
Les zones Date d'chance, Rfrence pointage/Let et Quantit doivent tre dclares
accessibles au niveau de l'onglet Options de chacun des comptes concerns, faute de
quoi, la saisie n'est pas possible sur ces zones.
Les zones non accessibles lors de la cration d'une ligne sont affiches sur fond gris.
46
La tenue de votre comptabilit
Le montant de la TVA est alors calcul (selon le montant TTC saisi prcdemment et le
taux de TVA dfini pour le compte slectionn) et imput au Crdit. Ceci est d au fait que
l'option Calcul automatique, situe en haut de la fentre, est active par dfaut.
Saisie de la troisime ligne
Renseignez la zone Compte par le numro 706000.
Comme pour la ligne 2 :
le Libell de la ligne est renseign par celui de l'criture,
le montant HT est automatiquement calcul et imput au Crdit.
Ventilation budgtaire
Si la ventilation budgtaire est demande pour le compte 706000, le curseur se place sur
la zone Code analytique. Le code est propos par dfaut, si vous l'avez saisi pralablement
dans la fiche du compte. Sinon, slectionnez-le dans la liste des codes budgtaires/
analytiques existante en cliquant sur licne Liste. Licne permet daffecter plusieurs
codes analytiques.
La saisie d'un code analytique/budgtaire peut tre obligatoire si l'option Ventilation
analytique/budgtaire obligatoire est coche dans les prfrences comptables.
L'criture ainsi saisie doit tre similaire celle prsente ci-dessous.
Les boutons prsents au dessus de la grille de saisie vont vous permettre d'effectuer
diffrents traitements sur la pice saisie ou sur une des lignes d'critures.
47
La tenue de votre comptabilit
Oprations sur les lignes dcritures
Calculez les frais kilomtriques
Menu SAISIES - commande SAISIE STANDARD ou SAISIE KILOMTRE - clic droit sur une
cellule de type Montant - commande CALCUL DES FRAIS KILOMTRIQUES.
Activez cette commande. La fentre Calcul des frais kilomtriques saffiche. Vous visualisez
le tableau dtaill des frais kilomtriques.
Ce barme kilomtrique permet de calculer le montant des remboursements
kilomtriques dans le cas o l'entreprise rembourse les frais et indemnits kilomtriques
de dplacements en se basant sur le barme kilomtrique de l'administration fiscale.
1. Saisissez le nom du vhicule dans la zone Description du vhicule.
2. Prcisez le nombre de chevaux fiscaux du vhicule.
3. Saisissez la distance parcourue en kilomtres.
4. Cliquez ensuite sur le bouton [OK] pour valider. Les frais kilomtriques sont automa-
tiquement calculs et le montant s'inscrit dans la zone correspondante
Enregistrez l'criture en comptabilit
Pour saisir une autre pice, l'criture doit tre solde et enregistre en comptabilit.
Voir Lenregistrement des critures en comptabilit, page 50
Cette commande part du principe qu'une criture tant toujours qui-
libre et comportant au minimum 2 lignes, la dernire ligne saisie
solde les prcdentes.
Pour viter d'avoir saisir le montant qui va solder votre criture,
cliquez sur le bouton [Solde].
Si vous utilisez un journal pour lequel vous avez indiqu un compte
de contrepartie, il est possible de solder automatiquement l'criture
en affectant le solde de l'criture au compte de contrepartie.
Ce bouton ajoute une ligne d'criture entre deux lignes dans la grille
de saisie.
Ce bouton supprime une ligne d'criture dans la fentre de saisie.
Slectionnez la ligne supprimer puis cliquez sur le bouton [Effacer].
Si vous ne slectionnez aucune ligne, le logiciel efface par dfaut la
dernire ligne saisie.
Ce bouton duplique la ligne slectionne au pralable dans la grille.
Ce bouton supprime toutes les lignes de la grille de saisie.
48
La tenue de votre comptabilit
Imprimez une lettre chque
Vous pouvez partir de la grille de saisie au Kilomtre imprimer une lettre chque.
Vous pouvez ainsi rgler facilement et rapidement vos fournisseurs.
1. Pour cela, positionnez-vous sur une ligne contenant un compte fournisseur puis acti-
vez la commande LETTRE CHQUE du menu CONTEXTUEL (clic droit).
2. L'impression se lance directement.
Saisie d'une criture en mode saisie guide
Menu SAISIES - commandes FACTURE/AVOIR CLIENT - FACTURE/AVOIR FOURNISSEUR -
ENCAISSEMENT - PAIEMENT
Vous allez maintenant saisir la mme facture client en mode Saisie guide.
Activez la commande FACTURE/AVOIR CLIENT du menu SAISIES.
Saisie de la premire ligne
1. Choisissez si vous saisissez une Facture ou un Avoir. Pour notre exemple, slectionnez
loption Facture.
Le code du dernier Journal utilis est propos par dfaut. Comme vous venez de saisir
une facture client, c'est normalement le code du journal de ventes, soit VT, qui est
propos.
2. Si ce n'est pas le cas, cliquez sur le bouton Liste prsent en fin de zone puis
slectionnez le journal de ventes dans la liste propose.
3. Le numro du compte Client doit avoir une racine qui correspond celle indique dans
les paramtres du dossier, soit 411 pour les clients. Cliquez sur le bouton Liste pr-
sent en fin de zone et slectionnez le compte 411DUR dans la liste qui s'affiche.
Le libell du compte est automatiquement affich ds validation du numro.
4. Le N Facture ou NAvoir correspond au numro de pice. Ce n'est pas une zone obliga-
toire mais ce numro facilitera la recherche et lidentification dcriture.
Si vous avez dclar une gestion automatique des numros de pices pour le journal,
celui-ci s'incrmente automatiquement.
5. Le libell du compte est propos comme Libell de l'criture. Vous allez complter ce
libell. Lorsque le curseur est plac au dbut de la zone, saisissez FACTURE et
appuyez sur la touche <Tabulation>.
6. La date du jour est propose comme Date du mouvement. Vous pouvez la modifier.
Comme nous avons paramtr le calcul de la date d'Echance pour le compte 411DUR,
celle-ci est automatiquement calcule selon la date de la pice.
La zone Rf. pointage/let sera utilise pour lettrer cette facture avec le rglement que vous
enregistrerez ultrieurement. Par dfaut, le numro de facture est propos, mais vous
pouvez le modifier.
Les deux zones Echance et Pointable doivent tre coches dans l'onglet Options du
compte pour que vous puissiez les renseigner lors de la saisie.
49
La tenue de votre comptabilit
7. Le code analytique s'affiche automatiquement dans la zone Analyt. s'il est indiqu sur
la fiche du compte concern. S'il est dclar comme zone saisir obligatoirement (en
paramtrage de saisie), vous ne pouvez pas quitter la grille de saisie avant d'avoir ren-
seign cette zone. Slectionnez le code analytique. Licne daffecter plusieurs
codes analytiques.
8. Saisissez le montant Total TTC de la facture puis activez l'option Ventiler sur ...Un
compte.
9. Vrifiez le compte de contrepartie automatiquement imput l'criture s'il a t dfini,
ou slectionnez-en un autre en cliquant sur le bouton Liste .
La facture ainsi saisie doit tre similaire celle prsente ci-dessous :
Enregistrez l'criture en comptabilit
Comme en mode Saisie standard, vous devez enregistrer la pice solde en comptabilit
pour effectuer de nouvelles saisies.
Lcriture est enregistre au dbit ou au crdit selon la saisie que vous avez choisi :
une facture ou un avoir.
Voir Lenregistrement des critures en comptabilit, page 50
Saisie des A-nouveaux
Menu SAISIES - commande SAISIES DES A-NOUVEAUX
Afin de dmarrer votre comptabilit, vous devez passer la-nouveau cest--dire saisir les
soldes de dpart des comptes.
Les soldes saisir correspondent soit aux a-nouveaux gnrs lors de la clture de votre
ancien exercice soit la balance des comptes dans le cas o vous installez votre
comptabilit en cours dexercice.
A lactivation de cette commande, la fentre Saisie des A-nouveaux saffiche et prsente
votre plan de comptes partir duquel vous allez directement effectuer votre saisie. Celle-
ci sera automatiquement enregistre dans le journal des A-nouveaux (AN).
1. Dans la partie Comptes de la fentre, slectionnez le type de comptes sur lesquels les
reports dA-nouveaux sont saisir.
2. Dans la colonne Montant dbit ou Montant crdit du compte, saisissez le montant du
solde de dpart.
3. Rptez pour tous les comptes concerns. Les comptes doivent tre quilibrs.
4. Cliquez sur le bouton [Enregistrer] pour valider.
5. Dans la fentre qui saffiche, indiquez la date denregistrement de lcriture puis cli-
quez sur le bouton [OK].
Lenregistrement des critures en comptabilit
Indpendamment du mode de saisie utilis, lorsque la pice est saisie et solde vous
devez l'enregistrer en comptabilit, soit de manire provisoire, soit de manire dfinitive.
La mthode d'enregistrement de la pice dtermine le type de l'criture.
Pour enregistrer une criture, slectionnez l'une des options suivantes puis cliquez
sur le bouton [Enregistrer].
Brouillard
Les critures enregistres dans le brouillard de saisie peuvent tre modifies tout
moment.
Dans la liste des critures, elles apparaissent en noir avec la mention Brouillard dans
la colonne Statut.
Le brouillard de saisie peut tre imprim par la commande BROUILLARD du menu ETATS.
Lorsque les critures sont contrles, vous pouvez procder la validation de tout ou
partie du brouillard, par la commande VALIDATION BROUILLARD du menu TRAITEMENTS.
Validation
Les critures valides sont enregistres dfinitivement en comptabilit.
Dans la liste des critures, elles apparaissent en rouge avec la mention Validation dans
la colonne Statut.
51
La tenue de votre comptabilit
Pour annuler une criture valide, vous pouvez, selon le cas :
annuler l'ensemble des lignes de l'criture en effectuant une contrepassation,
modifier le numro de compte d'une des lignes d'critures en ralisant une extourne
ou une rimputation de compte.
Simulation
Les critures de simulation peuvent tre utilises pour enregistrer des montants
prvisionnels, afin d'obtenir une vue anticipe du rsultat comptable proprement
dit ; anticiper des paiements ; insrer les lments d'un march ventuel ; etc.
Dans la liste des critures, les critures de simulation apparaissent en bleu avec la
mention Simulation dans la colonne Statut.
Comme les critures en brouillard, elles sont provisoires et, ce titre, elles peuvent tre
modifies. Elles peuvent tre ou non incluses dans les diffrents tats.
Si vous avez enregistr une facture au lieu dun avoir ou inversement (en saisie rapide
ou guide), vous pouvez rectifier lerreur tout moment en choisissant lautre option :
Facture ou Avoir. Et, noubliez pas de cliquer sur le bouton [Enregistrer] afin que le
logiciel passe lcriture dans lautre sens.
Si ces critures s'avrent correctes, vous pouvez les enregistrer dfinitivement en
comptabilit par la commande VALIDATION BROUILLARD du menu TRAITEMENTS.
Lassistant Top Saisie
Menu SAISIES - commande TOP SAISIE
L'assistant de saisie vous permet d'effectuer les oprations les plus courantes (critures
de vente et d'achat, rglements clients et paiements fournisseurs, oprations bancaires,
etc.) l'aide de modles.
Cochez l'option Ne plus afficher l'ouverture du dossier pour que l'assistant de saisie ne
s'affiche pas automatiquement chaque ouverture de dossier.
52
La tenue de votre comptabilit
1. Slectionnez l'opration que vous voulez effectuer et cliquez sur le bouton [Suivant].
2. Dans la fentre qui s'affiche, prcisez votre choix en slectionnant l'une des opra-
tions proposes, puis cliquez sur le bouton [Suivant].
3. Une liste de modles correspondant au type de l'opration que vous avez prcdem-
ment choisie s'affiche. Slectionnez un modle puis cliquez sur le bouton [OK].
4. La grille de saisie correspondant au modle que vous avez slectionn s'ouvre. Saisis-
sez votre opration en compltant les lignes d'criture.
Consultez laide contextuelle en appuyant sur la touche <F1> de votre clavier.
Exemples de saisies
Vous trouverez ci-dessous les modles d'oprations les plus frquemment utilises. Vous
pouvez ainsi vous entraner paramtrer les crans de saisie.
Les factures
Une facture d'achat
Une facture de vente
Il est intressant de passer les critures sur les comptes Clients et Fournisseurs ds la
rception ou l'mission dune pice commerciale.
En effet, mme si le rglement est effectu ultrieurement, vous savez tout moment
ce que vous devez et ce que l'on vous doit .
Achats au comptant
Lorsque vous avez fait certaines dpenses avec paiement au comptant, vous pouvez les
passer dans votre logiciel sans appeler le compte Fournisseur.
Je reois une facture d'achat Je paye cette facture d'achat
TTC au crdit du compte Fournisseur.
HT au dbit du compte Achats.
TVA au dbit du compte TVA dductible.
TTC au crdit du compte Banque/CCP/
Caisse.
TTC au dbit du compte Fournisseur.
Jenvoie une facture de vente Mon client me paye
TTC au dbit du compte Client.
HT au crdit du compte Ventes.
TVA au crdit du compte TVA collecte.
TTC au dbit du compte Banque/CCP/
Caisse.
TTC au crdit du compte Client.
Jenregistre une note dessence
Montant au crdit du compte Banque/CCP/Caisse.
Montant HT au dbit du compte Carburant.
Montant TVA au dbit de TVA dductible.
53
La tenue de votre comptabilit
Les salaires
Sans enregistrer les charges patronales chaque mois
A l'issue de ces oprations, le compte Rmunrations dues est donc sold.
Je calcule les charges sociales partir des bordereaux d'URSSAF, Assedic, Caisse de
retraite Cette opration peut tre ralise au trimestre, le principe en est le mme.
A la fin de ces oprations, les diffrents comptes de Caisses de cotisations payer sont
donc solds.
Jenregistre une dpense de papeterie
Montant TTC au crdit du compte Banque/CCP/Caisse.
Montant HT au dbit du compte Fournitures de bureau.
Montant TVA au dbit du compte TVA dductible.
Je passe les oprations de salaire partir du journal de paye
Total des salaires bruts au dbit du compte Salaires Bruts (641xxx).
Total des salaires nets ( payer), au crdit du compte Rmunrations dues (421xxx).
Cotisations Salariales URSSAF, Assedic, Caisse de Retraite au crdit des comptes
URSSAF, Assedic, Caisse de Retraite (43xxxx).
Je paye les salaires
Montant net payer au crdit du compte Banque/CCP.
Mme montant au dbit du compte Rmunrations dues (421xxx).
Je calcule les charges sociales
Montant verser l'URSSAF (cotisations patronales et salariales) au dbit du compte
URSSAF (645xxx).
Mme somme au crdit du compte de tiers URSSAF payer (43xxxx).
Part salariale URSSAF au dbit du compte de tiers URSSAF (43xxxx).
Part salariale URSSAF au crdit du compte de charge URSSAF (645xxx).
Montant verser l'Assedic (cotisations patronales et salariales) au dbit du compte
Assedic (645xxx).
Mme somme au crdit du compte de tiers Assedic payer (43xxxx).
Part salariale Assedic au dbit du compte de tiers Assedic (43xxxx).
Part salariale Assedic au crdit du compte de charge Assedic (645xxx).
etc pour chaque caisse.
Je paye les charges sociales
Montant payer l'URSSAF au crdit du compte Banque/CCP (512xxx).
Mme somme au dbit du compte URSSAF payer (43xxxx).
Montant payer l'Assedic au crdit du compte Banque/CCP (512xxx).
Mme somme au dbit du compte Assedic payer (43xxxx).
etc pour chaque caisse.
En enregistrant les charges patronales chaque mois
A l'issue de ces oprations, le compte Rmunrations dues est donc sold.
A la fin de ces oprations, les diffrents comptes de Caisses de cotisations payer sont
donc solds.
Un prt bancaire
Je passe les oprations de salaire partir du journal de paye
Total des salaires bruts au dbit du compte Salaires Bruts (641xxx).
Total des salaires nets ( payer), au crdit du compte Rmunrations dues (421xxx).
Cotisations Salariales URSSAF, Assedic, Caisse de Retraite au crdit des comptes
URSSAF, Assedic, Caisse de Retraite (43xxxx).
Cotisations patronales URSSAF, Assedic, Caisse de Retraite au dbit des comptes
URSSAF, Assedic, Caisse de Retraite (645xxx).
Cotisations patronales URSSAF, Assedic, Caisse de Retraite au crdit des comptes
URSSAF, Assedic, Caisse de Retraite (43xxxx).
Je paye les salaires
Montant net payer au crdit du compte Banque/CCP.
Mme montant au dbit du compte Rmunrations dues (421xxx).
Je paye les charges sociales
Montant payer l'URSSAF au crdit du compte Banque/CCP (512xxx).
Mme somme au dbit du compte URSSAF payer (43xxxx).
Montant payer l'Assedic au crdit du compte Banque/CCP (512xxx).
Mme somme au dbit du compte Assedic payer (43xxxx).
etc pour chaque caisse.
Jobtiens un prt
Montant du prt au dbit du compte Banque/CCP .
Mme somme au crdit d'un compte Emprunt (164xxx).
Je paye une mensualit de ce prt
Montant de la mensualit au crdit du compte Banque/CCP.
Montant des intrts de la mensualit au dbit du compte Intrts des emprunts
(661xxx).
Montant du capital au dbit du compte Emprunts (164xxx).
55
La tenue de votre comptabilit
Factures payes par effet
Il peut tre intressant dans la comptabilit de mettre en vidence les traites payer ou
recevoir. Il faut pour cela crer deux comptes :
403xxx Effets payer.
413xxx Effets recevoir.
Le compte Fournisseur est donc sold puisque vous l'avez pay avec une traite.
Et dans le compte Effets payer se trouvent tous les montants de traites que vous devez,
avec leurs diffrentes chances.
Pour les effets recevoir, c'est--dire les traites que les clients vous envoient, procdez de
la mme manire en prenant garde au sens dbit/crdit des critures.
La TVA
Lors de l'dition de l'tat TVA (menu ETATS), votre logiciel calcule automatiquement la
TVA et vous permet de passer l'opration comptable correspondante.
Voyons le principe de la TVA pour le rgime rel normal.
Le compte TVA dcaisser est donc sold l'issue de cette procdure.
Je reois une facture que je paye en renvoyant une traite
Montant TTC au crdit du compte Fournisseur.
Montant HT au dbit du compte Achats.
Montant TVA au dbit du compte TVA dductible.
Montant TTC au dbit du compte Fournisseur.
Mme somme au crdit du compte Effets payer avec comme libell "Traite Dupont" et
la date d'chance.
La traite est retire de mon compte lchance
Montant de la traite au crdit du compte Banque/CCP.
Mme somme au dbit du compte Effets payer.
Je calcule ma TVA (nous sommes le 20 octobre)
TVA collecte sur les ventes de septembre au dbit du compte TVA collecte.
TVA dductible sur les immobilisations de septembre au crdit du compte TVA sur
immobilisations.
TVA dductible sur les achats de septembre au crdit du compte TVA dductible.
Le Solde, c'est--dire la TVA dcaisser, au crdit du compte TVA dcaisser.
Je paye cette TVA au Trsor Public
Montant de la TVA dcaisser au crdit du compte Banque/CCP/Caisse.
Montant de la TVA dcaisser au dbit du compte TVA dcaisser.
56
La tenue de votre comptabilit
Je calcule ma TVA et j'obtiens plus de TVA dductible que de TVA collecte, c'est--dire
que j'ai un CREDIT de TVA.
Le mois suivant, je redeviens positif. Nous sommes alors le 20 novembre.
Jai un crdit de TVA
TVA collecte sur les ventes de septembre au dbit du compte TVA collecte.
TVA dductible sur les immobilisations de septembre au crdit du compte TVA sur
immobilisations.
TVA dductible sur les achats de septembre au crdit du compte TVA dductible.
Crdit du compte TVA obtenu au dbit du compte Crdit de TVA.
Je paye ma TVA en tenant compte du crdit
TVA collecte sur les ventes d'octobre au dbit du compte TVA collecte.
TVA dductible sur les immobilisations d'octobre au crdit du compte TVA sur immobili-
sations.
TVA dductible sur les achats d'octobre au crdit du compte TVA dductible.
Solde du crdit de TVA au crdit du compte Crdit de TVA.
Le Solde, c'est--dire la TVA dcaisser, au crdit du compte TVA dcaisser.
57
La tenue de votre comptabilit
Rapprochez une facture et son rglement
A quoi sert le lettrage des critures ?
Le lettrage permet d'apurer les comptes de tiers des factures et avoirs solds, ceci afin
d'obtenir des chanciers clients ne faisant tat que des factures restants dues.
Le lettrage consiste affecter un groupe de lettres identiques (AA par exemple) une ou
plusieurs lignes d'critures enregistres sur un mme compte et dont les montants se
soldent. Ce traitement peut tre ralis :
au fur et mesure de la saisie des critures, en cliquant sur le bouton [Lettrer],
ou en diffr, par les commandes LETTRAGE MANUEL et LETTRAGE AUTOMATIQUE du menu
TRAITEMENTS.
Le lettrage automatique
1. Activez la commande LETTRAGE AUTOMATIQUE du menu TRAITEMENTS.
2. Prcisez la priode pour laquelle vous souhaitez effectuer le lettrage en indiquant un
intervalle de dates.
3. Dans l'onglet Slection :
Indiquez les comptes ou racines de comptes pour lesquels vous souhaitez effectuer
le lettrage.
Le bouton Liste vous permet de choisir une srie de comptes.
Choisissez les critures inclure : brouillard et/ou simulation.
58
La tenue de votre comptabilit
Vous pouvez galement choisir d'effectuer le lettrage par rfrence ou par montant.
Pour prendre en compte toutes les critures, cliquez sur le bouton .
4. Validez le traitement en cliquant sur [OK].
Le lettrage manuel
Aprs avoir effectu un lettrage automatique, il est possible que certaines critures ne
soient pas lettres. Par exemple, lorsque le montant du rglement ne correspond pas
exactement au montant de la facture.
Dans ce cas, utilisez la commande LETTRAGE MANUEL du menu TRAITEMENTS, pour obtenir le
dtail des critures du compte de votre choix et partir de laquelle vous pourrez :
effectuer le lettrage automatique par montant ou numro de pointage,
lettrer toutes les critures dont le solde est zro en utilisant le bouton [Par solde],
dlettrer les critures,
ou lettrer les critures en double-cliquant sur les lignes concernes,
quilibrer le lettrage si le solde des critures est diffrent de zro,
annuler le lettrage.
Consultez le Manuel de rfrence, Menu Traitements, Lettrage manuel, accessible dans
le menu AIDE.
59
La tenue de votre comptabilit
Rapprochez des critures avec votre banque
Saisie du relev bancaire
Menu SAISIES- commande RELEV BANCAIRE
Cette commande vous permet de saisir les critures des relevs bancaires. Deux
mthodes sont proposes : soit manuellement, soit par limport des lignes du relev
bancaire. Dans ce dernier cas, le fichier du relev bancaire vous est fourni par votre
banque.
Toutes les lignes de votre relev bancaire sont intgres dans votre compte de banque.
Par la suite, vous pourrez effectuer un rapprochement bancaire entre les lignes du relev
bancaire et les critures saisies dans votre comptabilit.
Voir Rapprochez les critures, page 59
Vous pouvez saisir un relev bancaire uniquement dans un journal de Banque et sur
un compte de Banque.
Dans le cas dun import du relev bancaire, vous devez au pralable :
vous munir du fichier du relev bancaire auprs de votre banque,
connatre le format dimport de votre banque.
A lactivation de cette commande, un assistant saffiche et vous guide travers diffrentes
tapes.
Pour plus de dtails, consultez le Manuel de Menu Saisies, Relev bancaire rfrence,
accessible par le menu AIDE.
Rapprochez les critures
Menu TRAITEMENTS - commande RAPPROCHEMENT BANCAIRE
Le rapprochement bancaire est une opration comptable vous permettant de mettre en
parallle et de comparer les critures de journaux de banque avec vos relevs de comptes
bancaires.
Vous pouvez alors dtailler les diffrences entre le solde du compte banque tel qu'il
ressort du relev de la banque et le solde de votre comptabilit.
Les diffrences seront composes :
d'critures comptabilises par vous mais pas encore par la banque.
l'inverse, d'critures enregistres par la banque et non pas par vous.
Consultez le Manuel de rfrence, Menu Traitements, Rapprochement bancaire.
60
La tenue de votre comptabilit
Pointez des critures
Menu TRAITEMENTS - commande POINTAGE MANUEL
Le pointage manuel consiste faire correspondre les critures comptabilises par votre
banque celles enregistres dans votre comptabilit. Munissez-vous de vos relevs
bancaires pour commencer votre pointage.
1. Dans la liste des comptes, slectionnez celui pour lequel vous souhaitez effectuer le
pointage puis cliquez sur le bouton [OK].
2. Choisissez les critres de recherche (dates, type d'critures) puis cliquez sur le bou-
ton . La liste des critures correspondant vos critres de slection s'affiche.
3. Slectionnez les lignes pointer ou dpointer puis, selon le cas, cliquez sur le bou-
ton [Pointer] ou [Dpointer].
Pointage automatique
Vous pouvez galement effectuer un pointage automatique partir :
d'un fichier lectronique, au format QIF, OFX, Standard, Socit Gnrale, BNP, La
Poste,
dun fichier gnr au format CFONB.
Selon le format du relev fourni par votre banque, cliquez sur le bouton [Pointer par
import] et choisissez Relev de compte CFONB ou Autres formats.
61
La tenue de votre comptabilit
Annulez une criture valide
Menu TRAITEMENTS - commande CONTREPASSATION
Si les critures en brouillard ou en simulation peuvent tre modifies tout moment, il
est impossible, en revanche, de modifier les mouvements dfinitivement valids en
comptabilit.
Lorsque des erreurs apparaissent sur des mouvements valids, vous pouvez utiliser le
principe de contrepassation pour neutraliser l'criture concerne. Si besoin, vous saisirez
ensuite une nouvelle criture.
Vous pouvez aussi utiliser ce principe pour enregistrer des avoirs.
Il est impossible de contrepasser une criture pointe ou lettre.
La commande CONTREPASSATION du menu TRAITEMENTS prsente toutes les critures
enregistres dans la priode de saisie, qu'elles soient enregistres en brouillard, en
simulation ou valides.
Dans la barre situe en haut, cliquez sur lun des boutons du cadre Affichage afin de
prsenter les critures par :
Mouvements : dans ce cas l'option Afficher le dtail est propose via le bouton et
permet de visualiser le dtail des critures dans la partie infrieure de la fentre.
Lignes comptables.
62
La tenue de votre comptabilit
Pour choisir les critures afficher, vous pouvez :
modifier l'intervalle de dates prendre en compte dans les zones Du et au.
prciser le statut des critures afficher en cliquant sur la zone Avec le statut.
prciser le journal souhait en cliquant sur la zone Journal.
Ces options sont visibles si l'option Affiner la slection est active, via le bouton .
1. Double-cliquez sur le mouvement contrepasser, ou slectionnez-le puis cliquez sur
le bouton .
La fentre permettant de contrepasser un mouvement s'affiche.
Par dfaut, le logiciel propose :
la Date du jour comme date de l'criture,
d'imputer le mouvement au Journal d'O.D,
le libell du mouvement.
2. Modifiez ces lments si ncessaire.
3. Choisissez le mode utiliser pour gnrer l'criture :
Sens : gnre un mouvement dont le sens dbit/crdit est invers.
Signe : gnre un mouvement dont le sens dbit/crdit est conserv mais auquel le
signe - (moins) est appos aux montants.
4. Cochez la case Voir l'criture avant de l'enregistrer pour consulter le dtail de l'criture.
5. Choisissez le type d'enregistrement du mouvement de contrepassation en slection-
nant l'option correspondante :
Brouillard : le mouvement est enregistr en brouillard.
Validation : le mouvement est enregistr dfinitivement en comptabilit.
Simulation : le mouvement est enregistr en simulation.
6. Validez le traitement en cliquant sur [OK].
7. Une fois les critures de contrepassation gnres, le logiciel affiche un message vous
informant de la russite du traitement. Fermez le message en cliquant sur [OK].
Le libell du mouvement ainsi gnr sera Contrepassation du Mvt n....
63
La tenue de votre comptabilit
Le brouillard
Le brouillard vous permet d'enregistrer des critures que vous pourrez par la suite
modifier, supprimer ou valider. Il est en effet trs courant de modifier des critures en
cours d'exercice.
La souplesse du brouillard de saisie vous permettra d'obtenir un dossier comptable
irrprochable en fin d'exercice.
Lorsque des critures sont enregistres dans le brouillard, Ciel Compta vrifie :
l'existence du code journal et de tous les comptes utiliss dans le Plan de comptes,
la validit de la date d'criture (comprise dans la priode de saisie) et des dates
d'chances,
la validit des codes budgtaires,
l'quilibre des critures, etc.
Si le logiciel dtecte une erreur, il l'indiquera. Il sera ncessaire de corriger le mouvement
dans le brouillard.
Lors de la validation, le logiciel affectera un numro de mouvement.
Enregistrez des critures dans le brouillard
Pour enregistrer des critures dans le brouillard, dans la partie infrieure de la grille de
saisie, slectionnez l'option Brouillard puis cliquez sur le bouton [Enregistrer].
Voir Lenregistrement des critures en comptabilit, page 50
Validez le brouillard
Menu TRAITEMENTS - commande VALIDATION BROUILLARD
Le brouillard vous permet d'enregistrer des critures que vous pourrez par la suite
modifier, supprimer ou valider. Il est en effet trs courant de modifier des critures en
cours d'exercice. La souplesse du brouillard de saisie vous permettra d'obtenir un dossier
comptable irrprochable en fin d'exercice.
Ce traitement consiste enregistrer dfinitivement en comptabilit les mouvements
comptables du brouillard de saisie ou du brouillard de simulation.
Une fois les mouvements valids, vous ne pouvez plus les modifier.
Si des erreurs d'imputation apparaissent ensuite, vous devrez saisir une O.D.
(oprations diverses) ou encore effectuer une contrepassation.
Vous allez choisir les mouvements valider en dfinissant des critres de slection.
Par dfaut, les dates de l'exercice N sont proposes comme intervalle de dates. Tous les
mouvements dont la date est comprise dans cet intervalle seront slectionns. Vous
pouvez modifier ces dates.
1. Si vous cochez la case Journal, seuls les mouvements imputs au journal dont vous
indiquez le code seront slectionns pour la validation.
2. Cochez la case Mouvements du pour demander la validation des mouvements dont le
numro est compris dans l'intervalle que vous dfinissez dans les zones qui suivent.
3. Pour tenir compte des mouvements enregistrs dans le brouillard de simulation,
cochez la case Inclure les critures en simulation.
64
La tenue de votre comptabilit
4. Pour connatre le nombre d'critures qui vont tre valides, cliquez sur le bouton
.
5. Une fois tous les critres dfinis, validez le traitement en cliquant sur [OK].
6. Compte tenu de l'irrversibilit du traitement, une sauvegarde vous est propose. Cli-
quez sur le bouton de votre choix.
Une fois le traitement termin, un message vous indique le nombre de mouvements ayant
t valids.
7. Fermez la fentre de message en cliquant sur [OK].
Dans la liste des critures, les critures valides sont affiches en rouge et la mention
Validation apparat dans la colonne Statut.
Consultez la liste des critures
Menu LISTES - commande CRITURES
Cette commande vous permet de consulter la liste de vos critures enregistres en
brouillard, en simulation ou valides.
Pour modifier une criture en brouillard ou en simulation, double-cliquez sur le
mouvement concern : la grille de saisie correspondante s'affiche et vous pouvez modifier
l'criture.
Consultez le Manuel de rfrence, Menu Listes, Liste des critures.
Editez le brouillard
Menu ETATS - commande BROUILLARD
Cette dition vous permet d'imprimer toutes les critures non valides, qu'elles soient
enregistres en brouillard ou en simulation.
Voir Brouillard, page 72
65
La tenue de votre comptabilit
Grez la trsorerie prvisionnelle
Menu DIVERS - commande TRSORERIE PRVISIONNELLE
Cette commande vous permet de crer une trsorerie prvisionnelle.
1. Saisissez l'Intitul de la trsorerie.
2. Slectionnez le compte de trsorerie que vous souhaitez grer. Vous pouvez grer Un
compte en particulier ou Tous les comptes de trsorerie.
3. Cliquez sur le bouton [OK] pour valider.
La fentre Trsorerie prvisionnelle s'affiche. Elle vous permet de saisir les montants et
effectuer les calculs.
Plan de trsorerie : saisie des montants
Dans la partie infrieure de la fentre, vous visualisez le Plan de trsorerie prvisionnelle.
Celui-ci est fonction des options d'affichage pralablement dfinies.
1. Pour saisir un lment ou effectuer une modification, double-cliquez dans la cellule
correspondante.
Dans la colonne Plan de trsorerie, vous retrouvez les lignes qui correspondent vos
recettes puis celles correspondant vos dpenses.
La ligne Solde dbut de priode vous indique le solde du ou des comptes slectionns
en dbut de priode.
La ligne Solde de la priode vous donne le total des dpenses et recettes sur un mois.
66
La tenue de votre comptabilit
La ligne Solde final indique le solde une fois les dpenses et les recettes renseignes et
calcules avec le solde initial.
Ces trois lignes sont automatiquement mises jour.
2. Positionnez le curseur de votre souris sur la cellule qui correspond votre dpense ou
votre recette ainsi quau mois sur lequel vous souhaitez calculer vos prvisions.
3. Saisissez le montant de la recette ou la dpense.
4. Rptez l'opration pour toutes les autres dpenses ou recettes prendre en compte
pour la priode slectionne.
Calcul de la trsorerie prvisionnelle
Vous pouvez calculer les rglements clients, les paiements fournisseurs et les
mensualits demprunt en tenant compte des dates dchance de paiement.
1. Pour cela, positionnez le curseur de votre souris sur la ligne Rglements clients, Paie-
ments fournisseurs ou Remboursement demprunts et sur la colonne correspondante.
2. Activez le menu CONTEXTUEL (clic droit) puis choisissez la commande CALCULER LES
CHANCES.
Les autres colonnes sont compltes automatiquement en fonction des dates de fin de
paiement des clients et des fournisseurs et en fonction des dates dchance des
mensualits demprunt.
Le bouton [Recalcul solde initial] permet de recalculer votre solde de dbut de priode
suite une modification.
Le bouton [Recrer] vous permet de crer une nouvelle trsorerie.
Attention !
Si vous cliquez sur le bouton [Recrer], la trsorerie existante sera supprime.
Les tats
68
Les tats
Principes gnraux
Les diffrents types dtat
Les tats comptables
Votre logiciel vous permet d'obtenir les tats comptables suivants : Grand-livre, Balance,
Journaux, Brouillard, Dclarations de TVA.
Les tats budgtaires/analytiques
Si vous grez une comptabilit budgtaire et analytique, vous pourrez diter les tats s'y
rapportant partir de la commande ANALYTIQUE du menu ETATS.
Les tats clients et fournisseurs
Les tats et traitements suivants sont ddis essentiellement au suivi des factures clients
et fournisseurs : Echancier, Balance age, Encours clients, Relances clients, Lettre de
pnalits de retard, Bordereau de remise en banque, etc.
Les tats fiscaux
Le menu ETATS vous permet d'diter :
le Bilan synthtique et le Compte de rsultat synthtique : pour prparer les ditions
fiscales.
les tats fiscaux : 2050 (BIC - Rgime rel), 2033 (BIC - Rgime simplifi), 2035 (BNC),
2054 et 2055.
les soldes intermdiaires de gestion : documents fiscaux joindre au Bilan.
Les tats statistiques
La commande STATISTIQUES du menu DIVERS propose les tats suivants : Evolution des
comptes, Indicateurs clefs, Rpartition charges produits, Rpartition d'une classe.
Pralablement l'impression de n'importe quel type d'dition, vous devez vrifier et
modifier, si besoin est, certains paramtrages ncessaires l'impression.
Limprimante
Configurez une imprimante
Le paramtrage des imprimantes utilises pour imprimer les documents, listes et tats
avec Ciel Compta pour Windows doit tre effectu au niveau du systme d'exploitation
Windows en slectionnant le menu DMARRER, puis les commandes PARAMTRES et
IMPRIMANTES.
Consultez le manuel de votre systme d'exploitation Windows pour plus de dtails.
69
Les tats
Choisissez une imprimante
Lorsque vous demandez une impression, Ciel Compta pour Windows utilise par dfaut
l'imprimante dclare dans Windows.
Si plusieurs imprimantes sont relies votre ordinateur, vous pouvez choisir dans Ciel
Compta celle que vous voulez utiliser.
Exemple
Lorsque vous demandez l'impression du Grand-livre, la fentre Mise en page s'affiche en
fin de procdure.
Slectionnez l'imprimante qui sera utilis par dfaut dans votre logiciel Ciel. Si vous
choisissez une autre imprimante que celle dfinie par dfaut dans votre systme
Windows, vous pouvez cliquer sur le bouton pour dfinir les proprits de
limprimante.
70
Les tats
Les tats comptables
Grand livre
Menu ETATS - commande GRAND LIVRE
1. Dans la liste des tats disponibles, slectionnez celui gnrer puis choisissez un
type de sortie en cliquant sur l'un des boutons situs en haut de la fentre :
[Imprimante] : pour lancer directement l'impression.
[Aperu] : pour consulter l'dition l'cran telle qu'elle s'imprimera sur papier.
[Fichier] : pour gnrer un fichier et l'enregistrer via l'explorateur Windows.
[Email] : pour gnrer un fichier et l'envoyer en pice jointe via votre messagerie.
La fentre de paramtrage de ltat saffiche.
2. Prcisez la priode pour laquelle vous souhaitez imprimer le grand livre en indiquant
un intervalle de dates.
3. Dans l'onglet Slection :
Indiquez les comptes ou racines de comptes pour lesquels vous souhaitez imprimer
l'tat.
Le bouton vous permet de choisir une srie de comptes ou racines.
Choisissez les critures inclure : brouillard et/ou simulation.
Vous pouvez galement choisir d'imprimer les critures d'un journal en particulier.
Pour prendre en compte toutes les critures, cliquez sur le bouton .
4. Pour dfinir davantage de paramtres, cliquez sur l'onglet + de critres et slectionnez
les options de votre choix.
5. Validez le paramtrage de l'tat en cliquant sur [OK].
Si vous avez opt pour une sortie Fichier, l'explorateur Windows s'affiche. Vous devez
indiquer le nom et le chemin du rpertoire dans lequel seront enregistres les donnes.
Si vous avez opt pour une sortie Email, votre messagerie s'ouvre et le fichier est mis en
pice jointe d'un nouvel e-mail.
Balance
Menu ETATS - commande BALANCE
Lorsque vous lancez cet tat, une liste dtats disponibles vous est prsente. Vous avez
alors le choix entre ldition dune balance, dune balance comparative N N-10, dune
balance rapide.
1. Dans la liste des tats disponibles, slectionnez Balance puis choisissez un type de
sortie en cliquant sur l'un des boutons situs en haut de la fentre :
[Imprimante] : pour lancer directement l'impression.
[Aperu] : pour consulter l'dition l'cran telle qu'elle s'imprimera sur papier.
[Fichier] : pour gnrer un fichier et l'enregistrer via l'explorateur Windows.
71
Les tats
[Email] : pour gnrer un fichier et l'envoyer en pice jointe via votre messagerie.
La fentre de paramtrage de ltat saffiche.
2. Prcisez la priode pour laquelle vous souhaitez imprimer la balance en indiquant un
intervalle de dates.
3. Dans l'onglet Slection :
Indiquez les comptes ou racines de comptes pour lesquels vous souhaitez impri-
mer l'tat.
Choisissez les critures inclure : brouillard et/ou simulation.
Si vous ne cochez pas ces zones, seules les critures valides seront prises en
compte.
Vous pouvez galement choisir d'imprimer les critures d'un journal en particulier.
Pour prendre en compte toutes les critures, cliquez sur le bouton .
4. Pour dfinir davantage de paramtres, cliquez sur l'onglet + de critres et slectionnez
les options de votre choix.
5. Validez le paramtrage de l'tat en cliquant sur [OK].
Si vous avez opt pour une sortie Fichier, l'explorateur Windows s'affiche. Vous devez
indiquer le nom et le chemin du rpertoire dans lequel seront enregistres les donnes.
Si vous avez opt pour une sortie Email, votre messagerie s'ouvre et le fichier est mis en
pice jointe d'un nouvel e-mail.
Journaux - Centralisateur
Menu ETATS - commande JOURNAUX ou CENTRALISATEUR
La commande JOURNAUX permet d'diter la liste des critures de chaque journal.
La commande CENTRALISATEUR permet d'effectuer une dition de contrle comprenant le
cumul des critures Dbit et le cumul des critures Crdit pour chaque journal.
Seules les critures valides sont prises en compte.
1. Pour la commande JOURNAUX, dans la liste des tats disponibles slectionnez celui
gnrer.
2. Choisissez un type de sortie en cliquant sur l'un des boutons situs en haut de la
fentre :
[Imprimante] : pour lancer directement l'impression.
[Aperu] : pour consulter l'dition l'cran telle qu'elle s'imprimera sur papier.
[Fichier] : pour gnrer un fichier et l'enregistrer via l'explorateur Windows.
[Email] : pour gnrer un fichier et l'envoyer en pice jointe via votre messagerie.
La fentre de paramtrage de ltat saffiche.
3. Prcisez la priode pour laquelle vous souhaitez imprimer l'tat en indiquant un inter-
valle de dates.
4. Cochez les journaux pour lesquels vous souhaitez imprimer l'tat.
Pour prendre en compte tous les journaux, cliquez sur le bouton .
72
Les tats
5. Prcisez l'affichage souhait (Journal/Mois ou Mois/Journal).
6. Validez le paramtrage de l'tat en cliquant sur [OK].
Si vous avez opt pour une sortie Fichier, l'explorateur Windows s'affiche. Vous devez
indiquer le nom et le chemin du rpertoire dans lequel seront enregistres les donnes.
Si vous avez opt pour une sortie Email, votre messagerie s'ouvre et le fichier est mis en
pice jointe d'un nouvel e-mail.
Brouillard
Menu ETATS - commande BROUILLARD
Cette commande vous permet de lancer l'impression de toutes les critures saisies en
mode brouillard. Vous pouvez y inclure galement les critures en simulation.
1. Dans la liste des tats disponibles, slectionnez celui gnrer puis choisissez un
type de sortie en cliquant sur l'un des boutons situs en haut de la fentre :
[Imprimante] : pour lancer directement l'impression
[Aperu] : pour consulter l'dition l'cran telle qu'elle s'imprimera sur papier
[Fichier] : pour gnrer un fichier et l'enregistrer via l'explorateur Windows
[Email] : pour gnrer un fichier et l'envoyer en pice jointe via votre messagerie
La fentre de paramtrage de ltat saffiche.
2. Prcisez la priode pour laquelle vous souhaitez imprimer l'tat en indiquant un inter-
valle de dates.
3. Indiquez si vous voulez obtenir un tat :
pour tous les journaux ou pour un journal particulier, en slectionnant l'option cor-
respondante.
Le triangle de slection ouvre la liste des journaux disponibles.
pour tous les mouvements ou pour certains en particulier, en slectionnant l'option
correspondante, et en renseignant l'intervalle des numros de mouvement
prendre en compte.
4. Pour inclure les critures en simulation, cochez la case correspondante.
5. Si vous avez slectionnez l'option Tous les journaux, vous pouvez demander l'impres-
sion d'un journal par page en cochant la case Saut de page par journal.
6. Validez le paramtrage de l'tat en cliquant sur [OK].
Si vous avez opt pour une sortie Fichier, l'explorateur Windows s'affiche. Vous devez
indiquer le nom et le chemin du rpertoire dans lequel seront enregistres les donnes.
Si vous avez opt pour une sortie Email, votre messagerie s'ouvre et le fichier est mis en
pice jointe d'un nouvel e-mail.
73
Les tats
Dclarations de TVA
Menu ETATS - commandes DCLARATIONS DE TVA - ASSISTANT
Vous pouvez gnrer la dclaration de TVA via un assistant. Cette dclaration correspond
au rgime de TVA que vous avez indiqu dans les paramtres TVA du menu DOSSIER :
tat CA3 et annexe 3310 A, si vous avez choisi rgime rel
tat CA12, si vous avez choisi rgime simplifi
Consultez le chapitre Menu Etats, Dclaration de TVA du Manuel de rfrence,
accessible depuis le menu AIDE.
La tldclaration avec lassistant Tlprocdures TVA
Menu ETATS - commandes DCLARATIONS DE TVA - TLPROCDURES TV A
Via le module Ciel directDclaration TVA et le portail Ciel (www.ciel.com), l'assistant
Tlprocdures TVA vous permet de transfrer vos dclarations de TVA depuis Ciel
Compta vers la Direction Gnrale des Finances Publiques.
Consultez la partie Tldclaration de TVA du Manuel de rfrence.
Attention !
Cet assistant nest visible dans le menu ETATS que si vous navez pas souscrit au dispositif
de tldclaration auprs de la DGFiP dans les paramtres TVA de votre dossier.
74
Les tats
Les tats clients et fournisseurs
Pour consulter laide contextuelle de chaque tat, appuyez sur la touche <F1>.
Echancier
Menu ETATS - commande CHANCIER
Cette commande vous permet d'imprimer diffrents types d'chancier et ainsi de
contrler le rglement de vos fournisseurs et le paiement de vos clients.
Seules les critures pour lesquelles une date d'chance a t inscrite sont prises en
compte.
Balance Age
Menu ETATS - commande BALANCE AGE
Cet tat vous prsente la liste des critures clients et fournisseurs non soldes. Vous
pouvez ainsi effectuer des prvisions de trsorerie et surveiller les chances
Encours clients
Menu ETATS - commande ENCOURS CLIENTS
La zone Encours autoris des fiches tiers du plan de comptes vous permet d'indiquer
l'encours maximum que vous autorisez chacun de vos client. L'tat Encours clients
permet de contrler la position de ces encours.
Relances clients
Menu TRAITEMENTS - commandes RELANCES - RELANCES CLIENTS
Cette commande permet d'diter des lettres de relance pour les clients en retard de
paiement. Pour cela :
lors de la saisie de vos critures, vous devez avoir renseign la zone Echance,
les zones Forme juridique, Capital et RCS doivent tre renseignes dans les paramtres
socits (menu DOSSIER - commandes PARAMTRES - SOCIT),
la case Relance autorise dans les fiches tiers du plan de comptes (menu LISTES, com-
mande PLAN DE COMPTES, onglet Relance) doit tre coche.
Assurez-vous que le lettrage a bien t effectu avant l'dition des lettres de relance.
Seules les factures lettres sont considres comme rgles par le logiciel.
Lettre de pnalits de retard
Menu ETATS - commande LETTRE PNALITS DE RETARD
Cette commande permet d'diter, suivant les directives de la loi N.R.E., la lettre des
pnalits de retard calcules selon le taux lgal d'indemnit de paiement indiqu dans les
paramtres comptables.
75
Les tats
Bordereau de remise en banque
Menu ETATS - commande BORDEREAU DE REMISE EN BANQUE
Cette commande permet d'diter un bordereau de remise en banque avec la liste des
moyens de paiement que vous remettez l'encaissement.
Les tats fiscaux
Pour consulter laide contextuelle de chaque tat, appuyez sur la touche <F1>.
Bilan synthtique et Compte de rsultat synthtique
Menu ETATS - commande BILAN-RSULTAT SYNTHTIQUES
Les Bilan et Compte de rsultat synthtiques permettent de prparer les ditions fiscales.
Le bilan permet de connatre la valeur patrimoniale de l'entreprise. tabli en fin
d'exercice, il prsente les lments actifs et passifs de l'entreprise et fait apparatre, de
faon distincte, les capitaux propres.
Le compte de rsultat est un document qui prsente tous les produits et toutes les charges
de votre entreprise durant un exercice comptable. Il permet de savoir si l'exploitation de
votre entreprise durant l'anne est :
un bnfice : total des produits > total des charges
une perte : total des produits < total des charges
Le bilan et le compte de rsultat permettent de constituer les comptes annuels.
Etats fiscaux
Menu ETATS - commande TATS FISCAUX
Cette commande regroupe les tats prparatoires suivants :
2050 (BIC - Rgime rel)
2033 (BIC - Rgime simplifi)
2035 (BNC)
2054 - 2055
Soldes Intermdiaires de Gestion
Menu ETATS - commande SOLDES INTERMDIAIRES DE GESTION
Les Soldes Intermdiaires de Gestion sont des documents fiscaux joindre au Bilan.
Vous pouvez afficher le dtail des comptes dans votre tat si vous cochez loption
correspondante.
Traitements
77
Traitements
Clturez et rouvrez un exercice
Menu TRAITEMENTS - commandes FIN DEXERCICE - TOP CLTURE
L'assistant Top Clture vous permet de raliser la clture puis la rouverture d'un
exercice en toute scurit.
1. Lisez attentivement l'tape Informations puis vrifiez le journal de clture et les
comptes de rsultat de l'exercice (bnfice et perte). Si vous souhaitez modifier ces l-
ments, activez le menu DOSSIER - commandes PARAMTRES - COMPTABILIT.
2. Cliquez sur le bouton [Suivant>].
3. Dans l'tape Mode assist, cliquez sur les icnes correspondant aux traitements
effectuer avant de lancer la clture, puis cliquez sur le bouton [Suivant>].
Vous trouverez le dtail des traitements avant clture dans laide intgre, rubrique
Assistant Top Clture, lien Traitements.
L'tape suivante vous permet d'archiver les tats et d'exporter les donnes ayant
contribus leur tablissement.
Les donnes seront archives dans le rpertoire indiqu par dfaut dans la fentre.
4. Cliquez sur les boutons correspondants aux documents lgaux archiver (Grand
livre, Journaux, Balance...).
A la fin de l'opration, les boutons se transforment en boutons .
Par la suite, vous pourrez consulter, lHISTORIQUE DES ARCHIVES partir du menu
DIVERS.
5. Dans l'tape Lancer le traitement, cliquez sur le bouton [Terminer].
6. Un message vous propose d'effectuer une sauvegarde de vos donnes. Cliquez sur le
bouton [Faire une copie et continuer].
7. A la fin du traitement, un message vous informe que la clture s'est correctement ra-
lise. Cliquez sur [OK].
8. Lisez attentivement l'tape Informations puis vrifiez le journal de rouverture et le
Attention !
La validation du brouillard, des critures et des dclarations de TVA est obligatoire pour
pouvoir lancer la clture.
Attention !
L'archivage des donnes est obligatoire. En effet, pour une traabilit complte des
donnes, la Direction Gnrale des Finances Publiques (DGFiP) impose un archivage des
donnes.
Cette opration permet d'archiver les tats et les lignes comptables ayant permis
d'tablir les documents lgaux.
78
Traitements
compte de report nouveau.
9. Cliquez sur le bouton [Suivant>].
10.Pour reporter le dtail des critures non lettres et des critures non pointes dans
l'A-nouveau, slectionnez les options Oui. Si vous cochez Non, vous obtenez unique-
ment un solde pour ces comptes.
11.Cliquez sur le bouton [Suivant>].
12.Dans l'tape Options, dfinissez vos choix concernant les budgets.
13.Si vous voulez supprimer les dclarations de TVA de l'exercice prcdent, cochez
l'option correspondante.
14.Dans ltape Report en dtail dans lcriture dA-nouveau, indiquez si vous souhaitez ou
non reprendre en dtail les critures non pointes dans lA-nouveau.
15.Cliquez sur le bouton [Terminer] pour lancer la rouverture.
16.A la fin du traitement, un message vous informe que la rouverture s'est correctement
ralise. Cliquez sur [OK].
79
Traitements
Excutez une Synchro compta
Menu ECHANGES - commande SYNCHRO COMPTA
Prsentation
La Synchro compta facilite les changes de donnes comptables entre l'expert-comptable
et son client.
Vous pouvez ainsi envoyer et rcuprer automatiquement les critures comptables de
votre expert/client quip d'une application Ciel, Sage 30 et 100 ou Sage Expert.
Cette fonction permet :
au client
d'effectuer les saisies comptables qui sont de plus en plus gres par ses soins du fait
de l'informatisation croissante des PME.
de conserver sa disposition les lments comptables ncessaires la tenue de sa
gestion courante.
de transfrer priodiquement les donnes comptables son cabinet d'expertise comp-
table et ce, dans les dlais convenus entre le client et l'expert-comptable.
l'expert-comptable
d'incorporer rapidement les donnes reues dans ses propres fichiers.
d'effectuer un suivi prcis des affaires de son client.
de conseiller immdiatement son client sans avoir attendre la fin de l'anne fiscale
pour intervenir sur le dossier de ce dernier.
La Synchro compta+ permet de modifier ou de supprimer des critures et autres
lments transmis par le client ou l'expert-comptable (comptes, codes journaux, etc.).
La Synchro compta (simplifie) permet dajouter des nouvelles critures transmises par le
client ou lexpert comptable.
Paramtrage
Menu ECHANGES - commande SYNCHRO COMPTA - PARAMTRES
Cette commande vous permet de paramtrer les informations ncessaires la
synchronisation.
80
Traitements
Mode de fonctionnement de la Synchro compta
Deux modes sont proposs :
Synchro compta : est un mode simplifi de synchronisation. Vous pouvez envoyer uni-
quement les nouvelles critures nimporte quelle date. Vous pouvez aussi choisir les
critures ou envoyer tout le dossier comptable.
Le plan de comptes, les journaux, les codes analytiques, le pointage et le lettrage sont
rcuprs. La Synchro compta est proche dun export enrichi des critures, la diff-
rence quelle permet de distinguer les nouvelles critures de celles qui ont dj t
envoyes, ce qui vite les doublons.
Synchro compta + : est identique lancienne Synchro compta. Ce mode vous permet
dchanger en fin de mois toutes ou les nouvelles critures, y compris celles des A-
nouveaux, ainsi que de les valider.
Le plan de comptes, les journaux, les codes analytiques, le lettrage et le pointage sont
rcuprs.
Le client et l'expert ne peuvent jamais saisir d'critures simultanment sur une
priode identique de manire garantir la cohrence des critures. Les modifications
extra-comptables (lettrage, rapprochement) sont toujours accessibles sur toutes les
priodes.
La Synchro compta + intgre une gestion des conflits. Si un lment de base (compte
de tiers ou un code analytique) est modifi la fois par l'expert et par le client, un
code de priorit s'applique.
Pour des informations plus dtailles sur la gestion des conflits en Synchro compta +,
reportez-vous laide intgre lapplication.
1. Si vous souhaitez grer l'change de donnes par synchronisation, cochez loption
Synchro compta ou Synchro compta +.
Modalit de transfert des donnes
2. Slectionnez le sens du transfert des donnes :
Client Expert : le client envoie des donnes son expert-comptable.
Expert Client : l'expert-comptable envoie des donnes son client.
3. Choisissez le logiciel de destination : Ciel, Sage 30&100 ou Sage Expert (ancienne-
ment Coala), c'est--dire le logiciel vers lequel les donnes seront transfres.
4. Uniquement en mode Synchro compta + Selon l'accord que vous avez pass avec
votre client ou avec votre expert-comptable, indiquez la personne choisie pour gnrer
le journal des A-nouveaux :
expert-comptable : votre expert-comptable se chargera alors de la synchronisation
des A-nouveaux.
client : votre client fera la synchronisation des A-nouveaux.
Attention !
Vous devez synchroniser les critures dans le mme mode que votre client ou expert
comptable, sans quoi il sera impossible de rcuprer le fichier gnr (XML). Il est
toutefois possible de changer le mode de Synchro compta.
81
Traitements
Informations complmentaires expert-comptable
5. Saisissez le numro de dossier qui est obligatoire puis le code de l'expert-comptable.
Si le logiciel destinataire est Sage Expert, le code de l'expert-comptable est obligatoire.
Pour plus d'informations sur les coordonnes de l'expert-comptable, reportez-vous au
paragraphe Coordonnes, page 88.
Dates Synchro compta+ (Uniquement en mode Synchro compta +)
La date de la dernire synchro (date de fin de priode) et la date de la dernire validation
(date de fin de priode infrieure ou gale la date de Synchro compta) sont
automatiquement renseignes.
Divers (uniquement si le logiciel destinataire est Sage Expert)
Si vous transfrez vos donnes vers un logiciel Sage Expert (anciennement Coala), la
partie Divers s'affiche en bas de la fentre.
6. Slectionnez le compte collectif des clients ainsi que le compte collectif des fournisseurs,
l'aide de l'icne d'appel de liste.
Vous pouvez crer un compte collectif directement en cliquant sur le bouton [Crer] situ
en bas de la fentre Liste des comptes clients ou Liste des comptes fournisseurs.
Les comptes collectifs ne peuvent pas tre utiliss dans les critures.
L'E-mail du serveur de mdiation est propos par dfaut et permet de transfrer votre fichier
de Synchro compta par e-mail. Les critures sont envoyes Sage Expert qui les
transfre ensuite votre expert-comptable.
7. Ne modifiez pas cet e-mail sinon vous ne pourrez pas valider votre paramtrage.
8. Une fois que vous avez dfini tous les paramtres, cliquez sur le bouton [OK].
Lancez une Synchro compta
Menu ECHANGES - commande SYNCHRO COMPTA - LANCER LA SYNCHRO COMPTA
La Synchro compta permet d'changer des informations (mission et rception) de faon
dynamique et rapide.
Exemple
Le client excute une synchronisation pour envoyer ses critures son expert-comp-
table.
L'expert rcupre ces donnes et les traite.
L'expert renvoie les donnes aprs analyse et traitement.
Le client reoit les donnes. Elles sont intgres son application. Il n'a aucune modi-
fication effectuer.
Attention !
Vous pouvez envoyer et rcuprer les donnes comptables de votre expert ou client
quip d'un logiciel de comptabilit Ciel (Ciel Compta 2007 (version 13.00) ou Ciel Compta
Evolution 2007 (version 6.00), Sage (Start Compta, Ligne 30, Ligne 100) ou Sage Coala
Comptabilit.
82
Traitements
Pour excuter une Synchro compta, un assistant vous aide. Pour passer dune tape
lautre, cliquez sur le bouton [Suivant].
Transmettez des critures en mode Synchro compta +
Etape 1 : choix du traitement
1. Choisissez l'option Transmettre des critures puis cliquez sur le bouton [Suivant]. Cette
option vous permet de gnrer un fichier de donnes.
Etape 2 : choix des critures
La fentre correspondant au sens du transfert dfini dans les paramtres de Synchro
compta saffiche.
2. Dans les deux cas, vous devez slectionner les critures. Choisissez dans la liste
droulante le type d'critures envoyer :
Toutes : toutes les critures (critures dj transmises, critures non transmises)
saisies depuis le dbut de lexercice seront synchronises.
Nouvelles : les critures cres, modifies, supprimes depuis la dernire mission
ou la dernire rception seront synchronises.
3. Si vous mettez des donnes dans le sens de transfert :
Client Expert comptable, indiquez alors la Date de synchro.
Si la date de synchro est infrieure ou gale la dernire synchronisation, un
message vous informe d'un risque de distorsions sur les fichiers gnrs.
Expert comptable Client, les critures synchroniser peuvent tre valides
automatiquement. Pour cela, cochez l'option Oui et saisissez la Date de validation
des critures.
Vous pouvez utiliser l'icne du Calendrier ou l'icne des Dates spciales .
La date de synchronisation ou de validation doit obligatoirement tre le dernier jour
dun mois. Par dfaut, le logiciel affiche la date de fin de mois du mois prcdent.
Sens du transfert : Client Expert-comptable Sens du transfert : Expert-comptable Client
83
Traitements
Etape 3 : emplacement du fichier gnr
4. Le fichier XML mettre sera toujours enregistr dans le rpertoire Communication
dfini par dfaut.
Exemple
C:\Documents and Settings\All Users\Application Data\Ciel\Applications\Ciel Compta\Socit
Exemple.857779126\Communication\Recus.
5. Si vous souhaitez enregistrer une copie du fichier de donnes dans un autre rper-
toire, cochez l'option Oui puis slectionnez le rpertoire de votre choix.
6. Si vous voulez transmettre les critures via la messagerie lectronique, cochez l'option
Oui puis saisissez l'adresse e-mail de l'expert-comptable ou du client.
Etape 4 : saisie dun commentaire
7. Vous pouvez ajouter un commentaire votre envoi. Saisissez-le dans la zone corres-
pondante.
8. Cliquez sur le bouton [OK] pour valider.
9. Un message vous propose de faire une sauvegarde, ce qui est conseill. Cliquez sur le
bouton de votre choix.
10.Un dernier message vous informe que le traitement s'est bien droul. Cliquez sur le
bouton [OK] pour le fermer.
84
Traitements
Transmettez des critures en mode Synchro compta (simple)
Etape 1 : choix du traitement
1. Choisissez l'option Transmettre des critures puis cliquez sur le bouton [Suivant]. Cette
option vous permet de gnrer un fichier de donnes.
Etape 2 : choix des donnes transmettre
Dans cette tape, vous choisissez les lments que vous voulez transmettre.
Vous avez plusieurs possibilits pour envoyer vos critures, vous pouvez :
Transmettre les nouvelles critures jusqu une date dfinie : cette option permet
denvoyer uniquement les nouvelles critures que vous avez saisies depuis le dbut de
lexercice courant jusqu la date de votre choix.
Les donnes de structure de votre comptabilit : plan de comptes, journaux, pointage,
lettrage, etc, sont transmis par dfaut.
Le report des A-Nouveaux et la validation des critures ne sont pas effectus.
Si la date de synchro est infrieure ou gale la dernire synchronisation, un
message vous informe d'un risque de distorsions sur les fichiers gnrs.
Avoir plus de critres pour transmettre : cette option permet de transmettre soit les nou-
velles critures saisies depuis la dernire Synchro compta soit toutes les critures du
dossier. Vous pouvez aussi valider les critures, envoyer les critures dA-Nouveaux,
transmettre ou non les donnes de base de votre comptabilit.
Transmettre lintgralit du dossier : toutes vos critures et toutes les donnes de votre
comptabilit seront envoyes. Cette option est particulirement utile si votre expert-
comptable ne possde encore aucun lment de votre comptabilit.
2. Cochez loption de votre choix.
Si vous choisissez loption Transmettre les nouvelles critures jusquau. Le logiciel
indique par dfaut la date de fin de mois du mois prcdent. Vous pouvez indiquer
une autre date et pas forcment une date de fin de mois.
Si vous cochez loption Je souhaite avoir plus de critres pour transmettre, une tape sup-
plmentaire saffiche
85
Traitements
Etape 3 : paramtres supplmentaires.
3. Choisissez dans la liste droulante le type d'critures envoyer :
Toutes : toutes les critures de lexercice courant (critures dj transmises, cri-
tures non transmises) seront synchronises.
Nouvelles : seules les critures cres depuis la dernire mission seront synchro-
nises.
4. Par dfaut, le logiciel affiche la date de dbut de lexercice courant et la date de fin de
mois du mois prcdent. Si ncessaire, modifiez cette intervalle de dates. Vous pouvez
utiliser l'icne du Calendrier ou l'icne des Dates spciales.
Les dates ne sont pas obligatoirement des dates de dbut et de fin de mois.
5. Les critures synchroniser peuvent tre valides automatiquement. Pour cela,
cochez l'option Oui.
6. Si vous voulez transmettre lcriture dA-Nouveaux, cochez loption Oui.
7. Vous pouvez inclure ou non les donnes de base de votre comptabilit : plan de
comptes, journaux, etc. Dans ce cas, cochez loption Oui ou Non.
86
Traitements
Etape 4 : emplacement du fichier gnr
8. Le fichier XML mettre sera toujours enregistr dans le rpertoire Communication
dfini par dfaut.
Exemple
C:\Documents and Settings\All Users\Application Data\Ciel\Applications\Ciel Compta\Socit
Exemple.857779126\Communication\Recus.
9. Si vous souhaitez enregistrer une copie du fichier de donnes dans un autre rper-
toire, cochez l'option Oui puis slectionnez le rpertoire de votre choix.
10.Si vous voulez transmettre les critures via la messagerie lectronique, cochez l'option
Oui puis saisissez l'adresse e-mail de l'expert-comptable ou du client.
11.Cliquez sur le bouton [OK] pour valider. Un message vous propose de faire une sauve-
garde, ce qui est conseill. Cliquez sur le bouton de votre choix.
12.Un dernier message vous informe que le traitement s'est bien droul. Cliquez sur le
bouton [OK] pour le fermer.
Recevez des critures (en mode Synchro compta et Synchro compta +
Si l'option Messagerie a t slectionne lors de l'mission des donnes, vous recevez
un e-mail .Vous devez enregistrer sur votre disque la pice jointe reue (fichier Zip)
qui contient le fichier XML.
Pour cela, utilisez la technique du Copier/Coller.
Attention !
Votre mode de synchronisation doit tre le mme que celui de votre client ou
expert-comptable.
Si vous recevez un fichier gnr en mode Synchro compta + et que vous tes en
Synchro compta ou inversement, la rcupration du fichier sera impossible.
87
Traitements
1. Choisissez l'option Recevoir des critures puis cliquez sur le bouton [Suivant].
2. Pour rcuprer le fichier XML transmis, cliquez sur l'icne de slection .
3. La fentre Choisir le fichier s'ouvre. Slectionnez le fichier dans le rpertoire dans
lequel vous l'avez pralablement enregistr.
Vous pouvez directement slectionner le fichier au format Zip sans avoir le
dcompresser. En effet, Ciel Compta rcuprera automatiquement le fichier XML.
4. Cliquez sur le bouton [Ouvrir] puis validez en cliquant sur le bouton [OK].
5. Un message vous propose de faire une sauvegarde, ce qui est conseill. Cliquez sur le
bouton de votre choix.
6. Un dernier message vous informe que le traitement s'est bien droul. Cliquez sur le
bouton [OK] pour le fermer.
Historique
Menu ECHANGES - commande SYNCHRO COMPTA - HISTORIQUE
L'historique affiche la liste de toutes les synchronisations effectues.
Consultez l'historique de la synchronisation slectionne
Cliquez sur le bouton [Consulter].
Cette commande vous permet de visualiser le compte-rendu de la synchronisation
slectionne.
Le rapport de synchronisation au format Txt affiche le dtail de l'opration.
Supprimer lhistorique de la Synchro compta slectionne
Cette commande vous permet deffacer le ou les historiques de votre choix.
1. Slectionnez dans la liste le ou les historiques de Synchro compta supprimer.
2. Cliquez sur le bouton [Supprimer].
3. Cette opration tant irrversible, un message vous demande de confirmer le traite-
ment. Cliquez sur le bouton [Oui] pour valider.
Purgez lhistorique de synchronisation
Cliquez sur le bouton [Purger].
Cette commande vous permet de purger l'historique de synchronisation et ainsi d'effacer
tous les comptes-rendus existants.
88
Traitements
Importez ou exportez des critures
Menu ECHANGES - commande IMPORTER DES CRITURES et EXPORTER DES CRITURES
Ces commandes sont destines aux changes d'critures avec votre expert-comptable. Il
peut s'agir de votre expert-comptable ou d'un cabinet d'expertise comptable ou de tout
autre tiers avec lequel vous tes amen changer des informations.
Vous pourrez ainsi :
Crer un fichier d'export contenant les critures d'un dossier, que ces critures soient
en brouillard ou valides.
Rcuprer le fichier d'export pour intgrer dans un brouillard les critures qu'il
contient.
Paramtrage
Coordonnes
Menu ECHANGES - commande COORDONNES EXPERT-COMPTABLES
Lorsque vous activez cette commande, la fentre Paramtres socit saffiche, positionne
sur longlet Complments. En effet, cest partir de cet onglet que vous saisissez les
informations relatives votre expert-comptable.
Dans la partie Expert-comptable, renseignez les coordonnes de votre expert-comptable.
Options pour limport des critures
Menu DOSSIER - commandes OPTIONS - PRFRENCES - groupe Liaison comptable
La prfrence Import des critures propose de nombreuses options afin de paramtrer les
traitements effectuer lors de limport. Par exemple, vous pouvez demander la
prvisualisation des critures importer, laffichage dun rapport concernant limport
effectu, la cration des comptes, des journaux sils nexistent pas, etc.
Le dtail de ces options est dcrit dans laide contextuelle (touche <F1>).
Rglages de lexport au format Ciel
Menu DOSSIER - commandes OPTIONS - PRFRENCES - groupe Liaison comptable
La prfrence Gnration des critures permet de fixer les paramtres dexport des
critures Ciel, notamment le format dexport (XImport, RImport, Ciel Compta), laffichage
et le contrle des critures avant leur transfert, etc.
Pour plus de dtails sur cette fentre, reportez-vous laide contextuelle (touche <F1>).
89
Traitements
Le format Ximport
Ce format vous permet de crer un fichier ASCII (format standard TXT reconnu par la
majorit des diteurs de texte) contenant des critures. Le nom du fichier est
XIMPORT.TXT.
Avant dimporter vos critures, vrifiez que ce fichier se trouve bien dans le rpertoire ou
le chemin daccs o sont situs les fichiers du dossier en cours.
Au cours de limportation, si des comptes ou des journaux nexistent pas, le logiciel va les
crer. Si le fichier contient des critures non quilibres, celles-ci ne seront pas
importes.
Le fichier XIMPORT.TXT doit tre de type SDF (sans dlimiteur fixe) et la taille dun
enregistrement ne doit pas dpasser 137 caractres.
Il doit avoir la structure suivante :
N de Mouvement 5 caractres Numrique
Journal 2 caractres Alphanumrique
Date d'criture 8 caractres Date (AAAAMMJJ)
Date d'chance 8 caractres Date (AAAAMMJJ)
N de pice 12 caractres Alphanumrique
Compte 11 caractres Alphanumrique
Libell 25 caractres Alphanumrique
Montant 13 caractres (2 dc.) Numrique
Crdit-Dbit 1 caractre (D ou C)
N de pointage 12 caractres Alphanumrique
Code analyt./budgtaire 6 caractres Alphanumrique
Libell du compte 34 caractres Alphanumrique
Euro 1 caractre Alphanumrique
Avec en plus pour le format Ciel 2003 :
Version 4 caractres Alphanumrique
Le sparateur dcimal doit tre une virgule.
Les donnes numriques sont alignes droite, les autres donnes gauche.
90
Traitements
Exportez des critures
Menu ECHANGES - commande EXPORTER DES CRITURES
A l'aide de cette commande, vous crez un fichier d'exportation contenant les critures de
votre choix. Les critures pourront ainsi tre ultrieurement intgres dans un autre
dossier Ciel ou dans dautres logiciels : Sage Expert (anciennement Coala), Sage 30 et
100, Sage Petites Entreprises, Cegid, CCMX.
A lactivation de cette commande, la fentre Assistant import/export dcritures saffiche.
L'assistant vous propose une tape dans laquelle vous sont proposs les formats d'export :
Ciel : vos critures comptables seront intgres dans un logiciel Ciel.
Sage : vos critures comptables seront rcupres dans un logiciel Sage 30, 100, Sage
Expert (Coala) ou Sage Petites Entreprises.
Autres : vos critures comptables sont destines un logiciel de comptabilit CCMX
ou Cegid.
1. Slectionnez l'option correspondant votre cas afin de transfrer vos critures dans le
format adquat.
2. Cliquez sur le bouton [OK].
Si vous avez choisi le format Ciel, la premire fois que vous importez des critures, le
programme vous avertit que les rglages ncessaires pour le transfert en comptabilit
doivent tre effectus. Cliquez sur le bouton [Oui]. La fentre Gnration des critures
s'affiche.
Si vous avez choisi le format Sage ou Autres, la fentre Liste des formats d import
saffiche et vous avez les formats dexports prdfinis correspondants aux diffrents
logiciels. Choisissez alors le format en fonction du logiciel dans lequel vos critures
seront intgres puis cliquez sur le bouton pour gnrer le fichier d'export
dans le rpertoire de votre choix ou sur le bouton pour joindre le fichier un
nouvel email.
Le format Export Sage 30&100 (Convertisseur) est rserve lexport via Sage
Convertisseur Universel.
Une nouvelle fentre saffiche et vous permet de dfinir les critures inclure, par
exemple lexport des critures vers Sage 30 ou Sage 100.
91
Traitements
3. Pour le format Sage Petites Entreprises, slectionnez le journal et la priode prendre
en compte.
Pour les autres formats, vous pouvez exporter vos critures soit :
Par date de mouvement : tous les mouvements dont la date est comprise dans la
fourchette que vous indiquez dans les zones du et seront slectionns.
Par mois de mouvement : tous les mouvements dont la date est comprise dans la
fourchette de mois que vous dfinissez dans les zones du et seront slectionns.
Par N de mouvement : tous les mouvements dont le numro de mouvement est
compris dans la fourchette de numros que vous indiquez dans les zones du et
seront slectionns.
Pour le journal : dans ce cas, seules les critures contenues dans le journal dont
vous indiquez le code seront slectionnes.
4. Choisissez le type d'critures exporter en cochant les cases correspondantes :
critures valides : les critures valides et correspondant aux critres dfinis pr-
cdemment seront exportes.
Ecritures en brouillard : les critures enregistres dans le brouillard et correspon-
dant aux critres dfinis prcdemment seront exportes.
Ecritures en simulation : les critures enregistres en simulation et correspondant
aux critres dfinis prcdemment seront exportes.
5. Si vous exportez vos critures vers un logiciel Cegid, saisissez le numro de dossier
CEGID ainsi que la longueur des comptes.
6. Si vous exportez des critures au format Ciel, vous avez la possibilit de les visualiser
avant de les envoyer. Pour cela, cochez la case Voir les critures avant le transfert.
7. Cliquez sur le bouton [OK].
8. Indiquez lemplacement o sera gnr votre fichier dexportation. Ce fichier contient
vos critures comptables.
92
Traitements
9. Cliquez sur le bouton [Enregistrer].
A lexception des formats RImport et Ciel Compta, les autres formats nautorisent
quun seul code analytique par ligne dcriture. Si vous avez ventil des critures sur
plusieurs codes analytiques de niveau 1, ces codes sont alors effacs dans le fichier
gnr.
Si vous avez opt pour une sortie Email, propose pour les formats Sage et Autres, votre
messagerie s'ouvre et le fichier est mis en pice jointe d'un nouvel e-mail adress
votre expert-comptable. Il ne vous reste plus qu envoyer le-mail.
Si vous transfrez vos critures vers un fichier Ciel Compta, vos critures seront dtec-
tes la prochaine ouverture du fichier concern.
Importez des critures
Menu ECHANGES - commande IMPORTER DES CRITURES
Cette commande peut tre utilise :
par vous-mme pour intgrer dans votre comptabilit des critures fournies par votre
expert-comptable (critures de bilan, par exemple),
par votre expert comptable pour intgrer dans son dossier les critures de votre comp-
tabilit.
Vous pouvez importer des critures comptables provenant dun logiciel Ciel ou dautres
diteurs de logiciels. En effet, les critures enregistres dans les logiciels EBP, Sage
Expert (Coala), Sage 30 et 100, Sage Petites Entreprises, Cegid, CCMX, Cote Ouest,
Gestimum, Quadratus peuvent tre intgres dans Ciel Compta.
A lactivation de cette commande, la fentre Assistant import/export dcritures saffiche.
1. Slectionnez lditeur de logiciel dans lequel les critures ont t gnres :
Ciel : vos critures proviennent dun logiciel Ciel.
Sage : vos critures comptables proviennent dun logiciel Sage 30, 100, Sage Expert ou
Sage Petites Entreprises.
Autres : vos critures proviennent dun logiciel de comptabilit CCMX, Cegid, Quadra-
tus, EBP, Cote Ouest, Gestimum.
2. Cliquez sur le bouton [OK].
Dans le cas o des critures ont t transfres depuis un logiciel Ciel (Gestion Com-
merciale, Professionnel Indpendant, etc.) vers votre dossier Ciel Compta et quelles
ny sont pas encore intgres, ces critures sont attente. Ciel Compta les dtecte et les
importe directement. Alors, un message vous informe que limportation a t effec-
tue.
Tant que les critures ne seront pas importes dans Ciel Compta, louverture du
dossier destinataire, un message vous demandera de confirmer limportation.
Dans le cas des imports Sage ou Autres, la fentre Liste des formats d import saffiche
Attention !
Si vous utilisez le format XImport ou RImport, une fois que les critures sont
correctement importes en comptabilit, le fichier est renomm (modification de
l'extension .TXT en .BAK) et ne peut plus tre import.
93
Traitements
et vous avez les formats dimports prdfinis correspondants aux diffrents logiciels.
Choisissez alors le format dimportation en fonction du logiciel dans lequel vos cri-
tures ont t gnres puis cliquez sur le bouton [OK].
3. Slectionnez le fichier qui contient les critures importer puis cliquez sur le bouton
[Ouvrir].
4. Lorsque vous importez des critures Ciel et que vous avez choisi de visualiser les cri-
tures avant l'envoi dans les prfrences, la fentre Ecritures transfrer s'affiche. Une
fois que vous avez vrifi les critures, cliquez sur le bouton [Continuer].
5. Un rapport saffiche et vous informe si limportation a t ralise avec succs ou si
elle comporte des erreurs. Vous pouvez voir dans ce message les oprations effectues
par le logiciel, par exemple la cration dun compte qui nexistait pas. En effet, si les
critures que vous transfrez comporte des numros de compte inexistants, votre logi-
ciel se chargera de les crer.
Les formats dimport, excepts RImport et Ciel Compta, nautorisent quun seul code
analytique par ligne dcriture.Si vous avez ventil des critures sur plusieurs codes
analytiques de niveau 1, ces codes sont alors effacs dans le fichier gnr.
Importez une balance
Menu ECHANGES - commande IMPORTER UNE BALANCE
1. Slectionnez le fichier de la balance rcuprer.
2. Cliquez sur le bouton [Ouvrir]. Une fentre s'affiche. Une criture sera enregistre, par
dfaut, dans le journal des A-nouveaux.
3. La Date ainsi que le Libell de l'criture sont renseigns par dfaut. Modifiez-les si
ncessaire.
4. Cliquez sur le bouton [OK].
Un message saffiche et vous informe si limportation sest droule avec succs. Vous
pouvez voir les oprations effectues par le logiciel, par exemple la cration dun compte
qui nexistait pas.
Exportez une balance
Menu ECHANGES - commande EXPORTER UNE BALANCE
Cette commande vous permet d'exporter une balance contenant des critures vers un
autre logiciel.
1. Slectionnez le format dexport gnrer : Ciel ou Etats Comptables et Fiscaux (au for-
mat .Txt).
2. Cliquez sur le bouton pour gnrer le fichier d'export dans le rpertoire de
94
Traitements
votre choix ou sur le bouton pour joindre le fichier un nouvel e-mail.
La fentre de paramtrage de lexport saffiche.
3. Indiquez la priode prendre en compte. Si vous ne prcisez aucune date, c'est la
priode d'exercice qui sera considre par dfaut.
4. Dans l'onglet Slection :
Indiquez les comptes ou racines de comptes pour lesquels vous souhaitez imprimer
l'tat. Le bouton Liste vous permet de choisir une srie de comptes.
Choisissez les critures inclure : brouillard et/ou simulation. Si vous ne cochez
pas ces zones, seules les critures valides seront prises en compte.
Pour prendre en compte toutes les critures, cliquez sur le bouton .
5. Pour dfinir davantage de paramtres, cliquez sur l'onglet + de critres et slectionnez
les options de votre choix.
6. Validez le paramtrage en cliquant sur [OK].
Si vous avez opt pour une sortie Email, votre messagerie s'ouvre et le fichier est mis en
pice jointe d'un nouvel e-mail.
Si vous avez opt pour une sortie Fichier, l'explorateur Windows s'affiche. Vous devez
indiquer le nom et le chemin du rpertoire dans lequel seront enregistres les donnes.
Gestion des dossiers
96
Gestion des dossiers
La sauvegarde / restauration
Cette procdure a pour but d'effectuer la sauvegarde des donnes d'un dossier vers une
autre unit de stockage.
Sauvegarde sur support
Menu DOSSIER - commande SAUVEGARDE-RESTAURATION - SAUVEGARDE
1. Connectez votre support de sauvegarde lordinateur (cl USB, disque dur externe...).
2. Dans le menu droulant Format, choisissez le format du fichier de sauvegarde.
Zip : la copie de votre dossier est ralise au format Zip (format compress).
Fichier : la copie de votre dossier est ralise l'identique de l'original.
3. Dans la zone Destination, cliquez sur le bouton et choisissez le rpertoire ou le
volume dans lequel sera stocke la copie de votre dossier.
4. Prcisez le Nom de la copie. Si cette zone reste vide, le nom du dossier original est uti-
lis comme nom de la copie.
5. Cochez l'option Ajouter l'heure et la date au nom pour personnaliser le nom de la copie.
La case Confirmer le remplacement est coche par dfaut. Ainsi, dans le cas o deux
sauvegardes possdent le mme nom, un message de confirmation vous est propos.
Les deux dernires options permettent d'indiquer si vous sauvegardez votre dossier et/ou
vos donnes annexes (prfrences, modles, etc.).
6. Pour ne plus afficher cette fentre aux prochaines sauvegardes, cochez la case Ne plus
demander. La sauvegarde sera ralise selon les critres que vous venez de dfinir.
7. Cliquez sur le bouton [OK] pour lancer la sauvegarde.
Sauvegarde en ligne
Menu DOSSIER - commande SAUVEGARDE-RESTAURATION - SAUVEGARDE
Vous pouvez sauvegarder vos donnes en ligne avec Ciel e-Sauvegarde. Ce systme de
sauvegarde permet de conserver les donnes de votre logiciel hors des locaux de
l'entreprise. La mise en oeuvre et l'utilisation de Ciel e-Sauvegarde ncessitent une
connexion Internet qui est utilise lors de :
labonnement au service Ciel e-Sauvegarde,
la cration/modification du site l'aide d'un assistant,
l'accs au site pour tlcharger une sauvegarde archive,
Attention !
Il est IMPERATIF de procder priodiquement une sauvegarde de vos donnes. Cette
opration est essentielle : en effet, une dfaillance de votre disque dur, un arrt
intempestif (cas de micro-coupure) du programme en cours d'excution ou encore une
suppression malencontreuse des donnes peuvent arriver tout moment et vous faire
perdre des jours, voire des semaines de travail. Seule une sauvegarde vous permet, dans
ce cas, de rcuprer vos donnes.
97
Gestion des dossiers
la ralisation d'une sauvegarde en ligne.
Consultez le Manuel de rfrence, Menu Dossier, Sauvegarde/Restauration.
Restauration
Menu DOSSIER - commande SAUVEGARDE-RESTAURATION - RESTAURATION
Lorsqu'un problme survient sur votre dossier, il vous suffit de rcuprer les donnes
prcdemment sauvegardes.
Avant de restaurer votre dossier, nous vous conseillons d'effectuer une sauvegarde
sur un rpertoire ou support diffrent de celui utilis habituellement.
1. Activez la commande SAUVEGARDE-RESTAURATION - RESTAURATION du menu DOSSIER.
Votre logiciel ferme votre fichier et ouvre la fentre prsente ci-dessous.
2. Choisissez votre Mode de restauration l'aide des boutons radios. Trois options sont
disponibles :
Remplacer les donnes actuelles par les donnes sauvegardes : Si vous choisissez
cette option, le programme remplacera les donnes et les prfrences de votre
fichier par celles qui se trouvent dans votre sauvegarde.
Restaurer une copie du dossier sauvegard : Cette option vous permet de restaurer
une sauvegarde sans remplacer votre dossier de travail. Dans ce cas, l'outil de res-
tauration restaure une copie du fichier sauvegard vers l'emplacement que vous
choisirez.
Mode avanc : Slectionnez Mode avanc si vous souhaitez choisir les informations
restaurer. Vous pouvez restaurer vos donnes ou vos prfrences ou les deux.
3. Une fois le Mode de restauration slectionn, cliquez sur le bouton [Suivant].
98
Gestion des dossiers
La fentre suivante s'affiche.
4. Dans cette fentre vous devez spcifier le type et l'emplacement de la sauvegarde que
vous voulez restaurer. Par dfaut, le logiciel slectionne le format Zip et affiche
l'emplacement de votre dernire sauvegarde. Modifiez-les si besoin.
5. Un message vous demande de confirmer le remplacement du fichier. Cliquez sur le
bouton [Oui].
Dans la dernire tape, cliquez sur le bouton [Restaurer] lancer la restauration.
Les fonctionnalits de Ciel Compta
volution
100
Les fonctionnalits de Ciel Compta volution
Les prvisions
Uniquement dans Ciel Compta Evolution
Menu LISTES - commande PRVISIONS
Si vous grez une comptabilit budgtaire prvisionnelle, vous devez crer des codes
prvisionnels.
La commande PRVISIONS du menu LISTES regroupe les codes prvisionnels que vous
crez. Elle vous permet de crer, modifier ou supprimer un code prvisionnel.
1. Cliquez sur le bouton [Crer]. La fentre Nouvelle prvision saffiche.
2. Renseignez le code (qui peut tre alphanumrique et contenir 13 caractres maxi-
mum) puis l'intitul.
3. Pour afficher les totaux, cochez la case correspondante. La fentre affiche une partie
supplmentaire : Totaux.
Vous ne pouvez pas intervenir sur les zones de cette partie qui indiquent les prvi-
sions tablies pour ce code prvisionnel sur l'exercice prcdent, sur l'exercice en
cours et sur le prochaine exercice.
Ces totaux sont calculs automatiquement lorsque l'onglet Budgets d'un compte est
renseign.
Dtaillez les budgets sur un ou plusieurs comptes
Aprs avoir dfini le code prvisionnel et son intitul, indiquez les comptes ou la racine de
comptes sur lesquels vous souhaitez dfinir un budget.
Ajouter un compte
1. Pour ajouter un compte, cliquez sur le bouton . Vous obtenez la
liste de tous les comptes.
2. Slectionnez le compte de votre choix puis cliquez sur [OK].
Ajouter une racine de compte
1. Pour ajouter une racine de comptes, cliquez sur le triangle de slection situ la fin
du bouton [Ajouter] puis slectionnez la commande une racine.
2. Dans la fentre qui s'affiche, saisissez la racine des comptes ajouter puis cliquez sur
[OK].
Dfinir le budget dun compte
La saisie des budgets s'effectue au niveau de la fiche du compte, onglet Budgets.
1. Dans la partie Liste des comptes de prvisions de la fentre, double-cliquez sur la ligne
correspondant au compte. La fiche du compte s'ouvre.
2. Cliquez sur l'onglet Budgets puis renseignez les diffrentes zones.
3. Cliquez sur le bouton [OK] pour valider le budget.
Pour valider la cration de la prvision, cliquez sur le bouton [OK].
101
Les fonctionnalits de Ciel Compta volution
Grez une comptabilit multi-devises
Uniquement dans Ciel Compta Evolution
Dclarez la gestion multidevise
Menu DOSSIER - commandes PARAMTRES puis COMPTABILIT - onglet Devises
Pour pouvoir enregistrer des critures dans diffrentes devises, vous devez
imprativement cocher l'option Gestion du multi-devises dans les paramtres du dossier.
Dfinissez les devises utilises
Menu LISTES - commande DEVISES
Pralablement la saisie des critures, vous devez crer les diffrentes devises utilises.
A ce stade, vous pouvez saisir les derniers taux connus de la devise, la date de fixation
de chacun, consulter l'volution des taux sous forme de graphique ; et convertir
rapidement le montant d'une devise en euros.
1. Cliquez sur le bouton [Crer].
2. Dans la fentre qui s'affiche, slectionnez la devise crer puis cliquez sur [OK].
La fentre Nouvelle devise s'affiche.
3. Le libell de la devise est propos par dfaut selon le code choisi prcdemment. Vous
pouvez le modifier
4. Prcisez le nombre de dcimales autorises.
5. Dfinissez la date laquelle le taux saisi a t fix. Par la suite, aucun taux ne pourra
tre dfini une date antrieure la date saisie lors de la cration de la devise.
6. Saisissez le dernier Taux connu de la devise.
7. Validez la cration de la devise en cliquant sur [OK].
Modifiez en cours de saisie le taux de la devise utilise
Menu DOSSIER - commandes OPTIONS - PRFRENCES - COMPTABILITS - Options de saisie
Pour que vous puissiez modifier le taux de la devise directement en cours de saisie, vous
devez pralablement cocher l'option Changement du taux de la devise en cours de saisie dans
les prfrences comptables du dossier.
Saisissez une criture en devises
Menu SAISIES - commande SAISIES EN DEVISES
Si vous grez une comptabilit multidevise, vous devez imprativement utiliser une des
commandes du sous-menu SAISIES EN DEVISES pour enregistrer vos critures.
Tous les modes de saisie y sont proposs. Ils sont similaires ceux utiliss pour
enregistrer des critures en euros. Indpendamment du mode de saisie utilis, une zone
supplmentaire Devise est prsente dans l'entte des fentres de saisie que vous obtenez
par les commandes SAISIES EN DEVISES.
102
Les fonctionnalits de Ciel Compta volution
1. Indiquez la devise que vous voulez utiliser. Le bouton ouvre la liste des devises.
2. Si vous avez coch l'option Changement du taux de la devise en cours de saisie dans les
prfrences comptables, la zone Taux prsente dans l'entte de la fentre est active.
Par dfaut, le taux est propos en fonction de la date de lcriture. Vous pouvez le
modifier en saisissant le nouveau taux directement dans la zone.
Consquences sur la saisie et la liste des critures
Une fois la devise et son taux dfinis, vous saisissez vos critures comme vous en avez
lhabitude. Les montants sont exprims dans la devise choisie.
Dans la liste des critures, vous retrouvez le dtail du mouvement avec dans les colonnes
Montant dbit et Montant crdit les montants exprims en devises.
Les ditions en devises
Dans les ditions, le critre Les critures dont la devise est permet d'imprimer les
critures dans la devise de votre choix. Pour cela, cochez l'option et slectionnez la devise
prendre en compte.
Pour inclure toutes les critures dans la monnaie du dossier, dcochez cette option.
Constatation des carts de conversion
Si vous voulez saisir l'criture de rglement en euros d'une facture saisie en devises ou
inversement, un cart de conversion peut tre constat au moment de lenregistrer.
Pour tre inform du constat d'une diffrence de conversion, immdiatement aprs
lenregistrement de l'criture :
1. Slectionnez la facture concerne dans la liste des factures non lettres.
2. Si vous souhaitez lettrer lcriture directement aprs sa validation, cochez la case Let-
trage la validation de l'criture.
3. Cliquez sur [Rgler] pour basculer l'criture en saisie de rglement.
4. Aprs avoir complt les lments manquants, validez l'criture de rglement en cli-
quant sur [Enregistrer].
5. Si vous avez coch la case Lettrage la validation de l'criture, confirmez le lettrage.
Si un cart de conversion est constat, la fentre Gestion de l'cart sur le rglement affiche
l'criture pour l'cart de conversion et vous demande si vous souhaitez l'enregistrer.
103
Les fonctionnalits de Ciel Compta volution
Les immobilisations
Uniquement dans Ciel Compta Evolution
Menu IMMOBILISATIONS - commande LISTE DES IMMOBILISATIONS
A propos des immobilisations
Lorsque vous faites l'acquisition de Ciel Compta Evolution, il est tout fait probable que
vous ayez dj amorti des immobilisations dont vous avez dclar les dotations aux
amortissements. Vous devez donc tout d'abord crer une fiche pour chacune des
immobilisations existantes.
Vous allez ensuite procder ce que l'on nomme une reprise d'antriorit. L'option Valeur
bloque de la fiche Immobilisation vous permettra de faire concider les derniers
montants dclars avec la valeur rsiduelle calcule par l'application la date de dpart
de l'exercice en cours. Voir Reprise dantriorit, page 109
Par la suite, au fur et mesure des acquisitions, ventes ou mises au rebut, vous crez et
mettez jour les fiches Immobilisations.
A propos des crdits-bails
Le crdit-bail est une opration de location de biens mobiliers ou immobiliers qui donne
au locataire la possibilit de les acqurir la fin du bail, moyennant un prix convenu
l'avance. Un crdit-bail est une opration de location et c'est son acquisition qu'il est
considr comme une immobilisation.
Lcriture de lacquisition en fin de bail est gnre et vous pouvez aussi gnrer les
critures de redevances si vous dclenchez leur enregistrement.
La liste des immobilisations
Elle prsente le dtail de chacune des fiches Immobilisations ou Crdits-bails existantes.
A ce stade, vous pouvez :
crer, modifier ou supprimer des fiches immobilisations ou crdits-bails,
raliser la sortie des immobilisations quand vous les vendez ou les mettez au rebut,
recalculer les dotations la date de votre choix,
effectuer un virement de poste poste,
acqurir un crdit-bail, etc.
Affichez toutes les immobilisations et tous les crdits-bails
Par dfaut, les immobilisations que vous avez sorties ou mises au rebut sur un des
exercices antrieurs l'exercice en cours ne sont pas prsentes dans la liste puisqu'il
n'y a plus lieu de calculer leur amortissement et dotation.
Si vous souhaitez afficher les immobilisations sorties avant le dbut de l'exercice,
cochez la case Inclure les immobilisations sorties avant le JJ/MM/AA, situe sous la liste
des immobilisations.
Exemple : si l'exercice en cours dmarre le 1
er
janvier 2011, il vous est propos daffi-
cher aussi les immobilisations sorties ou mises au rebut avant le 01/01/2011.
104
Les fonctionnalits de Ciel Compta volution
Par dfaut, les crdits-bails chus la date de travail sont prsents dans la liste.
Si vous souhaitez ne plus afficher les crdits-bails dont la date de la dernire rede-
vance est antrieure la date de travail, dcochez la case Inclure les crdits-bails avant
le JJ/MM/AA, situe au dessus de la liste.
Ces options sont visibles lorsque la fonction Affiner la slection est active (accessible
via le bouton ).
Vous pouvez galement activer diffrentes commandes (DUPLIQUER, PLAN, HISTORIQUE,
CRITURE D'ACHAT ou DE CESSION, etc.) par le menu CONTEXTUEL (clic droit).
La fiche d'une immobilisation
Activez la commande IMMOBILISATIONS du menu LISTES, double-cliquez sur une fiche pour
louvrir. Celle-ci est compose de quatre onglets ou de cinq onglets si elle est issue d'un
crdit-bail.
L'onglet Fiche
Cet onglet contient les informations indispensables la gestion de l'immobilisation : la
Date d'achat, la Valeur d'achat, le Type et la Dure de l'amortissement, etc.
Il dispose galement d'informations complmentaires facultatives mais utiles pour les
recherches et le classement : la Famille d'appartenance, la Localisation, le Fournisseur, etc.
L'onglet Complment
Celui-ci dispose d'informations complmentaires comme la Quantit (dans le cas d'une
immobilisation constitue de plusieurs lments et qui peut tre divise par la suite) et le
numro de Pice comptable.
Vous avez aussi la possibilit de placer la photo de l'immobilisation ou encore
d'enregistrer une note texte.
L'onglet Plan
Cet onglet prsente un tableau qui contient le Plan d'amortissement.
105
Les fonctionnalits de Ciel Compta volution
L'onglet Historique
Cet onglet retrace les diffrents mouvements de cession et de mise au rebut partielle
d'une immobilisation divisible.
Longlet Crdit-bail
Cet onglet est uniquement visible lorsque l'immobilisation est issue d'un crdit-bail.
Les informations concernant le contrat crdit-bail et les chances sont ici consultables.
Saisissez une immobilisation ou un crdit-bail
1. Activez la commande IMMOBILISATIONS du menu LISTES et cliquez sur le bouton [Crer].
2. Si vous aviez slectionn la catgorie Toutes, une fentre saffiche et vous demande de
choisir le type dimmobilisation crer. Cliquez alors sur le bouton [Immobilisation]
ou [Crdit-bail].
3. Pour poursuivre la cration, reportez-vous au paragraphe Saisissez une immobilisa-
tion, page 105 ou Saisissez un crdit-bail, page 107.
Saisissez une immobilisation
1. Activez la commande LISTES DES IMMOBILISATIONS du menu IMMOBILISATIONS, puis cliquez
sur le bouton [Crer].
2. Saisissez le Code de l'immobilisation puis appuyez sur <Tabulation> ou sur <Entre>.
Le curseur passe la zone suivante.
3. Saisissez alors Poste serveur en Libell. Passez la zone suivante.
4. Dterminez le N de compte. Pour ouvrir la liste des comptes disponibles, cliquez sur le
bouton liste situ en fin de zone.
Dans longlet Fiche
1. Les informations complter dans la zone Renseignements sont facultatives. Mais
titre dexemple, indiquez :
la Famille d'appartenance de votre immobilisation : Bureautique Informatique
sa Localisation : Sige social
son Fournisseur : Fournisseur HyperMicro
2. Indiquez la Date d'achat, par exemple le 03/02/2008.
La Date de dbut d'amortissement a t complte avec la mme valeur que celle
d'achat. C'est le cas le plus frquent. Cependant, il peut arriver qu'elles diffrent, par
exemple lors de l'acquisition d'un matriel qui est mis en service un certain temps
aprs l'achat.
3. Saisissez la Valeur d'achat, par exemple 4000 Euros. Par dfaut, le logiciel complte la
Valeur amortir du mme montant. Celle-ci peut-tre modifie si ncessaire.
Quant la zone Valeur fiscale, elle permet d'indiquer une valeur d'amortissement diff-
rente de celle de la valeur d'achat. C'est le cas des vhicules particuliers dont l'amor-
tissement fiscal est plafonn (18300 Euros au 1-1-02).
4. Slectionnez le taux 19,6 l'aide du menu local disponible en cliquant sur le triangle
de slection situ la fin de la zone Taux de TVA.
106
Les fonctionnalits de Ciel Compta volution
5. Dans le menu local Type, slectionnez le type Linaire puis indiquez 3 ans pour la
Dure de l'amortissement. Le Taux est alors calcul automatiquement ainsi que la Date
de fin de l'amortissement.
Nous avons saisi les informations ncessaires la gestion de l'amortissement de cette
immobilisation. En effet, le cadre Blocage n'est utilis qu'en cas de reprise
d'immobilisations existantes et dj partiellement amorties.
Voir Reprise dantriorit, page 109
Enfin, le cadre Calcul de cette immobilisation prsente les principaux montants relatifs
aux amortissements pour une date donne. Vous pouvez changer la date tout moment,
le calcul se refera alors immdiatement. Voir Calculez les immobilisations, page 110
Dans l'onglet Complment
1. Saisissez le n de Pice comptable correspondant cette immobilisation (n de la fac-
ture du fournisseur, n interne, etc.) puis le Montant CFE (Contribution Foncire des
Entreprises).
2. Si votre immobilisation est compose de plusieurs lments, cochez la case Immobilisa-
tion divisible puis indiquez le nombre dlments dans la zone Quantit.
3. Cochez la case Bien immobilier pour une bonne gestion de la TVA reverser et des plus
ou moins values dans le cas d'une immobilisation de nature immobilire.
4. En cochant la case Immobilisation en mode simulation, l'immobilisation ne sera consid-
re dans certains tats que si vous le demandez. Ainsi, vous pourrez simuler les dota-
tions avec d'ventuels projets d'acquisition. Par dfaut, ces immobilisations sont
ignores dans les diffrentes ditions.
Le bouton Commentaire ouvre une fentre dans laquelle vous pouvez indiquer
un ventuel commentaire pour l'immobilisation affiche.
Dans la zone Photo, vous pouvez placer la photo de l'immobilisation par copier-coller ou
par importation.
L'onglet Plan prsente donc le plan d'amortissement correspondant l'immobilisation que
vous venez de crer ; l'onglet Historique est vide.
Enregistrez limmobilisation et lcriture dachat
1. Une fois toutes les informations indiques, cliquez sur le bouton [OK].
2. Le logiciel enregistre l'immobilisation puis vous propose d'enregistrer l'criture
d'achat.
Si vous le souhaitez, cliquez sur le bouton [Oui]. Une fentre vous permettant d'enre-
gistrer l'criture s'ouvre. Renseignez les diffrentes zones puis cliquez sur le bouton
[OK].
Sinon, cliquez sur le bouton [Non]. Par la suite, vous pourrez gnrer l'criture d'achat
depuis la liste des immobilisations (clic droit sur l'immobilisation, puis commande
Ecriture d'achat).
107
Les fonctionnalits de Ciel Compta volution
Saisissez un crdit-bail
Saisissez le Code du crdit-bail, le Libell puis passez la zone suivante.
A la cration du crdit-bail, le N de compte est inaccessible puisque le bien
n'appartient pas encore l'entreprise.
Dans longlet Crdit-bail
Vous trouverez les informations renseigner dans votre contrat Crdit-bail.
1. La dure du crdit-bail est par dfaut annuelle. Si vous avez un crdit-bail mensuel,
slectionnez Mois dans la liste droulante.
2. Saisissez la dure du bail.
3. Indiquez la date de la premire chance des redevances.
4. Dterminez la priodicit de l'chance dans la zone Tous les. La frquence de
l'chance peut-tre journalire, hebdomadaire, mensuelle, annuelle.
Vous pouvez indiquer le Prix d'achat contractuel titre informatif. Ce montant sera repris
lorsque vous procderez l'acquisition du crdit-bail.
5. Dans la zone Total des redevances HT, saisissez le montant total des redevances.
6. Indiquez le Taux de TVA applicable aux redevances.
Dans le tableau, les redevances sont alors calcules automatiquement selon la dure et
priodicit que vous avez indiques ainsi que du taux de TVA. Les montants des
engagements restants calculs par le logiciel ne sont pas modifiables.
La case Comptabilis est coche lorsque lcriture correspondante est passe en
comptabilit.
La comptabilisation des critures de redevances se dtermine dans longlet
Enregistrement.
Cas des redevances variables
Si vos redevances sont variables, vous devez les renseigner dans le tableau. Pour cela,
vous avez plusieurs possibilits :
modifier manuellement les montants des redevances, en double-cliquant dans une
cellule et en saisissant le montant
utiliser les options de calcul automatis disponible via un clic-droit sur la ligne. Le
logiciel recalcule alors les chances.
Il est possible de saisir un montant ngatif et de laisser une ou plusieurs chances
vides.
Dans longlet Fiche
1. Indiquez la famille, localisation ainsi que le fournisseur du bien. Ces informations
sont facultatives mais utiles pour les recherches et le classement.
Les informations du cadre Dates/Valeurs et Amortissement permettent d'obtenir un plan
d'amortissement thorique ainsi que de calculer l'tat Valeurs nettes des immobilisations en
crdit-bail. En renseignant ces informations, vous obtenez une simulation de ce que serait
le plan d'amortissement du bien si vous l'aviez acquis directement.
2. Indiquez comme date d'achat et date de dbut d'amortissement la date de la premire
chance.
108
Les fonctionnalits de Ciel Compta volution
3. Dans la zone Valeur amortir, saisissez la valeur dorigine du bien en dbut de bail. Ce
montant est alors report dans la zone Valeur fiscale.
4. Le taux de TVA est par dfaut 19,6 %. Modifiez-le si ncessaire.
5. Dans le cadre Amortissement, indiquez le type damortissement et la dure d'utilisation
thorique du bien.
Le cadre Calcul de l'immobilisation prsente une date donne, les principaux montants
relatifs aux amortissements ici thoriques. Vous pouvez changer la date tout moment,
le calcul se refera alors immdiatement.
Le cadre Blocage est inaccessible, la reprise d'antriorit tant interdite sur un crdit-
bail.
Dans longlet Complment et Plan
L'onglet Complment prsente des options propres aux immobilisations. A ce stade, il
n'est pas encore ncessaire de renseigner ces zones.
L'onglet Plan prsente le plan d'amortissement thorique.
Cliquez sur le bouton [OK] pour enregistrer la fiche du crdit-bail.
Dans longlet Enregistrement
Cet onglet permet de dterminer lenregistrement des critures de redevances.
Dans la partie Options denregistrement, vous dfinissez le dclenchement de lenregistre-
ment des critures.
1. Pour activer lenregistrement automatique des critures, cochez la case Passer lcri-
ture automatiquement.
2. Les critures sont gnres en fonction des dates de redevances dfinies dans longlet
Crdit-bail. Vous pouvez enregistrer lcriture avant ces dates, pour cela saisissez le
nombre de jours prendre en compte avant la date de la redevance.
3. Le Libell est renseign par dfaut. Si celui propos ne vous convient pas, saisissez un
autre libell.
4. Vous pouvez complter lintitul de lcriture avec la date de la redevance. Pour cela,
cochez la case Ajouter la date de la redevance au libell.
Dans la partie Enregistrement dune redevance, vous dfinissez les critres comptables de
lenregistrement.
5. Le journal de Banque est en gnral utilis pour ce type doprations. Si vous ntes
pas dans ce cas, slectionnez le journal sur lequel les redevances sont enregistres en
cliquant sur licne .
6. Indiquez le compte de banque ou fournisseur ainsi que le compte de redevances de crdit-
bail. Le compte de redevances est le plus souvent un compte de charge 612.
7. Si votre comptabilit est analytique, choisissez le Code analytique du compte de rede-
vance. L'icne permet d'en affecter plusieurs.
8. Slectionnez le Mode de paiement utilis pour les critures de redevances.
Pour enregistrer dfinitivement en comptabilit les critures de redevances, vous
devrez passer par la commande ENREGISTRER LES ABONNEMENTS du menu SAISIES.
109
Les fonctionnalits de Ciel Compta volution
Reprise dantriorit
Votre logiciel vous permet de rentrer des immobilisations dj partiellement amorties en
bloquant la valeur rsiduelle une date donne. Cette date ne peut tre que celle du
dernier jour d'un exercice. Vous choisirez alors la date correspondant la dernire
clture comptable et fiscale que vous avez opre.
1. Pour effectuer une reprise d'antriorit d'immobilisations existantes, cochez la case
Valeur bloque (dans longlet Fiche de la fiche immobilisation).
2. Indiquez la Date de blocage qui correspond la date du dernier bilan, soit en gnral le
31 dcembre de l'exercice prcdant celui en cours.
3. Saisissez la Valeur rsiduelle dclare sur le dernier bilan (celui prcdant la mise en
place de vos immobilisations dans votre logiciel).
Mthode de calcul
La diffrence de calcul entre les deux valeurs rsiduelles peut tre rintgre de deux
manires :
Etalement : elle est rpartie rgulirement sur tous les exercices,
Ajustement : elle est rintgre intgralement sur le dernier exercice.
Le plan d'amortissement
Il donne dans un tableau, anne aprs anne, et pour toute la dure de l'amortissement,
les valeurs suivantes :
Valeur amortir : est gale la valeur rsiduelle de l'anne prcdente.
Pour la premire anne, elle est gale soit la valeur amortir indique sur la fiche, soit
la valeur rsiduelle en cas de Valeur bloque
Dotation : indique le montant de l'annuit d'amortissement.
Amortissement cumul : additionne les dotations anne par anne.
Valeur rsiduelle : est gale la valeur de dbut d'anne moins le montant de la dotation.
Amortissement linaire
Dans un amortissement linaire, l'annuit dgage tout au long de la priode
d'amortissement est constante. Cette annuit est calcule par rapport un taux
appropri la valeur du bien.
Le calcul d'un plan d'amortissement linaire s'effectue par rapport la date de mise en
service indique dans la zone Date de dbut. Dans ce cas, la premire annuit sera rduite
prorata temporis pour tenir compte de la priode coule depuis la date de mise en service
jusqu' la date de clture.
Symtriquement, la dernire annuit sera galement rduite prorata temporis, si
ncessaire.
Amortissement exceptionnel
Certaines immobilisations donnent droit un type d'amortissement exceptionnel.
En effet, l'amortissement est destin compenser une dprciation subie par des
lments d'actif. Dans le cas d'lments soumis une dprciation anormale, les
110
Les fonctionnalits de Ciel Compta volution
entreprises peuvent avoir recours l'amortissement exceptionnel qui prend en compte
l'volution de la technique, l'alas d'une fabrication, l'tat du march, etc.
Dans le cas d'un amortissement exceptionnel, vous devez saisir vous-mme le plan
d'amortissement :
Double-cliquez sur la colonne Dotation pour saisir la valeur de chaque anne que vous
affiche le logiciel. Appuyez sur la touche <Entre> pour valider chaque annuit.
Amortissement dgressif
L'amortissement dgressif, calcul selon un barme spcifique, intervient dans le cadre
de l'acquisition de biens d'quipements, autres que les immeubles d'habitation, les
chantiers et les locaux servant l'exercice de la profession, ainsi que tous les
investissements hteliers (immeubles ou matriels).
Traitements
Calculez les immobilisations
Le bouton [Calculer au] vous permet de demander un recalcul des dotations de vos
immobilisations pour une date donne. Cela peut tre utile si vous souhaitez faire des
prvisions sur une anne venir. Cette fonction met jour le fichier des immobilisations
et/ou la slection des immobilisations effectue.
1. Pour calculer une ou plusieurs immobilisations, slectionnez la ou les immobilisa-
tions concernes dans la liste puis cliquez sur le bouton [Calculer au].
La fentre Calculer les immobilisations saffiche.
2. Par dfaut la date de fin de l'exercice est propose comme date de calcul des dotations.
Vous pouvez la modifier en la saisissant directement dans la zone prvue cet effet ou
en utilisant l'icne d'appel du calendrier .
Vous noterez la prsence de l'icne en forme de triangle qui vous propose des priodes
pr-programmes : date du jour, fin de semaine, etc.
3. Cliquez sur le bouton [OK] pour lancer la procdure de calcul.
Dans la fiche de limmobilisation, les montants des Dotations, Amortissement cumul et
Valeur rsiduelle seront alors recalculs.
Sortez une immobilisation
La sortie d'une immobilisation ne peut se faire que depuis la liste des immobilisations
laide du bouton [Sortir].
Lorsque vous vendez du matriel immobilis, vous devez procder la sortie de
l'immobilisation correspondante afin, d'une part, de calculer les plus ou moins-values
ralises et, d'autre part, de stopper le calcul des amortissements. Il sagit dune cession.
111
Les fonctionnalits de Ciel Compta volution
De la mme manire, si le matriel n'est plus utilis parce qu'il est cass, inutilisable ou
obsolte, vous le sortez des immobilisations en cours. Il sagit alors dune mise au rebut.
Mise au rebut
L'entreprise souhaite mettre au rebut certaines de ses immobilisations. La mise au rebut
d'une immobilisation s'effectue de la manire suivante :
1. Dans la liste des immobilisations, slectionnez la fiche que vous souhaitez sortir, puis
cliquez sur le bouton [Sortir].
La fentre Sortir limmobilisation saffiche.
2. Indiquez la date de sortie de cette immobilisation (si celle-ci est diffrente de la date
systme).
3. Slectionnez le Type de sortie Mise au rebut puis validez la sortie en cliquant sur le
bouton [OK].
Le programme revient la liste des immobilisations. Celle qui a t mise au rebut
apparat alors en rouge et sa date de sortie est indique dans la colonne Date de sortie.
Cession totale d'une immobilisation
La cession totale intervient dans le cas d'une vente.
Exemple
Vous souhaitez revendre un de vos ordinateurs. La sortie de cette fiche d'immobilisation
s'effectue de la manire suivante :
1. Dans la liste des immobilisations, slectionnez la fiche concerne puis cliquez sur le
bouton [Sortir].
La fentre Sortir limmobilisation apparat.
2. Indiquez la date de sortie de cette immobilisation (si celle-ci est diffrente de la date de
travail).
3. Slectionnez le Type de sortie Cession.
4. Indiquez le Prix HT de la cession et vrifiez le Taux de TVA indiqu par dfaut.
Le Prix TTC s'affiche automatiquement.
5. Indiquez le nom de l'Acheteur.
Une fois que vous avez saisi le prix de cession, le programme calcule automatiquement
les plus ou moins values court et long terme, la TVA reverser et la Valeur rectifie qui
servira dterminer la plus ou moins value.
112
Les fonctionnalits de Ciel Compta volution
6. cliquez sur le bouton [OK]. Le programme vous demande de confirmer la sortie de
l'immobilisation, cliquez sur le bouton [Oui].
Le programme revient la liste des immobilisations. Celle qui a t cde apparat alors
en rouge et sa date de sortie est indique dans la colonne Date de sortie.
Cession partielle dune immobilisation
Votre logiciel autorise la cession et la mise au rebut d'une partie d'un lment. Imaginons
un ensemble de chaises de bureau immobilis sous une seule fiche. Vous pouvez cder
ou mettre au rebut une partie de cet ensemble.
Dans ce cas, l'option Immobilisation divisible doit tre coche dans l'onglet Complment de
la fiche de l'immobilisation.
Quand vous cliquez sur le bouton [Sortir], le programme vous informe que
l'immobilisation est divisible et vous demande si vous souhaitez la sortir Totalement ou
Partiellement.
Si vous choisissez Totalement, la cession ou la mise au rebut se passera comme nous
l'avons expliqu prcdemment. Par contre, si vous cliquez sur Partiellement la fentre
Sortie partielle de limmobilisation saffiche.
1. Indiquez la date de sortie de cette immobilisation (si celle-ci est diffrente de la date
systme).
2. Dans la partie Immobilisation sortie, vous devez prciser un nouveau Code d'immobili-
sation car lors de l'enregistrement de votre saisie, le programme va crer une nouvelle
immobilisation avec ce code et les valeurs de la partie vendue (valeur d'achat, date
d'achat initiale, etc.), puis il pointera cette fiche comme sortie.
3. Indiquez le Libell donner aux immobilisations qui rsulteront de l'opration.
4. Vous disposez de trois possibilits pour la cession partielle dune immobilisation :
113
Les fonctionnalits de Ciel Compta volution
indiquez directement un montant correspondant la Valeur amortir.
indiquez dans la zone Quantit le nombre vendu (face au nombre initial). Dans ce
cas, le logiciel procdera au calcul de la Valeur amortir.
indiquez un Pourcentage qui correspond au nombre vendu. Dans ce cas, le logiciel
procdera au calcul de la Valeur amortir.
5. cliquez sur le bouton [OK].
Vous obtenez alors la fentre propose lors de la sortie d'une immobilisation.
Choisissez son type (Cession ou Mise au rebut) puis procdez comme nous lavons vu
prcdemment.
L'immobilisation l'origine de la cession sera mise jour avec des valeurs correspondant
la partie conserve. De plus, le programme mmorisera les informations principales de
l'opration (date, type de sortie, valeur d'origine du bien immobilis et valeur restante)
que vous pourrez consulter depuis l'onglet Historique de la fiche immobilisation.
Enregistrez lcriture de cession
Lorsque vous avez effectu une sortie d'immobilisation, un message vous propose
d'enregistrer l'criture de cession.
Si vous le souhaitez, cliquez sur le bouton [Oui]. Une fentre vous permettant d'enre-
gistrer l'criture s'ouvre. Renseignez les diffrentes zones puis cliquez sur [OK].
Sinon, cliquez sur le bouton [Non].
Par la suite, vous pourrez gnrer l'criture de cession depuis la liste des immobilisa-
tions (clic droit sur l'immobilisation, puis commande Ecriture de cession).
Acqurez un crdit-bail
Si votre entreprise choisi d'acqurir le bien, que ce soit en fin de bail ou avant, vous devez
basculer ce crdit-bail en immobilisation et ventuellement enregistrer l'criture
d'acquisition correspondante.
1. Dans la liste des immobilisations, slectionnez la fiche du crdit-bail et cliquez sur le
bouton [Acquisition crdit-bail].
Dans la fentre Acquisition d'une immobilisation en crdit-bail, les informations demandes
seront utilises pour calculer un nouveau plan d'amortissement.
2. La date propose par dfaut correspond la date de fin de bail plus 1 jour. Ces infor-
mations seront reprises dans la fiche de l'immobilisation comme date d'achat et date
de dbut. Si vous acqurez le bien avant la fin du bail, indiquez la date d'acquisition
qui a t conclue.
114
Les fonctionnalits de Ciel Compta volution
3. Dans la zone Valeur, saisissez le prix d'achat contractuel du crdit-bail. Si vous aviez
renseign le prix dachat contractuel dans longlet Crdit-bail, celui-ci apparat auto-
matiquement dans cette zone.
4. Cliquez sur le bouton [OK].
La fiche de l'immobilisation s'ouvre. L'onglet Crdit-bail est alors gris et ne peut plus
tre modifi. Vous devez imprativement renseigner le N de compte et la dure de
l'amortissement.
Rvisez une immobilisation
Modification du plan d'amortissement suite l'application des nouvelles normes
Immobilisation CRC 2002-10.
Les diffrentes rgles qui peuvent entraner une modification du plan d'amortissement
portent essentiellement sur les 3 points suivants :
rvision de la dure d'amortissement
rvision de la valeur rsiduelle ou de la valeur d'achat
nouvelle approche par composant des immobilisations.
Pour les 2 premiers points, il n'y a pas de rtroactivit des plans d'amortissement.
On conserve donc tels quels les amortissements antrieurement pratiqus
(amortissements pratiqus jusqu'en 2004 notamment).
Pour plus de dtails, reportez-vous au Manuel de rfrence disponible dans le menu
AIDE.
Familles
Uniquement dans Ciel Compta Evolution
Menu IMMOBILISATIONS - commande FAMILLES
Les familles sont des attributs que vous pouvez spcifier dans chaque fiche
d'immobilisation. Celles-ci facilitent les recherches, les tris et les classements. Vous
pourrez si vous le souhaitez classer vos immobilisations par famille selon un critre de
votre choix.
1. Pour crer une famille, cliquez sur le bouton [Crer]. Une nouvelle fiche apparat.
2. Saisissez le Code puis le Libell de cette nouvelle famille.
3. Indiquez le Type d'amortissement ainsi que la Dure d'amortissement qui seront affects
par dfaut aux diverses immobilisations rattaches cette famille. Vous pourrez les
modifier par la suite. Pour ouvrir la liste des types damortissements, cliquez sur le
triangle de slection situ la fin de la zone.
4. Pour valider la cration de la nouvelle famille, cliquez sur le bouton [OK].
Attention !
A compter des exercices ouverts en 2005, de nouvelles rgles sont appliquer au suivi
des amortissements des immobilisations.
115
Les fonctionnalits de Ciel Compta volution
Localisations
Uniquement dans Ciel Compta Evolution
Menu IMMOBILISATIONS - commande LOCALISATIONS
Lorsqu'une entreprise est rpartie sur plusieurs sites, il est ncessaire de prciser
l'endroit o se trouve chaque immobilisation. Toutes les immobilisations sont alors
rattaches des codes localisations afin de faciliter ensuite l'inventaire physique du parc.
Les localisations sont des attributs que vous pouvez spcifier dans chaque fiche
d'immobilisation. Celles-ci facilitent les recherches, les tris et les classements. Vous
pourrez si vous le souhaitez classer vos immobilisations par localisations selon un critre
de votre choix.
1. Pour crer une fiche localisation, cliquez sur le bouton [Crer] puis renseignez les
zones Code et Libell.
2. Pour valider la cration de la nouvelle localisation, cliquez sur le bouton [OK] situ au
bas de la fentre, ou sur le bouton [OK et crer] qui permet de valider la cration dune
nouvelle localisation et den recrer une autre immdiatement, car la fentre Nouvelle
localisation reste active.
Virements
Uniquement dans Ciel Compta Evolution
Menu IMMOBILISATIONS - commande VIREMENTS
Effectuez un virement
Le bouton [Virement] de la fiche Immobilisation vous permet d'effectuer les changements
de compte comptable d'une immobilisation d'un exercice l'autre.
En effet, une fois que vous avez saisi la fiche Immobilisation d'un ordinateur (par
exemple), le seul moyen de modifier le N de compte que vous avez affect cette
immobilisation est d'effectuer un virement de compte compte.
1. Slectionnez la fiche d'immobilisation concerne puis cliquez sur le bouton [Vire-
ment].
2. Dans la fentre Nouveau virement, prcisez la date du virement (date systme par
dfaut), ainsi que le nouveau compte.
Le bouton prsent en fin de zone vous permet de consulter la liste des comptes.
3. Cliquez sur le bouton [OK] pour confirmer ce virement.
Le bouton [OK et crer] vous permet de valider la cration du virement et den
effectuer un autre immdiatement. En effet la fentre Nouveau virement reste active.
4. Un message vous propose d'enregistrer l'criture de virement de l'immobilisation.
Si vous le souhaitez, cliquez sur le bouton [Oui]. Une fentre vous permettant d'enre-
gistrer l'criture s'ouvre. Renseignez les diffrentes zones puis cliquez sur le bouton
[OK].
Sinon, cliquez sur le bouton [Non].
Par la suite, vous pourrez gnrer l'criture correspondante depuis la liste des vire-
116
Les fonctionnalits de Ciel Compta volution
ments : clic droit sur le virement, puis commande Ecriture de virement.
Les changements d'affectation de comptes interviennent dans les ditions suivantes :
Dotations mensuelles
Etat prparatoire 2054-2055
La liste des virements
Depuis la liste des virements, vous pouvez grer tous les virements effectus.
Supprimez un virement
1. Slectionnez le virement souhait puis cliquez sur le bouton [Supprimer].
2. Un message vous demande de confirmer la suppression. Cliquez sur le bouton (Oui].
Gnrez lcriture comptable correspondant un virement
1. Slectionnez le virement souhait puis ouvrez le menu CONTEXTUEL (clic droit).
2. Choisissez la commande CRITURE DE VIREMENT.
3. Une fentre vous permettant d'enregistrer l'criture s'ouvre. Renseignez les diffrentes
zones puis cliquez sur le bouton [OK].
Ecritures de dotations
Uniquement dans Ciel Compta Evolution
Menu IMMOBILISATIONS - commande CRITURES DE DOTATIONS
Cette commande permet de gnrer les critures de dotations aux amortissements et les
critures de rgularisation des immobilisations cdes.
Si vous avez saisi de nouvelles fiches ou modifi le contenu de certaines, nous vous
conseillons de lancer le recalcul des dotations aux amortissements. Voir Calculez les
immobilisations, page 110
1. Choisissez le journal dans lequel les critures vont tre enregistres.
2. Pour que les critures gnres soient centralises par compte, cochez la case Centrali-
sation par compte.
Pour gnrer les critures de rgularisation des immobilisations cdes, cochez la
case Rgularisation des cessions.
3. Par dfaut, dans la partie Priode, le logiciel vous propose le calcul des dotations de
lexercice en cours. Vous pouvez cependant indiquer un intervalle de dates ou le mois
pour lequel vous souhaitez gnrer les critures.
4. Modifiez le Libell des critures de dotations si vous le souhaitez.
Si vous avez coch la case Rgularisation des cessions, indiquez le libell des critures
de rgularisation dans la zone Rgul. cessions. Vous pouvez ajouter le code immobilisa-
tion ce libell en cochant la case correspondante.
5. Choisissez le type d'enregistrement des critures (Brouillard, Validation ou Simula-
tion) puis cliquez sur le bouton [Gnrer] pour lancer le traitement.
117
Les fonctionnalits de Ciel Compta volution
Inventaire
Uniquement dans Ciel Compta Evolution
Menu IMMOBILISATIONS - commande INVENTAIRE
L'inventaire physique a pour objet de recenser les immobilisations rellement existantes
dans l'entreprise. La gestion du parc d'immobilisations se fait grce un systme
d'tiquettes correspondant, d'une part aux localisations et, d'autre part aux
immobilisations. Le principe est d'inventorier toutes les immobilisations prsentes dans
l'entreprise, soit par saisie soit par un systme de lecture optique.
La gestion des codes-barres
Les codes-barres sont gnrs automatiquement partir des codes localisations et
immobilisations affects lors de la saisie de la fiche immobilisation ; aucune
manipulation n'est donc ncessaire pour tablir ces codes.
Plusieurs types d'tiquettes associer physiquement vos localisations et vos
immobilisations sont disponibles depuis le menu Immobilisations, commande tats
immobilisations - Autres tats.
La commande INVENTAIRE du menu IMMOBILISATIONS ouvre une fentre regroupant toutes
les immobilisations recenses.
Pour inventorier une immobilisation, vous avez deux possibilits : la saisie manuelle du
stock physique des immobilisations ou la saisie automatique du stock physique.
Aprs chaque saisie, l'immobilisation apparat en couleur dans la localisation spcifie :
en bleu : l'immobilisation se trouve dans la bonne localisation,
en rouge : l'immobilisation est mal localise.
Saisie manuelle
1. Cliquez sur le bouton [Saisie manuelle]. Une fentre saffiche :
1. Slectionnez la localisation de limmobilisation recenser.
2. Choisissez limmobilisation puis saisissez sa quantit. Si votre immobilisation nest
pas divisible, la quantit est gale 1.
3. Si vous souhaitez prendre en compte les immobilisations sorties, cochez la case cor-
respondante.
Si vous saisissez deux immobilisations de mme code dans la mme localisation, la
quantit de cette immobilisation augmente d'une unit.
4. Cliquez sur le bouton [OK].
Saisie automatique
La saisie automatique de l'inventaire se fait par lecture optique. Pour effectuer un
inventaire automatique, il est prfrable de possder un lecteur optique reli un poste
portable.
1. Cliquez sur le bouton [Saisie auto].
2. Dans la fentre qui saffiche, la saisie du code Localisation et du code Immobilisation
s'effectue par lecture optique et votre logiciel vous les indique.
118
Les fonctionnalits de Ciel Compta volution
Pour plus de dtails sur les inventaires, reportez-vous au manuel de rfrence
disponible dans le menu AIDE.
Rcupration Ciel Immobilisations
Uniquement dans Ciel Compta Evolution
Menu IMMOBILISATIONS - commande RCUPRATION CIEL IMMOBILISATIONS
Cette fonction permet de rcuprer les immobilisations saisies dans Ciel Immobilisations.
Vous possdez une version de Ciel Immobilisations infrieure ou gale 10.0
1. Cliquez sur le bouton .
2. Dans la fentre qui s'affiche, slectionnez le dossier rcuprer.
Vous possdez une version de Ciel Immobilisations suprieure ou gale 11.0
1. Cliquez sur le bouton .
2. Dans l'explorateur, slectionnez le fichier .sgimo rcuprer.
Les tats immobilisations
Uniquement dans Ciel Compta Evolution
Menu IMMOBILISATIONS - commande TATS IMMOBILISATIONS
Cette commande regroupe tous les tats disponibles lis la gestion de vos
immobilisations :
Dotations.
Plus et Moins values.
Rintgrations fiscales.
TVA reverser.
Tableau des immobilisations.
Export des immobilisations.
Stats immobilisations.
Crdit-bails.
Autres tats : tiquettes, immobilisations par compte, etc.
Pour plus de dtails, consultez laide en ligne intgre lapplication (Touche <F1>).
119
Les fonctionnalits de Ciel Compta volution
Infos perso.
Uniquement dans Ciel Compta Evolution
Menu LISTES - commande INFOS PERSO.
Les infos perso. sont des rubriques que vous crez. Ces rubriques personnalises sont
soit associes aux comptes soit aux lignes dcritures. Vous pourrez renseigner vos
rubriques des lignes dcritures dans les grilles de saisie (saisie standard, saisie
kilomtre) et vos rubriques des comptes dans longlet Infos Perso. du compte (menu LISTES
- commande PLAN DE COMPTES).
1. Pour crer des Infos perso., slectionnez Comptes ou Lignes modles critures et cliquez
sur le bouton [Modifier].
2. Dans la fentre qui s'affiche, cliquez sur le bouton [Crer]. La fentre Nouvelle rubrique
utilisateur s'affiche.
3. Saisissez le nom de la rubrique et choisissez son type en cliquant sur le bouton .
S'il s'agit d'un Texte, vous pouvez prciser le nombre de caractres autoriss.
4. Si votre rubrique contient des valeurs numriques, cochez la case Totalisable afin de
pouvoir obtenir le total de cette rubrique dans la liste des critures.
5. Vous pouvez galement ajouter une formule la rubrique qui sera calcule en temps
rel. Pour cela, cliquez sur licne afin douvrir lditeur de script.
Pour plus de dtails sur les formules, reportez-vous aux Annexes via le menu AIDE.
6. Validez la cration de la rubrique utilisateur en cliquant sur [OK].
120
Index
A
Afficher menus dcouverte/standard 13
Amortissement
dgressif 110
exceptionnel 109
linaire 109
plan 109
Analytique 40
Annuler une criture valide 61
A-nouveau 50
Archivage DGFiP 77
Assistant
cration de dossier 21
de saisie 51
Top clture 77
B
Balance 70
age 74
exporter 93
Barre
dactions 15
de navigation 15
Besoin daide 19
Bilan 75
Bordereau de remise en banque 75
Brouillard 63
imprimer 72
valider 63
Budget 32
C
Chquiers 37
Clture 77
Compte
banque 33
contrepartie 35
modifier 27
tiers 27
TVA 33
Compte de rsultat 75
Contrepassation 61
Crdit-bail
acqurir 113
saisir 107
D
Dclaration de TVA 73
Devises 101
Documentation 8
Dossier
crer 21
restaurer 97
sauvegarder 96
E
Echancier 74
Ecritures
critures types 52
en brouillard 50
en simulation 51
enregistrer 50
importer/exporter 88
saisir 43
valides 50
Encours clients 74
Environnement de travail 14
Etats
clients et fournisseurs 74
comptables 70
fiscaux 75
Exercice
clturer 77
rouvrir 77
Exports
balance 93
critures comptables 90
F
Format dimport 38
Frais kilomtriques 47
Copyright 2012 Ciel
Manuel de dcouverte Ciel Compta Millsime et volution - MAN_WKE - V19.0/12.0 - 07.12
La dtention de ce manuel natteste pas la proprit dune licence dutilisation du logiciel
G
Grand livre 70
I
Immobilisations
cession partielle 112
cession totale 111
fiche 104
inventaire 117
liste 103
mise au rebut 111
reprise dantriorit 109
rviser 114
saisir 105
sortir 110
Importer des critures 92
Impressions
imprimante 68
types 68
Imprimer
balance 70
balance age 74
bilan 75
bordereau de remise en banque 75
brouillard 72
compte de rsultat 75
dclaration de TVA 73
chancier 74
encours clients 74
tats prparatoires fiscaux 75
grand livre 70
journaux 71
lettre de pnalits de retard 75
relances clients 74
soldes intermdiaires de gestion 75
Infos perso 119
Intuiciel 15
J
Journaux 35
L
Lettrage
automatique 57
manuel 58
Lettre de pnalits de retard 75
N
Normes CRC 2002-10 114
P
Plan damortissement 109, 114
Pointage manuel 60
R
Rapprochement bancaire 59
Rapprocher criture /rglement 57
Relancer un client 74
Relation Expert 88
Relevs didentit bancaire 37
Restauration 97
S
Saisie
assistant Top Saisie 51
guide 48
modes de saisie 43
standard 44
Sauvegarde 96
Soldes Intermdiaires de Gestion 75
Synchro compta
emission 84
paramtres 79
Synchro Compta +
mission 82
rception 86
T
Trsorerie prvisionnelle 65
Trouvtoo 18
TVA
dclaration 73
tldclaration 73
Vous aimerez peut-être aussi
- Broadcast FrenchDocument41 pagesBroadcast FrenchTonio Estradas100% (2)
- Le Docteur Ox (Opéra Bouffe)Document6 pagesLe Docteur Ox (Opéra Bouffe)Tonio EstradasPas encore d'évaluation
- 77 Erreurs Style Syntaxe A EviterDocument3 pages77 Erreurs Style Syntaxe A EviterTonio EstradasPas encore d'évaluation
- Dune TrottinetteDocument15 pagesDune TrottinetteTonio EstradasPas encore d'évaluation
- Professions LiberalesDocument128 pagesProfessions LiberalesTonio EstradasPas encore d'évaluation
- PM7e abPindyckRubinfeld Microeconomics Ch6.az - ch06Document24 pagesPM7e abPindyckRubinfeld Microeconomics Ch6.az - ch06Wisnu Fajar BaskoroPas encore d'évaluation
- Myths, Mensonges Et Guerre À HuileDocument277 pagesMyths, Mensonges Et Guerre À Huilekouadio yao ArmandPas encore d'évaluation
- Lettre de Belinga Eboutou Aux Camerounais-11!6!2012Document2 pagesLettre de Belinga Eboutou Aux Camerounais-11!6!2012cameroonwebnewsPas encore d'évaluation
- Etude Sur KenyaDocument5 pagesEtude Sur KenyamoudjedPas encore d'évaluation
- Cadre LogiqueDocument1 pageCadre LogiqueTikanni JosephPas encore d'évaluation
- Catalogue CH F LowDocument211 pagesCatalogue CH F LowTTRRTTGFPas encore d'évaluation
- Temps Réel Chp1Document29 pagesTemps Réel Chp1CAMPUS TIZI OUZOUPas encore d'évaluation
- Modelspice IsisDocument9 pagesModelspice IsisBen MedPas encore d'évaluation
- Treillis SoudesDocument422 pagesTreillis SoudesNORDINEZOUBIRIPas encore d'évaluation
- Tiacd c2520Document12 pagesTiacd c2520PatrickPas encore d'évaluation
- 3 Explorateur WindowsDocument12 pages3 Explorateur WindowsMarc KonanPas encore d'évaluation
- Ancre À Oeil Et PiedDocument5 pagesAncre À Oeil Et PiedSitrakaPas encore d'évaluation
- CV Nada JORIO v4Document1 pageCV Nada JORIO v4Azeddine BoutalebPas encore d'évaluation
- GUIDE de Develop Pent de MoniDocument2 pagesGUIDE de Develop Pent de MonimvondoPas encore d'évaluation
- Le Merchandising 1Document15 pagesLe Merchandising 1raex_innoPas encore d'évaluation
- Exams A Faire SIDocument10 pagesExams A Faire SIyassine laouadiPas encore d'évaluation
- Wcms 176240Document4 pagesWcms 176240hydreauPas encore d'évaluation
- Framabook 2 Simple Comme Ubuntu 10 10 PDFDocument365 pagesFramabook 2 Simple Comme Ubuntu 10 10 PDFMerlin PokamPas encore d'évaluation
- Splash N°28 Janvier 2023Document8 pagesSplash N°28 Janvier 2023Le Peuple CitoyenPas encore d'évaluation
- Électronique Analogique - QuadripôlesDocument16 pagesÉlectronique Analogique - QuadripôlesdouniaelaminiPas encore d'évaluation
- DT1927Document90 pagesDT1927mojgfdPas encore d'évaluation
- Monographie de L OrmvagDocument10 pagesMonographie de L OrmvagKamal Fouad100% (1)
- Hamza BadriDocument2 pagesHamza Badrihamzabadri01Pas encore d'évaluation
- Fiche de Rentrée Bts 2022 BisDocument2 pagesFiche de Rentrée Bts 2022 BisCorentin BonnetPas encore d'évaluation
- Sujet Info 2nd STTDocument1 pageSujet Info 2nd STTFth WalterPas encore d'évaluation
- Questionnaire Examen DRT Social A PrepareDocument7 pagesQuestionnaire Examen DRT Social A PrepareSalwa SalhiPas encore d'évaluation
- Techno-Plus (PESTEL)Document5 pagesTechno-Plus (PESTEL)MOUNAIM MATINIPas encore d'évaluation
- Ancrages Pour Beton Et Maconnerie 2 - CSTC - BeDocument15 pagesAncrages Pour Beton Et Maconnerie 2 - CSTC - Bekakem61Pas encore d'évaluation
- Corrigé TD 02 GB 2021Document5 pagesCorrigé TD 02 GB 2021Guichi ZikoPas encore d'évaluation