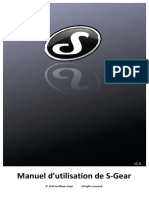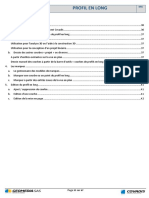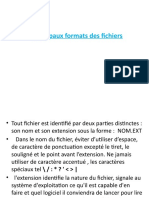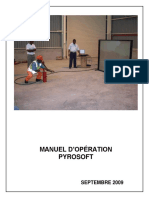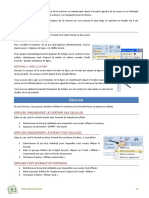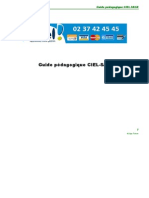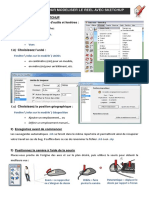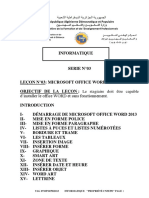Académique Documents
Professionnel Documents
Culture Documents
Autocad 2009
Autocad 2009
Transféré par
faiza farahTitre original
Copyright
Formats disponibles
Partager ce document
Partager ou intégrer le document
Avez-vous trouvé ce document utile ?
Ce contenu est-il inapproprié ?
Signaler ce documentDroits d'auteur :
Formats disponibles
Autocad 2009
Autocad 2009
Transféré par
faiza farahDroits d'auteur :
Formats disponibles
SUPPORT DE COURS AUTOCAD 2007/2008/2009 - INITIATION
SUPPORT DE COURS AUTOCAD 2007/2008/2009 - INITIATION
SOMMAIRE
LES VERSIONS DAUTOCAD............................................................................................................3
PRESENTATION DE LA FENETRE DAUTOCAD..............................................................................4
LE SYSTEME DES COORDONNEES ................................................................................................5
ACCROCHAGE AUX OBJETS / MODE POLAIRE / .. ........................................................................6
LES OBJETS LES PLUS COURANTS : .............................................................................................7
LES COMMANDES LES PLUS COURANTES....................................................................................9
LA GESTION DES CALQUES ..........................................................................................................10
COMMANDES DIVERSES ...............................................................................................................11
MODIFIER / CREER DES OBJETS..................................................................................................12
LES POIGNEES / GRIPS .................................................................................................................13
LA VISUALISATION (zoom, pan, SCU, vue) ....................................................................................14
HABILLAGE : 1 - LES HACHURES ..................................................................................................15
HABILLAGE : 2 - LA COTATION ......................................................................................................16
HABILLAGE : 3 - LE TEXTE.............................................................................................................17
HABILLAGE : 4 LES TABLEAUX...................................................................................................18
LES BLOCS .....................................................................................................................................19
LES ATTRIBUTS dans les blocs.......................................................................................................20
LES REFERENCES EXTERNES : XREFS, DWF, IMAGES .............................................................21
MISE EN PAGE : PRESENTATIONS-ESPACE OBJET/PAPIER......................................................22
MISE EN PAGE - CONFIGURATION DE TRACE ............................................................................23
ORGANISATION DU TRACE ...........................................................................................................24
LE TRACAGE...................................................................................................................................25
NOUVEAUTES DE LA VERSION 2009 ............................................................................................26
SITES INTERNET ............................................................................................................................27
NOS COORDONNEES.....................................................................................................................28
AVIS IMPORTANT
Ce document est protg par les lois sur les droits dauteur.
vous pouvez voir et imprimer ce document en vous conformant aux termes et conditions suivants :
Ce support de cours ne peut tre utilis que pour des raisons personnelles ou professionnelles mais en
aucun cas commerciales (Interdiction de reproduction et de diffusion).
La reproduction des textes et images de ce support de cours nest pas autorise Le document ne doit pas tre modifi,
notamment les enttes et bas de page.
Copyright 2008 Tous droits rservs PM Formation - Patrick Miault Page 2
SUPPORT DE COURS AUTOCAD 2007/2008/2009 - INITIATION
LES VERSIONS DAUTOCAD
1 Evolution du logiciel
Le logiciel AutoCad, cr par la socit AUTODESK base San Raphael (Californie) existe depuis 1982.
Les versions se sont succdes et on peut distinguer principalement les millsimes suivants :
V 2.5 : 1986 importation en France
V 12 : 1992 format dwg v12
V 14 : 1997 format dwg v14
V 2000 : 1999 format dwg 2000
V 2004 : 2003 format dwg 2004
V 2007 : 2006 format dwg 2007
Depuis la version 2004, Autodesk lance une nouvelle version de son logiciel tous les ans, gnralement en
avril
Il est noter que le format des fichiers AutoCad, le dwg est rgulirement modifi et offre une compatibilit
uniquement ascendante.
Il existe une version LT (allge) du logiciel propose un prix infrieur (1.400 au lieu de 4.600)
De plus, des versions mtiers sont apparues depuis la V2004 : Architecture pour le btiment,
Mechanical pour lindustrie, Electrical, etc..
Cs versions offrent des possibilits accrues dans chaque domaine dactivit. Ainsi Architecture travaille
directement sur des murs, des portes, en 3D avec calculs de surfaces automatique, etc..
On trouve donc prsent sur le march ce jour :
Autocad LT 2009
Autocad 2009 (Complet)
Architecture 2009
Mechanical 2009
Electrical 2009
Map 3D 2009
Civil 3D 2009
Ainsi que de nouveaux logiciels verticaux complmentaires, voire mme concurrents entre eux :
Revit 2009 ( conception paramtrique 3D btiment )
Inventor 2009 ( conception paramtrique 3D industrie)
3DS Max 2009 (image de synthse)
Maya 2009 (image de synthse, modlisation, animation)
Et de nombreux autre produits plus spcifiques, le plus souvent rachets la concurrence.
Il y aurait aujourdhui plus de 6.000.000 dutilisateurs dAutocad.
2 - les outils dAutodesk
De manire faciliter lusage et lchange de donnes graphique, AutoDesk a diter plusieurs produits
utiles et gratuits :
DWG TRUEVIEW : un visualiseur pour les plans Autocad DWG toutes versions. Dans la version
2009, on peut dsormais mesurer les distances et les surfaces.
DWG TRUECONVERT : Un logiciel permettant de convertir les dwg entre les diffrentes versions.
Ainsi un dessinateur travaillant sur un AutoCad LT 2004 pourra lire un plan cr sur une version
2008, par exemple.
DESIGN REVIEW : logiciel permettant de lire et dannoter le format DWF, concurrent du PDF. On
peut crer un dossier complet en dwf pour le communiquer des tiers en 2D ou 3D.
DWF WRITER : imprimante virtuelle DWF qui permet de crer du dwf sans AutoCad, avec
nimporte quelle application la manire dun cutePDF par exemple.
Copyright 2008 Tous droits rservs PM Formation - Patrick Miault Page 3
SUPPORT DE COURS AUTOCAD 2007/2008/2009 - INITIATION
PRESENTATION DE LA FENETRE DAUTOCAD
Barre doutils (clic
droit pour la liste)
Palettes redimensionnables
(proprits, outils)
Zone de commande
SELECTION (bouton de GAUCHE) : CONTEXTE (bouton de Droite) :
Permet de choisir la commande sur le menu, de Permet daccder aux options et au menus contextuels.
slectionner et de crer des lments. Permet aussi de valider si aucune commande nest en
cours (dpend de la config)
MOLETTE :
ZOOM +/ (en roulant)
ZOOM ETENDU (double clic)
PANORAMIQUE (garder le bouton appuy)
Taper les commandes au clavier peut paratre fastidieux pour travailler Exemples
avec Autocad, mais il existe une mthode pour aller plus vite : les alias. A, *ARC
B, *BLOC
Leur utilisation est trs simple : par exemple pour la commande LIGNE, C, *CERCLE
taper L et valider, c'est tout. I, *INSERER
Il existe de multiples alias dans l'installation de base d'Autocad, mais il est AJ, *AJUSTER
possible de les modifier autant que l'on souhaite, dautant quAutoDesk, DC, *DECALER
entre chaque version modifie parfois certaines commandes (par exemple REC, *RECTANG
RC pour rectangle est devenu REC en 2008) CP, *COPIER
EF, *EFFACER
La liste ci-contre montre quelques exemples de commandes les plus L, *LIGNE
souvent utilises : DP, *DEPLACER
PO, *POLYLIGN
Pour ajouter ses propres alias, il est ncessaire de procder comme suit RG, *REGEN
1 Dans le menu OUTILS personnaliser paramtres de programmes W, *WBLOC
(acad.pgp)
2 Le logiciel ouvre alors ce fichier avec le bloc note : il suffit de modifier la
liste existante, en respectant la syntaxe.
Copyright 2008 Tous droits rservs PM Formation - Patrick Miault Page 4
SUPPORT DE COURS AUTOCAD 2007/2008/2009 - INITIATION
LE SYSTEME DES COORDONNEES
1 Principes de base
Tout point dans l'espace Autocad est connu par :
ses coordonnes cartsiennes : X,Y (et Z ventuellement)
ses coordonnes polaires : Distance<Angle
ses coordonnes cylindriques ou sphriques
Il est galement possible de prciser un positionnement RELATIF
au point prcdent, par le signe @ (arobase).
Exemple :
Rectangle - 1er point : cliquer
me
2 point @20,35
ceci cre un rectangle de 20 par 35
Rsum :
ABSOLU RELATIF
RECTANGULAIRE X ,Y (,Z) @X ,Y (,Z)
POLAIRE Dist<angle @Dist<angle
2 - Entrer directement les valeurs
LES DISTANCES :
Il est aujourdhui trs simple dentrer les distances avec Autocad : Pour une ligne, par exemple, on clique le
1er point, puis pour placer le 2nd point, on dirige la souris dans la direction voulue et on tape directement la
valeur. Idem pour un dplacement ou une copie.
Ex : ligne du point X,Y au point : 50 ( en plaant la souris vers la droite) : 80 (en plaant la souris vers le
haut)
LES ANGLES :
De mme, il suffit , dans une commande de dessin (ligne, par exemple) de taper <17 + valider pour
quaussitt le curseur se fixe sur 17. On peut alors donner la longueur souhaite.
3 - La saisie dynamique des coordonnes
Il est possible de faire afficher les informations des coordonnes directement lcran, au fur et mesure
du travail dans Autocad : cest la saisie dynamique.
Pour lactiver, il suffit de cliquer dans la barre en bas
de lcran. Pour modifier les paramtres (ci contre)
on fait un clic droit + paramtres.
Copyright 2008 Tous droits rservs PM Formation - Patrick Miault Page 5
SUPPORT DE COURS AUTOCAD 2007/2008/2009 - INITIATION
ACCROCHAGE AUX OBJETS / MODE POLAIRE / ..
1 - Le systme daccrochage
Pour accrocher un objet, il existe 3 solutions :
1- Soit par la combinaison : + BOUTON DROIT
et on choisit alors laccrochage dans la liste DE LA SOURIS
2- Soit en affichant la barre doutil des accrochages :
Il est donc possible d'utiliser tout moment de la
construction les modes d'accrochage.
3- Soit lorsque l'opration est rptitive, fixer les accrochages :
On clique droit en bas sur ACCROBJ paramtres
La case de dialogue ci-contre offre alors le choix de
privilgier les accrochages souhaits :
A partir de ce moment, le viseur sera toujours actif, et
Autocad cherchera accrocher les entits pointes.
A noter quil est toujours possible de choisir un autre mode
d'accrochage ponctuellement avec le bouton de droite de
la souris.
La touche F3 permet de dsactiver (ou r-activer)
laccrochage fix.
2 - Le mode polaire
Avec AutoCad , on remarque rapidement que les
directions horizontales et verticales sont privilgies. Ceci
est d lactivation du mode polaire (voir en bas de
lcran dans la barre dtat).
Mais il est possible de modifier les choix pralables : Avec
un clic droit sur le bouton POLAIRE puis
paramtres , il est possible de choisir, comme ci
contre, ses angles (par saut de 15 par exemple).
Copyright 2008 Tous droits rservs PM Formation - Patrick Miault Page 6
SUPPORT DE COURS AUTOCAD 2007/2008/2009 - INITIATION
LES OBJETS LES PLUS COURANTS :
LA LIGNE :
Du point, Au point.
Il est ncessaire de spcifier les points de dpart et
d'arrive de l'entit ligne, soit en indiquant une cote, ou en prcisant un mode d'accrochage par exemple.
Par dfaut, la ligne cre des segments chans. Pour arrter la cration, il faut donc valider ou faire
Echap .
La droite est une entit permettant de donner une direction, intressante pour dbuter un projet.
Une droite ajuste (ou coupe) donne une demi-droite. Celle-ci ajuste donne une ligne.
LE CERCLE :
Point de centre
Diamtre - Rayon 2 Points - TTR - 3 Points
Ces 5 options permettent de crer un cercle par son diamtre ou son rayon (par dfaut, le rayon), de crer
un cercle passant par 2 points (la distance sparant ces 2 points donnant ainsi le diamtre), par 3 points
(exemple du cercle tangent 3 entits) ou enfin de prciser 2 tangences si on connat dj le rayon (cas de
raccordement).
LE RECTANGLE :
A NOTER
2 mthodes sont utilises pour crer un rectangle
Le rectangle est une entit de type polyligne. Il suffit de er
- RECTANG : 1 point au choix
prciser le 1er, puis le 2me point. La distance reprsente 2
me
point @30,50
donc la diagonale du rectangle. cette commande cre automatiquement un rectangle de 30
par 50 de ct.
er
Pour retrouver les 4 lignes, il faut dcomposer : Icne - RECTANG : 1 point au choix + option Cot qui
Loption C pour Cotes permet de donner les dimensions du permet de prciser les valeurs du rectangle. Il demande
ensuite son orientation.
rectangle, sans larobase (voir ci-contre)
L'ARC :
L'arc est un objet trs souvent utilis dans Autocad, mais parfois difficile crer tel quel. Il existe de
nombreuses options, selon les donnes dont on dispose : Point de dpart, angle, longueur, ou point
d'arrive.
Il est frquent d'utiliser plutt la cration d'un cercle suivie d'un "AJUSTER", ou la commande "RACCORD"
pour aller plus vite.
L'ELLIPSE :
La commande demande dabord le centre, puis le 1er axe et enfin le second axe.
Une ellipse ne sutilise pas comme un cercle. Il nest pas possible de transformer une ellipse en cercle.
LE POLYGONE :
Autocad permet de crer des polygones plusieurs cots qui sont alors considrs comme des polylignes
(voir plus loin) ce qui pose quelques problmes pour les modifications (on ne peut changer le nombre de
cots par exemple)
Pour la cration, le logiciel demande le nombre de cots, la position du centre, la valeur du rayon et enfin
demande si le polygone est inscrit ou circonscrit dans la valeur du rayon.
Copyright 2008 Tous droits rservs PM Formation - Patrick Miault Page 7
SUPPORT DE COURS AUTOCAD 2007/2008/2009 - INITIATION
LA POLYLIGNE
La polyligne est un objet fondamental pour AUTOCAD car il sert de base pour les calculs divers et aussi
pour le 3D. il est compos d'une suite de lignes et d'arcs continus.
CREATION. Il existe 3 mthodes pour crer une polyligne :
1 - Par la commande POLYLIGNE (alias PO) ou licne
1er point
Point suivant...options
Il suffit alors d'indiquer les points de passage de la polyligne.
A noter quelques options : Arc permet de passer du mode ligne en arcs, LArgeur permet de donner une
paisseur l'entit. Il est aussi possible de remplir ou d'vider une polyligne possdant une paisseur.
2 - En transformant une suite d'entits continues.
La mthode est pratique pour "re-composer" une polyligne. On transforme les lignes et arcs existants :
par le menu MODIFIER OBJET polyligne
ou licne ou encore la commande PEDIT
A la question : choix des objets, cliquer sur une entit. Autocad rpond qu'il ne s'agit pas d'une polyligne : A
la question "voulez-vous la transformer ? " rpondre en validant le O (OUI).
Un sous menu apparat : Choisir J (JOINDRE).
Il suffit alors de choisir les entits qui devront faire partie de cette polyligne et enfin de valider la
commande.
A noter que cette commande est aussi utilise pour modifier une polyligne.
3 - Par la commande CONTOUR
Cette commande permet de crer automatiquement une polyligne ferme. Elle
s'applique dans le cas o des lignes et arcs ne sont pas continus : il serait
fastidieux de reconstituer le contour.
Elle s'utilise selon le mme principe que les hachures.
LES PROPRIETES :
Polyligne
On peut DECALER une polyligne. Lissage CONTOUR
Il est possible de crer des RACCORDS ou CHANFREIN Pspline
sur la totalit d'une polyligne.
La commande DECOMPOSER permet de retrouver les lignes et arcs de base.
On peut connatre laire et le primtre des polylignes : Icne
Les polylignes sont les entits de base pour crer des rgions ou des solides 3D.
Copyright 2008 Tous droits rservs PM Formation - Patrick Miault Page 8
SUPPORT DE COURS AUTOCAD 2007/2008/2009 - INITIATION
LES COMMANDES LES PLUS COURANTES
DECALER :
Cette commande permet d'obtenir une nouvelle entit similaire l'originale :
On peut dcaler en donnant une distance, ou en indiquant par quel point faire passer le dcalage (option
Par).
AJUSTER - PROLONGER
Ces deux commandes surs permettent de rallonger ou de raccourcir les entits par rapport d'autres (le
seuil ou limite).
Elles fonctionnent de la mme manire : tout d'abord, indiquer le seuil, valider, puis ensuite cliquer sur les
objets raccourcir ou rallonger.
Important : On peut commencer cette commande par une validation directe.
Dans ce cas, tous les objets cliqus seront automatiquement raccourcis (Prolonger permet de faire
exactement linverse).
RACCORD - CHANFREIN
Les deux commandes permettent de crer des rayons de raccordement ou un chanfrein :
Dans le cas dun raccord, on utilise loption R pour Rayon (puis valider) pour ensuite entrer le rayon de
raccordement.
Pour un chanfrein, on utilise loption Ecart
ou Distance (selon la version) pour entrer
des valeur. Autrement, on choisit Angle
pour un chanfrein 30 par exemple.
REMARQUE :
La commande raccord avec un
Rayon=0 est utilise pour
prolonger deux lignes non
parallles jusqu' leur point
d'intersection.
Copyright 2008 Tous droits rservs PM Formation - Patrick Miault Page 9
SUPPORT DE COURS AUTOCAD 2007/2008/2009 - INITIATION
LA GESTION DES CALQUES
Pour Autocad, un calque est une couche qui permet de classer les objets dessins
La gestion des calques d'Autocad permet de lier la couleur et le type de ligne l'appartenance un
calque. Ceci a l'avantage de rendre les entits directement reconnaissables en vrifiant la couleur et le type
de ligne.
Il est plus rapide daccder au contrle des calques par le menu en
haut de lcran :
Lintrt dutiliser les claques est, bien entendu, de pouvoir les
masquer ou les verrouiller.
Diffrence entre inactiver et geler : Geler permet de ne pas tenir
compte des objets du calque lors dune rgnration.
REMARQUES
Une entit copie, dcale, etc. va se placer sur le mme calque
que l'entit d'origine.
Il est possible de dsactiver le calque courant, mais dans ce cas,
on ne voit pas les entits se crer l'cran.
Geler un calque permet de ne pas tenir compte de ses entits
lors de la commande REGEN, et pour le Zoom Etendu.
Cette icne ( droite de la liste des calques) permet de
changer directement de calque en cliquant sur un objet.
Attention, lors dun changement de proprits il faut
veiller ne modifier que le calque :
LES BONUS
On peut aussi utiliser la barre doutils CALQUES 2
qui offre la possibilit de geler directement un claque en cliquant sur un objet (idem pour dsactiver ou
verrouiller) . On peut aussi parcourir les calques. Ces fonctions taient dans les menus express avant la
v 2007.
Copyright 2008 Tous droits rservs PM Formation - Patrick Miault Page 10
SUPPORT DE COURS AUTOCAD 2007/2008/2009 - INITIATION
COMMANDES DIVERSES
LES TOUCHES DE FONCTION / LA BARRE DETAT
F1 : Appel l'aide en ligne.
F2 : Visualise sur une page la liste des
commandes prcdemment utilises.
F3 : Accs aux accrochages aux objets.
F4 : Calibrage de la tablette (pour la
digitalisation).
F5 : Changement de grille isomtrique.
F6 : Affiche les coordonnes X, Y du curseur.
F7 : Affiche la grille.
F8 : Mode orthogonal.
F9 : Active la rsolution (curseur "aimant").
F10 : Active le reprage polaire.
F11 : Reprage daccrochage aux objets actifs.
LE CHOIX DES OBJETS
Il existe plusieurs mthodes pour slectionner les objets, soit en
cliquant directement dans lespace de travail, sans commande,
soit dans les commandes de modification (type dplacer, copier,
miroir, etc..)
Lors de la slection par fentre, le second clic dtermine le mode
de choix :
De gauche droite (bleu): FENETRE : Slectionne les entits
entires contenues dans la fentre
De droite gauche (vert): CAPTURE : Slectionne les entits
entires qui traversent la fentre.
Il est possible de dslectionner des objets en appuyant sur la
touche Maj (shift) en mme temps que lon clique sur lobjet.
Dautres modes sont possibles en tapant des options au clavier,
lors du choix des objets
SP- SELECTION POLYGONALE : Slectionne les entits entires contenues dans la fentre polygonale.
CP- CAPTURE POLYGONAL : " qui traversent la fentre polygonale.
TOUT : Slectionne toutes les entits du projet (sauf celles des plans gels).
T- TRAJET : Slectionne les entits qui traversent le trajet parcouru.
P- PRECEDENT : Re-slectionne les mmes objets que laction prcdente.
EN VRAC, DAUTRES COMMANDES
: Annuler/Rtablir permet de revenir sur nimporte quelle commande dAutoCad
REGEN : Recalcule le dessin (sur un zoom, les cercles ne sont plus facetts).
RENOMMER : Permet de renommer un plan, un style de cote, de texte, un nom de bloc, etc.
PURGER : Cette commande est utilise pour supprimer d'un fichier les lments inutiliss,
comme des plans, des blocs, des types de ligne; des styles de texte ou de cote.
Cette commande permet ainsi de diminuer la taille des fichiers.
LES RENSEIGNEMENTS (voir ci-contre) indiquent la distance, les informations courantes sur chaque
entit.
A noter DI (pour mesurer une distance), LISTE (pour obtenir les infos sur une
entit).
Copyright 2008 Tous droits rservs PM Formation - Patrick Miault Page 11
SUPPORT DE COURS AUTOCAD 2007/2008/2009 - INITIATION
MODIFIER / CREER DES OBJETS
A chaque commande, on retrouvera dabord la question
Choix des objets . Il convient donc de choisir avec soin
avec les options indiques la page prcdente.
Nota : il ne faut pas oublier de valider le choix pour passer
la question suivante.
DEPLACER
COPIER
ROTATION
ECHELLE
MIROIR
Nota : Aprs avoir indiqu laxe de symtrie, AutoCad
demande : Effacer les objets source ? [Oui/Non] <N>
En fait, le logiciel doit savoir si vous voulez copier les
objets ou les basculer suivant laxe.
ETIRER
Nota : Le choix des objets ne seffectue que par un Capture
(choix de droite gauche : fentre en vert)
RESEAU
Cette commande lance
une case de dialogue
Copyright 2008 Tous droits rservs PM Formation - Patrick Miault Page 12
SUPPORT DE COURS AUTOCAD 2007/2008/2009 - INITIATION
LES POIGNEES / GRIPS
Les poignes sont matrialiss l'cran par les carrs bleus qui apparaissent aux points remarquables des
entits :
ACTIVATION DES GRIPS
Pour activer les poignes, il suffit de pointer sur l'objet. Si le mode
fentre-capture par dfaut est actif, cliquer dans une zone vide permet de
choisir les objets dans une fentre ou par une capture.
Il peur tre utile de faire ECHAP 2 fois pour enlever les poignes.
On peut dslectionner un objet, comme dans les options "choix des
objets" en appuyant sur shift et en cliquant sur lobjet.
Si l'on clique sur un grip affich, celui-ci devient rouge. Il est alors possible
d'utiliser les commandes suivantes :
ETIRER
DEPLACER
ROTATION
ECHELLE
MIROIR
Pour passer d'un mode l'autre, on clique sur le bouton droit de la souris.
OPTIONS
Les grips affichent des options disponibles tout moment grce au bouton de DROITE de la souris.
Les grips de lobjet sont
slectionns, et un grip est actif.
Le bouton de droite de la souris
nous permet de modifier lobjet.
RESTRICTIONS
Mme si les grips offrent un grand confort d'utilisation, puisque les commandes usuelles sont directement
disponibles, certaines limitations existent pour les copies ou les dplacements : l'abondance des grips
l'cran empche dexcuter correctement la commande. De plus, lusage des options oblige parfois des
manipulations hasardeuses...
Copyright 2008 Tous droits rservs PM Formation - Patrick Miault Page 13
SUPPORT DE COURS AUTOCAD 2007/2008/2009 - INITIATION
LA VISUALISATION (zoom, pan, SCU, vue)
ZOOM / PAN :
Ces commandes de base pour tout logiciel de dessin sont disponibles
tout moment sur la molette.
VUE :
Cette commande offre la possibilit de mmoriser des
zooms ou des points de vues 2D ou 3D.
Trs pratique pour les projets de grande taille, il permet ainsi de se dplacer d'une zone du dessin
l'autre, instantanment.
Le plus simple est d'appeler directement la commande VUE (on obtient la case de dialogue).
SCU :
Le SCU est le Systme de Coordonnes
Utilisateur. Autrement dit, le repre
orthonorm du systme Autocad.
Par dfaut, Autocad dmarre avec un SCU particulier, le SCG (Gnral). L'origine 0,0,0 est fixe, et
l'orientation des X, et Y est classique, 0.
Par contre, comme pour une planche dessin; il est possible de modifier l'angle des rgles, en d'autres
termes, de changer de SCU :
Z : Le logiciel demande alors de donner l'angle de
rotation du SCU (ex : 30).
OBjet : Autocad va se caler automatiquement sur
l'angle d'inclinaison de l'entit slectionne.
L'extrmit la plus proche deviendra la nouvelle
origine du repre orthonorm.
Valider permet de revenir automatiquement sur le
SCG.
3 Points ("par 3 points passe un plan et un seul").
Cette option, utilise en 3D dfinit dans ce cas un plan de
construction, qui devient le plan de rfrence.
Depuis la version 2007 complte, on dispose dsormais du SCUD, le SCU Dynamique qui attrape
automatiquement une face en 3D pour travailler dessus.
REPERE (ou _PLAN)
Cette commande accompagne utilement le SCU : par son
option Courant , elle recale limage dun projet
lhorizontale. Cette fonction permet ainsi de travailler
normalement sur un projet inclin suivant un angle
quelconque. On peut aussi lutiliser pour basculer un projet
90 dans une prsentation. Cette fonction trs utile est quasi
indispensable dans le cas dun projet cal sur un plan de
cadastre par exemple. (ci contre le plan sest recal sur
langle du SCU ci-dessus 30)
Copyright 2008 Tous droits rservs PM Formation - Patrick Miault Page 14
SUPPORT DE COURS AUTOCAD 2007/2008/2009 - INITIATION
HABILLAGE : 1 - LES HACHURES
CREATION
Le processus du hachurage est dcrit tape par tape avec les cases de dialogues ci-dessus. Un point
important ne pas oublier : faire un aperu avant de valider. Cela vite de surcharger le plan si, par
exemple le motif tait trop dense.
Le motif dfini par l'utilisateur permet de donner une distance entre les hachures. De plus, il faut prciser
l'angle : 0, crer des hachures horizontales.
Les styles de hachurage, Normal, Extrieur et Ignorer, permettent de grer les lots ferms dans les
contours. Attention, cette option est disponible partir de la petite flche situe en bas droite de la case.
Les hachures sont associatives : si la gomtrie est change, le hachurage suivra.
MODIFICATIONS
Pour modifier une hachure, il suffit de double cliquer dessus ; la case de dialogue souvre pour faire les
modifications souhaites.
Parmi les amliorations rcentes, on peut noter les hachures spares qui permettent dobtenir des
zones de hachures se comportant indpendamment.
La tolrance permet dsormais de crer une hachure dans une zone non ferme.
Il est aussi dsormais possible dajuster des hachures.
Copyright 2008 Tous droits rservs PM Formation - Patrick Miault Page 15
SUPPORT DE COURS AUTOCAD 2007/2008/2009 - INITIATION
HABILLAGE : 2 - LA COTATION
La cotation sous Autocad est totalement adaptable, ce qui constitue un grand avantage pour rpondre des
mtiers trs diffrents.
CREATION
Tous les types de cotation sont envisageables : ASTUCES
Linaire, Aligne; Angulaire, Rayon, Diamtre Il est trs intressant d'activer les modes d'accrochage
etc. "EXTREMITE" et "INTERSECTION" en crant les cotes.
En cotes linaires, il est possible de valider plutt que de dsigner la
A chaque fois la mthode est la mme : dans les re
1 ligne d'extension. Ceci permet de cliquer directement sur la ligne
icnes de cotation, choisir l'option dsire, puis coter, sans s'accrocher.
dsigner les lments coter, positionner la ligne L'utilisation des grips est fortement recommande pour la mise en
de cote, puis enfin valider. page.
A noter que depuis la v 2007 on peut rgler la longueur des lignes de repre (intressant pour une chaine
de cote dans le btiment). Depuis le v 2008, il est possible de couper la ligne de cote lors dun
chevauchement, modifier les distances entre lignes de cotes, et surtout utiliser le systme annotatif qui
rgle automatiquement les hauteurs de texte.
STYLES DE COTATION
C'est probablement le point le plus dlicat aborder. En effet, il est souvent ncessaire dadapter les
cotations chacun. On rpond cette question en introduisant la notion de "sous-style" (parent-enfant) qui
vite de multiplier les paramtres.
COTATION ASSOCIATIVE
De mme quun tirement de zone ferme met jour automatiquement une
hachure, les cotations suivent la gomtrie.
Nanmoins, il faut activer les cotes associatives :
OUTILOPTIONPREFERENCE UTILISATEUR
Les cotes annotatives
Depuis la version 2008, ce nouveau systme a t mis en place. Il permet une
cote dapparatre la mme taille dans des prsentations diffrentes. On fixe
une hauteur 3mm par exemple, et la mise jour dans les fentres seffectuera automatiquement.
Copyright 2008 Tous droits rservs PM Formation - Patrick Miault Page 16
SUPPORT DE COURS AUTOCAD 2007/2008/2009 - INITIATION
HABILLAGE : 3 - LE TEXTE
IMPLANTATION DU TEXTE
Les icnes de texte permettent d'accder l'implantation du texte :
Texte en paragraphe :
L'implantation du texte est possible avec la justification, faon word
Texte sur une ligne),
Autocad ncessite :
1 - Un point de dpart
2 - Une hauteur (ou la distance entre deux points cliqus l'cran)
3 - Un angle (ou l'angle dsign en cliquant l'cran)
Il est possible d'entrer autant de lignes de texte que souhait. La version 13 a introduit la possibilit d'utiliser
un correcteur orthographique, ainsi que lentre dun paragraphe partir dun diteur classique.
STYLES DE TEXTE
Comme pour les styles de cote, il est possible de crer son propre style de texte. Par contre, la mthode est
plus simple.
Par le menu FORMAT -STYLE DE TEXTE
Autocad offre le choix d'un grand nombre de polices de caractres (y compris les polices True Type de
Microsoft).
Les paramtres demands ensuite, formeront le style. Ils indiquent au logiciel si le texte doit tre crit en
miroir, l'envers, verticalement ou en
italique.
Note : laisser la hauteur 0
Copyright 2008 Tous droits rservs PM Formation - Patrick Miault Page 17
SUPPORT DE COURS AUTOCAD 2007/2008/2009 - INITIATION
HABILLAGE : 4 LES TABLEAUX
CREATION DUN TABLEAU
Il est possible de crer des tableaux faon Excel
On peut, bien sur dfinir un STYLE DE TABLEAU qui
permet de modifier les couleurs, polices et tailles.
Mais il existe principalement 2 mthodes pour crer un
tableau :
Soit on connat les dimensions et on choisit
loption 1 (point dinsertion) :
Soit un le cre sur place par une fentre
(mthode la + courante)
Les grips permettent de redimensionner chaque zone.
Dautre part, un clic droit sur une case permet de
modifier la cellule, en fusionner
plusieurs, ajouter ou supprimer
des lignes ou colonnes.
Dernier point (le plus intressant) : on peut ajouter une formule dans une case (somme, moyenne..)
Ces donnes sont exportables vers Excel. Une diffrence
importante entre une version LT et un complte : un lien
bidirectionnel peut tre cr entre un tableau Excel et AutoCad
dans la version complte
Copyright 2008 Tous droits rservs PM Formation - Patrick Miault Page 18
SUPPORT DE COURS AUTOCAD 2007/2008/2009 - INITIATION
LES BLOCS
Les blocs sont les lments de bibliothques d'Autocad. Les icnes pour y accder :
CREATION
Commande Bloc
Autocad demande de prciser :
1 - Le nom du bloc crer
2 - Le point d'insertion
3 - Les objets formant le bloc
Par contre, le bloc ainsi cr, reste propre au fichier en cours.
Pour le partager avec les autres affaires, il faut transformer les
blocs en FICHIER DWG. La commande utiliser est WBLOC.
INSERTION
Lorsque le bloc a t cr, on peut ensuite le rappeler, et donc l'INSERER. Pour cela, il existe deux
possibilits :
Par la commande INSERER : Autocad demande donc
1 - de positionner le point d'insertion.
2 - de prciser l'chelle de l'lment en X, Y, Z
3 - l'angle d'inclinaison du bloc.
4 - ventuellement la valeur des attributs.
Par licne
La case de dialogue ci-contre permet de choisir l'insertion
d'un bloc simple ou d'un fichier.
Parcourir permet daller chercher les fichiers dwg sur le disque.
PROPRIETES
Pour modifier un bloc, il faut le DECOMPOSER (mme commande que pour les polylignes)
Un fichier insr importe avec lui ses plans, type de cote, de texte, etc.. Les lments portant le mme
nom dans plusieurs blocs insrs seront fusionns.
A contrario, un bloc cr sur le plan 0 viendra s'insrer sur le plan courant lors de l'insertion.
Copyright 2008 Tous droits rservs PM Formation - Patrick Miault Page 19
SUPPORT DE COURS AUTOCAD 2007/2008/2009 - INITIATION
LES ATTRIBUTS dans les blocs
Les attributs sont des entits texte paramtrables. Il est en effet possible de les placer dans des blocs afin
de renseigner le plan. Dans ce cas, lors de l'insertion du bloc contenant les attributs, Autocad vous
questionnera pour remplir la valeur. Ceci permet par exemple de crer des nomenclatures.
INSERTION DUN BLOC AVEC ATTRIBUTS
Linsertion se droule comme pour un bloc normal,
mais AutoCad demande remplir une case de
dialogue avec le contenu des attributs :
A noter que si la question est pose en bas de
lcran, il faut que la variable ATTDIA =1 pour voir
apparatre la case de dialogue.
On peut ensuite modifier le contenu en double
cliquant sur le bloc :
CREATION DUN BLOC AVEC ATTRIBUTS
Par les icnes (barre doutil Attribut) :
Il est possible de crer des attributs (commande ATTDEF) pour les
ajouter au bloc. Attention : cette phase se fait AVANT de crer le
bloc.
Les attributs sont la mthode la plus rapide pour remplir
un cartouche, par exemple.
Cet attribut peut tre invisible, on peut lempcher dtre
dplac aprs linsertion du bloc.
Depuis la v2007 (complte) on peut placer un
champ dans un attribut (par exemple une date
automatique...)
Depuis la v2008, il est possible de placer
plusieurs lignes de texte dans un attribut.
Le bloc peut galement tre annotatif (sa taille suit
lchelle du plan)
Copyright 2008 Tous droits rservs PM Formation - Patrick Miault Page 20
SUPPORT DE COURS AUTOCAD 2007/2008/2009 - INITIATION
LES REFERENCES EXTERNES : XREFS, DWF, IMAGES
Barre doutils rfrences
Les fichiers en rfrence sont utilis en arrire plan, afin gnralement de grer de gros projets.
Il existe plusieurs type de rfrences :
LA REFERENCE DWG (X-REF)
Une Xref de dwg se place comme un bloc mais n'est pas
dcomposable. En effet, en l'insrant par la barre dicnes,
on apporte l'image du fichier.
L'Xref reflte son tat actuel, et il est impossible de le
modifier directement : on peut nanmoins cliquer dessus,
faire eu clic droit et choisir modifier la xref sur place .
Dans ce cas le reste du plan passe en gris.
Par cette mthode avec un rseau de plusieurs postes, le
responsable dun projet peut facilement vrifier l'tat
d'avancement des plans o plusieurs dessinateurs
interviennent.
Le calques de chaque XREF sont grs indpendamment.
LA REFERENCE JPG ou TIF
.
La mthode est la mme, mais on place une photo ou un plan de cadastre en arrire plan.
Il nexiste pas de systme permettant de dformer une photo directement dan sAutoCad.
A noter que cette insertion de photos nest pas disponible pour la version LT.Mais il existe une astuce qui
consiste linsrer en tant que calque DWF sous jacent (on imprime la photo jpg en dwf avec DWF
WRITER)
LA REFERENCE DWF en calque sous jacent
L encore, on choisit le dwf (et sa feuille en cas de multi feuilles) et on le place en arrire plan.
LINTERFACE
Linterface permet indiffremment de lister les dwg,
les photos jpg grer.
Il est possible de DECHARGER une XREF afin de
ne plus la voir lcran et gagner du temps
laffichage.
On peut galement faire du cliping en
redimensionnant une partie de la XREF.
Losquon na plus besoin dun lment externe, on
le DETACHE.
Copyright 2008 Tous droits rservs PM Formation - Patrick Miault Page 21
SUPPORT DE COURS AUTOCAD 2007/2008/2009 - INITIATION
MISE EN PAGE : PRESENTATIONS-ESPACE OBJET/PAPIER
Pour tirer le meilleur parti du traage, il est conseill de procder comme suit lorsque vous tracez un dessin.
= Conservez votre dessin dans lespace OBJET, en utilisant longlet objet.
= Compltez la bote de dialogue CONFIGURATION DE TRACE, en indiquant le priphrique de
Traage, ainsi que les paramtres tels que le format du papier et lorientation.
La mise en page d'un document suppose deux tapes distinctes : d'abord une prparation du dessin pour en
vrifier la prsentation, les chelles, ensuite l'dition proprement dite sur une imprimante.
GENERALITES
Il faut considrer l'ESPACE PRESENTATION comme une grande feuille, sur laquelle on va venir implanter
tous les lments ncessaires lors du traage :
Le format du papier CONSEIL
Le dessin lui-mme, bien sr Pour tre utilise au mieux, cette tape peut
les dtails s'il y a lieu tre prpare dans un fichier gabarit. Cela vite
un ensemble de tches rptitives.
le cartouche
Cette liste n'est pas limitative.
CREATION
Pour basculer dans l'espace prsentation, il faut slectionner longlet PRESENTATION1 : Ds
cet instant, le dessin du projet disparat, et l'icne de l'espace papier apparat.
Une fentre unique contenant le dessin saffiche.
La case de dialogue CONFIGURATION DE TRACE peut safficher galement (clic droit sur longlet)pour
vous permettre de configurer un traceur et de dfinir la mise en page.
Copyright 2008 Tous droits rservs PM Formation - Patrick Miault Page 22
SUPPORT DE COURS AUTOCAD 2007/2008/2009 - INITIATION
MISE EN PAGE - CONFIGURATION DE TRACE
Dans le menu FICHIER, choisissez la commande MISE EN PAGE, ou un clic droit sur la prsentation
configuration de trac.
Pour crer une prsentation correcte, il vous faut :
= Spcifier le priphrique de traage.
= Choisir une table de style de trac (attribution des plumes ) couleur ou monochrome.
= Nommer la prsentation.
= Choisir le format de papier (A4 A0) et son orientation.
= Dfinir lchelle de sortie.
Dsormais ces paramtres sont stocks dans le gestionnaire de
mise en page, li la prsentation (ci-contre).
En cliquant sur modifier, il est possible de mettre jour les
paramtres classiques de traage.
Les styles de trac affectent
des couleurs et des
paisseurs aux plumes
Spcifier le priphrique de
traage.
Choisir le format de papier
(mm) et son orientation.
Dfinir lchelle de sortie.
A priori laisser toujours 1
Copyright 2008 Tous droits rservs PM Formation - Patrick Miault Page 23
SUPPORT DE COURS AUTOCAD 2007/2008/2009 - INITIATION
ORGANISATION DU TRACE
Il est conseill de vrifier le format du papier
en mesurant la zone du papier (en
millimtres).
A l'intrieur de ce format, si la fentre nest
pas dj cre, il faut la crer avec la
commande FMULT (ou licne de la barre
doutil fentres )
Ceci permet donc de placer le dessin. On
peut modifier tout moment la taille et la
position des FMULT avec les grips. Le
nombre de fentres n'est pas limit. Leur
forme est libre dans la version complte
dAutoCad
On peut venir INSERER le cartouche au
coin du format si on le souhaite.
INDIQUER LECHELLE :
Il reste prciser l'chelle dans la FMULT(Fentre) : pour cela, il faut
entrer dans la fentre : un double clic dans la fentre suffit.
Si on active la barre doutils FENETRES, on trouve droite la valeur de
lchelle affiche
Dedans on peut ainsi prciser l'chelle, par exemple 1 :1 pour l'chelle
1 :10, 1/50, ou toute autre valeur (ou une fraction).
TABLEAU DECHELLE DE TRACE :
Contrairement lobjet o on travaille tantt en mtre, centimtre ou millimtres, lunit dans la
prsentation est mesur en mm.
Le mm est lunit de rfrence pour la mise lchelle des plans sur Autocad.
Donc une conversion est ncessaire pour obtenir le facteur dchelle correct :
Votre chelle pour le
plan Avec Autocad, vous travaillez en
(le papier est en mm) En Cm formule : Ech*10 En m. formule Ech*1000
1/1 10 xp 1000 xp
1/10 1 100
1/20 0.5 50
1/50 0.2 20
1/100 0.1 10
1/200 0.05 5
1/250 0.04 4
1/500 0.02 2
1/1000 0,01 1
Copyright 2008 Tous droits rservs PM Formation - Patrick Miault Page 24
SUPPORT DE COURS AUTOCAD 2007/2008/2009 - INITIATION
LE TRACAGE
Dans le menu FICHIER, choisissez la commande IMPRIMER/TRACER.
Licne dimpression permet daccder la bote de dialogue TRACER.
Il est important de vrifier les options de la case de dialogue. De mme, l'option APERCU est utile pour
viter de perdre du temps dans un trac mal rgl.
CONSEIL
Le traage ncessite toujours quelques
La bote de dialogue suivante rsume les options importantes. Il rglages dlicats et prcis o il faut tenir compte
des marges autorises par les traceurs, les
sagit de la mme case que celle prcdemment vue, mais qui offre types de traits etc. Il est donc conseill de
la possibilit de modifications de dernire minute : procder avec mthode.
PRECISION SUR LES CALQUES:
La gestion des calques offre des commandes spcifiques lespace
papier : Il est possible de geler des calques dans une seul fentre sans
affecter les autres : Dans la fentre (au besoin, double cliquez dedans)
examinez licne geler dans la fentre courante .
Ceci permet donc de masquer certains calques dans une fentre, mais
les faire apparatre dans lautre (cas o on cre plus de deux fentres
dans la mme prsentation)
PRECISION SUR LES INFORMATIONS DU CARTOUCHE:
Depuis que la version complte dAutoCad utilise les champs, il devient trs intressant de placer dans le
cartouche des informations automatiques :
La date ddition
Le nom du fichier
Lchelle du plan
Le nom de la prsentation, le format du papier etc..
PRECISION SUR LES ECHELLES :
Depuis la v2008 les chelles de trac sont lies aux chelles dannotation et leur liste peut tre normalise
dans la configuration dAutocad.
Ces informations apparaissent directement en bas droite de lcran
Copyright 2008 Tous droits rservs PM Formation - Patrick Miault Page 25
SUPPORT DE COURS AUTOCAD 2007/2008/2009 - INITIATION
NOUVEAUTES DE LA VERSION 2009
NOUVEAUTES SUR TOUTES VERSIONS (LT et complte):
Les diffrences proviennent principalement de linterface graphique :
La tonalit des menus est devenue gris sombre.
Un ruban vient se placer en haut afin de proposer les mmes fonction que les icones ( !?). En fait le ruban
est une palette ancre en haut. Pour la bouger ou la rduire on fait un clic droit pour accder aux options.
Dans la parties basse, les fonctions Rsol, accrobj, polaire .. sont remplaces par des icones.
De mme des icones permettent de passer vers lespace papier, faire des zooms, pan, SteeringWheelet
VIEWCUBE (pan, zoom et mise en vue 3D par un logo). Le systme dannotation et des chelles est
disponible en bas galement.
Les anciens menus classiques sont placs derrire le grand A rouge en haut gauche.
Il va sans dire que les anciens utilisateurs ny trouveront pas forcment leur intrt (Les autres non plus
dailleurs).
Donc on peut retrouver les menus classiques de cette manire :
Clic droit sur une barre doutil -- > choisir espace de travail . Dans cette barre, choisir Autocad
classique
Un enregistreur daction a t cr qui permet de rpter des suites de commandes ( la manire
de macros)
La case de dialogue des calques est devenue une palette (elle reste affiche si on le dsire)
Possibilit de golocaliser son projet en GPS sur Google Earth
Vue rapide des prsentations par une miniature
NOUVEAUTES SUR LA VERSION LT :
L, on assiste par contre un ajout important de nouvelles commandes utiles :
Ajout de la gestion des 16 Millions de couleurs PANTONE et RAL .
Fonction X-clip sur les X-ref (on peut donc limiter leur affichage).
Possibilit de crer des fentres polygonales dans les prsentations.
Utilisation des champs pour automatiser les infos du plan (date chelle, nom de prsentation, etc)
Copyright 2008 Tous droits rservs PM Formation - Patrick Miault Page 26
SUPPORT DE COURS AUTOCAD 2007/2008/2009 - INITIATION
SITES INTERNET
De nombreux sites et ressources sur Internet permettent de complter vos connaissances :
SITES
www.autodesk.fr
Ce site offre essentiellement les informations
commerciales des produits Autodesk.
Il est galement possible dy tlcharger des
versions doutils tels que DESIGN REVIEW,
DWG TRUEVIEW.
Pour les autres logiciels (et notamment le
programme gratuit pour les tudiants, il faut
aller sur Autodesk.com (US en anglais)
FORUMS
Autodesk hberge un certains nombre de forums sur son site. Ils sont majoritairement en anglais (sauf un
en franais) :
http://discussion.autodesk.com
plus prcisment sur Autocad :
http://discussion.autodesk.com/index2.jspa?categoryID=8
et en franais :
http://discussion.autodesk.com/forum.jspa?forumID=127
Des hbergeurs indpendants ont galement des forums :
CAD XP
http://www.cadxp.com/XForum+main.html
on y trouve des forums trs documents sur chaque version dAutocad, mais galement sur Architecture,
Revit, Inventor, All Plan
Une inscription est ncessaire pour lire les
rponses.
Copyright 2008 Tous droits rservs PM Formation - Patrick Miault Page 27
SUPPORT DE COURS AUTOCAD 2007/2008/2009 - INITIATION
NOS COORDONNEES
Visitez le site Internet de PM Formation
www.pmformation.com
PM Formation
ZA 11 rue ST Eloi
49270 LA VARENNE
Tl : 02 40 98 50 76
Fax : 08 25 24 79 28
Email : infos@pmformation.com
Votre interlocuteur : Patrick Miault
Copyright 2008 Tous droits rservs PM Formation - Patrick Miault Page 28
Vous aimerez peut-être aussi
- Formation CATIA V5Document92 pagesFormation CATIA V5Mohammed DahbiPas encore d'évaluation
- Pizzicato Pro 3.6 Guide Complet de L'utilisateurDocument996 pagesPizzicato Pro 3.6 Guide Complet de L'utilisateurDominique Vandenneucker100% (1)
- BINAYATE 3D - Manuel de L'utilisateurDocument20 pagesBINAYATE 3D - Manuel de L'utilisateurZineb El Kostali71% (7)
- Sgear Usermanual FRDocument68 pagesSgear Usermanual FRalexoPas encore d'évaluation
- Date: 08/01/2023 Dictionnaire de Donnée: Description Code Type TailleDocument11 pagesDate: 08/01/2023 Dictionnaire de Donnée: Description Code Type TailleYouness NajehPas encore d'évaluation
- Fiche 6 - PROFIL EN LONGDocument8 pagesFiche 6 - PROFIL EN LONGAngelultima83100% (1)
- Format Des Fichier - Traitement de TexteDocument131 pagesFormat Des Fichier - Traitement de TexteMelissa MellyPas encore d'évaluation
- Prise en Main CoswinDocument20 pagesPrise en Main CoswinTera KanPas encore d'évaluation
- Tutoriel - (TP) Zozor Dans Son EnclosDocument12 pagesTutoriel - (TP) Zozor Dans Son EnclosJean marc KonanPas encore d'évaluation
- Solidworks 2009-2010 - StudentsGuide - V2Document168 pagesSolidworks 2009-2010 - StudentsGuide - V2Ben MorissettePas encore d'évaluation
- OOB Pacific Manual French Printer-FriendlyDocument40 pagesOOB Pacific Manual French Printer-FriendlygomguiPas encore d'évaluation
- Cours Bureau TiqueDocument16 pagesCours Bureau TiqueAlaoui AminePas encore d'évaluation
- Manuel Utilisateur ICP MS XSeries 2Document124 pagesManuel Utilisateur ICP MS XSeries 2minichatPas encore d'évaluation
- Simulateur de Feu Manual D'installationDocument25 pagesSimulateur de Feu Manual D'installationRosa UrquietaPas encore d'évaluation
- WITNESS Manufacturing WorkbookDocument100 pagesWITNESS Manufacturing WorkbookayindezoulkifPas encore d'évaluation
- Diaporama PDFDocument7 pagesDiaporama PDFEmma SamPas encore d'évaluation
- Auto CAD2000Document26 pagesAuto CAD2000BENIT MVUEZOLOPas encore d'évaluation
- 13 Microsoft Excel DebutantDocument1 page13 Microsoft Excel DebutantJoudar YoussefPas encore d'évaluation
- Manuel Ares v6Document193 pagesManuel Ares v6مريم عبد الرحمانPas encore d'évaluation
- Guideciel SageDocument107 pagesGuideciel SagerassouakPas encore d'évaluation
- Annexe Sketchup-1Document4 pagesAnnexe Sketchup-1Ahmed IssaouiPas encore d'évaluation
- Chapitre 2-CompletDocument65 pagesChapitre 2-CompletWalid LatPas encore d'évaluation
- Fiches PratiquesDocument37 pagesFiches PratiquesMahamadou DialloPas encore d'évaluation
- Document 5Document18 pagesDocument 5Akono Lė Såįnt JõsēphPas encore d'évaluation
- X-Space User Manual InternationalDocument26 pagesX-Space User Manual Internationalssccanal4Pas encore d'évaluation
- CoursPhotoFiltre Id4831Document7 pagesCoursPhotoFiltre Id4831ValloisPas encore d'évaluation
- QT DesignDocument12 pagesQT Designwafa jarbouiPas encore d'évaluation
- Winjall Mise Au Point Des Calculateurs - V140Document48 pagesWinjall Mise Au Point Des Calculateurs - V140monfray teddyPas encore d'évaluation
- Acad 2007 AcgDocument330 pagesAcad 2007 Acgsosi2020Pas encore d'évaluation
- الدرس رقم 03Document124 pagesالدرس رقم 03Roi du SilencePas encore d'évaluation