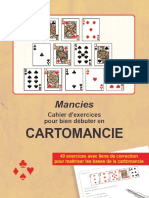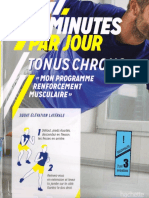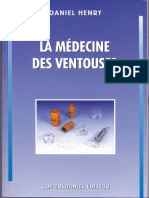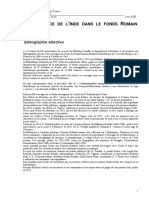Académique Documents
Professionnel Documents
Culture Documents
Gimp Tutorial PDF
Gimp Tutorial PDF
Transféré par
eujanroTitre original
Copyright
Formats disponibles
Partager ce document
Partager ou intégrer le document
Avez-vous trouvé ce document utile ?
Ce contenu est-il inapproprié ?
Signaler ce documentDroits d'auteur :
Formats disponibles
Gimp Tutorial PDF
Gimp Tutorial PDF
Transféré par
eujanroDroits d'auteur :
Formats disponibles
Aide à l'utilisation de The gimp - Arts plastiques académie de Bordeaux
Tutoriel évolutif, actualisé le 8 juillet 2003
● Ouvrir "GIMP", créer une
● Changer les couleurs
nouvelle image
● Ouvrir, enregistrer une image ● Remplir des surfaces
● Les principales fenêtres ● Utiliser les outils dessin
● Utiliser les sélections ● Copier et déplacer des calques
● Faire un copier coller ● Acquérir une image
● Mettre du texte
--------------------------------------------------- cliquer pour la LISTE DES ACTIONS
Création Jean-Marc Bieysse - janvier 2003 - Mise en forme fabienne Dupré
Académie de Bordeaux - http://artsplastiques.ac-bordeaux.fr
A l'ouverture, "Gimp" peut dérouter l'utilisateur car plusieurs fenêtres
apparaissent directement sur le bureau.
La fenêtre THE GIMP propose les principaux outils, les couleurs, les motifs.
Créer une nouvelle image se fait en cliquant sur fichier puis nouveau.
Dans la fenêtre qui apparaît se paramètrent :
● les dimensions du document en tapant le nombre de pixels en face de
largeur et hauteur. Cliquer sur in permet de connaître les mesures en
mm
● le type d'image : "RVB" pour une image en couleur ou "Niveau de gris"
pour une image en blanc et noir
● la couleur de remplissage : on clique sur Premier plan pour un
remplissage avec la couleur de premier plan et ainsi de suite.
Une fois validée la fenêtre de la nouvelle image est créée.
La dernière fenêtre importante à ouvrir, dès le début, est celle qui montre
les calques. Pour l'ouvrir, on clique sur fichier, dialogue puis calques, canaux
et chemins.
Création Jean-Marc Bieysse - janvier 2003 - Mise en forme fabienne Dupré
Académie de Bordeaux - http://artsplastiques.ac-bordeaux.fr
Modifier les couleurs de la sculpture de gauche de façon à la mettre en évidence.
Dans la fenêtre des calques, cliquer sur la vignette correspondant au
calque sur lequel elle se trouve.
Cliquer droit sur l'image, puis sur image, Couleurs et Balance des couleurs.
La fenêtre ci-contre apparaît.
On peut changer les couleurs en donnant des valeurs dans la
ligne Niveaux des couleurs (par exemple si l'on a plusieurs
éléments auxquels on veut donner la même tonalité).
On peut encore déplacer les curseurs sur les trois lignes
Cyan /Rouge - magenta /vert - jaune /bleu...
Les changements se font simultanément. La touche "R. à z."
(remise à Zéro) remet les couleurs d'origine.
On termine l'opération avec Valider
Les modifications ne s'appliquent ni sur le noir ni sur le blanc
pur.
Si l'on veut enfin ajouter un cerne blanc autour de la
sculpture, cliquer sur le lien.
Création Jean-Marc Bieysse - janvier 2003 - Mise en forme fabienne Dupré
Académie de Bordeaux - http://artsplastiques.ac-bordeaux.fr
On veut créer un cerne autour de la sculpture de gauche.
On a rendu tous les autres calques momentanément invisibles
et l'on clique d'abord sur la baguette. Dans la fenêtre options
des outils on met le seuil au maximum pour tout sélectionner.
On a crée un nouveau calque et on le sélectionné comme
calque actif.
Dans la fenêtre Calques, canaux et chemins, on clique sur
l'onglet chemin puis sur Sélection vers chemin.
Sur l'image, la sélection est remplacée par une suite de points.
Dans la fenêtre Calques ... chemins apparaît un chemin.
On peut ainsi créer plusieurs chemins. Puis,on sélectionne le blanc comme couleur de
premier plan et la taille de pinceau la plus petite.
Cliquer alors sur Chemin du coup de pinceaux.
Le chemin est transformé en tracé.
Si l'on veut rendre le cerne moins dur :
On se remet sur l'onglet calques dans la
fenêtre Calques ... chemins pour baisser
l'"opacité".
On peut enfin faire réapparaître l'ensemble des calques.
Création Jean-Marc Bieysse - janvier 2003 - Mise en forme fabienne Dupré -
Académie de Bordeaux - http://artsplastiques.ac-bordeaux.fr
La fenêtre de The Gimp: barre de tâches et barre des outils
1. La barre de tâche permet les opérations de base (ouvrir, créer… un
document)
2. On trouve ici les différents outils.
3. On peut ici contrôler les couleurs:
- en haut à gauche la couleur de premier plan (PP), celle avec laquelle on
dessine (ici, noir),
- en bas à droite la couleur d'arrière plan (AP), celle qui apparaît quand on
gomme (ici, blanc)
- la double flèche inverse premier et arrière plan.
- Le dernier bouton permet de revenir au noir et blanc.
4. Dans cette partie, le rond ouvre la fenêtre qui permet le choix de la forme
et la taille du pinceau. Le carré permet de changer le motif. La bande
permet de sélectionner le dégradé.
Création Jean-Marc Bieysse - janvier 2003 - Mise en forme fabienne Dupré
Académie de Bordeaux - http://artsplastiques.ac-bordeaux.fr
La fenêtre sélection des pinceaux
1 Certaines formes sont présentes sous différentes
tailles: ici, le dernier cercle est dans un carré car c'est
la forme sélectionnée. Le tracé se fait de la couleur
de premier plan.
2 Les formes qui présentent un petit plus sont en
réalité plus grandes . Le petit triangle rouge indique
que la forme est évolutive (par exemple elle peut
apparaître en tournant à chaque trace)
3 Certaines formes sont en couleur: elles ne
s'inscriront pas en couleur de premier plan.
Le poivron est une image qui sert de pinceaux. Gimp
peut permettre de faire ses propres formes de
pinceaux avec des tracés ou des images.
4 Certaines formes peuvent être agrandies en cliquant
sur Nouveau.
Création Jean-Marc Bieysse - janvier 2003 - Mise en forme fabienne Dupré
Académie de Bordeaux - http://artsplastiques.ac-bordeaux.fr
Ouvrir, enregistrer une image
Comme Gimp n'est pas conçu pour Windows, les fonctions d'ouverture et d'enregistrement peuvent dérouter.
Dans tous les cas, il est indispensable de créer des dossiers facilement accessibles pour y mettre ses travaux et les
retrouver sans problème. Considérons que dans "C:" il existe un dossier "Arts Plastiques".
● Ouvrir une image à partir du poste de travail :
sur le bureau, on clique sur poste de travail puis
sur C: puis Arts Plastiques. Cliquer avec le bouton
droit sur le document choisi puis avec le gauche
sur ouvrir avec et enfin Gimp. L'image apparaît en
même temps que s'ouvre Gimp
● Ouvrir une image à partir de la fenêtre
The Gimp : on clique sur fichier puis
ouvrir, une fenêtre apparaît
Dans la partie répertoires, on clique sur C:\
: apparaissent les dossiers qui sont dans C:
dont Arts Plastiques; on clique dessus.
Dans la partie Fichiers apparaissent les
documents présents dans Arts Plastiques.
Cliquer sur le document choisi, il apparaîtra
dans la ligne "Sélection".
Vous pouvez alors valider l'ouverture en
cliquant sur "OK".
Plusieurs images peuvent être ouvertes en
même temps.
● Enregistrer une image: on clique avec
le bouton droit sur l'image puis sur
Fichier et Enregistrer sous; une fenêtre
apparaît.
Dans la partie répertoires, on clique sur
"C:\": apparaissent les dossiers qui sont
dans C: dont Arts Plastiques ; on clique
dessus.
Dans la ligne Sélection, on tape le nom de
l'image ainsi que l'extension. On peut
vérifier que l'on est au bon endroit par le
bouton sur lequel il est écrit C:\ Arts
plastiques.
Le choix de l'extension est important :
.BMP est le format classique de windows
.JPG est un format crée des images moins
lourdes qui prennent moins de place.
.XCF est le format de "Gimp" conserve les
calques et les transparences.
Quand l'image a été enregistrée une fois,
on peut, plus simplement, enregistrer des
modifications en appuyant simultanément
sur les touches "ctrl" et "S".
Création Jean-Marc Bieysse - janvier 2003 - Mise en forme fabienne Dupré
Académie de Bordeaux - http://artsplastiques.ac-bordeaux.fr
Dans la fenêtre "fichier", on clique sur la première image à ouvrir (ici calques .jpg)
puis tout en maintenant la touche majuscule du clavier enfoncée (celle qui a
une flèche vers le haut), on clique sur la dernière image (ici fenêtre gimp). Toutes
les images comprises entre les deux apparaissent alors sur fond bleu. On clique
alors sur "OK" pour les ouvrir.
Les fichiers qui ne sont pas des images ne s'ouvriront pas. Un message d'échec
s'affichera.
Création Jean-Marc Bieysse - janvier 2003 - Mise en forme
fabienne Dupré
Académie de Bordeaux - http://artsplastiques.ac-bordeaux.fr
faire un équivalent dessiné de la première image.
- Faire une sélection rectangulaire sur le fond noir avec le bouton
Dans cette première sélection, désélectionner un cercle :
Pour cela, cliquer sur le second bouton dont on trace le rayon en
cliquant dans le rectangle.
Le bouton sur lequel se trouve un pot se vidant va permettre de remplir des
zones avec de la couleur ou un motif. Il s'applique ici à l'ensemble de la
sélection qu'elle comprenne ou non plusieurs couleurs. Il suffit de cliquer
sur la surface à remplir. Par défaut on remplit avec la couleur de
premier plan (ici le rouge).
On a appliqué un effet de perspective à la forme rouge avant de la désélectionner.
On veut maintenant remplir cette forme avec un motif
Nous allons maintenant travailler sur la luminosité et les contrastes
...et appliquer un dégradé personnalisé.
Création Jean-Marc Bieysse - janvier 2003 - Mise en forme fabienne Dupré
Académie de Bordeaux - http://artsplastiques.ac-bordeaux.fr
Déplacer deux calques ensemble
On veut déplacer l'ordre des quatre calques présents afin que le texte passe, à la fois
derrière la sculpture de gauche et dans lecentre de celle de droite.
Dans la fenêtre Calques, canaux et chemins, cliquer sur la vignette
qui lui correspond (nouveau calque), puis sur la flèche qui monte.
Nouveau calque passe devant Calque texte.
Le changement se fait automatiquement sur l'image.
Faire passer le texte au centre de la sculpture bleue nécessite quelques
opérations suplémentaires.
Rendre momentanément les calques invisibles en cliquant sur les yeux
situés à gauche. Excepté celui correspondant à la sculpture . Cela donne
plus de visibilité.
On clique sur Sélections ... carrées (bouton ci-contre) dans la fenêtre The
Gimp.
On sélectionne la partie droite de la sculpture en cliquant sur l'image en haut à
gauche de la partie que l'on veut sélectionner et en déplaçant suivant une diagonale
imaginaire.
On lâche le clic.
On clique droit pour faire un "copier".
On crée un nouveau calque transparent et sur celui-ci on fait un "coller".
On place alors les calques dans l'ordre suivant :
1 - la partie droite de la sculpture bleue (Nouveau calque#3),
2 - la sculpture de droite (Nouveau calque),
3 - le texte (Calque texte),
4 - la sculpture bleu (Nouveau calque#2),
5 - le fond
Sur l'image, la partie droite de la sculpture passe devant le texte.
Sa sélection n'apparaît pas comme un rectangle car les transparences n'ont pas été
collées et le contour a épousé les formes de l'image.
On veut maintenant appliquer un dégradé au calque.
Création Jean-Marc Bieysse - janvier 2003 - Mise en forme fabienne Dupré
Académie de Bordeaux - http://artsplastiques.ac-bordeaux.fr
Avec la baguette on sélectionne facilement
le fond en cliquant sur toutes les zones
jaunes tout en maintenant la touche
majuscule enfoncée.
Pour copier la sculpture, on clique droit sur
l'image puis choisir sélection et inverser.
La sculpture étant sélectionnée on peut la
copier en cliquant droit sur l'image puis
édition et copier
Création Jean-Marc Bieysse - janvier 2003 - Mise en forme fabienne Dupré -
Académie de Bordeaux - http://artsplastiques.ac-bordeaux.fr
La baguette magique
La baguette magique (4) peut permettre de sélectionner facilement les parties foncées en cliquant sur les
différentes taches foncées.
Il faut avant tout paramétrer les
options de l'outil.
Dans la fenêtre Option des outils le
curseur Seuil permet de déterminer
le degré de parenté des couleurs
sélectionnées. Plus le curseur est à
gauche (sa valeur proche de 0),
mieux on sélectionnera des couleurs
proches.
La valeur de 32.9 permet ici de
prendre rapidement tout ce qui est
foncé. Une valeur plus basse
sélectionnerait des couleurs beaucoup
trop proches en cliquant plusieurs fois
de suite. Une valeur trop grande
sélectionnerait trop de choses.
Une fois la baguette paramétrée, on
clique sur les parties foncées de
l'image.
Pour sélectionner plusieurs zones
séparées il faut cliquer en
maintenant la touche majuscule du
clavier enfoncée. Si on a sélectionné
une zone non désirée on reclique
dessus en maintenant cette fois la
touche "ctrl"
Création Jean-Marc Bieysse - janvier 2003 - Mise en forme fabienne Dupré
Académie de Bordeaux - http://artsplastiques.ac-bordeaux.fr
La fenêtre Options des outils s'ouvre en double cliquant sur l'outil désigné
1 Elle peut être toujours visible puisqu'elle souvent
sollicitée.
2 Chaque outil possède ses options. Cela va donc
changer suivant celui qui est actif.
Ici pour la loupe on propose agrandir (zoom avant) la vue
ou la rétrécir (zoom arrière). Le bouton au dessus va
faire évoluer la taille de la fenêtre en fonction du
grossissement.
Création Jean-Marc Bieysse - janvier 2003 - Mise en forme fabienne Dupré
Académie de Bordeaux - http://artsplastiques.ac-bordeaux.fr
1 Ce bouton affiche et nomme l'image
travaillée actuellement (cela est utile
lorsque plusieurs images sont ouvertes).
2 Ce curseur permet de travailler les
transparences. En le déplaçant vers la
gauche le calque actif devient de plus en
plus transparent.
3 On trouve ici trois calques.
- Celui du haut montre que le calque est
visible grâce à l'oeil. Le damier de gris
indique que le calque est transparent
- A droite se trouve le nom du calque que
l'on peut changer par un double clic.
4 Ce calque blanc n'apparaît pas car l'on a cliqué sur l'oeil. Il est donc temporairement invisible et peut redevenir présent en
cliquant là où devrait être l'oeil.
5 Ce calque apparaît sur une ligne bleue car c'est le calque actif sur lequel on peut travailler. On change de calque
actif en cliquant sur les différentes vignettes.
6 Sur cette barre on trouve un ensemble de boutons très utiles:
- le premier permet de rajouter un calque (qui pourra être transparent, blanc...
- les deux flèches permettent de changer l'ordre des calques,
- le quatrième permet de copier un calque,
- l'ancre fixe les sélections flottantes
- la poubelle permet de supprimer le calque actif.
Création Jean-Marc Bieysse - janvier 2003 - Mise en forme fabienne Dupré
Académie de Bordeaux - http://artsplastiques.ac-bordeaux.fr
Pour l'instant trois images sont ouvertes en même temps: le fond noir et les
deux photos de sculpture. Avant de coller sur le fond, dans la fenêtre
calques, canaux et chemins, on va changer d'image en cliquant sur le
bouton image. Tous les documents actuellement ouverts apparaissent en
miniature. On sélectionne le fond.
Au lieu de coller l'image directement sur le fond, on crée un nouveau
calque dans la fenêtre calques, canaux et chemins. Cela permettra tout
un ensemble d'opérations ultérieurement. On choisit transparent comme si
la photo était collée directement sur le fond.
On clique droit sur l'image pour faire édition puis coller
Sur l'image apparaît la sculpture. Les pointillés montrent qu'elle est en
mode sélection.
Dans la fenêtre "calques, canaux et chemins" apparaît une nouvelle ligne
appelée sélection flottante. Pour l'instant on ne peut travailler que sur la
partie collée, ce qui peut permettre de la déplacer, la faire pivoter, changer
sa taille...
On remarque ici le "nouveau calque" que l'on a crée précédemment.
On ancre enfin la sélection pour pouvoir travailler sur le reste de l'image.
Création Jean-Marc Bieysse - janvier 2003 - Mise en forme fabienne Dupré
Académie de Bordeaux - http://artsplastiques.ac-bordeaux.fr
Déplacer un élément avant de l'ancrer
On veut déplacer la sculpture en noir et blanc (sélectionnée) vers
la gauche avant de l'ancrer.
Attention! pour déplacer une sélection il est obligatoire que l'outil
actif dans la fenêtre The Gimp soit un des quatre premiers outils
de sélection.
Si l'on fait passer le curseur au centre de la sélection une
quadruple flèche apparaît. Cliquer alors sur l'image et faire glisser
l'image dans la direction souhaitée en maintenant la touche
enfoncée.
Quand l'image est positionnée, on peut l'ancrer.
Création Jean-Marc Bieysse - janvier 2003 - Mise en forme fabienne Dupré
Académie de Bordeaux - http://artsplastiques.ac-bordeaux.fr
Il y a six outils de sélection, chacun a ses
avantages suivant l'image à sélectionner :
on trouve des sélections suivant :
- des formes géométriques (1 et 2).
- le parcours de la souris (3),
- les couleurs (4)
- le point par point (5et 6). On peut
sélectionner un motif en combinant deux
outils.
Pour sélectionner la
sculpture sur le fond dans
l'image ci-contre.
Plusieurs outils de sélection seront
nécessaires.
La baguette magique (4) peut permettre de
sélectionner facilement les parties foncées
La sélection point par point (5 & 6) permettra
de sélectionner les parties claires.
La sélection grâce au masque permettra
souvent d'affiner la sélection.
Supprimer le fond
Création Jean-Marc Bieysse - janvier 2003 - Mise en forme fabienne Dupré
Académie de Bordeaux - http://artsplastiques.ac-bordeaux.fr
Les sélections point par point permettent de créer des surfaces en délimitant des
zones par segments.
On clique d'angle en angle autour de la forme à
sélectionner. Des points noirs (ici en rouge) apparaissent à
chaque clic reliés par des segments. On ferme sa forme en
cliquant à nouveau sur le premier point.
On valide en cliquant dans le centre de la zone définie. A
ce moment un carré en pointillé apparaît.
Si l' on veut qu'elle s'ajoute à la précédente, on maintient la
touche majuscule enfoncée pendant la validation.
On procédera de la même façon pour toutes les zones
claires de la sculpture.
L'outil sélection avec des courbes des Bézier permettra aussi
de créer des courbes entre les points. On clique sur un point
et on manipule (cliquer, glisser) la poignée qui apparaît.
L'outil sélection de formes dans l'image permettra de
déplacer (cliquer, glisser) les points avant de valider la
sélection. Il permet aussi une sélection automatique des
contours, à condition que ceux-ci soient très marqués.
Création Jean-Marc Bieysse - janvier 2003 - Mise en forme fabienne Dupré
Académie de Bordeaux - http://artsplastiques.ac-bordeaux.fr
Le masque permet de sélectionner des zones comme si on dessinait avec un crayon. Si l'on choisit une
taille de crayon très fine on peut affiner sa sélection pixel par pixel.
La sélection voulue étant terminée il faut souvent
reprendre les détails surtout sur les bords.
En bas à gauche de la fenêtre de l'image se
trouvent les deux boutons qui vont permettre
d'utiliser le masque. On clique sur le petit carré
rouge.
Un masque rouge apparaît , excepté sur les
parties qui sont déjà sélectionnées. Il faut alors
choisir (dans la fenêtre principale) l'outil crayon et
la couleur blanche.
Lorsque l'on se sert du crayon, il efface le
masque rouge qui disparaît
Inversement on peut rajouter du masque en
dessinant en noir. On transforme le masque en
sélection en cliquant en bas à gauche de la fenêtre
de l'image sur le petit carré en pointillé.
Création Jean-Marc Bieysse - janvier 2003 - Mise en forme fabienne Dupré
Académie de Bordeaux - http://artsplastiques.ac-bordeaux.fr
Ôter le fond
La sélection de la sculpture étant terminée on va pouvoir enlever le fond.
On inverse la sélection, c'est-à-dire qu'au lieu de sélectionner la sculpture
on sélectionne le fond. Pour cela il suffit d'un clic droit sur l'image
puis sélectionner et enfin inverser.
Pour faciliter une nouvelle sélection il est conseillé de changer la couleur
du fond. On clique sur la palette pour choisir une couleur éloignée
de celles de l'image et on inverse en cliquant sur la double flèche.
Cliquer droit sur l'image puis Edition et couper
(on peut aussi utiliser le raccourci clavier: ctrl X).
Le fond disparaît pour être remplacé par la couleur
d'arrière plan (ici en bleu).
Création Jean-Marc Bieysse - janvier 2003 - Mise en forme fabienne Dupré
Académie de Bordeaux - http://artsplastiques.ac-bordeaux.fr
La sculpture bleue est en sélection flottante. On veut la faire
pivoter selon 90°. On double clique sur l'outil
transformation ci-contre. On peut se limiter à un clic simple
si la fenêtre "options des outils" est déjà ouverte.
On clique sur rotation puis sur l'image. Un quadrillage apparaît sur la
sélection ainsi qu'une nouvelle fenêtre sur le bureau.
On pourra choisir une rotation manuelle ou chiffrée.
La rotation manuelle se fait simplement en cliquant sur la grille et en
déplaçant simultanément la souris. Elle est aléatoire car seule la gille
bouge pendant la manipulation.
La rotation chiffrée permet en tapant une valeur dans la fenêtre "angle" de
faire un travail plus précis.
Le bouton "R. à z." (remise à zéro) replace le quadrillage dans sa position
initiale.
Qu'elle soit manuelle ou chiffrée la rotation doit être validée en cliquant
sur "Rotation".
La sélection apparaît alors dans sa nouvelle position.
Création Jean-Marc Bieysse - janvier 2003 - Mise en forme fabienne Dupré
Académie de Bordeaux - http://artsplastiques.ac-bordeaux.fr
La sculpture bleue est en "sélection
flottante". On veut changer sa taille de façon
à ce qu'elle ne soit pas coupée sur le haut
sans la baisser pour autant. On double
clique sur l'outil transformation ci-contre.
On peut se limiter à un clic simple si la
fenêtre "options des outils" est déjà ouverte.
Quatre transformations sont possibles: la "rotation" fait pivoter, "la mise à l'échelle" pour
changer la taille (ce que l'on veut faire ici), le "cisaillement" pour faire glisser les bords et
perspective pour créer de anamorphoses.
On clique sur "mise à l'échelle" puis sur l'image. Un quadrillage apparaît sur la sélection
aussi qu'une nouvelle fenêtre sur le bureau.
On pourra ici choisir une réduction manuelle ou chiffrée.
La réduction manuelle se fait simplement en cliquant sur la grille et en déplaçant
simultanément la souris vers l'intérieur (vers l'extérieur pour grossir).
Elle est aléatoire car seule la gille bouge pendant la manipulation.
La réduction chiffrée permet en tapant une valeur dans les fenêtres "largeur
actuelle" et "hauteur" de faire un travail plus précis. Ici on peut inscrire 146
(pour la largeur) et 214 (pour la hauteur) soit 10% de moins pour chacune
des valeurs.
Le bouton "R. à z." (remise à zéro) replace le quadrillage dans sa position
initiale.
Qu'elle soit manuelle ou chiffrée le changement de taille doit être validée
en cliquant sur "Echelle".
La sélection apparaît alors à sa nouvelle taille.
Attention à chaque changement de taille
l'image perd de sa définition. Il vaut donc
mieux changer la taille d'une image en une
seule fois plutôt que par de petits
changements.
ci-contre on voit la même image réduite à
la même taille mais en six fois. Elle est très
altérée.
Création Jean-Marc Bieysse - janvier 2003 - Mise en forme fabienne Dupré
Académie de Bordeaux - http://artsplastiques.ac-bordeaux.fr
Faire un dégradé sur le texte, pour accentuer l'effet de profondeur.
Le dégradé s'applique sur l'ensemble du calque actif ou sur la partie
sélectionnée. Il faut donc dans un premier temps sélectionner le texte afin
que le dégradé ne recouvre pas l'ensemble de l'image.
On choisit la baguette comme outil de sélection qui va permettre de ne
pas prendre les parties transparentes.
Dans la fenêtre Option des outils, on met le seuil au maximum de façon à
sélectionner tout le texte y compris les bords qui sont légèrement flous.
Dans la fenêtre des calques, on rend les autres parties de
l'image momentanément invisibles.
Sur le calque texte, on sélectionne avec la baguette, lettre
après lettre en maintenant la touche majuscule du
clavier enfoncée.
Dans la fenêtre The gimp on choisit l'outil dégradé
Un dégradé linéaire de la couleur de premier plan (noir) vers la couleur
d'arrière plan (blanc) se fera par défaut .
Pour l'appliquer sur la sélection, on clique sur l'image et on déplace la souris
avant de relâcher.
Pendant cette opération un segment apparaît qui permet de bien positionner
son dégradé
On a placé l'extrémité droite du dégradé (noir) bien à l'écart de manière à
ce que la fin du texte ne soit pas trop sombre. Elle est encore lisible sur le
fond noir.
Création Jean-Marc Bieysse - janvier 2003 - Mise en forme fabienne Dupré
Académie de Bordeaux - http://artsplastiques.ac-bordeaux.fr
créer un effet de perspective
Le texte blanc est en sélection flottante.
On double clique sur l'outil transformation ci-contre.
Quatre transformations sont possibles:
- la rotation fait pivoter,
- la mise à l'échelle change la taille,
- le "cisaillement" crée de anamorphoses (ce que l'on veut faire ici).
On clique sur "Perspective" puis sur l'image. Un quadrillage apparaît
sur la sélection ainsi qu'une nouvelle fenêtre sur le bureau.
L'effet de perspective se fait en cliquant sur les angles du quadrillage et en
les faisant glisser. Le quadrillage prend alors la forme voulue.
On valide l'effet de perspective en cliquant sur transformer dans la fenêtre
information de transformation.
Le texte prend la forme du quadrillage tel qu'il a été modifié. Il reste en
sélection flottante pour des modifications éventuelles (position, rotation...).
Il faut maintenant changer l'ordre des calques pour faire passer le texte au
second plan.
Création Jean-Marc Bieysse - janvier 2003 - Mise en forme fabienne Dupré
Académie de Bordeaux - http://artsplastiques.ac-bordeaux.fr
Pour désélectionner on fait un clic droit sur l'image puis on clique
sur sélection et aucune.
Création Jean-Marc Bieysse - janvier 2003 - Mise en forme fabienne Dupré
Académie de Bordeaux - http://artsplastiques.ac-bordeaux.fr
Remplir la forme rouge avec le motif sélectionné
. L'outil de remplissage utilisant par défaut la couleur de premier
plan, il faut faire un double clic sur le pot de peinture pour
ouvrir les options de l'outil.
Dans la fenêtre Options des outils on va trouver :
● L'Opacité du remplissage, qui servira à recouvrir la surface
avec une couleur ou un motif plus ou moins transparent
● Le bouton Echantillons mélangés . Suivant le seuil
déterminé, il permettra de recouvrir un plus ou moins grand
nombre de couleurs proches.
● Le Type de remplissage détermine avec quoi se fait le
remplissage.
On sélectionne "Motif". Puis dans la fenêtre The gimp on
clique sur le carré affichant le motif sélectionné.
Une nouvelle fenêtre apparaît présentant un ensemble de
motifs variés. On clique sur le motif voulu. Il est alors cerné de
noir. On ferme la fenêtre.
Le nouveau motif est visible dans la fenêtre The gimp.
Cliquer au centre de la forme rouge.
Quand il n'y a pas de sélection, le remplissage se fait sur une zone de couleur
homogène. S'il y avait plusieurs nuances de rouge il faudrait activer le bouton
"Echantillons mélangés" et chercher le seuil qui conviendrait (une petite valeur
pour une couleur précise, une très grande pour toutes les couleurs).
Attention! s'il n'y a pas de sélection, l'outil de remplissage ne recouvre pas
les zones transparentes.
Création Jean-Marc Bieysse - janvier 2003 - Mise en forme fabienne Dupré
Académie de Bordeaux - http://artsplastiques.ac-bordeaux.fr
Luminosité et contraste
On veut changer la qualité du motif choisi.
Cliquer droit sur l'image puis sur Image,
Couleurs et Luminosité-Contraste
Dans la fenêtre qui apparaît, on déplace les
curseurs.
Avec le premier, on rend l'image légèrement
plus sombre.
Avec le second, on accentue les contrastes.
Les changements se font en direct.
Les changements effectués, on les valide.
Les changements ne s'appliquent que sur le
calque actif.
Création Jean-Marc Bieysse - janvier 2003 - Mise en forme fabienne Dupré
Académie de Bordeaux - http://artsplastiques.ac-bordeaux.fr
accentuer l'effet de perspective avec le dégradé
Dans la fenêtre The gimp ,cliquer sur le Dégradé
actif
Dans la nouvelle fenêtre ,on peut choisir un des
dégradés proposés en cliquant dessus.
On peut aussi créer son propre dégradé en cliquant
sur le bouton Edition
Pour utiliser le dégradé sélectionné on fait un
double clic sur le bouton dégradé pour
paramétrer les Options de l'outil.
Dans la fenêtre Options de l'outil , on clique sur le
bouton déterminant le mélange
puis sur "Personnaliser le dégradé"
Avec la baguette, on a sélectionné (en paramétrant le seuil au
maximum) l'ensemble de la forme. Sur un nouveau calque, on
applique le nouveau dégradé.
Un dégradé en partie transparent peut être superposé plusieurs
fois pour augmenter son effet.
Création Jean-Marc Bieysse - janvier 2003 - Mise en forme fabienne Dupré
Académie de Bordeaux - http://artsplastiques.ac-bordeaux.fr
Le dégradé
Pour accéder à l'Editeur de dégradé on a cliqué sur le dégradé actif dans la fenêtre des outils, puis sur Editer dans la fenêtre
Sélection de dégradé.
L'Editeur de dégradé permet de créer des dégradés à partir de dégradés déjà existants (bouton "Copie de dégradé") ou bien
d'en créer des nouveaux.
On clique sur la touche nouveau dégradé. On le nomme dans une fenêtre et l'on valide. Par défaut il propose un
dégradé de la couleur de premier plan vers la "couleur d'arrière plan".
Pour modifier les couleurs du dégradé, cliquer droit sur la grande bande du bas.
Une fenêtre provisoire apparaît lorsque l'on maintient le clic. Si l'on veut
modifier la couleur de l'extrémité droite on se place dessus avant de
décliquer.
La fenêtre qui apparaît va permettre de
remplacer le blanc (1) par du transparent (2).
Pour cela on met le seuil d'Opacité à zéro.
On valide en cliquant sur OK puis on ferme
les fenêtres Editeur de dégradé et Sélection de
dégradé.
Dans la fenêtre "The gimp" le dégradé actif a
changé.
Création Jean-Marc Bieysse - janvier 2003 - Mise en forme fabienne Dupré
Académie de Bordeaux - http://artsplastiques.ac-bordeaux.fr
La fenêtre The Gimp Elle s'ouvre au lancement de The Gimp
Elle s'ouvre en cliquant sur fichier puis dialogues
La fenêtre des calques
puis calques, canaux et chemins
Elle s'ouvre en cliquant sur fichier puis dialogues
La palette
puis palette...
Elle s'ouvre en cliquant la forme sélectionnée dans
Les formes de pinceaux
la fenêtre The Gimp
Les options d'outil Elle s'ouvre en double cliquant sur l'outil désigné
Elles s'ouvrent en cliquant sur la fine en pointillé qui
Les fenêtres temporaires
apparaît en haut des menus déroulants.
Création Jean-Marc Bieysse - janvier 2003 - Mise en forme fabienne Dupré
Académie de Bordeaux - http://artsplastiques.ac-bordeaux.fr
La palette des couleurs
On clique sur un des carrés pour changer la couleur de premier plan.
La palette active présente un nombre plus ou moins important de couleurs avec lesquelles on va pouvoir travailler.
On y accède en cliquant sur l'onglet Palette
En cliquant sur l'onglet sélection, on obtient un choix de palettes dont le nombre de couleur est précisé. Toutes les
palettes sont modifiables.
Cette fenêtre est utile quand on fait du dessin à la souris. On peut plus facilement s'en passer si on fait de la
retouche d'image.
Création Jean-Marc Bieysse - janvier 2003 - Mise en forme fabienne Dupré
Académie de Bordeaux - http://artsplastiques.ac-bordeaux.fr
Les fenêtres temporaires sont affichables à partir des menus déroulants.
N'importe quel menu peut être transformé en fenêtre en cliquant sur la ligne en
pointillé sur son bord supérieur.
Création Jean-Marc Bieysse - janvier 2003 - Mise en forme
fabienne Dupré
Académie de Bordeaux - http://artsplastiques.ac-bordeaux.fr
- On a rendu tous les calques momentanément invisibles à l'exception du
fond.
- On a écrit un texte sur un nouveau calque, on lui a donné un effet de
pespective. Le texte est encore en sélection flottante.
On va tracer des lignes de couleur à l'interieur de la
sélection.
Dans la palette, on choisit la couleur de premier plan.
Dans la fenêtre The gimp, on choisit le crayon. Dans la
fenêtre Sélection du pinceaux on a choisi un point de
petite taille.
On dessine tant qu'on clique sur l'image.
---------------------------------------------------
Dans la fenêtre Option des outils on a baissé l'opacité: le trait devient
transparent. Tant que l'on n'a pas décliqué, les couches ne se superposent
pas. Après un second clic les traits rouges se superposent et ainsi de suite.
Après plusieurs traits d'épaisseurs et de couleurs
différentes, on peut terminer avec le crayon pour ajouter
des hachures jaunes.
L'ensemble des traits s'est fait dans la zone du texte car celle-ci était
sélectionnée (aucun tracé ne peut se faire autour d'une sélection). On ancre
la sélection.
Création Jean-Marc Bieysse - janvier 2003 - Mise en forme fabienne Dupré
Académie de Bordeaux - http://artsplastiques.ac-bordeaux.fr
Ajouter un texte
On veut ajouter un texte avec un effet de perspective entre les deux
images. On a préalablement créé un nouveau calque
transparent et choisi la couleur blanche comme couleur de
premier plan.
On clique dans la fenêtre The gimp sur le bouton qui ---------
ajoute du texte à l'image , puis sur l'image.
La couleur sera celle du Premier Plan
La fenêtre ci-contre apparaît.
C'est ici que l'on entre les
paramètres du texte.
On choisit essentiellement la
"police" et sa "taille".
Enfin on tape le texte voulu dans
la partie aperçu.
On valide en cliquant sur OK
Le texte apparaît sur l'image comme une sélection.
C'est une sélection flottante sur laquelle on va pouvoir appliquer un effet de
perspective.
Création Jean-Marc Bieysse - janvier 2003 - Mise en forme fabienne Dupré
Académie de Bordeaux - http://artsplastiques.ac-bordeaux.fr
On veut donner un effet de flou au texte
. Pour cela on copie le calque où se trouve le texte.
Dans la fenêtre Calques, … chemins, on clique sur le calque qui correspond
au texte, puis sur Dupliquer le calque .
On répète l'opération encore une fois.
Deux nouveaux calques apparaissent.
Ils se placent automatiquement au dessus de celui qui est copié. On
change leur Opacité .
Pour déplacer un calque on clique dans la fenêtre " The gimp " sur le
bouton ci-contre.
Pour déplacer un élément de l'image on clique dessus et on fait glisser.
L'ensemble du calque bouge. Quel que soit le calque sélectionné dans la
fenêtre Calques, … chemins , on déplacera celui sur lequel on clique sur
l'image.
On a déplacé les deux copies du texte.
Comme ils sont légèrement
transparents ils rendent le bord flou.
Pour rendre le mot plus lisible on a créé
un cerne blanc à partir du texte
d'origine.
On peut maintenant faire réapparaître les autres calques.
Création Jean-Marc Bieysse - janvier 2003 - Mise en forme fabienne Dupré
Académie de Bordeaux - http://artsplastiques.ac-bordeaux.fr
Le copier /coller est une opération classique. Avec The Gimp elle peut poser quelques
difficultés.
● Si l' on a ouvert plusieurs images en ouvrant Gimp à chaque fois on ne pourra pas faire de copier-coller entre ces
différentes images. Il faudra donc ouvrir toutes les images à partir de la fenêtre The Gimp
● Une image copiée avec un autre logiciel ne pourra être collée. Elle devra être importée.
On veut faire une image avec ces deux sculptures sur un fond noir.
On a déjà sélectionné puis coupé les deux sujets que l'on a posé sur un fond
contrasté. Ce contraste permettra de mieux sélectionner la forme avec la baguette.
Les images sont ouvertes à partir de la fenêtre The Gimp.
On va d'abord créer une nouvelle image avec un
fond noir.
Dans la première image on sélectionne la sculpture
et on la copie.
Puis on colle sur le fond noir.
On fait la même chose avec la seconde sculpture.
Création Jean-Marc Bieysse - janvier 2003 - Mise en forme fabienne Dupré
Académie de Bordeaux - http://artsplastiques.ac-bordeaux.fr
On clique sur fichier et nouveau.
On choisit les dimensions de l'image suivant ce que l'on veut faire: si c'est
une page html on se préoccupe plutôt de la taille en pixels.
Pour un document destiné à être imprimé on regardera la taille en "mm"
(cliquer sur "in" et choisir "mm").
Dans la fenêtre type de "remplissage" on clique sur premier plan qui par
défaut est noir.
Si l' on veut une autre couleur il faut avant d'ouvrir la nouvelle image la
sélectionner sur la palette.
Création Jean-Marc Bieysse - janvier 2003 - Mise en forme fabienne Dupré -
Académie de Bordeaux - http://artsplastiques.ac-bordeaux.fr
Le presse-papier
On veut acquérir une image que l'on a copiée avec un autre logiciel que Gimp.
La sélection copiée est dans le presse papier mais l' on ne peut pas la coller
directement sur une image ouverte avec Gimp...
On clique dans la fenêtre The gimp sur fichier puis acquisition puis A partir
du presse-papier .
Une nouvelle image apparaît dans laquelle nous allons copier la fleur pour la
coller sur le document que l'on travaille.
Pour la placer et la réduire, on peut utiliser le bouton
Rotation …--
De même pour appliquer un effet de perspective...
Cette manipulation nous a permis de faire trois opérations en
une seule action en déplaçant et réduisant la grille.
Nous avons ainsi réduit l'ensemble des quatre calques formant le texte (un
normal, deux transparents et un pour le cerne). Avant cette opération on a dû les
aplatir.
On veut maintenant retoucher la fleur...
Création Jean-Marc Bieysse - janvier 2003 - Mise en forme fabienne Dupré -
Académie de Bordeaux - http://artsplastiques.ac-bordeaux.fr
Rendre flou un détail
On veut retoucher la fleur du premier plan.
On a appliqué quelques traits rouges mais on les trouve trop
"secs".
Dans la fenêtre The gimp on choisit le bouton Barbouiller
qui va permettre d'adoucir les formes.
On clique sur l'image en faisant glisser le curseur sur les zones à
retoucher. Les couleurs se mélangent là ou le doigt passe.
Attention cet outil varie suivant la forme de pinceaux sélectionnée.
Pour donner plus de relief à cette fleur, nous pouvons rajouter une ombre
Création Jean-Marc Bieysse - janvier 2003 - Mise en forme fabienne Dupré
Académie de Bordeaux - http://artsplastiques.ac-bordeaux.fr
Créer une ombre
On veut créer une ombre correspondant à la fleur sur le texte
pour la faire ressortir.
On sélectionne la fleur grâce à la " baguette ".
On clique droit sur l'image puis sur " Script-Fu " puis "
Ombre " puis " Drop-Shadow "
Une fenêtre apparaît : on choisit le décalage (X sur l'axe
horizon Y pour l'axe vertical).
Le " rayon de flou " détermine le flou sur les bords de l'ombre.
Choisir enfin sa couleur et sa transparence. Puis valider.
L'ombre apparaît sur l'image en créant un nouveau calque
(souvent plus grand que l'image d'origine, voir à gauche). Si
l'ombre ne convient pas on peut donc simplement supprimer le
nouveau calque (à droite) et recommencer.
L'image est enfin terminée.
Manipuler le texte: dessus/dessous
On veut faire passer le texte dans le cercle.
Pour cela il faudra faire passer une copie de la forme en perspective au premier plan.
La forme en perspective est composée de deux calques. On va donc dans un
premier temps fusionner ces deux calques. Dans la fenêtre " Calques… chemins"
on clique droit sur la vignette présentant celui des deux calques qui est le plus
haut.
Une fenêtre apparaît dans laquelle on clique sur " Fusionner vers le bas". Le
calque sélectionné va se coller sur le calque en dessous.
Dans la fenêtre " Calques… chemins" on ne trouve qu'un
seul calque. On va en faire une copie et la faire passer
au premier plan en cliquant sur la flèche dirigée vers
le haut.
La forme passe maintenant devant le texte. On va maintenant couper son côté
gauche.
Création Jean-Marc Bieysse - janvier 2003 - Mise en forme fabienne Dupré -
Académie de Bordeaux - http://artsplastiques.ac-bordeaux.fr
On veut faire passer le texte au centre de la forme en
perspective. En fin de compte, Elle est présente deux fois dans
l'image : une fois devant et une fois derrière le texte.
Sur le calque qui est devant on coupe la partie gauche de la
forme. On clique sur le bouton ci-contre. ----------------------
--
On fait une sélection rectangulaire correspondant grossièrement à la partie
gauche en se repérant avec le milieu du cercle en perspective.
On fait un clic droit sur l'image puis sur Edition et Couper .
Le texte apparaît maintenant comme sortant du cercle en perspective.
Création Jean-Marc Bieysse - janvier 2003 - Mise en forme fabienne Dupré -
Académie de Bordeaux - http://artsplastiques.ac-bordeaux.fr
Acquérir une image Créer une image Ouvrir The Gimp
Ajouter du contraste Coller une sélection Ouvrir une image
Barbouiller Ecrire Remplir avec une couleur
Changer l'ordre des calques Créer une ombre Remplir avec un motif
Changer les couleurs Déplacer une sélection Rendre des calques visibles
Changer les tailles Déplacer des calques Rendre transparent
Créer un chemin Déplacer un calque Sélectionner plusieurs zones
Copier un calque Enregistrer une image Sélectionner avec le masque
Créer un cerne Faire une sélection ciculaire Sélectionner point par point
Créer un nouveau dégradé Faire pivoter Sélectionner avec la baguette
Couper Faire une sélection rectangulaire Utiliser un dégradé personnalisé
Créer des effets de perspective Faire un dégradé Utiliser le crayon
Copier une sélection Fusionner deux calques Utiliser le pinceau
Création Jean-Marc Bieysse - janvier 2003 - Mise en forme fabienne Dupré
Académie de Bordeaux - http://artsplastiques.ac-bordeaux.fr
Le texte étant terminé on va faire apparaître les autres éléments de l'image.
Dans la fenêtre Calques, … chemin , on clique en face des deux calques
qui n'étaient pas apparents dans la colonne où se trouvent les yeux.
Le reste de l'image apparaît .
On voit ici que les deux groupes sont mal positionnés. On va déplacer le
groupe de calques de droite.
Création Jean-Marc Bieysse - janvier 2003 - Mise en forme fabienne Dupré
Académie de Bordeaux - http://artsplastiques.ac-bordeaux.fr
On veut déplacer l'élément en perspective vers la droite pour placer la fin
du texte au niveau du cercle. Comme il est composé de deux calques il
va être intéressant de les déplacer en même temps.
Dans la fenêtre " Calques… et chemins " on clique entre
l'œil et la petite image, une croix apparaît. On clique sur
le bouton ci-contre puis sur l'image et on le fait
glisser. Tous les calques en face desquels il y a une
croix se déplacent en même temps mais aussi le
calque (même s'il n'y a pas de croix) correspondant à
la partie de l'image sur laquelle on a cliqué.
On veut faire passer le texte au centre de la forme en perspective.
Création Jean-Marc Bieysse - janvier 2003 - Mise en forme fabienne Dupré
Académie de Bordeaux - http://artsplastiques.ac-bordeaux.fr
Vous aimerez peut-être aussi
- La Puissance de La Medecine Alchimique (Art) - LoinDocument38 pagesLa Puissance de La Medecine Alchimique (Art) - LoinMichal wojcik50% (2)
- Cartomancie - 40 Exercices Pour Maitriser Les Bases PDFDocument43 pagesCartomancie - 40 Exercices Pour Maitriser Les Bases PDFMichal wojcikPas encore d'évaluation
- Hjalmar Schacht, Financier Et Diplomate (These)Document625 pagesHjalmar Schacht, Financier Et Diplomate (These)Michal wojcikPas encore d'évaluation
- 7 Minutes Tonus Chrono Renforcement MusculaireDocument78 pages7 Minutes Tonus Chrono Renforcement MusculaireMichal wojcikPas encore d'évaluation
- La Medecine Des Ventouses - Daniel HenryDocument170 pagesLa Medecine Des Ventouses - Daniel HenryMichal wojcik89% (9)
- La Presence de L'inde Dans Le Fonds Romain RollandDocument73 pagesLa Presence de L'inde Dans Le Fonds Romain RollandMichal wojcikPas encore d'évaluation
- Ne Cherche Pas Et Tu Trouveras - Denis FaïckDocument76 pagesNe Cherche Pas Et Tu Trouveras - Denis FaïckMichal wojcik100% (1)
- Marcher Pour Se Retrouver - Odile ChabrillacDocument97 pagesMarcher Pour Se Retrouver - Odile ChabrillacMichal wojcik100% (1)
- Abc de L-Argile (2007) - DR J.C. Charrie PDFDocument116 pagesAbc de L-Argile (2007) - DR J.C. Charrie PDFMichal wojcikPas encore d'évaluation
- A Mains Nues - Soigner Et Guerir - Jean Paul Moureau PDFDocument99 pagesA Mains Nues - Soigner Et Guerir - Jean Paul Moureau PDFMichal wojcikPas encore d'évaluation
- Les Cremes - Le Petit Gerome Aide Memoire PatisserieDocument48 pagesLes Cremes - Le Petit Gerome Aide Memoire PatisserieMichal wojcikPas encore d'évaluation
- Auto-Entrepreneur 2016-17 - Top ActuelDocument34 pagesAuto-Entrepreneur 2016-17 - Top ActuelMichal wojcikPas encore d'évaluation
- Bennabi - Rennaissance Arabo Musulmane Memoire 2014 - Dilmi ZoheirDocument114 pagesBennabi - Rennaissance Arabo Musulmane Memoire 2014 - Dilmi ZoheirMichal wojcik100% (1)
- Les Cahiers de Belaid Ou La Kabylie D-Antan - Belaid Ait Ali PDFDocument475 pagesLes Cahiers de Belaid Ou La Kabylie D-Antan - Belaid Ait Ali PDFMichal wojcikPas encore d'évaluation
- Le Massage Perineal Prenatal - Memoire - Magali RousselleDocument69 pagesLe Massage Perineal Prenatal - Memoire - Magali RousselleMichal wojcikPas encore d'évaluation
- Elixir Du Suedois Et Manuscrit AncienDocument4 pagesElixir Du Suedois Et Manuscrit AncienMichal wojcikPas encore d'évaluation
- Culture Et Colonisation (21p) - Aimé CesaireDocument21 pagesCulture Et Colonisation (21p) - Aimé CesaireMichal wojcikPas encore d'évaluation
- Doctrine Monastique Des Coutumes de Guigues - A. Poisson PDFDocument11 pagesDoctrine Monastique Des Coutumes de Guigues - A. Poisson PDFMichal wojcikPas encore d'évaluation