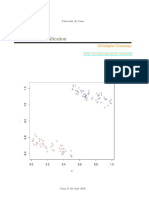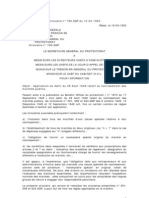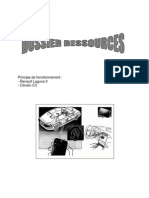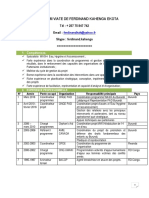Académique Documents
Professionnel Documents
Culture Documents
T 121 T
Transféré par
kassila0 évaluation0% ont trouvé ce document utile (0 vote)
9 vues1 pagedoc test
Titre original
t121t
Copyright
© © All Rights Reserved
Formats disponibles
DOCX, PDF, TXT ou lisez en ligne sur Scribd
Partager ce document
Partager ou intégrer le document
Avez-vous trouvé ce document utile ?
Ce contenu est-il inapproprié ?
Signaler ce documentdoc test
Droits d'auteur :
© All Rights Reserved
Formats disponibles
Téléchargez comme DOCX, PDF, TXT ou lisez en ligne sur Scribd
0 évaluation0% ont trouvé ce document utile (0 vote)
9 vues1 pageT 121 T
Transféré par
kassiladoc test
Droits d'auteur :
© All Rights Reserved
Formats disponibles
Téléchargez comme DOCX, PDF, TXT ou lisez en ligne sur Scribd
Vous êtes sur la page 1sur 1
TABLE DES MATIÈRES 1. ONGLET FICHIER...............................................................................................
1 1.1. Localisation de l’ONGLET
FICHIER...................................................................................................................... 1 1.2. Enregistrer
un document pour la première fois...................................................................................................... 1
1.3. Enregistrer un document existant en tant que nouveau
document.................................................................... 1 1.4. Enregistrer un document comme fichier
PDF ........................................................................................................ 2 2. ONGLET ACC 1 1. ONGLET
FICHIER 1.1. Localisation de l’ONGLET FICHIER 1.2. Enregistrer un document pour la première fois1
Procédure : Sous l’onglet Fichier, cliquez sur Enregistrer. Entrez un nom pour le document, puis
cliquez sur Enregistrer. Word enregistre le document dans un emplacement par défaut. Pour
l’enregistrer ailleurs, sélectionnez un autre dossier dans la liste des dossiers sous Windows 7. 1.3.
Enregistrer un document existant en tant que nouveau document (Enregistrer sous)2 Pour éviter
d’écraser le document d’origine, utilisez la commande Enregistrer sous dès que vous ouvrez le
document d’origine afin de créer un nouveau fichier. Procédure : Ouvrez le document à enregistrer
en tant que nouveau fichier. Cliquez sur l’onglet Fichier. Cliquez sur Enregistrer sous. Entrez un
nom pour le document, puis cliquez sur Enregistrer. Lorsque vous recevez un courriel avec un
document Word attaché, ouvrez le document et cliquez sur Enregistrer sous. 1 Microsoft Office.
Support. Site de Microsoft Office, [En ligne]. Page consultée le 17 août 2016.
https://support.office.com/fr-FR/article/Enregistrer-un-document-dans-Word-2016-78c23f64-2791-
4137-903d-ab0bb7a9007a 2 Idem. 2 1.4. Enregistrer un document comme fichier PDF Procédure :
Cliquez sur Enregistrer sous. Dans la zone Nom de fichier, entrez le nom du fichier. Dans la liste
Type de fichier, sélectionnez PDF. Cliquez sur Enregistrer. 3 2. ONGLET ACCUEIL 2.1. Localisation de
l’ONGLET ACCUEIL 2.2. Le groupe POLICE 1 = Police de caractère 2 = Taille de la police 3 = Mise en
forme : gras, italique, surligné 4 = Exposant et indice : crée des petites lettres sous la ligne ou au-
dessus de la ligne du texte 5 = Couleur du texte 2.3. Le groupe PARAGRAPHE 1 = Liste à puces 2 =
Liste à numéroter 3 = Liste à plusieurs niveaux 4 = Réduire/Augmenter le retrait du paragraphe 5 =
Alignement du texte (à gauche, centrer, à droite ou justifier) 6 = Bordures intérieures et extérieures 1
1 2 2 3 3 4 5 4 5 6 4 2.4. Le groupe STYLE3 Au lieu d’utiliser la mise en forme directe, utilisez des
styles qui vous permettent d’appliquer rapidement et facilement différents choix de mise en forme
cohérents à l’ensemble de votre document. Idéal pour créer automatiquement une table des
matières. Types de styles fréquemment utilisés Normal : généralement utilisé pour le paragraphe.
Titre 1 : généralement utilisé pour le titre principal. Titre 2 : généralement utilisé pour le 2e niveau
du titre principal. Modifier la mise en forme d’un style Dans le groupe de STYLE, cliquez sur le style
à modifier. Choisir les paramètres de mise en forme de votre style. Cliquez sur OK. Votre style
est maintenant modifié selon vos préférences. Marquer du texte en utilisant les styles de titre
prédéfinis Sélectionnez le titre auquel vous souhaitez appliquer un style de titre. Dans le groupe
de STYLE, cliquez sur le style souhaité. Le titre sélectionné est maintenant modifié selon les
préférences du style. NB Une fois que vous avez appliqué vos styles à vos titres et à vos paragraphes,
vous pouvez maintenant générer automatiquement une table des matières. Pour ce faire, veuillez
suivre les indications au point 5.2 3 Microsoft Office. Support. Site de Microsoft Office, [En ligne].
Page consultée le 17 aout 2016. http://office.microsoft.com/fr-ca/word-help/principes-de-base-des-
styles-dans-word-HA102647012.aspx?CTT=1 5 3. ONGLET INSERTION 3.1. Localisation de l’ONGLET
INSERTION 3.2. Insérer un tableau Procédure : Cliquez sur Tableau. Avec votre curseur, définissez
le nombre de colonnes et de lignes pour votre tableau, puis cliquez pour confirmer. Cliquez sur
Insérer un tableau pour créer un tableau manuellement. 3.3. Insérer une image à partir d’un fichier4
Procédure : Cliquez à l’endroit où vous souhaitez insérer l’image dans votre document. Sous
l’onglet Insertion, dans le groupe Illustrations, cliquez sur Images.
Vous aimerez peut-être aussi
- TD Estimation 2022 2023Document2 pagesTD Estimation 2022 2023Mariam GueyePas encore d'évaluation
- Courroies Dentées ATN 1207Document8 pagesCourroies Dentées ATN 1207Claudine Elisseev100% (2)
- Dossier Synthese HCRDocument26 pagesDossier Synthese HCRGil GuardiaPas encore d'évaluation
- Msyn PDFDocument34 pagesMsyn PDFbensumbbPas encore d'évaluation
- These Finale Gravé Sur DisqueDocument146 pagesThese Finale Gravé Sur DisqueMarie DaguidamPas encore d'évaluation
- Classif CoursDocument86 pagesClassif Courskistidi33Pas encore d'évaluation
- Descriprion Procédé de PlâtreDocument3 pagesDescriprion Procédé de PlâtreErick basiluaPas encore d'évaluation
- Ex06 - Etage D'adaptationDocument6 pagesEx06 - Etage D'adaptationAissa KalachePas encore d'évaluation
- CNOM 2012 30 Juin 2013Document92 pagesCNOM 2012 30 Juin 2013micahloisvalmoriaPas encore d'évaluation
- Boulonnerie Visserie CoursDocument10 pagesBoulonnerie Visserie CoursRizouga AbdallahPas encore d'évaluation
- Reglement Interieur AiehtpDocument5 pagesReglement Interieur AiehtpTaha BenPas encore d'évaluation
- Bac-Blanc LGM - 2021Document5 pagesBac-Blanc LGM - 2021Sébastien ONDO MINKOPas encore d'évaluation
- Stratégies GroupesDocument36 pagesStratégies GroupesstrideworldPas encore d'évaluation
- Controle Et Suivi Des Couts PtroliersDocument34 pagesControle Et Suivi Des Couts PtroliersMick Toty100% (7)
- LINFO1101Document10 pagesLINFO1101itsamePas encore d'évaluation
- VERDITDocument27 pagesVERDITAya SePas encore d'évaluation
- PPA Solutions DownloadDocument16 pagesPPA Solutions DownloadSam BroisePas encore d'évaluation
- GACDocument2 pagesGACTelli Noel theaPas encore d'évaluation
- Application Mobile Netbeans PDFDocument18 pagesApplication Mobile Netbeans PDFABDELKADER GUENAIZIPas encore d'évaluation
- Amazon FRDocument1 pageAmazon FRangelisharma455Pas encore d'évaluation
- LM ArmDocument27 pagesLM ArmMis DoSomePas encore d'évaluation
- 796Document8 pages796Simo SimoPas encore d'évaluation
- DR - Antidemarrage Citroen Et RenaultDocument6 pagesDR - Antidemarrage Citroen Et Renaultaymendab100% (1)
- CV Ferdinand KAHENGA E VDocument2 pagesCV Ferdinand KAHENGA E VAnonymous KrNlWdkzcPas encore d'évaluation
- Utilisation D'un Modele D'aide A La Decision Multicritere Base Sur La Methode Ahp Pour La Selection de Projets D'infrastructures SanitairesDocument21 pagesUtilisation D'un Modele D'aide A La Decision Multicritere Base Sur La Methode Ahp Pour La Selection de Projets D'infrastructures Sanitairesn.yousfiPas encore d'évaluation
- Accessibilite Physique Animee - CanDocument7 pagesAccessibilite Physique Animee - CanZbedi ChaimaPas encore d'évaluation
- Script D'appel EntrantDocument2 pagesScript D'appel EntrantAudry Lucious Lyon100% (1)
- Therm - Stockage Et Aliment. Gaz FuelDocument72 pagesTherm - Stockage Et Aliment. Gaz FuelNizarChouchenePas encore d'évaluation
- Planification D'urgenceDocument20 pagesPlanification D'urgenceABADI NAHIDPas encore d'évaluation
- BNT Is Normal 2021Document25 pagesBNT Is Normal 2021YS ConsultingPas encore d'évaluation