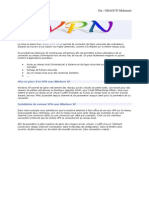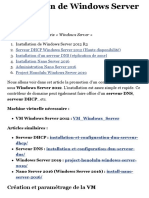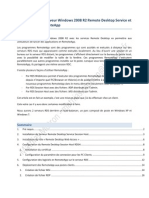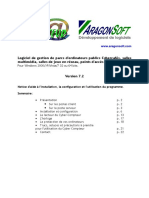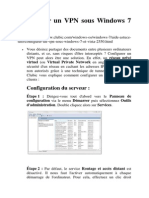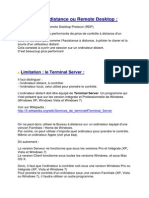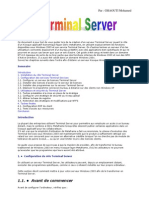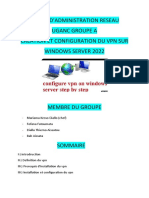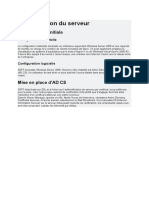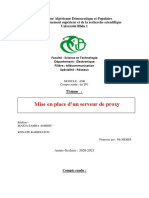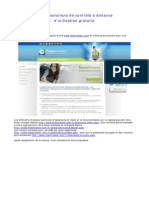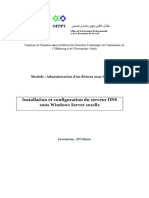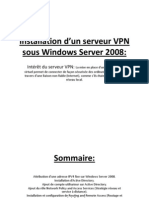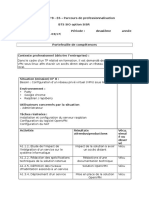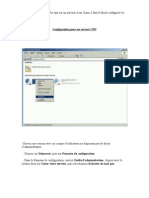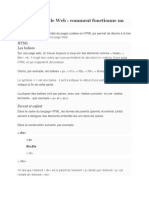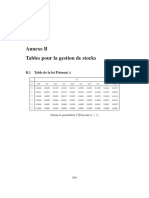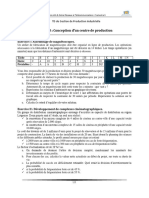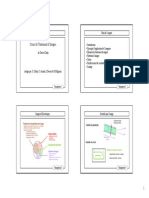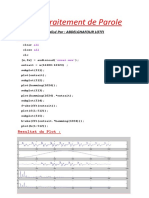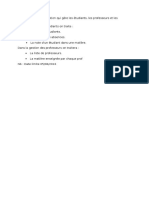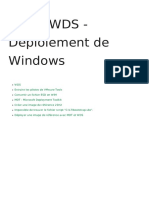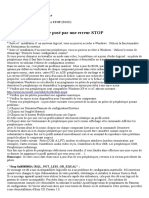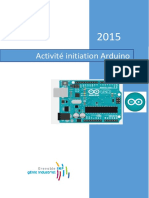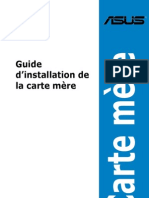Académique Documents
Professionnel Documents
Culture Documents
ConnexionBureau PDF
Transféré par
AbdelLotfi100%(1)100% ont trouvé ce document utile (1 vote)
95 vues24 pagesTitre original
ConnexionBureau.pdf
Copyright
© © All Rights Reserved
Formats disponibles
PDF, TXT ou lisez en ligne sur Scribd
Partager ce document
Partager ou intégrer le document
Avez-vous trouvé ce document utile ?
Ce contenu est-il inapproprié ?
Signaler ce documentDroits d'auteur :
© All Rights Reserved
Formats disponibles
Téléchargez comme PDF, TXT ou lisez en ligne sur Scribd
100%(1)100% ont trouvé ce document utile (1 vote)
95 vues24 pagesConnexionBureau PDF
Transféré par
AbdelLotfiDroits d'auteur :
© All Rights Reserved
Formats disponibles
Téléchargez comme PDF, TXT ou lisez en ligne sur Scribd
Vous êtes sur la page 1sur 24
Bureau à distance
Noreddine GHERABI
gherabi@gmail.com
Réseaux & Protocoles 1
Connexion Bureau à
distance
v Une connexion de bureau à distance est une ouverture de session sur
un ordinateur distant à travers le réseau.
v il s’agit de la possibilité d’atteindre son environnement de travail
bureautique par une connexion de bureau à distance sur le serveur
v La connexion de bureau à distance peut également être utilisée pour
travailler … à distance… sur n’importe quel poste de travail où la
fonctionnalité est activée
v L’ouverture d’une session par une connexion de bureau à distance
s’effectue par l’intermédiaire d’un programme ‘Connexion Bureau à
distance’
Bureau à distance
Il est possible de prendre la main à distance sur un poste dès lors
que :
q On connait son hostname ou adresse ip sur le réseau
q On possède le login et password d’un de ses comptes
utilisateur (Admin de préférence)
q Il a été configuré pour autoriser l’accès au bureau à distance.
Bureau à distance
Configuration: client
Configuration Client :
Le programme ‘Connexion de bureau à
distance’ est disponible par le menu
démarrer > Tous les programmes >
Accessoires ou en commençant à taper le
mot « connexion » dans la zone Rechercher du
menu démarrer .
Configuration: client
Configuration Client :
L'utilisation directe de ce programme permet
bien entendu d'ouvrir une session en mode
'bureau à distance' et d'accéder à son
environnement de travail bureautique, par la
simple saisie du nom de serveur
‘rds.umons.ac.be’ dans la zone appropriée
ou son adresse IP
Configuration: client
Configuration Client :
C'est par le bouton 'Options' que des
paramètres supplémentaires peuvent être
configurés, comme la taille de la fenêtre de
travail, le nombre de couleurs, la connexion
de ressources locales, … les écrans
correspondants sont passés en revue ci-
dessous.
Configuration: client
Configuration Client : Onglet Général
Le premier écran reprend le nom du serveur
sur lequel la session terminal sera ouverte
(rds.umons.ac.be par exemple)
Configuration: client
Configuration Client : Affichage
Le second onglet permet de choisir la taille
de la fenêtre de travail ainsi que le nombre
de couleurs affichées. Ces paramètres
dépendent de l'objectif de la connexion et
des performances de la liaison.
Configuration: client
Configuration Client : Ressources locales
C'est l'onglet 'Ressources locales', bouton
‘Autres’, qui permet de connecter les lecteurs
de disque locaux (de la machine cliente) qui
apparaissent alors dans la liste des
périphériques disponibles dans l’explorateur
(élément ‘ordinateur ’) de la machine
distante.
Configuration: client
Configuration Client : Programme
L'onglet programme permet le démarrage
automatique d'un logiciel lors de la
connexion. Ce paramètre va plus loin car
aucun autre logiciel ne sera exécuté et la
fermeture du programme entraîne la
fermeture de la session.
Configuration: client
Configuration Client : Avancé
L’onglet ‘Avancé’ concerne les paramètres
réseau. Ils peuvent être adaptés afin de
réduire le trafic et d'améliorer les
performances lors de l'utilisation d'une
liaison lente. Les paramètres de la Figure 9
correspondent à l'usage dans un réseau local
ou une liaison large bande (ADSL par
exemple).
.
Configuration : Serveur
Etape 1 :
Création des comptes utilisateurs pour la connexion à distance
Configuration : Serveur
Etape 1 : Création des comptes utilisateurs
Configuration : Serveur
Etape 1 : Création des comptes utilisateurs
Configuration : Serveur
Etape 2 : Attribution des droits d’accès à distance
Configuration : Serveur
Etape 3 : Ajouter le rôle « Service Bureau à distance »
Configuration : Serveur
Maintenant passons à l’installation du rôle « Terminal Server ». Comme indiqué
il faut installer le rôle, donc Server Manager -> Ajouter des rôles et choisissez le
rôle « Service Bureau à distance »..
Configuration : Serveur
On rajoute l’Accès de Bureau à distance par le web, nouveauté de 2008, qui
permet d’accéder à des applications via une plateforme Web. Ce dernier service
installera le serveur web IIS si ce n’est déjà fait.
Configuration : Serveur
Ensuite il nous ai demandé de choisir la méthode d’authentification. Il existe
deux méthodes l’une « Exiger l’authentification au niveau du réseau » Cette
technique est plus sécurisée et demande en plus d’entrer l’IP de la machine
distante un nom d’utilisateur et le mot de passe.
Configuration : Serveur
Pour le choix de mode de licence c’est à vous de choisir selon les
recommandations de l’entreprise. Dans cet exemple vous pouvez choisir de
configurer ultérieurement si vous n’avez pas une licence terminal server. Mais
d’après vos stratégies d’entreprise choisissez de délivrer une licence terminal
server à un utilisateur ou à une machine.
Configuration : Serveur
Maintenant l’assistant vous demande à quels groupes d’utilisateurs permettez
vous l’accès distant. Vous pouvez ajouter des groupes mais vous ne pouvez pas
supprimer le groupe Administrateur.
Configuration : Serveur
Ensuite il vous ai demandé si vous voulez autoriser à vos utilisateur à distance
de bénéficier la lecture de musique ou de film ou d’utiliser l’enregistrement
audio.
Configuration : Serveur
Configurer l’étendue de découverte du serveur :
• Cliquer sur suivant puis confirmer,
• l’installation s’effectue et le serveur redémarre.
Vous aimerez peut-être aussi
- Tuto Installation Serveur Tse2008Document27 pagesTuto Installation Serveur Tse2008Alain Bertrand DJOUMBISSIEPas encore d'évaluation
- Terminal ServerDocument24 pagesTerminal ServerABBASSI RABAHPas encore d'évaluation
- Mise en Route D Une Infrastructure Microsoft VDIDocument7 pagesMise en Route D Une Infrastructure Microsoft VDILucien TouréPas encore d'évaluation
- Tse & RDPDocument6 pagesTse & RDPAimé Zahui100% (1)
- Installer Un Serveur VPN Sous Windows XPDocument9 pagesInstaller Un Serveur VPN Sous Windows XPAbdel RhmPas encore d'évaluation
- Windowsserver 2012 R2 Seance 3Document5 pagesWindowsserver 2012 R2 Seance 3Marie Carlie AdonisPas encore d'évaluation
- Net-Pro Par: GHAOUTI Mohamed: Intérêt D'un VPNDocument10 pagesNet-Pro Par: GHAOUTI Mohamed: Intérêt D'un VPNapi-19731153Pas encore d'évaluation
- Installation de Windows Server 2012 R2 - PixelabsDocument11 pagesInstallation de Windows Server 2012 R2 - PixelabsIct labPas encore d'évaluation
- Installation Et Configuration de RemoteAppsDocument47 pagesInstallation Et Configuration de RemoteAppsMathiasMotronPas encore d'évaluation
- Notice PDFDocument21 pagesNotice PDFAime CoulibalyPas encore d'évaluation
- Présentation Configuration D'un Serveur VPN Sous WindowsDocument15 pagesPrésentation Configuration D'un Serveur VPN Sous WindowsligthymanPas encore d'évaluation
- Configurer Un VPN Sous Windows 7 Et VistaDocument6 pagesConfigurer Un VPN Sous Windows 7 Et VistaMOUNIRMAGHRAOUIPas encore d'évaluation
- Bureau Distant Remote DesktopDocument19 pagesBureau Distant Remote DesktopBrice Gaetan NYOGAPas encore d'évaluation
- 3 Configuration Des Terminal ServerDocument15 pages3 Configuration Des Terminal ServerOuramdane SaoudiPas encore d'évaluation
- Le Bureau À Distance Ou Remote DesktopDocument22 pagesLe Bureau À Distance Ou Remote DesktopmctwinnerPas encore d'évaluation
- ManuelDocument34 pagesManuelJules BrouxPas encore d'évaluation
- Plan de TravailDocument18 pagesPlan de TravailVedel DiamondPas encore d'évaluation
- tp1 CcproxyDocument18 pagestp1 CcproxyamalouPas encore d'évaluation
- Terminal ServerDocument12 pagesTerminal Serverapi-19731153Pas encore d'évaluation
- Module 3 (DHCP Et DNS)Document60 pagesModule 3 (DHCP Et DNS)Ouedraogo Ragnimwendé SévérinPas encore d'évaluation
- 0-1-Installation Et de Configuration D - Un FirewallDocument7 pages0-1-Installation Et de Configuration D - Un FirewallAmine MebroukiPas encore d'évaluation
- Kane A Wahab Rapport Complete - 1Document102 pagesKane A Wahab Rapport Complete - 1Houley tandjaPas encore d'évaluation
- Installation Et Configuration Du Service D'impression Iprint Sous NetwareDocument20 pagesInstallation Et Configuration Du Service D'impression Iprint Sous Netwareapi-19731153Pas encore d'évaluation
- Installation AD DS, DNS Et DHCPDocument66 pagesInstallation AD DS, DNS Et DHCPDarel AtsagouPas encore d'évaluation
- Client ServeurDocument17 pagesClient Serveursalem ketataPas encore d'évaluation
- PORTAIL-CAPTIF Explication DétailléeDocument12 pagesPORTAIL-CAPTIF Explication Détailléewakeurboromsam mbackéPas encore d'évaluation
- Projet VPNDocument10 pagesProjet VPNMariama kesso DialloPas encore d'évaluation
- Authentification Radius Windows Server - PfsenseDocument39 pagesAuthentification Radius Windows Server - PfsenseBangaly Camara100% (1)
- Configuration Du ServeurDocument6 pagesConfiguration Du ServeurMaryam MaryamPas encore d'évaluation
- Chapitre3 TeamViewerDocument29 pagesChapitre3 TeamViewerSofiane BenyettouPas encore d'évaluation
- Maiga&KonateDocument18 pagesMaiga&Konateamalou wardaPas encore d'évaluation
- Configuration Dun Serveur Samba Sous Red Hat LinuxDocument26 pagesConfiguration Dun Serveur Samba Sous Red Hat Linuxbartolomeo01100% (1)
- Comment Accéder À Windows Remote Desktop Via InternetDocument12 pagesComment Accéder À Windows Remote Desktop Via InternetDaniel DPas encore d'évaluation
- VPN Sous 2003 Server ''Procedure D'installation''Document14 pagesVPN Sous 2003 Server ''Procedure D'installation''Youssef TaPas encore d'évaluation
- Mise en Place D Un VPN PPTP-EAP (v2)Document42 pagesMise en Place D Un VPN PPTP-EAP (v2)Johnson MukadiPas encore d'évaluation
- Utiliser TeamViewerDocument12 pagesUtiliser TeamViewerzmhamed23Pas encore d'évaluation
- EvisseDocument72 pagesEvissenefaa anisPas encore d'évaluation
- TP Configuration PPTP-PAT Server VPNDocument8 pagesTP Configuration PPTP-PAT Server VPNmohamedouboukilPas encore d'évaluation
- Serveur VPNDocument8 pagesServeur VPNapi-19731153Pas encore d'évaluation
- Windows Server Remote Remote Desktop ServicesDocument638 pagesWindows Server Remote Remote Desktop ServicesGha ZIPas encore d'évaluation
- Serveur ImpressionDocument15 pagesServeur Impressionaya aabidPas encore d'évaluation
- Windows Server - Pratique 11. Partager Un Bureau Avec Vos UtilisateursDocument8 pagesWindows Server - Pratique 11. Partager Un Bureau Avec Vos Utilisateursmrsmile162Pas encore d'évaluation
- RIS Service Installation DistanceDocument9 pagesRIS Service Installation DistanceCherboub EiforePas encore d'évaluation
- Installation Dun Serveur VPN Sous Windows Server 2008Document72 pagesInstallation Dun Serveur VPN Sous Windows Server 2008api-247116054100% (1)
- Pfsense - Configuration D'une Connexion VPNDocument12 pagesPfsense - Configuration D'une Connexion VPNAbdoulaye SyllaPas encore d'évaluation
- Fiche Pratique: Comment Créer Un Réseau Privé VirtuelDocument6 pagesFiche Pratique: Comment Créer Un Réseau Privé VirtuelGeraud TchadaPas encore d'évaluation
- Stion Des Accès À DistanceDocument7 pagesStion Des Accès À Distanceorg 2021Pas encore d'évaluation
- Connexion Bureau À DistanceDocument5 pagesConnexion Bureau À DistanceRazi GuemPas encore d'évaluation
- TP N°3 Réseaux 2A Mise en Place D'un Client/serveur VPN Sous Windows XP Module TR-C8Document9 pagesTP N°3 Réseaux 2A Mise en Place D'un Client/serveur VPN Sous Windows XP Module TR-C8narimane chouderPas encore d'évaluation
- Atelier 4Document15 pagesAtelier 4XenosPas encore d'évaluation
- Mise en Place D'un Réseau Distant Avec Windows Server 2003 Via TSEDocument15 pagesMise en Place D'un Réseau Distant Avec Windows Server 2003 Via TSEapi-19731153Pas encore d'évaluation
- Mission-Ecole Mise en Place Dun VPNDocument21 pagesMission-Ecole Mise en Place Dun VPNapi-352422048Pas encore d'évaluation
- Expose de Securite InformatiqueDocument21 pagesExpose de Securite InformatiqueMuhammad FallPas encore d'évaluation
- Mise en Place D'un Serveur D'authentification RADIUS Pour Un Réseau Sans FilDocument5 pagesMise en Place D'un Serveur D'authentification RADIUS Pour Un Réseau Sans FilJean-Yves Roland100% (2)
- TP VPN+IPSECDocument33 pagesTP VPN+IPSECremch0% (1)
- Sti Procedure RDPDocument4 pagesSti Procedure RDPAbdoulaye CoulibalyPas encore d'évaluation
- Le Guide Rapide Du Cloud Computing Et De La CybersécuritéD'EverandLe Guide Rapide Du Cloud Computing Et De La CybersécuritéPas encore d'évaluation
- Spring Boot par la pratique: Développer les services Rest avec Spring-Boot et Spring-RestTemplateD'EverandSpring Boot par la pratique: Développer les services Rest avec Spring-Boot et Spring-RestTemplatePas encore d'évaluation
- Bien débuter avec Adobe Acrobat Pro DC: Formation professionnelleD'EverandBien débuter avec Adobe Acrobat Pro DC: Formation professionnellePas encore d'évaluation
- Etat D'avancementDocument1 pageEtat D'avancementAbdelLotfiPas encore d'évaluation
- RapportDocument5 pagesRapportAbdelLotfiPas encore d'évaluation
- Serveur Web IIS: Noreddine GHERABIDocument32 pagesServeur Web IIS: Noreddine GHERABIAbdelLotfi100% (1)
- AnnexesDocument8 pagesAnnexesAbdelLotfiPas encore d'évaluation
- IntroductionDocument15 pagesIntroductionAbdelLotfi100% (1)
- AnnexesDocument8 pagesAnnexesAbdelLotfiPas encore d'évaluation
- IntroductionDocument15 pagesIntroductionAbdelLotfi100% (1)
- Programmation Réseaux: Noreddine GHERABIDocument19 pagesProgrammation Réseaux: Noreddine GHERABIAbdelLotfi100% (1)
- Active Directory: Noreddine GHERABIDocument23 pagesActive Directory: Noreddine GHERABIAbdelLotfi100% (1)
- 1gi+2gi+3gi+4gi-Rttp Septembre 2017Document7 pages1gi+2gi+3gi+4gi-Rttp Septembre 2017AbdelLotfiPas encore d'évaluation
- TD7 Production IndustrielleDocument1 pageTD7 Production IndustrielleAbdelLotfiPas encore d'évaluation
- Exo Corrigé AntenneDocument23 pagesExo Corrigé Antenneinsaf60% (5)
- Architecture Reseau MobileDocument67 pagesArchitecture Reseau MobileAbdelLotfi100% (1)
- TD6 Production IndustrielleDocument2 pagesTD6 Production IndustrielleAbdelLotfiPas encore d'évaluation
- TD6 Production IndustrielleDocument2 pagesTD6 Production IndustrielleAbdelLotfiPas encore d'évaluation
- TD5 RTEL Mobile 1112 PDFDocument2 pagesTD5 RTEL Mobile 1112 PDFSaloua Saloua94% (16)
- TD8 - Production Industrielle 2018Document1 pageTD8 - Production Industrielle 2018AbdelLotfiPas encore d'évaluation
- Chap1 GPIDocument22 pagesChap1 GPIAbdelLotfiPas encore d'évaluation
- Pre Sentation 5 Production IndustrielleDocument40 pagesPre Sentation 5 Production IndustrielleAbdelLotfiPas encore d'évaluation
- TD5 RTEL Mobile 1112 PDFDocument2 pagesTD5 RTEL Mobile 1112 PDFSaloua Saloua94% (16)
- Arm GSMDocument55 pagesArm GSMDavidDavidPas encore d'évaluation
- Architecture Reseau MobileDocument67 pagesArchitecture Reseau MobileAbdelLotfi100% (1)
- 1 IntroductionDocument19 pages1 IntroductionAhmed123Pas encore d'évaluation
- Architecture Reseau MobileDocument67 pagesArchitecture Reseau MobileAbdelLotfi100% (1)
- TP1Document2 pagesTP1AbdelLotfiPas encore d'évaluation
- GeoDocument1 pageGeoAbdelLotfiPas encore d'évaluation
- Vici BoxDocument16 pagesVici BoxYann KabalPas encore d'évaluation
- Chap 1 - Le Boot Loader Et Initv2 PDFDocument59 pagesChap 1 - Le Boot Loader Et Initv2 PDFAmmar Chebbi100% (1)
- Examen 01Document8 pagesExamen 01hackee100% (1)
- Chapitre 1Document20 pagesChapitre 1zouggarh fatimaPas encore d'évaluation
- WordDocument16 pagesWordnishanth abirPas encore d'évaluation
- Station de TravailDocument129 pagesStation de TravailstrideworldPas encore d'évaluation
- Manuel Utilisation Maintenance RobuTERDocument58 pagesManuel Utilisation Maintenance RobuTERWiam HarmonyPas encore d'évaluation
- 1.6 - XP Ligne de CommandeDocument919 pages1.6 - XP Ligne de CommandeNicola IannonePas encore d'évaluation
- Un OrdinateurDocument5 pagesUn Ordinateursouad elmakhchouniPas encore d'évaluation
- TD2Document2 pagesTD2pro madridPas encore d'évaluation
- IF2 TPuC 2Document24 pagesIF2 TPuC 2MaramPas encore d'évaluation
- MDT Wds Deploiement de WindowsDocument66 pagesMDT Wds Deploiement de Windowsabdel dalilPas encore d'évaluation
- Yeastar Guide de Démarrage Rapide MyPBX PDFDocument13 pagesYeastar Guide de Démarrage Rapide MyPBX PDFkoffikraPas encore d'évaluation
- Cours - Integration Des TIC en ÉducationDocument18 pagesCours - Integration Des TIC en ÉducationAbdelghani Ba100% (2)
- Emporter Windows 7 Sur Un CDDocument13 pagesEmporter Windows 7 Sur Un CDQuatrecentdixneuf Rbc Quatre DeuxPas encore d'évaluation
- Cours-Systeme D Exploitation SeDocument50 pagesCours-Systeme D Exploitation SemahrazaekPas encore d'évaluation
- Stage Kevin BelhocineDocument12 pagesStage Kevin Belhocineapi-358853016Pas encore d'évaluation
- CHAPITRE I: Entretien Des Micros OrdinateursDocument24 pagesCHAPITRE I: Entretien Des Micros OrdinateursBenchennouf Houcine100% (2)
- Tuto SarduDocument27 pagesTuto SarduMohamed TarsafiPas encore d'évaluation
- Sce 031 100 FC Programming s7 1200 r1709 FRDocument54 pagesSce 031 100 FC Programming s7 1200 r1709 FRMariamsk SkhiriPas encore d'évaluation
- Les Erreurs StopDocument8 pagesLes Erreurs StopKill IanPas encore d'évaluation
- Linux NotesDocument2 pagesLinux NotesChokri ChaimaPas encore d'évaluation
- Activite Initiation ArduinoDocument26 pagesActivite Initiation ArduinoHyacinthe KossiPas encore d'évaluation
- Algorithmes & Protocoles de Routage... CorrectionDocument8 pagesAlgorithmes & Protocoles de Routage... CorrectionGuennael KamahaPas encore d'évaluation
- Install WDSMDTDocument38 pagesInstall WDSMDTAlain TPas encore d'évaluation
- Gysflash: FR EN DE ES RU NL ITDocument88 pagesGysflash: FR EN DE ES RU NL ITMomo MomoPas encore d'évaluation
- Chapitre II: Les Mémoires À Semi-ConducteurDocument15 pagesChapitre II: Les Mémoires À Semi-ConducteurKahel el hadj chikhPas encore d'évaluation
- GRUB ExposéDocument16 pagesGRUB ExposéAxel ODGPas encore d'évaluation
- A22 420-AL1 Linux 1 Plan de Cours Gr22641Document20 pagesA22 420-AL1 Linux 1 Plan de Cours Gr22641Joseph BolivarPas encore d'évaluation
- Asus Striker II NSE Motherboard User Guide FrenchDocument40 pagesAsus Striker II NSE Motherboard User Guide FrenchsmartmeisterPas encore d'évaluation